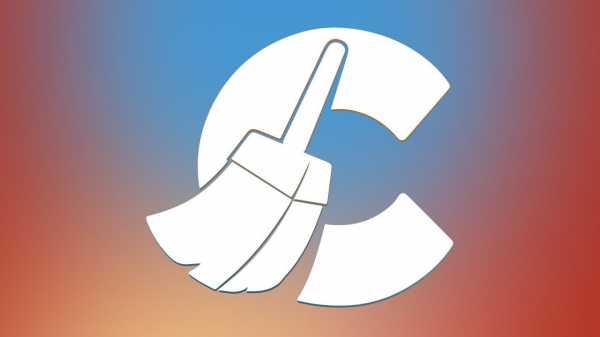CCleaner – что это за программа и нужна ли она? Программа ccleaner что это за программа
CCleaner – что это за программа и нужна ли она?
Что такое CCleaner? Это программа, с помощью которой вы можете освободить место на своем компьютере и ускорить его работу, путем удаления временных, утративших ценность и просто ненужных файлов и программ.

Нужен ли CCleaner пользователям и нужен ли он вам? Ответ однозначный: Да! Почему автор этих строк так уверен в этом? Потому что CCleaner экономит самое ценное, что есть у человека – ваше время.
У CCleaner есть несколько основных функций. Это удаление лишних файлов, отбирая их по разным критериям, деинсталляция программ, очистка реестра Windows, управление автозапуском приложений, выключение/включение или удаление дополнений из браузеров, полное стирание жестких дисков, и еще несколько.
Большинством из этих функций можно воспользоваться и без помощи CCleaner – в Windows с помощью стандартных встроенных инструментов можно деинсталлировать программы, управлять автозапуском, вручную удалять временные файлы и т.д. Но с CCleaner это делать намного проще и удобнее, а главное – быстрее! Из одного места вы можете очистить историю сразу всех ваших браузеров, и избавиться от временных файлов всех установленных приложений. В одном окне вы можете удалить одну программу, а в другом отключить автозапуск вместе с Windows другой, тем самым ускорив загрузку операционной системы.

При всем этом CCleaner будет следить за состоянием вашей операционной системы и когда количество «мусора» в ней превысит норму – уведомит вас о необходимости провести чистку.
Не стоит также забывать об очистке реестра от устаревших записей, наличие которых тормозит запуск программ и служб Windows. Стандартных инструментов для очистки реестра, кстати, в Windows нет, поэтому такая функция в CCleaner является не только полезной, но и незаменимой.

Плюс CCleaner в том, что все операции по очистке и ускорению компьютера проходят в полуавтоматическом режиме. Любой неопытный пользователь с помощью программы сможет сделать то, за что в сервисных центрах просят деньги. Все что от вас потребуется – нажимать на кнопки «Старт», «Стоп», «Очистить», «ОК» и т.п.

Еще один весомый плюс CCleaner – наличие бесплатной версии, функционала которой рядовому пользователю достаточно, для того, чтобы содержать свой компьютер «в чистоте».
В начале данной статьи стоит вопрос: «CCleaner – что это за программа и нужна ли она?», ответ на него мы постарались дать в наиболее развернутом виде выше. А в кратком виде ответ такой: «CCleaner – это программа для очистки и ускорения компьютера (точнее его операционной системы) и да, она вам нужна».
Вы можете скачать CCleaner с главной страницы нашего фан-сайта и опробовать его в деле.
ccleaner-all.ru
Как пользоваться ccleaner
Здравствуйте, в сегодняшней статье Вы узнаете как пользоваться ccleaner и что эта за программа? В одном из прошлых уроков я создал новую рубрику под названием «Полезные программы», в которой будут публиковаться различные утилиты, программы, предназначенные в первую очередь для оптимизации операционной системы.

В этом уроке я хотел бы Вам рассказать о программе CCleaner. Программа CCleaner является бесплатной и распространяется для свободного скачивания.
Данная программа предназначена для очистки жесткого диска от временных файлов, а также программа CCleaner позволяет очистить реестр системы от старых записей. После проведения очистки программой CCleaner улучшается загрузка компьютера, многих программ за счет освобождения места на винчестере и исправления ошибок в системе. В целом можно сказать, что ускоряется работа всего компьютера.
Итак, начнем по порядку. Для начала предлагаю Вам скачать программу CCleaner, для этого перейдите по ссылке и скачайте программу с официального сайта CCleaner http://ccleaner.org.ua/
Как пользоваться CCleaner?
После того, как Вы скачали данную программу, приступите к ее установке. В принципе установка осуществляется стандартным способом, думаю, проблем в установке у Вас не возникнет. Запускаете установочный файл, выбираете язык установки программы и нажимаете «ОК». В следующем окне установки потребуется нажать «Далее». Для увеличение картинок, просто кликните по ним мышью.
Затем откроется диалоговое окно с лицензионным соглашением, нажимаете «Принимаю» и программа приступит к установке. По окончании установки откроется окно, в котором нужно будет убрать галочку «Информация о программе» и нажать «Готово». Затем осуществится запуск программы CCleaner. Итак, программу мы установили, а теперь давайте узнаем как пользоваться ccleaner.
Прежде чем приступать к очистке, рассмотрим интерфейс программы. В главном окне в верхней части отображается информация об операционной системе, а слева располагаются четыре вкладки: очистка (служит для очистки файловой системы), реестр (предназначен для очистки реестра системы), сервис (позволяет проводить различные операций ), настройка (вкладка общих настроек).
Далее рассмотрим настройки программы CCleaner. Для этого щелкните по вкладке «Настройки» и в открывшемся окне выберите раздел «Настройки». Установите галочки как показано на рисунке. При желании Вы можете убрать галочку с пункта проверки автоматического обновления. Остальные же пункты рекомендую отметить.
Следующая вкладка настроек – это файлы «cookie». В этом окне Вы можете произвести настройку «cookie» файлов, то есть можно указать какие «cookie» файлы следует удалять, а какие необходимо оставить. Рекомендую Вам удалять все «cookie» файлов в целях обеспечение безопасности. Пункты «Включение» и «Исключение» служат для указания определенных файлов или папок, в которых временные файлы либо будут защищены от удаления программой CCleaner, либо будут удаляться постоянно.
И наконец, последняя вкладка «Дополнительно» включает в себя расширенные настройки управления программой CCleaner. Ниже приведен рисунок, в котором указаны выставленные мною настройки. Можете указать аналогичные настройки.
Как пользоваться ccleaner для удаления программ?
Для запуска очистки системы нажмите «Очистка» и в открывшемся окне нажмите «Анализ».
Операционная система начнет сканирования дискового пространства на поиск временных файлов. После того система будет просканирована, в окне отобразятся список временных файлов, которые нужно будет удалить нажатием на вкладку «Очистка».
После непродолжительного времени произойдет удаления временных и неиспользуемых файлов на компьютере.
Для очистки реестра системы достаточно перейти на вкладку «Реестр» и в открывшемся окне нажать на вкладку «Поиск проблем». После этого система начнет осуществлять поиск проблем, которые возникли при работе компьютера. После окончания поиска в диалоговом окне будет представлен список проблем. Затем нажимаете «Исправить» и компьютер приступит к исправлению ошибок.
Перед исправлением нужно будет нажать исправить «отмеченные». В общем сложного как пользоваться программой ccleaner ничего нет.
Во вкладке сервис CCleaner Вы сможете осуществлять операции с установленными программами (удалять, переименовывать, и т.д). Данная вкладка включает в себя следующие типы настроек:
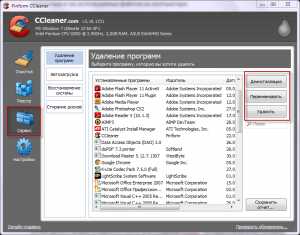
1. Удаление программ – здесь Вы можете просмотреть список установленных программ, приложений у себя на компьютере. А также при необходимости можно будет осуществить удаление программ, не используя панель управления Windows. Для того чтобы удалить программу необходимо выделить ее указателем мыши и нажать «Деинсталлировать». Далее откроется диалоговое окно деинсталляции этой программы, Вам нужно будет подтвердить действия по удалению программы. Если же программа не содержит деинсталляцию или она не удаляется, то в этом случае для удаления программы следует нажать «Удалить».
Вообще рекомендую Вам сначала удалять программы при помощи кнопки «Деинсталлировать», а кнопку «Удалить» использовать в тех случаях, когда программа не удаляется первым способом. Что касается кнопки «Переименовать», то она подразумевает переименование программ, хотя сам я не использовал эту функцию, точно сказать не могу, в каких случаях используют переименование программ.
2. Автозагрузка – позволяет отключить компоненты, различные программы, которые загружаются вместе с операционной системой. Что в свою очередь обеспечивает быстродействие компьютера при загрузке, более подробно про раздел «автозагрузка» я писал в этом уроке (о том, как можно еще увеличить быстродействие компьютера Вы можете прочитать в этой статье).

3. Восстановление системы – в предыдущих версиях CCleaner данного раздела не было. Он появился в последней обновленной версии. С помощью данного раздела Вы можете управлять всеми точками восстановления системы. Если же Вы не знаете, как создать контрольную точку восстановления системы, то рекомендую Вам прочитать эту статью.
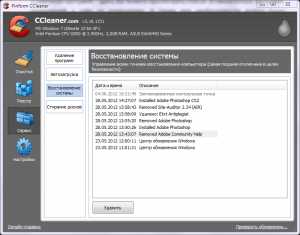
4. Стирание дисков – данный раздел тоже появился в одном из последних обновлений программы. При помощи данного раздела Вы можете отметить галочками разделы жесткого диска и произвести удаление всех файлов, то есть аналогично процедуре форматирования. Но учтите, что при стирании разделов винчестера произойдет удаление всех файлов, документов. Поэтому будьте внимательны и прежде чем осуществлять стирание раздела винчестера. Заранее скопируйте важные для себя документы на другой раздел жесткого диска.

На этом данную статью как пользоваться ccleaner — я завершаю.Основные моменты управления интерфейса я Вам рассказал, думаю, сложности с программой CCleaner у Вас возникнуть не должны. Если есть какие-нибудь вопросы, то задавайте их в комментариях. До встречи в следующем уроке!
Уважаемые пользователи, если у вас после прочтения этой статьи возникли вопросы или вы желаете что-то добавить относительно тематики данной статьи или всего интернет-ресурса в целом, то вы можете воспользоваться формой комментарий.Также Задавайте свои вопросы, предложения, пожелания..
Итак, на сегодня это собственно все, о чем я хотел вам рассказать в сегодняшнем выпуске. Мне остается надеяться, что вы нашли интересную и полезную для себя информацию в этой статье. Ну а я в свою очередь, жду ваши вопросы, пожелания или предложения относительно данной статьи или всего сайта в целом
temowind.ru
Ccleaner что это за программа
«CCleaner что это за программа» — запрос, который задаёт пользователь, скорее всего, уже читавший статьи на нашем сайте. При чёс мы имеем ввиду статьи о каких-то вредоносных программах, ведь именно для очистки компьютера от следов последних мы часто рекомендовали использовать именно CCleaner.

CCleaner — это незаменимая программа на любом компьютере. Она позволит не только долго и стабильно работать вашей системе, но и быстро и незамедлительно очищать её от следов нежелательных программ. Быстродействие и простота — это далеко не самые яркие плюсы Ccleaner по сравнению с программами, которые стараются составить ему конкуренцию.
Стоит сразу же заметить, что Ccleaner распространяется бесплатно, в то время как большинство программ аналогов не только взимают плату за установку, а ещё и имею абонентскую плату, которую пользователь должен уплачивать, дабы продолжать использовать продукт. Ccleaner же подобным не грешит, и не старается нажиться на рядовых пользователях персональных компьютеров.
Среди преимуществ стоит отдельно упомянуть интерфейс. Весь функционал программы разложен по четырём вкладкам, которые аккуратно расположены слева от основного окна программы:
Ccleaner что это за программа
Очистка
В неё входит анализ файлов компьютера, на предмет наличия временных, которые системой уже никак использоваться не будут и лишь занимают лишнее место. Помимо этого Ccleaner полностью анализирует вашу деятельность в браузерах и позволяет очистить кэш, что полностью удалит следы вашей интернет-активности.
Реестр
Под этим меню скрыта вкладка и почти двадцати позиций, которые дают Вам возможность галочками отмечать те позиции, правильность работы которых Ccleaner стоит проверить. После проверки вам будет дан отчёт по каждой из найденных ошибок и дана возможность исправлять их выборочно или сразу все.
Сервис
Это самая многофункциональная вкладка, которая вмещает в себе одновременно несколько функций:
- Удаление программ
- Автозагрузка
- Анализ дисков
- Поиск дублей
- Восстановление системы
- Стирание дисков
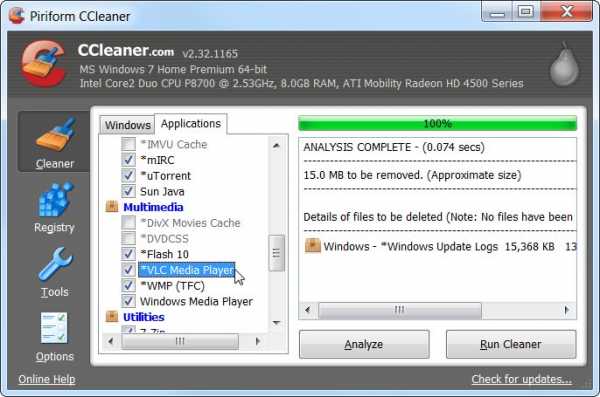
Настройки
Содержит в себе не только настройки самой программы, но и список программ, которые входят в автозапуск системы, или которые входят в исключения при проверки системы Ccleaner.
Надеемся, что наша статья дала Вам в полной мере узнать, что же это за программа — Ccleaner.
Добавить комментарий
searchprogram.ru
что это за программа и как работает
Сcleaner — что это за программа и нужна ли она? Несомненно, эта программа нужна. Она является самой лучшей утилитой, необходимой для очистки ПК мусора разного вида. С ее помощью операционная система работает намного быстрее. Разработчики клинер с умом подошли ко всем аспектам программы. Интерфейс является доступным и простым, а функции отвечают всем требованиям и даже превосходят их. Естественно, программа вызывает множество вопросов, именно поэтому вам будет полезным знать о ней все тонкости.
Зачем обращаться к помощнику?
Скачивая программы, а затем, удаляя их, никто не заботится о том, чтобы полностью подчистить остатки от удаленных фалов. Но не только это превращается в мусор. Временные и не нашедшие применения файлы тоже являются пресловутым мусором, от которого нужно скорее избавиться. И это далеко не все.
Файлы скапливаются, отнимая место на компьютере и снижая его работоспособность. Вот тогда на помощь приходят специальные программы. Но и они не всегда соответствуют всем правилам. Особенно те, что являются бесплатными. Но утилита CCleaner побила все рекорды. Она является доказательством того, что и бесплатная программа может быть качественной.
Итак, чтобы иметь в арсенале такую программу, ее требуется скачать.
Интерфейс
После того, как вы скачаете утилиту, вы сможете воочию увидеть доступный интерфейс.
Разделим его на три области, в итоге получится следующее:
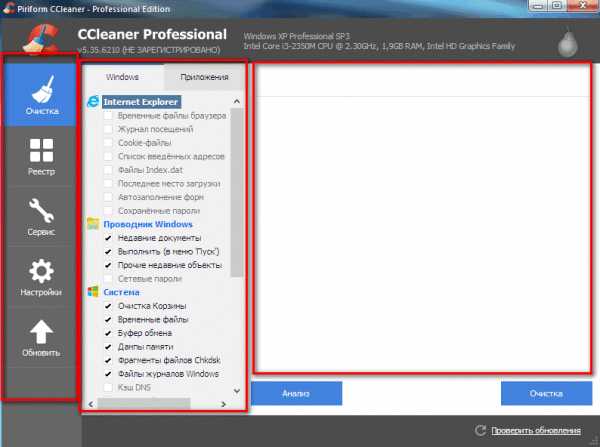
Значение областей:
- Поле с инструментами (компоненты для очищения ПК, сервисное меню, общие параметры и настройки).
- Область, в которой отмечены файлы, которые будут очищены (вы можете отменить действие, убрав галочку).
- В третье области можно посмотреть итог работы.
Все элементарно и доступно для понимания каждого.
Приведение в порядок жестокого диска
Чтобы избавиться от системного мусора, вам потребуется проделать ряд действий. Первым делом войдите в меню «очистка». Вы можете увидеть во втором разделе две вкладки: Windows, Приложения. В данных вкладках необходимо выбрать параметры удаления тех или иных файлов.
Клинер имеет стандартный набор настроек. И эти настройки не требуют каких-либо изменений. Но если вы не хотите потерять авторизацию от социальных сетей, сайтов и так далее, вам потребуется снять галочку с Cookie файлов. А в остальном, изменять настройки следует только опытным пользователям программы.
Процедура не может начаться, пока вы не нажмете на клавишу «Анализ».
Через некоторое время появиться результат. Будет показана информация о том, сколько приблизительно освободится места после окончания очистки. Также можно посмотреть, какие файлы будут удалены.
И теперь вам нужно кликнуть на клавишу «очистка». Данный процесс обычно занимает немного времени. Все зависит от количества мусора на вашем компьютере.
Приведение в порядок реестра Windows
База данных, в которой сосредоточены все данные и настройки аппаратных и программных элементов компьютера – это и есть реестр Windows. Чем больше проходит времени, тем сильнее захламляется реестр. Это может быть след от игры, не имеет значения, но это замедляет работу ПК.
Чтобы очистить от ненужных файлов реестр, необходимо перейти во вкладку «Реестр» и нажать «поиск проблем»:
После того, как все проблемы будут обнаружены, кликните по клавише «исправить». Вы получите предложение о сохранении резервной копии. Лучше выбрать положительный итог, тогда, если возникнет необходимость в восстановлении удаленных файлов, вы сможете это сделать.
Когда вы сохраните резервную копию, нажмите на кнопку «исправить». Данный процесс занимает минимум времени.
Дополнения
Но и на этом не заканчиваются возможности программы ccleaner. Есть контроль за автозагрузкой и удалением установленных приложений.
Windows оснащен инструментом для удаления программ. Но он не выполняет свою задачу на 100%. Именно поэтому в клинере есть инструмент, который позволяет удалять программы правильно. Для этого вам потребуется перейти в «сервис»:
С включением ПК активируются некоторые программы на автоматическом уровне. С одной стороны это удобно, а с другой время запуска ОС увеличивается.
Проведите ревизию и решите эту проблему в пару кликов:
Еще вы сможете отключать дополнения.
Приведем список всех возможностей:
- Восстановление системы.
- Поиск дубликатов файлов.
- Стирание дисков.
Еще вы можете задавать настройки утилите.
Что такое ccleaner и для чего он нужен – вы получили ответ на свой вопрос. Полезность программы зашкаливает. После того, как вы ее запустите и проведете ряд действий и значительно ускорьте скорость работы ПК.
xn----8sbaroldet5amp7dyd.xn--p1ai
Что делает CCleaner и нужен ли он вам?
На сегодняшний день, практически каждый пользователь операционной системы Windows должен был хоть что-то слышать о CCleaner. Он рекомендуется большим количеством людей, как в Интернете, так и просто в разговорах. Некоторые пользователи утверждают, что CCleaner творит какие-то невероятные чудеса с ПК, а другие — не делает ничего. Однако, давайте же ответим на довольно популярный вопрос: нужен ли вообще CCleaner на ПК?
CCleaner — это Очистка диска на стероидах
CCleaner имеет два предназначения. Во-первых, он сканирует и удаляет бесполезные файлы, освобождая на компьютере пользователя место. Во-вторых, он стирает личные данные, например, вашу историю посещения в браузере и списки недавно открываемых файлов в различных программах.
В какой-то мере, CCleaner является системным приложением Очистка диска, которое может освобождать место на диске с помощью удаления бесполезных файлов, например, старых временных файлов программ, временных файлов браузера Internet Explorer, логов с отчетами об ошибках Windows и т.д. Вы можете запустить эту утилиту в любое время и освободить немного места на вашем диске.
CCleaner может выполнять весь этот функционал и даже больше. В нем лежит концепт утилиты Очистка диска, но он захватывает большее количество данных Windows и стороннего программного обеспечения, к которым Очистка диска не может добраться. Для примера, он может очистить кэш-файлы для таких браузеров, как Chrome и Firefox, или удалить ненужные файлы установки графического драйвера Nvidia, которые могут занимать несколько сотен мегабайт на вашем диске.
Просто выберите типы данных под удаление, кликните на кнопку «Анализ» и наблюдайте за тем, как CCleaner выбирает файлы для удаления. Если вы довольны результатом проведенной им работы, то кликните на кнопку «Очистка» и удалите все выбранные утилитой. CCleaner запомнит ваши выборы на будущее, так что в следующий раз вы можете просто открыть окно программы и сразу же кликнуть на кнопку «Очистка».
CCleaner также удаляет личные файлы
CCleaner также имеет и другое предназначение: он будет удалять ваши личные файлы. Например, CCleaner будет удалять историю просмотров, куки и кэш-файлы любого браузера, установленного на вашем ПК(Internet Explorer, Firefox, Chrome или Opera). Он идет даже дальше этого, удаляя куки файлы, созданные силами Flash Player. Он сможет удалить такие потенциально рискованные данные, как список имен недавно открытых файлов в Microsoft Word, Adobe Reader, Windows Media Player, плеера VLC и других распространенных приложений, работающих на Windows.
Все это можно кастомизировать, но CCleaner настроен так, чтобы удалять вышеописанные данные по умолчанию. CCleaner не только быстро избавляется от бесполезных временных файлов, но еще и работает по принципу функции «Удалить мою историю», которая удаляет все ваши данные из браузера. Конечно же, CCleaner не может знать о всех программа, которые вы используете, так что идеального результата порой добиться не удается.
Необходим ли вам CCleaner?
CCleaner, однозначно, может быть полезен, но это не что-то такое, без чего вы бы не смогли обойтись. И на это есть несколько причин.
Удаление кэш-файлов замедлит ваше перемещение в браузере и они все равно вернутся позже
Вы можете использовать CCleaner постоянно, запуская его каждый день с настройками по умолчанию. Однако, на самом деле, этот шаг замедлит ваш компьютер. Все дело в том, что CCleaner выставлен на удаление кэша ваших браузеров по умолчанию.
Кэш-файлы являются частичками веб-страниц(изображения, скрипты, стили страниц, HTML-файлы и многое другое), за которые держится ваш браузер. Для примера, когда вы посещаете любой сайт в сети, ваш браузер загрузит изображение с шапки сайта. Затем он сохранит это изображение в кэш-файл. Когда вы будете блуждать по страничкам выбранного сайта, вашему браузеру уже не придется заново загружать изображение из шапки, так как он будет попросту подгружать его из локального кэша. Ваш веб-браузер постоянно делает это со всеми веб-страничками и этот процесс ускоряет его работу, так как ему не приходится раз за разом загружать те же файлы.
Однако, если вы будете постоянно очищать кэш браузера, ему без остановки придется повторно загружать данные. А это означает, что данный шаг является не самой хорошей идеей в отношении производительности. Огромные кучи кэша — это плохо, но и без него не лучше.
Конечно же, кэш может стать причиной переживаний за конфиденциальность. Кто-то с доступом к вашему компьютеру может просмотреть кэш-файлы вашего браузера, чтобы увидеть посещаемые вами сайты. Прямо как просмотр Истории. Именно из-за этого браузеры и не сохраняют кэш-файлы во время работы в режиме Приватности. Однако, если у кого-то незнакомого вам человека есть доступ к вашему компьютеру, то кэш — это не то, за что стоит переживать так сильно, так как у вас есть проблемы посерьезней.
CCleaner — это не самое лучшее решение для очистки полных дисков
Когда-то очень давно, когда жесткие диски были малы, а компьютеры куда более медлительны, очистка вашего жесткого диска могла улучшить производительность, причем довольно неплохо. Но на сегодняшнее время, вам не нужно огромное количество места на диске, чтобы поддерживать производительность компьютера.
Хоть CCleaner и может время от времени находить некоторые большие файлы, которые занимают огромное количество места(например, файлы установки драйверов Nvidia), большинство из этих файлов являются кэш-файлами, которые и так будут автоматически удаляться системой…а затем снова создаваться, что вполне нормально для кэша.
В результате, использование CCleaner для освобождения места — это не самая лучшая идея. Если вам действительно так сильно не хватает места на диске, что вы решили обратиться к такому программному обеспечению, как CCleaner, то мы рекомендуем вам задуматься о замене диска или удалении личных файлов(например, музыки, фильмов или игр).
CCleaner содержит не самые полезные инструменты
Помимо функций очистки диска, CCleaner содержит в себе и другие инструменты. Например, он умеет создавать список установленных программ. Однако, это можно осуществить и с помощью системных аналогов. Другие инструменты же могут представлять угрозу системе, например, встроенный в CCleaner инструмент по очистке Реестра Windows может в некоторых случаях повредить некоторые записи, что приводит к очень неприятным последствиям.
CCleaner также содержит в себе деинсталлятор(делает то же самое, что и системная утилита), диспетчер загрузки(представляет функции, доступные в классическом Диспетчере задач Windows) и интерфейс для Восстановления системы(опять-таки, данный функционал уже можно найти в операционной системе Windows).
У CCleaner есть несколько полезных инструментов, но всех их можно найти в другом стороннем программном обеспечении, причем оно будет куда более функционально. Вы может и будете нуждаться в нем время от времени, но это не причина для того, чтобы устанавливать на свой компьютер CCleaner.
Если вы будете использовать CCleaner, то делайте это с умом
Мы не утверждаем, что CCleaner является каким-то вредоносным программным обеспечением, совершенно нет. У него есть свое предназначение, которое он будет выполнять, но только в очень специфических случаях. Но на сегодняшний день, вы наверняка не будете использовать его регулярно. Однако, если он у вас установлен, то можете использовать его функционал, но будьте осторожны, чтобы бы не наделать бед.
Вместо того, чтобы просто запускать процесс очистки с настройками по умолчанию, выделите немного времени и выберите типы файлов, которые вы действительно хотите удалить. В CCleaner вы найдете два раздела: приложения и Windows. Не тяжело догадаться, что за что отвечает. Особенно уберите со списков удаления файлов свой браузер, только если вы не хотите, чтобы CCleaner постоянно удалял кэш. Насчет удаления куки: если хотите оставить при себе все свои логины и пароли, запомненные браузером, то не забудьте убрать их со списков удаления.
Также мы рекомендуем вам настоятельно держаться подальше от инструмента по очистке Реестра Windows. Чаще всего, он не решает проблемы, а создает их. Остальные инструменты можете использовать по своему усмотрению, но, опять-таки, специализированное ПО справится куда лучше со своими задачами, чем придатки в CCleaner.
Нашли опечатку? Выделите текст и нажмите Ctrl + Enter
gamesqa.ru
Piriform CCleaner что это за программа и нужна ли она?
Привет, друзья CCleaner это такая программа которая делает ваш комп быстрее, удаляя весь старый и ненужный хлам, который оставили программы. Функций в CCleaner очень много я даже не все перепробовал, куча всего полезного есть. Программу разработала компания Piriform, у них есть еще полезные программы, например Defraggler. Так вот, CCleaner чистит как мусорные файлы, так и ищет ключи в реестре, которые больше не нужны
CCleaner популярная, так как наиболее эффективно чистит комп и при этом безопасно, то есть можно не переживать что она что-то не то удалит. На вкладке Очистка можно сделать анализ и посмотреть сколько у вас есть мусора, а потом уже если хотите — то удалить его при помощи кнопки Очистка. Вот какой мусор был найден у меня — не много, но конечно лучше его удалить:
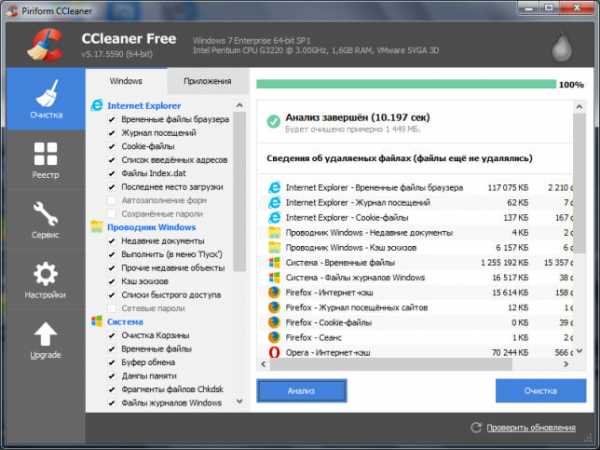
Там может и плохо видно, но CCleaner нашел мусора на целых 1.5 Гб, это не так уж и мало! В общем можно чистить
На этой же вкладке справа вы можете указать что именно нужно очищать, если не уверены — то ничего там не меняйте, оставьте все как есть.
То же самое касается и реестра — заходим на вкладку Реестр и там ищем проблемы, у меня было найдено не очень много, но тем не менее они были:

В общем как видите, CCleaner реально полезная штука и удалять ее не стоит. Но все же, если вы уверены, что эта программа вам не нужна, то конечно можно удалить.
Вы продвинутый юзер? Если да, то это супер. А все потому, что я вам предлагаю удалить CCleaner не просто как-то там… а так, чтобы и весь мусор после CCleaner был удален, любые файлы. Для этого нужно использовать Revo Uninstaller, о котором я писал тут — я вам честное слово говорю, что если есть время то познакомьтесь с этой программой. Она удаляет не только остатки от программ, но и может удалить те проги, которые вообще трудно удалить (или даже типа невозможно), а также некоторые вирусные программ
Штатными средствами Windows сделать просто — открываем Пуск, там выбираем Панель управления:

Нажимаем по значку Программы и компоненты:

В списке установленного софта ищем CCleaner, нажимаем по нему правой кнопкой и выбираем Удалить:

Ну а потом следуете уже мастеру удаления, как видите ничего сложного нет, надеюсь что вы поняли для себя что за программа CCleaner и нужна ли она. Удаляйте ее только при реальной необходимости, удачи
На главную! неизвестные программы 06.05.2016virtmachine.ru
полное описание программы и важные настроки
Установив Ccleaner у себя на компьютере, но, не совсем представляя, что делать дальше, новичок неизбежно откроет любимый поисковик и наберет в поле ввода что-нибудь вроде: «Ccleaner описание программы». Услужливый коллективный разум в виде Интернета, безусловно, выдаст ему массу ссылок как на описание, так и на правила использования программы.
Описание программы Ccleaner
Интерфейс. С появлением Windows 8.1 несколько видоизменился и внешний вид Ccleaner. Теперь он стал больше смаивать на Metro. Однако внутри – это все тот же старый добрый Ccleaner.
 Ccleaner для windows 8
Ccleaner для windows 8Если открыть программу, то первое, что бросится в глаза, — вкладки в левой части окна:
- Очистка. Непосредственно отсюда производится настройка относительно тех данных, которые нужно почистить. Это могут быть как некоторые установленные приложения и компоненты, так и сама ОС Windows;
- Реестр. Здесь можно почистить системный реестр Windows;
- Сервис. Дополнительные возможности Ccleaner: удаление приложений и файлов с папками, управление браузерными плагинами и точками восстановления Windows, управление группой автозагрузки, удаление повторяющихся файлов;
- Настройки. Здесь можно провести тонкие настройки Ccleaner «под себя», а также обновить текущую версию до Pro;
- Upgrade. В этой вкладке будет предложено приобрести платные лицензии на расширенные варианты Ccleaner.
Более-менее полное описание как пользоваться Ccleaner и его главными функциями:
- чтобы провести очистку системы, нужно перейти на вкладку «Очистка» и отметить флажками, для каких установленных программ или системных компонентов следует применить инструмент очистки. Затем нажать на кнопку «Анализ». Ccleaner выдаст отчет о том, какие файлы будут удалены и сколько свободного места появится при этом на диске. Если все устраивает – можно нажать на кнопку «Очистка»;
- немаловажной функцией Ccleaner является и оптимизация реестра. Для того, чтобы очистить реестр, нужно перейти во вкладку «Реестр» и справа отметить флажками те файлы, которые требуется удалить из системы. Нажать на кнопку «Поиск проблем» и после того, как будет сформирован отчет, нажать на «Исправить». Будет также предложено создать резервную копию реестра в случае его восстановления, если что-то пошло не так;
- деинсталляция приложений. А вот что касается деинсталляции, то здесь Ccleaner предлагает использование собственных файлов приложений Uninstall.exe. Это нельзя считать лучшим решением, однако, если после удаления почистить реестр и саму систему – можно быть уверенным, что программа полностью удалилась с компьютера. Данная функция находится на вкладке «Сервис» — «Удаление программ». Единственное, что нужно иметь в виду, это то, что нужно выбирать кнопку «Деинсталляция», а не «Удаление». Последняя лишь стирает выбранное название программы из списка;
- также из однозначно полезных функций нужно отметить «Стирание дисков». Она располагается также во вкладке «Сервис». Доступно несколько видов удаления: только свободного места на диске и всего диска целиком. В первом случае произойдет многократное (количество проходов можно настроить в выпадающем меню «Способ») затирание свободного пространства, так что ни одна утилита для восстановления данных не сможет ничего восстановить. Во втором же Ccleaner очистит весь диск целиком. Естественно, абсолютно все данные будут уничтожены безвозвратно. Однако это не стоит путать с форматирование диска: это не одно и то же, и Ccleaner форматировать носители не умеет.
 Работа с ccleaner
Работа с ccleanerТот, кто ищет описание программы Ccleaner, наверняка может и сам поэкспериментировать со всевозможными функциями и понаблюдать, как ведет себя приложение в том или ином случае. При этом за сохранность важных данных беспокоиться не стоит: Ccleaner имеет многоуровневую защиту от удаления жизненно важных файлов и документов пользователя.
Полезная информация:
ccleaner-s.ru
- Информационная система обращений почта россии

- Как обновить powershell

- Windows 10 горячие клавиши ножницы windows
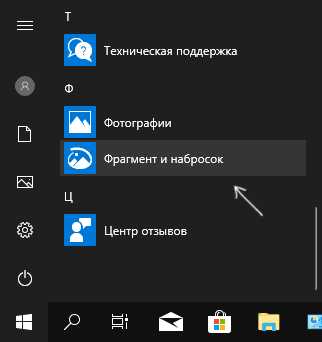
- Перевод emboss в фотошопе
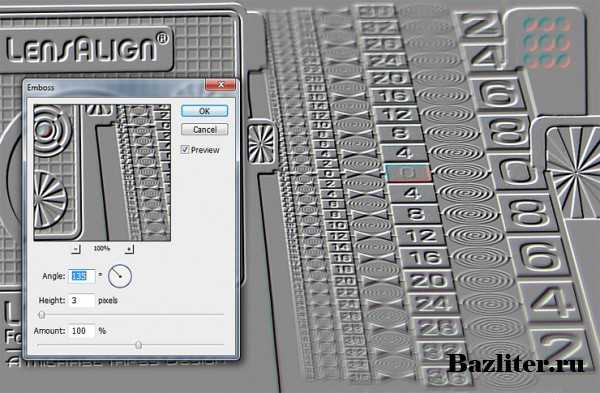
- Visual basic калькулятор

- Настройка роутеров

- Не открывается съемный диск

- Мой айпи локальный

- Как набрать голосом текст

- Пищит биос

- Bat файл переменные