Программа Ножницы для Windows 7/10 – удобный инструмент создания скриншотов. Windows 10 горячие клавиши ножницы windows
«Фрагмент экрана» для создания скриншотов в Windows 10
04.10.2018  windows | для начинающих
В осеннем обновлении Windows 10 версии 1809 появился новый инструмент для создания скриншотов экрана или его области и простого редактирования созданного снимка экрана. В разных местах системы этот инструмент называется слегка по-разному: Фрагмент экрана, Фрагмент и набросок, Набросок на фрагменте экрана, но имеется в виду одна и та же утилита.
В этой простой инструкции о том, как сделать скриншот Windows 10 с помощью новой функции, которая в будущем должна будет заменить собой встроенную утилиту «Ножницы». Остальные способы для создания снимков экрана продолжают работать так же, как и раньше: Как создать скриншот Windows 10.
Как запустить «Фрагмент и набросок»
Я нашел 5 способов запустить создание скриншотов с помощью «Фрагмент экрана», не уверен, что все они пригодятся вам, но поделюсь:
- Использовать горячие клавиши Win + Shift + S (Win — это клавиша с эмблемой Windows).
- В меню пуск или в поиске на панели задач найти приложение «Фрагмент и набросок» и запустить его.
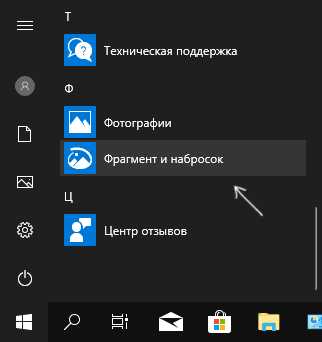
- Запустить пункт «Фрагмент экрана» в области уведомлений Windows (может отсутствовать там по умолчанию).
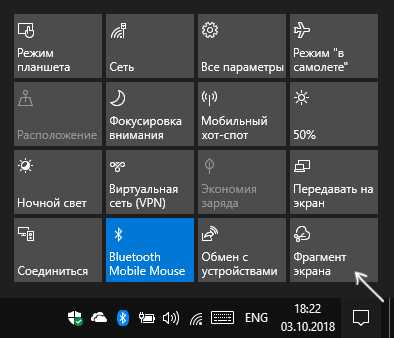
- Запустить стандартное приложение «Ножницы», а уже из него — «Набросок на фрагменте экрана».
Также есть возможность назначить запуск утилиты на клавишу Print Screen: для этого зайдите в Параметры — Специальные возможности — Клавиатура.

Включите пункт «Используйте кнопку Print Screen, чтобы запустить функцию создания фрагмента экрана».
Создание снимка экрана
Если запускать утилиту из меню Пуск, поиска или из «Ножницы», откроется редактор созданных скриншотов (где нужно нажать «Создать» для того, чтобы сделать снимок экрана), если же использовать остальные способы — сразу откроется создание скриншотов, работают они слегка отличающимся образом (будет отличаться второй шаг):
- Вверху экрана вы увидите три кнопки: для создания снимка прямоугольной области экрана, фрагмента экрана произвольной формы или скриншота всего экрана Windows 10 (четвертая кнопка — для выхода из инструмента). Нажмите по нужной кнопке и, если требуется выберите нужную область экрана.
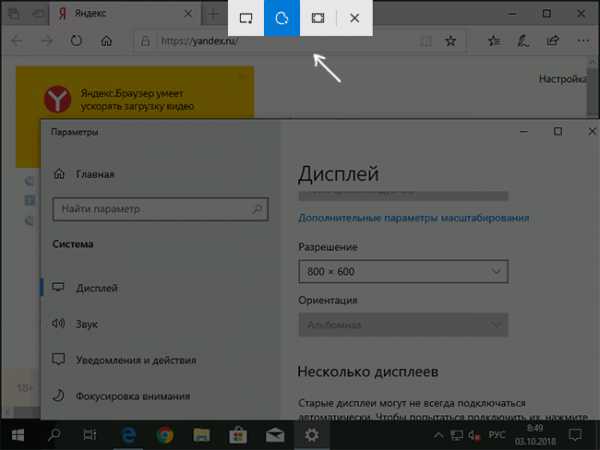
- Если вы запускали создание скриншота в уже запущенном приложении «Фрагмент и набросок», вновь созданный снимок откроется в нём. Если с помощью горячих клавиш или из области уведомлений, скриншот будет помещен в буфер обмена с возможностью вставить в любую программу, а также появится уведомление, по нажатию на которых откроется «Фрагмент экрана» с этим изображением.
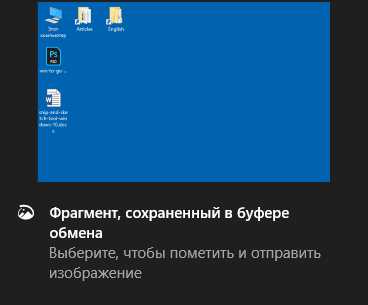
В приложении «Фрагмент и набросок» вы можете добавить надписи на созданный скриншот, удалить что-то с изображения, обрезать его, сохранить его на компьютер.

Здесь же присутствуют возможности для копирования отредактированного изображения в буфер обмена и стандартная для приложений Windows 10 кнопка «Поделиться», позволяющая отправить его через поддерживаемые приложения на компьютере.
Не берусь оценить, насколько новая возможность удобна, но, думаю, для начинающего пользователя будет полезна: большинство функций, которые могут потребоваться, присутствуют (кроме, разве что создания скриншота по таймеру, эту возможность вы можете найти в утилите «Ножницы»).
А вдруг и это будет интересно:
remontka.pro
Приложение «Ножницы» на компьютере Windows 10 обзор — ТОП
Мало кто знает, что на Windows 10 есть интересное приложение «Ножницы» для создания скриншотов с экрана. Чтобы открыть данное приложение, в нижнем левом углу экрана откройте меню Пуск. В открывшемся окне нажмите на вкладку — Все приложения.
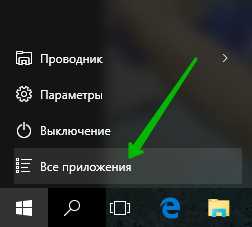
В списке всех приложений, в самом низу, найдите и откройте вкладку Стандартные Windows. В открывшемся списке нажмите на вкладку — Ножницы.

Далее, у вас откроется окно приложения Ножницы. Чтобы создать скриншот с экрана, нажмите на вкладку — Создать. Возле вкладки Создать нажмите на стрелку, в открывшемся окне можно выбрать размер скриншота. Если выбрать Произвольная форма, то вы сможете вырезать любую часть экрана с помощью условных ножниц.
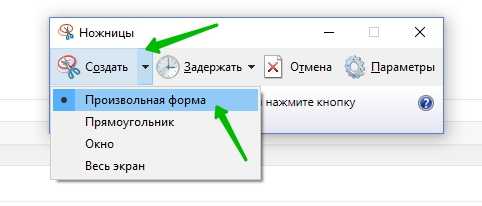
Далее, откройте любую страницу или сайт, на котором вы хотите сделать скриншот. В окне приложения Ножницы, нажмите на кнопку — Создать. У вас появятся ножницы, с помощью ножниц обозначьте любую область страницы, скриншот которой вы хотите создать.
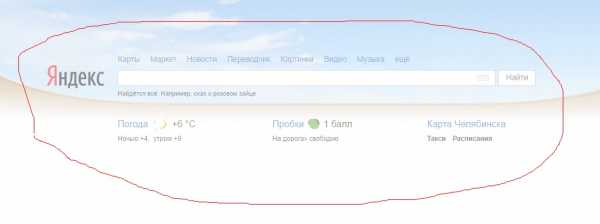
После выделения области у вас автоматически создастся скриншот в окне приложения Ножницы. Вы сможете отредактировать скриншот или сохранить в форматах — PNG, GIF, JPEG, HTML.

Можно ещё создавать скриншоты всего экрана, окна или прямоугольника.
Снимок экрана в Windows 10: Print Screen, Snip, Ножницы
Очень полезной функцией операционки Windows является возможность создания фотографии экрана. Благодаря этой функции пользователь в любой момент может запечатлеть происходящий процесс на экране. В новой десятке разработчики немного расширили функционал снятия скриншотов с экрана. В этой статье мы подробно изложим примеры снятия скриншотов с экрана с помощью встроенного функционала ОС Windows 10. Кроме этого, мы опишем, как снимать скриншоты экрана в ОС Windows 10, когда встроенный функционал отказывается работать.
Создаем скрины экрана ПК с помощью клавиши Print Screen и ее сочетаний с клавишами, модификаторами
Если мы попробуем нажать верхнюю левую клавишу Print Screen, то система сфотографирует рабочую область экрана и поместит ее в буфер обмена. Ниже мы продемонстрируем пример работы этой клавиши в сочетании с встроенной графической утилитой в Windows 10 под названием Paint. Для этого примера сфотографируем рабочий стол Windows 10 клавишей Print Screen, на котором открыт калькулятор.

Теперь сохраненное изображение, которое находится в памяти ПК нужно вставить в программу Paint. Для этого откроем приложение Paint и вставим изображение из буфера кнопкой Вставить или с помощью клавиатурной комбинации Ctrl + V.

Таким же образом можно вставлять рисунки в другие графические редакторы и различные программы. Ниже показана вставка этого скрина в графический редактор paint.net.
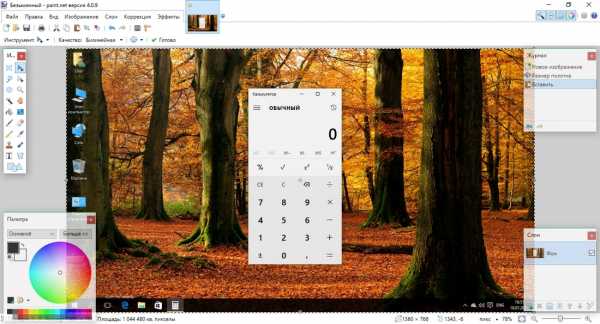
Для того чтобы сделать скриншот активного приложения в Windows 10, необходимо набрать комбинацию Alt + Print Screen. Ниже показана вставка изображения активного окна калькулятора в программу Paint.

Теперь рассмотрим две клавиатурные комбинации WIN + Print Screen и WIN + H. Первая комбинация делает скриншот всего экрана, но сохраняет его не в буфере обмена, а в файл. Папка, в которую сохраняются изображения, находится в «C:\Users\Alex\Pictures\Screenshots», где Alex — это имя пользователя. Вторая комбинация делает передачу снимка в приложения, которые используются для обмена сообщениями через интернет. После выполнения этой комбинации должно открыться боковое окно, в котором можно выбрать необходимое приложение.

Рассмотрим создание скриншотов с помощью встроенной утилиты Ножницы
Утилита Ножницы является стандартным приложением Windows 10. Утилита предназначена для легкого снятия скриншотов с экрана компьютера. Запустив утилиту, пользователю на выбор даются четыре режима захвата изображения на экране.

После захвата изображения оно попадает во встроенный редактор утилиты Ножницы.

В этом редакторе пользователь может отредактировать изображение, отправить его по электронной почте и сохранить его в необходимом формате.
Новая программа для Windows Snip
Утилита Snip представляет собой новую разработку компании Microsoft, которая является расширенным аналогом Ножниц. Загрузить утилиту можно на официальном сайте https://mix.office.com/snip. После установки и запуска Snip, должна отобразиться панель в верхней области экрана при наведении на нее.
После захвата изображения с помощью утилиты Snip оно откроется в главном окне утилиты.

В этом окне можно делать разноцветные пометки, аудио-аннотации на изображении и редактировать его. Кроме этого, утилита умеет перехватывать нажатие клавиши Print Screen для перемещения изображения в свой редактор. Особенно понравится Snip пользователям планшетных ПК и ноутбуков с сенсорными экранами на Windows 10, так как на них удобно делать графические пометки.
Делаем захват скриншота в играх магазина Windows 10
Для захвата изображения в игре мы будем использовать гоночную аркаду Asphalt 8: На взлёт. Эту игру можно бесплатно загрузить в цифровом магазине Windows 10. Теперь откроем игру и запустим игровой уровень. Во время игры у пользователя есть возможность сделать скриншот игрового процесса с помощью комбинации на клавиатуре WIN + G. После выполнения этой комбинации должна открыться панель, с помощью которой можно сделать снимок игры.

На этой панели снимок можно сделать кнопкой в виде значка фотоаппарата. Кроме снимка игры можно еще запустить видеозапись игрового процесса красной круглой кнопкой.
Такой способ создания игровых скриптов очень удобен. Единственным ограничением этого способа является то, что он позволяет делать игровые снимки только в играх, которые установлены из магазина Windows 10.
Если игра не является приложением магазина, то в этом случае панель не откроется с помощью клавиатурной комбинации WIN + G.
В следующей главе мы опишем пример создания игровых скриншотов в играх не из магазина Windows 10.
Делаем захват скриншота в играх не из магазина Windows 10
Операционная система Windows 10 еще довольно молодая, поэтому ее магазин содержит не очень большой каталог игр, которые могут в полной мере удовлетворить современного геймера. Такие цифровые сервисы, как Steam и Origin, сейчас содержат в своих библиотеках тысячи игровых хитов. Сделать скриншот в этих играх с помощью панели, которая открывается комбинацией WIN + G, не выйдет. В этом случае нам поможет утилита Fraps. Эту утилиту можно загрузить на ее официальном сайте www.fraps.com. После загрузки и установки Fraps запустим его. В запущенной программе перейдем на вкладку «Screenshots».

На этой вкладке видно, что сделать игровой скриншот можно клавишей F10. Также в этом окне можно установить свою горячую кнопку для создания снимка. Еще на этой вкладке можно установить путь для сохранения игровых снимков и их формат.
Теперь для примера запустим игру Serious Sam HD The Second Encounter. Свидетельством того, что Fraps работает, является значение FPS, отображающееся в верхнем левом углу. В запущенной игре смело нажимаем кнопку F10 и сохраняем нужный вам игровой момент.
Еще одним приятным моментом для любителей игр будет то, что самый популярный игровой клиент Steam позволяет делать игровые скриншоты во время игры. Ниже показан загрузчик скриншотов, который открывается после закрытия игры.

Сами же скриншоты создаются в Steam с помощью клавиши F12.
Кроме Fraps советуем еще обратить внимание на такие утилиты для снятия скриншотов в играх:
- Bandicam;
- Open Broadcaster Software;
- SimpleScreenRecorder.
Заключение
В этой статье мы рассмотрели все возможности операционной системы Windows 10 для снятия скриншотов с экранов мониторов и ноутбуков. Кроме этого, мы рассмотрели стороннюю утилиту Fraps, которая позволяет делать игровые снимки в Windows 10. Ознакомившись с этим материалом, вы сможете легко создавать снимки экрана компьютера, как в программах, так и в играх.
Видео по теме
Хорошая реклама
ustanovkaos.ru
Программа Ножницы для Windows 7/10
Очень часто перед пользователем компьютера с предустановленной системой Windows 7/10 возникает задача сделать скриншот экрана. На стационарном ПК и ноутбуке этот вопрос решается очень просто, достаточно лишь нажать клавишу Print Screen (Prt Scr или Print Scrn на клавиатуре) или сочетание клавиш Alt+Prt Scr (делает снимок только активного окна), а затем с помощью комбинации Ctrl+V вставить сохраненное в буфере обмена изображение в любой графический редактор, например, Paint. Но как поступить, если требуется сделать скриншот на планшете, или же на компьютере, на котором по какой-то причине не работает клавиатура. Ответ очевиден – воспользоваться специализированными программами для создания скриншотов.
Одной из таких программ является встроенный в Windows инструмент Ножницы. В данной статье рассмотрим основные нюансы, связанные с запуском приложения и последующей работой с ним.
Как скачать Ножницы
Так как программа входит в список стандартных приложений Windows, то она должна присутствовать на компьютере по умолчанию, т.е. дополнительной загрузки и установки не требуется. Если вы не можете найти Ножницы на Рабочем столе или в меню «Пуск», то, скорее всего, был просто удален ярлык, сам же исполняемый файл программы никуда не делся. Чтобы убедиться в этом, перейдем в Проводнике по адресу C:/Windows/System32 и найдем в папке файл SnippingTool.exe. Это и есть наши Ножницы.

Щелкаем по нужному значку правой кнопкой мыши и выбираем «Закрепить в меню Пуск» либо «Отправить – Рабочий стол (создать ярлык)». Все, теперь вы сможете легко запускать приложение с помощью созданных ярлыков.
В том случае, если в папке System32 нужный exe-файл отсутствует, это означает, что кто-то его по неосторожности удалил. Тут два варианта дальнейших действий – скопировать файл с любого другого компьютера, работающего под управлением Windows, или попробовать поискать его в Интернете.
Способы запуска инструмента Ножницы
Существует несколько способов отрыть приложение.
Поисковая строка Windows
В строке поиска вводим «Ножницы» и щелкаем по найденному результату.
viarum.ru
Как включить или отключить инструмент "ножницы" в Windows 10
Категория: xroom Компьютерный гений Просмотров: 243
В ножницы по умолчанию экран-захвата приложение, встроенное в Windows. Большинство пользователей используют это приложение для захвата скриншотов. Если вы тоже используете его достаточно часто, то, это всегда желательно назначать средства, горячую клавишу, чтобы открыть его в одно мгновение. Но если у вас есть причины, чтобы отключить его, тогда этот туториал покажет вам, как включить или отключить инструмент ножницы в Windows 10/8/7 с помощью Групповой политики и редактор реестра.
Отключить инструмент ножницы в Windows 10
Используя редактор Групповой политики или gpedit

Введите команду gpedit.MSC в поле Начать поиск и нажмите Enter, чтобы открыть редактор локальной Групповой политики. Далее перейдите к следующим настройкам:
Конфигурация пользователя > административные шаблоны > компоненты Windows > планшетный ПК > аксессуары.
Здесь, на правой стороне, дважды щелкните на ‘не дают ножницы для запуска, чтобы открыть его свойства и выбираем "включено" параметр для отключения снайперского инструмент в Windows 10.
Этот объект Групповой политики препятствует ножниц от бега. Если включить этот параметр политики, ножниц не будет работать. Если вы отключаете этот параметр политики, то ножницы будут работать. Если не настроить этот параметр политики, то ножницы будут работать.
Чтобы снова включить ножниц, выбрать не настроен, а затем нажмите кнопку применить.
Читайте: Ножницы Советы И Хитрости.
С помощью редактора реестра или СМЕРЗАТЬСЯ
Запустите regedit откройте редактор реестра и перейдите в следующий раздел:
Политики раздел HKEY_LOCAL_MACHINE\Software\корпорация Майкрософт\сайт tabletpc
 Дважды щелкните на DisableSnippingTool и изменить его значение с 0 на 1 , чтобы отключить "ножницы" в Windows 10. Чтобы снова включить ножниц, вы можете изменить его значение на 0.
Дважды щелкните на DisableSnippingTool и изменить его значение с 0 на 1 , чтобы отключить "ножницы" в Windows 10. Чтобы снова включить ножниц, вы можете изменить его значение на 0.
Если ключ сайт tabletpc не существует, вам придется создавать его вместе с параметр DWORD (32-бит) DisableSnippingTool значение.
Надеюсь, что это работает для вас!
Добавить комментарий
xroom.su
Где ножницы в Windows 7 и как использовать их горячими клавишами
Здравствуйте, уважаемые читатели блога Start-Luck. Я уже не раз писал статьи о программах для создания скриншотов, выбирал лучшие из них, сравнивал опции, но только недавно узнал о существовании стандартного «фотоаппарата» в самом Windows, который позволяет выполнять все те же основные функции. Вот это да!
Сегодня я расскажу вам о том, где ножницы в Windows 7, что это за программа, как научиться быстро ее вызывать, использовать, а также дам небольшую характеристику.

Ну что ж, давайте начинать.
Вызов и настройка быстрого доступа
Хранятся ножницы в папке «Стандартные» меню «Пуск» любого виндовс. Отыскать утилиту совсем не сложно.

Однако, если вы часто делаете фотографии экрана своего компьютера, могу предложить вам сразу настроить быстрый вызов горячими клавишами. Кстати, если они уже установлены, то вы сможете узнать какое это сочетание способом, о котором я сейчас расскажу.
Щелкаем правой клавишей мышки и открываем «Свойства».

Здесь, во вкладке «Ярлык» обращаем внимание на строчку «Быстрый вызов». Сюда вписаны горячие клавиши, которые используются для данной программы. У меня, как вы видите, они не установлены. Вы можете найти здесь сочетание, которое стоит по умолчанию или использовать свое.
Как это сделать? Щелкните на любую кнопку на клавиатуре, система автоматически подберет свободное сочетание, которое можно использовать для этой программы. Его останется только запомнить.

Не забудьте сохранить изменения. Кстати, не так уж страшно, если вы впоследствии их забудете, сохраняйте эту статью в закладки, и вы всегда будете знать где находится подсказка о том, как найти горячие клавиши.
Функции ножниц
Вообще ножницы очень просты в использовании. Не поленитесь и проведите с ними буквально 3 минуты и все поймете сами. Экспериментальным путем. Однако, я все-таки немного расскажу как использовать программу. Функций здесь все равно очень мало, а времени у нас предостаточно.

Вы можете захватывать произвольную фигуру, прямоугольник, одно определенное окно (часть экрана) или весь экран (даже с нижней панелью управления).
Вот так работает произвольная фигура. Честно говоря, разницу между «Окном» и «Прямоугольником» я так и не заметил. Если поймете в чем отличия, оставляйте свои комментарии к этой статье. Буду благодарен.
В верхней части меню, появившегося после выделения произвольного фрагмента, расположены настройки.
Создать – эта кнопка помогает сделать еще один скриншот, дискетка («Сохранить»), два листочка («Копировать»), Письмецо с конвертом («Отправить»), а также перо с несколькими видами чернил, маркер и ластик, стирающий действия предыдущих двух инструментов.
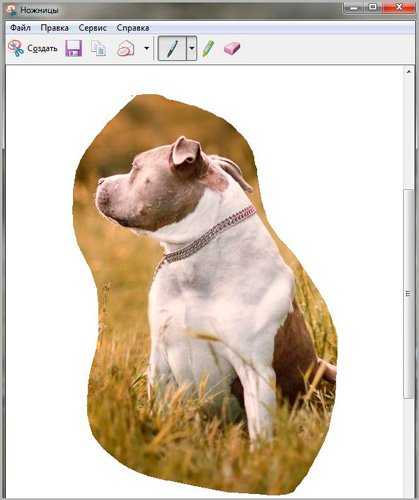
Чтобы сохранить рисунок можно воспользоваться иконкой с дискетой, а можно категорией «Файл» — «Сохранить как…».
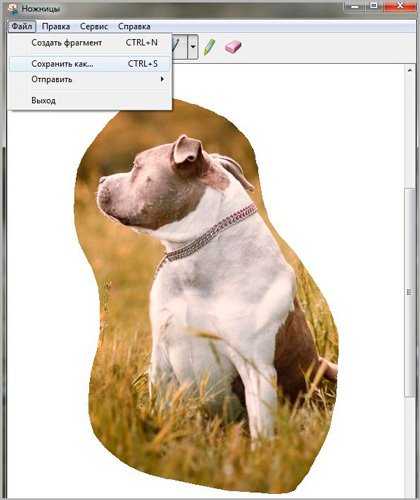
Программа работает с четырьмя форматами – Gif, jpeg, png, mht. О некоторых из них я уже рассказывал. Можете прочитать в моем блоге.

Преимущества и недостатки
Если вы редко пользуетесь возможностью создавать скриншоты, то «Ножницы» — идеальное для вас решение. Ничего не надо скачивать и устанавливать, никакой дополнительной нагрузки на программное обеспечение, никаких не очень нужных посторонних программ, тем более платить ничего не придется.
Пусть функций не так много, но восполнить пробелы можно при помощи Paint или того же Photoshop. Если вы плохо знакомы с этой программой, могу посоветовать курс «Photoshop для начинающих». Это очень полезная штука, которая открывает для вас невероятные возможности. Станьте настоящим художником или дизайнером. Создавайте интересные картины для души или зарабатывайте на этом. Вариантов уйма. Было бы желание и кое-какие умения.

Ну а для тех, кто уже работает в сфере копирайтинга или просто часто делает скриншоты, я бы посоветовал другие программы. К примеру, Nimbus или Яндекс Диск. При установке второго на компьютер, вместе с основной утилитой добавляется и редактор для работы с фотографиями экрана. Я неоднократно о них рассказывал.
На этом у меня все. Не забывайте подписываться на рассылку и группу Start-Luck Вконтакте. До новых встреч и удачи в ваших начинаниях.
start-luck.ru
Все о программе Windows "Ножницы" :: SYL.ru
Многие пользователи операционной системы Windows знают, как сделать скриншот экрана с помощью клавиши Print Screen. Но мало кто знает о программе, которая является стандартной в Windows, - "Ножницы". А зря, ведь данная утилита многофункциональна, хоть в основном предназначена для того, чтобы делать снимки экрана.

В этой статье мы как раз поговорим о программе Windows "Ножницы", расскажем, что данная утилита из себя представляет и как с ней работать. Мы предложим вам подробные инструкции и, помимо этого, расскажем о всевозможных способах запуска названной программы на разных версиях Windows.
Для чего необходимы "Ножницы" в Windows
Как говорилось выше, основное предназначение названной программы заключается в том, чтобы делать скриншоты. Простыми словами - снимки экрана. Наверняка не стоит рассказывать, для чего они необходимы, ведь перечень их применения довольно велик. Но чаще всего люди даже не догадываются о данной утилите. Ведь большая часть пользователей отдает предпочтение использованию клавиши PrtScn. В целом ничего плохого в этом нет, но есть огромные различия между двумя названными способами, о которых мы поговорим прямо сейчас.
Разобравшись, для чего нужны в Windows "Ножницы", можно смело переходить к рассуждению об их инструментарии и главных отличиях от метода PrtScn.
Отличительные черты программы
В Windows "Ножницы" служат исключительно для снимка экрана, но ведь в этой операционной системе уже есть такая функция. Тогда зачем разработчики решили сделать, так сказать, две идентичных программы? Именно сейчас мы это и попытаемся понять.
Первым и весомым фактором для ее создания могло послужить то, что неопытные пользователи попросту затруднялись делать скриншоты с помощью PrtScn, ведь у этого метода нет графического интерфейса, и все действия, так сказать, приходится делать вслепую. Да и к тому же сам процесс может растянуться на долгое время, ведь нужно задействовать различные редакторы изображений. С таким новичок вряд ли справится.

В свою очередь, программа "Ножницы" для Windows имеет графическую оболочку, что уже в разы упрощает взаимодействие с ней. Пользователь в таком случае способен быстрее ознакомиться и разобраться со всеми ее функциями.
При нажатии клавиши PrtScn делается полный снимок экрана и помещается в буфер обмена. Оттуда его нужно изымать в редактор изображений, после чего сохранить. А программа "Ножницы" имеет на своем борту разные функции, которые упрощают этот процесс. Она также может делать полный снимок экрана, но, помимо этого, способна и вырезать прямоугольную область снимка или сделать фото отдельного окна. А если нужно, то и вовсе произвольно вырезать необходимую область.
Как видно, отличительных черт у описываемой программы много. Сейчас же давайте перейдем непосредственно к тому, как ее запустить.
Как запустить "Ножницы" в Windows
Перед тем как приступить к работе с программой "Ножницы", ее следует запустить. Именно сейчас мы и поговорим как это делается. Рассматривать будем как на примере Windows 7, так и Windows 10.
Итак, для начала давайте откроем "Ножницы" Windows 7. Сделать это можно многими способами. Самый стандартный - войти в меню "Пуск", нажать "Все программы" и в папке "Стандартные" отыскать "Ножницы". Но это достаточно долго. Можно пойти иным путем - через утилиту "Выполнить". Запустить ее можно сочетанием клавиш Win+R. Перед вами будет окошко, в нем впишите "SnippingTool.exe" и нажмите "ОК". Откроются "Ножницы". 
Если предыдущие способы для вас показались достаточно сложными, то вы можете попросту воспользоваться поиском. Для этого войдите в меню "Пуск" и в поисковой строке напишите название программы. Вы также можете после нахождения прикрепить программу на панель задач, чтобы в очередной раз не пришлось проделывать перечисленные манипуляции.
Кстати, "Ножницы" Windows 10 открываются точно так же, с помощью двух последних способов. Можно и через меню "Пуск", но оно отличается от Windows 7.
Как использовать ножницы в Windows
Пришло время поговорить об инструментах программы. Открыв ее, вы увидите маленькое окошко с тремя кнопками: "Создать", "Отмена" и "Параметры". Последние два мы рассматривать не будем, так как с ними легко можно ознакомиться самостоятельно.
Что касается кнопки "Создать", то это самый важный элемент. Обратите внимание, что рядом с ней есть стрелочка вниз - это выпадающий список. Нажав на нее, вы увидите все возможности программы.

Вы можете:
- выбрать произвольную форму снимка;
- сфотографировать прямоугольную область экрана;
- сфотографировать выбранное окно;
- сделать снимок всего экрана.
Выбрав какой-то из этих инструментов (за исключением "Весь экран"), вы получите, так сказать, ножницы в руки и должны будете с помощью мышки указать, какую область фотографировать. После этого откроется окно с этим снимком. В нем вы можете внести некоторые коррективы, а после - сохранить изображение на диск. Сделать это можно с помощью кнопки "Сохранить" на верхней панели.
www.syl.ru
- Перевод emboss в фотошопе
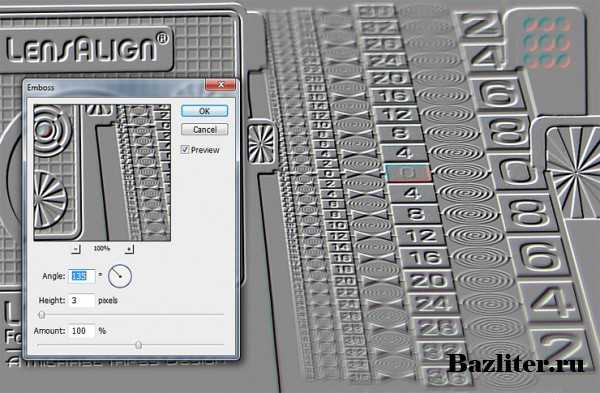
- Visual basic калькулятор

- Настройка роутеров

- Не открывается съемный диск

- Мой айпи локальный

- Как набрать голосом текст

- Пищит биос

- Bat файл переменные

- Если компьютер не включается что делать

- Как почистить память на компьютере windows 7

- Www sdo russianpost ru почта россии

