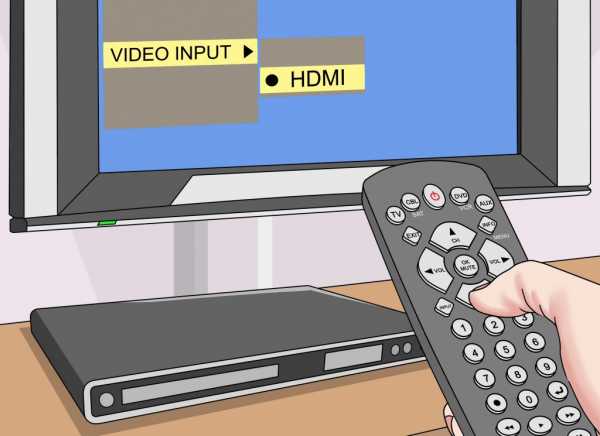Поиск и фильтрация файлов в Total Commander. Total commander поиск
Как искать файлы с помощью Total Commander
Можно очень быстро найти нужный файл с помощью Total Commander
Total Commander
Иногда приходится разыскивать файлы. По разным причинам, одна из них - нужно найти затерявшийся в папках старый файл. Бывает что по конкретному слову, которое содержится в файле, нужно выбрать нужный файл из группы.
Например, вам нужно перевести тему оформления для WordPress. В шаблоне есть слово "tags", которое выводится после записи, а вам нужно, чтобы было слово "метки". Для того чтобы изменить слово нужно, для начала, найти файл, который это слово содержит, или несколько файлов. Total Commander быстро найдет все такие файлы в папке с темой оформления.
- Total Commander - Команды - Поиск файлов.
- Указать место поиска.
- Ввести текст, который нужно искать.
В нашем случае место поиска - папка с файлами темы, текст "tags". После того, как файлы будут найдены их можно редактировать. Аналогично можно найти все слова и фразы на английском языке, которые размещены на странице сайта, если используется еще не переведенный на русский язык шаблон.
Дополнительно для работы с файлами и папками в Total Commander существуют полезные функции. Например можно выделить группу папок или файлов для копирования.
Можно переименовать папку или файл непосредственно в Total Commander. Это бывает необходимо сделать для переименования файла с расширением txt в файл с расширением html.
Можно скопировать полностью путь до файла со всеми папками и подпапками. Это бывает нужно, когда приходится работать с большим количеством файлов. Такую возможность полезно использовать для поиска файлов, чтобы не набивать руками весь путь до нужной папки.
После того, как необходимый файл найден, откройте его в текстовом редакторе Notepad++ и найдите нужное слово в теле файла. Для этого используйте функцию поиска по документу.
part-start.ru
Поиск дубликатов файлов в Total Commander
Захламленность компьютера файлами и папками очень часто приводит к тому, что на компьютере может находиться масса одинаковых файлов – дубликатов. При этом они могут располагаться в различных папках и иметь отличное имя. Существует несколько десятков специализированных программ, с помощью которых вы легко сможете найти дубликаты и удалить ненужные копии. Нередко установка дополнительных программ может вызвать определенные сложности, например на рабочем компьютере. Но если у вас установлен файловый менеджер Total Commander, то вы сможете отыскать такие файлы на своем компьютере.
Total Commander
Стоит сказать, что Total Commander это отличный менеджер файлов. Имеет очень много полезных функций. Она платная, но это легко обходится, т.к. она давным -давно расколота и её запросто можно скачать с торренов, например, здесь. И еще одно замечание: когда раскалывают эту программу, обычно туда вшивают и кучу дополнительных плагинов, которые намного улучшают возможности.Ниже мы рассмотрим способ поиска дубликатов в двух сравниваемых папках (включая подпапки) по их содержимому. При этом он не будет выполняться внутри выбранных папок (подпапок) между собой. Такой поиск позволяет сразу удалять дубликаты из той папки, в которой они находиться не должны.
В качестве инструмента нахождения дубликатов воспользуемся инструментом «Синхронизация каталогов». Откройте в левой и в правой панели менеджера те папки, где планируется выполнить поиск дублирующих файлов.
Откройте меню «Инструменты» и запустите пункт «Синхронизировать каталоги.
Откроется окно настроек, где необходимо правильно подготовить поиск.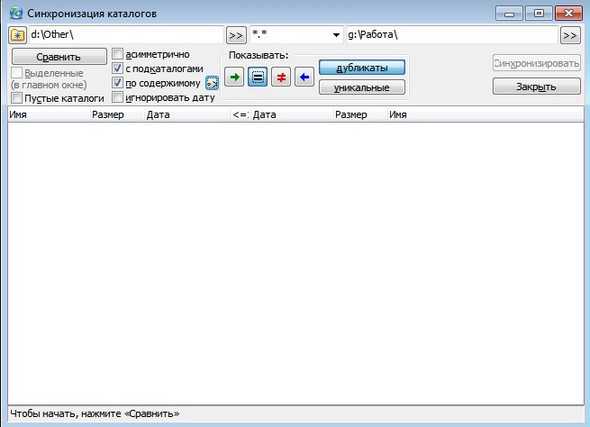
Установите галочку «с подкаталогами», если поиск планируется производить в подпапках тоже. Сравнение файлов лучше выполнять по содержимому, это немного медленней, но тогда, вы точно будете знать, что они абсолютно одинаковые. Обратите внимание теперь на раздел «Показывать», нас будут интересовать только одинаковые файлы, поэтому, чтобы не загромождать панель результатами поиска, сразу снимите выделение с других значков. Естественно, что мы выполняем нахождение дубликатов, то есть тех файлов, которые будут располагаться в папках в левой панели и в папках правой панели. Поэтому выделите кнопку «дубликаты» и снимите выделение с кнопки «уникальные». Те файлы, которые находятся только в одной из панели, нас мало интересуют.
После того, как все настройки выполнены, приступите к сравнению, нажав соответствующую кнопку. После выполнения поиска на экране отобразится перечень одинаковых файлов в левой и правой панели.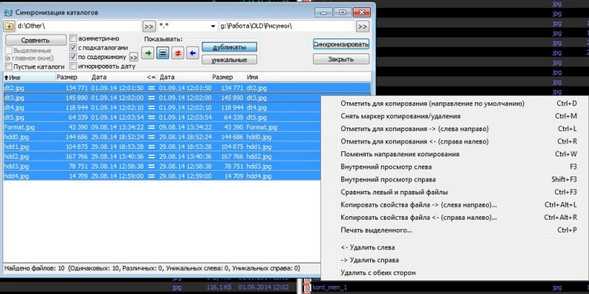
Чтобы удалить файлы слева или справа, необходимо выделить все найденные дубликаты, нажав, например, Ctrl+A и по правой кнопке мышке в контекстном меню нажать пункт «Удалить слева» (или «Удалить справа»).
Таким образом, достаточно удобный и простой инструмент для поиска и удаления дубликатов Total Commander позволит вам быстро привести в порядок ваши каталоги на компьютере и тем самым высвободить свободное дисковое пространство, что также немаловажно.
CCleaner
Удаляем дубликаты CCleaner…
Похожие статьи:
Запись имеет метки: Полезное
moydrugpc.ru
Total Commander

Total Commander — это удобный файловый менеджер, интерфейс выполнен в виде двух панелей, отлично подходит для быстрой работы с файлами и папками в системе Windows.Total Commander поддерживает множество плагинов, помимо управления файлами отличается наличием множеством других полезных функций.
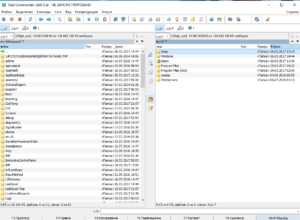 Total Commander что это за программа
Total Commander что это за программа
Внешне программа напоминает Far, но с улучшенным графическим интерфейсом, поддерживает удобную навигацию, быстродействие при работе с программой достигается за счет использования горячих клавиш, в основном работа с менеджером построена без использования мыши. Удобство при работе достигается гибкой системой фильтрации и выделения нужных файлов. Есть возможность работы с сетевым окружением и встроенный в программу ftp клиент, позволяет быстро и без сторонних программ подключаться к серверам и управлять файлами.
Возможности Total Commander
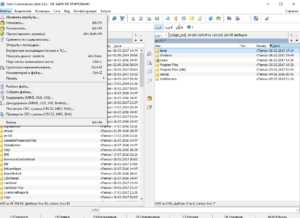 Пользователи выбирают этот менеджер из-за богатых возможностей и быстроты обработки информации, основные преимущества при работе с этим приложением:
Пользователи выбирают этот менеджер из-за богатых возможностей и быстроты обработки информации, основные преимущества при работе с этим приложением:
- Быстрая работа с файлами и каталогами
- Работа с архивными файлами, как с папками
- Возможность разделить и собрать нужные фалы необходимого размера
- Работа с групповыми операциями по обработке файлов
- Проверка на дубликаты, их поиск на различных дисках, архивах. Текст можно искать в любых файлах, включая сеть и ftp.
- Редактор и обозреватель поможет просматривать файлы в любых кодировках
- Работа с мышью и доступна функция Drog&Drop (выделение объекта и перемещение его в нужное место)
- Поддержка своего FTP клиента с поддержкой различных протоколов передачи и возможностью открытия большого числа соединений одновременно.
Функции Total Commander
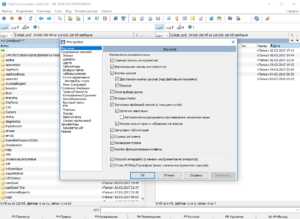 Программа разрабатывалась для быстрой и удобной работы с файлами. Если вы раньше не пользовались файловыми менеджерами, вид программы будет для вас не совсем обычным. При открытии, вы увидите, окно разделенное на пополам, в каждом из них будут каталоги и файлы. В каждом из окон, можно выбрать любой диск из имеющихся у вас в системе, можно также подключаться к сетевым ресурсам и работать с ними. Работа с файлами в Total Commander более быстрая и комфортная, чем в обычном проводнике Windows, в менеджере можно быстро найти файлы и каталоги, копировать и перемещать файлы можно одним нажатием кнопки.
Программа разрабатывалась для быстрой и удобной работы с файлами. Если вы раньше не пользовались файловыми менеджерами, вид программы будет для вас не совсем обычным. При открытии, вы увидите, окно разделенное на пополам, в каждом из них будут каталоги и файлы. В каждом из окон, можно выбрать любой диск из имеющихся у вас в системе, можно также подключаться к сетевым ресурсам и работать с ними. Работа с файлами в Total Commander более быстрая и комфортная, чем в обычном проводнике Windows, в менеджере можно быстро найти файлы и каталоги, копировать и перемещать файлы можно одним нажатием кнопки.
Для копирования или перемещения файла из одной панели в другую, нужно с одной стороны панели выбрать нужный файл, с другой стороны панели выбираем место, куда нужно попасть файлу. В нижней части программы, есть подсказка основных операций и какие клавиши нужно использовать для проведения этой команды.
Чтобы изменить диск в одной из панелей, нужно нажать ALT+F1 для левой и ALT+F2, для правой панели. Также можно работать мышкой, но использование горячих клавиш на порядок повышает работу в файловом менеджере.
Поиск нужного файла
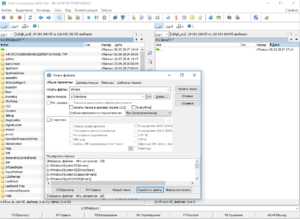 Многие операции в менеджере гораздо лучше и быстрее выполняются, по сравнению со штатным инструментами операционной системы. Команда поиск файла ALT+F7 поможет быстро найти нужный файл, в любом доступном для файлового менеджера месте, поиск поддерживается даже в архивах. Также можно искать по тексту в файлах. При поиске можно устанавливать гибкие фильтры по поиску, например по дате создания файла в промежутке от начала месяца по сегодняшний день.
Многие операции в менеджере гораздо лучше и быстрее выполняются, по сравнению со штатным инструментами операционной системы. Команда поиск файла ALT+F7 поможет быстро найти нужный файл, в любом доступном для файлового менеджера месте, поиск поддерживается даже в архивах. Также можно искать по тексту в файлах. При поиске можно устанавливать гибкие фильтры по поиску, например по дате создания файла в промежутке от начала месяца по сегодняшний день.
Групповое переименование
Каждый не раз сталкивался с ситуацией, что нужно быстро переименовать очень много файлов, как правило, одной мышкой это занимает довольно много времени. В файловом менеджере эта операция занимает несколько нажатий клавиш, без программирования и изобретения велосипедов. Сама операция группового переименования обладает множеством удобных параметров, можно задать представление нового имени с подстановкой части раннего имени, части имени, даты, времени или произвести поиск и замену нужного текста.
Ftp клиент
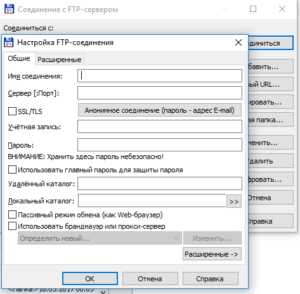 Позволяет подключатся к серверам по протоколам ftp и видеть и редактировать файлы как на вашем локальном диске. Для быстрого выбора типа подключения нужно нажать горячие клавиши CTRL+F и выбрать нужное подключение к серверу. Позволяет избавиться от сторонних программ для доступа к серверам.
Позволяет подключатся к серверам по протоколам ftp и видеть и редактировать файлы как на вашем локальном диске. Для быстрого выбора типа подключения нужно нажать горячие клавиши CTRL+F и выбрать нужное подключение к серверу. Позволяет избавиться от сторонних программ для доступа к серверам.
Упаковка и распаковка файлов
Работа с архивацией, позволяет легко и просто быстро добавлять и распаковывать нужные файлы. В параметрах можно настроить дополнительные функции по архивации и выбрать используемый архиватор.
Разбиение и сборка файлов
Иногда нужно разделить файл на несколько частей и затем собрать его в другом месте, с этой задачей отлично справляется этот файловый менеджер. Он быстро разобьет файлы и соберет без потери данных.
Тонкая настройка ассоциаций открываемых файлов
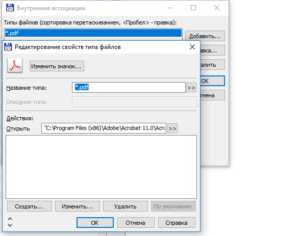 Если вам нужно открывать файлы разными приложениями, эта функция внутренние ассоциации доступна в меню файлы. Для каждого типа файлов можно сделать открытие нужной вам программой, причем эта настройка будет действовать только для вашего менеджера и не будет затрагивать настройки системы.
Если вам нужно открывать файлы разными приложениями, эта функция внутренние ассоциации доступна в меню файлы. Для каждого типа файлов можно сделать открытие нужной вам программой, причем эта настройка будет действовать только для вашего менеджера и не будет затрагивать настройки системы.
Отображение информации о файлах
Для каждого окна, в меню вид можно изменять способы отображения информации о файлах и категориях. Можно выбрать краткий, подробный вид или настроить необходимые вам колонки для вывода нужной информации. Для быстрого поиска нужной вам картинки, можно использовать режим просмотр эскизов.
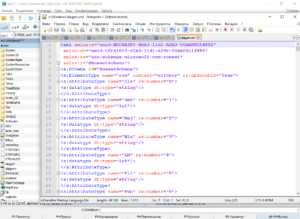 Редактирование текстовых файлов
Редактирование текстовых файлов
Чтобы отредактировать нужный файл нужно нажать F4, он откроется в редакторе файлов, который указан в настройках программы. По умолчанию редактирование открывается в блокноте, для изменения на другой, укажите ваш любимый редактор текстовых документов.
Итог
Если вы часто работаете с файлами, то этот файловый менеджер порадует вас стабильной работой, скоростью работы, множеством продуманных функций и удобным интерфейсом. В целом Total Commander заслуживает обязательного присутствия на вашем компьютере для повышения качества вашей работы на более высокий уровень.
HomeBank скачать бесплатно
Скачайте Total Commander бесплатно с нашего сайта softodar.ru, мы постоянно следим за обновлениями программ для того, чтобы у Вас была актуальная версия этой программы.
|
|
|
softodar.ru
Поиск и фильтрация файлов в Total Commander
↑На главную
Поиск
Окно поиска в Total Commander вызывается комбинацией клавиш Alt+F7.
Для поиска по содержимому файлов нужно отметить Find text . В активировавшихся меню можно задать дополнительные параметры для поиска. После осуществления поиска можно переместить все найденные файлы на панель, для дальнейшего манипулирования с ними.
Для большей гибкости можно указывать поддиректории, в которых следует производить поиск, а точнее уровень их вложенности.
Одной из самых крутых фич Total Commander является поиск в отдельном процессе. Благодаря этой функции вы можете запустить поиск, и не дожидаясь его конца, продолжать заниматься другими делами в Total Commander, а не смотреть на заблокированное поиском окно. Запустить поиск в отдельном процессе можно при помощи команды Alt+Shift+F7
Фильтры
Другой очень полезной функцией Total Commander для более удобного поиска является использование фильтров. Установив определенный фильтр, при навигации по файловой системе Total Commander будет отображать только те файлы, которые подходят по условиям фильтра. Никаких действий более делать не придется, фильтр применяется автоматически. Задать фильтр можо, вызвав соответствующее меню по Ctrl+F12 .
В фильтре можно задавать несколько расширений, тогда они перечисляются через ; например, фильтр *.jpg; *.gif; будет показывать только изображения с указанными расширениями. В дополнение ко всему можно отобразить в панели только те файлы, которые были выделены. Для этого используется команда Show-Only selected files.
Команда Show-Programs(Ctrl+F11) Включает в фильтр только приложения.
Created: 2016-03-03 Чт 23:14
Validate
editblog.by
- Как обновить libreoffice
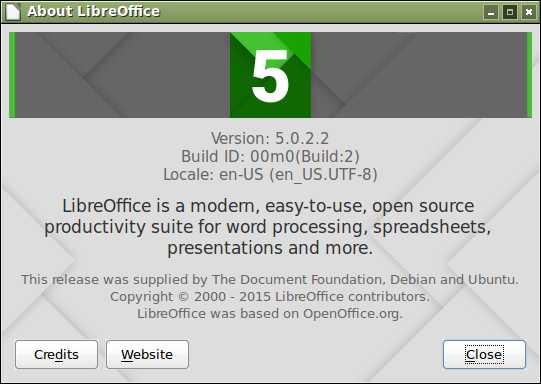
- Работа с ноутбуком для начинающих бесплатно

- Как отключить рекламу
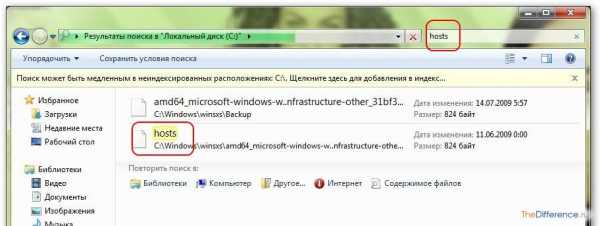
- Как переустановить яндекс браузер на виндовс 7
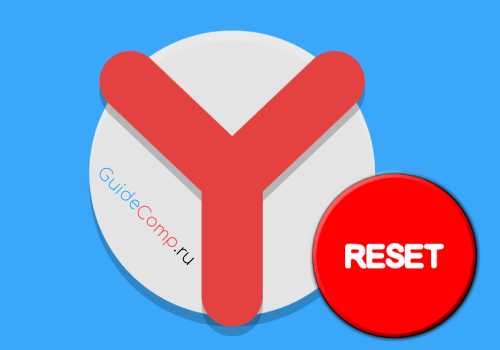
- Что можно заменить в ноутбуке для повышения производительности
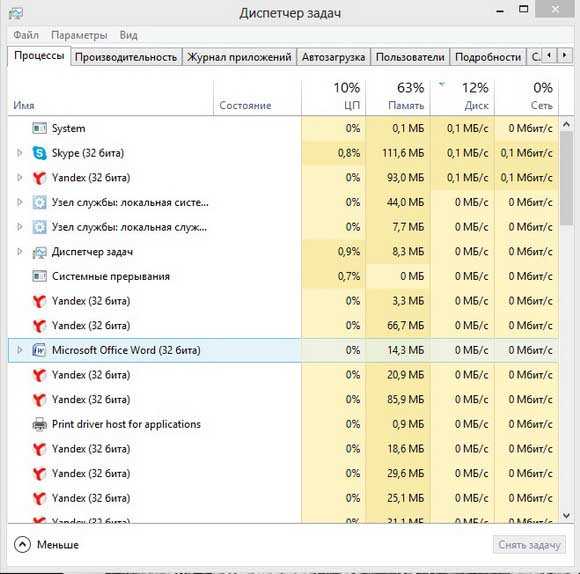
- Excel кнопка

- Функции оконечных устройств в сети
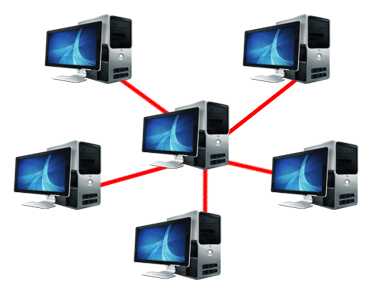
- Скорость интернета единицы измерения
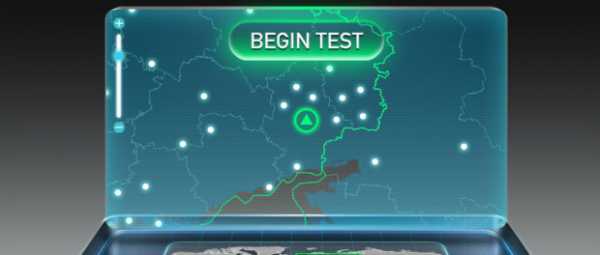
- Как удалить журнал в firefox
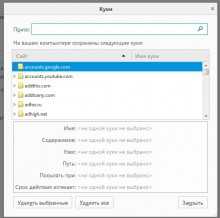
- Wi fi перевод на русский

- Как через hdmi подключить телевизор к компьютеру windows xp