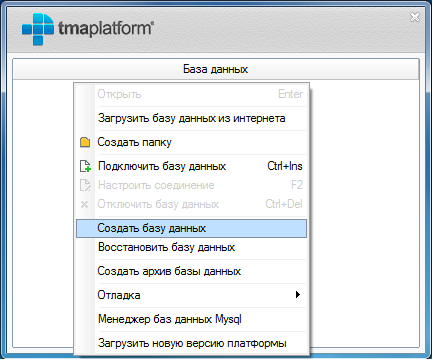Настройка сети в гостевой Ubuntu 16.04 Server на VirtualBox + Windows 7. Ubuntu server на virtualbox как настроить сеть
Установка Ubuntu Server на VirtualBox. Настройка сети « Все о WEB программировании
11
 Доброго времени суток. В данном посте мы установим Virtual Box на Windows 10. Дальше в качестве гостевой системы поставим Ubuntu Server и настроим сеть. Сеть настроим таким образом: через один интерфейс будем выходить в интернет, а через второй интерфейс мы будем заходить с хоста (в нашем случае Windows 10) на гостевую систему (Ubuntu Server). Это нам пригодится для подключения к Ubuntu по ssh, по ftp, по http и по https.
Доброго времени суток. В данном посте мы установим Virtual Box на Windows 10. Дальше в качестве гостевой системы поставим Ubuntu Server и настроим сеть. Сеть настроим таким образом: через один интерфейс будем выходить в интернет, а через второй интерфейс мы будем заходить с хоста (в нашем случае Windows 10) на гостевую систему (Ubuntu Server). Это нам пригодится для подключения к Ubuntu по ssh, по ftp, по http и по https.
Ну, что приступим.
Установка VirtualBox.
Для начала нам необходимо скачать сам VirtualBox. Для тех, кто еще не знаком с VirtualBox я рекомендую статью на Wikipedia. Скачать VirtualBox мы можем на официальном сайте
Переходим по кнопке «Download VirtualBox 5.0»

Выбираем VirtualBox для соответствующей системы. В нашем случае для Windows «VirtualBox 5.0 for Windows hosts»

Приступаем к установке. Запускаем инсталлятор.
 Ничего не меняем, устанавливаем по дефолту
Ничего не меняем, устанавливаем по дефолту

Жмем «Next»

Опять же ничего не меняем. Жмем «Next»

Для начала установки жмем «Yes»

Жмем «Install»

Галочку оставляем и жмем «Finish». Все установка VirtualBox завершена.
Т.к. в последнем окне мы оставили галочку, то VirtualBox запустится автоматом. Теперь создадим виртуальную машину.
Создание виртуальной машины.
Жмем «Создать»

В открывшемся окне в полях:
- Имя – вписываем название наше виртуальной машины
- Тип – выбираем Linux
- Версия – выбираем Ubuntu(32-bit)
Жмем «Next»

В следующем окне устанавливаем, выделяемый объем оперативной памяти для нашей виртуальной машины. В моем случае я выделил 2ГБ. Жмем «Next».

В следующем окне выбираем «Создать новый виртуальный жесткий диск» и жмем «Создать».

В следующем окне указываем тип – VDI и жмем «Next»

В следующем окне выбираем «Динамический виртуальный жесткий диск» и жмем «Next»

Указываем объем виртуального жесткого диска. Система рекомендует 8ГБ, так и оставим. Жмем «Создать»

Все виртуальная машина создана.

Теперь можно приступить к установке Ubuntu Server на VirtualBox.
Установка Ubuntu Server на VirtualBox.
Прежде чем приступить к установке Ubuntu. Необходимо скачать сам дистрибутив. Для этого заходим на сайт Ubuntu. Выбираем в меню «Download» пункт «Server»

Дальше выбираем «Alternative downloads and torrents»

И скачиваем Ubuntu 14.04.2 LTS Server (32-bit)

Теперь мы можем приступить к установке Ubuntu.
Вставляем наш, только что скачанный iso в привод нашей виртуальной машины. Для этого в разделе «Носители» жмем по «Оптический привод» и выбираем только, что скачанный образ дистрибутива Ubuntu Server.

Вот, что у нас получилось

Теперь запускаем виртуальную машину.
Нас попросят выбрать загрузочный диск. Выбираем Ubuntu-14.04.2-server-i386.iso и жмем «Продолжить».

Пошла установка Ubuntu. Выбираем язык установки. И жмем «Enter».

На следующем шаге выбираем «Установить Ubuntu Server»

Дальше установка Ubuntu идет стандартно, никаких фокусов нет. Поэтому я и подробно останавливаться не буду. После установки Ubuntu сразу рекомендую обновить все пакеты и установить mc.
Отлично. Теперь пришло время для настройки сети в Ubuntu.
Настройка сети.
Как я говорил выше, на гостевой системе нам нужен выход в интернет и связь с хостом. Для этого для гостевой системы у нас будет две сетевые карты. В нашем случае eth0 – для связи с хостом, а eth2 – для выхода в интернет. Выход в интернет будет через NAT. Хорошо, настраиваем.
Открываем файл /etc/network/interfaces для редактирования под рутовыми правами. Я делаю, так:
- Открываю mc под рутом, команда sudo mc
- Перехожу в нужный каталог
- И открываю файл на редактирование F4

Редактируем файл следующим образом:
iface eth0 inet static address 192.168.100.100 netmask 255.255.255.0 auto eth0 iface eth2 inet dhcp auto eth2Вот как, получилось:

Отлично, теперь выключаем виртуальную машину. И переходим к настройкам VirtualBox.
Для этого открываем в меню «Файл» пункт «Настройки». Выбираем «Сеть». Во вкладке «Сети NAT» ничего не меняем. А вот во вкладке «Виртуальные сети хоста» выбираем «VirtualBox Host-Only Ethernet Adapter» жмем на кнопку редактирования.

Во вкладке «Адаптер» в поле «IPv4 адрес» прописываем адрес 192.168.100.1, в поле «IPv4 маска сети» прописываем 255.255.255.0. Во вкладке «DHCP сервер» отключаем DHCP сервер, убрав галочку с «Включить DHCP сервер». Жмем «Ok».

Таким образом мы настроили сам VirtualBox. Теперь надо настроить саму виртуальную машину.
Для этого жмем правой кнопкой мыши по виртуальной машине и выбираем «Настроить». Переходим в пункт «Сеть». И во вкладке «Адаптер 1»:
- Включаем сетевой адаптер
- Тип подключения выбираем «Виртуальный адаптер хоста»
- Имя выбираем «VirtualBox Host-Only Ethernet Adapter»
- Все остальное оставляем без изменений

Переходим во вкладку «Адаптер 2»:
- Включаем сетевой адаптер
- Тип подключения выбираем «NAT»
- Больше ничего не трогаем

Жмем «Ok». Все мы с Вами настроили сеть для работы с гостевой системой Ubuntu Server из нашей Windows 10, а также настроили выход в интернет для самой гостевой системы. Давайте проверим. Запускаем нашу виртуальную машину.
Проверяем запустились ли наши интерфейсы. Для этого вводим команду
ifconfigТак, интерфейсы поднялись:

Проверяем интернет, запустим пинг
ping ya.ruПинг идет – интернет есть.

Теперь проверим доступность Ubuntu Server с нашего хоста. Вызываем в Windows 10 командную строку, для этого жмем Win+R и вводим cmd, жмем Enter. В открывшемся окне запускаем пинг на адрес 192.168.100.100:

Как видите все работает.
Закючение.
В данной статье мы с Вами установили VirtualBox на Windows 10, затем создали виртуальную машину, на которую установили гостевую систему Ubuntu Server. Настроили VirtualBox, виртуальную машину и Ubuntu Server таким образом, что гостевая система имеет доступ в интернет, а также из основной системы мы имеем доступ к гостевой ОС.
Понравилась статья? Поделись с друзьями.
web-programming.com.ua
Настройка сети VirtualBox | Losst
Виртуальные машины VirtualBox очень часто используются для тестирования различного программного обеспечения и его взаимодействия между собой. Обычно, таким программам необходим доступ к интернету. Время от времени возникает необходимость протестировать работу программ по сети или даже создать небольшую тестовую лабораторию из виртуальных машин.
В этой инструкции мы рассмотрим как выполняется настройка сети VirtualBox различными способами. Вы узнаете как объединить машины в одну локальную сеть, как дать им доступ к интернету и как связать их с основной системой. Но сначала поговорим о том, как может работать сеть.
Содержание статьи:
Виды сетевых адаптеров VirtualBox
Существует несколько способов как настроить сеть в virtualbox, и каждый из них подходит для лучше для решения одной задачи и меньше для другой. Рассмотрим основные:
- NAT — этот способ используется по умолчанию. Для каждой машины создается отдельная внутренняя локальная сеть, в которой машина получает ip 10.10.0.1. Машина может связаться с интернетом, используя технологию NAT, и вы можете обратиться к машине, используя проброс портов VirtualBox, но если у вас будет две виртуальные машины, то вы уже не сможете между ними так взаимодействовать. И если из основной системы к гостевой можно обратиться, то к основной ни гостевой уже никак не получится;
- Виртуальный адаптер хоста — создается виртуальный сетевой адаптер, к которому можно подключить несколько виртуальных машин, тем самым объединив их в локальную сеть. Доступа к интернету нет, но зато машины находятся в одной сети и каждая имеет свой ip адрес, теперь они могут взаимодействовать между собой. Основная система тоже доступна по ip 192.168.56.1. Машины доступны не только между собой, но и из основной системы;
- Сетевой мост — при таком подключении виртуальная машина становится полноценным членом локальной сети, к которой подключена основная система. Машина использует сетевой интерфейс чтобы получить адрес у роутера и становится доступна для других устройств, как и основной компьютер по своему ip адресу.
- Внутренняя сеть — почти то же самое, что и виртуальный адаптер хоста, только без возможности доступа к виртуальной сети из основной системы, доступа к интернету нет.
- Универсальный драйвер — позволяет использовать драйвер из расширений VirtualBox для связи между машинами, расположенными на разных физических хостах.
Теперь рассмотрим каждый вариант настройки более подробно.
Настройка сети Virtualbox
1. Настройка сети NAT
Здесь почти нет о чем говорить. Получение доступа к сети через NAT включено по умолчанию. Проброс портов я рассматривал в отдельной статье. Но если вы раньше отключали сетевые адаптеры, то чтобы включить NAT обратно достаточно открыть настройки нужной машины:

Перейти на вкладку «Сеть»:

Выбрать один из адаптеров. К виртуальной машине можно подключить несколько адаптеров и это очень удобно, так как вы можете комбинировать вместе адаптер виртуального хоста и NAT чтобы получить преимущества обоих режимов. Дальше вам нужно выбрать пункт «NAT» в списке «Тип подключения».
На вкладке «Дополнительно» вы можете настроить марку устройства адаптера и MAC адрес:

Если вы собираетесь устанавливать туда в Windows, то лучше будет работать Intel PRO/1000 MT Desktop, а для Linux можно оставить AMD PCNet FAST III, так как он поддерживается всеми операционными системами.
2. Настройка сети NAT
В версии Virtualbox, начиная с 4.3 была добавлена поддержка сетей NAT, это работает очень похоже на виртуальный адаптер хоста, все машины, подключенные к одной сети могут получить доступ друг к другу, а доступ в интернет выполняется через NAT, но основная система доступа к гостевым не имеет. Чтобы настроить такое подключение нужно сначала создать сеть NAT. Для этого откройте «Файл» -> «Настройки», «Сеть». Здесь перейдите на вкладку «Сети NAT». Дальше нажмите кнопку с зеленым плюсом, чтобы создать новую сеть:

Нажмите «Ok» и закройте это окно. Дальше откройте настройки для виртуальной машины, перейдите на вкладку «Сеть» -> «Адаптер 1»:

Выберите «Тип подключения» — «Сеть NAT», а «Имя» — только что созданную сеть.

Теперь все машины, подключенные к этой сети, будут доступны друг другу, как в VMWare.
3. Настройка адаптера виртуального хоста
Теперь задача немного интереснее — нам нужна локальная сеть virtualbox между несколькими виртуальными машинами и хостом. Для того чтобы все это заработало в Linux, нам нужно чтобы были загружены модули ядра vboxnetadp и vboxnetflt:
lsmod | grep vbox

Возможно, для их правильной работы вам придется установить пакет net-tools. Дальше нужно создать сам виртуальный адаптер. Для этого откройте меню «Файл», затем «Настройки» -> «Сеть». Затем нажмите кнопку с зеленым значком плюс, а затем «Ok», все параметры можно оставить по умолчанию. В VirtualBox 5.2 и выше интерфейс был изменен. Теперь вам нужно открыть меню «Инструменты» -> «Менеджер сетей хоста»:

Нажмите кнопку «Создать», затем, в появившемся адаптере, напротив пункта DHCP установите галочку «Включен».
Теперь вернитесь к списку виртуальных машин, зайдите в настройки машины, «Сеть»:
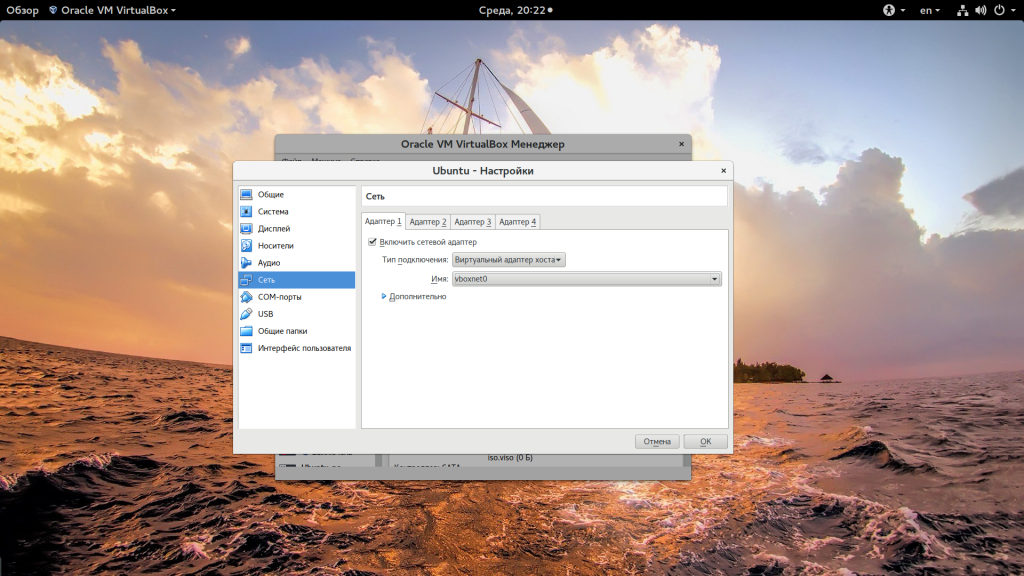
Выберите «Тип подключения» — «Виртуальный адаптер хоста», а имя vboxnet0, тот, который вы создали раньше.

Для всех машин, которые вы хотите объединить в одну сеть нужно выбирать один и тот же адаптер хоста. Если вы захотите добавить машинам также доступ в интернет, просто перейдите на вкладку «Адаптер 2», включите его и настройте NAT, как описано в первом пункте.
4. Настройка сетевого моста VirtualBox
Режим сетевого моста позволяет виртуальной машине выступать в роли реального сетевого устройства с отдельным ip адресом. Чтобы это настроить откройте это же меню — настойки виртуальной машины, затем «Сеть». Здесь выберите «Тип подключения» — «Сетевой мост»:

В поле «Имя» вам необходимо выбрать сетевой интерфейс, который будет использоваться для связи с внешним миром. Минус такого способа в том, что внешние компьютеры смогут получить доступ к виртуальной машине, а это не очень хорошо с точки зрения безопасности.
5. Внутренняя сеть VirtualBox
Режим внутренняя сеть Virtualbox похож на «Виртуальный адаптер хоста», за тем лишь исключением, что из хостовой системы доступа к гостевым не будет, и настроить все немного проще. Достаточно выбрать «Тип подключения» — «внутренняя сеть», а затем просто выбрать нужную сеть в поле «Имя», или создать новую, просто изменив имя текущей.

Как видите, существует тип подключения NAT — где только интернет, Мост — где машина становится членом внешней сети, а все остальные — это настройка виртуальной сети virtualbox, где машины могут видеть друг друга.
Выводы

В этой небольшой статье мы рассмотрели как выполняется настройка сети VirtualBox, как видите, это не так уж сложно, как может показаться на первый взгляд, несмотря на операционную систему, которую вы используете. В большинстве случаев достаточно сети NAT, но иногда может понадобиться виртуальный адаптер хоста, все же остальные режимы используются намного реже.
Оцените статью:
 Загрузка...
Загрузка... losst.ru
Настройка сети в гостевой Ubuntu 16.04 Server на VirtualBox + Windows 7 / Хабр
Весна, снова потянуло на эксперименты. Ну, в моем понимании этого слова. Решил поставить себе в Windows 7 виртуальную машину, а в эту машину — Ubuntu 16.04 Server (под которой работает хостинг для моих сайтов). И не то чтобы меня как-то OpenServer не устраивает — он как раз весьма неплох в качестве домашнего WAMP-а, но всё же иногда хочется иметь под рукой локально и LAMP, ну просто потому что. В качестве виртуальной машины [ожидаемо] выбрал VirtualBox.В целом, установка Ubuntu 16.04 Server на VirtualBox каких-то особых вопросов не вызвала, но вот настройка сети в Ubuntu так, чтобы ее было видно из Windows, поставила меня в тупик. Ибо опыта в этом деле — 0, а мануалы по теме хотя и гуглятся во множестве, но в каждом из них тема почему-то раскрыта лишь частично, и требует уже определенного уровня знания Linux и принципов работы сетевых интерфейсов.
В конечном итоге я этот вопрос решил и теперь делюсь с теми, кому оно тоже актуально. Приступим.
1. Скачиваем VirtualBox для Windows www.virtualbox.org/wiki/Downloads
2. Скачиваем Ubuntu Server 16.04 www.ubuntu.com/download/server3. Устанавливаем VirtualBox в систему (ставится легко, раскрывать этот вопрос здесь не буду, в крайнем случае — в сети есть много шпаргалок по теме).
4. Ставим Ubuntu Server 16.04 в VirtualBox. Здесь тоже всё не сложнее (а то и проще), чем установка винды, например, и много всяких хороших руководств с картинками (они, в общем, и не требуются — всё интуитивно понятно). Но есть пара нюансов:
4.1 При установке сети выберите автоматическую настройку.4.2 При установке пакетов сразу поставьте галки на сервер OpenSSH и LAMP (остальное по желанию) — так проще.
5. Я полагаю, что все у вас прошло нормально, Ubuntu загрузилась, и интернет в ней наличествует ( проверить можно командой ping yandex.ru например). Однако, остается вопрос, как, например, законнектиться с Ubuntu из Windows скажем, через SSH. Или просто даже открыть в браузере сайт, работающий на убунтовском Apache.
6. Итак, остановим нашу Ubuntu, закроем окно с терминалом, и уже в главном окне VirtualBox идем в Файл → Настройки → Сеть → Виртуальные сети хоста — справа три маленькие иконки — жмем на нижнюю с изображением отвертки.
7. Видим IP-адрес: 192.168.56.1 — это адрес, по которому Windows обращается к VirtualBox.
8. Рядом вкладка «DHCP сервер» в нашем случае она пуста (чекбокс не выбран). И пусть таковой и остается.
9. Далее идем в настройки гостевой системы (в нашем случае — Ubuntu 16.04.2 Server), щелкаем правой кнопкой на вкладке с системой и выбираем самый верхний пункт «Настроить...».
10. Здесь снова идем в «Сеть» (у нас получается два одноименных пункта «Сеть», но в первом случае мы настраивали сеть Windows и VirtualBox, а теперь мы настраиваем сеть гостевой системы — Ubuntu в связке с остальным). Здесь мы видим, что для первого адаптера отмечена NAT. Не меняем.
11. Открываем вкладку «Адаптер 2», ставим галку на «Включить сетевой адаптер» и в списке выбираем тип подключения: «Виртуальный адаптер хоста». Жмем ОК. Это действие добавит нам в Ubuntu сетевой адаптер, через который мы и прорубим окно во внешний мир, и в которое можно будет посмотреть на Ubuntu из Windows, через браузер или SSH-клиент, например.
12. Далее идем в окно терминала Ubuntu, логинимся (если еще не), и сразу ставим mc
sudo apt-get install mc Чем значительно облегчаем себе дальнейшую жизнь (здесь вспоминается высказывание древнего философа: — Это как же нужно было не любить людей, чтобы содать vi )13. Смотрим какие сетевые интерфейсы нам доступны:
ifconfig -a Нужно это для того, чтобы понять, какое имя в Ubuntu носит тот самый «Виртуальный адаптер хоста», который мы создали в шаге №11На скрине вы видите уже настроенные интерфейсы, но у вас будет примерно то же самое. Нас в данной ситуации исключительно интересует какое имя носит сетевой интерфейс, через который мы и будем осуществлять доступ из винды в убунту.
Здесь мы видим, что есть три интерфейса: lo — локальная петля, enp0s3 — это «Адаптер 1» который у нас настроен как NAT (через него идет интернет-трафик в Ubuntu) и, наконец, enp0s8 — это и есть вышеупомянутый «Адаптер 2» («Виртуальный адаптер хоста»). Теперь осталось его настроить.
14. Запускаем mc от имени суперпользователя:
sudo mc15. И открываем для правки файл/etc/network/interfaces (переводим на него курсор и жмем F4), либо просто командойmcedit /etc/network/interfaces Но лично я предпочитаю через mc — меньше буковок набирать приходится :)16. И добавляем туда в конец текста такие строки:
auto enp0s8 iface enp0s8 inet static address 192.168.56.107 netmask 255.255.255.0 Получается что-то вроде как показано на скрине:Если двумя словами, то мы тем самым нашему «Адаптеру 2» дали статический IP-адрес: 192.168.56.107 (можете поменять его на 192.168.56.101 например, или 192.168.56.110, без разницы). И теперь через этот адрес, Ubuntu будет видна из Windows.
17. Сохраняем изменения — F2 и выходим из редактора — F10.
18. Далее перезапускаем интерфейсы, например так:
sudo service networking restart или можете просто перезагрузить Ubuntu Server.19. Теперь, если звезды на небе расположены правильно, то открыв браузер, и набрав в адресной строке:
http://192.168.56.107
вы увидите приветственную страницу установленного в составе LAMP (см.п. 4.2 выше) Apache2.
Либо можете законнектиться по SSH через 22 порт по этому же IP-адресу: 192.168.56.107
habr.com
Настройка сети виртуального сервера на VirtualBox и Ubuntu
Решил сделать проектик на Ruby on Rails и с сожалением обнаружил, что на spaceweb работают только старые версии ruby и rails. А охота rails 3 и соотвественно ruby 1.9. Техподдержка ответила, что обновлять не будут.
Вести разработку на rails из под венды не по-джедайски. Решил таки из под Windows7 (хостовая ОС) поставить линуксоидную ОС (гостевая ОС) на виртуальную машину. Использовал VirtualBox 1.6.6 и Ubuntu 10.10. Как что устанавливать - в инете полно туториалов.
После установки понял, что работать в виртуальной машине ну просто не реально. Тормозит все, окно маленькое, времени тратить неохота ставить любимые программы заново и настраивать их. Нарыл в инете как из виртуальной ubuntu сделать виртуальный сервер, а всего то надо настроить сетевое подключение между хостовой и гостевой ОС. Проблемы возникли именно в настройке сети.
Интернет в гостевой начал работать сам собой сразу после установки ubuntu. Но чтобы видеть из венды сайты, разрабатываемые в гостевой через браузер, введя http://guest-host:3000, надо настроить статический адрес.
Для начала надо вырубить виртуальную машину и зайти в настройки virtualbox. Выбираем настройки сети и во вкладке Adapter 0 меняем поле Attached to со значения NAT на значение Host interface. Затем внизу, в подразделе Host interfaces, нажимаем на кнопочку с плюсиком (Add a new host interface). Будет создан интерфейс с названием по умолчанию VirtualBox Host Interface 1, который надо затем выбрать в списке Interface Name.
Далее переходим на вкладку Adapter 1, включаем галочку Enable Network Adapter и Cable Connected. В поле Attached to теперь выбираем NAT. Это нужно чтобы в гостевой не пропал интернет, после настройки статического ip.
Таким образом у нас будет 2 виртуальных сетевых адаптера, один для локальной сети между осями и другой для выхода в инет.
Далее идем в сетевые подключения windows и видим новое подключение VirtualBox Host Interface 1. Жмем на нем правой кнопкой, выбираем свойства, выбираем строку Protocol internet version 4 и жмем на свойства. Ставим ip адрес какой удобно, например 192.168.0.1 и маску подсети 255.255.255.0.
Теперь запускаем VirtualBox и стартуем ubuntu. Запускаем консоль и пишем
sudo gedit /etc/network/interfaces
Редактируем файл
auto eth0 iface eth0 inet static address 192.168.0.2 netmask 255.255.255.0 gateway 192.168.0.1auto loiface lo inet loopback
Где, address - это ip гостевой, какой удобно, но уникальный; gateway - это ip адрес хостовой, тот который мы вводили в сетевых подключениях в windows.
Делаем рестарт,
sudo /etc/init.d/networking restart
По идее должно все начать работать, можно для уверенности перезагрузиться.
Проверяем работает ли инет в гостевой ОС. Потом проверяем работает ли локалка. В windows идем в браузер и вводим http://192.168.0.2/. Если ставили Apache то увидете “It works!”. Или запускаем webrick в терминале командой rails server и проверяем http://192.168.0.2:3000/. Или просто ping 192.168.0.2.
Далее ставим SSH сервер и ftp сервер. Теперь можно будет пользоваться putty, открывать файлы по ftp и редактировать их своим любымым редактором.
Единственно не понятно почему тормоза странные, когда смотришь http://192.168.0.2:3000/ в винде. Очень долго грузиться, при этом если в убунте смотреть локально, то бодро все работает.
blog.artod.ru
Web сервер на виртуальной машине (Часть 2). Установка и Ubuntu Server на VirtualBox
Продолжим
Выделяем наш виртуальный сервер и жмем на кнопку "Запустить":
Выбираем язык и жмем Enter:
Далее Ubuntu нам предлагает проверку диска, тестирование памяти и т.д., выбираем "Install Ubuntu Server" и жмем Enter:
Далее нам необходимо указать язык который будет использоваться при установке, выбираем и жмем Enter:
Выбираем наше место положение и жмем Enter:
Теперь Ubuntu Server предлагает нам определить раскладку клавиатуры, выбираем "Нет" и жмем Enter:
Настраиваем клавиатуру, указываем страну и жмем Enter:
Далее указываем раскладку клавиатуры и жмем Enter:
Ждем пока система выполнит свои "дела" и запросит имя хоста. Вводим имя хоста для нашей ОС, выбираем "Continue" и жмем Enter:
Далее система запросит ввод имени пользователя, логина и пароля для него. Вводим имя пользователя, выбираем "Continue" и жмем Enter:
Затем вводим логин, выбираем "Continue" и жмем Enter:
Далее вводим пароль для пользователя и подтверждаем его, выбираем "Continue" и жмем Enter:
После настройки авторизации пользователя Ubuntu Server предложит зашифровать домашнюю директорию. Выбираем "Нет" и жмем Enter:
Далее указываем часовой пояс и жмем Enter:
После выбора часового пояса система предлагает настроить жесткий диск. Выбираем метод разметки диска "Guided - use entire disk" и жмем Enter:
Выбираем жесткий диск для применения выбранных действий и установки на него Ubuntu Server:
Подтверждаем очистку диска. Выбираем "Да" и жмем Enter:
Подтверждаем применение изменений. Выбираем "Да" и жмем Enter:
Система проведет монтирование/форматирование, и начнет установку базовой системы Ubuntu Server. В процессе установке система спросит нужен ли HTTP - прокси, предположим что нет, поэтому выбираем "Continue" и жмем Enter:
Далее система спросит как проводить обновление системы. Укажем, что мы не хотим устанавливать обновление системы автоматически (если понадобится, то сами обновим :) ). Выбираем пункт "No automatic updates" и жмем Enter:
Далее система предложит список программного обеспечения для установки, выбираем все с помощью кнопки пробел, выделяем "Continue" и жмем Enter:
После выбора программного обеспечения Ubuntu Server предложит выбор дополнительных пакетов:
Жмем q для выхода, выбираем "Yes" и жмем Enter:
Далее система предложит ввести пароль MySQL для пользователя root, вводим (пароль можете вводить любой, главное запомните его):
Повторите ввод пароля:
Теперь система предложит выбрать настройки для почтового сервера, выбираем "Internet Site" и жмем Enter:
Далее введем системное почтовое имя:
Следующий вопрос о том нужен ли нам SSL сертификат, выбираем "Да" и как обычно жмем Enter:
Вводим имя хоста, выбираем "Continue" и жмем Enter:
Ждем пока система доустанавливает необходимые компоненты. Далее система спросит необходимо ли устанавливать GRUB. Жмем "Да":
Все. Установка закончена, нажимаем Enter:
Виртуальный сервер выполнит перезагрузку и будет готов к работе. Введите логин и пароль, который Вы указывали при установке. Теперь мы можем проверить все ли хорошо. Откройте Ваш любимый браузер и введите в адресную строку http://192.168.137.122/. Вы должны увидеть следующую страницу:
Если все хорошо, то мы можем перейти к завершающей части инструкции: Web сервер на виртуальной машине (Часть 3). Настройка Ubuntu Server. Если возникли проблемы, то проверьте все ли предыдущие шаги Вы выполнили правильно.
Автор
кодер.укр
Мы публикуем только рабочие и проверенные примеры. Если у вас возникли вопросы, то задавайте их в комментариях, не стесняйтесь)
Если вам понравился опубликованный материал делитесь им и подписывайтесь на нас в соц. сетях
xn--d1acnqm.xn--j1amh
Ubuntu Server 18.04 установка и настройка на VirtualBox ⋆ SLUSAR.SU
Ниже приведена пошаговая инструкция по установке Ubuntu Server 18.04 на виртуальную машину VirtualBox и настройке доступа к ней из внешней сети.
Итак. Скачиваем VirtualBox и устанавливаем: https://www.virtualbox.org/wiki/DownloadsСкачиваем Ubuntu Server: https://www.ubuntu.com/server
 Выделяем строку Controller: IDE, после чего жмем на кружочек с плюсиком и указываем место расположения нашего образа Ubuntu server. OK. Все настройки выполненны. Теперь жмем на Start
Выделяем строку Controller: IDE, после чего жмем на кружочек с плюсиком и указываем место расположения нашего образа Ubuntu server. OK. Все настройки выполненны. Теперь жмем на Start И приступаем к установке, выбираем язык нашей системы. Далее, устанавливаем Ubuntu:
И приступаем к установке, выбираем язык нашей системы. Далее, устанавливаем Ubuntu: Используем наш сосзданные виртуальный HD диск:
Используем наш сосзданные виртуальный HD диск: Указываем его:
Указываем его:
Далее, соглашаемся со всем: Done > Continue
На следующем этапе вводим свои даные и пароль Немного ждем:
Немного ждем: Все! Сервер установлен, ребутимся. Во время перезагрузки система попросит нажать Enter, чтобы удалить образ Ubuntu из виртуального CD. Это предотвратит повторную установку при следующем запуске.
Все! Сервер установлен, ребутимся. Во время перезагрузки система попросит нажать Enter, чтобы удалить образ Ubuntu из виртуального CD. Это предотвратит повторную установку при следующем запуске.
После перезагрузки, у вас есть готовый виртуальный сервер. Логинимся и видим результат:
Осталось настроить доступ из вашей сети на виртуальный сервер Ubuntu Server 18.04.В настройках виртуальной машины на вкладке Network указываем тип подключения Сетевой мост (Bridget adapter). И перезапускаем нашу машину.
После перезагрузки, по команде ifconfig можем увидеть наш IP адрес, по которому у нас теперь есть доступ к нашей виртуальной машине как по SSH так и по FTP. На этом все.
На этом все.
Просмотры: 740
slusar.su
Настройка сети на гостевой ОС в VirtualBox (ssh, ftp) | Perl, Assembler, Си
- Базовая система: Windows XP
- VirtualBox v.4.3
- Гостевая OS: Ubuntu 16.04 LTS xenial
На виртуальную машину была установлена Ubuntu. Сразу после этого потребовалось настроить к ней ssh-доступ (для более удобного взаимодействия).
Виртуальная машина используется только для "домашних" исследований и обучения. Поэтому, аспекты безопасности при настройке ssh и ftp не рассматриваются.
Как настроить ssh-доступ
Настройки сети по умолчанию, созданные при установке системы:

Выбираем виртуальную машину и нажимаем кнопку "Настроить". Изменяем настройки у первого сетевого адаптера. Вместо "Intel PRO" в поле "Тип адаптера" указываем "virtio-net".

Добавляем второй сетевой адаптер. На вкладке "Адаптер 2" устанавливаем флаг "Включить сетевой адаптер", в поле "Тип подключения" выбираем "Виртуальный адаптер хоста", в поле "Имя" выбираем "VirtualBox Host-Only Ethernet Adapter".

"Virtio-net" - это специальный тип сетевого адаптера. Эмуляцию сетевого устройства в гостевой системе будет обеспечивать драйвер "virtio". Преимущество использования в увеличении производительности сетевого ввода/вывода.
Можно пойти в настройки сети на основном компьютере, и поинтересоваться, что прописано в свойствах выбранного сетевого адаптера:


Далее, запускаем виртуальную машину. Необходимо настроить дополнительный сетевой интерфейс. Изучаем текущую ситуацию:
$ ifconfig enp0s3 Link encap:Ethernet HWaddr 08:00:27:d5:6c:0f inet addr:10.0.2.15 Bcast:10.0.2.255 Mask:255.255.255.0 inet6 addr: fe80::a00:27ff:fed5:6c0f/64 Scope:Link UP BROADCAST RUNNING MULTICAST MTU:1500 Metric:1 RX packets:64670 errors:0 dropped:0 overruns:0 frame:0 TX packets:21653 errors:0 dropped:0 overruns:0 carrier:0 collisions:0 txqueuelen:1000 RX bytes:93952418 (93.9 MB) TX bytes:1180832 (1.1 MB) lo Link encap:Локальная петля (Loopback) inet addr:127.0.0.1 Mask:255.0.0.0 inet6 addr: ::1/128 Scope:Host UP LOOPBACK RUNNING MTU:65536 Metric:1 RX packets:160 errors:0 dropped:0 overruns:0 frame:0 TX packets:160 errors:0 dropped:0 overruns:0 carrier:0 collisions:0 txqueuelen:1 RX bytes:11840 (11.8 KB) TX bytes:11840 (11.8 KB)
|
1 2 3 4 5 6 7 8 9 10 11 12 13 14 15 16 17 18 |
$ ifconfig enp0s3 Link encap:Ethernet HWaddr 08:00:27:d5:6c:0f inet addr:10.0.2.15 Bcast:10.0.2.255 Mask:255.255.255.0 inet6 addr: fe80::a00:27ff:fed5:6c0f/64 Scope:Link UP BROADCAST RUNNING MULTICAST MTU:1500 Metric:1 RX packets:64670 errors:0 dropped:0 overruns:0 frame:0 TX packets:21653 errors:0 dropped:0 overruns:0 carrier:0 collisions:0 txqueuelen:1000 RX bytes:93952418 (93.9 MB) TX bytes:1180832 (1.1 MB)
lo Link encap:Локальная петля (Loopback) inet addr:127.0.0.1 Mask:255.0.0.0 inet6 addr: ::1/128 Scope:Host UP LOOPBACK RUNNING MTU:65536 Metric:1 RX packets:160 errors:0 dropped:0 overruns:0 frame:0 TX packets:160 errors:0 dropped:0 overruns:0 carrier:0 collisions:0 txqueuelen:1 RX bytes:11840 (11.8 KB) TX bytes:11840 (11.8 KB) |
Смотрим доступные сетевые интерфейсы:
$ ifconfig -a enp0s3 Link encap:Ethernet HWaddr 08:00:27:0d:17:fc ... enp0s8 Link encap:Ethernet HWaddr 08:00:27:11:ec:0c ... lo Link encap:Локальная петля (Loopback) ...
$ ifconfig -a enp0s3 Link encap:Ethernet HWaddr 08:00:27:0d:17:fc ...
enp0s8 Link encap:Ethernet HWaddr 08:00:27:11:ec:0c ...
lo Link encap:Локальная петля (Loopback) ... |
Открываем файл /etc/network/interfaces :
$ sudo mcedit /etc/network/interfaces
$ sudo mcedit /etc/network/interfaces |
На старых Ubuntu настройки выглядели бы примерно так:
auto eth2 iface eth2 inet static address 192.168.56.10 netmask 255.255.255.0
auto eth2 iface eth2 inet static address 192.168.56.10 netmask 255.255.255.0 |
В новых версиях Ubuntu используются другие названия сетевых интерфейсов, например:
- enp0s3 вместо eth0
- wlp3s0 вместо wlan0
Вносим правки, в результате получается что-то вроде этого:
source /etc/network/interfaces.d/* auto lo iface lo inet loopback auto enp0s3 iface enp0s3 inet dhcp auto enp0s8 iface enp0s8 inet static address 192.168.56.10 netmask 255.255.255.0
source /etc/network/interfaces.d/*
auto lo iface lo inet loopback
auto enp0s3 iface enp0s3 inet dhcp
auto enp0s8 iface enp0s8 inet static address 192.168.56.10 netmask 255.255.255.0 |
Перезапускаем систему. На данном этапе уже можно попробовать выполнить ping() из командной строки основной системы:
C:\...ings\Administrator\My Documents\Work\dev-lab.info>ping 192.168.56.10 Pinging 192.168.56.10 with 32 bytes of data: Reply from 192.168.56.10: bytes=32 time<1ms TTL=64 Reply from 192.168.56.10: bytes=32 time<1ms TTL=64 Reply from 192.168.56.10: bytes=32 time<1ms TTL=64 Ping statistics for 192.168.56.10: Packets: Sent = 3, Received = 3, Lost = 0 (0% loss), Approximate round trip times in milli-seconds: Minimum = 0ms, Maximum = 0ms, Average = 0ms Control-C ^C
C:\...ings\Administrator\My Documents\Work\dev-lab.info>ping 192.168.56.10
Pinging 192.168.56.10 with 32 bytes of data:
Reply from 192.168.56.10: bytes=32 time<1ms TTL=64 Reply from 192.168.56.10: bytes=32 time<1ms TTL=64 Reply from 192.168.56.10: bytes=32 time<1ms TTL=64
Ping statistics for 192.168.56.10: Packets: Sent = 3, Received = 3, Lost = 0 (0% loss), Approximate round trip times in milli-seconds: Minimum = 0ms, Maximum = 0ms, Average = 0ms Control-C ^C |
Вывод ifconfig после перезагрузки гостевой ОС:
$ ifconfig enp0s3 Link encap:Ethernet HWaddr 08:00:27:0d:17:fc inet addr:10.0.2.15 Bcast:10.0.2.255 Mask:255.255.255.0 inet6 addr: fe80::a00:27ff:fe0d:17fc/64 Scope:Link UP BROADCAST RUNNING MULTICAST MTU:1500 Metric:1 RX packets:16 errors:0 dropped:0 overruns:0 frame:0 TX packets:23 errors:0 dropped:0 overruns:0 carrier:0 collisions:0 txqueuelen:1000 RX bytes:2240 (2.2 KB) TX bytes:2230 (2.2 KB) enp0s8 Link encap:Ethernet HWaddr 08:00:27:11:ec:0c inet addr:192.168.56.10 Bcast:192.168.56.255 Mask:255.255.255.0 inet6 addr: fe80::a00:27ff:fe11:ec0c/64 Scope:Link UP BROADCAST RUNNING MULTICAST MTU:1500 Metric:1 RX packets:283 errors:0 dropped:0 overruns:0 frame:0 TX packets:291 errors:0 dropped:0 overruns:0 carrier:0 collisions:0 txqueuelen:1000 RX bytes:24985 (24.9 KB) TX bytes:42405 (42.4 KB) lo Link encap:Локальная петля (Loopback) inet addr:127.0.0.1 Mask:255.0.0.0 inet6 addr: ::1/128 Scope:Host UP LOOPBACK RUNNING MTU:65536 Metric:1 RX packets:160 errors:0 dropped:0 overruns:0 frame:0 TX packets:160 errors:0 dropped:0 overruns:0 carrier:0 collisions:0 txqueuelen:1 RX bytes:11840 (11.8 KB) TX bytes:11840 (11.8 KB)
|
1 2 3 4 5 6 7 8 9 10 11 12 13 14 15 16 17 18 19 20 21 22 23 24 25 26 27 |
$ ifconfig enp0s3 Link encap:Ethernet HWaddr 08:00:27:0d:17:fc inet addr:10.0.2.15 Bcast:10.0.2.255 Mask:255.255.255.0 inet6 addr: fe80::a00:27ff:fe0d:17fc/64 Scope:Link UP BROADCAST RUNNING MULTICAST MTU:1500 Metric:1 RX packets:16 errors:0 dropped:0 overruns:0 frame:0 TX packets:23 errors:0 dropped:0 overruns:0 carrier:0 collisions:0 txqueuelen:1000 RX bytes:2240 (2.2 KB) TX bytes:2230 (2.2 KB)
enp0s8 Link encap:Ethernet HWaddr 08:00:27:11:ec:0c inet addr:192.168.56.10 Bcast:192.168.56.255 Mask:255.255.255.0 inet6 addr: fe80::a00:27ff:fe11:ec0c/64 Scope:Link UP BROADCAST RUNNING MULTICAST MTU:1500 Metric:1 RX packets:283 errors:0 dropped:0 overruns:0 frame:0 TX packets:291 errors:0 dropped:0 overruns:0 carrier:0 collisions:0 txqueuelen:1000 RX bytes:24985 (24.9 KB) TX bytes:42405 (42.4 KB)
lo Link encap:Локальная петля (Loopback) inet addr:127.0.0.1 Mask:255.0.0.0 inet6 addr: ::1/128 Scope:Host UP LOOPBACK RUNNING MTU:65536 Metric:1 RX packets:160 errors:0 dropped:0 overruns:0 frame:0 TX packets:160 errors:0 dropped:0 overruns:0 carrier:0 collisions:0 txqueuelen:1 RX bytes:11840 (11.8 KB) TX bytes:11840 (11.8 KB) |
Далее необходимо установить ssh-сервер:
$ sudo apt-get install ssh
$ sudo apt-get install ssh |
Старт ssh-сервера будет прописан в автозагрузке. Перезапускаем виртуальную машину:
Файл настройки ssh-сервера - /etc/ssh/sshd_config . Для начала можно обойтись настройками по умолчанию.
Управлять запуском или остановкой сервера можно с помощью команд:
$ sudo service ssh stop|start|restart|status
$ sudo service ssh stop|start|restart|status |
Теперь можно попробовать подключиться к ssh-серверу.

Как настроить ftp-доступ
Для обмена файлами между гостевой системой и основной очень удобно использовать ftp-доступ. Устанавливаем сервер:
$ sudo apt-get install vsftpd
$ sudo apt-get install vsftpd |
Конфигурационный файл ftp-сервера: /etc/vsftpd.conf . По умолчанию права пользователя, использующего ftp - сильно ограничены. Поэтому, сразу же вношу правки:
# Uncomment this to enable any form of FTP write command. write_enable=YES
# Uncomment this to enable any form of FTP write command. write_enable=YES |
Иначе нельзя будет копировать файлы на гостевую систему.
sudo service vsftpd restart
sudo service vsftpd restart |

Доступ к web-приложениям
Если на гостевой системе запускается веб-сервер, можно получить к нему доступ, прописав в адресной строке браузера: http://192.168.56.10 .
Либо можно внести правки в файл C:\WINDOWS\system32\drivers\etc\hosts в основной системе, и добавить туда строку:
192.168.56.10 www.mysite.ru
192.168.56.10 www.mysite.ru |
Тогда можно будет обращаться к web-серверу, используя имя www.mysite.ru .
dev-lab.info
- Чем 7 виндовс лучше 10

- Linux mint требования

- Как пользоваться aida
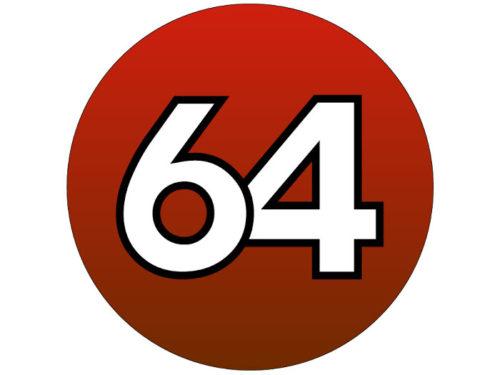
- Можно ли вконтакте взломать
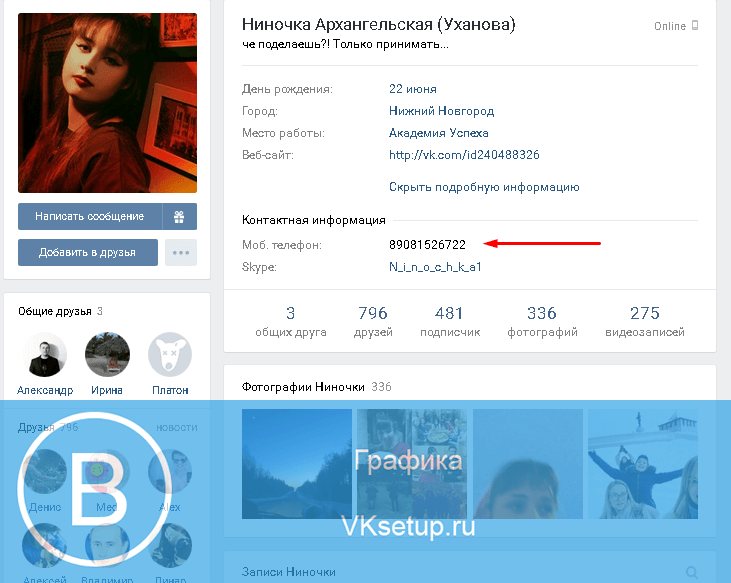
- Роутер wifi википедия
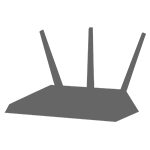
- Что такое фишинговые сайты
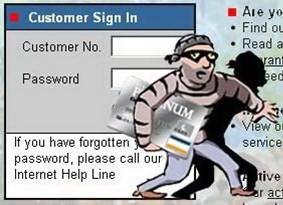
- Mysql workbench создание базы данных
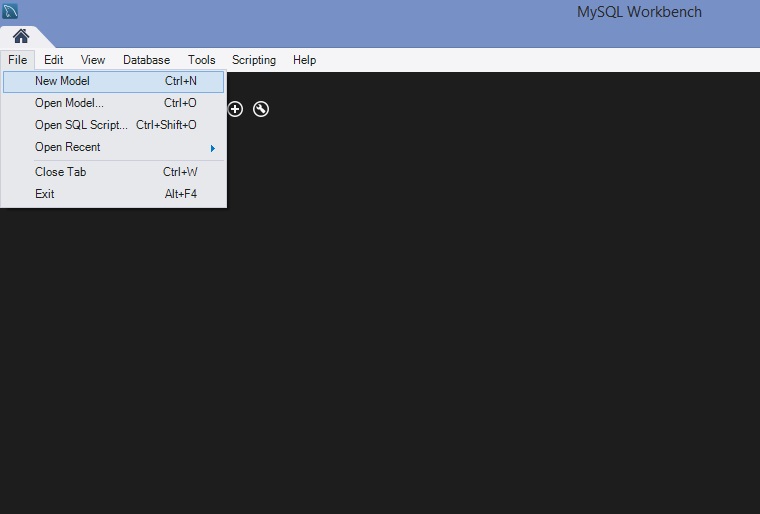
- Сделать визитку самому

- Как настроить в телеграмм русский
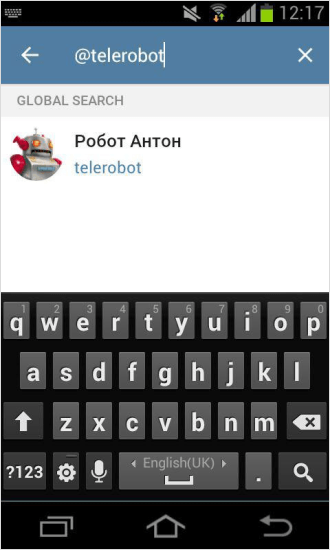
- Windows 7 синий экран ошибка
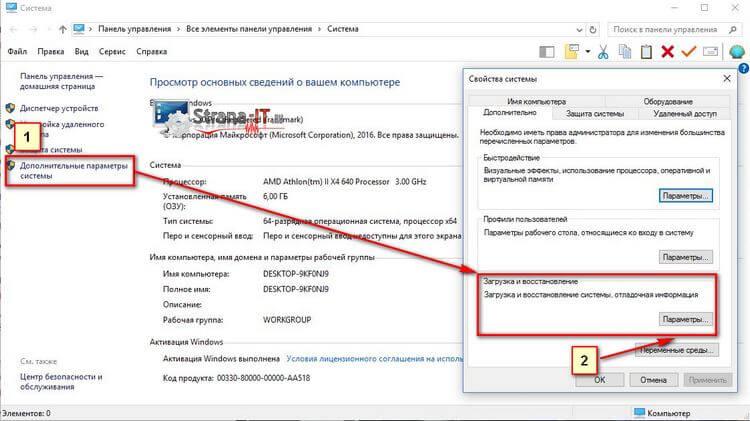
- Вьюха sql это