Руководство по настройке интернет-соединения в Ubuntu Server. Ubuntu server настройка
Настройка Ubuntu Server
ВведениеПосле того, как вы установили Ubuntu Server 16.04 LTS, необходимо сделать несколько простых шагов для первоначальной настройки. Это сделает дальнейшую работу на сервере более удобной, а так же сделает сервер более безопасным.
Подключение от имени rootПервым делом, вам нужно подключиться к серверу по SSH от имени root.Откройте терминал и выполните команду:
$ ssh root@server_ip
При успешном подключении вы увидите приветствие и краткие сведения о системе.
Создание пользователяТак как постоянное использование учетной записи root не безопасно, то следующее, что вам нужно будет сделать – добавить нового пользователя и дать ему root привилегии.Создадите нового пользователя. В данном примере создается пользователь с именем joe. Можете заменить его на любое другое.
# adduser joe
Придумайте пароль, а так же можете указать дополнительную информацию, как, например, настоящее имя.Далее добавьте пользователя в группу sudo, чтобы он мог выполнять действия с привилегиями root:
# adduser joe sudo
Теперь для дальнейшей работы, вы уже можете использовать новую учетную запись.Выполните следующую команду, чтобы переключиться на нового пользователя:
# su - joe
Генерация SSH ключаНа данном этапе вам нужно будет сгенерировать SSH ключ. Ключ состоит из 2 файлов: приватный, который находится на вашей машине и публичный, который будет нужно загрузить на сервер.Если SSH ключа у вас нет – вам необходимо его сгенерировать. В ином случае – пропустите этот шаг и переходите к следующему.И так, вам необходимо сгенерировать SSH ключ. Для этого выполните следующую команду (заменив joe@example.com на ваш email):
$ ssh-keygen -t rsa -b 4096 -C "joe@example.com"
Далее вас попросят указать путь для сохрания ключа. Тут можно просто нажать Enter (будет выбран путь по умолчанию).Затем придумайте пароль для вашего ключа. Введите его и на этом создание SSH ключа закончено.
Добавление публичного SSH ключа на серверДля того, чтобы сервер смог аутентифицировать пользователя – необходимо скопировать на него публичный SSH ключ, который вы до этого сгенерировали. Сделать это можно двумя способами.
Вариант 1: Используя ssh-copy-idНа локальной машине выполните следующую команду:
$ ssh-copy-id joe@server_ip
После введения пароля вы должны увидеть сообщение о том, что ключ был успешно скопирован на сервер.
Вариант 2: Вручную1. Создадите в корне вашего пользователя каталог .ssh и задайте необходимые права.
$ mkdir ~/.ssh$ chmod go-rx ~/.ssh
2. Внутри каталога .ssh создайте файл authorized_keys. Например, используя редактор nano:
$ nano ~/.ssh/authorized_keys
Вставьте в него содержимое публичного ключа.Нажмите CTRL-x для того, чтобы выйти из редактора, затем y, чтобы сохранить изменения, затем ENTER для подтверждения.Далее установите необходимы права на файл, чтобы доступ к файлу с ключами был только у его владельца. Для этого выполните следующую команду:
$ chmod go-r ~/.ssh/authorized_keys
Теперь вы можете подключаться к серверу, используя SSH ключ.
Настройка SSH сервераНа данном этапе необходимо выполнить несколько изменений в конфигурации SSH сервера, которые сделают его более безопасным.Для этого откройте файл /etc/ssh/sshd_config:
$ sudo nano /etc/ssh/sshd_config
1. Изменение стандартного порта.Первым делом, измените стандартный порт. Чтобы боты не пытались подключиться к вашему серверу и не засоряли тем самым лог.Для этого измените значение Port на что-нибудь нестандартное, например:
Port 2222
2. Запрещение удаленного доступа для root.Так как для работы на сервере вы будете использовать учетную запись обычного пользователя, то подключаться к серверу через SSH от имени root необходимости нет.Выставите значение для PermitRootLogin в no.
PermitRootLogin no
3. Отключение парольной аутентификации.Так как при использовании SSH ключей у вас нет необходимости в аутентификации по паролям – отключите ее.Выставите значения для PasswordAuthentication в no.
PasswordAuthentication no
Так же убедитесь в том, что ваш сервер использует 2 версию протокола.
Protocol 2
После всех изменений сохраните файл и перезагрузите настройки SSH сервера, чтобы изменения вступили в силу.
$ sudo systemctl reload ssh.service
Если все сделано верно, то при попытке подключиться на стандартный порт 22 вы увидите следующую ошибку:
ssh: connect to host server_ip port 22: Connection refused
А при попытке подключится от имени root (уже на новый порт):
Permission denied (publickey).
Чтобы подключаться к серверу, используя нестандартный порт – укажите номер порта в параметре -p.
$ ssh joe@server_ip -p 2222
Настройка FirewallUFW (Uncomplicated Firewall) – простой файрволл, который представляет из себя утилиту для более удобного управления iptables.Если в вашей системе его нет, то установите его командой:
$ sudo apt install ufw
Для начала проверьте статус файрволла:
$ sudo ufw status
Статус должен быть inactive.
Внимание: не активируйте файрволл до того, как укажете необходимые правила. Иначе вы рискуете потерять доступ к серверу.
Настройте правила таким образом, чтобы по умолчанию были запрещены все входящие запросы. Для этого выполните:
$ sudo ufw default deny incoming
А так же разрешите все исходящие:
$ sudo ufw default allow outgoing
Добавьте новое правило, чтобы были разрешены входящие запросы на SSH порт (в нашем случае 2222).
$ sudo ufw allow 2222/tcp
Далее включите файрволл командой:
$ sudo ufw enable
Проверить статус файрволла и его правил можно командой:
$ sudo ufw status
Для более подробной информации нужно использовать команду:
$ sudo ufw status verbose
ЗаключениеНа этом первоначальная настройка сервера завершена. Теперь вы можете устанавливать любое программное обеспечение, которое вам нужно.
Поделиться ссылкой:
sysadmin-note.ru
Как установить и настроить Ubuntu Server
Первым знакомством с любой системой становится её установка и настройка. Несмотря на активное обсуждение этой темы в интернете, у многих пользователей остаётся достаточно вопросов. В нашей статье будет комплексно рассмотрена установка Ubuntu Server , чтобы не осталось вопросов и пробелов.
В нашей статье будут рассматриваться не только Ubuntu Server установка и настройка, но также причина выбора определённых настроек, на что они могут повлиять в дальнейшей работе. Остановим своё внимание как раз на серверной версии Ubuntu, поскольку именно здесь обычно возникают основные сложности.

В статье ниже мы расскажем, как установить и сконфигурировать Ubuntu-server
Ну что ж, приступим — начинается установка Ubuntu Server со скачивания свежего релиза. Его всегда можно найти по ссылке http://www.ubuntu.com/download/server. По мнению многих разработчиков, лучше всё же делать ставку на выбор LTS-версий, учитывая их стабильность, с длительным сроком поддержки. А вот обычные версии, как правило, представляют собой некий полигон для обкатки, испытания новых технологий, порой возможны проблемы нестабильной работы отдельных функций. Да и срок поддержки там обычно незначительный, что делает их совершенно неподходящими для серверных систем.
Ubuntu Server настройка и установка — основной порядок действий
Первое, что сможете увидеть при загрузке с установочного носителя — появляется меню выбора языка. От указанного выбора зависит язык, на котором будет появляться меню инсталлятора в дальнейшем, также язык самой системы и сгенерированные локали. От набора локалей на самом деле непосредственно зависит не только отображение символов национальных алфавитов, но также работа различных служб, программ, критичных к заданным региональным установкам. Ярким примером в этом плане становится Сервер 1С.
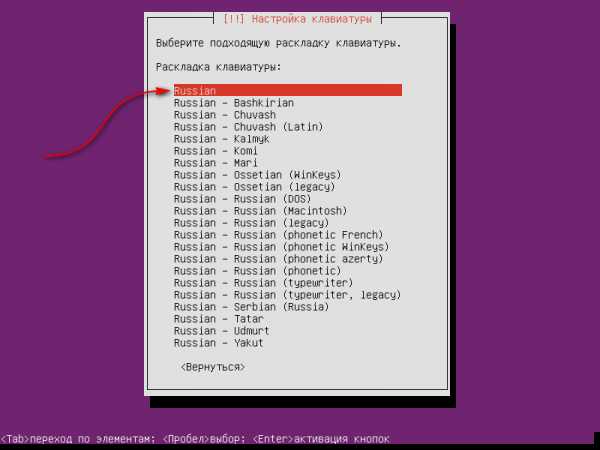
Выберите вашу локальную раскладку
После выбора система на указанном пользователем языке предложит начать установку и выбрать страну нахождения. Здесь сразу рекомендуем отказаться от функции автоматического определения раскладки — лучше выберите подходящий вариант сами из списка.
На следующем этапе система попробует получить соответствующие сетевые настройки. Поскольку сети обычно имеют DHCP-сервер, то система уже на этом этапе будет пытаться сконфигурировать сеть, с получением соответствующего интернет-доступа.
Если по определённым причинам не получается автоматически получить необходимые сетевые настройки, могут задаваться вручную либо при желании этот шаг просто пропускается. Допустим, мы нажали «Пропустить пока настройку сети».
Далее нам нужно задать имя системы и имя пользователя. Важно учитывать, что Ubuntu устанавливается с отключенной учётной записью root. Поэтому пользователь, созданный на этом этапе, будет иметь возможность повысить свои права до суперпользователя благодаря команде sudo.
Важно также помнить, что Linux зависит от регистра, поэтому правило хорошего тона предполагает работу только с символами нижнего регистра, даже при указании имён пользователей.
Далее в процессе установки будет предложено шифрование домашнего каталога — от этой опции лучше отказаться.

Рекомендуется выбрать Нет
Следующий этап — задаём часовой пояс для работы. Здесь важно внимательно и ответственно подойти к этой задаче. Поскольку следствием некорректно установленного временного пояса становятся сбои в работе различных служб либо в приложениях может оказаться недостоверная информация.
Важно при этом указывать свой часовой пояс, а не соответствующий ему по смещению от GMT. Это имеет важное значение, чтобы при изменении часовых поясов в нашей стране обновления системой использовались правильно.
Следом за настройкой часового этапа важнейшим шагом становится настройка диска. Предлагаются системой несколько доступных вариантов, в том числе автоматическая разметка. Обычно пользователи выбирают как раз этот пункт. Если говорить про единственный диск, особого смысла в его разбивке нет, кроме работы с настольными системами, где /home всё же следует вынести на отдельный раздел.
Для нагруженных систем актуален вынос разделов с данными. В частности, вынос разделов /var/www либо /opt/zimbra, на отдельные дисковые массивы. В прочих случаях можно уверенно работать с автоматической разметкой без LVM.
Также довольно важным этапом становится и установка обновлений. Здесь вопрос неоднозначный. С одной стороны, за счёт обновлений своевременно закрываются соответствующие уязвимости платформы, поддерживая актуальное состояние операционной системы. Однако стоит понимать — при неконтролируемом обновлении возможна проблема серьёзных сбоев.
Каждый администратор определяет для себя подходящий вариант. Но всё же при работе с ответственными системами установка обновлений должна производиться вручную.
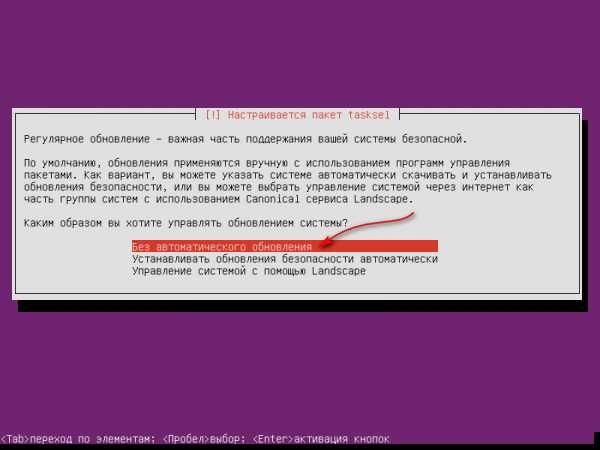
Выберите устраивающее вас значение
Выбор наборов ПО для инсталляции Ubuntu сервера
После установки основы системы будет предложена возможность выбора подходящих наборов ПО. На этом этапе можно сразу установить подходящие роли, чтобы получить на выходе систему, сразу готовую к дальнейшей настройке. Разве такая возможность плоха, особенно в работе начинающих администраторов? На самом деле действительно это плохо.
Постараемся объяснить, почему же такая ситуация негативна. В таком случае для администратора сама система будет оставаться неким «чёрным ящиком», не имея представления по назначению и роли отдельных пакетов для стабильной работы всей системы.
Поэтому лучше отказаться от предложенных системой вариантов, а заняться установкой необходимых пакетов вручную. Благодаря этому администратор сможет лучше понимать специфику системы, принципы взаимодействия её отдельных компонентов.
Поэтому при появлении такой опции мы ничего не выбираем — просто нажимаем Tab и жмём «Продолжить».
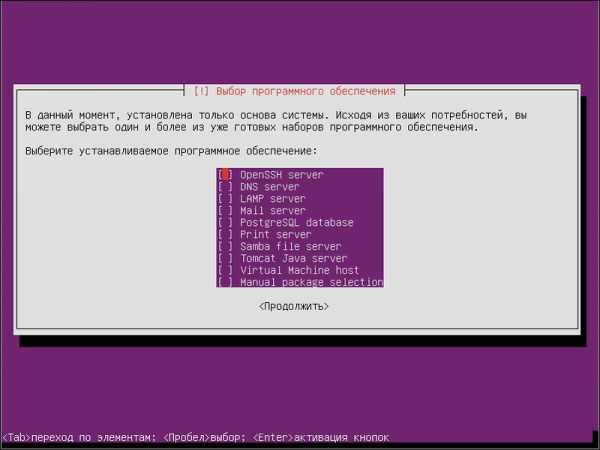
Мы рекомендуем пропустить этот шаг без инсталляций
Пока будет происходить дальнейшая установка системы, можно спокойно отдохнуть или пойти сделать себе кофе. Даже при работе с современными системами этой операции нужно определённое время.
В конце процесса инсталляции будет предложена установка загрузчика. Такое предложение лучше принять для удобства нашей работы.
Затем будет предложена перезагрузка системы. После выполнения перезагрузки процесс установки полностью завершается — перед нами полноценная ОС, готовая к необходимой работе.
Переходим к настройке и работе с системой после её установки
На самом деле мы бы не уделяли этому вопросу первого запуска особое внимание. Но отзывы и мнения наших читателей подтверждают — этот вопрос на самом деле заслуживает особого внимания, многие администраторы сталкиваются с рядом проблем.
Сразу скажем, каких-либо диалоговых окон процесс ввода пароля в системе не предполагает. Здесь просто следует ввести необходимую комбинацию и нажать Enter. Хотя внешне никаких окон и запросов нет. Сделано это разработчиками специально для безопасности — чтобы при попытке взломать пароль не было возможности видеть его длину.
После входа в систему нам предстоит, прежде всего, выполнить настройку сети. Система по умолчанию предложена с редактором nano. По удобству он значительно уступает классическому mc, однако нужно уметь работать с имеющимися ресурсами.
В первую очередь, нам предстоит повысить права до уровня суперпользователя:
sudo -s
Затем с помощью редактора открываем конфигурационный файл с настройками сети. Для этого вводим команду:
nano /etc/network/interfaces
Следует привести этот файл к такому виду:
Выполните конфигурацию, как показано на иллюстрации
После редактирования и закрытия файла воспользуемся командой reboot для перезагрузки компьютера.
При правильном выполнении всей процедуры у системы появится интернет-доступ. Чтобы убедиться в наличии подключения к интернету, воспользуемся командой ping ya.ru
Далее уже можно переходить к установке необходимых приложений, конфигураторов, прочим настройкам с учётом своих задач и приоритетов. Также не стоит забывать о настройке серверных ролей и других опций — но всё это индивидуальные вопросы, которые требуют отдельной статьи.
nastroyvse.ru
Как установить ubuntu server 14.04.1 LTS?
Сегодня расскажу как установить ubuntu server 14.04.1 LTS и настроить к нему удаленный доступ. Думаю никто со мной не поспорит, что Ubuntu является самым широко распространенным дистрибутивом ubuntu, созданным для людей (а не для бородатых админов). Стоит отметить, что ubuntu развивается и с каждым годом становится все лучше. Именно поэтому этот дистрибутив выбирают как для домашнего использования на обычных компьютерах, так и для использования на серверах крупных компаний.
Сам я начал знакомство с ubuntu еще с версии 7.10. Когда я начал разбираться со всеми тонкостями linux операционной системы, я открыл для себя новый мир с широкими возможностями. Глубоко уверен, что как только на маркетинг linux операционных систем будут тратить больше денег, тогда они стремительнее начнут входить в дома обычных пользователей.
Содержание статьи
Уже давно прошли те времена, когда установка операционной системы linux сопровождалась работой в терминале и чтением мануалов. Уже сегодня установка ubuntu проходит не сложнее чем установка windows 7, а после установки ей можно пользоваться полноценно, без установки дополнительного софта и драйверов.
Сегодня начну цикл статей по работе с ubuntu server, в ближайшее время напишу много интересного, после прочтения цикла статей, даже не совсем опытный пользователь сможет настроить сервер для предприятия, который будет раздавать ip адреса, раздавать интернет, сможет хранить документы пользователей и быть почтовым сервером.
Скачиваем ubuntu server 14.04.1 LTS
Приставка LTS в названии, говорит о длительной поддержке дистрибутива. Описываемый мной дистрибутив будет поддерживаться сообществом до апреля 2019 года, что будет сопровождаться выходом обновлений и исправлений устраняющих баги и дыры.
Чтобы вам долго не искать, скачать образ диска вы можете по кнопке:
Установку ubuntu server я буду проводить на виртуальной машине, вы можете повторить мой опыт, либо сразу установить на физический компьютер. Установка на виртуальную машину и на физический компьютер – идентична.
Установка ubuntu server 14.04.1 LTS
Для установки ubuntu server я подготовил виртуальную машину со следующими параметрами:
- ОЗУ: 256 Mb
- Процессор: 1 ядро 64 bit
- Винчестер: sata 10 Gb
- Память видео: 12 Mb
- Сетевые адаптеры: 1 – смотрит в мир. 2 – смотрит в сеть
Выбор таких характеристик обусловлен низкими требованиями ресурсов операционной системы.
После подключения образа диска к виртуальной машине, запускаем её и если все нормально, вы должны увидеть окно выбора языка установки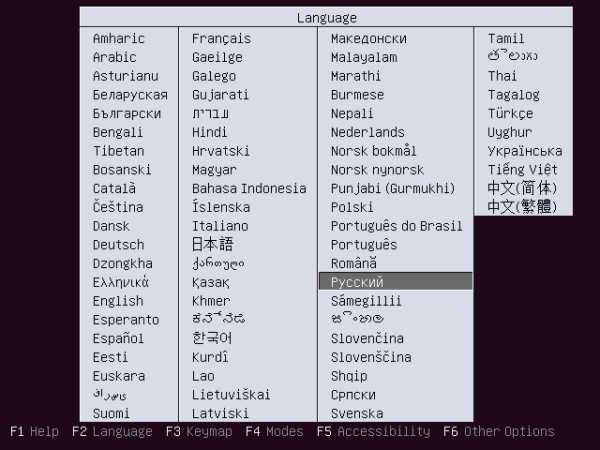 Выбираем Русский язык и жмем “Enter”. В открывшемся списке выбираем “Установить Ubuntu Server”
Выбираем Русский язык и жмем “Enter”. В открывшемся списке выбираем “Установить Ubuntu Server”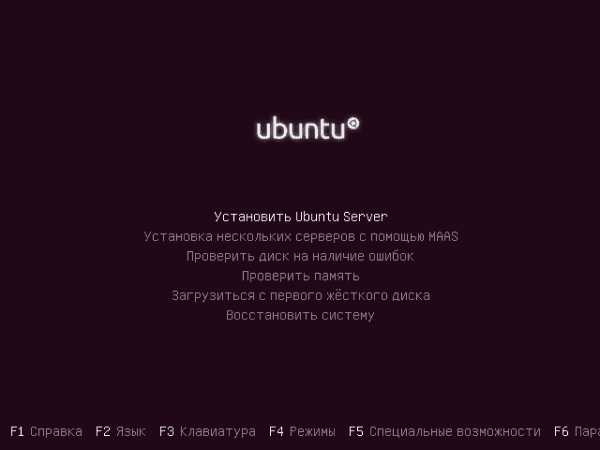 В следующем окне выбираем свое местонахождение. Я выбираю “Российская Федерация”
В следующем окне выбираем свое местонахождение. Я выбираю “Российская Федерация” После, установщик предложит настроить клавиатуру или выбрать из списка. Жмем “Нет” для выбора из списка
После, установщик предложит настроить клавиатуру или выбрать из списка. Жмем “Нет” для выбора из списка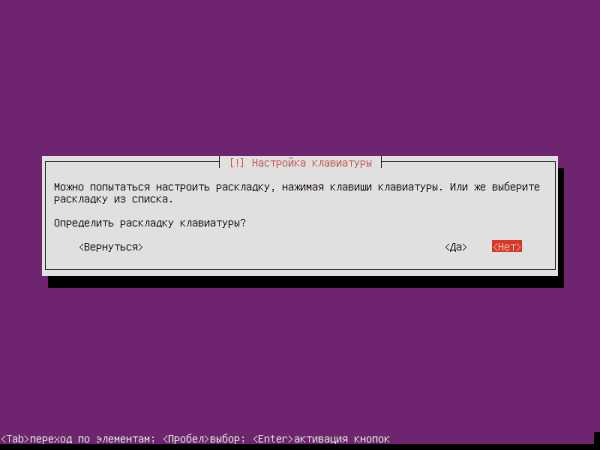 Выбираем страну для которой предназначена клавиатура
Выбираем страну для которой предназначена клавиатура Выбираем расскладку. Я выбрал просто “Русская”
Выбираем расскладку. Я выбрал просто “Русская” В следующем окне вам будет предложено настроить переключение раскладок. Выбирайте на свое усмотрение, я выбрал Alt+Shift так как уже привык именно к этой комбинации
В следующем окне вам будет предложено настроить переключение раскладок. Выбирайте на свое усмотрение, я выбрал Alt+Shift так как уже привык именно к этой комбинации Теперь ждем минуту пока загрузятся дополнительные компоненты. После загрузки компонентов у вас появиться окно выбора основного сетевого интерфейса. Я выберу eth0 основным, именно эта сетевая карта будет смотреть в мир и через неё будет подключение к интернету сервера
Теперь ждем минуту пока загрузятся дополнительные компоненты. После загрузки компонентов у вас появиться окно выбора основного сетевого интерфейса. Я выберу eth0 основным, именно эта сетевая карта будет смотреть в мир и через неё будет подключение к интернету сервера В следующем окне будет предложено выбрать имя компьютера. Я свой сервер назвал “srv-01”
В следующем окне будет предложено выбрать имя компьютера. Я свой сервер назвал “srv-01”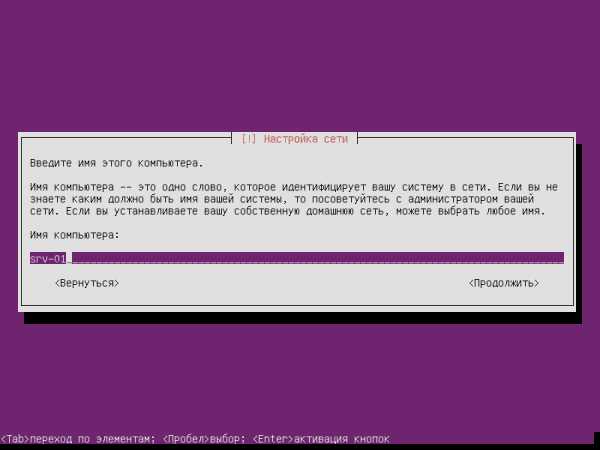 дальше вам нужно ввести имя пользователя. Не путайте с логином, именно имя. Я ввел Ivan Malyshev
дальше вам нужно ввести имя пользователя. Не путайте с логином, именно имя. Я ввел Ivan Malyshev а вот в следующем окне, укажите имя пользователя (логин) с помощью которого будет осуществляться вход в систему. Я указал srvadmin
а вот в следующем окне, укажите имя пользователя (логин) с помощью которого будет осуществляться вход в систему. Я указал srvadmin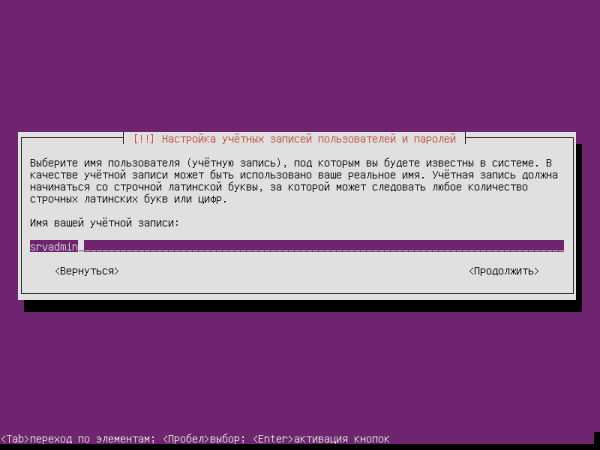 после ввода логина, придумайте и укажите пароль (желательно использовать пароль содержащий строчные и прописные буквы, а также цифры и символы). После ввода пароля, в следующем окне его нужно будет повторить, для избежания ошибок
после ввода логина, придумайте и укажите пароль (желательно использовать пароль содержащий строчные и прописные буквы, а также цифры и символы). После ввода пароля, в следующем окне его нужно будет повторить, для избежания ошибок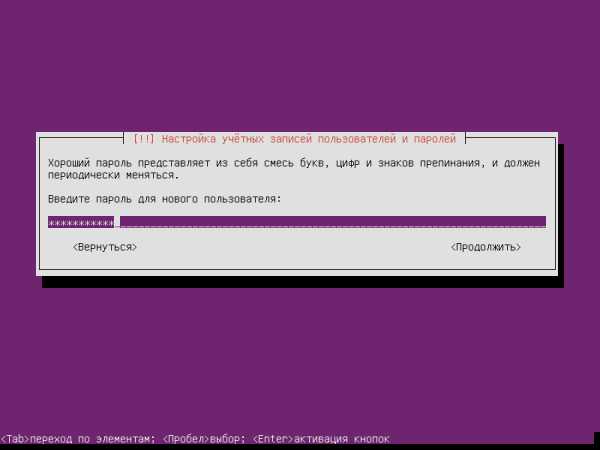 Дальше будет предложено зашифровать домашний каталог. Я не буду хранить в нем ничего криминального или секретного, так что шифровать не буду
Дальше будет предложено зашифровать домашний каталог. Я не буду хранить в нем ничего криминального или секретного, так что шифровать не буду Далее нужно выбрать “часовую зону”. Так как виртуальная машина получает интернет через eth0, установщик сам определил где я нахожусь, я нажму “Да”, так как он правильно выбрал. Если у вас этого не произошло или была неправильно выбрана часовая зона, выбирайте вручную
Далее нужно выбрать “часовую зону”. Так как виртуальная машина получает интернет через eth0, установщик сам определил где я нахожусь, я нажму “Да”, так как он правильно выбрал. Если у вас этого не произошло или была неправильно выбрана часовая зона, выбирайте вручную Дальше нужно выбрать куда будет установлена система. Многих этот этап вводит в ступор, но не нужно бояться, все просто!
Дальше нужно выбрать куда будет установлена система. Многих этот этап вводит в ступор, но не нужно бояться, все просто! Так как я устанавливаю ubuntu server в целях обучения, я выберу второй пункт “Авто использовать весь диск”, но если вы устанавливаете систему на реальный жесткий диск, советую устанавливать каталоги /usr, /var, /home на разные логические диски
Так как я устанавливаю ubuntu server в целях обучения, я выберу второй пункт “Авто использовать весь диск”, но если вы устанавливаете систему на реальный жесткий диск, советую устанавливать каталоги /usr, /var, /home на разные логические диски  Выбираем диск (так он у меня один, выбор небольшой), у вас может быть несколько, в том случае если к компьютеру подключено несколько жестких дисков. В следующем окне нужно согласиться на предупреждение о записи информации о разделах, жмем “Да”
Выбираем диск (так он у меня один, выбор небольшой), у вас может быть несколько, в том случае если к компьютеру подключено несколько жестких дисков. В следующем окне нужно согласиться на предупреждение о записи информации о разделах, жмем “Да”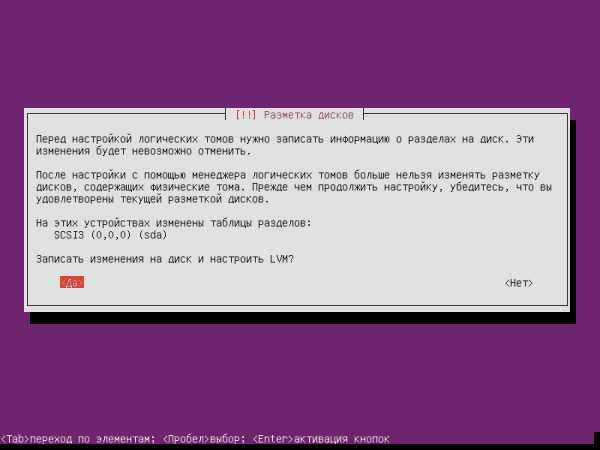 далее подтверждаем использование всего диска
далее подтверждаем использование всего диска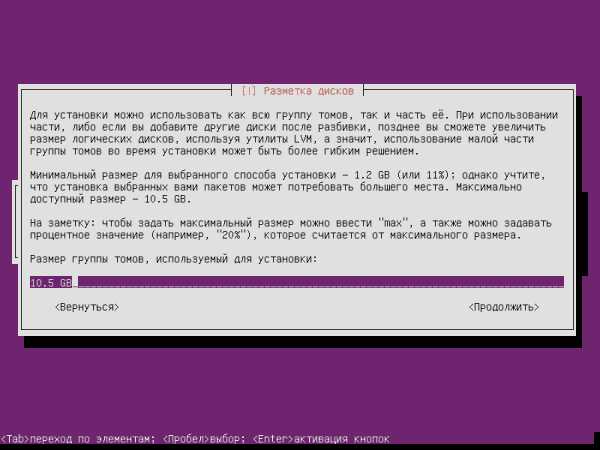 В следующем окне установщик покажет как он разобьет диск, соглашаемся выбрав “Закончить разметку и записать изменения на диск”
В следующем окне установщик покажет как он разобьет диск, соглашаемся выбрав “Закончить разметку и записать изменения на диск” В следующем окне еще раз подтверждаем свои действия (чем то windows напоминает, не правда?)
В следующем окне еще раз подтверждаем свои действия (чем то windows напоминает, не правда?)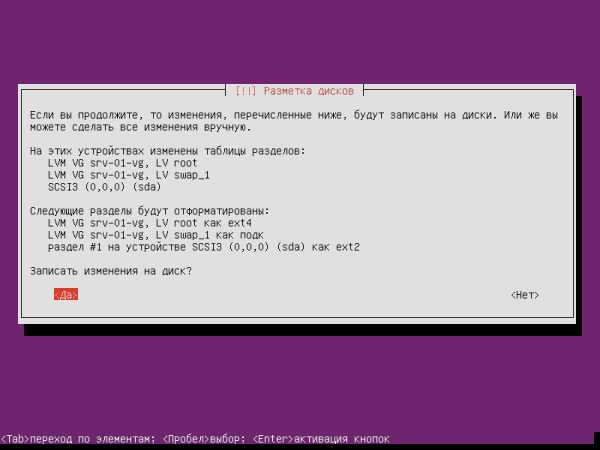 И теперь ждем пока будет закончена установка Ubuntu Server 14.04.1 LTS.
И теперь ждем пока будет закончена установка Ubuntu Server 14.04.1 LTS.
Если во время установки к сети виртуальной машины был подключен интернет, система попытается установить обновления, но перед этим спросит есть ли у вас прокси, если у вас нет прокси, а интернет идет напрямую, жмите “Продолжить”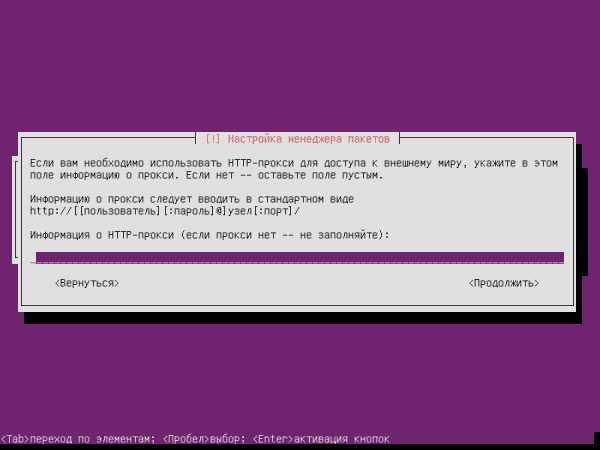 На вопрос об установке регулярных обновлений, я выбрал “Без автоматического обновления”. Не люблю когда ставиться что то без моего ведома. Все что нужно будет, можно будет обновить вручную
На вопрос об установке регулярных обновлений, я выбрал “Без автоматического обновления”. Не люблю когда ставиться что то без моего ведома. Все что нужно будет, можно будет обновить вручную В окне “выбора програмного обеспечения” я установил галку только на “OpenSSH Server” именно через него мы и будет получать удаленный доступ к серверу. Все остальное будем ставить позже, вручную
В окне “выбора програмного обеспечения” я установил галку только на “OpenSSH Server” именно через него мы и будет получать удаленный доступ к серверу. Все остальное будем ставить позже, вручную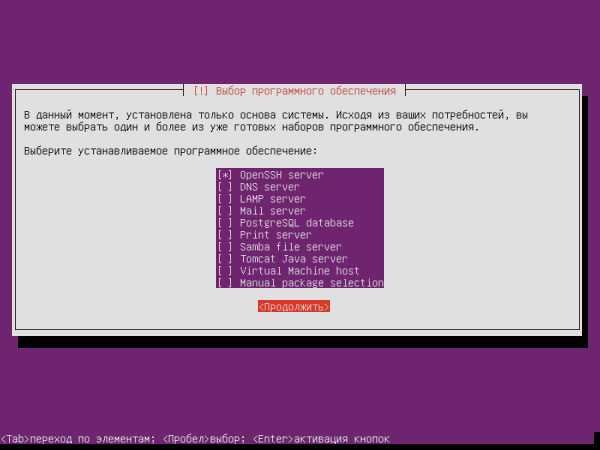 В самом конце установки сервера, вам нужно согласиться с установкой загрузчика в главную загрузочную запись
В самом конце установки сервера, вам нужно согласиться с установкой загрузчика в главную загрузочную запись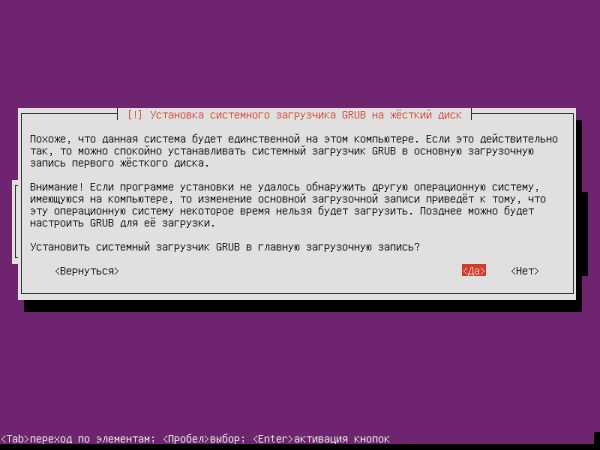 После установки загрузчика вы увидите сообщение об успешной установке системы
После установки загрузчика вы увидите сообщение об успешной установке системы Жмем “Продолжить” и ждем пока перезагрузится машина. После первой загрузки, вы должны увидеть предложение ввода логина, вводим логин указанный при установке, после вводим пароль
Жмем “Продолжить” и ждем пока перезагрузится машина. После первой загрузки, вы должны увидеть предложение ввода логина, вводим логин указанный при установке, после вводим пароль Если вы ввели правильные логин и пароль вы попадете в систему и увидите такой экран
Если вы ввели правильные логин и пароль вы попадете в систему и увидите такой экран На этом установку ubuntu server 14.04.1 LTS можно считать завершенной.
На этом установку ubuntu server 14.04.1 LTS можно считать завершенной.
Первоначальная настройка ubuntu server 14.04.1 LTS
В первую очередь активируем учетную запись root. По умолчанию она отключена. Для активации пишем в консоли
sudo passwd rootСначала вводим пароль текущего пользователя, а потом два раза новый пароль для root. Если все сделали правильно увидите следующую картину Теперь проверяем. Введите в терминале:
Теперь проверяем. Введите в терминале:
* Эта команда осуществит вход пользователя root в систему
на просьбу ввести пароль, вводим пароль который вы ввели для root. Если все сделали правильно, приглашение консоли смениться с srvadmin@srv-01:$ _ на root@srv-01:~# _
Отлично! Двигаемся дальше. Теперь займемся настройкой сетевых карт, введите в терминале:
nano /etc/network/interfacesоткроется файл interfaces в текстовом редакторе nano. По умолчанию этот файл имеет такой вид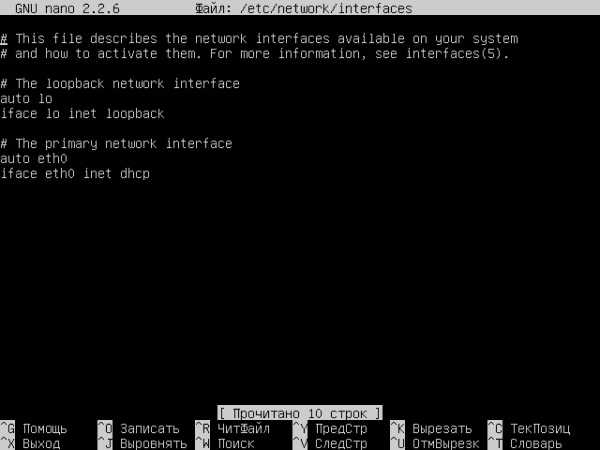 вносим в этот файл такие строки:
вносим в этот файл такие строки:
Тем самым мы подключаем автоматически оба интерфейса, со статическим адресом, масками и шлюзом для первой карты. В терминале это должно выглядеть так: После внесения данных жмем Ctrl+O (Сохранить), а затем Ctrl+X (Закрыть).
После внесения данных жмем Ctrl+O (Сохранить), а затем Ctrl+X (Закрыть).
Для перезапуска сети вводим в терминале по очереди каждую из строк:
(ifdown eth0; ifup eth0)& (ifdown eth2; ifup eth2)&Теперь проверяем что у нас выводит ifconfig . У меня вывод выглядит так, у вас должно быть так же Отлично! давайте пропингуем ya.ru, введите в терминале
Отлично! давайте пропингуем ya.ru, введите в терминале
Если видите обмен с пакетами, значит все отлично! У вас есть интернет!
В моем случае не все пошло так как хотелось. При пинге яндекса я получил такой вот ответ
ping: unknown host ya.ruхотя ip адрес 8.8.8.8 (DNS Google) пингуется. Следовательно проблема с DNS на нашем сервере, а именно он не может обрабатывать имена.
Решение проблемы нашел добавлением адреса DNS гугла в файл /etc/resolvconf/resolv.conf.d/tail.
Открываем файл sudo nano /etc/resolvconf/resolv.conf.d/tail и вписываем туда строку
nameserver 8.8.8.8сохраняем и закрываем файл, пробуем пинговать сайт яндекса и о чудо С интернетом разобрались, переходим дальше.
С интернетом разобрались, переходим дальше.
Удаленное подключение к ubuntu server 14.04.1 LTS
Для удаленного подключения к серверу будем использовать программу PuTTY. Это самый удобный инструмент для удаленной работы в консоле сервера. Скачать его можно по кнопке:
Программа после скачивания не требует установки. После запуска программы вы увидите такое окно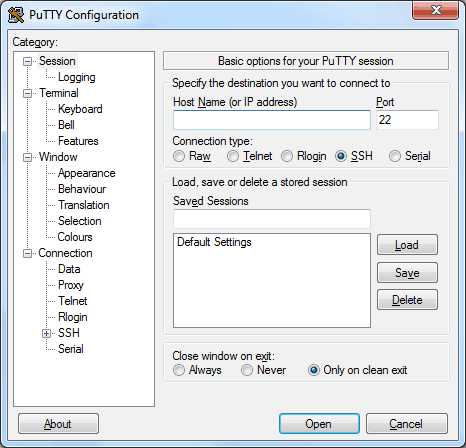 Все что вам нужно сделать: ввести ip адрес сервера, указать порт, ввести имя подключения и выбрать кодировку (показано на скриншотах)
Все что вам нужно сделать: ввести ip адрес сервера, указать порт, ввести имя подключения и выбрать кодировку (показано на скриншотах)
Для того чтобы не пришлось каждый раз вводить эти данные, нажмите “Save” и при следующем подключении просто выбирайте имя подключения из списка.
Пробуем подключиться и если все правильно сделано, вы увидите такое окно вводите логин, пароль и пользуйтесь на здоровье!
вводите логин, пароль и пользуйтесь на здоровье!
Вот на этом я думаю можно закончить статью, думаю после прочтения и вы сможете установить ubuntu server 14.04.1 LTS. Как видите ничего сложного нет. Если у вас во время чтения статьи возникли вопросы или предложения, добро пожаловать в комментарии. Так же хочу обратить внимание что управление сервером можно осуществлять через веб-интерфейс с помощью webmin.
Понравилась статья? Жми лайки и подписывайся на обновления нашего сайта!
Ещё на сайте:
Помогла статья? Помоги сайту, поделись ссылкой!Интересные статьи по теме:
faqpc.ru
Ubuntu server 16.04 LTS - установка и настройка
Загружаем наш компьютер (виртуальную машину) с диска (флешки или монтируем обаз в случае использования виртуальной машины). Укажите необходимый язык и нажмите "Enter".
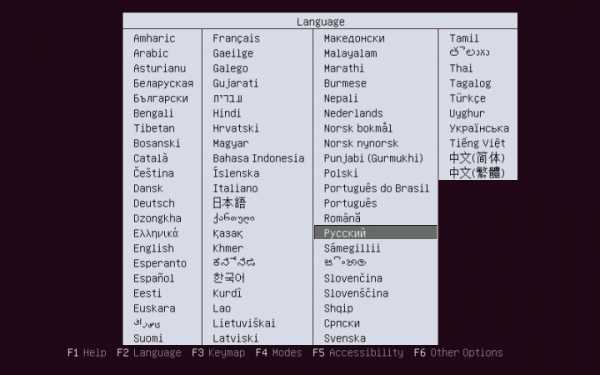
Отмечаем первый пункт "Установить Ubuntu Server" и нажимаем "Enter",

Выберите страну и нажмите "Enter".

Отвечаем "Нет" на предложение определить раскладку клавиатуры.
Выберите страну, для которой предназначена клавиатура.
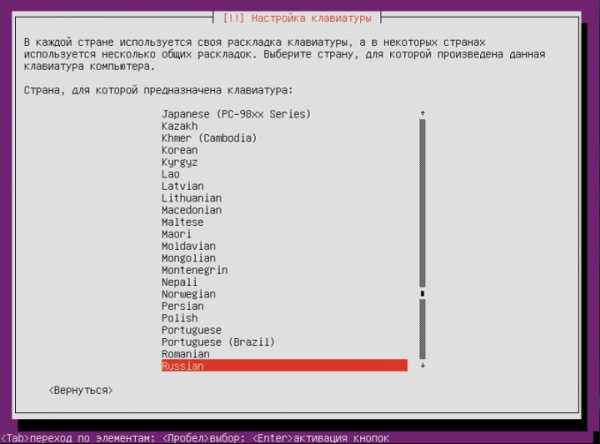
Укажите необходиму раскладку клавиатуры в ручную, и нажмите "Enter".
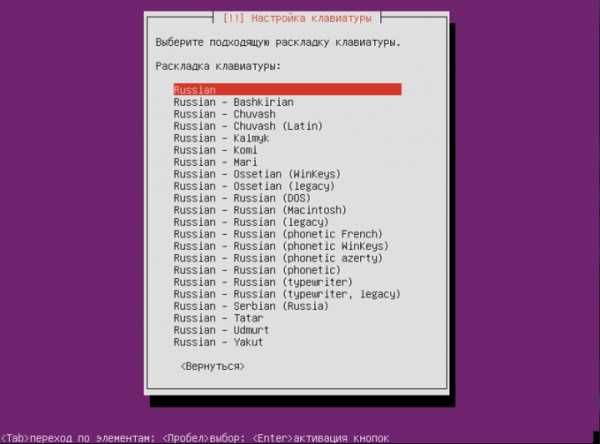
Выберите привычный для Вас способ переключения раскладок клавиатуры.
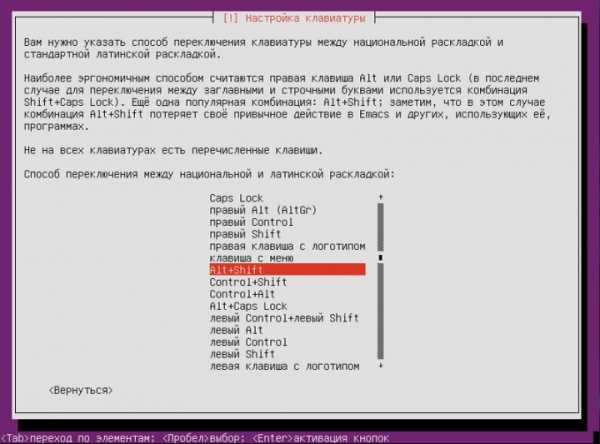
Если у Вас нет DHCP сервера, Вам будет предложено выполнить настройку сети в ручную. На данном этапе можно пропустить эти шаги.
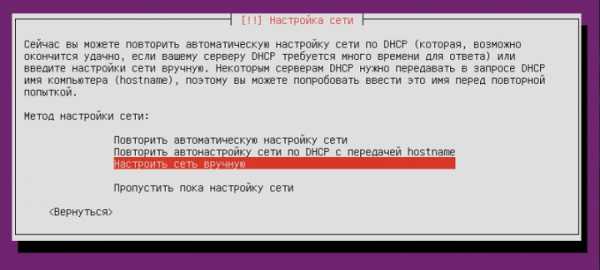
Укажите IP адрес

Укажите маску подсети
Укажите шлюз

Укажите адреса DNS - серверов

Теперь необходимо задать имя компьютера

Укажем имя пользователя

Укажем имя учетной записи (логин)

Придумайте пароль для учетной записи. Чек бокс "Show Password in Clear" отобразит введенные символы. Всегда используйте сложные пароли!

Введите подтверждение и нажмите "Продложить".

Вы можете повысить безопасность данных хранящихся в домашнем каталоге пользователя зашифровав его, в таком случае при запуске системы Вам необходимо будет указать пароль к контейнеру.
Укажите корректный часовой пояс

Если Вы опытный пользователь, можете разметить диски вручную (тип файловой системы, разделы и LVM). В противном случае, рекомендую Вам использовать весь диск. Подробная разметка дисков в данной статье рассмотрена не будет (нет технической необходимости).

Теперь Вам нужно выбрать системный диск. Будьте внимательны, если в Вашей системе используется несколько дисков, Вы рискуете потерять данные в случае ошибки при выборе.
Подтверждаем изменения для записи на диски.

Если Вы не используете прокси сервер, то просто нажмите "Продолжить"

Выполняется программа установки
Мне всегда нравилось иметь полный контроль над моими системами поэтому я не использую автоматическое обновление

Выбор программного обеспечения. Рекомендую сразу установить OpenSSH server.

Процесс установки программного обеспечения, подождите.
Установка загрузчика системы.

Извлеките установочные носители и нажмите "Продолжить". Будет выполнена перезагрузка системы.
На этом базовая установка Ubuntu Server 16.04 LTS успешно завершена. Можете авторизоваться в системе указав логин и пароль (пароль не отображается при вводе).
a-rm.ru
Установка Ubuntu Server 16.04 пошагово
Дистрибутив Ubuntu от Canonical известен в первую очередь как система, ориентированная для начинающих. Но кроме версии для рабочего стола, Canonical выпускает еще несколько редакций, среди которых версия для облака и для серверов. Серверная версия отличается наличием пакетов и настроек, характерных для сервера, например, по умолчанию включен брандмауэр, а также нет графического интерфейса.
В этой статье мы рассмотрим как выполняется установка Ubuntu Server 16.04 пошагово на обычный компьютер или сервер. Мы подробно разберем каждый шаг, который вам предстоит выполнить. Статья больше ориентирована на новичков.
Содержание статьи:
Системные требования
Ubuntu Server 16.04 имеет следующие минимальный системные требования:
- Процессор с частотой 300 МГц;
- Оперативная память: 192 Мб;
- Место на диске: 1 Гб;
- Графическая карта и монитор с разрешением 640x480 или больше;
- Возможность загрузки с CD или USB.
В серверной версии используется только псевдографический интерфейс, поэтому она может быть установлена даже на старые компьютеры.
Установка Ubuntu Server 16.04
Установка будет проходить в псевдографическом интерфейсе, поэтому сразу лучше рассмотреть основные клавиши управления. Для перемещения по пунктам меню используйте кнопки со стрелками или кнопку Tab. Для выбора пункта или активации кнопки нажмите Enter, а для того чтобы установить флажок, нажмите Пробел. Это все что вам понадобится.
Шаг 1. Загрузка образа
Сначала нужно скачать установочный образ и записать его на флешку. Скачать Ubuntu Server 16.04 вы можете на официальном сайте. На данный момент доступны версии 16.04 и 16.10. Процесс установки для них мало отличается. Но первая - это стабильная версия и именно ее рекомендуется использовать для серверов:

Шаг 2. Запись на флешку
Для записи образа на флешку можно использовать утилиту dd:
dd if=~/ubuntu-server-16.04_amd64.iso of=/dev/sdb1
Здесь /dev/sdb1 - имя вашей флешки, у вас может отличаться, поэтому будьте внимательны и замените на свое значение.
Шаг 3. Настройка BIOS
Я не буду описывать как настроить BIOS на загрузку с флешки. Просто перезагрузите компьютер, откройте меню BIOS и выставьте вашу флешку первой среди устройств загрузки.
Шаг 4. Начало установки
Сразу после перезагрузки вы увидите экран с предложением выбрать язык будущей системы:
Шаг 5. Меню установщика
Для начала установки выберите первый пункт:
Шаг 6. Местоположение
Выберите вашу страну, это нужно для настройки часового пояса:
Шаг 7. Настройка раскладки
На вопрос об определении раскладки нажатием клавиш ответьте Нет:
Затем выберите страну и раскладку из списка:
Шаг 8. Клавиша для смены раскладки
Выберите клавишу для смены раскладки:
Шаг 9. Имя компьютера
Выберите имя своего компьютера. Если вы уже знаете какой домен будете использовать можно сделать чтобы оно соответствовало ему:

Шаг 10. Имя пользователя
В Ubuntu отключен вход от имени суперпользователя по умолчанию. Нам нужно указать имя пользователя, которого вы будете использовать для управления системой. Введите ваше полное имя, оно будет отображаться в информации о пользователе:
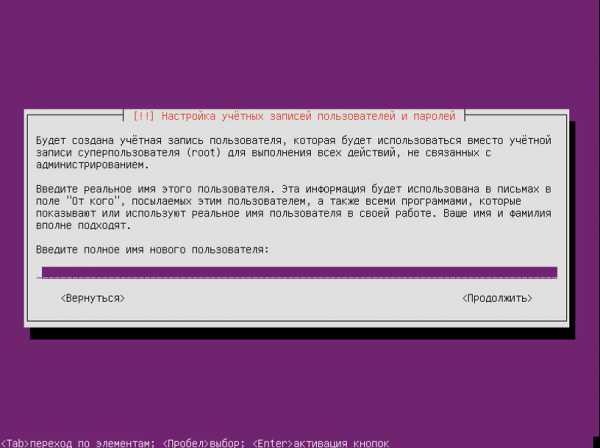
Шаг 11. Имя учетной записи
Это логин пользователя, который вы будете вводить при входе в систему:

Шаг 12. Пароль пользователя
Введите два раза пароль нового пользователя.


Шаг 13. Шифрование домашнего каталога
Вы можете зашифровать свой домашний каталог, если считаете что это необходимо:
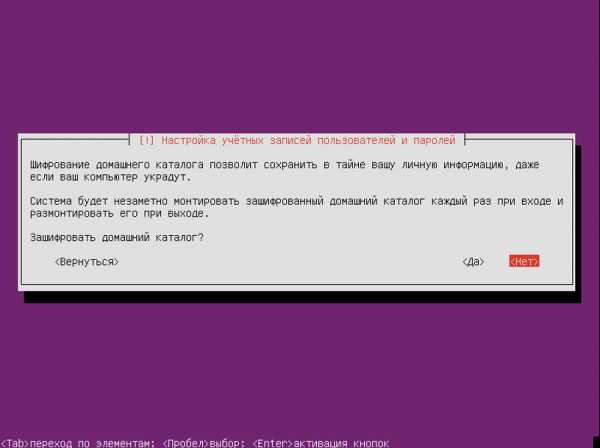
Шаг 14. Часовой пояс
Система попытается автоматически определить ваш часовой пояс. Вы можете согласиться с выбранным вариантом или выбрать свой из списка. Чтобы согласиться выберите Да:
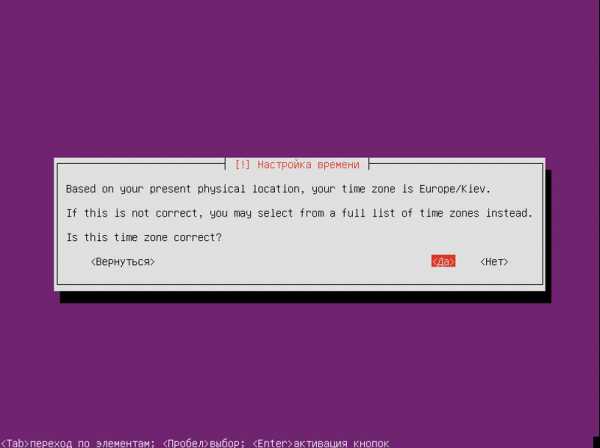
Шаг 15. Разметка диска
По умолчанию система предлагает использовать разметку по умолчанию. Установщик создаст два раздела, корень и раздел подкачки. Для этого выберите Авто - использовать весь диск и настроить LVM:
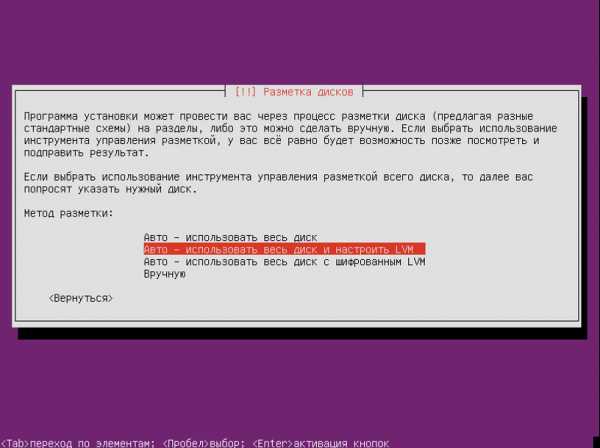
Если же у вас уже есть установленные системы, то, возможно, лучшим вариантом будет ручная разметка.
Шаг 16. Выбор диска
Выберите диск, на который будет проводиться установка:
Шаг 17. Таблица разделов
Если диск был чист, то система предложит создать таблицу разделов, это сотрет все данные, даже если они там были, выберите Да:
Шаг 18. Размер LVM
Выберите размер LVM, который будет использоваться чтобы установить Ubuntu Server 16.04:
Шаг 19. Проверка изменений
Проверьте все ли правильно и примените изменения:
Шаг 20. Установка системы
Дождитесь пока установка системы завершиться:
Шаг 20. Настройка прокси
Если для доступа к сети нужно подключиться к прокси серверу, укажите его здесь:
Шаг 21. Обновление
Дальше запуститься обновление системы:
Шаг 22. Настройка обновления
На этом экране выполняется настройка обновления системы. Лучше устанавливать обновления безопасности автоматически чтобы система оставалась всегда в безопасности:
Шаг 23. Программное обеспечение
Выберите программное обеспечение, которое хотите установить на свой сервер:
Шаг 24. Установка программ
Подождите, пока выбранные вами программы установятся:
Шаг 25. Настройка загрузчика
Выберите да, чтобы установить загрузчик системы на диск:
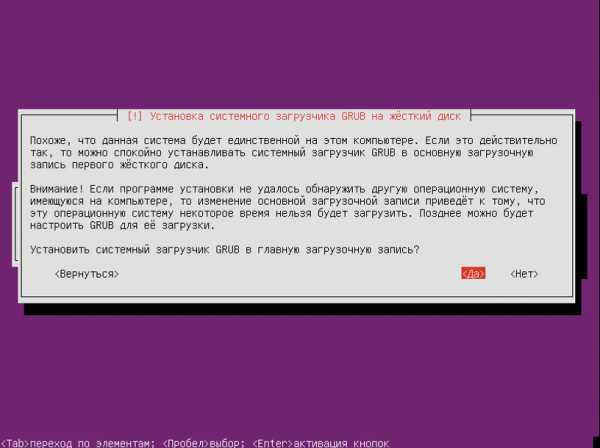
Шаг 26. Установка завершена
Установка Ubuntu Server пошагово завершена, чтобы перезагрузить компьютер нажмите кнопку Продолжить:
Шаг 27. Вход в систему
После перезагрузки вы можете использовать свой логин и пароль для входа в систему.
Теперь у вас есть полностью настроенный Ubuntu Server и вы можете его использовать для решения своих задач и установить все необходимое программное обеспечение, с помощью панели управления или вручную.
Выводы
В этой статье была рассмотрена установка ubuntu server 16.04 пошагово и очень детально. Теперь вам остается только настраивать свою систему. Если у вас остались вопросы, спрашивайте в комментариях!
losst.ru
Настройка сети на Ubuntu Server
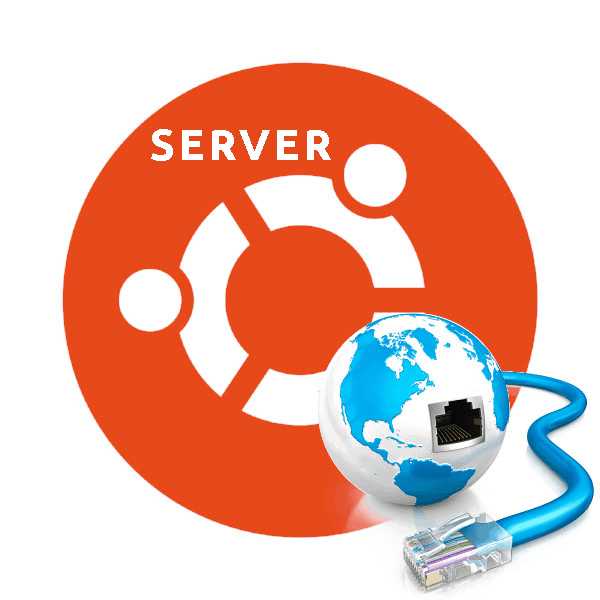
Ввиду того что операционная система Ubuntu Server не обладает графическим интерфейсом пользователи сталкиваются с трудностями при попытке настроить интернет-соединение. В этой статье будет рассказано, какими командами необходимо пользоваться и какие файлы корректировать, чтобы добиться желаемого результата.
Читайте также: Руководство по настройке интернет-соединения в Ubuntu
Настраиваем сеть в Ubuntu Server
Перед тем как переходить к пошаговому руководству, стоит оговорить некоторые условия, обязательные к выполнению.
- Вам необходимо иметь при себе всю документацию, полученную от провайдера. Там должны быть указаны логин, пароль, маска подсети, адрес шлюза и числовое значение сервера DNS.
- Драйвера на сетевую карту должны быть последней версии.
- Кабель провайдера должен быть правильно подсоединен к компьютеру.
- Сетевой фильтр должен не вмешивается в работу сети. Если это не так, проверьте его настройки и при необходимости внесите в них правки.
Также вы не сможете подключиться к интернету, если не знаете имя вашей сетевой карты. Выяснить это достаточно просто, надо выполнить следующую команду:
sudo lshw -C network
Читайте также: Часто используемые команды в Linux
В результатах обратите внимание на строку «logical name», значение напротив нее и будет являться наименованием вашего сетевого интерфейса.
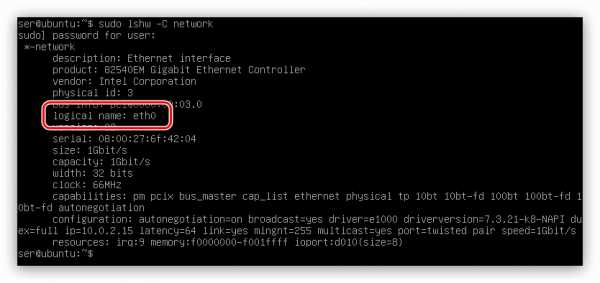
В этом случае имя «eth0», у вас же оно может быть другим.
Примечание: возможно вы увидите несколько наименований в строке вывода, это означает, что у вас в компьютере установлено несколько сетевых карт. Изначально определитесь к какой именно вы будете применять настройки и используйте ее на протяжении выполнения инструкций.
Проводная сеть
Если ваш провайдер использует проводную сеть для подключения интернета, то для установки соединения нужно будет вносить правки в конфигурационный файл «interfaces». Но данные, которые будут введены, напрямую зависят от типа IP провайдера. Ниже будут даны инструкции для обоих вариантов: для динамического и статического IP.
Динамическое IP
Настраивать соединение такого типа довольно легко, вот что нужно сделать:
- Открыть конфигурационный файл «interfaces» с помощью текстового редактора nano.
sudo nano /etc/network/interfaces
Читайте также: Популярные текстовые редакторы для Linux
Если ранее вы не вносили никаких правок в этот файл, то он должен иметь следующий вид:
В противном случае удалите всю лишнюю информацию из документа.
- Пропустив одну строку, ввести следующие параметры:
iface [имя сетевого интерфейса] inet dhcpauto [имя сетевого интерфейса]
- Сохранить изменения, нажав сочетание клавиш Ctrl+O и подтвердив действие клавишей Enter.
- Выйти из текстового редактора, нажав Ctrl+X.
По итогу конфигурационный файл должен иметь следующий вид:
На этом настройка проводной сети с динамическим IP закончена. Если интернет все равно не появился, то перезагрузите компьютер, в некоторых случаях это помогает.
Есть еще один, боле простой способ установить соединение с интернетом.
sudo ip addr add [адрес сетевой карты]/[количество бит в префиксной части адреса] dev [имя сетевого интерфейса]
Примечание: информацию об адресе сетевой карты можно получить, выполнив команду ifconfig. В результатах необходимое значение находится после «inet addr».

После выполнения команды на компьютере сразу же должен появится интернет, при условии, что все данные были указаны верно. Основной минус такого способа заключается в том, что после перезагрузки компьютера он пропадет, и вам снова нужно будет выполнять эту команду.
Статическое IP
Настройка статического IP от динамического отличается числом данных, которые нужно вводить в файл «interfaces». Чтобы выполнить корректное подключение к сети, вы должны знать:
- имя вашей сетевой карты;
- IP маски подсети;
- адрес шлюза;
- адреса серверов DNS;
Как говорилось выше, все эти данные вам должен предоставить провайдер. Если вся необходимая информация у вас имеется, то выполните следующее:
- Откройте конфигурационный файл.
sudo nano /etc/network/interfaces
- Отступив абзац, пропишите все параметры в следующем виде:
iface [имя сетевого интерфейса] inet staticaddress [адрес] (адрес сетевой карты)netmask [адрес] (маска подсети)gateway [адрес] (адрес шлюза)dns-nameservers [адрес] (адрес DNS-сервера)auto [имя сетевого интерфейса]
- Сохраните изменения.
- Закройте текстовый редактор.
В итоге все данные в файле должны выглядеть так:

Теперь настройку проводной сети со статическим IP можно считать оконченной. Точно так же, как и с динамическим, рекомендуется перезагрузить компьютер, чтобы изменения вступили в силу.
PPPoE
Если ваш провайдер поставляет вам услуги по протоколу PPPoE, то настройку необходимо осуществлять через специальную утилиту, которая является предустановленной в Ubuntu Server. Называется она pppoeconf. Чтобы подключить компьютер к интернету, сделайте следующее:
- Выполните команду:
sudo pppoeconf
- В появившемся псевдографическом интерфейсе утилиты дождитесь окончания сканирования сетевого оборудования.
- В списке нажмите Enter по тому сетевому интерфейсу, который собираетесь настраивать.
- В окне «POPULAR OPTIONS» нажмите «Yes».
- В следующем окне у вас запросят логин и пароль — введите их и подтвердите, нажав «ОК». Если данных при себе вы не имеете, то позвоните провайдеру и узнайте эти сведения у него.
- В окне «USE PEER DNS» нажмите «No», если IP-адрес статический, и «Yes», если динамический. В первом случае у вас запросят ввести DNS-сервер вручную.
- Следующим этапом будет лимитирование размера MSS до 1452 байт. Вам нужно дать разрешение, это исключит возможность появления критической ошибки при входе на некоторые сайты.
- Далее выберите ответ «Yes», если хотите, чтобы компьютер автоматически подключался к сети после запуска. «No» — если не хотите.
- В окне «ESTABLISH A CONNECTION», нажав «Yes», вы дадите разрешение утилите установить соединение прямо сейчас.
Примечание: если у вас всего один сетевой интерфейс, то это окно будет пропущено.


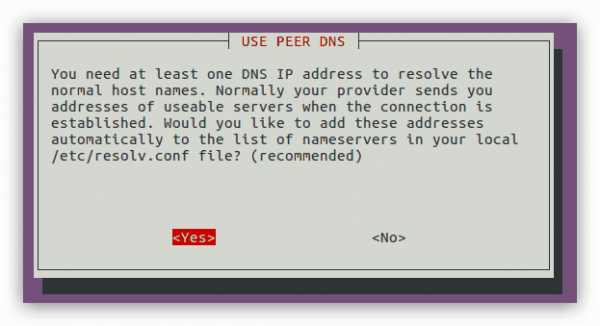
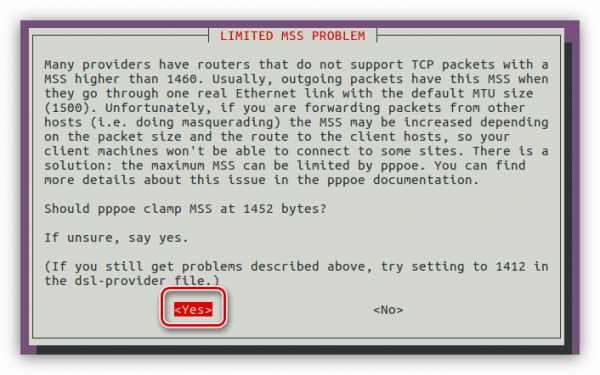
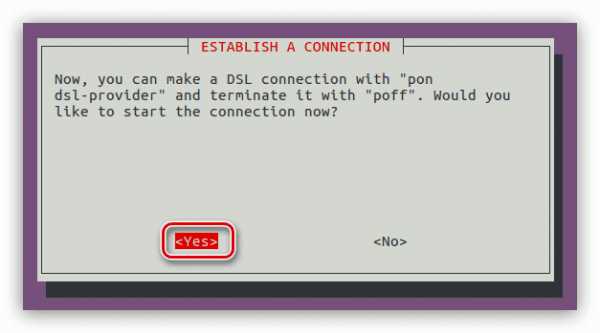
Если выберите «No», то подключиться к интернету вы сможете позже, выполнив команду:
sudo pon dsl-provider
Также вы можете в любое время разорвать соединение по протоколу PPPoE, если введете следующую команду:
sudo poff dsl-provider
DIAL-UP
Настроить DIAL-UP можно двумя способами: используя утилиту pppconfig и внеся настройки в конфигурационный файл «wvdial.conf». Первый способ в статье подробно рассмотрен не будет, так как инструкция схожа с предыдущим пунктом. Все что необходимо знать — как запустить утилиту. Для этого выполните:
sudo pppconfig
После выполнения появится псевдографический интерфейс. Отвечая на вопросы, которые будут заданы в процессе, вы сможете установить соединение DIAL-UP.
Примечание: если на некоторые вопросы вы затрудняетесь ответить, то рекомендуется связаться с вашим провайдером для консультации.
Со вторым способом все немного сложнее. Дело в том, что конфигурационного файла «wvdial.conf» в системе нет, а для его создания необходимо будет установить специальную утилиту, которая в процессе работы считает всю необходимую информацию с модема и внесет в этот файл.
- Установите утилиту, выполнив команду:
sudo apt install wvdial
- Запустите исполняемый файл командой:
sudo wvdialconf
На этом этапе утилита создала конфигурационный файл и внесла в него все нужные параметры. Теперь нужно ввести данные от провайдера, чтобы соединение было установлено.
- Откройте файл «wvdial.conf» через текстовый редактор nano:
sudo nano /etc/wvdial.conf
- Введите данные в строках Phone, Username и Password. Всю информацию вы можете получить у провайдера.
- Сохраните изменения и выйдите из текстового редактора.
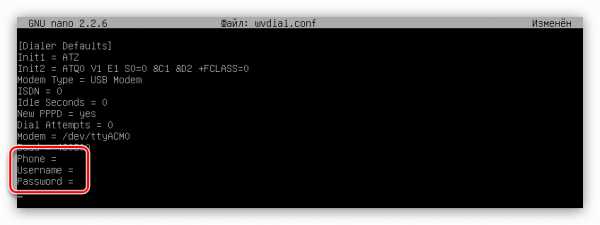
После проделанных действий, чтобы подключиться к интернету, вам остается всего-навсего выполнить следующую команду:
sudo wvdial
Как можно заметить, второй способ довольно сложный, по сравнению с первым, но именно с его помощью вы можете задать все необходимые параметры соединения и дополнять их в процессе пользования интернетом.
Заключение
В Ubuntu Server есть все необходимые инструменты для настройки интернет-соединения любого типа. В некоторых случаях предлагается даже сразу несколько способов. Главное — знать все необходимые команды и данные, которые нужно вводить в конфигурационные файлы.
Мы рады, что смогли помочь Вам в решении проблемы. Задайте свой вопрос в комментариях, подробно расписав суть проблемы. Наши специалисты постараются ответить максимально быстро.Помогла ли вам эта статья?
Да Нетlumpics.ru
Установка Ubuntu Server

Установка Ubuntu Server мало чем отличается от установки десктопной версии этой операционной системы, но многие пользователи все равно опасаются самостоятельно ставить на жесткий диск серверную версию ОС. Отчасти это оправдано, но процесс инсталляции не вызовет никаких трудностей, если воспользоваться нашей инструкцией.
Устанавливаем Ubuntu Server
Ubuntu Server удастся установить на большинство компьютеров, так как ОС поддерживает самые популярные архитектуры процессоров:
Хотя серверная версия ОС требует минимум от мощности ПК, системные требования никак нельзя пропустить:
- ОЗУ — 128 Мбайт;
- Частота процессора — 300 мГц;
- Занимаемый объем памяти — 500 Мб при базовой установке или 1 Гб при полной.
Если характеристики вашего устройства соответствуют требованиям, можно приступать непосредственно к установке Ubuntu Server.
Шаг 1: Загрузка Ubuntu Server
Первым делом нужно будет загрузить сам образ серверной Убунту, чтобы записать его на флеш-накопитель. Совершать загрузку следует исключительно с официального сайта операционной системы, ведь таким образом вы получите не модифицированную сборку, без критических ошибок и с самыми свежими обновлениями.
Загрузить Ubuntu Server с официального сайта
На сайте можно скачать две версии ОС (16.04 и 14.04) с разной битностью (64-bit и 32-bit), нажав соответствующую ссылку.
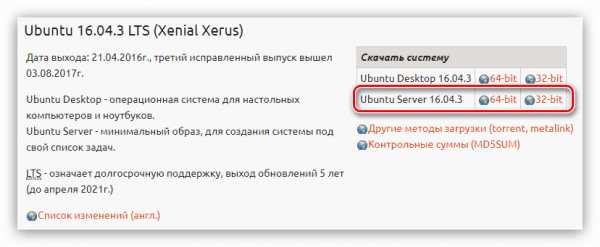
Шаг 2: Создание загрузочной флешки
После загрузки одной из версий Ubuntu Server на компьютер необходимо создать загрузочную флешку. Этот процесс занимает минимум времени. Если же ранее вы не записывали ISO-образ на флешку, то на нашем сайте есть соответствующая статья, в которой представлена подробная инструкция.
Подробнее: Как создать загрузочную флешку с дистрибутивом Linux
Шаг 3: Запуск ПК с Flash-накопителя
При установке любой операционной системы в обязательном порядке необходимо проводить запуск компьютера с накопителя, на котором записан образ системы. Этот этап порою является самым проблематичным для неопытного пользователя, ввиду различий между разными версиями BIOS. У нас на сайте есть весь необходимый материал, с подробным описанием процесса запуска компьютера с флеш-накопителя.
Подробнее:Как настроить разные версии BIOS для загрузки с флешкиКак узнать версию BIOS
Шаг 4: Настройка будущей системы
Сразу после запуска компьютера с флешки перед вами будет список, из которого нужно выбрать язык установщика:

В нашем примере будет выбран русский язык, вы же можете определить для себя другой.
Примечание: при установке ОС все действия выполняются исключительно с клавиатуры, поэтому для взаимодействия с элементами интерфейса используйте следующие клавиши: стрелочки, TAB и Enter.
После выбора языка перед вами появится меню установщика, в котором нужно нажать «Установить Ubuntu Server».

С этого момента начнется предварительная настройка будущей системы, в процессе которой вы определите основополагающие параметры и введете все необходимые данные.
- В первом окне вас попросят указать страну проживания. Это позволит системе автоматически установить время на компьютере, а также соответствующую локализацию. Если в списке вашей страны нет, то нажмите по кнопке «другая» — перед вами появится перечень стран мира.
- Следующим этапом будет выбор раскладки клавиатуры. Рекомендуется определять раскладку вручную, нажав кнопку «Нет» и выбрав из списка нужную.
- Далее надо определить комбинацию клавиш, после нажатия которых будет изменяться раскладка клавиатуры. В примере будет выбрана комбинация «Alt+Shift», вы же можете выбрать другую.
- После выбора последуют довольно продолжительные загрузки, во время которых будут скачаны и установлены дополнительные компоненты:
будет определено сетевое оборудование:
и произведено подключение к сети интернет:
- В окне настройки учетных записей введите имя нового пользователя. Если вы планируете пользоваться сервером в домашних условиях, то можете ввести произвольное название, если вы производите установку в какой-то организации, то проконсультируйтесь с администратором.
- Теперь необходимо будет ввести имя учетной записи и установить пароль. Для имени используйте нижний регистр, а пароль лучше устанавливать с использованием специальных символов.
- В следующем окне нажмите кнопку «Да», если сервер планируется использовать в коммерческих целях, если же нет опасений по поводу сохранности всех данных, то нажимайте кнопку «Нет».
- Последним этапом предварительной настройки будет определение часового пояса (снова). Точнее, система постарается автоматически определить ваше время, но зачастую это у нее получается плохо, поэтому в первом окне нажмите «Нет», а во втором самостоятельно определите свой населенный пункт.
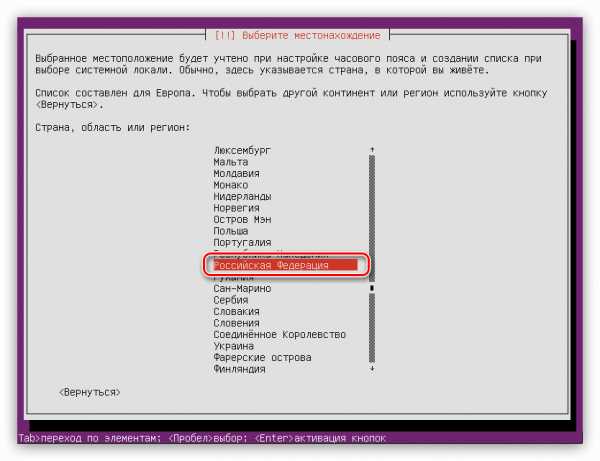
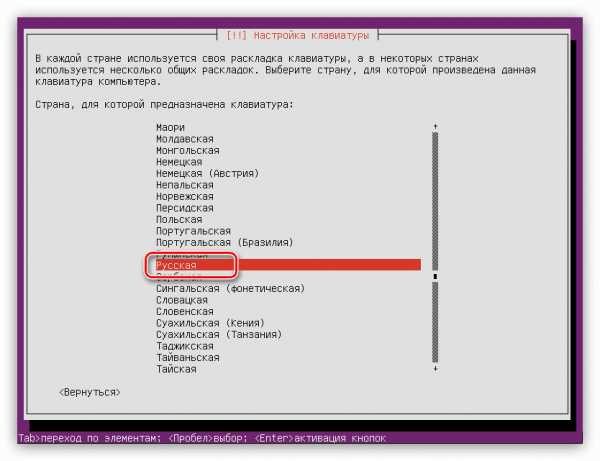
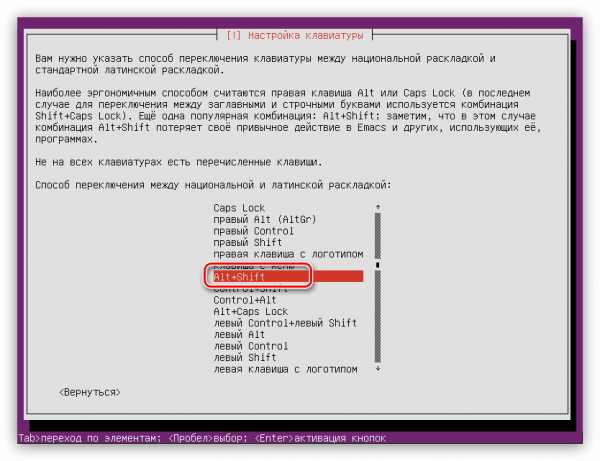

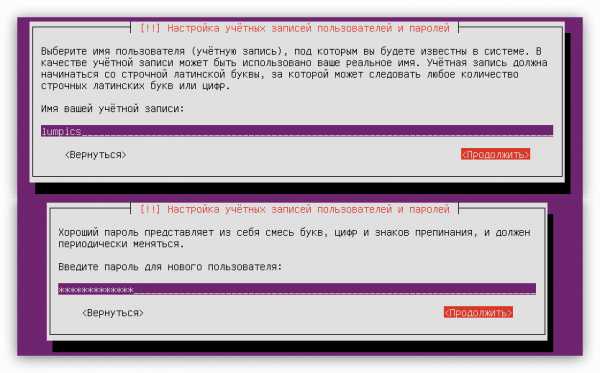
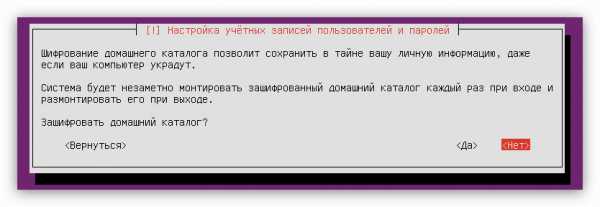
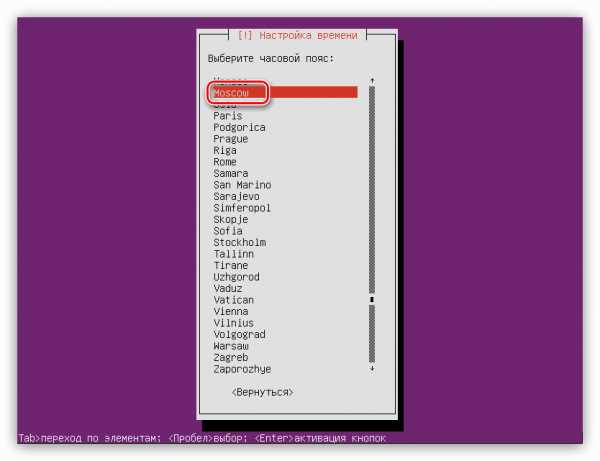
После всех проделанных действий система просканирует ваш компьютер на наличие оборудования и в случае необходимости скачает нужные компоненты для него, после чего загрузит утилиту для разметки дисков.
Шаг 5: Разметка дисков
На этом этапе можно пойти двумя путями: произвести автоматическую разметку дисков или же сделать все вручную. Так, если вы производите установку Ubuntu Server на чистый диск или вас не волнует находящаяся на нем информация, смело можете выбирать пункт «Авто — использовать весь диск». Когда на диске есть важная информация или установлена другая операционная система, например, Windows, то лучше выбрать пункт «Вручную».
Автоматическая разметка диска
Чтобы произвести автоматическую разметку диска, вам нужно:
- Выбрать метод разметки «Авто — использовать весь диск».
- Определить диск, на который будет произведена установка операционной системы.
В этом случае диск всего один.
- Дождаться завершения процесса и подтвердить предложенный вариант разметки диска, нажав по «Закончить разметку и записать изменения на диск».
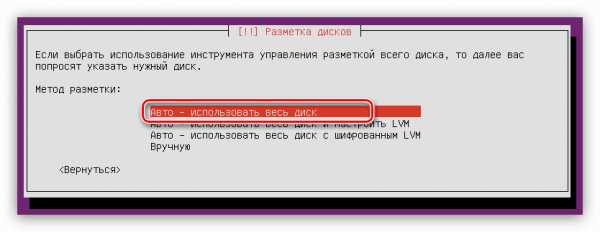

Обратите внимание, что автоматическая разметка предлагает создать всего два раздела: корневой и раздел подкачки. Если данные настройки вас не устраивают, то нажмите «Отменить изменения разделов» и воспользуйтесь следующим методом.
Ручная разметка диска
Размечая пространство диска вручную, вы можете создать множество разделов, которые будут выполнять те или иные функции. В этой статье будет предложена оптимальная разметка для Ubuntu Server, которая подразумевает средний уровень защищенности системы.
В окне выбора метода вам нужно нажать «Вручную». Далее появится окно с перечнем всех дисков, установленных в компьютере, и их разделов. В этом примере диск один и в нем нет разделов, так как он полностью пустой. Поэтому выбираем его и нажимаем Enter.

После этого на вопрос, хотите ли вы создать новую таблицу разделов ответьте «Да».
Примечание: если вы размечаете диск с уже имеющимися на нем разделами, то этого окна не будет.
Теперь под наименованием жесткого диска появилась строка «СВОБОДНОЕ МЕСТО». Именно с ним мы и будем работать. Для начала необходимо создать корневой каталог:
- Нажмите Enter на пункте «СВОБОДНОЕ МЕСТО».
- Выберите «Создать новый раздел».
- Укажите объем выделяемого пространства под корневой раздел. Напомним, что минимально допустимый – 500 Мб. После ввода нажмите «Продолжить».
- Теперь нужно выбрать тип нового раздела. Здесь все зависит от того, сколько вы планируете их создавать. Дело в том, что максимальное количество равняется четырем, но это ограничение можно обойти, создавая логические разделы, а не первичные. Поэтому, если вы планируете на жесткий диск устанавливать только одну Ubuntu Server, выбирайте пункт «Первичный» (4-х разделов вполне хватит), если же рядом будет установлена другая операционная система – «Логический».
- При выборе местоположения руководствуйтесь своими предпочтениями, особо оно ни на что не влияет.
- На последнем этапе создания нужно указать самые важные параметры: файловую систему, точку монтирования, параметры монтирования и другие опции. При создании корневого раздела рекомендуется использовать настройки, показанные ниже на изображении.
- После ввода всех переменных нажмите «Настройка раздела закончена».

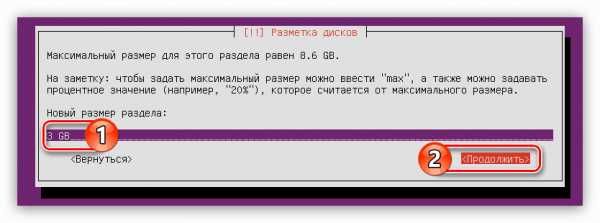


Теперь дисковое пространство у вас должно выглядеть примерно так:

Но этого мало, чтобы система нормально функционировала, нужно еще создать раздел подкачки. Делается это просто:
- Начните создание нового раздела, выполнив два первых пункта предыдущего списка.
- Определите объем выделяемого дискового пространства, равный объему вашей оперативной памяти, и нажмите «Продолжить».
- Выберите тип нового раздела.
- Укажите его местоположение.
- Далее нажмите по пункту «Использовать как»…

… и выберите пункт «раздел подкачки».
- Нажмите «Настройка раздела закончена».
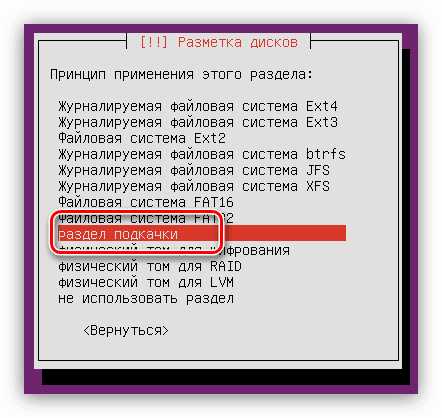
Общий вид разметки диска будет иметь такой вид:
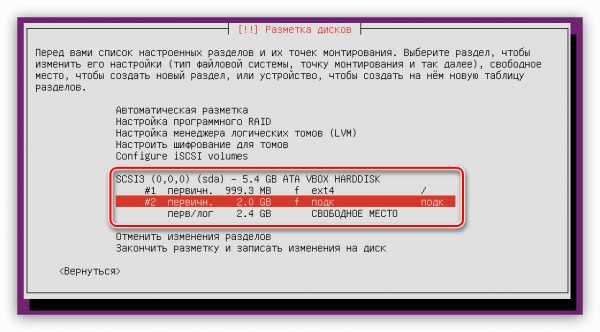
Остается лишь выделить все свободное место под домашний раздел:
- Выполните два первых пункта инструкции по созданию корневого раздела.
- В окне определения размера раздела укажите максимально возможный и нажмите «Продолжить».
Примечание: оставшееся пространство диска можно узнать в первой строке этого же окна.
- Определите тип раздела.
- Задайте все оставшиеся параметры в соответствии с изображением ниже.
- Нажмите «Настройка раздела закончена».


Теперь полная разметка диска выглядит следующим образом:

Как можно заметить, свободного места на диске не осталось, вы же можете использовать не все пространство, чтобы в дальнейшем установить рядом с Ubuntu Server другую операционную систему.
Если все действия вами были выполнены верно и вы удовлетворены результатом, то нажимайте «Закончить разметку и записать изменения на диск».
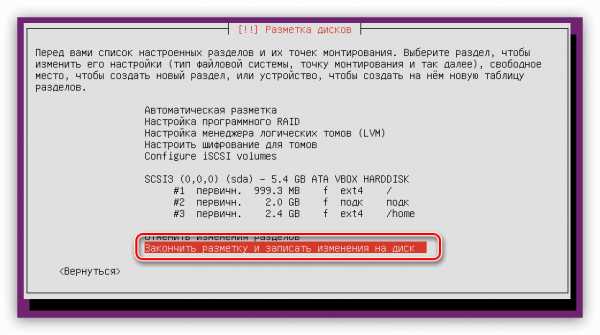
Перед началом процесса будет предоставлен отчет, в котором перечислены все изменения, что будут записаны на диск. Опять же, если все вас устраивает, нажимайте «Да».

На этом этап разметки диска можно считать оконченным.
Шаг 6: Завершение установки
После разметки диска нужно выполнить еще несколько настроек, чтобы произвести полноценную установку операционной системы Ubuntu Server.
- В окне «Настройка менеджера пакетов» укажите прокси-сервер и нажмите «Продолжить». Если сервера у вас нет, то нажмите «Продолжить», оставив поле незаполненным.
- Подождите пока установщик ОС подгрузит и установит необходимые пакеты из сети.
- Выберите способ обновления Ubuntu Server.

Примечание: для повышения безопасности системы стоит отказаться от автоматического обновления, и проводить эту операцию вручную.
- Из списка выберите программы, которые будут предустановлены в системе, и нажмите «Продолжить».
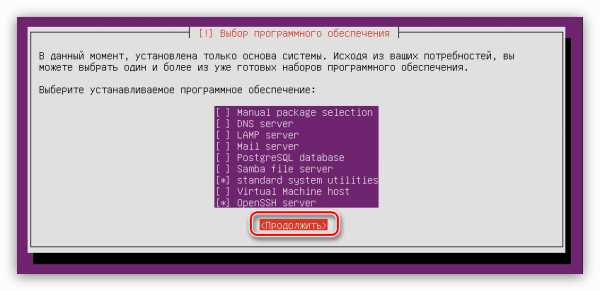
Из всего перечня рекомендуется отметить «standard system utilities» и «OpenSSH server», но в любом случае их можно будет установить и после завершения установки ОС.
- Подождите окончания процесса загрузки и установки ранее выбранного программного обеспечения.
- Установите системный загрузчик GRUB. Заметьте, что при установке Ubuntu Server на чистый диск вам предложат установить его в главную загрузочную запись. В этом случае выбирайте «Да».

Если на жестком диске находится вторая операционная система, а это окно появилось, то выберите «Нет» и определите загрузочную запись самостоятельно.
- На последнем этапе в окне «Завершение установки», вам нужно извлечь флешку, с которой проводилась инсталляция, и нажать кнопку «Продолжить».
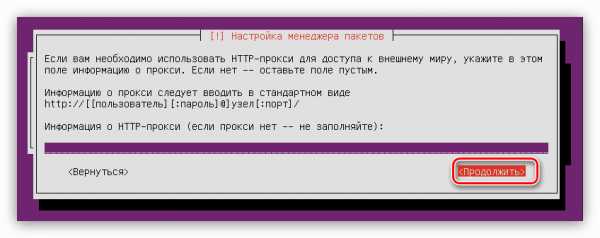
Заключение
По итогу выполнения инструкции компьютер будет перезагружен и на экране появится главное меню операционной системы Ubuntu Server, в котором нужно будет ввести логин и пароль, указанные при установке. Обратите внимание, что пароль при вводе никак не отображается.
Мы рады, что смогли помочь Вам в решении проблемы. Задайте свой вопрос в комментариях, подробно расписав суть проблемы. Наши специалисты постараются ответить максимально быстро.Помогла ли вам эта статья?
Да Нетlumpics.ru
- Айти программист

- Касперский антивирус установить

- Самые полезные функции excel

- Мазила плохо работает что делать

- Windows 10 описание на русском

- Настройка sql
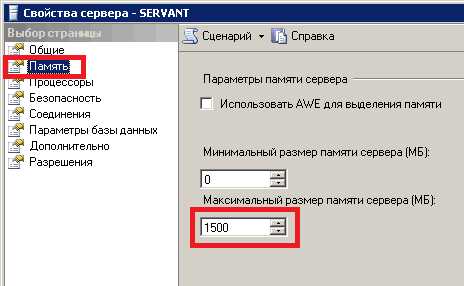
- Как через телефон зайти в компьютер

- Подключение радиоинтернет

- Разъем pci на материнской плате

- Вызов sql процедуры

- Кд м2 расшифровка

