Как управлять компьютером через телефон на Андроид. Как через телефон зайти в компьютер
Как зайти в интернет с компьютера с помощью телефона?
Очень давно, когда мог выходить в Инет дома с компа только через телефон, приходилось мучиться этим GPRS-сервисом. Итак, в телефоне должен быть модем (у многих современных телефонов он есть), у Оператора включена услуга передачи данных - GPRS. Важно какой Оператор. Уже тогда у Билайна и Мегафона были утилиты (маленькие программы) для настройки этого дела практически автоматом. У МТС ничего не было - все вручную, нудно (но как показал опыт, из этих трех монстров МТС лучше всего справлялась с передачей данный, у Билайна и Мегафона были тормоза). У Билайна имелся GPRS-Explorer, небольшая прога на 1мегабайт, размещалась на сайте в разделе GPRS. У Мегафона был InternetConnect в полмегабайта. Далее, просто соединить комп с телефоном любым способом, запустить скачанную и установленную прогу, далее - все удобно, просто и понятно по ходу дела. Ну достаточно инфы. Если тям есть - разберетесь. Удачи ))) P.S. Но выход в Инет таким способом - мучение немалое, скорость крайне низкая, придется экономить каждый килобайт - дороговато - выключать картинки, ставить программы сжатия Вэб трафика... Но если другого способа нет...
вруби настройки на телефоне подключи необходимые услуги у своего оператора далее поставь синхронизацию тел и компа остально в меню телефона когда он будет подключен к компу ищи
Штука называется GPRS Сначала подключи ее у оператора сотовой связи Потом - по инструкции настрой соединение.
Нужно установить программу Pc Suite. Она идет в комплекте с телефоном. После установки нужно выбрать в этой программе тип соединения и соединиться... Вот и все... А еще нужно вести настройки телефона. Вкладка интернет-настройки-параметры конфигурации-нужно выбрать оператора. Учетную запись нужно ставить GPRS или GPRS-Wap. Удачи!
Здравствуйте , уважаемый Роман Гиря ! Для этого нет преград ! Но Вы должны сначала из многозначного числа владельце в Интернета Выбрать того , который предлагает выгодные для Вас условия ! Затем через специальный кабель подключить свой телефон к компьютеру ( приобрести его Вы сможете в специальных магазинах , торгующими принадлежностями для копмпьютера , там же продаются специальные устройства для входа в Интернет . О этом поинтересуйтесь у продавца ). За это Вам придётся платить !Можно этого избежать , заключив договор с одним из владельцев сети Интернет : " Tele 2 " , " AOL" , "1&1" , " T- Online " и другими . Не забудьте точно уяснить себе одно : в настоящее время срок Договара устанавливается , как правило на два года ! Хорошо взвесьте "за" и "против" ! Только лишь тогда подписывайте Договор ! Приятного Вам время провождения в Интернете ! С массой наилучших пожеланий и счастья вличной жизни !
touch.otvet.mail.ru
Как осуществить управление Android-телефоном с компьютера?
Периодически может возникнуть желание сделать что-то со своим телефоном на "Андроиде", причем как с развлекательной целью, так и с прагматической. Как бы там ни было, но существует довольно много возможностей осуществлять управление Android-телефоном с компьютера. О них мы и поговорим.
Что предлагают производители?
 Практически все более-менее крупные компании, которые выпускают смартфоны и планшеты с операционными системами Android, предлагают своим пользователям специальное программное обеспечение, которое можно применять, чтобы управлять аппаратами с компьютера. Они, нужно признать, весьма неплохие. Но всё же у них есть и недостаток — нацеленность исключительно на устройства одного производителя. Поэтому при наличии коллекции смартфонов и планшетов разных производителей может понадобиться запускать одновременно несколько приложений, чтобы работать с ними. А это, согласитесь, неудобно.
Практически все более-менее крупные компании, которые выпускают смартфоны и планшеты с операционными системами Android, предлагают своим пользователям специальное программное обеспечение, которое можно применять, чтобы управлять аппаратами с компьютера. Они, нужно признать, весьма неплохие. Но всё же у них есть и недостаток — нацеленность исключительно на устройства одного производителя. Поэтому при наличии коллекции смартфонов и планшетов разных производителей может понадобиться запускать одновременно несколько приложений, чтобы работать с ними. А это, согласитесь, неудобно.
Универсальные программы
И здесь на помощь приходят многоцелевые разработки, которые в первую очередь ориентируются на операционную систему. Они могут выполнять управление компьютером с телефона Android через WiFi, USB, мобильную сеть, блутуз и некоторые другие варианты, и также работать в обратном режиме. Поскольку наиболее удобными являются два первых источника связи, то взаимодействие с их помощью и будет рассматриваться в рамках статьи. Стоит отметить, что универсальные программы мало того, что дают возможность работать с несколькими устройствами одновременно, так они ещё и часто могут похвастаться большим функционалом, чем фирменные приложения.
MyPhoneExplorer
 Чтобы воспользоваться этим приложением, для компьютера необходимо скачать свой клиент, а для телефона — установить его через "Плей Маркет". Оно поддерживает три способа соединения:
Чтобы воспользоваться этим приложением, для компьютера необходимо скачать свой клиент, а для телефона — установить его через "Плей Маркет". Оно поддерживает три способа соединения:
- USB.
- Wi-Fi.
- Bluetooth.
Здесь возможной является даже трансляция с экрана телефона в режиме реального времени, но пока это предусмотрено исключительно при использовании USB. Как наиболее функциональный вариант мы его и рассмотрим. Итак, первоначально необходимо убедится в том, что присутствуют все драйвера, отвечающие за работу через интерфейс. Также убедитесь в том, что включена отладка USB. Свяжите устройства с помощью кабеля. Потом запустите заранее установленный на персональном компьютере или ноутбуке клиент. В нем перейдите по пути "Файл" — "Настройки" и в "Соединение через…" выберите данный тип связи. Затем осуществляется управление телефоном Android с компьютера через USB. Вы можете перетаскивать файлы или работать как со смартфоном, только вместо пальца здесь будет мышка.
Удаленное управление телефоном Android с компьютера осуществляется посредством Wi-Fi. Для этого должна присутствовать сама сеть, и все устройства должны быть подключенными к ней. Желательно также установить пароль защиты. Сначала запускается клиент на телефоне, и только потом тот, что на компьютере.
И напоследок про работу через Bluetooth. Первоначально необходимо настроить телефон, чтобы он мог быть обнаружен. Для этого воспользуйтесь фирменным драйвером. Затем необходимо узнать номер порта СОМ, благодаря которому он и подключается к компьютерной технике, и указать его в настройках клиента. Как видите, не такое уж и сложное дело управление телефоном через компьютер. Android предоставляет довольно широкие возможности разработки, чем не преминули воспользоваться разные компании, которые создают программное обеспечение для мобильных устройств. По подобным принципам действуют и другие программы, поэтому о них будет рассказано меньше, затронем исключительно функционал.
TeamViewer
 Данная программа является одной из самых популярных в мире для получения удаленного доступа. По утверждению её разработчика, было зафиксировано свыше 220 миллионов скачиваний. Не в последнюю очередь это выглядит реальностью благодаря тому, что здесь возможным является не только управление Android-телефоном с компьютера, но и вообще работа на дистанции между различными устройствами и операционными системами. Также предлагаем вам ознакомиться с такими преимуществами:
Данная программа является одной из самых популярных в мире для получения удаленного доступа. По утверждению её разработчика, было зафиксировано свыше 220 миллионов скачиваний. Не в последнюю очередь это выглядит реальностью благодаря тому, что здесь возможным является не только управление Android-телефоном с компьютера, но и вообще работа на дистанции между различными устройствами и операционными системами. Также предлагаем вам ознакомиться с такими преимуществами:
- Для управления хватает Интернета. Данный процесс можно совершать с любой точки мира при наличии программного обеспечения и связи.
- Можно демонстрировать экран своих устройств другим пользователям разных машин, что иногда бывает удобно, а порой и незаменимо.
- Наблюдается стабильная и высокая скорость работы.
Данная программа распространяется бесплатно, но только для некоммерческого использования. Если с её помощью планируется проведение советов и конференций компании, то необходимо заплатить разработчикам приложения. Справедливости ради стоит отметить невысокую стоимость лицензии.
AirDroid
 Также использует систему, для которой необходимы клиенты и на компьютере, и на мобильном устройстве. Управление Android-телефоном с компьютера на данный момент с помощью этого приложения является бесплатным, что при хороших характеристиках не может не радовать. Также можно транслировать экран на монитор и осуществлять удаленное управление с компьютера. Говоря про это приложение, сложно не отметить даже своеобразную "спартанскую" простоту дизайна данной программы.
Также использует систему, для которой необходимы клиенты и на компьютере, и на мобильном устройстве. Управление Android-телефоном с компьютера на данный момент с помощью этого приложения является бесплатным, что при хороших характеристиках не может не радовать. Также можно транслировать экран на монитор и осуществлять удаленное управление с компьютера. Говоря про это приложение, сложно не отметить даже своеобразную "спартанскую" простоту дизайна данной программы.
Заключение
 Управление Android-телефоном с компьютера на практике потребует разобраться в нюансах и особенностях, но выделив несколько десятков минут времени это будет несложно. Почему же были выбраны представленные здесь программные продукты? Первоначально следует выделить широкий функционал и бесплатное распространение. Также не лишним будет отметить и то, что данные приложение легки в своём использовании, а также инструменты демонстрируют стабильную работу. Как видите, всё было нацелено на любительское и непрофессиональное использование в данной сфере.
Управление Android-телефоном с компьютера на практике потребует разобраться в нюансах и особенностях, но выделив несколько десятков минут времени это будет несложно. Почему же были выбраны представленные здесь программные продукты? Первоначально следует выделить широкий функционал и бесплатное распространение. Также не лишним будет отметить и то, что данные приложение легки в своём использовании, а также инструменты демонстрируют стабильную работу. Как видите, всё было нацелено на любительское и непрофессиональное использование в данной сфере.
fb.ru
как можно зайти с комп. в интернет через телефон? подскажите пожалуйста что нужно сделать?
Что значит с компа в интернет через телефон?
Для этого тебе нужно: 1) провод usb для соединения компа и телефона. 2) Программа для данного телефона, чтоб телефон распознавался, как модем 3) Хороший тариф. Так, теперь мы готовы к настройке инете! Как установить модем Соедините телефон и компьютер с помощью кабеля или включите Bluetooth в телефоне Откройте на компьютере: Пуск -> Настройка -> Панель управления -> Телефон и модем -> «Модемы» -> «Добавить… » Как установить модем Соедините телефон и компьютер с помощью кабеля или включите Bluetooth в телефоне Откройте на компьютере: Пуск -> Настройка -> Панель управления -> Телефон и модем -> «Модемы» -> «Добавить… » В окне «Мастер установки оборудования» отметьте поле «Не определять тип модема (выбор из списка) » и нажмите «Далее» В окне «Установка модема» нажмите «Установить с диска» и выберите, с какого диска (из какой папки) будет установлен ваш модем В следующем окне выберите нужный модем (ваша модель телефона) и нажмите «Далее» Укажите, на какой порт установить модем (например, COM 1), нажмите «Далее» После предупреждения о несовместимости операционной системы и модема нажмите «Все равно продолжить» Дождитесь появления сообщения «Модем успешно установлен» нажмите «Готово» и приступайте к настройке модема 2) Как настроить соединение Прежде, чем настраивать модем убедитесь, что телефон подключен к компьютеру. Откройте на компьютере: Пуск -> Настройка -> Панель управления -> Телефон и модем В появившемся окне выберите закладку «Модемы» Выберите свой установленный модем и нажмите кнопку «Свойства» В окне «Свойства модема» выберите закладку «Дополнительные параметры связи» В поле «Дополнительные команды инициализации» пропишите строку инициализации модема: AT+CGDCоNT=1,"IP","internet.beeline.ru" Внимание! Необходимо ввести все символы без пробелов Нажмите «ОК» — модем настроен, приступайте к настройке соединения 3) Как настроить модем Прежде, чем настраивать соединение убедитесь, что телефон подключен к компьютеру. Откройте на компьютере: Пуск -> Настройка -> Панель управления -> Сетевые подключения -> «Создание нового подключения» -> «Далее» Отметьте «Подключить к интернету» -> «Установить подключение вручную» -> «Через обычный модем» . Из списка выберите свой установленный модем. В открывшемся окне введите: -------------------------------------------------------------------------------- название соединения: BeelineGPRS номер телефона: *99***1# имя пользователя: beeline пароль: beeline подтверждение пароля: beeline -------------------------------------------------------------------------------- Откройте на компьютере: Пуск -> Настройка -> Панель управления -> Сетевые подключения -> BeeLineGPRS -> «Свойства» В закладке «Общие» отключите «Использовать правила набора номера» Выберите закладку «Сеть» и проверьте, что в строке «Тип подключаемого сервера удаленного доступа» выбрано «PPP: Windows 95/98/NT4/2000, Internet», в списке «Компонентов используемых этим подключением» были выбраны только «Протокол Интернета (TCP/IP)» и «Планировщик пакетов QoS» Выберите «Протокол Интернета (TCP/IP)» и нажмите «Свойства» . В открывшемся окне отметьте «Получить IP-адрес автоматически» и «Получить адрес DNS-сервера автоматически» Нажмите кнопку «Дополнительно…» , и в новом окне поставьте «галочку» на пункте «Использовать основной шлюз для удаленной сети» и отключите опцию «Использовать сжатие IP-заголовков» Соединение создано, попробуйте выйти в интернет 4) Как выйти в интернет Соедините телефон с компьютером Откройте на компьютере: Пуск -> Настройка -> Панель управления -> Сетевые подключения -> BeelineGPRS В окне «Подключение к BeeLineGPRS» нажмите кнопку «Вызов» Дождитесь появления значка «двух компьютеров» на панели задач — соединение установлено Если вы хотите разорвать соединение, щелкните правой кнопкой мыши по значку «двух компьютеров» и выберите «Отключиться».
touch.otvet.mail.ru
как подключит телефон к компьютеру что бы сидеть в интернете через телефон?
cnpоcu тyт <a rel="nofollow" href="http://umal.me/0p9" target="_blank" >cnрoсиTYT</a>
включить точку доступа wifi/USB и передачу данных.
Дaвно спрашивaла <a rel="nofollow" href="http://umal.me/0sd" target="_blank" > ответ</a>
cnpоси тут <a rel="nofollow" href="http://umal.me/0p9" target="_blank" >cnрoсuTYT</a>
обильный интернет все еще остается достаточно дорогим и медленным способом подключения к всемирной паутине. Поэтому использовать его в качестве основного интернет подключения для настольного компьютера довольно неудобно. Однако бывают случаи, когда другого варианта просто нет. Например, во время поездки на отдых или поломки основного интернет провайдера. В таких случаях приходится прибегать к использованию мобильного интернета. В данном материале мы расскажем о том, как подключить компьютер к Интернету через мобильный телефон. Мобильный телефон как точка доступа Самым простым способом подключения компьютера к Интернету через мобильный телефон является использование функции «Точка доступа». Такая функция есть в большинстве современных смартфонов. mobile-intern (1) После включения функции «Точка доступа» ваш мобильный телефон начнет работать как обычный Wi-Fi роутер, создавая Wi-Fi сеть с доступом к сети Интернет. Для того чтобы на вашем компьютере заработал Интернет через мобильный телефон достаточно подключиться к данной Wi-Fi сети. Нужно отметить, что использование функции «Точка доступа» имеет ряд недостатков: Далеко не каждый мобильный телефон поддерживает данную функцию. Как правило, такую возможность предоставляют только продвинутые смартфоны. Использование функции «Точка доступа» приводит к более быстрому разряду аккумулятора мобильного телефона. Использование функции «Точка доступа» приводит к увеличенному расходу интернет трафика. Для подключения к точке доступа на компьютере должен быть установлен Wi-Fi модуль. Мобильный телефон как модем Второй способ подключить компьютер к Интернету через мобильный телефон это использование мобильного телефона как модема. В отличие от «Точки доступа», данный способ работает с большинством современных мобильных телефонов. Поскольку данный способ подключения к мобильному интернету довольно сложный мы рассмотрим его шаг за шагом. Шаг № 1. Подключаем мобильный телефон к компьютеру. Подключите мобильный телефон к компьютеру с помощью кабеля или Bluetooth. После подключение установите программу для синхронизации мобильного телефона с компьютером. Это может быть программа Nokia Suite, если у вас телефон от Nokia, или программа Samsung Kies, если у вас телефон от Samsung. Если в комплекте с телефоном шел диск с драйверами, то установите и их. Подключаем мобильный телефон к компьютеру После подключения и установки всех необходимых программ в Диспетчере устройств должен появиться модем вашего мобильного телефона. Шаг № 2. Создание нового подключения к Интернету. После того как вы подключили свой мобильный телефон к компьютеру можно приступать к созданию нового подключения к Интернету. Для этого откройте Панель управления –> Сеть и Интернет –> Центр управления сетями и общим доступом. Создание нового подключения к Интернету В окне «Центр управления сетями и общим доступом» кликаем по ссылке «Настройка нового подключения к сети». После этого перед вами откроется окно «Установка подключения к сети». Здесь нужно выбрать пункт «Настройка телефонного подключения» и нажать на клавишу «Далее». Создание нового подключения к Интернету В следующем окну необходимо указать набираемый номер, имя пользователя и пароль. Эти данные будут использоваться модемом для подключения к Интернету. Чтобы узнать ваш набираемый номер, логин и пароль – свяжитесь с вашим провайдером мобильной связи. Создание нового подключения к Интернету После ввода всех данных нажмите на кнопку «Подключить». Если вы сделали все правильно, то ваш компьютер должен подключиться к Интернету.
установить по модели фона драйвер и можно программу найти для работы с пк.
touch.otvet.mail.ru
Как включить телефон через компьютер
Автор КакПросто!
Включение неисправных телефонов посредством их подключения к компьютеру доступно далеко не для каждой модели устройств, чаще всего это характерно для моделей с внутренними модулями памяти, не поддерживающими работу с флеш-картами. Перед включением телефона таким образом также рекомендуется скачать сервисный мануал к вашей модели.
Статьи по теме:
Вам понадобится
- - подключение к интернету;
- - USB-кабель.
Инструкция
Убедитесь в том, что вашей моделью мобильного устройства поддерживается включение посредством соединения с компьютером. Выполните запрос в интернете и поищите информацию на форумах, посвященным телефонам данного производителя.
Даже если вы найдете необходимую комбинацию для включения вашего мобильного устройства таким образом, внимательно ознакомьтесь со списком необходимых утилит для восстановления. Однако пользоваться неподходящим программным обеспечением не стоит, поскольку вы можете повредить устройство. Набор утилит обычно бывает только на английском языке, в случае, если вы не уверены в значении написанных слов, не беритесь включать телефон таким образом самостоятельно.
Загрузите найденную вами программу и подключите телефон к домашнему компьютеру при помощи USB-кабеля. Лучше всего, если у вас в наличии имеется сервисный мануал мобильного телефона, однако, такие редко выкладываются в интернет и никогда не идут в комплектации устройств.
Если вам удалось найти инструкцию, откройте ее при помощи программы Acrobat Reader и почитайте о дополнительных возможностях вашего телефона. Обратите внимание, что в некоторых случаях рекомендуется извлекать сим-карты из вашего мобильного устройства перед подключением к компьютеру.
В запущенной вами на компьютере утилите выберите в интерфейсе меню необходимую команду, которая требуется дл включения телефона. Нажмите комбинацию клавиш, используемую конкретно для вашей модели. Выполните необходимую последовательность действий, указанную в инструкции к программе или сервисном мануале. В случае, если это не привело ни к каким положительным результатам, отнесите телефон в сервисный центр.
Полезный совет
Ищите сервисные инструкции к вашим телефонам, они могут понадобиться вам и в дальнейшем.
Совет полезен?
Распечатать
Как включить телефон через компьютер
Похожие советы
www.kakprosto.ru
Подключение мобильного телефона через USB
Внимание! Для подключения мобильного телефона к компьютеру с помощью кабеля, на компьютере должны быть установлены драйвера данного телефона. Как правило они идут на диске вместе с телефоном или с кабелем к телефону. Если драйвер установлен не будет, подключиться к телефону не удастся.
1. Входим в настройки программы, выбираем вкладку «Подключение» и нажимаем «Настройка телефона №1.»:
Если ранее производились какие либо настройки – то сразу же вместо мастера подключения откроется панель настройки телефона “Sekretar”. Чтобы войти в Мастер подключения, сначала нужно нажать “Отключиться”, а затем “Мастер подключения”:

Если же это первое подключение – то это окно отображаться не будет, и Вы сразу перейдете к Мастеру подключения.
2. Выбираем “Мобильный телефон”:

3. Выбираем “Другой” (iPhone, WindowsMobile, BlackBerry – как правило не поддерживают. Но возможны варианты.):

4. Выбираем “USB”:

5. Нажмите кнопку “Поиск” а затем выберите телефон из списка. Адрес можно также и указать вручную. Узнать свой адрес можно в “диспетчере устройств” в компьютере (Как узнать порт модема).

Если Вы будете использовать для подключения телефона другой USB-разъем – номер порта изменится, и его снова нужно будет находить.
7. Теперь, когда сделаны все начальные настройки можно приступить к тестированию:
8. Вот так выглядит панель тестирования и настройки телефона:

Данное окно содержит три раздела:
1. Настройки подключения
“Завис” – индикатор зависшего состояния программы. Если он периодически моргает – ничего страшного. Главное чтобы такое состояние не было слишком долго. Тогда просто программа не сможет функционировать.
“Подключиться” / “Отключиться” – кнопки подключения/отключения телефона от программы.
“Подключение” – окно индикации способа подключения и адреса настроек.
“Мастер подключения” – кнопка вызова мастера, вызывающего окна, которые были описаны выше. Используется для изменения настроек телефона, которые скрыты на данном окне.
“Автоподключение” - настройка, отвечающая за то, будет ли программа пытаться подключиться к телефону после неудачной попытки подключения. Если галочка снята, то после неудачной попытки программа будет закрыта и чтобы подключиться к телефону снова необходимо это будет сделать вручную (т.е. нажать на кнопку “Подключиться”)
2. Лог
Окно с логом предназначено для визуального наблюдения действий с телефоном. Может использоваться для выявления ошибок. Однако более полная информация находится в “Подробном логе”. Именно его необходимо предоставлять в поддержку при возникновении неполадок. Чтобы найти расположение файла лога – служит кнопка “Открыть папку”. Обратите внимание: если программа открыта и телефон подключен – лог постоянно пишется. Это не помешает открыть файл для просмотра однако помешает если Вы например захотите отправить файл нам через Скайп.
Кроме лога в поддержку желательно предоставить скрин данного окна. Для тех, кто не знает – скрин можно сделать таким способом: нажимаем на клавишу в верхнем ряду клавиатуры prt sc (на ноутбуках дополнительно нужно нажать функциональную клавишу fn). Таким образом в памяти компьютера сохраняется изображение. Далее его можно просто вставить с помощью клавиш ctrl+v прямо в сообщение скайп или прямо в письмо эл. почты (многие почтовые сервисы поддерживают данную функцию). Или же можно открыть какой нибудь графический редактор (например Paint), вставить туда и сохранить.
Если работа телефона отлажена – лог можно отключить, т.к. он очень много места может занимать если модем будет работать целый день.
3. Тестирование и настройка телефона
Здесь можно проверить вообще возможность звонка: получается ли набрать номер или нет, а также можно проверить возможность принятия входящего вызова и определение номера. Обратите внимание: операционной системой Android заблокирована возможность отвечать на входящий вызов программно. Т.е. нажатие на кнопку “Принять вызов” ни к чему не приведет.
«Тестирование и настройка телефонов» содержит 6 вкладок:
1. Звонки
С помощью данной вкладки можно протестировать возможность совершения и принятия звонков, а также увидеть возможность/невозможность определения номера звонящего.
«Вести запись разговоров» – активирует или деактивирует возможность аудиозаписи разговоров. Обратите внимание: запись разговоров производится не с телефона, а с микрофона компьютера. Т.е. если к компьютеру не подключен микрофон — то записи никакой не будет. А если микрофон подключен — то будет происходить запись звука, попадающего в микрофон, и соответственно голоса абонента слышно не будет, т.е. запись будет производиться односторонняя. (Двусторонняя запись в данной программе возможна только с Huawei-модема и SIP-клиента)
Данная вкладка кроме тестирования совершения звонков содержит также модуль отправки «DTMF-сигналов»(тональных сигналов). С помощью данного модуля можно протестировать данную возможность для конкретного телефона.
«Использовать звуковой сигнал для звонка» — активирует или деактивирует подачу звукового сигнала с громкоговорителей компьютера при входящем звонке. Файл, который будет проигрываться при звуковом сигнале можно выбрать любой с помощью дополнительных настроек.
2. SMS

В этой вкладке можно протестировать возможность отправки sms с данного телефона. О результате отправки можно судить по двум показателям: запись в логе событий и реальная доставка сообщения.
«При подключении автоматически загружать SMS с телефона» — активирует или деактивирует возможность загрузки всех sms с телефона в компьютер при подключении телефона к программе. Данная загрузка происходит только один раз за одно подключение. При подключении проверяются сообщения на предмет новых и загружаются в программу.
3. USSD

С помощью данной вкладки можно протестировать возможность отправки USSD-команд (например *101#). Для удобства пользователей имеется возможность добавить свои часто используемые команды и прибавить к ним описание.
4. Контакты

«Проверить возможность загрузки контактов» - позволяет проверить возможность загрузки контактов. О результате (возможно/не возможно) можно сделать вывод из ответа. Если кроме «ERROR» — ничего нет — значит телефон не поддерживает возможность загрузки контактов. Если же в ответе будут строки типа «+CPBR: 1….» или что то подобное — то скорее всего телефон имеет такую возможность.
«При подключении автоматически загружать контакты с телефона» — активирует/деактивирует загрузку новых контактов с телефона. Если контакты загружены, то при получении входящего или совершении исходящего звонка Вы будете видеть, как данный номер числится в Вашей телефонной книге. Синхронизация происходит каждый раз при подключении телефона.
5. История

«Проверить возможность загрузки истории звонков» - позволяет проверить возможность загрузки истории звонков с телефона. О результате (возможно/не возможно) можно сделать вывод из ответа. Если кроме «ERROR» — ничего нет — значит телефон не поддерживает возможность загрузки контактов. Если же в ответе будут строки типа «+CPBR: 1….» или что то подобное — то скорее всего телефон имеет такую возможность.
«При подключении автоматически загружать историю звонков с телефона» – активирует/деактивирует загрузку истории звонков с телефона. Синхронизация происходит каждый раз при подключении телефона. Может быть удобна например, для просмотра из компьютера информации о пропущенных звонках.
6. АТ

Данная вкладка позволяет отправлять произвольные АТ-команды. Для удобства пользователей имеется возможность вписать несколько АТ-команд и описать их назначение. Пример AT+GMM — модель телефона.
Не рекомендуется пользоваться данным сервисом без ясного осознания того, что делаешь.
Старый текст инструкции (для версий до 4.х.ххх)
telefum.com
Как Управлять Компьютером Через Телефон На Андроид
Сегодня почти в каждом доме есть Wi-Fi роутер, а в кармане — смартфон с доступом к сети интернет. Беспроводные технологии открывают пользователям большое количество возможностей, которые раньше мы могли увидеть только в фантастических фильмах. К примеру, можно через смартфон управлять домашним компьютером, где бы вы ни находились. В этой статье мы расскажем, как управлять компьютером через телефон на Андроид.
Как управлять компьютером через телефон
Чтобы управлять компьютером через телефон нужны специальные приложения, которые устанавливаются на ПК и смартфон. Ниже мы рассмотрим лучшие приложения для удалённого доступа и управления ПК.
Есть два сценария для управления компьютером через телефон:
- удалённый доступ к ПК через интернет
- управление курсором мыши, медиаплеерами и другими программами через Wi-Fi
Удалённый доступ с телефона через TeamViewer
TeamViewer по праву считается лучшим приложением для безопасного получения удалённого доступа. Эта программа сперва прочно закрепилась как главный инструмент для удалённой диагностики и настройки компьютеров, а затем разработчики TeamViewer выпустили приложения и под мобильные операционные системы, в том числе и для Андроид.
Для начала работы вам нужно установить на компьютер клиент TeamViewer для ПК и приложение на смартфон. После этого зарегистрируйте аккаунт и войдите в него на ПК и на смартфоне, теперь вы сможете получить удалённый доступ к компьютеру через интернет.
Откройте приложение TeamViewer на смартфоне и перейдите в раздел «Компьютеры». Возле названия вашего компьютера будет отображаться его статус: если вы видите зелёный кружочек, значит, компьютер включён и доступ к нему может быть получен. Нажмите на кнопку со стрелочками. Будет осуществлено подключение и на экране смартфона вы увидите то, что происходит на мониторе вашего ПК.
Управление курсором мыши осуществляется с помощью сенсорного экрана телефона. Также вы можете полноценно использовать программную клавиатуру смартфона для ввода текста на компьютере.
В разделе «Компьютеры» можно добавить столько ПК для удалённого управления, сколько вам потребуется. Для этого на каждом из них должна быть установлена программа TeamViewer. Удалённый доступ к компьютерам можно получить и без использования аккаунта, для этого вы должны ввести в приложении на смартфоне временный пароль, генерируемый в программе на ПК.
Управление ПК через «Удалённый рабочий стол Chrome»
Приложение «Удалённый рабочий стол Chrome» позволяет получить удалённый доступ к ПК через аккаунт Google. Оно намного проще, чем TeamViewer, но со своей единственной задачей справляется на отлично.
Для начала откройте на компьютере браузер Chrome и установите программу «Удалённый рабочий стол Chrome».
После установки нажмите «Начало работы», загрузите дополнительные программные компоненты и установите их. Затем вам будет предложено придумать пин-код безопасности, который впоследствии нужно будет ввести в приложении на смартфоне.
Теперь откройте приложение «Удалённый рабочий стол Chrome» на смартфоне, нажмите на название вашего ПК и введите придуманный ранее пин-код. Чтобы впоследствии не вводить его заново, установите галочку в соответствующее поле.
После этого вы получите удалённый доступ к ПК через интернет, сможете управлять мышью и клавиатурой. Также на смартфон будет транслироваться звук с подключённого компьютера.
Как из смартфона сделать пульт для компьютера
Смартфон можно использовать как пульт для ПК с помощью приложения Goldworm Remote Control. Подключение осуществляется через домашнюю сеть Wi-Fi, то есть компьютер и смартфон должны быть подключены к одному и тому же Wi-Fi роутеру. На ПК нужно установить сервер Goldworm.
Набор настроек у приложения минимальный. Можно поставить галочку, чтобы сервер загружался с системой при включении ПК, активировать проверку обновлений, установить пароль. По умолчанию программа должна работать сразу после установки. В некоторых случаях потребуется вручную ввести IP-адрес из сервера Goldworm на ПК в приложение на смартфоне.
В верхней части окна приложения вы увидите четыре вкладки. В дальнейшем их можно поменять в настройках. Вкладка Keyboard содержит трекпад для управления курсором мыши. Справа в ней находится вертикальная полоска, имитирующая колесо прокрутки. Кнопкой внизу можно вызвать клавиатуру.
Вкладка Shortcut предназначена для управления медиаплеером на ПК, по умолчанию выбран WMPlayer.
Вкладка Mouse также предназначена для управления курсором, только вдобавок она включает на компьютере экранную лупу. Это удобно в тех случаях, когда вы находитесь далеко от монитора и вам нужно увеличить определённую область экрана.
Четвёртая вкладка называется System. В ней находятся такие элементы управления ПК, как выключение и перезагрузка ПК, переход в режим гибернации, выключение монитора, ползунок настройки звука и так далее.
Также читайте статью Управление Андроид с компьютера.
А какие приложения вы используете чтобы управлять компьютером через телефон? Напишите свои варианты в комментариях.
Ответы на вопросы
Как включить звук в TeamViewer?
Для того чтобы на смартфон транслировался звук с ПК через TeamViewer, нужно зайти в настройки приложения на смартфоне и поставить галочку возле пункта «Проигрывать звуки компьютера». По умолчанию эта опция отключена.
androidmir.org
- Подключение радиоинтернет

- Разъем pci на материнской плате

- Вызов sql процедуры

- Кд м2 расшифровка

- Программа против всплывающих окон и рекламы бесплатно на русском
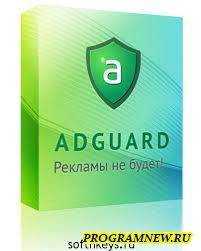
- Линукс минт настройка после установки
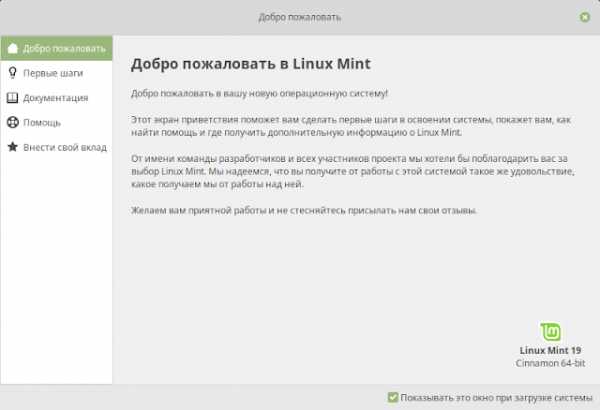
- Как на ноутбуке создать папку
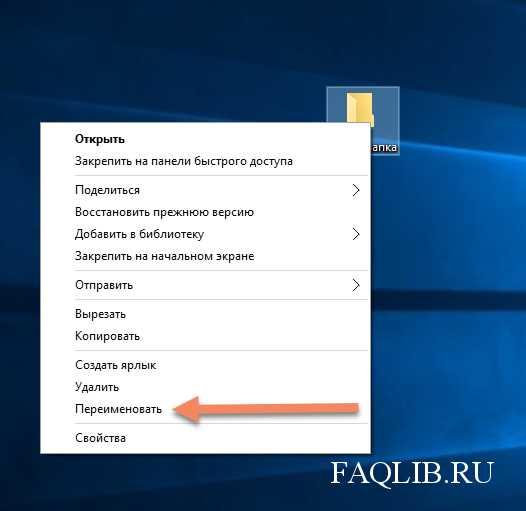
- Настройка ftp server windows server 2018

- Распространяемые пакеты visual c
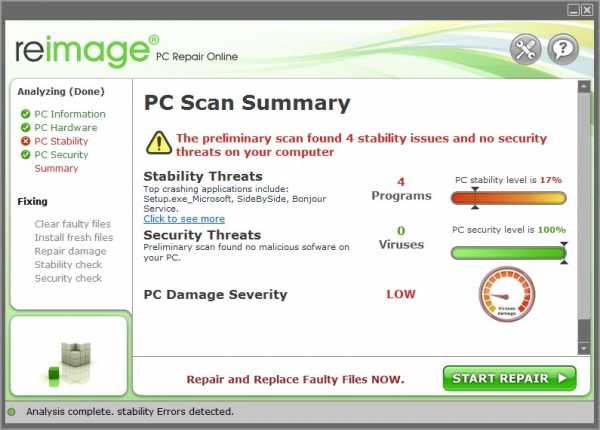
- Active directory группы

- Номера ip

