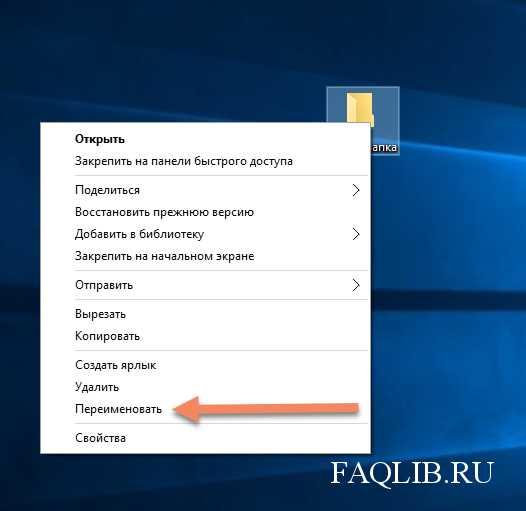9 интересных функций в EXCEL, которые будут полезны в бизнесе. Самые полезные функции excel
ТОП 10 самых полезных функций Excel
 Добрый день уважаемый пользователь!
Добрый день уважаемый пользователь!
Эту статью я решил сделать обзорной, и описать в ней ТОП 10 самых полезных функций Excel. Эти знания позволят, вам ознакомится и научится работать с самыми полезными функциями, что значительно увеличит вашу производительность и уменьшит нагрузку на вас, а также сэкономит вам много свободно времени, которое вы можете посвятить всему, что вас вдохновляет. Не стоит недооценивать мощность и силу MS Excel, он ваш верный помощник и товарищ, доверьтесь ему, найдите с ним общий язык и вы удивитесь открытым горизонтам.
Очень многие пользователи игнорируют полезность Excel, и они глубоко заблуждаются, не делайте их ошибок. Приделите, пожалуйста, немного вашего времени для освоения этого вычислительного инструмента, и работа станет просто удовольствием ведь весь груз аналитики и вычислений вы переложите на мощные плечи MS Excel.
А теперь давайте рассмотрим более подробно те самые полезные функции Excel, с которых стоит осваивать такую огромную галактику Excel:
-
 Функция СУММ. Самой первой функцией стоит изучить функцию СУММ, без нее просто не обходится ни одно математическое действие в таблицах, просуммировать ячейки, диапазон ячеек или даже множество разбросанных значений в документе, это всё во власти функции СУММ. Также для удобства использования Excel предоставляет вам возможность использования инструмента «автосумма», что еще более упрощает работу, вам стоит нажать одну кнопочку и весь диапазон чисел будет посчитан в одно мгновение от 2 до миллиона значений, увы, на калькуляторе это будет дольше и не гарантирует правильный результат. Функция таит в себе свои хитрости и секреты, которые вам очень пригодятся.
Функция СУММ. Самой первой функцией стоит изучить функцию СУММ, без нее просто не обходится ни одно математическое действие в таблицах, просуммировать ячейки, диапазон ячеек или даже множество разбросанных значений в документе, это всё во власти функции СУММ. Также для удобства использования Excel предоставляет вам возможность использования инструмента «автосумма», что еще более упрощает работу, вам стоит нажать одну кнопочку и весь диапазон чисел будет посчитан в одно мгновение от 2 до миллиона значений, увы, на калькуляторе это будет дольше и не гарантирует правильный результат. Функция таит в себе свои хитрости и секреты, которые вам очень пригодятся. -
 Функция ЕСЛИ. Второй по важности изучения, стоит функция ЕСЛИ. Эта логическая функция позволит вам производит множество логических вычислений по многим условиям. Функция имеет возможность вложения, а это позволит вам работать с вариантами условий. Может быть, вы и испугаетесь некой сложности функции, но не стоит пугаться ее обманчивости – она очень проста и доступна. Максимально полезна она будет для экономистов и любых аналитиков.
Функция ЕСЛИ. Второй по важности изучения, стоит функция ЕСЛИ. Эта логическая функция позволит вам производит множество логических вычислений по многим условиям. Функция имеет возможность вложения, а это позволит вам работать с вариантами условий. Может быть, вы и испугаетесь некой сложности функции, но не стоит пугаться ее обманчивости – она очень проста и доступна. Максимально полезна она будет для экономистов и любых аналитиков. -
 Функция СУММЕСЛИ. Третьей важной функцией в моем обзоре станет функция СУММЕСЛИ. Эта функция соединяет математические и логические разделы в одном лице и позволит вам собрать и просуммировать значения со всего диапазона по заданному критерию, а это очень поможет, когда строк и столбцов в таблице великое множество. Конечно, есть альтернативы по получению аналогичного результата, но всё же, все остальные варианты будут сложнее. Функция будет очень полезна и бухгалтерам и экономистам.
Функция СУММЕСЛИ. Третьей важной функцией в моем обзоре станет функция СУММЕСЛИ. Эта функция соединяет математические и логические разделы в одном лице и позволит вам собрать и просуммировать значения со всего диапазона по заданному критерию, а это очень поможет, когда строк и столбцов в таблице великое множество. Конечно, есть альтернативы по получению аналогичного результата, но всё же, все остальные варианты будут сложнее. Функция будет очень полезна и бухгалтерам и экономистам. -
 Функция ВПР. Четвёртой по счёту рассмотрим функцию ВПР. Эта функция с раздела «Ссылки и массивы», является одной из самых полезных и мощных функций при работе с массивами. Поиск и работа с полученными данными из массива ваших данных будет эффективным при использовании функции ВПР, но у нее есть одно ограничение, она ищет только в вертикальных списках, хотя данные списки используются в 95%, это компенсирует ее недостаток. А если вам нужно горизонтальный поиск, вам поможет функция ГПР. Аналогом этой функции может стать соединение других функций, таких как ПОИСКПОЗ и ИНДЕКС, но о них отдельно. Очень полезная функция для анализа любых финансовых результатов и построений «дашбордов».
Функция ВПР. Четвёртой по счёту рассмотрим функцию ВПР. Эта функция с раздела «Ссылки и массивы», является одной из самых полезных и мощных функций при работе с массивами. Поиск и работа с полученными данными из массива ваших данных будет эффективным при использовании функции ВПР, но у нее есть одно ограничение, она ищет только в вертикальных списках, хотя данные списки используются в 95%, это компенсирует ее недостаток. А если вам нужно горизонтальный поиск, вам поможет функция ГПР. Аналогом этой функции может стать соединение других функций, таких как ПОИСКПОЗ и ИНДЕКС, но о них отдельно. Очень полезная функция для анализа любых финансовых результатов и построений «дашбордов». -
 Функция СУММЕСЛИМН. Пятой функцией нашего топ списка самых полезных функций Excel станет функция СУММЕСЛИМН. Эта функция может все, что умеет третья функция нашего списка, но только немножко больше, а именно суммировать не по одному критерию, а по многим, всё же 127 поддерживаемых критериев это очень сильно. Не стоит забывать, что для корректной работы со многими критериями и диапазонами необходимо пользоваться абсолютными ссылками. Станет полезной многим бухгалтерам и экономистам при работе с большими объемами данных.
Функция СУММЕСЛИМН. Пятой функцией нашего топ списка самых полезных функций Excel станет функция СУММЕСЛИМН. Эта функция может все, что умеет третья функция нашего списка, но только немножко больше, а именно суммировать не по одному критерию, а по многим, всё же 127 поддерживаемых критериев это очень сильно. Не стоит забывать, что для корректной работы со многими критериями и диапазонами необходимо пользоваться абсолютными ссылками. Станет полезной многим бухгалтерам и экономистам при работе с большими объемами данных. -
 Функция ЕОШИБКА. Эта простая функция, которую я предоставил под номером шесть в моем списке ТОП 10, часто спасала меня и помогала получить результат. Достаточно часто мы можем предугадать, что возникнет та или иная ошибка, а если она возникает в средине вычислений, то ломается вся наша вычислительная линейка. Эта функция позволит нам проигнорировать ошибку и подставить вместо нее нужный результат, что позволит сделать намного больше полезных и точных вычислений, особенно актуально применение совместно с логическими функциями. Очень-очень полезная функция, особенно для экономистов и аналитиков, так как при их работе частенько приходится работать с ошибками, которые возникают.
Функция ЕОШИБКА. Эта простая функция, которую я предоставил под номером шесть в моем списке ТОП 10, часто спасала меня и помогала получить результат. Достаточно часто мы можем предугадать, что возникнет та или иная ошибка, а если она возникает в средине вычислений, то ломается вся наша вычислительная линейка. Эта функция позволит нам проигнорировать ошибку и подставить вместо нее нужный результат, что позволит сделать намного больше полезных и точных вычислений, особенно актуально применение совместно с логическими функциями. Очень-очень полезная функция, особенно для экономистов и аналитиков, так как при их работе частенько приходится работать с ошибками, которые возникают. -
 Функция ПОИСКПОЗ. Седьмую ступеньку нашей пирамиды занимает функция ПОИСКПОЗ, которая, как и функция ВПР работает с массивами, ищет и возвращает значения согласно заданным критериям. По большому счёту эта функция часто является альтернативой функции ВПР, особенно когда ее совместить в гармоничный симбиоз с функцией ИНДЕКС. В этом случае вы сможете получить ряд преимуществ, как то поиск с левой стороны, поиск значения более чем 255 символов, а также добавлять и удалять столбики в таблицу поиска, а также многое другое. Пригодится любым специалистам, которые работают с большими объемами информации.
Функция ПОИСКПОЗ. Седьмую ступеньку нашей пирамиды занимает функция ПОИСКПОЗ, которая, как и функция ВПР работает с массивами, ищет и возвращает значения согласно заданным критериям. По большому счёту эта функция часто является альтернативой функции ВПР, особенно когда ее совместить в гармоничный симбиоз с функцией ИНДЕКС. В этом случае вы сможете получить ряд преимуществ, как то поиск с левой стороны, поиск значения более чем 255 символов, а также добавлять и удалять столбики в таблицу поиска, а также многое другое. Пригодится любым специалистам, которые работают с большими объемами информации. -

-
 Функция СУММПРОИЗВ. Предпоследней из списка функций моего топ списка станет функция СУММПРОИЗВ, не стоить думать, что она имеет также последние значение в работе, как раз наоборот, многие из специалистов считают ее одним из первых в работе хороших экономистов. Она отлично работает с массивами данных, несмотря на простоту ее синтаксиса, ее функциональность огромна, и осуществлять поиск и выборку данных с массивов она делает легко, быстро и чётко. Функция станет незаменима в работе для экономических специальностей.
Функция СУММПРОИЗВ. Предпоследней из списка функций моего топ списка станет функция СУММПРОИЗВ, не стоить думать, что она имеет также последние значение в работе, как раз наоборот, многие из специалистов считают ее одним из первых в работе хороших экономистов. Она отлично работает с массивами данных, несмотря на простоту ее синтаксиса, ее функциональность огромна, и осуществлять поиск и выборку данных с массивов она делает легко, быстро и чётко. Функция станет незаменима в работе для экономических специальностей. -
 Функция ОКРУГЛ. Ну, вот добрались и до конца нашего списка самых полезных функций в Excel, который предоставлен, функцией ОКРУГЛ, с раздела статистических функций. Почему именно ее я включил ее, потому что взял во внимание работу бухгалтера, который когда делает расчёт и у него пропадает копейка, это уже личная трагедия и головная боль. Так что, несмотря на ее простоту и непритязательность, ее польза в правильном предоставлении данных станет очень полезной и нужной. Является важной для бухгалтерских вычислений и получения точного результата.
Функция ОКРУГЛ. Ну, вот добрались и до конца нашего списка самых полезных функций в Excel, который предоставлен, функцией ОКРУГЛ, с раздела статистических функций. Почему именно ее я включил ее, потому что взял во внимание работу бухгалтера, который когда делает расчёт и у него пропадает копейка, это уже личная трагедия и головная боль. Так что, несмотря на ее простоту и непритязательность, ее польза в правильном предоставлении данных станет очень полезной и нужной. Является важной для бухгалтерских вычислений и получения точного результата.
Ну, вот я вам и описал ТОП 10 самых полезных функций Excel, с помощью которых вы можете значительно упростить свою работу и улучшить ее эффективность. Вы можете перейти по ссылке в описании каждой из функций для получения более детальной информации, изучить примеры работы с нужной вам функцией.
Если же вам нужно еще информация о функциях, вам доступен «Справочник функций», который я регулярно обновляю по количеству и описанию функций. В нем вы сможете расширить свои познания функций MS Excel.
Если статья вам понравилась, ставьте лайки, делитесь с друзьями в социальных сетях, пусть нас станет больше. Если вопросы возникли, жду ваши комментарии!
До встречи на страницах TopExcel.ru.
Сбалансировать бюджет — все равно что попасть в рай. Каждый этого хочет, но не желает делать то, что для этого нужно.Ф. Грэм
Статья помогла? Поделись ссылкой с друзьями, твитни или лайкни!
topexcel.ru
9 интересных функций в EXCEL, которые будут полезны в бизнесе
Excel — не самая дружелюбная программа на свете, но очень полезная.
Обычный пользователь использует лишь 5% её возможностей и плохо представляет, какие сокровища скрывают её недра. Используя советы Excel-гуру, можно научиться сравнивать прайс-листы, прятать секретную информацию от чужих глаз и составлять аналитические отчёты в пару кликов.
1. Супертайный листДопустим, Вы хотите скрыть часть листов в Excel от других пользователей, работающих над книгой. Если сделать это классическим способом — кликнуть правой кнопкой по ярлычку листа и нажать на «Скрыть» (картинка 1), то имя скрытого листа всё равно будет видно другому человеку.
Чтобы сделать его абсолютно невидимым, нужно действовать так:— Нажмите ALT+F11.— Слева у Вас появится вытянутое окно.— В верхней части окна выберите номер листа, который хотите скрыть.— В нижней части в самом конце списка найдите свойство Visible и сделайте его xlSheetVeryHidden.
Теперь об этом листе никто, кроме Вас, не узнает.
2. Запрет на изменения задним числомПеред нами таблица с незаполненными полями «Дата» и «Кол-во». Менеджер Вася сегодня укажет, сколько морковки за день он продал. Как сделать так, чтобы в будущем он не смог внести изменения в эту таблицу задним числом?
— Поставьте курсор на ячейку с датой и выберите в меню пункт «Данные».— Нажмите на кнопку «Проверка данных». Появится таблица.— В выпадающем списке «Тип данных» выбираем «Другой».— В графе «Формула» пишем =А2=СЕГОДНЯ().— Убираем галочку с «Игнорировать пустые ячейки».— Нажимаем кнопку «ОК». Теперь, если человек захочет ввести другую дату, появится предупреждающая надпись.— Также можно запретить изменять цифры в столбце «Кол-во».
Ставим курсор на ячейку с количеством и повторяем алгоритм действий.
3. Запрет на ввод дублейВы хотите ввести список товаров в прайс-лист так, чтобы они не повторялись. Вы можете установить запрет на такой повтор.
В примере указана формула для столбца из 10 ячеек, но их, конечно, может быть любое количество.
— Выделяем ячейки А1:А10, на которые будет распространяться запрет.— Во вкладке «Данные» нажимаем кнопку «Проверка данных».— Во вкладке «Параметры» из выпадающего списка «Тип данных» выбираем вариант «Другой».— В графе «Формула» вбиваем =СЧЁТ ЕСЛИ($A$1:$A$10;A1)<=1.— В этом же окне переходим на вкладку «Сообщение об ошибке» и там вводим текст, который будет появляться при попытке ввести дубликаты.— Нажимаем «ОК».
4. Выборочное суммирование
Перед Вами таблица, из которой видно, что разные заказчики несколько раз покупали у Вас разные товары на определённые суммы.
Вы хотите узнать, на какую общую сумму заказчик по имени ANTON купил у Вас крабового мяса (Boston Crab Meat).
— В ячейку G4 вы вводите имя заказчика ANTON.— В ячейку G5 — название продукта Boston Crab Meat.— Встаёте на ячейку G7, где у Вас будет подсчитана сумма, и пишете для неё формулу {=СУММ((С3:С21=G4)*( B3:B21=G5)*D3:D21)}.
Сначала она пугает своими объёмами, но если писать постепенно, то её смысл становится понятен.
— Сначала вводим {=СУММ и открываем скобки, в которых будет три множителя.— Первый множитель (С3:С21=G4) ищет в указанном списке клиентов упоминания ANTON.— Второй множитель (B3:B21=G5) делает то же самое с Boston Crab Meat.— Третий множитель D3:D21 отвечает за столбец стоимости, после него мы закрываем скобки.— Вместо Enter при написании формул в Excel нужно вводить Ctrl + Shift + Enter.
5. Сводная таблица
У Вас есть таблица, где указано, какой товар, какому заказчику, на какую сумму продал конкретный менеджер.
Когда она разрастается, выбирать отдельные данные из неё очень сложно. Например, Вы хотите понять, на какую сумму продано моркови или кто из менеджеров выполнил больше всего заказов.
Для решения таких проблем в Excel существуют сводные таблицы.
Чтобы создать такую таблицу, Вам нужно:
— Во вкладке «Вставка» нажать кнопку «Сводная таблица».— В появившемся окне нажать «ОК».— Появится окошко, в котором Вы можете сформировать новую таблицу, используя только интересующие Вас данные.
6. Товарный чек
Чтобы посчитать общую сумму заказа, можно поступить как обычно: добавить столбец, в котором нужно перемножить цену и количество, а потом посчитать сумму по этому столбцу.
Если же перестать бояться формул, можно сделать это более изящно.
— Выделяем ячейку C7.— Вводим =СУММ(.— Выделяем диапазон B2:B5.— Вводим звёздочку, которая в Excel — знак умножения.— Выделяем диапазон C2:C5 и закрываем скобку (картинка 2).— Вместо Enter при написании формул в Excel нужно вводить Ctrl + Shift + Enter.
7. Сравнение прайсовЭто пример для продвинутых пользователей Excel. Допустим, у Вас есть два прайса, и Вы хотите сравнить их цены. На 1-й и 2-й картинке у нас прайсы от 4 и от 11 мая 2010 года.
Часть товаров в них не совпадает — вот как узнать, что это за товары.
— Создаём в книге ещё один лист и копируем в него списки товаров и из первого, и из второго прайса.— Чтобы избавиться от дублей товаров, выделяем весь список товаров, включая его название.— В меню выбираем «Данные» — «Фильтр» — «Расширенный фильтр».— В появившемся окне отмечаем три вещи:а) скопировать результат в другое место;б) поместить результат в диапазон — выберите место, куда хотите записать результат, в примере это ячейка D4;в) поставьте галочку на «Только уникальные записи».
— Нажимаем кнопку «ОК» и, начиная с ячейки D4, получаем список без дублей.— Удаляем первоначальный список товаров.— Добавляем колонки для загрузки значений прайса за 4 и 11 мая и колонку сравнения.— Вводим в колонку сравнения формулу =D5-C5, которая будет вычислять разницу.— Осталось автоматически загрузить в колонки «4 мая» и «11 мая» значения из прайсов. Для этого используем функцию: =ВПР( искомое_значение; таблица; номер_столбца; интервальный _просмотр)
.— «Искомое_значение» — это строчка, которую мы будем искать в таблице прайса. Легче всего искать товары по их наименованию.— «Таблица» — это массив данных, в котором мы будем искать нужное нам значение. Он должен ссылаться на таблицу, содержащую прайс от 4-го числа.— «Номер_столбца» — это порядковый номер столбца в диапазоне, который мы задали для поиска данных. Для поиска мы определили таблицу из двух столбцов. Цена содержится во втором из них.— Интервальный_просмотр. Если таблица, в которой Вы ищете значение, отсортирована по возрастанию или по убыванию, надо ставить значение ИСТИНА, если не отсортирована — пишете ЛОЖЬ.— Протяните формулу вниз, не забыв закрепить диапазоны. Для этого поставьте перед буквой столбца и перед номером строки значок доллара (это можно сделать, выделив нужный диапазон и нажав клавишу F4).— В итоговом столбце отражается разница в ценах по тем позициям, которые есть и в том, и в другом прайсе.
Если в итоговом столбце отражается #Н/Д, это значит, что указанный товар есть только в одном из прайсов, а следовательно, разницу вычислить невозможно.
8. Оценка инвестицийВ Excel можно посчитать чистый дисконтированный доход (NPV), то есть сумму дисконтированных значений потока платежей на сегодняшний день.
В примере рассчитана величина NPV на основе одного периода инвестиций и четырёх периодов получения доходов (строка 3 «Денежный поток»).
— Формула в ячейке B6 вычисляет NPV с помощью финансовой функции: =ЧПС($B$4;$C$3:$E$3)+B3.— В пятой строке расчёт дисконтированного потока в каждом периоде находится с помощью двух разных формул.— В ячейке С5 результат получен благодаря формуле =C3/((1+$B$4)^C2) (картинка 2).— В ячейке C6 тот же результат получен через формулу {=СУММ(B3:E3/((1+$B$4)^B2:E2))}.
9. Сравнение инвестиционных предложенийВ Excel можно сравнить, какое из двух предложений об инвестировании выгоднее.
Для этого нужно выписать в два столбца требуемый объём инвестиций и суммы их поэтапного возврата, а также отдельно указать учётную ставку инвестирования в процентах.
С помощью этих данных можно вычислить чистую приведённую стоимость (NPV).
— В свободную ячейку нужно ввести формулу =npv(b3/12,A8:A12)+A7, где b3 — учётная ставка, 12 — число месяцев в году, A8:A12 — столбец с цифрами поэтапного возврата инвестиций, A7 — необходимая сумма вложений.— По точно такой же формуле рассчитывается чистая приведённая стоимость другого инвест-проекта.— Теперь их можно сравнить: у кого больше NPV, тот проект выгоднее.
interesno.cc
Полезные функции Excel, для быстрой работы с большим количеством данных
Приветствую вас, читатели нашего блога. Сегодня я хотел бы вам немного рассказать, о том с чем сталкиваюсь почти ежедневно, и что сильно облегчает мою работу.А дело вот в чем, в моей работе, часто приходится работать с большим количеством данных, которые нужно сортировать, перемешивать, удалять и т. п. В этом мне помогает старый добрый помощник — Excel. Давайте сегодня поговорим о нескольких функциях, которые очень помогают в обработке данных.1. Сцепление ячеек.
Эта штука помогает мне когда необходимо из таблицы подготовить текстовый файл и подсунуть его какой-нибудь программе или зенношаблону.Например, имеется вот такая таблица:
Это большой список аккаунтов. Для программы нам нужно подготовить тестовый файл, каждая строка которого будет содаржать всю информацию об аккаунте. Вид строки такой: Логин:Пароль#прокси@Юзерагент
Конечно, мы можем подготовить этот файл вручную, а можем поступить хитрее и воспользоваться формулой Excel «=СЦЕПИТЬ»В данном случае она будет выглядеть так: =СЦЕПИТЬ (B2;":";C2;"#";D2;"@";E2)Через точку с запятой «;», перечисляем все ячейки, которые нужно соединить в одну строку. Если между ячейками должны быть какие-либо символы, то их мы заключаем в кавычки "".Протягиваем формулу на все строки и получаем вот такую красоту: Осталось только выделить весь столбец и скопировать его в нужный нам текстовый файл. Очень просто.
Осталось только выделить весь столбец и скопировать его в нужный нам текстовый файл. Очень просто.
2. Поменять местами строки или столбцы.Представьте такую ситуацию, у вас есть готовая таблица, но вам нужно поменять местами какие либо столбцы или строки.
Можно конечно делать в лоб: добавили новую строку\столбец в том месте где нужно, затем скопировали\вырезади сюда нужную строку\столбец, и после если необходимо удалили ненужные столбец или его копию. Все вроде просто и понятно.
Но Excel позволяет нам поступить еще проще. Выделяете нужные столбцы или строки, зажимаете клавишу «Shift» на клавиатуре, зажимаете правой кнопкой мыши границу строки или столбца и перетягиваете его, куда необходимо
 3. Выделение дубликатовБывает так, что вам нужно посмотреть есть ли повторы в таблице. Можно вручную ее просматривать и листать, а можно сделать следующее:Выделяете нужные ячейки -> Во кладе «Главное» нажимаете «Условное форматирование» -> Правила выделения ячеек -> Повторяющиеся значения -> выбираете нужное форматирование (внешний вид таких ячеек) -> ГОТОВОГотово. Эксель подсветит вам дубли, с которыми вы можете дальше работать.Наглядно этот процесс показан на анимации ниже:
3. Выделение дубликатовБывает так, что вам нужно посмотреть есть ли повторы в таблице. Можно вручную ее просматривать и листать, а можно сделать следующее:Выделяете нужные ячейки -> Во кладе «Главное» нажимаете «Условное форматирование» -> Правила выделения ячеек -> Повторяющиеся значения -> выбираете нужное форматирование (внешний вид таких ячеек) -> ГОТОВОГотово. Эксель подсветит вам дубли, с которыми вы можете дальше работать.Наглядно этот процесс показан на анимации ниже:

Многие могут спросить: «А если я хочу удалить повторы автоматически, что мне делать?»Для этого вам нужно воспользоваться другой функцией в экселе «Удалить дубликаты». Мы об этом уже писали здесь, поэтому расписывать данный процесс не буду, а просто покажу этот процесс анимированно. Искать будем дубли по столбцу «Логин» и удалять всю строку в которой есть дубли логина.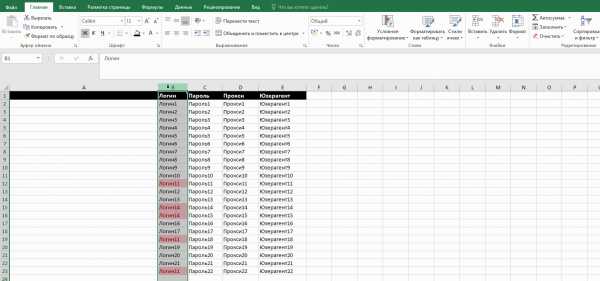 4. Разделить текст по столбцам
4. Разделить текст по столбцам
В первом пункте мы сцепляли строку из ячеек таблицы, но что делать, если нам наоброт требуется из текстового файла, получить таблицу. например, после выгрузки из программы, вы имеете файл такого вида:
Логин1;Пароль1;Прокси1;Юзерагент1Логин2;Пароль2;Прокси2;Юзерагент2Логин3;Пароль3;Прокси3;Юзерагент3Логин4;Пароль4;Прокси4;Юзерагент4Логин5;Пароль5;Прокси5;Юзерагент5Логин6;Пароль6;Прокси6;Юзерагент6Логин7;Пароль7;Прокси7;Юзерагент7Логин8;Пароль8;Прокси8;Юзерагент8Логин9;Пароль9;Прокси9;Юзерагент9
т. е. каждый элемент строки отделен от другого каким-то разделителем. В нашем примере это точка с запятой «;"Итак, что мы делаем:Открываем Excel, копируем в какой-либо столбец нужные нам строки. Далее, выделяем то, что нам нужно разделить и переходим во вкладку «Данные» -> ищем кнопку «Текст по столбцам» -> Указываем формат данных «с разделителями» и нажимаем далее -> выбираем из списка нужный разделитель или указываем свой «другой» -> нажимаем ГОТОВО и нужный нам столбец превратился в столько столбцов, сколько данных в нем было.Чтобы посмотреть наглядно, я подготовил небольшую анимацию:

На этом пожалуй на сегодня все, но это далеко не все полезные фишки, которыми богат Excel.Если вы знаете еще что-то интересное, что помогает вам экономить время, буду рад обсудить в комментариях ниже.
В завершение, хочу напомнить, что у нас есть супер шаблон для работы с одноклассниками, узнать о нем подробнее можете вот в этой статье.
Он постоянно дорабатывается и совершенствуется. Если у вас есть предложения о том, что еще добавить в его функционал — то милости просим в скайп: evgesib или в комментарии.
Удачи вам в заработке первого (или уже не первого) миллиона из интернета 😉
prudbros.ru
Статистические функции Excel, которые необходимо знать
Функции категории Статистические предназначены в первую очередь для анализа диапазонов ячеек в Excel. С помощью данных функций Вы можете вычислить наибольшее, наименьшее или среднее значение, подсчитать количество ячеек, содержащих заданную информацию, и т.д.
Данная категория содержит более 100 самых различных функций Excel, большая часть из которых предназначена исключительно для статистических расчетов и обычному рядовому пользователю покажется темным лесом. Мы же в рамках этого урока рассмотрим самые полезные и распространенные функции данной категории.

В рамках данной статьи мы не будем затрагивать такие популярные статистические функции Excel, как СЧЕТ и СЧЕТЕСЛИ, для них подготовлен отдельный урок.
СРЗНАЧ()
Статистическая функция СРЗНАЧ возвращает среднее арифметическое своих аргументов.
Данная функция может принимать до 255 аргументов и находить среднее сразу в нескольких несмежных диапазонах и ячейках:
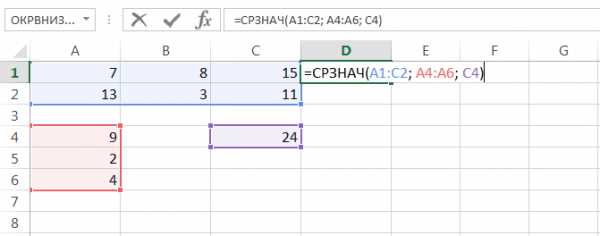
Если в рассчитываемом диапазоне встречаются пустые или содержащие текст ячейки, то они игнорируются. В примере ниже среднее ищется по четырем ячейкам, т.е. (4+15+11+22)/4 = 13
Если необходимо вычислить среднее, учитывая все ячейки диапазона, то можно воспользоваться статистической функцией СРЗНАЧА. В следующем примере среднее ищется уже по 6 ячейкам, т.е. (4+15+11+22)/6 = 8,6(6).
Статистическая функция СРЗНАЧ может использовать в качестве своих аргументов математические операторы и различные функции Excel:
СРЗНАЧЕСЛИ()
Если необходимо вернуть среднее арифметическое значений, которые удовлетворяют определенному условию, то можно воспользоваться статистической функцией СРЗНАЧЕСЛИ. Следующая формула вычисляет среднее чисел, которые больше нуля:
В данном примере для подсчета среднего и проверки условия используется один и тот же диапазон, что не всегда удобно. На этот случай у функции СРЗНАЧЕСЛИ существует третий необязательный аргумент, по которому можно вычислять среднее. Т.е. по первому аргументу проверяем условие, по третьему – находим среднее.
Допустим, в таблице ниже собрана статистика по стоимости лекарств в городе. В одной аптеке лекарство стоит дороже, в другой дешевле. Чтобы посчитать стоимость анальгина в среднем по городу, воспользуемся следующей формулой:

Если требуется соблюсти несколько условий, то всегда можно применить статистическую функцию СРЗНАЧЕСЛИМН, которая позволяет считать среднее арифметическое ячеек, удовлетворяющих двум и более критериям.
МАКС()
Статистическая функция МАКС возвращает наибольшее значение в диапазоне ячеек:
МИН()
Статистическая функция МИН возвращает наименьшее значение в диапазоне ячеек:
НАИБОЛЬШИЙ()
Возвращает n-ое по величине значение из массива числовых данных. Например, на рисунке ниже мы нашли пятое по величине значение из списка.
Чтобы убедиться в этом, можно отсортировать числа в порядке возрастания:
НАИМЕНЬШИЙ()
Возвращает n-ое наименьшее значение из массива числовых данных. Например, на рисунке ниже мы нашли четвертое наименьшее значение из списка.
Если отсортировать числа в порядке возрастания, то все станет гораздо очевидней:
МЕДИАНА()
Статистическая функция МЕДИАНА возвращает медиану из заданного массива числовых данных. Медианой называют число, которое является серединой числового множества. Если в списке нечетное количество значений, то функция возвращает то, что находится ровно по середине. Если же количество значений четное, то функция возвращает среднее для двух чисел.
Например, на рисунке ниже формула возвращает медиану для списка, состоящего из 14 чисел.
Если отсортировать значения в порядке возрастания, то все становится на много понятней:
МОДА()
Возвращает наиболее часто встречающееся значение в массиве числовых данных.
Если отсортировать числа в порядке возрастания, то все становится гораздо понятней:
Статистическая функция МОДА на данный момент устарела, точнее, устарела ее форма записи. Вместо нее теперь используется функция МОДА.ОДН. Форма записи МОДА также поддерживается в Excel для совместимости.
Как известно, категория Статистические в Excel содержит более 100 самых разноплановых функций. Но, как показывает практика, львиная доля этих функций практически не применяется, а особенно начинающими пользователями. В этом уроке мы постарались познакомить Вас только с самыми популярными статистическими функциями Excel, которые Вы рано или поздно сможете применить на практике. Надеюсь, что данный урок был для Вас полезен. Удачи Вам и успехов в изучении Excel.
Оцените качество статьи. Нам важно ваше мнение:
office-guru.ru
10 самых часто используемых функций в Экселе: max_makhrov
Одним из мощнейших инструментов Экселя явялется его набор функций. С их помощью можно строить свои формулы и готовить отчеты...
Предлагаю 10 наиболее часто используемых мной функций в Экселе:
№ | Кратко | English | Формула | Для чего | Ограничения (2003 Эксель) |
| 1 | сумм | SUM | сумм(число1;число2;…) | Суммирует аргументы. | от 1 до 30 аргументов. |
| 2 | суммесли | SUMIF | суммесли(диапазон; критерий; диапазон_суммирования) | Суммирует ячейки, удовлетворяющие заданному условию. | Длина сопоставляемых строк — не более 255 символов. |
| 3 | впр | VLOOKUP | впр(искомое_значение; таблица; номер столбца; интервальный_просмотр) | Ищет значение в первом столбце массива и выдает значение из ячейки в найденной строке и указанном столбце. | |
| 4 | правсимв | RIGHT | правсимв(текст; число_знаков) | Выдает самые правые знаки текстовой строки. | |
| 5 | сцепить | CONCATENATE | сцепить(текст1; текст2;…) | Объединяет несколько текстовых элементов в один. | от 1 до 30 аргументов |
| 6 | левсимв | LEFT | левсимв(текст; количество_знаков) | Выдает нужное количество самых левых знаков в строке. | |
| 7 | округл | ROUND | округл(число; число_разрядов) | Округляет число до указанного количества десятичных разрядов. | |
| 8 | текст | TEXT | текст(значение; формат) | Форматирует число и преобразует его в текст. | |
| 9 | счётесли | COUNTIF | счётесли(диапазон; критерий) | Подсчитывает количество непустых ячеек, удовлетворяющих заданному условию внутри диапазона. | |
| 10 | если | IF | если(лог_выражение; значение_если_истина; значение_если_ложь) | Выполняет проверку условия. | До 7 функций ЕСЛИ могут быть вложены друг в друга. |
max-makhrov.livejournal.com
11 полезных приемов для опытных пользователей Excel
ANTHONY DOMANICO. 11 tricks for Excel power users. PCWorld.
Знание этих функций – от сводных таблиц до Power View – поможет вам влиться в ряды специалистов по электронным таблицам.
Пользователи Microsoft Excel делятся на две категории: представителям первой кое-как удается справляться с маленькими табличками, те же, кто относится ко второй, поражают коллег сложными диаграммами, мощным анализом данных и волшебством эффективного применения формул и макросов. Одиннадцать приемов, которые мы рассмотрим в этой статье, помогут вам стать полноправным членом второй группы.
Функция «ВПР» помогает собрать данные, разбросанные на различных листах или хранящиеся в различных рабочих книгах Excel и разместить их в одном месте для создания отчетов и подсчета итогов.
Предположим, вы оперируете товарами, продаваемыми в розничном магазине. Каждому товару обычно присваивается уникальный инвентаризационный номер, который можно использовать в качестве связующего звена для «ВПР». Формула «ВПР» ищет соответствующий идентификатор на другом листе и подставляет оттуда в указанное место рабочей книги описание товара, его цену, уровень запасов и другие данные.

Функция «ВПР» помогает находить информацию в больших таблицах, содержащих, например, перечень имеющегося ассортимента.
Вставьте в формулу функцию «ВПР», указав в первом ее аргументе искомое значение, по которому осуществляется связь (1). Во втором аргументе задайте диапазон ячеек, в которых следует производить выборку (2), в третьем – номер столбца, из которого будут подставляться данные, а в четвертом введите значение ЛОЖЬ, если хотите найти точное соответствие, или ИСТИНА, если нужен ближайший приблизительный вариант (4).
Создание диаграмм
Для создания диаграммы введите в Excel данные с указанием заголовков столбцов (1), выберите на вкладке «Вставка» пункт «Диаграммы» (2) и укажите требуемый тип диаграммы. В Excel 2013 имеется вкладка «Рекомендуемые диаграммы» (3), на которой присутствуют типы, соответствующие введенным вами данным. После определения общего характера диаграммы Excel открывает вкладку «Конструктор», где производится более точная ее настройка. Огромное количество присутствующих здесь параметров позволяет придать диаграмме тот внешний вид, который вам нужен.

В версии Excel 2013 присутствует вкладка Рекомендуемые диаграммы, на которой отображаются типы диаграмм, соответствующие введенным вами данным.
Функции «ЕСЛИ» и «ЕСЛИОШИБКА»
«ЕСЛИ» и «ЕСЛИОШИБКА» относятся к числу наиболее популярных функций Excel. Функция ЕСЛИ позволяет определить условную формулу, которая при выполнении условия вычисляет одно значение, а при его невыполнении другое. Например, студентам, получившим за экзамен 80 баллов и больше (оценки выставлены в столбце C), можно присвоить признак «Сдал», а тем, кто получил 79 баллов и меньше – признак «Не сдал».
Функция «ЕСЛИОШИБКА» представляет собой частный случай более общей функции «ЕСЛИ». Она возвращает какое-то конкретное значение (или пустое значение), если в процессе вычисления формулы произошла ошибка. К примеру, при выполнении функции ВПР над другим листом или таблицей, функция «ЕСЛИОШИБКА» может возвращать пустое значение в тех случаях, когда «ВПР» не находит искомого параметра, задаваемого первым аргументом.

Функция «ЕСЛИ» вычисляет результат в зависимости от задаваемого вами условия.
Сводная таблица
Сводная таблица, по сути, представляет собой итоговую таблицу, позволяющую подсчитывать число элементов и вычислять среднее значение, сумму и другие функции на основе определенных пользователем опорных точек. В версии Excel 2013 дополнительно появились Рекомендуемые сводные таблицы, упрощающие создание таблиц, в которых будут отображаться нужные вам данные.
Например, для подсчета среднего балла студентов в зависимости от их возраста, переместите поле «Возраст» в раздел Строки (1), а поля с оценками в раздел «Значения» (2). В меню значений выберите пункт «Параметры полей значений» и в качестве операции укажите «Среднее» (3). Таким же образом можно подсчитывать итоги и по другим категориям, например, вычислять число сдавших и не сдавших экзамен в зависимости от пола.
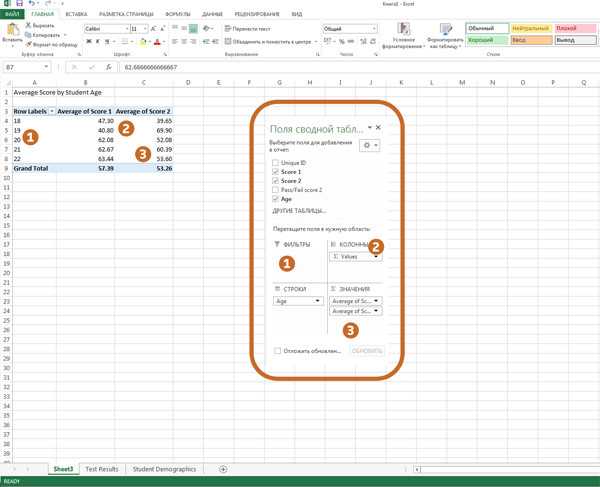
Сводная таблица – это инструмент для проведения над таблицей различных итоговых расчетов в соответствии с выбранными опорными точками.
Сводная диаграмма
Сводные диаграммы обладают чертами как сводных таблиц, так и традиционных диаграмм Excel. Сводная диаграмма позволяет легко и быстро формировать простое для восприятия визуальное представление сложных наборов данных. Сводные диаграммы поддерживают многие функции традиционных диаграмм, в том числе ряды, категории и т.д. Возможность добавления интерактивных фильтров позволяет манипулировать выбранными подмножествами данных.
В Excel 2013 появились «Рекомендуемые сводные диаграммы». Откройте вкладку «Вставка», перейдите в раздел «Диаграммы» и выберите пункт «Рекомендуемые диаграммы». Переместив указатель мыши на выбранный вариант, вы увидите, как он будет выглядеть. Для создания сводной диаграммы вручную нажмите на вкладке «Вставка» кнопку «Сводная диаграмма».

Сводные диаграммы помогают получать простое для восприятия представление сложных данных.
Мгновенное заполнение
Лучшая, пожалуй, новая функция Excel 2013 – «Мгновенное заполнение» – позволяет эффективно решать повседневные задачи, связанные с быстрым переносом нужных блоков информации из смежных ячеек. В прошлом, при работе со столбцом, представленным в формате «Фамилия, Имя», пользователю приходилось извлекать из него имена вручную или искать какие-то очень сложные обходные пути.
Предположим теперь, что тот же самый столбец с фамилиями и именами присутствует в Excel 2013. Достаточно ввести имя первого человека в ближайшую справа ячейку (1) и на вкладке «Главная» выбрать «Заполнить» и «Мгновенное заполнение». Excel автоматически извлечет все прочие имена и заполнит ими ячейки справа от исходных.

«Мгновенное заполнение» позволяет извлекать нужные блоки информации и заполнять ими смежные ячейки.
Быстрый анализ
Новый инструмент быстрого анализа Excel 2013 помогает ускорить создание диаграмм из простых наборов данных. После выделения данных рядом с правым нижним углом выделенной области появляется характерный значок (1). Щелкнув по нему, вы переходите в меню «Быстрого анализа» (2).
В меню представлены инструменты «Форматирования», «Диаграмм», «Итогов», «Таблиц» и «Спарклайнов». Щелкая мышью по этим инструментам, вы сможете увидеть поддерживаемые ими возможности.
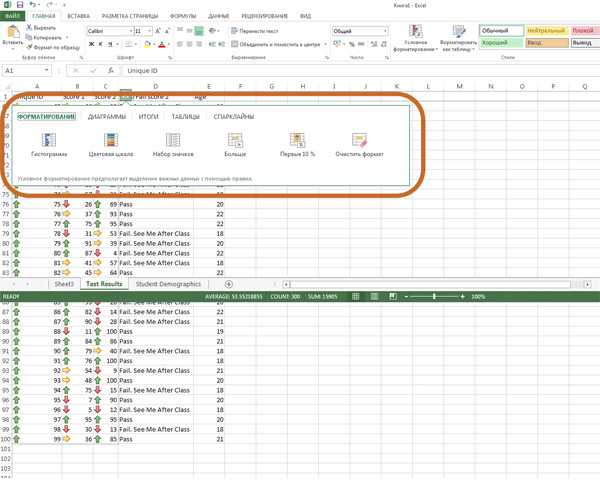
Быстрый анализ ускоряет работу с простыми наборами данных.
Power View
Интерактивный инструмент исследования и визуализации данных Power View предназначен для извлечения и анализа больших объемов данных из внешних источников. В Excel 2013 для вызова функции Power View перейдите на вкладку «Вставка» (1) и нажмите кнопку «Отчеты» (2).
Отчеты, созданные с помощью Power View, уже готовы к презентации и поддерживают режимы чтения и полноэкранного представления. Интерактивную их версию можно даже экспортировать в PowerPoint. Руководства по бизнес-анализу, представленные на сайте Microsoft, помогут вам в кратчайшие сроки стать специалистом в этой области.
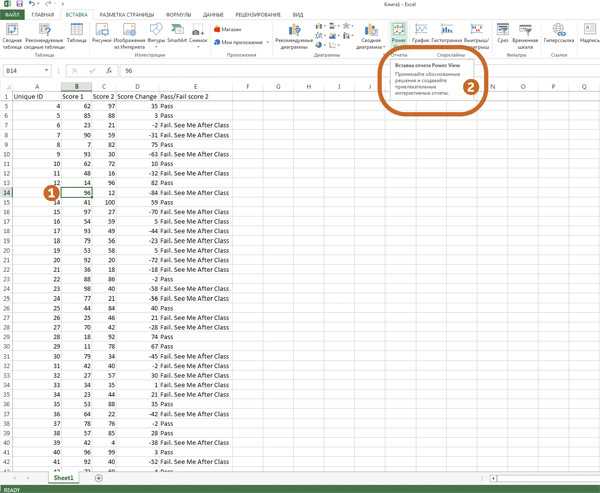
Режим Power View позволяет создавать интерактивные отчеты готовые к презентации.
Условное форматирование
Расширенные функции условного форматирования Excel позволяют легко и быстро выделять нужные данные. Соответствующий элемент управления находится на вкладке «Главная». Выделите диапазон ячеек, которые требуется отформатировать и нажмите кнопку «Условное форматирование» (2). В подменю «Правила выделения ячеек» (3) перечислены условия форматирования, которые встречаются чаще всего.
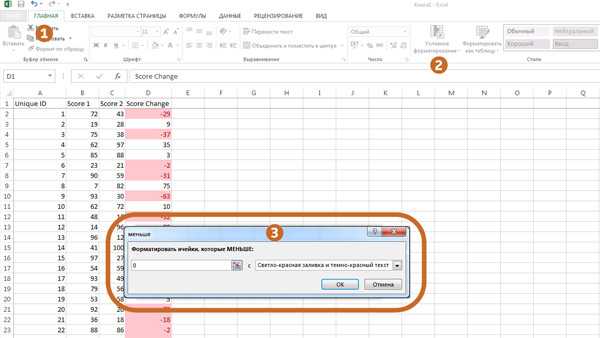
Функция условного форматирования позволяет выделять нужные области данных с минимальными усилиями.
Транспонирование столбцов в строки и наоборот
Иногда возникает потребность поменять в таблице местами строки и столбцы. Чтобы проделать это, скопируйте нужную область в буфер обмена, щелкните правой кнопкой мыши на левой верхней ячейке области в которую осуществляется вставка и выберите в контекстном меню пункт «Специальная вставка». В появившемся на экране окне установите флажок «Транспонировать» и нажмите OK. Все остальное за вас сделает Excel.

Функция Специальной вставки позволяет транспонировать столбцы и строки.
Важнейшие комбинации клавиш
Приведенные здесь комбинации клавиш особенно полезны для быстрого перемещения по электронным таблицам Excel и выполнения часто встречающихся операций.
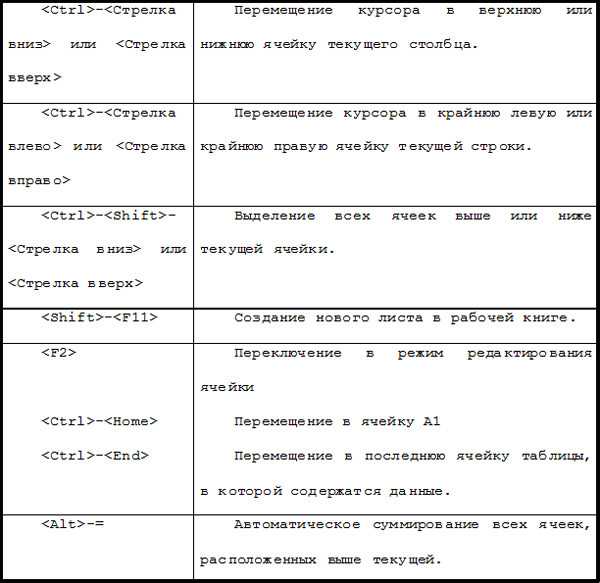
www.dgl.ru
9 полезных функций Excel, которые помогут в работе с электронными таблицами
Microsoft Excel, пожалуй, лучшая офисная программа из когда-либо созданных. На ней держатся целые отрасли экономики, так что, виртуозно овладев этим инструментом, вы сразу заметите, что дела у вашего бизнеса идут в гору.
9 функций Excel, которые могут быть вам полезны
Кроме множества базовых приёмов работы с этой программой, которые вы наверняка уже знаете, полезно изучить некоторые хитрости «для продвинутых», которые сделают вас на голову выше всех остальных. Так что, если хотите впечатлить своих боссов и разгромить конкурентов, вам пригодятся эти 9 хитрых функций Excel.  Excel обладает массой функций
Excel обладает массой функций
ВПР
Эта функция позволяет быстро найти нужное вам значение в таблице. Например, нам нужно узнать финальный балл Бетт, мы пишем: =ВПР(“Beth”,A2:E6,5,0), где Beth – имя ученика, A2:E6 – диапазон таблицы, 5 – номер столбца, а 0 означает, что мы не ищем точного соответствия значению.
Функция очень удобна, однако нужно знать некоторые особенности её использования. ВПР ищет только слева направо, так что, если вам понадобится искать в другом порядке, придётся менять параметры сортировки целого листа. И сли вы выберете слишком большую таблицу, поиск может занять много времени.
Функция ИНДЕКС
Отражает значение или ссылку на ячейку на пересечении конкретных строки и столбца в выбранном диапазоне ячеек. Например, чтобы посмотреть, кто стал четвёртым в списке самых высокооплачиваемых топ-менеджеров Уолл-стрит, набираем: =ИНДЕКС(А3:А11, 4).
ПОИСКПОЗ
Функция ПОИСКПОЗ выполняет поиск указанного элемента в диапазоне (Диапазон — две или более ячеек листа. Ячейки диапазона могут быть как смежными, так и несмежными) ячеек и отражает относительную позицию этого элемента в диапазоне.
По отдельности ИНДЕКС и ПОИСКПОЗ не особо полезны. Но вместе они могут заменить функцию ВПР.
Например, чтобы в большой таблице найти, кто является главой Wells Fargo, пишем =ИНДЕКС(А3:А11,ПОИСКПОЗ(«Wells Fargo»,B3:B11,0).
С помощью функции ВПР этого не сделать, потому что она ищет только слева направо. А сочетание двух последних позволяет сделать это очент просто.
3D-сумма
Допустим, вы решили подсчитать, сколько денег вы тратите каждый день, и вести учёт в течение семи недель. Под каждую неделю вы создали отдельный лист, куда по дням заносите расходы на алкоголь, еду и прочие мелочи.
Теперь на вкладке TOTAL (ИТОГО) нам нужно увидеть, сколько и в какой день вы потратили за этот период. Набираем =СУММ(‘Week1:Week7’!B2), и формула суммирует все значения в ячейке B2 на всех вкладках. Теперь, заполнив все ячейки, мы выяснили, в какой день недели тратили больше всего, а также в итоге подбили все свои расходы за эти 7 недель.
$
Одна из самых удобных функций в арсенале Excel, а также одна из самых простых – это знак $. Он указывает программе, что не нужно делать автоматической корректировки формулы при её копировании в новую ячейку, как Excel поступает обычно.
При этом знак $ перед «А» не даёт программе изменять формулу по горизонтали, а перед «1» – по вертикали. Если же написать «$A$1», то значение скопированной ячейки будет одинаковым в любом направлении. Очень удобный приём, когда приходится работать с большими базами данных.
&
Если вы хотите собрать все значения из разных ячеек в одну, вы можете использовать функцию СЦЕПИТЬ. Но зачем набирать столько букв, если можно заменить их знаком «&».
Массивы
Для создания массива или матрицы вам потребуется несколько операций, но они сложнее, чем в случае с обычными формулами, ведь для отображения результата требуется не одна, а несколько ячеек.
Например, давайте перемножим две матрицы. Для этого используем функцию МУМНОЖ (Массив 1, Массив 2). Главное, не забудьте закрыть формулу круглой скобкой. Теперь нажмите сочетание клавиш Ctrl+Shift+Enter, и Excel покажет результат умножения в виде матрицы. То же самое касается и других функций, работающих с массивами, – вместо простого нажатия Enter для получения результата используйте Ctrl+Shift+Enter.
Подбор параметра
Без этой функции Excel целым легионам аналитиков, консультантов и прогнозистов пришлось бы туго. Спросите кого угодно из сферы консалтинга или продаж, и вам расскажут, насколько полезной бывает эта возможность Excel.
Знание этих приёмом поможет вам сэкономить кучу времени при работе с электронными таблицами.
Оцените статью: Поделитесь с друзьями!www.remnabor.net
- Мазила плохо работает что делать

- Windows 10 описание на русском

- Настройка sql
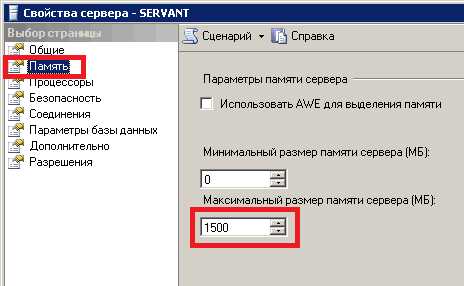
- Как через телефон зайти в компьютер

- Подключение радиоинтернет

- Разъем pci на материнской плате

- Вызов sql процедуры

- Кд м2 расшифровка

- Программа против всплывающих окон и рекламы бесплатно на русском
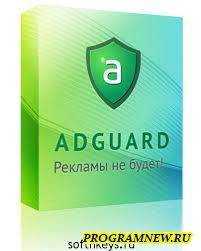
- Линукс минт настройка после установки
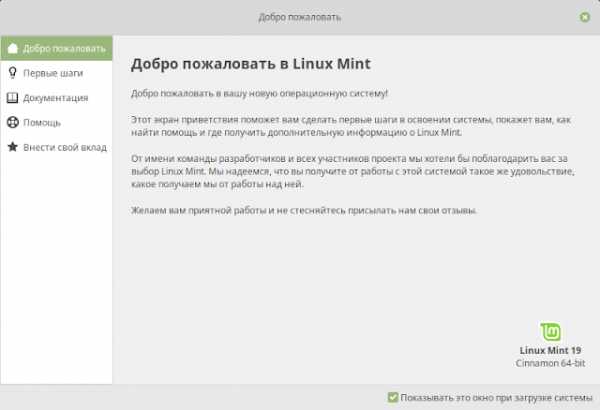
- Как на ноутбуке создать папку