Что делать, если Firefox медленно работает и тормозит. Мазила плохо работает что делать
Cильно тормозит браузер "Mozilla Firefox" (решение проблемы)
Здравствуйте, дорогие друзья! Сегодня мы рассмотрим весьма распространенную проблему с таким известным браузером, как Mozilla Firefox. Итак!
Не смотря на то, что большинство из вас имеет довольно неслабое «железо», тем не менее, работа браузера Mozilla Firefox лучше не cтала говоря простым языком тормозит браузер Mozilla. Да дело-то вовсе не в мощности вашего компьютера, если честно. Просто разработчики данного софта постоянно пичкают его всевозможной ненужной фигней. Кстати, вы просто обратите внимание на количество всяких «гаджетов», которые установлены в браузере и сами всё поймете. А если учесть тот факт, что более двух третей этих «гаджетов» вам вообще не нужны, то о какой скорости браузера может идти речь?! Имено из-за них firefox тормозит. Но давайте обо всем более подробно.

Почему тормозит браузер?
Во-первых, на скорость загрузки самого браузера влияют такие вещи, как плагины и расширения. Они-то как раз и пожирают большой «кусок» времени, которое система тратит на сортировку и запуск всех этих дополнений. Чтобы ускорить работу вашего Firefox, вам необходимо отключить все ненужное это ускорить работу и браузер не будет тормозить. Для этого делаем так.
Запускаем браузер и кликаем на вкладку «Инструменты» — «Дополнительно». Откроется отдельная страница «Управление дополнениями». Тут вы увидите несколько пунктов: «Получить дополнения», «Расширения», «Плагины» и «Внешний вид». Открываем сначала пункт «Расширения» и отключаем там всё: всякие «Яндекс. бары», «Мэйл. ру» и прочую муть, которая была установлена «по умолчанию» вашим же браузером.
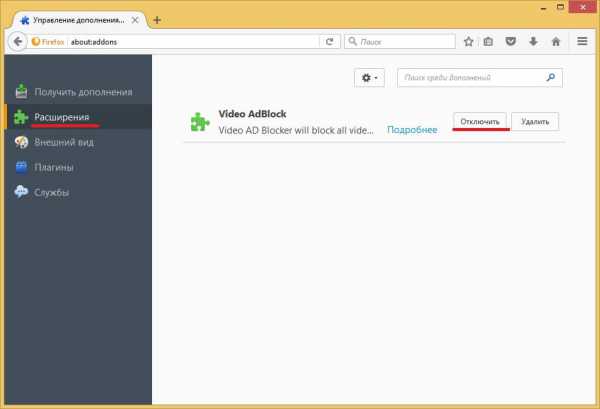
Далее, переходим в пункт «Плагины». Сколько у вас их тут видите?! Десяток? Полтора? А теперь прикиньте, сколько времени тратится на загрузку всего этого хлама?! Отключаем всё, кроме Shockwave Flash: этот плагин необходим для того, чтобы вы могли смотреть видео онлайн. Закрываем страницу и браузер и идем дальше.

Теперь наведите курсор на иконку браузера на «Рабочем столе» и кликните правой кнопкой мышки. В выпавшем контекстном меню выбираем самую нижнюю строчку — «Свойства» — и кликаем на ней левой кнопкой мышки. Откроется окно «Свойства: Mozilla Firefox». Тут вы увидите несколько вкладок — жмите на вкладку «Ярлык» (хотя, по умолчанию, окно само открывается на этой вкладке).

Теперь смотрите: в этой вкладке есть поле «Объект», а в нем вписан адрес, типа «»C:\Program Files\Mozilla Firefox\firefox.exe». Ваша задача: сразу после кавычек допишите слово /Prefetch 1 и жмите «Ок». Закрываем окно и запускаем Mozilla Firefox. Теперь, при запуске браузера, система автоматически добавит нужную информацию в папку «Prefetch» и ускорит его запуск.

На данном этапе тормозить браузер не должен. Так, теперь осталось ускорить сворачивание и раскрытие окна браузера. Для этого следует сделать вот что: в запущенном браузере, в диалоговой строке, следует вписать команду about:config и нажать «Ввод». Вы увидите сообщение, в котором будет кнопка «Я обещаю, что буду осторожным» — жмите на неё.

Теперь вы видите кучу каких-то параметров. На каком-нибудь пустом месте поля кликаем правой кнопкой мышки. Выпадет меню, в котором вы выбираете пункты «Создать» — «Логическое». Появится отдельное маленькое окно «Новое значение (логическое)». В этом окне будет всего одно поле «Введите имя настройки».
Введите следующий параметр: config.trim_on_minimize (скопируйте команду прямо отсюда и вставьте её в поле).
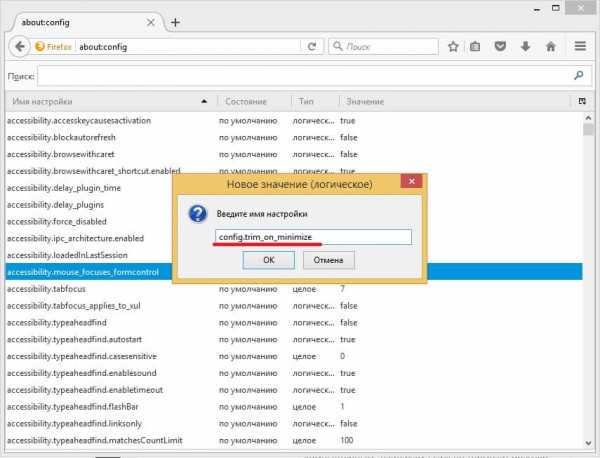
Жмите «Ок» и выберите пункт «false» и ещё раз «Ок».
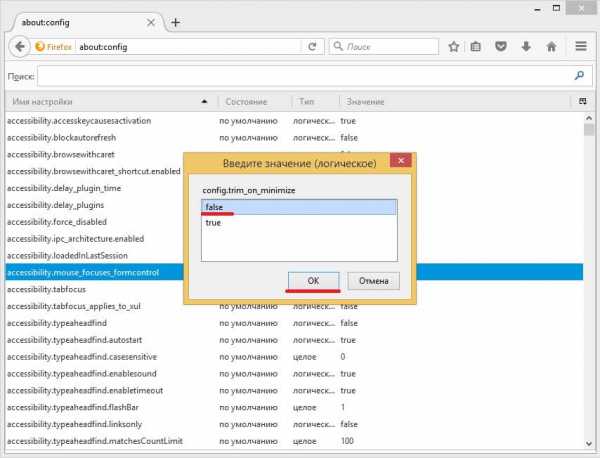
Перезагружаем компьютер и ву-аля! — браузер работает как часы. Не швейцарские, конечно, но тем не менее тормозить браузер не будет! Удачной настройки!.
www.softo-mir.ru
Почему тормозит Firefox и вместе с ним компьютер даёт сбои
Практически одним из самых популярных интернет запросов, возникающий у пользователей всемирной сети следующий – «тормозит браузер Mozilla Firefox что делать». С данной проблемой может столкнуться пользователь не только слабенького или старого персонального компьютера, но и владелец достаточно мощных и современных машин.
Веб-браузер Firefox некорректно работает и зависает по ряду различных причин. Чаще всего это происходит из-за большого количества дополнений или наличия системных вирусов, но обо всём по порядку.
Первая причина — переизбыток
Большое количество дополнений и неправильная работа плагинов может быть тому виной.
Очень часто пользователи скачивают и устанавливают в свой веб-браузер огромное количество расширений и плагинов, совершенно не задумываясь о том, что тем самым они замедляют его работу. Неиспользуемые расширения можно и нужно отключить на время или удалить их совсем.
Чтобы отключить дополнение необходимо:
- Запустить веб-браузер;
- В верхнем правом углу кликнуть по кнопочке меню;
- В появившемся окне выбрать пункт «Дополнения».

Далее в левой части окошка выбрать раздел «Расширения» и справа от невостребованных приложений нажмите кнопочку «Отключить».

При необходимости стоит перезапустить браузер, чтобы изменения вступили в силу.
Для большей эффективности лучше всего от таких приложений избавляться, о том, как удалить расширения и плагины вы можете узнать из статьи «Как удалить плагин из Mozilla Firefox».
Вторая причина – много мусора
Большое количество накопившихся файлов куки, кэш и истории ранее посещённых интернет ресурсов.
Cookie, кеш и история поиска – это информация, которая накапливается веб-браузером, для обеспечения более комфортной работы. Но чрезмерное её количество приводит к снижению скорости работы интернет-обозревателя. Такую информацию настоятельно рекомендуется периодически подчищать. Для этого требуется выполнить следующие действия:
- Запустить веб-браузер;
- В правом верхнем углу браузера надо кликнуть по кнопочке меню;
- В открывшемся окошке стоит выбрать пункт «Журнал».

Здесь же откроется дополнительное меню, где вам необходимо использовать следующее действие «Удалить историю».
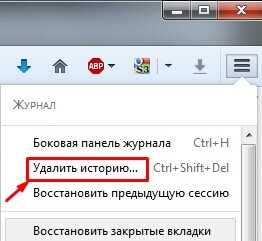
Далее в окошке «Удаление всей истории», в строке «Удалить» выбираете пункт «Всё», ставите галочки напротив параметров, которые вы хотите убрать и нажимаете кнопочку «Удалить сейчас».

После этого данные отмеченные галочками будут удалены, без возможности восстановления.
Третья причина – вирусная активность
Зачастую системные вирусы негативно влияют на работоспособность поисковых систем. В такой ситуации, пользователю необходимо просканировать компьютер на предмет вирусных угроз и рисков не только во благо браузера, но и для компьютера в целом. Для этого воспользуйтесь функцией глубокого сканирования в вашей антивирусной программе. Обнаруженные угрозы нужно удалить или вылечить заражённые объекты и перезагрузить операционную систему.

Четвертая причина — отсутствие обновления
Версии интернет-обозревателя Firefox без актуальных обновлений расходуют значительную величину системных ресурсов, вследствие чего многие компьютерные программы, в том числе и веб-браузер начинают медленно работать или даже зависать. Чтобы не отставать от прогресса и проверить наличие обновлений, чтобы в дальнейшем установить их для Мозила Фаерфокс, тем самым оптимизировать количество потребляемых ресурсов, ознакомитесь со статьей «Как обновить Мозилу Фаерфокс».
Периодическое, выполнение вышеперечисленных действий значительно ускорит работу не только вашего браузера, но и всех установленных программ на вашем персональном компьютере.
Читайте так же:
firefox-downloads.ru
Firefox работает медленно - Как его ускорить
Что хорошего в сверхбыстром интернет-соединении, когда браузер работает со скоростью диалапа? Эта статья поможет Вам выбрать нужное направление, чтобы отследить и устранить проблемы. Конечно же, если Вам понадобится дополнительная помощь в чем-либо, Вам всегда готово помочь наше сообщество добровольцев.
Примечание: Функция очистки Firefox может решить многие проблемы путем сброса Firefox в исходное состояние. При этом нужная вам информация будет сохранена. Попробуйте использовать эту функцию перед тем, как начать длительный процесс устранения неполадок.
Обновите Firefox
Мы постоянно совершенствуем Firefox. Последняя версия работает быстрее, чем когда-либо прежде и содержит исправления многих проблем, которые могли бы замедлить ваш Firefox. Прочитайте статью Обновление Firefox до последней версии, чтобы узнать как его обновить.
Обновите драйвера видеокарты
Наличие устаревших драйверов может замедлить работу. Ознакомьтесь с инструкциями производителя видеокарты о том, как обновить видеодрайверы.
Высокое потребление аппаратных ресурсов
Если инструмент мониторинга показывает высокую загрузку аппаратных ресурсов, попробуйте советы в статьях Firefox использует слишком много оперативной памяти (RAM) - как это устранить и Firefox вызывает загрузку процессора - Как это исправить.
Firefox зависает или не отвечает
Если Firefox перестает отвечать на Ваши действия и вместо курсора появляются песочные часывместо курсора появляется вращающееся колесико и окно становится белымвместо курсора появляется вращающееся радужное колесикоокно становится серым, воспользуйтесь статьей Firefox "зависает" или не реагирует - как исправить.
Я вижу предупреждение о неотвечающем сценарии
“Предупреждение о неотвечающем сценарии”? Что это вообще значит? Верите или нет, но на этот случай у нас имеется статья Предупреждение о неотвечающем сценарии - Что это значит и как это исправить, которая поможет прояснить ситуацию.
Firefox долго запускается
Попробуйте воспользоваться подсказками из статьи Firefox слишком долго запускается.
Проверьте ваш компьютер на наличие вредоносного ПО
Для решения проблем медлительности, конкретно не указанных в этой статье, Вы должны проверить Ваш компьютер на наличие вирусов, шпионских программ и других вредоносных программ и прочитать статью Устранение проблем Firefox, вызванных вредоносными программами.
Блокируйте нежелательный контент
Чтобы предотвратить автоматическую загрузку нежелательного Flash-содержимого, используйте параметр "Включать по запросу" на панели Управление дополнениями. Дополнительную информацию прочитайте в статье Установка Adobe Flash в режим "включать по запросу" в Firefox.
Есть также дополнения Firefox, которые могут ускорить загрузку страниц, блокируя контент, который вам не нужен, например:
- Дополнение Disconnect блокирует невидимое содержимое веб-страницы, которое отслеживает вас в Интернете.
- Дополнение uBlock Origin блокирует рекламу, отслеживающие сервисы и другое нежелательное содержимое, при этом менее требователен к использованию памяти и процессора, чем другие блокировщики.
- Дополнение NoScript позволяет выборочно включать и отключать все запускаемые скрипты на веб-сайтах.
Все эти советы не помогли мне решить проблему. Что мне теперь делать?
Иногда сложно выявить причину разного рода проблем. У нас имеется сообщество добровольцев, готовых помочь Вам найти решение.
support.mozilla.org
Почему тормозит "Мазила"? Что делать, если "Мазила" тормозит?
Многим пользователям хорошо знаком браузер Mozilla Firefox как один из старейших, безопаснейших и популярнейших навигаторов по всемирной сети. Базовый функционал «Мазилы» не загроможден ничем лишним, он включает только самое необходимое и основное (составление списков, синхронизация данных, создание папок, разбивка по тегам, настройка поиска и системы оповещений и т.д.). Установка дополнительных расширений дает возможность настраивать браузер, основываясь на собственных предпочтениях.

В процессе использования браузера у многих возникают вопросы о том, почему тормозит «Мазила», что в этом случае делать. Ускорить его работу можно несколькими способами.
Отключение неиспользуемых плагинов
Просмотр контента различного рода прямо в окне браузера возможен с помощью плагинов. Многие из них используются редко. Их отключение позволит заметно увеличить скорость работы браузера и решить вопрос с тем, почему тормозит «Мазила». Для этого нужно:
- В верхнем меню выбрать раздел «Инструменты».
- Открыть менеджер «Дополнения».
- В проводнике, расположенном сбоку, переключиться на вкладку «Плагины».
- Изучить список всех установленных плагинов.
- Напротив плагина, подлежащего отключению, в выплывающем меню выбрать вариант «Никогда не включать» (у него измениться статус на «Отключено»).
При желании любой плагин можно заново активировать. Для этого достаточно изменить в выплывающем меню вариант «Никогда не включать» на «Всегда включать» или «Включать по запросу».
Удаление пользовательских плагинов
У браузера Mozilla Firefox отсутствуют встроенные средства, позволяющие избавиться от ненужных плагинов. Однако это можно сделать через панель управления операционной системы Windows.

Для этого потребуется:
- Через кнопку «Пуск» открыть главное меню компьютера.
- Перейти в раздел «Панель управления».
- Найти подраздел «Программы».
- Кликнуть мышкой по ссылке «Удаление программ».
- В списке отыскать нужный плагин и выделить его с помощью мышки.
- В верхнем меню станут доступны действия, которые можно совершить с программой.
- Выбрать пункт «Удалить».
- Утилита и все ее компоненты будут стерты с компьютера и, соответственно, из браузера.
Некоторые плагины имеют собственное программное обеспечение, позволяющее их удалить, если они являются причиной того, что «Мозила» жутко тормозит.
Отключение установленных расширений
Существует множество разнообразных расширений для Mozilla Firefox, установка которых позволяет значительно увеличить функциональные возможности браузера (блокировка рекламы, закачка видео и музыки, сервисы доступа к социальным сетям и т.д.). Но не стоит забывать, что увеличение функционала за счет установленных расширений приводит к тому, что «Мазила» тормозит. Что делать в этом случае? Необходимо их отключить. Для этого нужно:
- В менеджере «Дополнения» раздела «Инструменты» открыть вкладку «Расширения».
- Выбрать поочередно все элементы, которые следует отключить.
- Напротив каждого расширения нажать на кнопку «Отключить».
- Для завершения изменений потребуется перезапустить браузер.
Mozilla Firefox тормозит? Ускоряем работу браузера за счет очистки кэша
Иногда для увеличения рабочих параметров браузера достаточно очистить кэш-память.

Потребуется произвести следующие действия:
- В разделе «Инструменты» перейти в подраздел «Настройки».
- Щелкнуть мышкой по вкладке «Приватность».
- Кликнуть по ссылке «Удалить вашу недавнюю историю».
- В открывшемся окне поставить галочку напротив пункта «Кэш».
- Нажать на кнопку «Удалить сейчас».
Очистка всей истории браузера
У пользователей нередко возникает вопрос о том, почему тормозит браузер «Мазила». Повысить производительность навигатора можно следующим образом: удалив всю историю браузера. Для этого нужно выполнить ряд действий:
- На панели, расположенной в верху окна браузера, зайти в раздел «Журнал».
- Отметить пункт «Удалить недавнюю историю» (откроется новое окно).
- В выплывающем меню строки «Удалить» выбрать пункт «Все».
- Кликнуть мышкой по кнопке «Удалить сейчас».
Изменение настроек запуска за счет создания папки Prefetch
Изменение соответствующих настроек запуска значительно увеличит скорость работы Mozilla Firefox, и вопрос о том, почему тормозит браузер, отпадет сам собой. Для этого нужно выполнить следующие действия:
- Найти на рабочем столе компьютера ярлык «Мазилы».
- Кликнуть по нему правой кнопкой мыши для вызова контекстного меню.
- Выбрать пункт «Свойства».
- В новом окне переключиться на вкладку «Ярлык».
- В строке «Объект» в конце указанного адреса после кавычек дописать слово «prefetch».
- Нажать «Ок» для сохранения изменений.

При следующем запуске браузера, вся информация об этом будет автоматически отправлена системой в папку «Prefetch». «Мазила» тормозит? Что делать, мы рассмотрели выше.
Ускорение параметров сворачивания и раскрытия окна браузера
Если предыдущие варианты не помогли, и «Мазила» все равно работает медленно, можно попробовать следующий способ:
- Запустить браузер.
- В адресную строку ввести такой запрос: about:config. Нажать клавишу «Enter».
- Появится окно-предупреждение, в котором следует кликнуть по кнопке «Я обещаю, что буду осторожен».
- Откроется список всех настроек браузера.
- На пустом месте щелкнуть правой кнопкой мыши.
- В появившемся контекстном меню выбрать пункт «Создать», подпункт «Логическое».
- В новом окне в строке «Введите имя настройки» указать следующий параметр: config.trim_on_minimize.
- Подтвердить свои действия нажатием кнопки «Ок».
- В следующем окне выбрать значение «false» и кликнуть на «Ок».
- Закрыть браузер и подтвердить изменения перезагрузкой компьютера.
После выполнения таких нехитрых действий вопрос о том, почему тормозит браузер Mozilla Firefox, не будет больше беспокоить.
Создание нового профиля
В случае длительной загрузки «Мазилы» ускорить ее поможет создание нового профиля с ключом «-p». Для этого потребуется:
- Кликнуть правой кнопкой мыши по ярлыку браузера на рабочем столе.
- В выплывающем функциональном меню перейти в раздел «Свойства».
- Во вкладке «Ярлык» найти строку «Объект».
- Изменить адрес в ней, дописав в конце значение «-p» (без кавычек).
- В результате изменения строка приобретет следующий вид: C:\Program Files\Mozilla Firefox.exe -p
- Нажать кнопку «Ок».

Теперь можно приступать к созданию нового профиля:
- Запустить браузер, щелкнув по соответствующему ярлыку.
- Откроется окно «Выбор профиля пользователя».
- Нажать на кнопку «Создать».
- Следовать подсказкам Мастера создания профиля.
После завершения процесса старый профиль можно стереть, как и удалить ключ «-p» в настройках.
Изменение настроек реестра Windows
В поисках ответа на вопрос о том, почему тормозит Яндекс в «Мазиле» и не только, можно натолкнуться на такой способ, как изменение настроек реестра, а именно удаление одной его ветки. Для этого необходимо:
- В диалоговом окне «Выполнить» задать команду «regedit» для запуска реестра.
- Используя проводник, найти ветку «MozillaPlugins» по такому пути: [-HKEY_LOCAL_MACHINE\SOFTWARE].
- Очистить раздел реестра воспользовавшись функций «Удалить» в контекстном меню.
После этого потребуется выполнить следующие действия:
- Создать текстовый документ, используя программу «Блокнот».
- Переименовать его.
- В названии после точки написать значение «cmd» (без кавычек).
- В документе набрать текст [-HKEY_LOCAL_MACHINE\SOFTWARE\MozillaPlugins] [-HKEY_LOCAL_MACHINE\SOFTWARE\Wow6432Node\MozillaPlugins].
- Сохранить изменения.
- Запустить файл.
- Открыть в браузере Mozilla Firefox любой сайт с видеороликами или анимацией.
- Подтвердить запрос на установку нужного плагина.

Почему сильно тормозит «Мазила»? Как ее ускорить с помощью сторонних утилит?
Для ускорения запуска браузера и оптимизации его памяти достаточно программ SpeedyFox и Firetune. Вот что вам нужно:
- Скачать утилиты и установить их на свой компьютер.
- Закрыть «Мазилу».
- Запустить программу SpeedyFox.
- Нажать на кнопку «Speed Up My Firefox».
- Утилита самостоятельно внесет изменения в настройки браузера.
- После завершения процесса открыть программу Firetune.
- Выбрать пункт «Быстрый компьютер/Быстрое подключение».
- Нажать на кнопку «Настроить».
- После завершения настройки перезагрузить компьютер.
Вопрос о том, почему тормозит «Мазила», больше не является актуальным.
Еще несколько вариантов
Изменение некоторых параметров на странице конфигурации браузера поможет ускорить его работу. Для этого потребуется:
- В адресной строке написать без кавычек «about:config» и нажать клавишу «Enter».
- Из доступного списка настроек выбрать параметры, изменение которых позволит уменьшить затраты памяти.
- Параметру «browser.sessionhistory.max_total_viewer» присвоить значение «0» (по умолчанию стоит «5»), в «browser.sessionhistory.max_entries» выставить значение «10» (по умолчанию «50»), в «browser.sessionstore.internal» - значение «20000» (по умолчанию «10000»).
- Изменить группу настроек, отвечающих за скорость загрузки страниц.
- В строке «network.prefetch-next» установить значение «False».
- В пунктах «network.http.popelining» и «network.http.proxy.popelining» - значение «True».
- Параметру «network.http.popelining.maxrequests» задать значение «5».
- После внесения всех изменений перезагрузить компьютер. Вопрос о том, почему тормозит «Мазила», больше вставать не будет.

Браузер Mozilla Firefox как достаточно функциональный навигатор прост в управлении и удобен в обращении, чем и полюбился многим. Нередко при длительном использовании скорость запуска «Мазилы» может резко замедлиться. Каждый пользователь в таком случае хочет знать, почему тормозит браузер, и что сделать, чтобы он работал быстрее.
Способов оптимизации работы Firefox достаточно много (отключение, удаление плагинов и расширений, изменение параметров страницы конфигурации, использование программного обеспечения, внесение изменений в реестр операционной системы и т.д.). Выбор подходящего варианта зависит от уровня мастерства пользователя, установленных дополнений, плагинов и настроек браузера.
fb.ru
Почему тормозит Мазила и как исправить
 Сегодня мы рассмотрим один из самых насущных вопросов, возникающих при эксплуатации Mozilla Firefox – почему тормозит браузер. К сожалению, подобная проблема нередко может возникать не только на слабых компьютерах, но и на достаточно мощных машинах.
Сегодня мы рассмотрим один из самых насущных вопросов, возникающих при эксплуатации Mozilla Firefox – почему тормозит браузер. К сожалению, подобная проблема нередко может возникать не только на слабых компьютерах, но и на достаточно мощных машинах.
Тормоза при использовании браузера Mozilla Firefox могут возникать по разным причинам. Сегодня мы постараемся охватить наиболее часто встречающиеся причины медленной работы Firefox, чтобы вы смогли их исправить.
Почему тормозит Фаерфокс?
Причина 1: чрезмерное количество расширений
Многие пользователи устанавливают в браузер расширения, не контролируя их количество. А, между прочим, большое количество расширений (и некоторые конфликтующие дополнения), могут давать серьезную нагрузку на браузер, в результате чего все выливается в его медленную работу.
Для того, чтобы отключить расширения в Mozilla Firefox, щелкните в правом верхнем углу браузера по кнопке меню и в отобразившемся окошке перейдите к разделу «Дополнения».
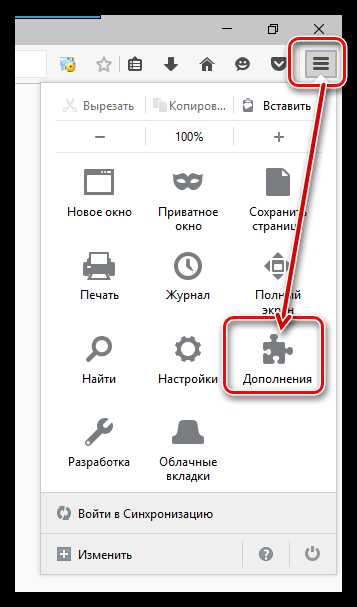
Перейдите в левой области окна ко вкладке «Расширения» и по максимуму отключите (а лучше удалите) расширения, добавленные в браузер.

Причина 2: конфликты в работе плагинов
Многие пользователи путают расширения с плагинами – но это совершенно разные инструменты для браузера Mozilla Firefox, хотя дополнения служат все с той же целью: расширять возможности браузера.
В Mozilla Firefox могли возникнуть конфликты в работе плагинов, определенный плагин мог начать некорректно работать (чаще это Adobe Flash Player), а также в вашем браузере может быть просто установлено чрезмерное количество плагинов.
Чтобы открыть меню плагинов в Firefox, откройте меню браузера и перейдите к разделу «Дополнения». В левой области окна откройте вкладку «Плагины». Отключите работу плагинов, в частности «Shockwave Flash». После этого перезагрузите браузер и проверьте его работоспособность. Если ускорение Firefox так и не произошло, снова активируйте работу плагинов.

Причина 3: Накопившиеся кэш, куки и история
Кэш, история и куки – информация, накапливаемая браузером, которая направлена на обеспечение комфортной работы в процессе веб-серфинга.
К сожалению, со временем подобная информация накапливается в браузере, значительно снижая скорость работы веб-обозревателя.
Для того, чтобы очистить данную информацию в браузере, щелкните по кнопке меню Firefox, а затем перейдите к разделу «Журнал».
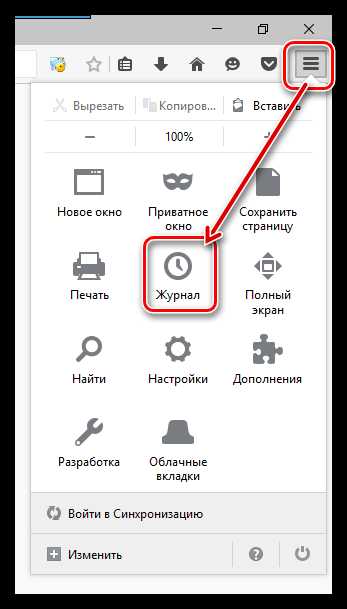
В той же области окна отразится дополнительное меню, в котором вам потребуется выбрать пункт «Удалить историю».
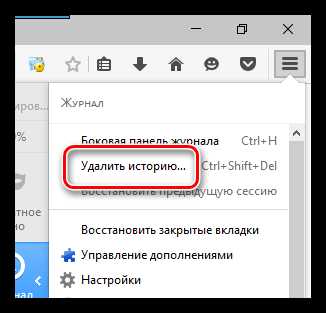
В поле «Удалить» выберите пункт «Все», а затем разверните вкладку «Подробности». Желательно, если вы установите галочки около всех пунктов.

Как только вы отметить данные, которые необходимо удалить, щелкните по кнопке «Удалить сейчас».
Причина 4: вирусная активность
Часто вирусы, попадая в систему, поражают работу браузеров. В данном случае мы рекомендуем вам проверить компьютер на наличие вирусов, которые могут и приводить к тому, что Mozilla Firefox начинает тормозить.
Для этого запустите глубокое сканирование системы на наличие вирусов в вашем антивирусе или воспользуйтесь специальной лечащей утилитой, например, Dr.Web CureIt.
Все найденные угрозы необходимо устранить, после чего следует выполнить перезагрузку операционной системы. Как правило, устранив все вирусные угрозы, вы сможете существенно ускорить Мозилу.
Причина 5: установка обновлений
Старые версии Mozilla Firefox потребляют достаточно большое количество ресурсов системы, из-за чего браузер (и другие программы на компьютере) очень медленно работают, а то и вовсе зависают.
Если вы давно не устанавливали обновления для вашего браузера, то настоятельно рекомендуем это сделать, т.к. разработчики Mozilla с каждым обновлением оптимизируют работу веб-обозревателя, снижая его требовательность.
Читайте также: Как проверить и установить обновления для Mozilla Firefox
Как правило, это основные причины медленной работы Mozilla Firefox. Старайтесь регулярно проводить чистку в браузере, не устанавливать в него лишние дополнения и темы, а также следить за безопасностью системы – и тогда все программы, установленные на вашем компьютере, будут работать корректно.
Мы рады, что смогли помочь Вам в решении проблемы. Задайте свой вопрос в комментариях, подробно расписав суть проблемы. Наши специалисты постараются ответить максимально быстро.Помогла ли вам эта статья?
Да Нетlumpics.ru
Что делать, если Firefox медленно работает и тормозит
Давайте признаемся, что иногда наш любимый браузер работает не так быстро, как хотелось бы. Я и сам не всегда доволен производительностью обозревателя и порой сталкиваюсь с ситуациями, что Firefox тормозит буквально на ровном месте: долго открываются вкладки, страницы загружаются дольше обычного, а иногда случаются и просто вылеты приложения на рабочий стол.
К счастью, такое поведение не есть особенность работы браузера, и чаще всего это лишь результат наших собственных действий и изменений, внесенных в настройки Firefox. Сегодня мы и попробуем разобраться с тем, как восстановить нормальную работоспособность программы.
Безопасный режим
Итак, тормозит Firefox — что делать в этой ситуации? Во-первых, потребуется отключить все расширения. Чтобы не делать это вручную, разработчиками была предусмотрена опция загрузки браузера в безопасном режиме – то есть без всех расширений и со стандартными настройками. Чтобы включить этот самый режим, потребуется:
- Открыть браузер Mozilla.
- Нажать на кнопку «Alt» на клавиатуре и открыть пункт «Справка» в главном меню.
- Выбрать пункт «Перезапустить без дополнений» и дождаться повторного открытия браузера.
Совет! Поскольку браузер будет закрыт, сохраните работу, которую вели на страницах, если вы были заняты редактированием онлайн-документов или скачиванием файлов.
На изображениях ниже я проиллюстрировал описанные действия и выделил нужные пункты меню:
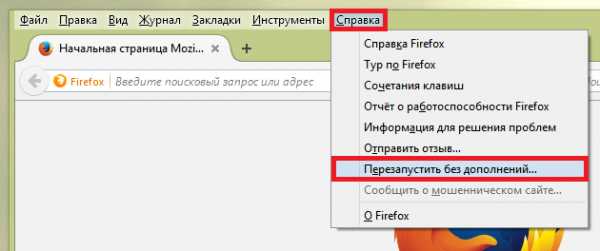
После выполнения описанных действий, вам потребуется подтвердить перезапуск в двух всплывающих сообщениях. В одном из них будет предложено выполнить очистку Firefox, но выполнять это не нужно, по крайней мере на данном этапе.
Если в обычном режиме у вас Firefox стал тормозить, а во время работы в безопасном режиме его работа нормализовалась, то проблема не в компонентах программы, а в установленных расширениях, диагностикой которых мы сейчас и займемся.
В том же случае, если нестабильная работа приложения все еще преследует вас, то потребуется либо переустановить, либо очистить Firefox.
Диагностика расширений
Если в предыдущем шаге вы выяснили, что причина, почему тормозит браузер Mozilla Firefox – установленные расширения, то нужно выяснить, какое именно. Поэтому выполняем следующее:
- Открываем браузер в обычном режиме и переходим на страницу с установленными дополнениями, для чего жмем на кнопку «alt» и выбираем пункт меню «Инструменты» — > «Дополнения».
- На открывшейся странице жмем на кнопку «отключить» напротив любого из приложений и проверяем работу браузера.
Если у вас по прежнему сильно тормозит Firefox – возвращайтесь к этому же окну, и проверяйте другое расширение, последовательно отключая каждое из установленных. В конце концов, вы должны таким способом выяснить, какое из приложений заставляет браузер работать не стабильно.
Сброс
Если неисправность выявить не удалось, то потребуется сделать сброс Firefox. Для этого нужно:
- Запустить браузер.
- Открыть меню «Справка» -> «информация для решения проблем».
- Нажать на кнопку «Очистить Firefox» и подтвердить выполнение операции.
Надеюсь, описанные мной способы помогут вам восстановить работоспособность браузера и избежать всевозможных зависаний и потерь информации.
computerologia.ru
Как ускорить работу браузера Mozilla Firefox
Добрый день, уважаемые читатели! У многих пользователей браузера Mozilla Firefox, со временем возникают проблемы с его работой. А если быть точнее, Mozilla Firefox долго загружается, тормозит, нестабильно работает и.т.д. В этой статье я покажу вам, как максимально ускорить работу браузера Mozilla Firefox.
Браузер Mozilla Firefox, является одним из самых популярных браузеров в России. Им пользуется огромное количество людей, естественно многие пользователи привыкли к Mozilla Firefox, и менять его на какой то другой браузер не хотят. Но что делать если он начал тормозить или медленно запускаться?
Ответ простой, для того чтобы максимально ускорить загрузку (запуск) и работу браузера Mozilla Firefox, необходимо привести его в порядок. Для этого, следуйте инструкции описанной мной ниже, в статье. После проведения необходимых настроек, браузер Mozilla Firefox будет просто летать!
Что необходимо сделать чтобы ускорить браузер Mozilla Firefox
1. Очистить кеш в браузере Mozilla Firefox
Частой причиной медленной работы браузера, является забитый кеш. При постоянном использовании, память браузера переполняется, тем самым уменьшается скорость его работы. Для того что бы это исправить, необходимо время от времени чистить кеш. Как очистить кеш в браузере Mozilla Firefox.
1. Откройте браузер Mozilla Firefox, в правом верхнем углу кликните по значку меню, в выпавшем списке выберите пункт "Настройки". 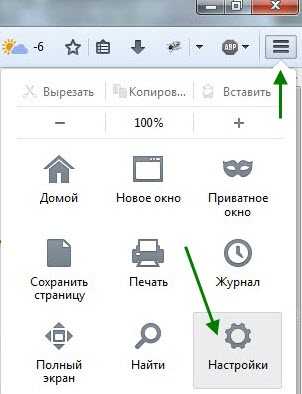
2. В открывшемся окне, выберите пункт меню "Дополнительные", далее подпункт "Сеть", после нажмите на кнопку "Очистить сейчас". После чего произойдёт очистка кеша. 
2. Удалить рекламу из браузера Mozilla Firefox
Для того чтобы заблокировать рекламу в браузере Mozilla Firefox, необходимо установить на компьютер программу Adguard.
Adguard - это специальная программа, блокирующая рекламу во всех популярных браузерах, включая Mozilla Firefox. После удаления рекламы скорость загрузки страниц, заметно увеличится.
Скачать Adguard - можно на официальном сайте adguard.com
3. Отключить неиспользуемые плагины и расширения
Вторым шагом по ускорению браузера Mozilla Firefox, будет отключение неиспользуемых плагинов и расширений. Они очень сильно нагружают браузер, при том, что большая их часть, абсолютно не нужна обычному пользователю. Для того чтобы отключить неиспользуемые расширения.
1. Откройте браузер Mozilla Firefox, в правом верхнем углу кликните по иконке меню, в открывшемся меню выберите пункт "Дополнения". 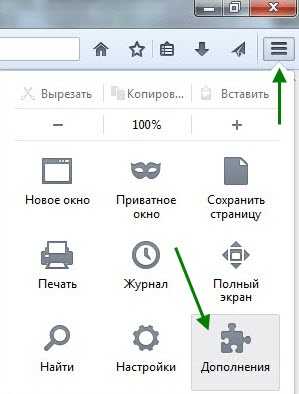
2. В открывшемся окне выберите пункт "Расширения", далее выключите все неиспользуемые расширения, я оставил включенными только "Визуальные закладки". При необходимости можно будет включить любое из них. После этого, выключите неиспользуемые плагины.
4. Изменить настройки браузера Mozilla Firefox для его ускорения
В браузере Mozilla Firefox имеется возможность изменить скрытые настройки, что значительно увеличивает скорость его работы. Не пугайтесь, всё делается достаточно просто.
Первый способ ускорения браузера Mozilla Firefox
Второй способ ускорения браузера Mozilla Firefox
1. Скопируйте и введите в адресную строку браузера Mozilla Firefox, вот это значение: about:config После нажмите "Enter" на клавиатуре.
2. В открывшемся предупредительном окне, нажмите на кнопку "Я обещаю, что буду осторожен!"
3. На открывшейся странице, будет находится огромное количество скрытых настроек браузера Mozilla Firefox, все они расположены в алфавитном порядке. Здесь нам необходимо найти строчку "network.http.pipelining" и кликнуть по ней два раза, для того чтобы изменить значение False на True.
4. Далее, нам необходимо найти строчку "network.http.proxy.pipelining" и также перевести значение с False на True.
5. Теперь найдите строчку "network.http.pipelining.maxrequests" и кликните по ней два раза левой кнопкой мыши. В открывшемся окне, необходимо изменить цифровое значение, у меня стояло 32, ставим 100 и жмём кнопку "OK".
6. Далее, в любом пустом месте, на странице скрытых настроек, необходимо кликнуть правой кнопкой мыши, в открывшемся окне выбрать пункт "Создать", после выбрать "Целое". 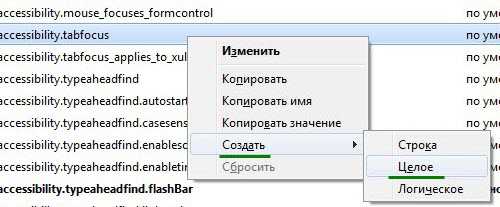
7. В открывшемся окне, необходимо вписать вот это значение: nglayout.initialpaint.delay После нажать кнопку "OK".
8. В окне "Введите значение" ставим цифру ноль, после жмём кнопку "OK".
На этом второй способ настроек ускорения браузера Mozilla Firefox заканчивается, перезагрузите компьютер и проверьте его в работе!
Так-же, можете почитать статью о том, как ускорить браузер Google Chrome.
У меня на этом всё, желаю удачи!
normalnet.ru
- Windows 10 описание на русском

- Настройка sql
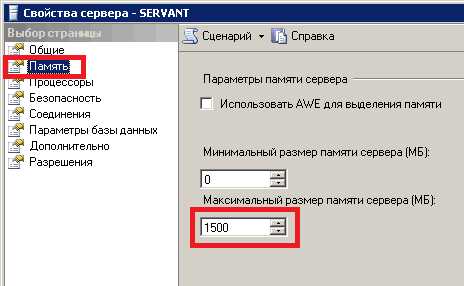
- Как через телефон зайти в компьютер

- Подключение радиоинтернет

- Разъем pci на материнской плате

- Вызов sql процедуры

- Кд м2 расшифровка

- Программа против всплывающих окон и рекламы бесплатно на русском
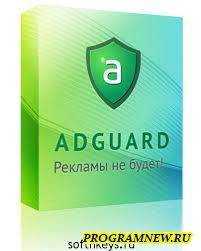
- Линукс минт настройка после установки
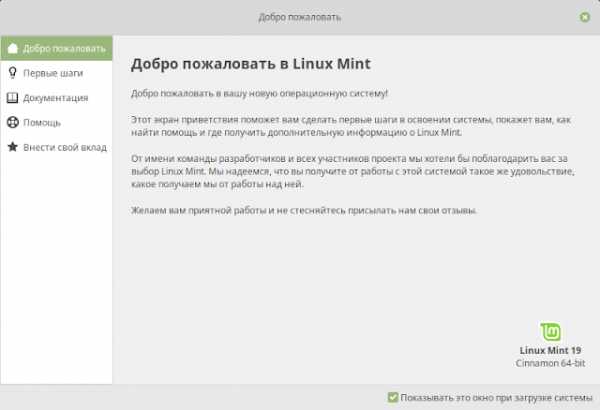
- Как на ноутбуке создать папку
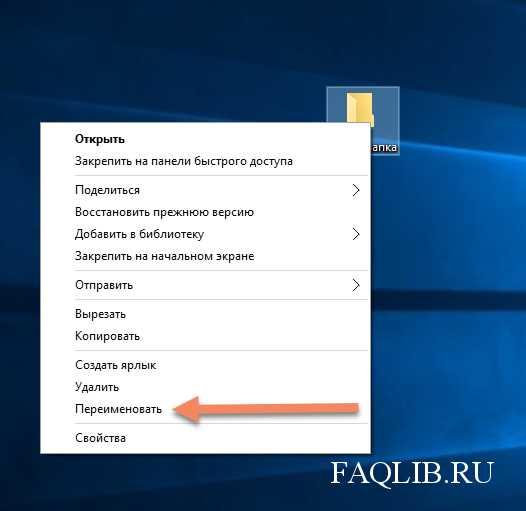
- Настройка ftp server windows server 2018

