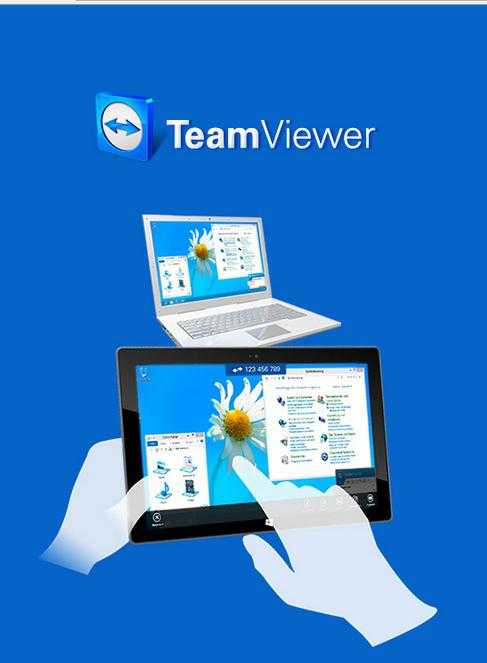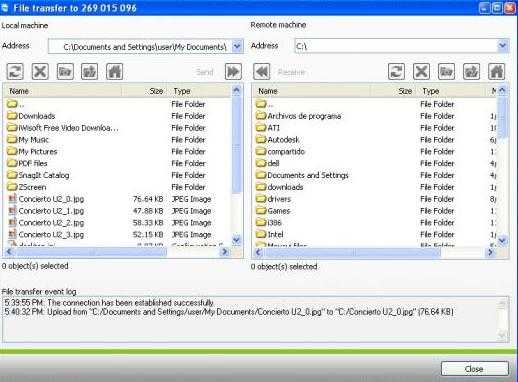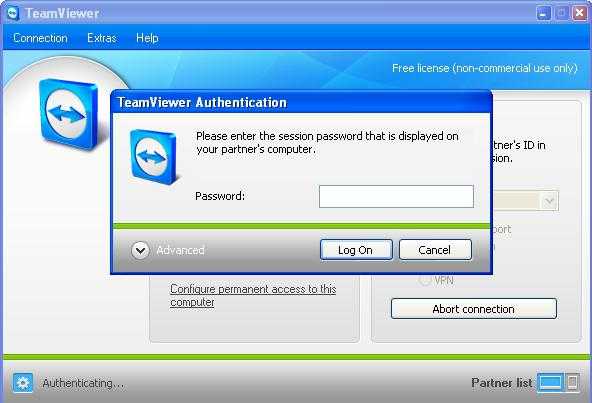Для чего нужна программа для доступа к удаленному компьютеру? Удаленный доступ к компу
Для чего нужна программа для доступа к удаленному компьютеру?
В статье рассказывается о том, что такое программа для доступа к удаленному компьютеру, для чего она нужна и в частности рассматривается одна из них под названием TeamViewer.
Удаленный доступ

С развитием компьютерных технологий и повышением их доступности, постепенно возникла необходимость в специалистах, которых бы их обслуживали. Конечно, домашние и персональные компьютеры отличаются от своих огромных неуклюжих предшественников именно простотой и удобством, однако, поломки и ошибки порой возникают такие, с которыми обычному пользователю справиться крайне тяжело, или же невозможно. К тому же, уровень знаний у всех разных.
В отличие от иных сфер деятельности, личное присутствие мастера для решения проблемы необязательно (в случае если она затрагивает лишь программную часть). Именно так возникла функция, а позже и программа для доступа к удаленному компьютеру. Так что же она делает, в каких случаях ее применяют и когда она бесполезна?
Определение
По сути, роль подобных программ в том, чтобы получать полноценное управление нужным компьютером. И, к слову, применяются они не только для решения проблем, но и в ряде иных случаев, к примеру, для контроля, удобства управления различными системами и т.п.
Выглядит это следующим образом: программа для доступа к удаленному компьютеру захватывает изображение чужого «рабочего стола» и управление над устройствами ввода-вывода, после чего транслирует все это посредством локальной сети или интернета конечному пользователю. Возможности подобной технологии мало чем уступают реальному управлению. Конечно, когда дело касается лишь программной части, к сожалению, физически воздействовать на оборудование удаленно еще нельзя.
Применение
Чаще всего такие программы используются на больших предприятиях, где системному администратору нужно контролировать большое количество компьютеров, и физически обходить каждый долго и нецелесообразно. На практике же обычно все ограничивается исправлением ошибок неграмотных пользователей, или выполнением действий, которые требуют прав администратора.
Помимо этого, программа для доступа к удаленному компьютеру нужна и как способ контроля и управления сервером, базой данных или иным устройством, которое находится далеко, или же требует частого, но небольшого вмешательства в работу или настройки.
TeamViewer

Постепенно подобные программы полюбили и простые пользователи, которым нужно было быстро и без проблем проверить чужой компьютер или же сделать что-то с его системой. В последние годы огромную популярность получила программа под названием TeamViewer.
Программа удаленного доступа TeamViewer отличается от конкурентов, в первую очередь, простотой работы и легкостью запуска с настройкой. Она полностью бесплатная (для некоммерческого использования) а последние ее версии даже не требуют установки. Найти ее можно на официальном сайте, и скачивать желательно только с него, так как в противном случае всегда есть шанс получить файл, зараженный вирусами.
Еще одно преимущество этой программы - это простота настройки. После запуска софт сгенерирует числовой логин и пароль, зная которые, любой другой пользователь может подключиться для удаленного доступа.
Список программ удаленного доступа
Если составлять список самый популярных и лучших программ подобного рода, то выглядеть он будет так:
- TimeViever.
- Splashtop.
- Chrome Remote Desktop.
- Microsoft RDC.
Все они выполняют одну цель - это удобный удаленный доступ, а различаются незначительно и лишь в некоторых мелочах.
Итог

Удаленное управление ПК - это удобная функция, без которой в наше время обойтись крайне сложно. Но, к сожалению, это не панацея, и помочь данные программы могут не во всех ситуациях.
fb.ru
Удаленный доступ к компьютеру - TeamViewer. Бесплатная программа для удаленного управления компьютером
Программы, осуществляющие удаленный доступ к компьютеру (TeamViewer, Radmin и другие), изначально не созданы для обычных пользователей. Они являются инструментами для системных администраторов. Множество различных утилит позволяют облегчить работу с локальной сетью. Следуя различным потребностям владельцев домашних компьютеров, эти приложения, дополненные новыми возможностями, становятся все более распространенными.
Программы
Чтобы настроить работу электронно-вычислительной техники, находящейся на значительном расстоянии, чаще всего используют специальные программы, осуществляющие удаленный доступ к компьютеру:
- TeamViewer 8, 9, 10;
- R-admin;
- Ammy Admin;
- Remote Desktop Protocol;
- Supremo Remote Desktop;
- Litemanager;
- Hiddenadministraator;
- Aero Admin.
Принцип работы
Среди множества приложений одно выбрать непросто. TeamViewer 9 - достаточно популярная программа. Прежде всего потому, что пользоваться ею может не только администратор, но и рядовой владелец персонального компьютера. Возможности приложения, осуществляющего удаленный доступ к компьютеру по протоколу VPN, довольно широки.
Последняя версия программы позволяет заходить на домашний компьютер с ноутбука или планшета, а также со смартфона на "Андроиде", где бы вы ни находились. Единственное условие – интернет должен работать дома, а компьютер должен быть подключен к проводной сети или Wi-Fi. Вам нужно лишь запустить программу. Через Wi-Fi и мобильный интернет также осуществляется удаленный доступ к компьютеру. TeamViewer с этим справляется прекрасно.
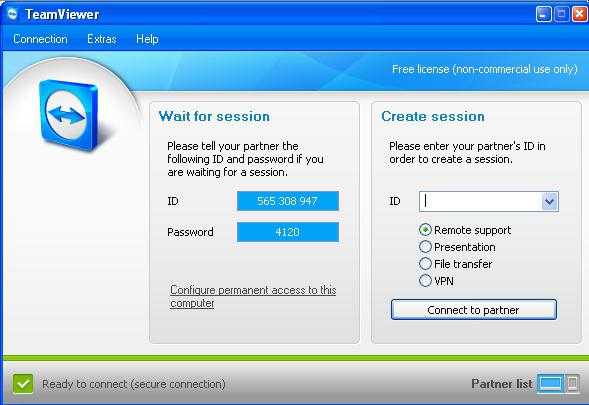
Скачав программу, вы получаете уникальный идентификационный номер и пароль. Для подключения к удаленному устройству нужно использовать эти данные. Индивидуальный номер один для доступа со всех мобильных гаджетов, при условии что на них программа тоже установлена.
Возможности
Программа позволяет:
- Настраивать операционную систему в удаленном режиме.
- Устанавливать программное обеспечение.
- Редактировать документы.
- Проводить конференции.
- Обмениваться данными.
- Записывать видео с экрана.
- Настроить общий доступ к устройствам: принтерам, сканерам, съемным носителям.
Все эти возможности очень полезны и для обычного пользователя. Иногда, чтобы помочь другу или поработать с домашними файлами, очень нужен удаленный доступ к компьютеру. TeamViewer 9 является той самой программой, которая способна помочь в экстренной ситуации. Установка программы не требуется, она запускается из специального портабельного файла с любого носителя. На устройстве, которое вы используете для подключения, запускается операторский файл. На компьютере, к которому осуществляется доступ, нужно запустить клиентский файл.
Преимущества и особенности приложения
Программа бесплатна для личного использования, но есть и серверная версия. Клиентская и серверная части программы скачиваются отдельно, кроме того, вид клиентской программы можно заранее скомпилировать, оставив только необходимые функции. В случае тестового использования коммерческой версии связь будет прерываться каждые пять минут.
В стандартной бесплатной версии есть два подраздела: "Управление" и "Конференция". В разделе управления можно настраивать устройства для общего доступа, обмениваться файлами, выполнять действия на рабочем столе. На закладке "Конференция" можно создать сеанс видеосвязи с одним или несколькими компьютерами, а затем записать этот сеанс.
TeamViewer позволяет обойти некоторые сетевые ограничения, созданные якобы для безопасности. На самом деле всевозможные брандмауэры только ограничивают свободное общение и бесперебойную работу пользователей, целью их присутствия также является необходимость навязывания платных сервисов и программ. Приложение TeamViewer 9 не боится заблокированных администраторами портов и Nat-серверов, транслирующих IP-адреса.
При использовании приложения вам вообще не обязательно знать IP-адрес вашего компьютера. Программа находит его по специальному номеру для идентификации. Номера уникальны, так как генерируются в случайном порядке. Вы не попадете на чужой рабочий стол. Приложение, в отличие от некоторых других аналогов, поддерживает все типы данных - и звук, и видео. Будете слышать пользователя, которому оказываете помощь, а он будет слышать вас. Это важно для устранения неисправностей и отладки. Также наличие звука позволит наладить более доброжелательные отношения с клиентом.
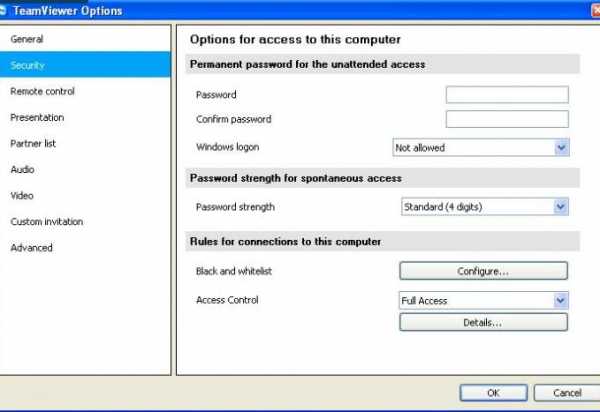 При возникновении сложностей вы можете воспользоваться помощником и справкой. Окна конференций и рабочих столов – бесшовные, это значит, что при открытии нескольких окон место на рабочем столе не будет занято сплошным нагромождением рамок. Такое преимущество наверняка оценит тот, что часто работает с удаленным доступом.
При возникновении сложностей вы можете воспользоваться помощником и справкой. Окна конференций и рабочих столов – бесшовные, это значит, что при открытии нескольких окон место на рабочем столе не будет занято сплошным нагромождением рамок. Такое преимущество наверняка оценит тот, что часто работает с удаленным доступом.
Безопасный удаленный доступ к компьютеру. TeamViewer
Неприкосновенность вашей информации при работе с этой программой обеспечена шифрованием данных по специальному протоколу AES-256. При этом скорость обмена не уменьшается. Учитывая, что протокол VPN сам по себе безопасен, вы можете не беспокоиться о том, что вашу личную переписку или файлы кто-то перехватит. Соединение достаточно надежно, оно обеспечивает непрерывный удаленный доступ к компьютеру. TeamViewer 7, хоть и является довольно старой версией, ничем не уступает самым последним обновлениям. С различными фаерволами и антивирусами приложение работает прекрасно и не вызывает протеста с их стороны.
Версии программы
Разработчики придумали версии программы, позволяющие работать почти со всеми операционными системами и устройствами. Работает TeamViewer под Windows, начиная с версии NT. Разработана программа для Mac ОС, Linux и приложений "Андроид". Также существует версия для мобильной ОС Windows, позволяющая работать с сенсорного экрана, и версия для Apple iPhone и iPad. Ни одна программа не дает таких широких возможностей для тех, кому нужен удаленный доступ к компьютеру. TeamViewer, версия которого ниже 8, конечно, содержит меньше возможностей. Самые последние обновления содержит TeamViewer 9. Вышла уже и 10-я версия.
Минусы программы
Недостатки у приложения все же есть. Пользователи жалуются на контекстную рекламу, всплывающую после окончания тестового периода. Не то чтобы это раздражало, но наводит на мысль о не совсем бесплатном подарке. Впрочем, возможно, что когда-нибудь и эти ссылки понадобятся.
fb.ru
Удаленный доступ к компьютеру
В этой статье мы рассмотрим программу, благодаря которой вы сможете легко подключиться к любому компьютеру, причем не важно — с ПК, или планшета, так как большое количество программ уже разработаны и под устройства, которые работают на Android.

В наше время — иметь постоянный доступ к своему домашнему или офисному компьютеру — это очень важная фишка. Все большее количество современных компаний переходят на использование удаленных рабочих столов по протоколу rdp в работе, посредством использования терминальных серверов.
Благодаря этому любой сотрудник компании может иметь доступ к своему рабочему столу, а также программам и всем данным, находящимся на его компьютере из любой точки мира (при условии, что есть интернет).
Благодаря правильно настроенной дистанционной работе с компьютером вы сможете получить в любую минуту всю необходимую информацию с нужного компьютера, а также будете иметь доступ ко всем программам и файлам. Это очень полезная штука — ведь вы сможете не только работать, не выходя из дома, но и продемонстрировать работу любой программы коллегам.
Для сотрудников техподдержки это отличный способ сделать необходимые настройки или устранить неполадки на ПК не бегая при этом по всему офису, как марофонец. А лично вы сможете с успехом провести интерактивную конференцию, и осуществить все, на что достаточно вашего креатива :)
Подключение к удаленному компьютеру с помощью Team Viewer
Team Viewer является специальным предложением, которое используется для организации конференции и удаленного управления компьютером. Чаще всего программу используют:
- Для оказания удаленной помощи своим друзьям, коллегам или клиентам.
- При помощи программы осуществляют администрирования рабочих станций и серверов Windows. Программу можно устанавливать как службу Windows, что дает возможность доступа к компьютеру в момент его включения.
- Программу можно использовать для того, чтобы подключаться к другим платформам.
- Программа позволяет подключаться к компьютеру при помощи мобильных устройств.
- Также Team Viewer используют для предоставления доступа к компьютеру во время демонстраций, конференций или совместной работы.
- Для установления соединения с рабочим компьютером, в случае если, находясь в командировке, вам понадобилась какая-нибудь важная информация.
Основным преимуществом программы является то, что она не требует никакой настройки.
TeamViewer входит в категорию портативного софта, по этой причине ее не обязательно устанавливать на компьютер. Несмотря на это, программа предоставляет возможность безопасной, быстрой работы по передачи файлов и удаленному управлению.
Еще одним плюсом программы является поддержка огромного количества языков. По умолчанию программа выбирает язык вашей страны, но при необходимости можно выбрать другой язык в настройках. TeamViewer является прекрасным помощником в любых ситуациях.
Установка программы TeamViewer
Чтобы начать пользоваться утилитой, для начала ее необходимо скачать. Ссылку на скачивание программы можно легко найти в интернете, даже не являясь продвинутым пользователем. После скачивания программы ее необходимо разархивировать, и лишь потом начать процесс установки:
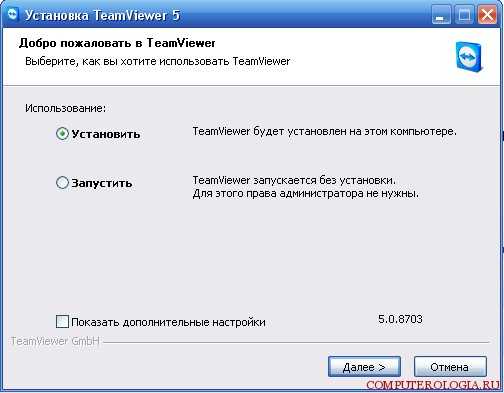
1. При запуске ярлыка появится первое окно, в котором вам предложат установить или просто запустить программу. Ставьте галочку напротив «Установить» и жмите «Далее».
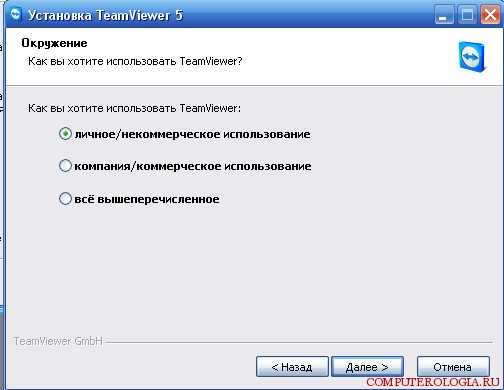
2. В следующем окне программа поинтересуется, как именно, вы хотите ее использовать. Ставьте галочку напротив «личное использование», в противном случае вам придется заплатить за использование программы.
3. После этого перед вами появится окно с лицензионным соглашением. Читать его или нет решать вам, но в любом случае вам необходимо поставить галочки напротив обоих пунктов внизу страницы и нажимать кнопку «Далее».
4. В следующем окне вам предложат выбрать тип установки, вам необходимо поставить галочку напротив пункта «Да», для того чтобы настроить программу согласно своим потребностям, а затем нажимайте кнопку «Готово».

5. На следующем этапе вам необходимо подождать некоторое время для завершения установки программы. После завершения процесса откроется рабочее окошко программы. В левой части окошка будут указан ваш ID и пароль для удаленного подключения к вашему компьютеру.
Подключение к удаленному компьютеру
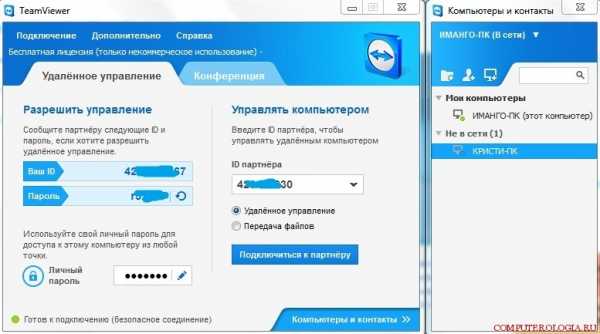
Для того чтобы удалено подключиться к другому компьютеру, вам необходимо ввести его ID, а затем нажать кнопку «Подключиться к партнеру», которая находится в правом нижнем углу окошка.
Прога начнет поиск удаленного компьютера и когда его найдет, то вас попросят ввести пароль для подключения к этому компьютеру. Если вы ввели правильный пароль, то перед вами появится рабочий стол компьютера, к которому вы подключились. Теперь вы можете управлять удаленным компьютером до завершения сеанса.
computerologia.ru
Как подключить удаленный доступ к компьютеру через интернет
Возможности таких программ очень широки: они позволяют просматривать содержимое дисков, изменять настройки установленной операционной системы, запускать приложения, отслеживать действия пользователя, устанавливать или удалять программы. В целом они практически такие же, как и при обычной, не дистанционной работе за компьютером. Бизнес всё большего числа компаний зависит от возможностей удаленного управления компьютерами. Проведение онлайн интернет конференций, бизнес-консультаций, удалённая техническая поддержка, системное администрирование - вот лишь некоторые задачи, которые можно решить с помощью таких технологий.
Удаленный рабочий стол Windows
В большинстве случаев используют специальные программы, обеспечивающие удаленное управление компьютером. Однако иногда можно обойтись и без таких программ. Например, если в совместной работе предполагается задействовать исключительно устройства с программным обеспечением Windows, то можно воспользоваться встроенным приложением "Удаленный рабочий стол".
Это приложение устанавливается во всех версиях Windows, начиная с XP. При таком варианте для удаленного управления ПК нужно, чтобы на нём имелась учётная запись с правами администратора, а оба компьютера находились в рамках одной локальной сети либо имели доступ к сети Интернет.
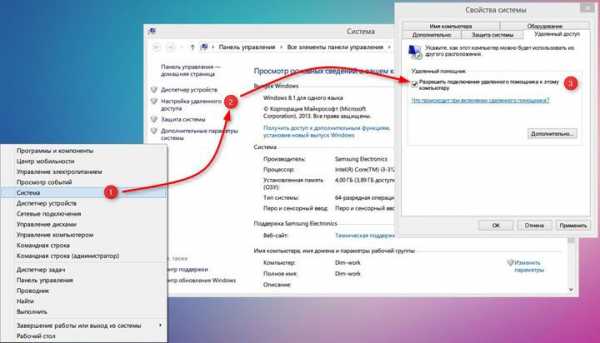
Сначала необходимо включить соответствующее разрешение на устройстве-клиенте. Выбираем Этот компьютер на Рабочем столе и щёлкаем правой кнопкой мыши. В меню Свойства выбираем пункт Настройка удалённого доступа. В закладке Настройки удалённого доступа выбираем пункт Разрешить удалённый доступ. Затем в соответствующем поле нужно выбрать (или добавить) тех пользователей, которым будет предоставлена возможность удалённого доступа к компьютеру =>OK. На этом настройка разрешения на удалённое подключение завершена.
Затем нужно настроить компьютер, с которого планируется осуществлять удаленное управление. Найти утилиту можно через меню Пуск--Все программы--Стандартные, выбираем Подключение к удаленному рабочему столу. Чтобы внести необходимые данные, кликните по кнопке Показать параметры. После этого необходимо ввести актуальные данные в соответствующие поля – Компьютер и Имя пользователя. Во вкладке Общие можно настроить автоматический вход под сохранёнными учётными данными. Это удобно, если планируется работа с несколькими компьютерами, использующими разные учётные данные.


Вторая вкладка – Экран – позволяет менять настройки изображения на мониторе удалённого ПК, а также одновременно работать с несколькими экранами. Вкладка Локальные ресурсы позволяет настроить доступ к удалённому буферу обмена, предоставляют возможность удалённой печати, настройки параметров звука на удалённом компьютере. Можно задать условия использования "горячих клавиш".


Во вкладке Взаимодействие можно настроить параметры, отвечающие за скорость соединения и качество изображения, передаваемого с удалённого компьютера. Вкладка Дополнительно позволяет выбрать действия на случай, если проверка подлинности удалённого компьютера была неуспешной, а также установить параметры для связи через шлюз. Для настройки удалённого доступа нужно нажать на кнопку Подключить и ввести пароль в соответствующее окошко, после чего возможность управление удалённым компьютером перейдёт к компьютеру-серверу.
Более универсальным способом подключения к удаленному компьютеру в настоящее время является использование специальных программ. Простота в установке и настройке подобных программ делает их использование доступными для широкого круга пользователей.
TeamViewer - безопасный удаленный доступ и техническая поддержка
TeamViewer – программа предоставляющая удаленный доступ к компьютеру через интернет. Она используется для создания соединений между устройствами с различным программным обеспечением - Windows, iOS, Android, MacOS и некоторых других. Такая универсальная кроссплатформенность позволяет подключаться к удалённому компьютеру и управлять им даже с помощью мобильного телефона. Достаточно загрузить программу на оба устройства с официального сайта фирмы-разработчика и настроить его.
Есть два варианта работы с TeamViewer:с постоянным логином и без него. Первый вариант позволяет одновременно управлять несколькими своими ПК одновременно, не вводя каждый раз ID партнера и пароль для удаленного соединения. Подходит если вам нужно часто подключаться к определенным ПК, достаточно один раз настроить соединение.
Второй вариант подойдет при единичном подключении. Во втором варианте необходимо в окне программы ввести персональный ID удаленного компьютера и нажать кнопку Подключиться к партнеру. В появившемся окне нужно ввести пароль и нажать Удаленное управление.
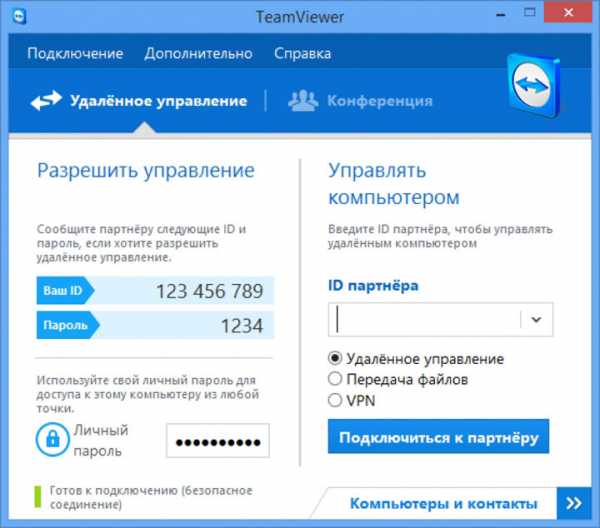
Работа с этой программой имеет ряд преимуществ:
- одновременно можно осуществлять удалённое управление и обмениваться данными файлов и папок, а также использовать VPN;
- во время соединения есть возможность пользоваться окном чата;
- для осуществления полного и постоянного системного администрирования возможно круглосуточное подключение. Оно не требует много ресурсов и не перегружает ПК;
- обеспечивает хорошую скорость работы и стабильность соединение.
- можно одновременно подключиться к нескольким компьютерам, используя вкладки как в браузере.
Утилита распространяется бесплатно для некоммерческого использования, однако можно приобрести платную версию приложения для корпоративного соединения.
Ammyy Admin - доступ к компьютеру через интернет

Программа для удалённого доступа к компьютеру через интернет Ammyy Admin очень схожа с описанной выше TeamViewer. Утилита совместима практически со всеми версиями программного обеспечения от Windows, а также работает на устройствах с Mac OS X и Linux. Это приложение также позволяет дистанционно подключаться к компьютеру через интернет для просмотра или управления.
Для установки соединения достаточно запустить её на обоих устройствах, ввести на компьютере-клиенте данные компьютера-сервера и нажать кнопку Подключиться. Программа располагает файловым менеджером большого объёма, с помощью которого можно обмениваться данными объёмом до 140 Тб. Есть функция голосового чата, что позволяет использовать программу для проведения онлайн обучения и различных презентаций. Существует бесплатная версия для личного использования и платная, предназначенная для коммерческих соединений.
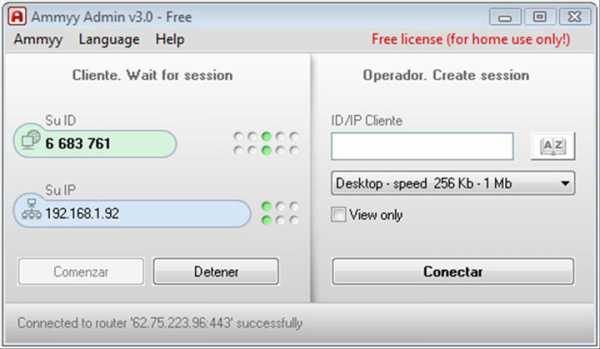
Ammyy Admin не получится пользоваться на мобильных устройствах и планшетных ПК, а суммарное время использования бесплатной версии в месяц не должно превышать 15 часов. Такая версия программы подходит, скорее, для однократных непродолжительных подключений, чем для постоянного регулярного использования. Однако есть у неё и свои преимущества:
- программу можно использовать без инсталляции на устройствах, достаточно скачать и открыть портативную версию;
- высокая скорость соединения;
- простое интуитивно понятное меню;
- есть функция голосового чата;
- даже если скорость интернет-соединения низкая, программа работает на стабильно высокой скорости.
LiteManager - удаленное администрирование
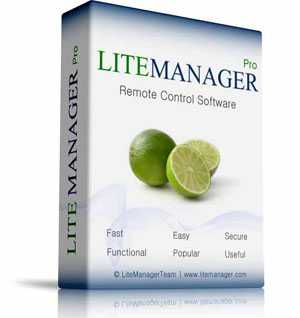
LiteManager – ещё одна программа для удаленного доступа через интернет. Имеет удобный интерфейс и обладает большим количеством функций. Её особенность в том, что она состоит из двух разных частей, предназначенных для установки на компьютер-сервер и компьютер-клиент. Часто именно эту программу выбирают для организации постоянного регулярного доступа к удалённому компьютеру. При первом запуске серверному устройству присваивается уникальный сетевой идентификатор. Пользователи могут задать собственный идентификатор самостоятельно. Существует платная версия программы, предназначенная для коммерческого использования, и бесплатная, разработанная для личного пользования.
При работе с данной утилитой предоставляется несколько вариантов совместной работы двух компьютеров:
- удалённый доступ;
- текстовый и аудио-видео чат;
- обмен данными;
- доступ к реестру ПК;
- запуск VPN соединения;
- диспетчер задач.
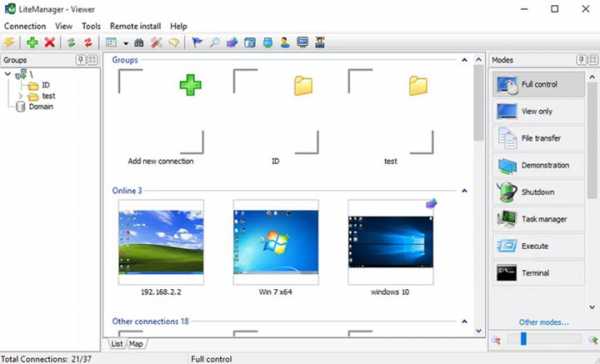
Можно также воспользоваться функцией записи экрана, опцией инвентаризации и управления программами на компьютере-клиенте. LiteManager обладает функцией создания сетевой карты. Но она не лишена недостатков – её нельзя установить на мобильных операционных системах, что несколько сужает сферу её практического применения.
Radmin - ПО для удаленной техподдержки
Radmin – одна из первых программ для удаленного управления компьютером. Все каналы передачи информации защищены криптографическими алгоритмами, что делает работу с ней безопасной. Информация при этом хорошо защищена от копирования посторонними лицами. При подключении к удалённому компьютеру посредством этого приложения можно получить доступ к его BIOS.
Для запуска программы необходимо установить серверную и клиентскую части программы на соответствующие устройства. Серверная часть инсталлируется на тот компьютер, к которому будет осуществляться подключение. При этом нужно указать логин и пароль, необходимые для входа, и прописать данные порта, для удаленного подключения. После этого на компьютер, с которого планируется производить управление, устанавливают клиентскую часть и добавляют Новую запись.
С этого момента все действия, производимые на втором компьютере, будут отображаться и на первом. Утилита отличается высокой скоростью работы, запускаясь буквально за считанные секунды. Программа поддерживает текстовый чат и предполагает возможность голосового общения. Есть возможность работы с несколькими сетевыми подключениями. Кроме того, можно переключаться между сессиями. Программа обеспечивает защиту пароля. Утилита работает на всех версиях операционной системы Windows. Технология DirectScreenTransfer позволяет обмениваться данными на очень высоких скоростях.
Выбор программы для управления компьютером с другого компьютера зависит от того как часто предполагается использовать дистанционное подключение, скорости имеющегося интернет соединения, а также числа компьютеров, необходимости проведение онлайн презентаций, обучающих лекций и ряда других факторов.
Напишите в комментариях какой программой пользуетесь вы.
comprost.ru
Удаленный доступ к компьютеру через интернет
С появлением в современной жизни различных компьютеров, много изменилось. Электронная машина порой заменяет человека, в тех областях, где нужна точность действий или риск для человека. Однако, без управления человеком, компьютер и любя другая вычислительная техника это просто кучка маленьких железок. Есть всяческие примеры такого управления, механизмы для сборки автомобилей на заводах, диспетчерские пункты на различных фабриках, даже простой принтер, неважно будь он 3D или старый струйный фыркающий агрегат. Все эти примеры объединяются в том, что человек управляет различными, приборами нажимая лишь пару клавиш, и не прикасается к процессу производства, получает лишь готовый результат.
Посмотрев с другой стороны, выходит, что человек удалённо управляет тем или иным агрегатом, хоть и может находиться всего в пару метрах от него. Отсюда может появиться вопрос возможно ли получить удаленный доступ к компьютеру через интернет к примеру? Звучит как нечто внушающие интерес возможности почувствовать себя хакером. Но речь пойдёт не о доступе к секретным архивам Пентагона вселенского масштаба, а о более-менее санкционированном доступе к компьютеру другого пользователя. Причём способы удалённого подключения, которые будут представлены ниже, не связаны с использованием особых знаний и умений программирования.
Так же, эти методы нельзя квалифицировать как противозаконные, так как они не направлены на слежку, кражу информации, вторжение в личное пространство. В наше время информация в форме книг, документов, ценных бумаг не лежит в надёжном месте под рукой, необходимо быть точным в формулировках. Несмотря на такие тонкости, удалённый доступ к другому компьютеру – это одна из фундаментальных возможностей операционной системы Windows.
Удаленный стол
Для windows 7 такая функция называется «Удалённый рабочий стол».
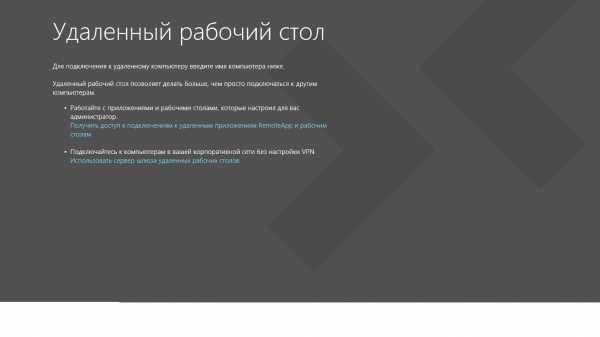
О данной функции знают не многие, а пользовались ещё меньше. Хоть и данная функция даёт подключение к компьютеру стороннего пользователя, созданная, она исключительно в благих намерениях, к тому же подключение осуществляется с согласия обоих сторон. Используется удаленный доступ к компьютеру как вид связи для устранения каких-либо возникших трудностей, с которыми не может справиться пользователь компьютера, ему могут помочь без приглашения домой или переноса компьютера для решения проблемы.
При удалённом подключение возможен обмен файлами. Такой функцией часто пользуются продавцы-консультанты или работники технической поддержки, после покупки компьютера, новички сталкиваются с разного рода трудностями, для решения вовсе не нужно относить компьютер обратно к продавцу. С применением всё более-менее понятно.
Как настроить удаленный доступ к своему компьютеру
Начнём с открытия доступности подключения других пользователей. Рассмотрим всё на примере самой популярной версии Windows, на 7. Начнём с того, что нужно открыть «Панель управления». Для этого откроем ярлык под названием «Мой компьютер» и найдём пункт «Панель управления». Затем, из представленного списка нажимаем на пункт «Система».
В появившемся окне будет представленная информация о системе, но слева стоит нажать на строку «Дополнительные параметры системы».
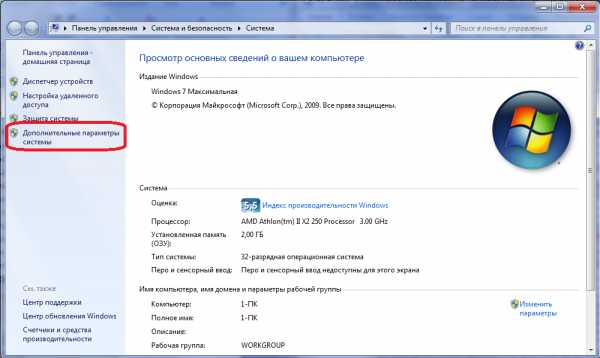
Откроется стороннее окошко, в нём выберем раздел «Удалённый дoступ». В этом разделе выставляем значение «Разрешить подключение удаленного помощника к этому компьютеру». Из этой же вкладке кликнув «Дополнительно» возможно выставить свои определённые сроки, когда будет доступно подключение к данному компьютеру.
Затем из представленного чуть ниже списка выставляем значение «Разрешать подключения от компьютера с любой версией удаленного рабочего стола». Тыкнув «Выбрать пользователей» возможно ограничить список тех, кто имеет возможность удалённого присоединения. Кликаем «ОК» после завершения. Проделав данную процедуру, к компьютеру смогут присоединиться различные пользователи.
Подключение к стороннему компьютеру
Для подключения же к стороннему компьютеру, нужно проделать несколько другой алгоритм.
Сначала необходимо узнать Internet Protocol Address или же попросту IP адрес пользователя, к которому нужно подключиться. Людям, играющим в онлайн-игры такая фраза вроде «вычислю по IP» в чате встречается довольно часто.
В этой статье вы можете узнать как узнать ваш айпи адрес и как его быстро изменить.
Узнать IP адрес не так уж и сложно при некоторых условиях. Существуют сайты, специально созданные для вычисления IP, при входе выдающие IP адрес и всё сопутствующую информацию. Однако, если перейти по ссылке на тот же сайт где можно самостоятельно просмотреть IP адрес, но отправленной другим человеком это возможная уловка, направленная на получения всей информации связанной с IP адресом компьютера. Поэтому, во избегании, любого рода конфликтов, лучше спросить IP для осуществления удалённого присоединения, у настоящего пользователя.
В этом может помочь консольная команды.
- В меню «Пуск» необходимо найти такой инструмент, как «Командная строка», располагается она в папке «Стандартные».
- В открывшемся чёрном невзрачном окне нужно ввести команду «ipconfig».
- Выйдет информация всё информация связанная с компьютерным адресом. Числа IP в строке «IPv4».
- После передачи IP адрес, можно приступать к осуществлению удалённого подключения.
- Нужно открыть меню «Пуск» и в папке «Стандартные» нажать на «Подключение к удаленному рабочему столу».
- Откроется небольшое окошко с полем для ввода, в него вставляем IP адрес того пользователя, к которому необходимо присоединиться.
- Кликаем мышкой «Подключить» и вводим логин и пароль от учётной записи пользователя компьютера, если, конечно, есть пароль, в ином удалённый доступ установится без каких-либо лишних действий.
Но это не единственный способ наладить удаленный доступ к компьютеру windows 7.
Подключение через программы
Специально к осуществлению комфортного, качественного и эффективного удалённого пользования создано немало программных приспособлений. Об этих приспособлениях и пойдёт речь. В силу того, что стандартная функция windоws «Удалённый рабочий стол» не всегда обладает всеми нужными свойствами и качествами, ей пользуются крайне редко.
Про такие программ вроде TeamViewer или Ammyy Admin пользователи знают больше, да и пользуются ими чаще. О каждой программе, её минусах и плюсах будет написано чуть ниже.
Вообще, такие программы необходимы далеко не каждому. Пользуются ими различные офисные компании, поскольку в силу особенности такого труда, доступ к одному компьютеру бывает весьма и весьма полезным.
Однако, скажем для массового пользования одним компьютером используется TeamViewer но, поскольку программы эти бесплатные, они должны окупать себя, приносить прибыль их разработчику. Но для частного использования, эти программы бесплатные, экономической выгоды одному человеку, она не несёт, скорее программа используется для доступа к компьютеру, если скажем, при себе нет какого-либо важного файла. Для коммерческих целей необходимо приобрести лицензию для коммерческого использования. Программы малы и порой незаметны, но кому-то они приносят значительную пользу.
TeamViewer

Программа для удаленного доступа к компьютеру, причём эта программа была создана ещё аж в 2005 году, про её существование тогда, знало куда меньше чем сейчас. Это, пожалуй, единственная из такого рода программ, которая имеет мультиплатформенность, то есть существует версии работающие на таких операционных системах, как Windows, Mac OS X, Linux, iOS и Android.
Изначально, существовала версия для Windows, но после того, как коммерческие и частные пользователи по достоинству оценили эту программу, одни путём покупки лицензии другие, простыми пожертвованиями разработчику. Залогом успеха, по большей мере, стала возможность подключения не только к отдельному компьютеру к серверным системам. Небольшая инструкция для частного пользования будет приведена чуть ниже.
Для осуществления удалённого доступа требуется несколько условий:
- во-первых, TeamViewer должен быть установлен на обоих компьютерах;
- во-вторых, оба должны быть включены;
- в-третьих, они должны быть подключены к интернету. Скачать эту программу можно бесплатно на официальном сайте.
В процессе установки следует выбрать пункт «личное/ некоммерческое использование» а затем нажать «Принять – завершить». Для осуществления удалённого доступа, к какому-либо компьютеру, необходим ID, который был присвоен программой компьютеру. Кроме этого, для предотвращения несанкционированного доступа помимо ID необходим пароль. Все эти данные необходимо предварительно узнать от пользователя, к чьему компьютеру будет осуществлён удалённый доступ. В строку «ID партнера» вводим девять цифр ID адреса. Затем необходимо выбрать тип подключения, «Удалённое управление» или «Передача файлов» и нажимаем «Подключиться к партнеру». В небольшом представленном окошке прописываем предоставленный заранее пароль и нажимаем «Вход в систему».
После удачного присоединения на мониторе отобразится рабочая поверхность компьютера удалённого от пользователя, по стандартным настройкам, фоновая картинка не отображается. Если возникают какие-либо трудности, доступен тестовый режим присоединения к стороннему серверу, дабы определить проблему. Данная программа также подходит для того чтобы осуществить удаленный доступ к компьютеру windows 10.
Ammyy Admin
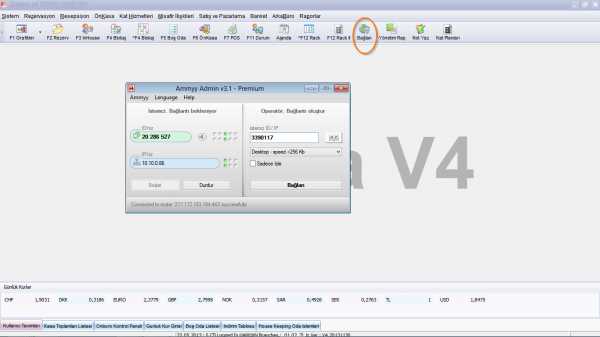
Очередной софт для осуществления удалённого подключения, однако, пользуется популярностью не меньше чем TeamViewer. Но стоит отметить, данная программа на порядок легче и проще, но при этом имеет немалое количество настроек, в наличии этой программы имеется голосовой чат. Безопасность передачи данных в этой программы на порядок выше, чем у TeamViewer, хоть и при подключении достаточно лишь ввести ID присвоенный программой компьютеру.
Неотъемлемым преимуществом Ammyy Admin является пользование без установки, а объём программы менее 1 мегабайта. После включения программы необходимо лишь передать ID или IP адрес «Клиента», по какими-либо средствам связи, «Оператору». Полученные данные необходимо ввести в строку «ID/IP клиента». В данной программе существует возможность регулировать скорость соединения, чем больше скорость, тем качественней изображение рабочей поверхности компьютера собеседника. Задать параметры скорости можно в разворачивающемся списке, ниже строчки «ID/IP клиента». Затем просто кликнуть мышью «Подключиться». При работе с удалённым компьютером существует возможность переключаться в полноэкранный режим.
Удалённый доступ к компьютеру с помощью телефона
С появлением новых технологий, так называемые смартфоны, имеют всё большую вычислительную мощность. Высокая производительность микропроцессоров смартфонов используется как для построения сложной графики, например, в играх, так и для осуществления некоторых алгоритмов. TeamViewer является мультиплатформенной, она обладает возможностями чтобы подключить удаленный доступ к компьютеру через андроид. Скачать TeamViewer на телефон бесплатно и без опаски возможно в Google Play для платформы андроид и в App Store для платформы iOS.
Условия для подключения всё те же, включенный компьютер с подключенным интернетом и установленной программой. Так же будет предоставлен выбор вроде передачи данных или удалённого доступа. Данные для ввода, ID и пароль, остаются без изменений. Для имитации нажатий левой или правой кнопки мыши, вращения колесика мыши, на экране будут отображаться подсказки. Кроме этого, в наличии пользователя есть панель быстрого доступа позволяющая завершать сеанс, перезагружать компьютер или блокировать его. В принципе, осуществление удалённого доступа к компьютеру с телефона ничем не отличается от подключения с компьютера.
Данная возможность набирать всё большую популярность, и список возможных программ будет пополняться. А возможность доступа с телефона, даёт пользователям некоторые преимущества.
mir-tehnologiy.ru
Что такое удаленный доступ к компьютеру
 Удаленный доступ представляет собой функцию, позволяющую пользователю подключаться к компьютеру через Интернет с помощью другого ПК. Условием для применения такой опции является включенный компьютер, к которому нужно подключиться, а также установленная и запущенная функция удаленного доступа. Осуществить такое соединение можно при помощи любого ПК, подсоединенного к Сети, устанавливать удаленный доступ на эту машину не требуется. Опция открывает возможность пользователю использовать свой компьютер удаленно, и обеспечивает следующие дополнительные возможности:
Удаленный доступ представляет собой функцию, позволяющую пользователю подключаться к компьютеру через Интернет с помощью другого ПК. Условием для применения такой опции является включенный компьютер, к которому нужно подключиться, а также установленная и запущенная функция удаленного доступа. Осуществить такое соединение можно при помощи любого ПК, подсоединенного к Сети, устанавливать удаленный доступ на эту машину не требуется. Опция открывает возможность пользователю использовать свой компьютер удаленно, и обеспечивает следующие дополнительные возможности:
- Доступ к файлам. Можно производить отправку файлов, специфические размеры или характеристики которых не позволяют отправить их по электронной почте. Посредством удаленного доступа генерируется безопасная ссылка, она может пересылать другим пользователям с целью загрузки данных с удаленного ПК.
- Передача файлов. Это возможность копирования файлов и папок на текущий компьютер с удаленной машины или наоборот.
- Гостевой доступ. Представляет собой безопасную опцию, позволяющею получать доступ для решения какой-то конкретной задачи на удаленном компьютере, предоставляя доступ к рабочему столу и возможность контролировать клавиатуру и мышь.
- Сопровождение программ, а также организация работы на предприятии.
Для того чтобы оказать удаленную поддержку требуется соблюдение таких условий:
- Наличие высокоскоростного доступа к сети Интернет
- Внешний статический ip адрес
- Установленная на ПК пользователя операционная система не ниже Windows XP Professional SP2
- Настроенный доступ необходимый для управления Удалённым помощником или Удалённым рабочим столом
- Наличие на машине пользователя учетной записи с правами администратора
- Отсутствие вмешательств в работу в период оказания поддержки
Возможности соединения:
Удаленный рабочий стол. Хостом может выступать Windows XP Professional, управлять которым удается с другой машины работающей в среде Windows, версия которого не имеет основополагающего значения. Посредством такого приложения осуществляется удаленное управление.
Работа с Remote Desktop предусматривает такие аспекты:
- Для обеспечения безопасности удаленный рабочий стол не должен по умолчанию активироваться при инсталляции. Приложение требует запуска через панель управления системы (Control Panel).
- Удаленный рабочий стол применяет учетные записи пользователя ПК (администратора) с осуществлением текущей регистрации на хосте. Поэтому подключение к машине удаленного пользователя сопровождается получением пустого экрана при запуске компьютера.
Применение других программ контроля дает возможность пользователю, находящегося возле хост-машины отслеживать происходящее на экране.
Удаленный помощник. Приложение Windows XP Professional под названием Remote Assistance (Удаленный помощник) имеет значительное преимущество над Remote Desktop – возможность обеими сторонами наблюдать и осуществлять контроль над происходящими на экране действиями. Работоспособность этой опции возможна при таком условии – установка на оба ПК Windows XP Professional. Она не будет функционировать с предыдущими версиями системы и с Windows XP Home Edition. Инициировать сеанс удаленного помощника можно по электронной почте или посредством Windows Messenger. Могут возникнуть трудности с инициированием сеанса в следующих случаях:
- Блокировка порта 3389, которая возникает из-за защиты одной из машин файрволом, например брандмауэром Windows;
- Использование сетевой трансляции адресов, например, Network Address Translation, NAT, использование сети провайдера, не предоставляющего внешнего Интернет IP адреса.
Возможно Вам будут интересны следующие материалы
kzncomputer.ru
Как настроить удаленный доступ к компьютеру через интернет
Независимо от уровня знаний и опыта, каждый пользователь персонального компьютера сталкивался с проблемой удалённого доступа к компьютеру, решение которой было загадкой. Большинство таких ситуаций касается рядовых домохозяек и офисных сотрудников, но даже профессиональные сисадмины не всегда могут решить поставленную задачу в тот же момент. Мудрая пословица гласит: «Одна голова хорошо, а две – лучше». Поэтому для поиска решений, пользователи часто прибегают к помощи третьих лиц.

Настройка удалённого доступа
Развитие компьютерных технологий шагнуло далеко вперёд. Операционные системы и программное обеспечение ежедневно усовершенствуются и получают новые функциональные особенности. Массовое подключение людей к интернету открывает практически безграничные возможности во всех сферах жизнедеятельности человека. Теперь для решения проблем необходимо просто предоставить удалённый доступ к компьютеру. Для многих это понятие ассоциируется со взломом компьютера или вирусами, но это заблуждение.
Содержание статьи:
Принцип действия удалённого доступа
Чтобы понять, как происходит управление компьютером, необходимо разобраться в технологии подключения. Пользователю необходимо понять и запомнить, что доступ к своему ПК он открывает самостоятельно человеку, которому полностью доверяет. Современные приложения для обеспечения удалённого доступа позволяют выполнить детальную настройку безопасности и ограничения функций. Общий порядок действий выглядит так:
- На удалённых компьютерах пользователя (человек, который нуждается в помощи) и администратора (специалист, который призван помочь) запускается выбранная программа.
- Пользователь предоставляет администратору информацию для получения доступа – идентификатор (ID) или IP-адрес и пароль.
- Администратор вводит необходимые данные и делает запрос подключения на удалённый персональный компьютер.
- Пользователь подтверждает подключение и устанавливает права на выполнение действий.
- Администратор может выполнять все необходимые действия, чтобы помочь решить проблему.
Пользователь может в любой момент разорвать соединение.

Программное обеспечение для подключения на расстоянии
Удалённый доступ к компьютеру обеспечивается с помощью специализированных программ. Наиболее популярными являются TeamViewer, Ammyy Admin, Aero Admin, Radmin. Все они предоставляют возможность бесплатного использования с ограниченными функциями. Преимуществом современных приложений, обеспечивающих управление компьютером, является отсутствие необходимости инсталляции. Чтобы начать использование, достаточно скачать и запустить выбранный софт.
Функции и преимущества
Развитая структура сети Интернет позволяет организовать удалённое управление компьютером в любой точке мира. Главным преимуществом программ доступа является экономия времени, человеческих ресурсов и финансовых вложений. Весомым фактором является оперативность предоставления помощи со стороны администраторов. Доступ к удалённому компьютеру можно организовать за несколько секунд. Приложения этого типа предоставляют следующие функции:
- Полный или частичный доступ к рабочему столу, дискам и файлам пользователя. Дополнительно настраивается возможность выполнения операций удаления, копирования и т.д.
- Организация голосового чата при наличии соответствующего оборудования. Нет необходимости в дополнительной телефонной связи.
- Обмен файлами любого формата без ограничения в объёме.
- Запуск презентационных материалов в режиме конференции.
- Отслеживание и запись использования компьютера пользователями.
- Сбор информации о посещённых сайтах, входящих и исходящих электронных письмах, использовании мессенджеров.
Каждая программа может иметь собственные функции и наработки, поэтому выбирать необходимо в соответствии с требованиями и возможностями.
TeamViewer — лидер удалённого контроля ПК
Большинство специалистов, предоставляющих компьютерные услуги, используют именно Teamviewer. Такая популярность обеспечивается большим набором доступных функций как для частного (домашнего), так и для коммерческого использования. Программа имеет простой русскоязычный интерфейс и полностью готова к работе сразу после загрузки. Существует версия для установки на ПК, которую активно используют штатные системные администраторы для поддержки пользователей предприятия, фирмы, учреждения.
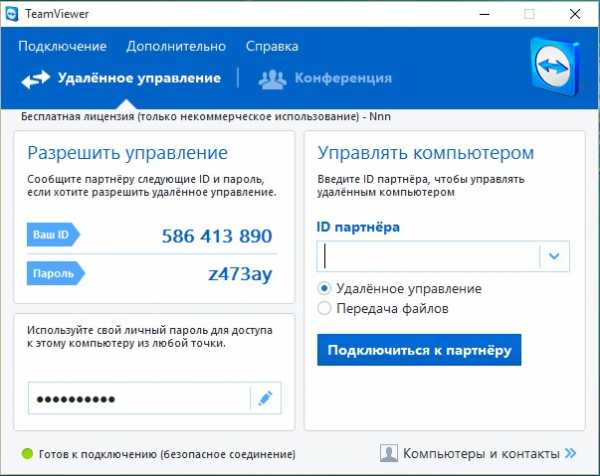
Интерфейс программу TeamViewer
TeamViewer поддерживает подключение по локальной сети, а также через интернет. Для локального подключения необходима налаженная сетевая инфраструктура. Для осуществления подключения на удалённом персональном компьютере должна быть установлена или запущена работоспособная версия TeamViewer.
Главное окно программы содержит три основных блока:
- Доступ к ПК. Содержит информацию, которая требуется для получения доступа к рабочей машине.
- Управление компьютером. Осуществляет подключение к удалённым пользовательским компьютерам.
- Контактная книга. Позволяет создать список контактов для получения быстрого доступа и организации поддержки.
Как работать с программой TeamViewer
Стандартные средства Windows
Современные операционные системы позволяют организовать процесс управления собственными средствами. Главным недостатком такого способа является необходимость детальной настройки на ПК клиента.
Процесс настройки состоит из нескольких этапов:
Заходим в панель управления и выбираем раздел «Система». В меню слева выбираем «Дополнительные параметры системы».

Будет открыто дополнительное окно, в котором выбираем вкладку «Удалённый доступ». Первым делом необходимо включить опцию удалённого помощника и разрешить подключение с других ПК.
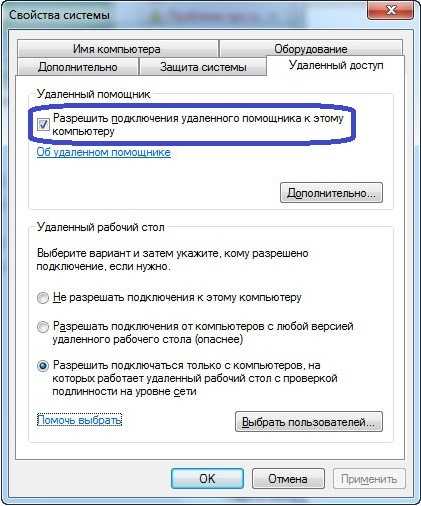
Нажав на кнопку «Дополнительно», можно настроить время активности сеанса.
В разделе «Выбрать пользователей» можно определить имена пользователей, которым будет предоставлен доступ к ПК. Дополнительно можно настроить их права и групповые политики.
Чтобы выполнить подключение к удалённому компьютеру, необходимо зайти в Пуск – Стандартные – Подключение к удалённому рабочему столу. Далее, необходимо ввести IP-адрес ПК пользователя. После установки соединения потребуется ввести пароль.
Программы удалённого доступа считаются лучшими помощниками любого специалиста в компьютерной сфере.
Вконтакте
Google+
Одноклассники
sdelaicomp.ru
- Как распределить скорость интернета на роутере
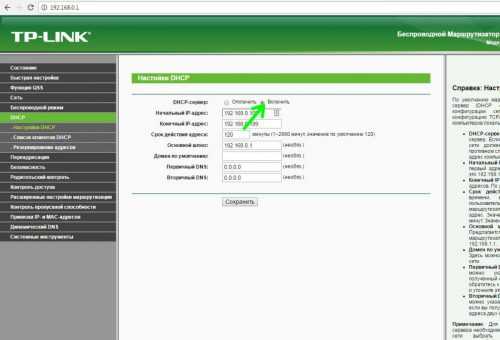
- Как обновить кэш в браузере гугл хром

- Windows 7 загружена физическая память

- Какие антивирусы есть на компьютер
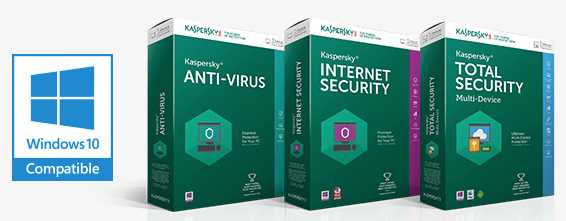
- Очистить сайт

- Вирус с

- Как в hosts прописать строку
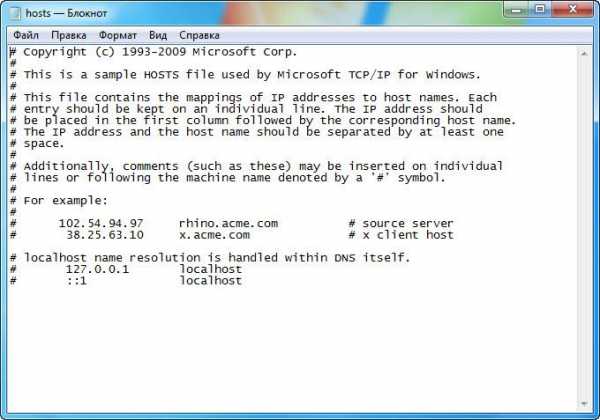
- Пользователь postgresql по умолчанию
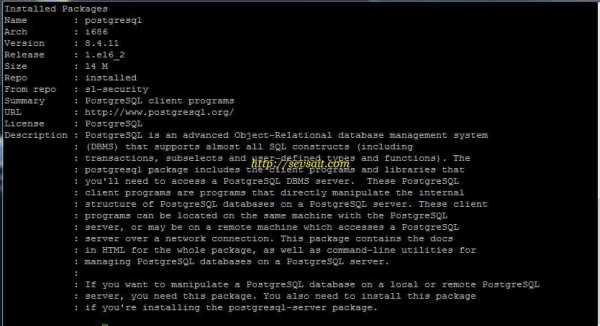
- Вай фай без интернета
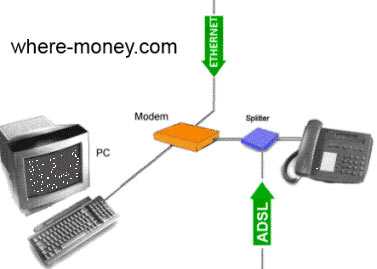
- Отваливается wifi windows 10
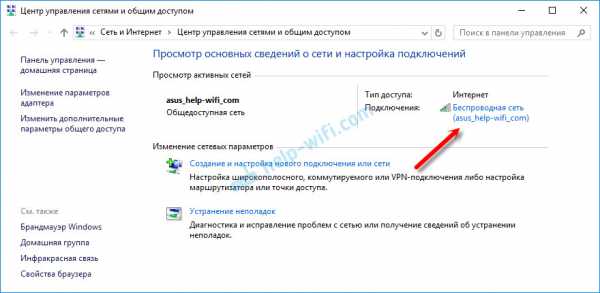
- Как копировать документ