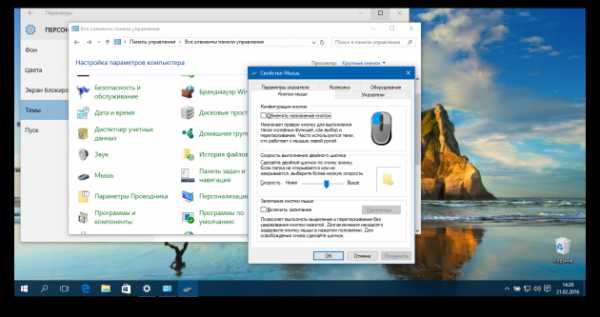7 правил перемещения файлов и папок в Windows 7, о которых вы могли не знать. Как переместить файлы
Копирование и перемещение файлов и папок в Windows 7
Перемещение файлов и папок с помощью мышки мы делаем каждый день. Но бывает, что результат операции перемещения совсем не тот, который ожидался.
В зависимости от текущего положения объекта и места его назначения возможны разные схемы развития события. Поэтому важно иметь представление, что мы хотим получить, и как правильно все сделать. Windows 7 со своими подсказками всем нам в помощь!

Вот несколько правил перемещения, по которым действует Проводник:
1. При перетаскивании файла из одного места в другое на одном физическом диске (из C:\docs в C:\files) Windows перемещает объект. То есть, перетаскивая мышкой файл из папки docs\ в папку files\ на одном и том же диске мы получим новый файл в папке docs\, а из папки files\ он удалится. Почему я об этом так подробно? Да потому, что часто этот факт приводит новичков в ступор — они считают, что таким образом они копируют файл.
2. Если вы перетаскиваете файл или папку с одного физического диска на другой (из C:\docs в D:\files), Windows копирует файл, что приводит к появлению на компьютере двух одинаковых файлов.
3. При перетаскивании объекта из одного места в другое в той же самой папке Windows не делает ничего. Один нюанс…Смотрите, ситуация на скриншоте: я дернула файл внутри папки (чтобы проверить это правило) и когда курсор мыши оказался над архивом, проводник тут же дал подсказку, что сейчас будет копирование. И если сейчас отпустить кнопку мыши, начнется добавление файла в архив. То есть, чуть-чуть внимания все-таки надо, даже в таком простом способе.
4. Если вы перетаскиваете объект в Корзину, Windows перемещает файл в папку Recycle. Bin, из которой он в итоге удаляется.
5. Если вы перетаскиваете файл в сжатую папку, расположенную в любом месте, Windows копирует файл. (вот как раз об этом в пункте 3 )
6. При перетаскивании некоторых системных объектов, например значков Панели управления, куда-либо, Windows создает для них ярлыки.
7. Если вы перетаскиваете какой-либо файл в выполняемый файл приложения (.exe), Windows запускает приложение и затем отправляет ему сигнал открыть документ. Но это в том случае, если расширению файла соответствует приложение.
А теперь о том, как же решить нужную задачу.
1. Копирование файлов и папок.
Чтобы скопировать объект, при перетаскивании удерживайте Ctrl. Если вы нажмете Ctrl до щелчка, Windows предположит, что вы еще выделяете файлы, поэтому убедитесь, что вы нажали Ctrl только после начала перетаскивания, но до того, как отпустите кнопку мыши.
2. Дублирование файла
Удерживайте Ctrl при перетаскивании объекта в пределах одной папки.
3. Только перемещение файла
Чтобы переместить объект, удерживайте Shift при перетаскивании. Таким же образом, если вы нажмете Shift до щелчка мышью, Windows решит, что вы еще выбираете файлы, поэтому убедитесь, что нажали кнопку только после начала перетаскивания, но перед тем, как отпустили объекты. Конечно, файлы, предназначенные только для чтения, например содержащиеся на CD, не могут быть перемещены.
4. Создать ярлык
Удерживайте Alt при перетаскивании, чтобы создать ярлык.
5. Оперативный выбор
Этот способ позволяет держать контроль над ситуацией. Если вы забыли все правила копирования и перемещения файлов, просто перетащите выделенные файлы правой кнопкой мыши (не нажимая дополнительных кнопок). И в тот момент, когда вы отпустите кнопку мыши, появится меню. Это контекстное меню особенно удобно, потому что отображает только те операции, которые доступны для того типа объекта, который вы перетаскиваете, и того места, куда его перетаскиваете. Опtреация
6. Следите за курсором.
Опять же, вам в помощь, если вы не запомнили правило, Windows меняет курсор мыши, чтобы сказать, что она собирается сделать. При перетаскивании объекта нажмите и отпустите Ctrl, Shift и Alt и понаблюдайте, как будет меняться курсор и подсказка.
Вы увидите небольшой знак плюса при копировании, прямую стрелку при перемещении или изогнутую стрелку при создании ярлыка. Эта визуальная подсказка очень важна; она поможет исключить множество ошибок, если на нее обращать внимание.
7. Отмена операций.
Совершили ошибку? Нажав Ctrl+Z, вы можете отменить большинство операций с файлами. А Ctrl+Y вернет отмену.
Не знаете, какую операцию нужно отменить? Откройте Проводник, нажмите Alt, чтобы отобразить Главное меню. Теперь выберите Вид — Строка состояния, чтобы включить старую добрую строку состояния в нижней части окна.
Щелкните правой кнопкой мыши в пустом месте панели справа проводника. Откроется контекстное меню.
Задержите указатель мыши над строкой контекстного меню Отменить.В Строке состояния внизу окна под Областью сведений вы увидите что-то вроде Отменить перемещение такого-то файла.
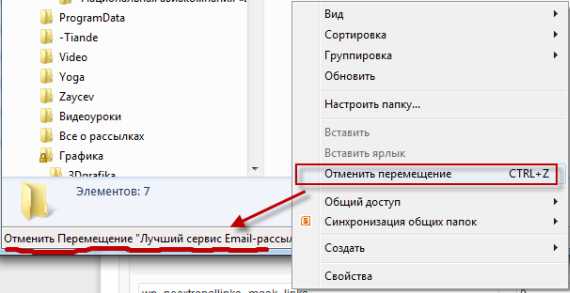
Ну как вам этот урок? Узнали что-нибудь новое? Потренировались?
А, может, у вас есть свой хитрый способ без ошибок перенести (или скопировать) файл? Поделитесь в комментариях!
Рассказать друзьямВконтакте
Одноклассники
Google+
Похожие записиanisim.org
Как вернуть пункты "Копировать/Переместить файл/папку" в Проводнике Windows 7? | Helpme-IT
Главная » Windows 7 » Как вернуть пункты «Копировать/Переместить файл/папку» в Проводнике Windows 7?
Ещё работая в компьютерной помощи, как-то обратил внимание что на компьютере клиента в проводнике, отсутствуют удобные функции по работе с файлами и папками, а именно — копирование и перемещение файлов в одном окне. К слову сказать, система у него — Windows 7, она тогда только-только начала набирать обороты. Раньше я как-то не задумывался над этим, потому что у большинства клиентов была установлена Windows XP.
Не знаю, почему MS пошли на такой шаг, но функции в общем-то удобные, особенно если принять во внимание тот факт, что файлового менеджера у нас под рукой может и не быть.
Данные функции была в Windows XP. После двойного щелчка по моему компьютеру, в панельке слева, мы могли их увидеть:

Удобно это было в первую очередь тем, что мы прямо из того места, где сейчас находились, могли указать системе, куда хотим переместить или скопировать файл/папку. Благодаря этому нам не нужно было открывать несколько окошек и копировать из одного окна в другое.
Что примечательно, в Висте и семёрке от данной функции отказались, но уже потом, в Windows 8 снова вернули. Я не знаю, в чём дело да суть, но видимо было много недовольных тем, что эти функции из проводника убрали. И тот факт, что в восьмой версии эти функции вернули, означает что Microsoft прислушивается к своим пользователям. В восьмёрке эту функцию можно найти в панели инструментов сверху.
Но несмотря на то, что в Windows 7 такой функции нет, её можно вернуть. Для этого нужно совершить несколько манипуляций с реестром. Щёлкаем по кнопке Пуск, вводим в строке поиска regedit. Перед нами раскроется дерево элементов. Чтобы прийти к нужной нам ветке, мы должны последовательно открыть разделы:
HKEY_CLASSES_ROOT – AllFilesystemObjects – shellex
Та мы увидим раздел, который называется ContextMenuHandlers. Щелкаем по этому разделу правой кнопкой мыши и в контекстном меню выбираем Создать — Раздел. Вводим название раздела
{C2FBB631-2971-11D1-A18C-00C04FD75D13}
Проделываем операцию над ContextMenuHandlers ещё раз, только теперь в качестве названия раздела задаём такое
{C2FBB630-2971-11D1-A18C-00C04FD75D13}
Закрываем реестр. После чего у нас в контекстном меню при работе с файлами и папками, появляются такие пункты как — Копировать в папку… и Переместить в папку…
Ранее в этой же рубрике:
Оставить комментарий или два
helpme-it.ru
Копирование и перемещение файлов и папок
Перемещать и копировать файлы и папки в Windows XP можно несколькими способами: с помощью команд меню окна и раскрывающегося меню, с помощью определенных комбинаций клавиш, а также методом перетаскивания мышью. Кроме того, Windows XP позволяет использовать для перемещения и копирования так называемый механизм задач. Обо всем подробнее далее в этой статье.
- Чтобы переместить какие-либо файлы или папки, необходимо сначала их найти и выделить. После того как вы их выделите, сделайте следующее. Чтобы переместить выделенные объекты, выберите в меню окна команду Правка>Вырезать. Также можно щелкнуть правой кнопкой мыши на выделенных объектах и в открывшемся меню выбрать команду Вырезать.
- Чтобы скопировать выделенные объекты, выберите в меню окна команду Правка>Копировать. Также можно щелкнуть правой кнопкой мыши на выделенных объектах и в открывшемся меню выбрать команду Копировать.
- Теперь необходимо перейти в папку, в которую нужно вставить перемещаемые или копируемые файлы/папки и выбрать команду Правка>Вставить. Также можно щелкнуть правой кнопкой мыши на свободном от значков поле окна и в открывшемся меню выбрать команду Вставить.
Затем начнется процесс копирования, который будет наглядно показан на экране. Чтобы прервать копирование или перемещение, можно щелкнуть на кнопке Отмена, однако делать это нежелательно, поскольку есть риск утратить копируемые данные.
Перемещать и копировать файлы и папки можно с помощью специальных клавиатурных комбинаций, что позволит вам сэкономить немало времени. Достаточно запомнить эти комбинации, и со временем вы будете их нажимать автоматически.
- Найдите и выделите файлы или папки, предназначенные для копирования и переноса.
- Чтобы переместить выделенные объекты, нажмите комбинацию клавиш <Ctrl+X>, а чтобы скопировать – комбинацию клавиш <Ctrl+C>.
- Теперь перейдите в папку, в которую нужно вставить копируемые или перемещаемые файлы/папки, и нажмите комбинацию клавиш <Ctrl+V>.
Если на экране открыто сразу два окна, то перенести или скопировать файлы или папки можно с помощью метода перетаскивания. Сделать это очень просто.
- Расположите окна так, чтобы содержимое обоих окон было хорошо видно.
- Выделите в одном окне нужные файлы или папки (одним из описанных выше способов) и, удерживая левую кнопку мыши нажатой, перетащите файлы или папки в другое окно. При этом файлы или папки будут перемещены в другое окно.
- Чтобы методом перетаскивания скопировать, а не переместить файлы или папки, одновременно с левой кнопкой мыши нужно нажимать кнопку <Ctrl>. При этом рядом с указателем мыши будет отображен значок в виде плюса, свидетельствующий о том, что происходит копирование, а не перемещение данных.
Тем не менее у метода перетаскивания есть свои особенности, которые желательно изучить перед тем, как им воспользоваться.
- Если вы перетаскиваете файл или папку в пределах одного и того же раздела жесткого диска (например, из папки D:/море в папку D: /море/тихое), то перетаскиваемый объект будет перемещен, а не скопирован.
- В свою очередь, при перетаскивании файла или папки с одного раздела жесткого диска на другой (например, из папки D:/море в папку C:/глубокое), то объект будет скопирован, а не перемещен.
- Если вы попытаетесь перетащить какой-либо системный объект Windows (например, папку Панель управления), то на экране появится предупреждающее сообщение, а на новом месте будет создан ярлык на перетаскиваемый объект. Все системные объекты не являются файлами, поэтому скопировать их или переместить физически нельзя. Все, что можно сделать, это переместить не сам объект, а ярлык на него, с помощью которого можно будет получить быстрый доступ к этому объекту. Ярлык можно разместить, например, на рабочем столе Windows.
Впрочем, не бывает правил без исключений. Если вы хотите, чтобы при перетаскивании файл был скопирован независимо от любых правил и ограничений, удерживайте при перетаскивании нажатой клавишу <Ctrl>. В свою очередь, для перемещения файлов или папок даже с одного раздела жесткого диска на другой удерживайте нажатой клавишу <Shift>. Наконец, чтобы создать методом перетаскивания ярлык на файл или папку, удерживайте при перетаскивании нажатой клавишу <Alt>.
Как уже говорилось ранее, перемещать файлы и папки можно с помощью специального механизма задач. Делается это таким образом.
- Найдите и выделите файлы или папки для перемещения.
- В поле Задачи для файлов и папок, расположенном в левой области окна, щелкните на ссылке Переместить файл или Переместить папку. Если выделено несколько файлов или папок, щелкните на ссылке Переместить выделенные объекты.
- В появившемся окне Перемещение элементов выберите новое место для файла или папки, а затем щелкните на кнопке Переместить. В окне Перемещение элементов можно создать новую папку, щелкнув на кнопке Создать папку и введя имя папки.

Точно так же можно копировать файлы или папки. При этом в поле Задачи для файлов и папок нужно щелкнуть на ссылке Копировать файл, Скопировать папку или Скопировать выделенные объекты. Укажите в окне Копирование элементов то, куда выделенные объекты должны быть скопированы, после чего щелкните на кнопке Копировать.
windata.ru
Как переместить файл, папку, ярлык в Windows

Часто бывает так, что нужно переместить файл или папку в другое место на компьютере. Ещё чаще это бывает, когда нужно освободить место на флешке или, наоборот, освободить место на компьютере, переложив часть фалов на внешний диск. При перемещении файла или папки важно понимать, что файл будет сначала скопирован на новое место (если это другой) диск, а потом удалён в том месте, где он раньше находился. Т.е. копии файла, как при копировании, не остаётся.
Рассмотрим три способа, которые приведут к одному и тому же результату: перемещению файла или папки. (Ярлыки перемещаются точно также, как файлы и папки. Механика во всех случаях одна и та же: нужно указать какой объект куда переместить.)
В качестве примера рассмотрим, как переместить файл в папку, лежащую рядом. На самом деле, нет разницы, что перемещать (группу файлов, папок) и куда перемещать (в другую папку, на другой диск, на внешний носитель или с внешнего носителя). Итак, имеем файл и папку:
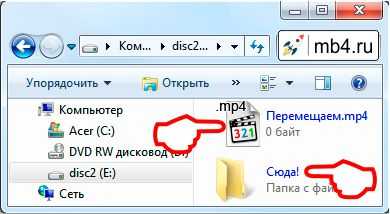
Способ 1 (с помощью мыши и контекстного меню) и Способ 2 (с помощью мыши и горячих клавиш)
Эти оба способа одинаковые в принципе, можно делать одно и тоже либо с помощью мыши и контекстного меню, либо с помощью мыши и горячих клавиш, - кому как больше нравится.
Способ 1:
- кликнем на иконке файла правой кнопкой мыши
- из контекстного меню выберем пункт «Вырезать»
Способ 2:
- выберем файл левой кнопкой мыши
- нажмём на клавиатуре «Ctrl + x»

После этого иконка файла (или папки) станет тусклая. Это означает, что объект готов к перемещению:

После этого нужно выбрать, куда будем перемещать файл и переместить его:
Способ 1
- выбираем папку, в которую будем перемещать выбранный объект и кликаем по ней правой кнопкой мыши
- из контекстного меню выбираем пункт «Вставить»
Способ 2
- выбираем папку, в которую будем перемещать выбранный объект, заходим в неё
- когда попадаем в нужное место, нажимаем на клавиатуре «Ctrl + v»
После этого произойдёт перемещение выбранного объекта из того места, где он находился в то место, которое мы выбрали и явно указали:

Способ 3. Перетаскивание мышью.
Это пожалуй самый простой способ переместить файл или папку в Windows. Нужно кликнуть на объекте, не отпуская его, потянуть в нужное место. После того, как место окажется под курсором мыши (выделится, подсветится), отпустить кнопку мыши. После этого объект переместится.
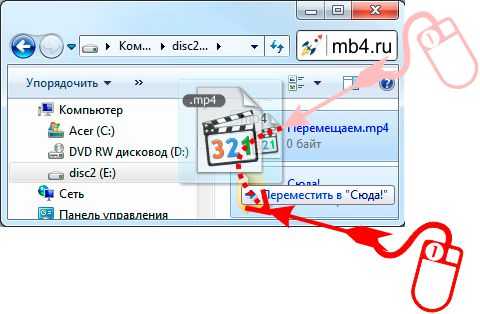
При перетаскивании файла в пределах одного диска на другой никаких проблем не возникает. Однако, если перетаскивать с одного диска на другой, объекты будут копироваться (и потом их нужно будет удалять со старого места).
Чтобы этого не возникало, при перетаскивании, удерживайте кнопку «Shift» на клавиатуре. Тогда перемещение произойдёт в один этап. :)
Заберите ссылку на статью к себе, чтобы потом легко её найти ;)
Выберите, то, чем пользуетесь чаще всего:
Спасибо за внимание, оставайтесь на связи! Ниже ссылка на форум и обсуждение ; )
mb4.ru
Как копировать или переместить файлы
Данная информация пригодится самым начинающим пользователям ПК, которые только сели за компьютер.
Самый простой способ скопировать или переместить файлы:
1 Нажимаем на файл правой кнопкой мыши, в появившемся меню выбираем копировать, далее открываем другую папку, в свободном месте кликаем правой кнопкой и в появившемся меню выбираем вставить. Готово
2 Открываем обе папки рядом, нажимаем на файл левой кнопкой и удерживая её перетаскиваем файл в другую папку, отпускаем клавишу. Время копирования зависит от размера файла и скорости компа. Если при перетаскивании файла нажать кнопку Shift на клавиатуре, то произойдет перемещение файла.
Если перемещать или копировать надо несколько файлов, предварительно удерживая левую кнопку мыши, обводим их. Теперь при перетаскивании скопируются все выделенные файлы
Конечно же лучший вариант, это файловый менеджер Total Commander.
В архиве должна быть инструкция по установке. Потом жмем вверху конфигурация — настройки , ставим галочки как на картинке, жмем внизу ОК

Теперь, после настроек, можно начинать работать. Выбираем нужный вам диск слева и другой справа. Там же выбираем папки в дисках или файлы. К примеру я хочу переместить или копировать три папки с фильмами (в левом окне). Выбираю свободное место в правом окне. В левом выделяю правой кнопкой мыши приготовленные для копирования папки. Внизу программы жму соответствующую кнопку ( копировать или переместить)

Перед выполнением задачи, программа выдаст вот такое окно, советую поставить галочку, что бы потом не было проблем с доступом к файлу
http://winblogs.ru/soft/total.html2017-07-17T14:42:27+00:00СофтДанная информация пригодится самым начинающим пользователям ПК, которые только сели за компьютер. Самый простой способ скопировать или переместить файлы: 1 Нажимаем на файл правой кнопкой мыши, в появившемся меню выбираем копировать, далее открываем другую папку, в свободном месте кликаем правой кнопкой и в появившемся меню выбираем вставить. Готово 2 Открываем обе папки... Userwinblogs.ru - Компьютер для чайников
winblogs.ru
Как переместить файл? | Ответ здесь
@nto666k@ говорит:Как переместить файл? Этот вопрос неоднозначен. Все зависит от того, «откуда» и «куда» вы собираетесь переместить этот файл. Возможно достаточно много вариантов, Например: из «папки в папку», из «папки на флешку» и так далее. Расскажу о нескольких способах перемещения.
Способ первый: Для того чтобы переместить файл из одной папки в другую необходимо открыть первую папку, из которой будете перемещать, затем не закрывая первую папку открыть вторую и расположить окно таким образом чтобы были видны обе папки. Нажав на файл который вы хотите переместить левой кнопкой мыши (и не отпуская ее) перетаскиваем файл в другую папку, и только тогда отпускаем кнопку мыши.
Способ второй: перемещение это тоже самое что и копирование в одном случае, либо вырезание в другом. Если папка из которой вы хотите переместить файл находится в одном разделе диска с папкой в которую вы хотите переместить, то это — вырезание. То есть в той папке из которой вы будете перемещать файл этого файла уже не останется, другими словами мы его вырежем оттуда. Для этого необходимо сделать следующее: открыть папку с нужным нам файлом, затем нажать на нем правой кнопкой мыши и в открывшемся меню выбрать пункт «вырезать» (для этого так же можно использовать сочетание клавишь «ctrl+x»), затем эту папку можно уже закрыть. Открываем папку в которую мы хотим переместить этот файл, щелкаем на пустом месте правой кнопкой мыши и в открывшемся подменю выбираем пункт «вставить» вот и все, файл перемещен (так же для вставки можно воспользоваться сочетанием клавишь «ctrl+v» ). Для того чтобы файл который мы хотим переместить остался еще и в прежней папке необходимо сделать тоже самое, только вместо пункта меню «вырезать» следует выбрать пункт меню «копировать»(либо сочетание клавишь «ctrl+c»)
Надеюсь я ответил на Ваш вопрос. Удачи.
questione.ru
Как переместить файлы и фото на карту памяти SD на Андроид?
Сегодня мы разберем ответ на вопрос о том, как переместить файлы на карту памяти. На самом деле, это очень простая задача, но не все пользователи сразу понимают, как ее выполнить.
Содержание:
- Способ №1. Используем файловый менеджер
- Способ №2. Используем компьютер

1. Способ №1. Используем файловый менеджер
Важно! Для перемещения файлов на Андроид в любом случае потребуется файловый менеджер. Без него сделать это невозможно.
Эта аксиома актуальна для тех случаев, когда Вы хотите использовать только свой смартфон или планшет. Если же Вы допускаете возможность использования компьютера, тогда все намного проще и можно обойтись без дополнительных программ.
Но сейчас мы остановимся на использовании менеджеров, то есть о выполнении задачи непосредственно с телефона. Для начала мы разберем процедуру перемещения фото в файловом менеджере Samsung (скачать его можно здесь – это чтобы Вы понимали, о чем речь).
В данной программе нужно сделать вот что:
- Зайдите в папку «Картинки». Она находится на главном экране приложения «Мои файлы».
- Выделите те фото, которые хотите переместить. Для этого зажмите палец на любом снимке. Появится возможность поставить галочки напротив нескольких фотографий. Сделайте это. Если нужно выделить все, что находится в памяти телефона/планшета, воспользуйтесь вариантом «Все», который находится в левом верхнем углу. Тогда галочки появятся везде.
- Нажмите «Опции» в правом верхнем углу.
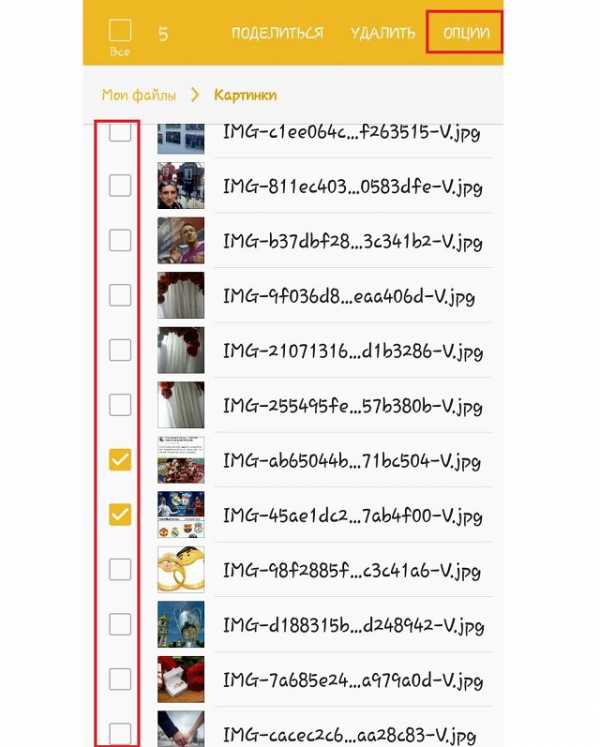
Рис. №1. Выделение фото в менеджере файлов
- После того, как вы тапните по надписи «Своства», появится выпадающее меню. В нем будут варианты того, что можно сделать дальше. Выберете функцию «Переместить».
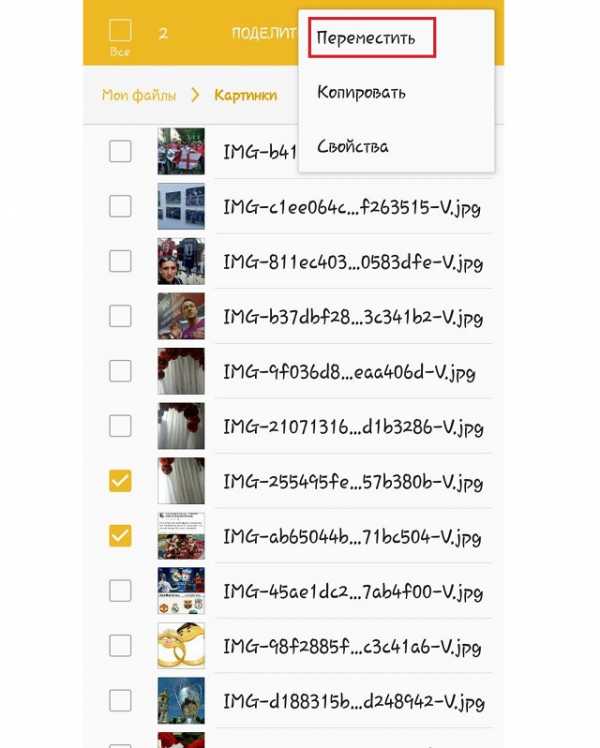
Рис. №2. Функция «Переместить» в выпадающем меню
- После этого вам предстоит выбрать, в какую именно папку попадет выбранная ранее информация. Для начала следует нажать «Карта памяти».
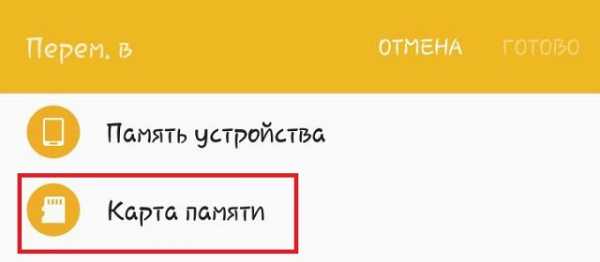
Рис. №3. Варианты путей перемещения
- Дальше просто зайдите в ту самую папку, где хотите видеть снимки. В правом верхнем углу будет находиться кнопка «Готово». Когда будете находиться в нужной папке, тапните по ней. Все выбранное Вами попадет в данное место.

Рис. №4. Кнопка «Готово» в папке
Вот и все! Выбранные фото попадут на SD карту.
Если Вы хотите сделать то же самое для других типов файлов, процедура будет выглядеть точно так же. Да и сам принцип остается неизменным для любых файловых менеджеров. То есть, какой программой Вы бы не пользовались, просто выполните три простых действия:
- выделите файлы;
- нажмите кнопку перемещения;
- выберете место, куда они попадут.
Если Вы установите Total Commander, ES Проводник или любой другой менеджер, действия будут теми же самыми. Более того, для выделения практически всегда используется длинное нажатие. После этого появляется возможность поставить галочки напротив того, что будете перемещать.
В некоторых менеджерах есть функция копирования, которой тоже можно с успехом пользоваться. К примеру, если взять тот же ES Explorer, то там вышеописанная процедура может выполняться следующим образом:
- Выделите нужный файл. Как и раньше, просто зажмите его и поставьте галочку.
- Если Вы повернете смартфон или планшет горизонтально, справа появятся кнопки различных функций. В остальных случаях они находятся внизу. Так вот, там есть кнопка «Копировать».

Рис. №5. Кнопка копирования в ES Explorer
- Не удивляйтесь тому, что дальше может ничего не произойти. Тогда Вам нужно самостоятельно вернуться в окно просмотра доступных хранилищ. Для этого просто сделайте свайп вправо. Выберете место, куда будет копироваться информация.
- Находясь в нужной папке, нажмите «Вставить». Эта функция появится там, где раньше была кнопка «Копировать», то есть справа или внизу. Просто кликните по ней и уже через мгновение данные появятся в новом расположении.
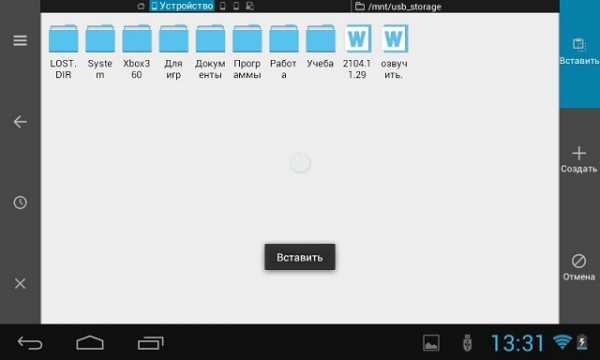
Рис. №6. Кнопка «Вставить» в ES Explorer
- Соответственно, теперь файлы нужно убрать из того места, где они были раньше. Для этого зайдите в папку, где они были изначально. В меню функций выберете «Вырезать» или «Удалить». После этого у Вас останется один файл в новой папке.
Как видите, все тоже достаточно просто.
2. Способ №2. Используем компьютер
Если по каким-то причинам выполнить поставленную задачу через сам телефон или планшет невозможно, придется прибегать к помощи компьютера. Для этого Вам понадобится USB кабель.
Если все готово, сделайте вот что:
- Подключите свой гаджет к ПК или ноутбуку через USB.
- В окне «Компьютер», «Этот компьютер» или «Мой компьютер» в зависимости от версии Windows откройте подключенное устройство. Вполне возможно, оно откроется само или же появится окно, в котором Вам нужно будет выбрать, что с ним делать дальше. В любом случае, нужно добиться того, чтобы Вы увидели содержимое памяти.
- Вы увидите два диска – «Card», то есть карта памяти и «Phone», то есть память устройства. Зайдите в «Phone».

Рис. №7. Карта памяти и телефон в компьютере
- Выберете файл который хотите копировать. Дальше возможно два варианта – перемещение или копирование. Если больше нравится первый, откройте в отдельном окне «Card», то есть еще раз запустите «Компьютер» и зайдите в память подключенного девайса. Дальше просто курсором мыши передвиньте файл из одного окна в другое. А если хотите копировать, нажмите на файле правой кнопкой мыши, в выпадающем меню выберете «Копировать», зайдите в папку, где он будет находиться, снова кликните правой кнопкой, выберете «Вставить». После всего тоже уберите его из папки, где он был изначально.

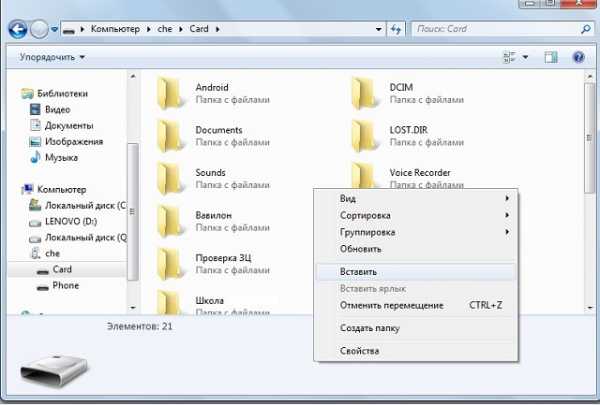
Рис. №8. Копирование и вставка в Windows
Все происходит практически так же, как при обычном перемещении из папки в папку на Виндовс. Успехов!
best-mobile.com.ua
- Access select в select

- Постоянно отключается проводной интернет

- Как отключить search windows

- Как форматировать флешку в ntfs в windows xp

- Вентилятор в компьютере работает шумно в

- Windows 10 стандартный просмотр фотографий windows

- Установить internet explorer 11 для windows 8
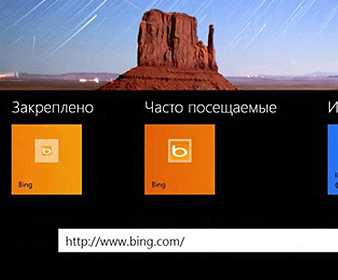
- Не определяется ip адрес

- Настройка dhcp сервера windows 2018

- Разница pci и pci express

- Линукс как выглядит на компе