Как отформатировать флешку в ntfs в xp. Как форматировать флешку в ntfs в windows xp
Форматирование флешки в NTFS средствами Windows XP
Небольшое вступление: если вы часто используете программы для обработки или создания чего-либо, вам определенно стоит взглянуть на хранилище онлайн-утилит. Возможно, там вы найдете те утилитки, которых вам не хватало.
С появлением флеш-накопителей объемом более 4 Гб стала актуальной проблема записи на них файлов-образов DVD-дисков. Однако, возникла небольшая проблема. Дело в том, что файловая система FAT32 не позволяет записывать файлы размером более 4 Гб, а отформатировать флешку в NTFS отказывается некая операционная система под названием Windows XP.
Выяснилось, что это ограничение обходится легко и изящно.
Подключаем флешку к компьютеру и ищем ее в списке всех накопителей (МОЙ КОМПЬЮТЕР), далее, щелкаем по значку правой кнопкой мыши (ПКМ), выбираем пункт СВОЙСТВА и получаем нечто похожее:
Выбираем закладку ОБОРУДОВАНИЕ. В списке девайсов ищем флешку, выделяем ее левой кнопкой мыши и жмем на кнопку СВОЙСТВА внизу:
В этом окне нас интересует закладка ПОЛИТИКА. Переставляем точку на опцию ОПТИМИЗИРОВАТЬ ДЛЯ ВЫПОЛНЕНИЯ и жмем кнопку ОК. После этого пытаемся отформатировать флешку и видим, что в списке файловых систем появилась NTFS:
Производим форматирование:
Немного потеряли в объеме, но на накопителях 8 Гб и выше такая потеря будет неощутима.
И, напоследок, повторяем всю процедуру заново, чтобы в свойствах флешки вернуть опцию ОПТИМИЗИРОВАТЬ ДЛЯ БЫСТРОГО УДАЛЕНИЯ (повторно форматировать не надо).
www.softhome.ru
Как отформатировать флешку в ntfs в xp
Здравствуйте уважаемый посетитель сайта! Если вы используете на своем компьютере операционную систему windows Xp, то вы, наверное, уже знаете, что перед форматировании флешки в windows Xp нету файловой системы ntfs, чтобы отформатировать флешку под ntfs, в windows xp, вам нужно включить специальную функцию, которую мы сейчас с вами рассмотрим.
Обратите внимание: Перед включением функции, подключите свою флешку к компьютеру. И так чтобы добавить файловую систему ntfs перед форматированием флешки, вам нужно выполнить следующие действие: На рабочем столе windows наведите курсор мыши на ярлык мой компьютер, затем один раз нажмите левую кнопку мыши по ярлыку «Мой компьютер», после чего ярлык мой компьютер будет выделен. Теперь не отводя курсор мыши от ярлыка, мой компьютер один раз нажмите правую кнопку мыши, после чего раскроется дополнительное меню, в котором вам нужно выбрать пункт «Управление».

Когда вы выберите пункт «Управление», на вашем компьютере откроется окошко «Управление компьютером». В этом окошке вам нужно навести курсор мыши на пункт «Диспетчер устройств» и один раз нажать левую кнопку мыши, после чего в правой части окошка вы увидите все устройства на вашем компьютере. Теперь вам нужно раскрыть пункт «Дисковые устройства», в раскрывшемся пункте дисковые устройства вам нужно навести курсор мыши на вашу флешку, затем один раз нажать левую кнопку мыши, после чего ваша флешка будет выделена. Теперь не отводя курсора от мыши, нажмите один раз правую кнопку мыши, после чего у вас раскроется контекстное меню, в котором вам нужно выбрать пункт «Свойства».
Когда вы выберите пункт «Свойства», на вашем компьютере откроется свойства вашей флешки, в этом окошке вам нужно установить галочку напротив строчки «Оптимизировать для выполнения» и нажать на кнопочку «OK».
После всех выполненных действий вы сможете отформатировать флешку под ntfs в windows xp. И так чтобы отформатировать флешку под ntfs, вам нужно навести курсор мыши на флешку, затем один раз нажать левую кнопку мыши, после чего ваша флешка будет выделена. Теперь не отводя курсора мыши от флешки, нажмите один раз правую кнопку мыши, затем в раскрывшемся меню выберите пункт «Форматировать».
Когда вы выберите пункт «Форматировать» на вашем компьютере откроется окошко, в котором мы отформатируем флешку под файловую систему ntfs. И так чтобы отформатировать флешку под ntfs, вам нужно напротив пункта файловая система выбрать пункт «NTFS». В пункте «Размер кластера» выберите 4096 байт. И в последнем пункте Способы форматирования установите галочку напротив строчки «Быстрое (очистка оглавления)» и нажмите на кнопочку «Начать».
Когда вы нажмете на кнопку «OK», на вашем компьютере откроется окошко с сообщением, о том, что все файлы находящиеся на флешки будут удалены, чтобы продолжить и отформатировать флешку под ntfs нажмите на кнопочку «OK».
Когда вы нажмете на кнопочку «OK», на вашем компьютере начнется процесс форматирования флешки под файловою систему ntfs, после успешного форматирования флешки появится окошко с сообщением, о том, что форматирование завершено и вам остается нажать на кнопочку «OK». Теперь вы знаете, как отформатировать флешку в windows Xp под NTFS.
На этом у меня все, всем пока, удачи! До новых встреч на сайте computerhom.ru.
Другие инструкции
Понравилось – ставим лайк, делимся с друзьями, подписываемся на сайт.
Твитнуть
Поделиться
Плюсануть
Поделиться
Отправить
Класснуть
Линкануть
Вотсапнуть
Запинить
Также, вы можете посмотреть другие инструкции, связанные с данной темой:
Если у вас остались вопросы - пожелания, или вы что – то не поняли, вы можете оставить свой комментарий, мы всегда ответим и поможем. Всем нашим подписчикам на сайт – бесплатная компьютерная помощь, посредством удаленного подключения к компьютеру.
www.computerhom.ru
Форматирование флешки в NTFS в Windows XP
 Для форматирование флешки в файловую систему NTFS в Windows XP, рассмотрим несколько способов. Первый способ — форматирование флешки с помощью сил самой операционной системы Windows XP. Второй способ — при помощи сторонних программ. Внимание в результате форматирования все содержащиеся на флешке данные будут удалены, перед форматированием сохраните всю информацию!
Для форматирование флешки в файловую систему NTFS в Windows XP, рассмотрим несколько способов. Первый способ — форматирование флешки с помощью сил самой операционной системы Windows XP. Второй способ — при помощи сторонних программ. Внимание в результате форматирования все содержащиеся на флешке данные будут удалены, перед форматированием сохраните всю информацию!
Форматирование флешки в NTFS с использованием средств Windows XP
По умолчанию в Windows XP форматирование флешки в файловый формат NTFS не доступно. Возможно два типа форматирования в FAT и FAT32. Для того чтобы появилась возможность форматирования флешки в формате NTFS, требуется изменить тип кеширования данных для записи на сменные устройства. Все дело в том, что есть два вида кэширования данных:
- Оптимизация быстрого выполнения — происходит кэширование записи, которая улучшает работу с флешкой. Для корректного завершения работы с флешкой требуется использовать функцию «безопасное выключение».
- Оптимизация быстрого удаления — режиме кэширование записи не используется, что в свою очередь позволяет не использовать режим «быстрого извлечения» можно просто вытащить флешку из USB разъёма.Итак:
Пуск –> Панель управления –> Система –> Диспетчер устройств –> Дисковые устройства –> В списке устройств находим нашу флешку –> Переходим в свойства флешки –> Ищем вкладка Политика, в вкладке Политика изменяем переключатель на Оптимизировать для выполнения и жмём –> OK
Теперь функция форматирования флешки в файловую систему NTFS — станет доступна в Windows XP. Переходим в свойства флешки и в раскрывающемся списке — Файловая система, выбирайте опцию NTFS, жмем начать и ожидаем завершения форматирования.
Не забывайте, при данном методе все данные с флешки будут удалены, если они представляют для вас ценность, сохраните их в другое место. Существует метод, позволяющий сохранять данные без потери, также средствами самой операционной системы Windows XP.
Форматирование флешки в NTFS с помощью программы Convert.exe
В операционная системt Windows XP есть встроенная программа Convert.exe — File System Conversion Utility, которая позволяет проводить форматирование флешки без потери данных. Но и в этом случае рекомендуется произвести резервное копирование всех данных записанных на Usb-флешке. Для форматирования флешки NTFS с помощью convert.exe, выполняем следующие действия
Выберите в меню Пуск –> команду Выполнить –> введите команду cmd и нажмите –> кнопку ОК –> В окне командной строки введите –> CONVERT буква_флешки: /FS:NTFS –> Подтвердите выполнение форматирования нажатием клавиши Enter
Форматирование флешки в NTFS при помощи сторонних программ
HP USB Disk Storage Format Tool — Бесплатное программное обеспечение позволяет форматировать любую флешку в нужную файловую систему FAT, FAT32, NTFS, программа простая и понятная. Предварительно сохраняем нужную информацию с флешки на другие носители.
Запускаем программу –> Выбираете имя флешки –> Выбираем формат NTFS –> Далее указываем имя флешки (метку тома) –> Жмем кнопку начать
Будем рады, если статья помогла отформатировать флеш-накопитель в файловый формат NTFS в операционной системе Windows XP. Удачной работы!
ofleshkah.ru
Как отформатировать флешку в NTFS?

Форматирование – процесс разметки дискового пространства, и способ этой самой разметки определяет тип файловой системы, известные нам на сегодняшний день как FAT или NTFS.
Основное преимущество современной файловой системы NTFS – ее высокая надежность, в отличии от устаревшей и уязвимой FAT32. Самое полезное свойство NTFS — возможность сохранить файл размером более 4 Гб, что особенно актуально при записи на флеш-накопитель образов DVD-дисков.
Единственный нюанс – не стоит форматировать флешку в NTFS, если вы планируете ее использовать как загрузочную.
Форматирование флешки в NTFS Windows XP
Типовая проблема Windows XP – отсутствие прямой возможности отформатировать флешку в NTFS через управление дисками, то есть, стандартными методами.Однако, это можно исправить, и порядок действий следующий:
ШАГ 1.Кнопка «Пуск» — Настройка – выбираем Панель управления.Далее – Система – Диспетчер устройств.Открываем «Дисковые устройства», ищем свою флешку, правой кнопкой мыши кликаем на ней и выбрав «Свойства».Либо, через «Мой компьютер» выбираем свою флешку, и так же кликая, выбираем «Свойства».
ШАГ 2.Открываем вкладку «Политика», отмечаем точкой «Оптимизировать для выполнения» и нажимаем «ОК».
ШАГ 3.Нажимая правой кнопкой по значку флешки, выбирая «Свойства» и «Форматирование», в выпадающем списке можно увидеть список файловых систем к выбору, среди которых теперь будет и NTFS. Выбираем «NTFS» и нажимаем «Начать».
Форматирование флешки в NTFS в Windows 7
В Windows 7 никаких заморочек с форматированием нет, поскольку NTFS полностью поддерживается.ШАГ 1.Открываем «Компьютер», и кликаем правой кнопкой мыши по нашей флешке.
ШАГ 2.В выпавшем меню выбираем «Форматировать», и нажимаем «Начать»
По окончании процесса наслаждаемся результатом – готовой к работе, чистой и свежеотформатированной флешкой.
v-mire.net
Как отформатировать флешку в Windows XP
У вас на компьютере установлена операционная система Windows XP, и вы не знаете как отформатировать флешку? Тогда данная статья именно для вас! Сегодня usb флешка стала неотъемлемым аксессуаром каждого, кто пользуется компьютером или любой цифровой техникой. Каждый имеет одну, две, а то и более флешек. Если у активного пользователя компьютером нет флешки, то он обязательно задумывается о ее покупке. И все бы хорошо, но при услышанном слове «форматирование» многим становится не по себе. Они думают что это какой то страшный ритуал, провести который могут лишь избранные… Хочу вас успокоить – здесь нет ничего сложного, главное дочитайте статью до конца, и вы во всем разберетесь!
Как отформатировать флешку?
Начало
Перед началом форматирования вы должны выбрать файловую систему для флешки. Это очень важно!
Форматирование флешки в ос Windows XP осуществляется выбором команды «Форматировать» в контекстном меню при нажатии правой кнопки мышки на флешке.
Если вы все же выбрали NTFS, то при попытке форматирования flash устройства — столкнетесь с небольшой проблемкой, а именно: невозможностью выбора данного типа фс. Сразу возникает вопрос как отформатировать флешку в этом формате, если его нет в перечне?Для устранения данной проблемы необходимо немножко изменить настройки безопасности Windows XP.
Снятие запрета
Для снятия запрета с опции форматирования накопителя в файловую систему NTFS необходимо изменить кэширование данных при записи на flash -устройство. Для этого нажмите «Пуск» (1), найдите в выпавшем списке «Мой компьютер» (2) и нажмите на нем правой кнопкой мышки. В выпавшем контекстном меню выберите «Свойства» (3):
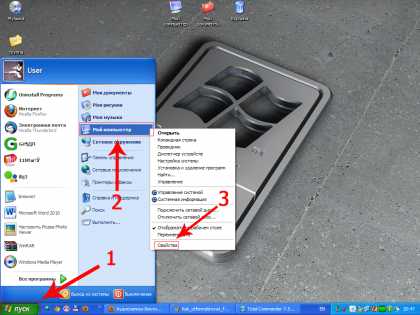
Сделали? – молодцы, теперь вы на шаг ближе к разгадке секрета как отформатировать флешку.
Продолжаем
В открывшемся окне выберите вкладку «Оборудование» (4) и нажмите кнопку «Диспетчер устройств» (5):

Появится список, в котором вы можете просмотреть все дисковые устройства, подключенные к компьютеру. Нажмите знак «+» (6) возле этого пункта и в выпавшем списке выберите свою флешку (7), кликнув по ней двойным щелчком.

Откроются свойства флешки. В них выберите вкладку «Политика» (8):

Здесь пользователям доступно два типа кэширования данных, из них выбираем «Оптимизировать для быстрого выполнения» (9).
Теперь заходим в «Мой компьютер» и жмем правой кнопкой мышки на флэш-устройство (10). Выбираем в контекстном меню команду «Форматировать» (11):

В появившемся окне выбираем файловую систему NTFS (12) и жмем «Начать» (13):

Нам выдает предупреждение (14), жмем «ОК» (15):

Процесс форматирования пошел, это мы можем видеть по заполняющейся полосе (16):

После данного процесса выдает оповещение о удачном форматировании (17), жмете «ОК» (18) и все готово:
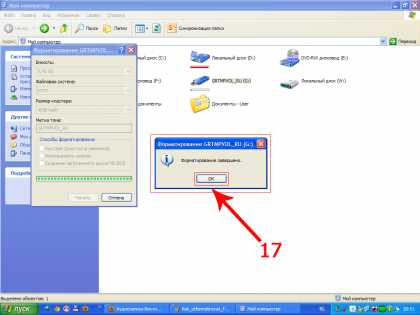
Завершение
Поздравляю вы разобравшись со всеми сложностями узнали как отформатировать флешку и теперь можете самостоятельно это осуществить без чьей либо помощи.
1fleshka.ru
Как отформатировать флешку в NTFS: наглядная инструкция
Форматирование съемных накопителей – полезная функция для удаления старых файлов, поврежденных секторов или подготовки к созданию загрузочных носителей. На версиях Windows XP и моложе присутствуют встроенные службы для форматирования. Если они по каким-то причинам не подходят, можно воспользоваться дополнительным программным обеспечением.
Форматирование через интерфейс Windows
Выбор в пользу файловой системы NTFS необходим при различных обстоятельствах. Средства Windows позволяют провести форматирование всего в несколько кликов.
На Windows 7,8,10
Форматирование проводится по простейшему алгоритму:
- Подключить накопитель к компьютеру;
- Открыть «Мой компьютер» или «Этот компьютер»;
- Найти флешку в списке дисков, кликнуть по ней правой кнопкой мыши;
- Найти пункт «Форматировать», кликнуть по нему;

- Откроется небольшое окно, где можно выставить параметры форматирования;

- Нажать кнопку старта, дождаться завершения процедуры.
На Windows XP
На этой операционной системе действия для форматирования немного отличаются:
- Подключить накопитель к ПК, найти его в списке дисков в «Моем компьютере»;
- Нажать правой кнопкой мыши, выбрать пункт «Свойства»;

- Войти в кладку «Оборудование»;
- В нижней части окошка нажать «Свойства»;
- Перейти во вкладку «Политика»;

- Поставить галочку напротив оптимизации выполнения, подтвердить кнопкой «ОК»;
- Запустить форматирование;
- В окне операции доступна опция выбора файловой системы.

После завершения операции флешка будет полностью очищена, иметь файловую систему NTFS.
Через командную строку
Способ подходит продвинутым пользователям:
- Запустить командную строку от имени Администратора;
- Ввести команду «format /FS: NTFS E: /q»;
- Нажать кнопку ввода;
- Дождаться завершения операции.

Внимание! В примере команды буква Е присвоена флешке как диску в компьютере. У пользователя обозначение буквы может отличаться.
При помощи HP USB Disk Storage Format Tool
Небольшая утилита для работы со съемными носителями, скачать можно тут. Далее нужно следовать алгоритму:
- Подключить флеш-карту к компьютеру;
- Запустить HP USB Disk Storage Format Tool;
- Выбрать в верхнем списке нужный диск;
- Установить файловую систему;
- Нажать кнопку START;
- Подтвердить согласие на удаление данных с носителя;
- Дождаться завершения процесса.

Смена файловой системы без форматирования
При помощи внутренних служб Windows можно поменять файловую систему без форматирования и потери данных на накопителе. Для этого подойдет простой способ с использованием командной строки:
- Открыть командную строку от имени Администратора;
- Ввести команду «convert E: /fs: ntfs»;
- Нажать кнопку ввода.

В примере буквой Е маркируется название съемного накопителя в системе, как и в предыдущем случае. Файловая система на флешке изменится, но все данные останутся на месте.
Какой задавать размер кластера
Рекомендуемый размер кластера зависит от того, какие файлы пользователь планирует хранить на флешке. Размер кластера – это минимальное место на накопителе, которое может быть выделено для хранения файлов. Соответственно, если владельцу нужно перенести на флешку очень маленькие файлы, нужно подкрутить значение размера кластера. В остальных случаях, его можно не затрагивать.
Возможные проблемы и решения
Большинство проблем связаны со следующими событиями:
- На флешке хранится программа, выполняемая системой. Необходимо завершить этот процесс;
- Windows не распознает текущую файловую систему (накопитель подключался к другим устройствам или ОС). Необходимо провести форматирование тома и создать его заново.
- В Windows XP не установлена галочка на пункте «Оптимальная производительность». Заново запустить форматирование с правильной настройкой.
- Флешка подключена нестабильно к компьютеру, отключается. Следует поменять USB разъем.
- Накопитель поврежден физически. Придется купить новую флешку.
На старых операционных системах возможны проблемы, вызванные причиной «потому что». Рекомендуется изменить способ форматирования, если используемый не приводит к результату.
Пожаловаться на контентrecoverit.ru
Как отформатировать флешку в NTFS? (3 простых способа)
Всем привет! Довольно часто я сталкиваюсь с таким вопросом: а почему у меня большой фильм не скачивается на флешку? (ну или образ игры). Дело в том, что в этом случае на флешке используется файловая система FAT32, а там есть ограничение на максимальный размер одного файла (примерно 4Гб). Выход из ситуации — сменить файловую систему с FAT32 на NTFS.

Следовательно возникает вопрос, а как флешку отформатировать в NTFS? На самом деле это просто и я предлагаю вам 3 рабочих варианта.
Особой необходимости в форматировании флеш накопителей в NTFS я не вижу, если будете использовать только на компьютерах, то рекомендую файловую систему exFat, но зная, что в основном эти вопросы возникают при скидывании тяжелых фильмов чтобы посмотреть на FullHD телеке — NTFS единственный выход, exFat понимают далеко не все телевизоры.
Как флешку отформатировать в NTFS
Через интерфейс Windows Используя HP USB Disk Storage Format Tool
Первый способ подойдет всем, кроме тех кто использует устаревшую Windows XP. Попробуем закинуть на нашу подопытную флешку файл размером 5,54 ГБ. Как видите нам пишут, что файл слишком велик для конечной файловой системы.

Открываем «Мой компьютер», кликаем правой кнопкой мыши по нашему накопителю и выбираем в появившемся контекстном меню «Форматировать…» (Я надеюсь вы сохранили все нужные данные с флешки? — Восстановить их будет сложно)
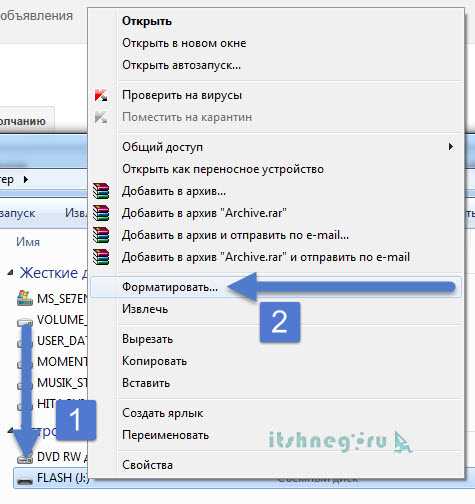
Не забываем выбрать тип файловой системы (В нашем случае NTFS), ставим галочку «Быстрое форматирование», чтобы не ждать вечность пока процесс завершится и кликаем «Начать»

Видим предупреждение, что форматирование уничтожит ВСЕ данные, которые вы так старательно записывали на протяжении всей жизни флешки.
Все, форматирование завершено, теперь можете заливать большие файлы на ваш флеш накопитель.
Однако как я говорил, этот способ не подходит для Windows XP, да и по непонятным для меня причинам форматирование в NTFS не всегда доступно и в современных ОС. В таких случаях я рекомендую использовать маленькую и бесплатную программу HP USB Disk Storage Format Tool.
Как пользоваться HP USB Disk Storage Format Tool?
Для начала нам нужно скачать программу. Я не люблю бродить по всяким варезным и не очень сайтам в поисках софта, поэтому выложил эту утилиту у себя на блоге — качайте на здоровье!
Итак, запускаем программу. (Данные скопировали?), выбираем нашу флешку, которую надо отформатировать в NTFS — не ошибитесь! Выбираем тиф файловой системы и поставьте галочку Quick Format, чтобы все это прошло быстрее.
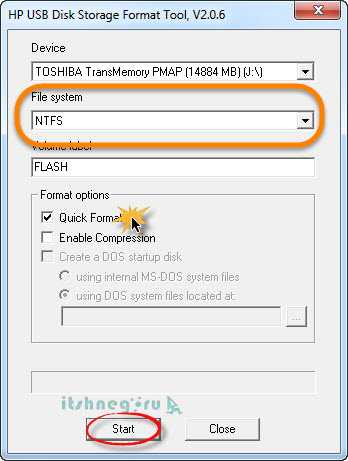
Предупреждение о том, что все данные на накопителе будут уничтожены, вы действительно хотите продолжить процесс форматирования? Мы конечно же согласны и жмем «ДА»
После окончания процесса форматирования нам покажут отчет. Интересной информации тут мало, но теперь мы видим, что The type of the new system is NTFS, что в переводе означает что у нас все получилась и флешка у нас в NTFS.
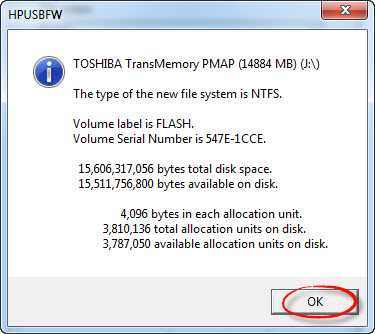
Все два способа уничтожат все данные на вашей флешке, но есть способ изменить файловую систему без форматирования. Для этого в Windows встроена специальная утилита Convert.exe
Как изменить файловую систему на NTFS без форматирования?
Хоть данный способ и не уничтожает ваши данные на съемном диске, я все равно рекомендую скопировать все важные для Вас документы в безопасное место. Итак, открываем компьютер и смотрим какая буква соответствует вашей флешке. В моем случае это (Диск J)

Теперь откройте командную строку (Пуск > Все программы > Стандартные > Командная строка) и наберите команду
convert <буква_флешки>: /fs:ntfs /nosecurity /xВ моем случаем с диском J это будет выгляддеть так
convert J: /fs:ntfs /nosecurity /x 
Осталось только дождаться окончание процесса конвертации. Система сообщит что Преобразование завершено. Можем просмотреть свойства съемного диска, где видно, что файловая система у нас NTFS.

Теперь вы знаете не только как отформатировать флешку в NTFS, но и как изменить файловую систему без потери данных. Надеюсь что моя заметка поможет Вам…
Вконтакте
Одноклассники
Google+
www.itshneg.ru
- Вентилятор в компьютере работает шумно в

- Windows 10 стандартный просмотр фотографий windows

- Установить internet explorer 11 для windows 8
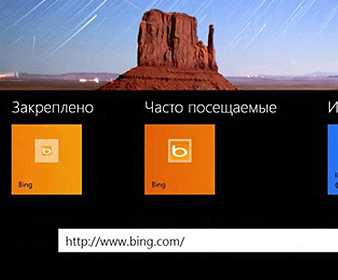
- Не определяется ip адрес

- Настройка dhcp сервера windows 2018

- Разница pci и pci express

- Линукс как выглядит на компе
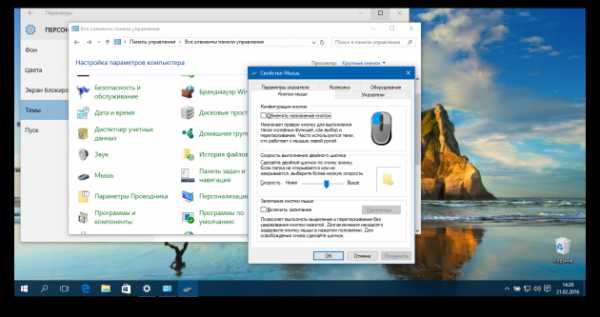
- Как увеличить скорость интернета ростелеком через wifi роутер
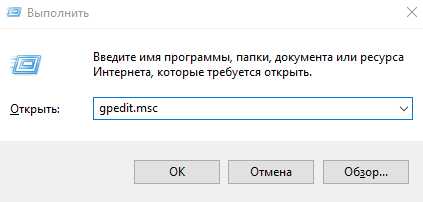
- Windows xp virtual pc xp mode для windows
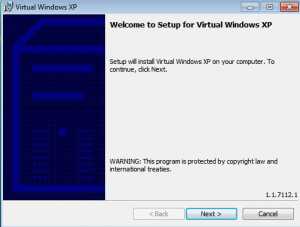
- Асус тачпад не работает

- Партионная почта инструкция по установке

