Настройка программ и windows, восстановление данных. Как отключить search windows
Отключаем индексирование в Windows 7
Привет, тут такое дело, закрываю блог, мне открыли глаза, прощайте дорогие мои. Испугались?! Нет? Ну и ладно :-) На самом деле пост опять про виндовс 7.

Письмо админу.
Многие из нас обладают очень даже хорошими и мощными компьютерами, и проблем с windows 7 у таких людей нет. Однако, мне начали поступать письма с жалобами на семерку, мол памяти маловато у компьютера и работает винда очень медленно. Вот я и решил сделать пост как стандартными средствами немного улучшить быстродействие компьютера. Вообще, я хочу сказать, что не нужно жать эти копейки, ведь более мощное оборудование можно купить и не так дорого, например, если вы находитесь в городе Тулуне, обязательно загляните в магазин «Пятый элемент» Говоря стандартными средствами, я имею в виду, что ничего устанавливать не придётся, все сделаем средствами операционной системы. Набираемся смелости!
Отключаем индексирование поиска в Виндовс 7
В ОС Windows нового поколения чтобы ускорить поиск, разработчики придумали поисковый сервис, который сканирует файлы и папки и записывает всю информацию о них в индексный файл. Компания-разработчик, то есть пресловутая Microsoft отключать поиск не рекомендует.  Хочу сказать, даже если отключить эту службу, поиск в виндовс все равно будет работать, но уже не так быстро, хотя если у вас компьютер с недостаточный объемом оперативной памяти какая вам разница :-))) Для того, чтобы отключить поиск седьмой винде , нужно открыть Пуск-> Панель управления-> Администрирование -> Службы
Хочу сказать, даже если отключить эту службу, поиск в виндовс все равно будет работать, но уже не так быстро, хотя если у вас компьютер с недостаточный объемом оперативной памяти какая вам разница :-))) Для того, чтобы отключить поиск седьмой винде , нужно открыть Пуск-> Панель управления-> Администрирование -> Службы 

 Когда откроете службы виндовс, перед вами откроется, так называемый «список служб виндовс».
Когда откроете службы виндовс, перед вами откроется, так называемый «список служб виндовс». 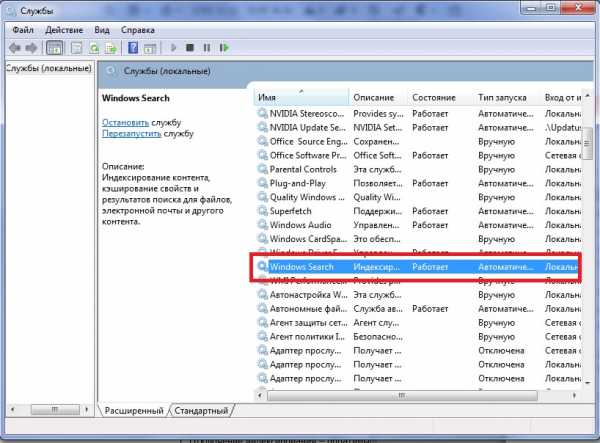 Среди этого хлама, вам нужна одна единственная служба Windows Search, которую мы сейчас и отключим. Для того, чтобы отключить службу, нажмем на неё правой кнопкой мыши и выберем из контекстного меню свойства.
Среди этого хлама, вам нужна одна единственная служба Windows Search, которую мы сейчас и отключим. Для того, чтобы отключить службу, нажмем на неё правой кнопкой мыши и выберем из контекстного меню свойства. 
 Давайте все-таки изменим тип запуска службы Windows Search и остановим её выполнение. Как вы помните, в начале статьи я упоминал о том, что для того, чтобы улучшить быстродействие компьютера мы отключим эту службу. Для того, чтобы служба не запускалась во время загрузки в поле «Тип запуска:» выберем значение «отключена» Как показано на скриншоте:
Давайте все-таки изменим тип запуска службы Windows Search и остановим её выполнение. Как вы помните, в начале статьи я упоминал о том, что для того, чтобы улучшить быстродействие компьютера мы отключим эту службу. Для того, чтобы служба не запускалась во время загрузки в поле «Тип запуска:» выберем значение «отключена» Как показано на скриншоте:  Нажимаем применить, ОК, в общем соглашаемся с сделанными изменениями, закрываем все окна, то, что мы в процессе открыли. Следующим нашим шагом будет отключение индексирования на всех жестких дисках. Для этого, открываем мой компьютер, выбираем Локальный Диск С, правой кнопкой мыши, выбираем свойства.
Нажимаем применить, ОК, в общем соглашаемся с сделанными изменениями, закрываем все окна, то, что мы в процессе открыли. Следующим нашим шагом будет отключение индексирования на всех жестких дисках. Для этого, открываем мой компьютер, выбираем Локальный Диск С, правой кнопкой мыши, выбираем свойства. %adsense%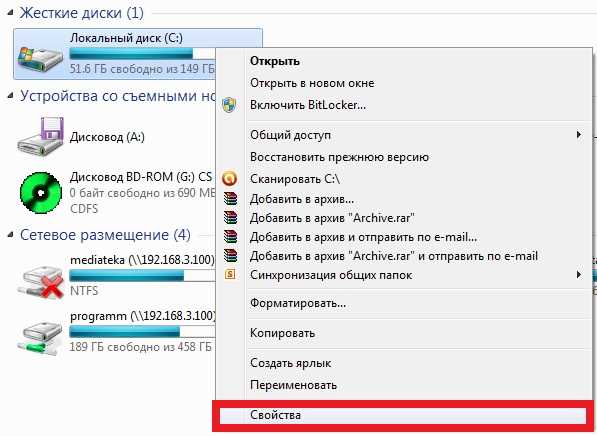 В открывшемся окне убираем галочку с Разрешить индексировать содержимое файлов на этом диске…
В открывшемся окне убираем галочку с Разрешить индексировать содержимое файлов на этом диске… 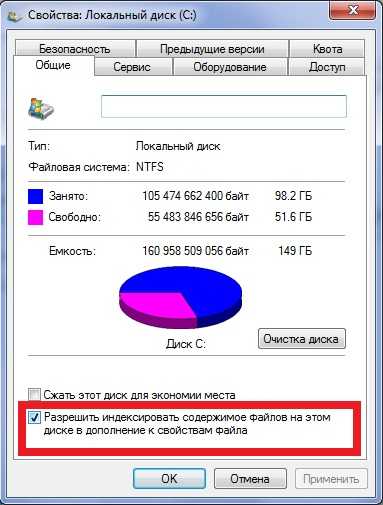 В появившемся окошке выбираем, так как показано на скриншоте, теперь нужно дождаться окончания операции. Перезагрузите компьютер.
В появившемся окошке выбираем, так как показано на скриншоте, теперь нужно дождаться окончания операции. Перезагрузите компьютер. 
PS: Если вам не понравится как будет работать ваш компьютер после сделанных изменений, вы можете легко восстановить настройки.
tulun-admin.ru
Как отключить поиск в Windows 7 Компьютерная помощь
Отдельные люди, те, кто пользуется операционной системой виндовс, любят работать с утилитами по поиску, внешних разработчиков, и не ни в коем случае не хотят пользоваться системой поиска, которая изначально встроена в windows 7. Даже, несмотря на то, что поисковую систему windows 7 очень хорошо модернизировали, она стала на много приятнее и удобнее, чем в более ранних версиях виндовс.Если вы вдруг входите в состав этих пользователей, то почти в сто процентном случае вам захочется убрать стандартный поиск полностью. Поэтому в данной статье я полностью опишу, как это сделать. В общем поехали. Для начала вам необходимо нажать по кнопке пуск, после найти кнопку панель управления, и щелкнуть по этой кнопке.

Затем, после этого, в окошке панели управления нужно будет найти и кликнуть по пункту компоненты и программы.Затем, после этого шага, находим в левой части кнопку отключении и включение компонентов, и щелкаем по нему мышкой.
После чего, как вы выполнили эти действия, необходимо пролистать список компонентов, и найдите там пункт поисквиндовс. После того как вы его нашли, уберите галочку, она расположена напротив его. После чего выскачет подтверждение виндовс, в котором вам обязательно нужно нажать — да.
Затем нужно нажать «Ок» в окне компонентов виндовс.Нужно будет немного подождать, так как это операция не быстрая, она заберет у компьютера пару минут. А после того как прошло время, компьютер попросит перезагрузить его, что бы параметры вступили в силу. Обязательно перезагружаем его.
Затем, после того как компьютер перезагрузиться, убедитесь в том, что окна поиска больше нет, для этого нужно зайти в меню пуск, а после в проводник виндовс, и посмотреть его наличие.
Но если вдруг вам захочется опять вернуть себе стандартный поиск, то вам нужно просто зайти обратно, и поставить галочку там, где вы ее убрали, после чего обязательно перезагружаем компьютер, что бы настройки применились, затем после перезагрузки проверьте наличие поиска.На этом все, всего вам самого хорошего!
www.pcs-service.ru
Как удалить или отключить Windows (Desktop) Search?
После очередного обновления корпорация Микрософт любезно предоставила очередную никому не нужную фичу в виде Windows (Desktop) Search:
В трее повисла иконка с лупой и начала беспристрастно индексировать все что плохо лежит на винчестере, а лежит там немало...
Возник вопрос как удалить эту пакость? Оказалось что удалить или отключить Windows (Desktop) Search достаточно просто. Но просто это проделать только с версией Windows Search 4? Предыдущие версии таким образом не удаляются, поэтому рекомендую обновиться еще раз до последней версии и уже её удалить таким образом:

Чтобы избежать подобных сюрпризов можо отключить обновление Виндовс, но не это рекомендуется минздравом.
help.nn0v.ru
Как отключить Search Filter Host в Microsoft Windows
Как отключить Search Filter Host в Microsoft Windows и вернуть компьютер к нормальной работе? Ведь именно этот процесс зачастую является причиной «подвисания» системы, что, в свою очередь, мешает комфортной работе.
Для чего нужен SearchFilterHost.exe
Система индексирования была создана в качестве помощника, это своего рода каталог «просканированных» действий и файлов, которые были задействованы на момент работы за компьютером. Огромное количество данных, которое проходит за всё время, остаётся храниться «в архиве», чтобы таким образом облегчить поиск нужных файлов и действий (если вы, конечно, собираетесь что-либо искать).
Этот информационный груз и становится тем отягчающим обстоятельством, который заставляет систему работать медленней, а иногда и вовсе зависать.
Как разрешить проблему
Процесс можно остановить, при этом не навредив функционированию системы. Отключение можно осуществить через «Диспетчер задач», отыскав во вкладке «Процессы» SearchFilterHost или «Служба индексирования Microsoft», если речь идёт о последних версиях ОС.
Есть другой способ, который позволят совсем выключить данный процесс. Для этого клавишей Пуск+R вызываем командное окно, где указываем services.msc.
В открывшейся вкладке нужно найти строку Служба Индексации, SearchFilterHost (в разных версиях системы они могут называться иначе, но суть от этого не меняется). После чего нужно кликнуть по кнопке «Отключить».
Ежели появится потребность вернуть процесс, осуществить это можно аналогичным путём.
0:56 1:30kak1000.ru
Как отключить неиспользуемые службы в Windows

В каждой версии операционной системы Windows по умолчанию есть множеств служб. Это специальные программы, одни работают постоянно, а другие включаются лишь в определенный момент. Все они в той или иной степени влияют на скорость работы вашего ПК. В данной статье мы расскажем о том, как увеличить производительность компьютера или ноутбука путем отключения такого программного обеспечения.
Отключаем неиспользуемые службы в популярных ОС Windows
Мы рассмотрим три самые распространенные ОС Windows – 10, 8 и 7, так как в каждой из них есть как одинаковые сервисы, так и уникальные.
Открываем перечень служб
Прежде чем приступить к описанию, мы расскажем о том, как найти полный список сервисов. Именно в нем вы будете выключать ненужные параметры или переводить их в другой режим. Делается это очень легко:
- Нажимаем на клавиатуре вместе клавиши «Win» и «R».
- В результате в левой нижней части экрана появится небольшое окно программы «Выполнить». В нем будет находиться одна строка. В нее нужно ввести команду «services.msc» и нажать на клавиатуре клавишу «Enter» либо кнопку «OK» в этом же окне.
- После этого откроется весь список служб, которые доступны в вашей операционной системе. В правой части окна будет находиться сам перечень с указанием статуса каждого сервиса и типом запуска. В центральной области вы сможете прочитать описание каждого пункта при его выделении.
- Если нажать на любой службе два раза левой кнопкой мышки, то появится отдельное окно управления сервисом. Тут можно изменить его тип запуска и состояние. Это необходимо будет делать для каждого описываемого ниже процесса. Если же описываемые сервисы у вас уже будут переведены в ручной режим или отключены вовсе, тогда попросту пропускайте такие пункты.
- Не забывайте применять все изменения путем нажатия кнопки «OK» в нижней части такого окна.
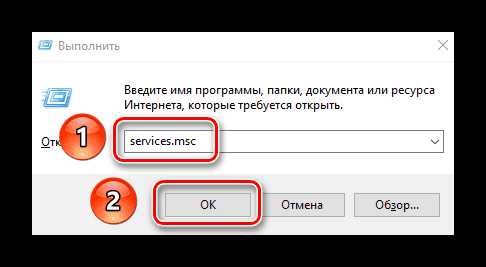
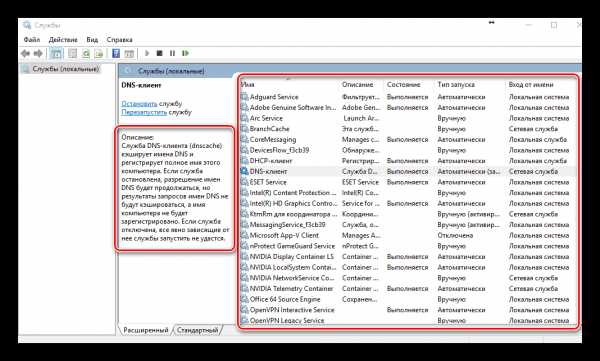
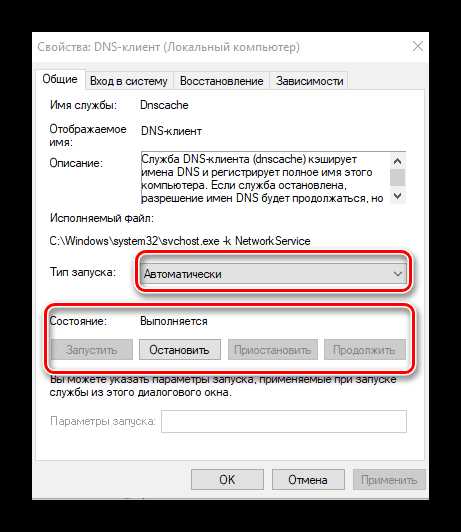
Теперь давайте перейдем непосредственно к перечню служб, которые можно отключить в разных версиях ОС Windows.
Запомните! Не отключайте те сервисы, назначение которых вам неизвестно. Это может привести к неполадкам системы и ухудшению ее работы. Если вы сомневаетесь в необходимости программы, тогда просто переведите ее в ручной режим.
Windows 10
В данной версии операционной системы можно избавиться от следующих сервисов:
Служба политики диагностики – помогает выявить проблемы в работе ПО и пробует исправить их в автоматическом режиме. На практике это просто бесполезная программа, которая лишь в единичных случаях может помочь.
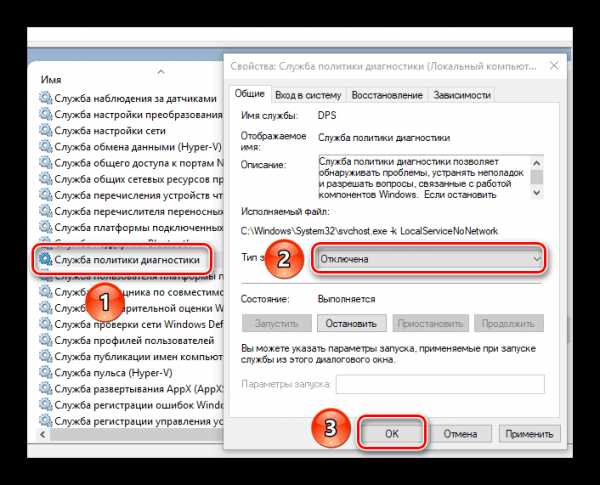
Superfetch – весьма специфическая служба. Она частично кэширует данные программ, которые вы чаще всего используете. Таким образом они быстрее загружаются и работают. Но с другой стороны, при кэшировании сервис потребляет значительную часть системных ресурсов. При этом программа сама выбирает, какие данные ей помещать в оперативную память. Если вы пользуетесь твердотельным накопителем (SSD), тогда можете смело отключать данную программу. Во всех других случаях вам стоит поэкспериментировать с ее отключением.

Windows Search – кэширует и индексирует данные на компьютере, а также результаты поиска. Если вы не прибегаете к нему, тогда смело можете отключать данный сервис.

Служба регистрации ошибок Windows – управляет отправкой отчетов при внеплановом завершении работы софта, а также создает соответствующий журнал.
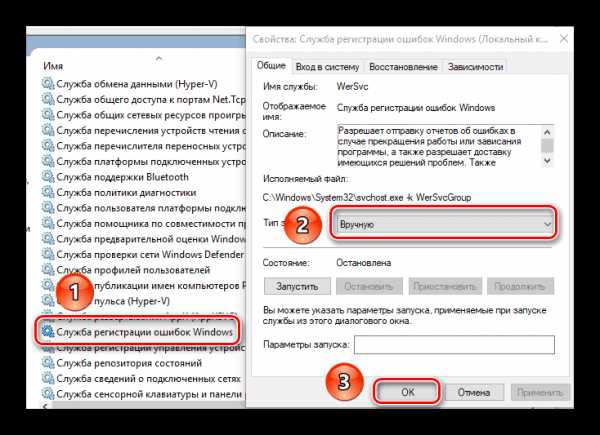
Клиент отслеживания изменившихся связей – регистрирует изменение положения файлов на компьютере и в локальной сети. Дабы не засорять систему различными журналами, можно отключить данный сервис.
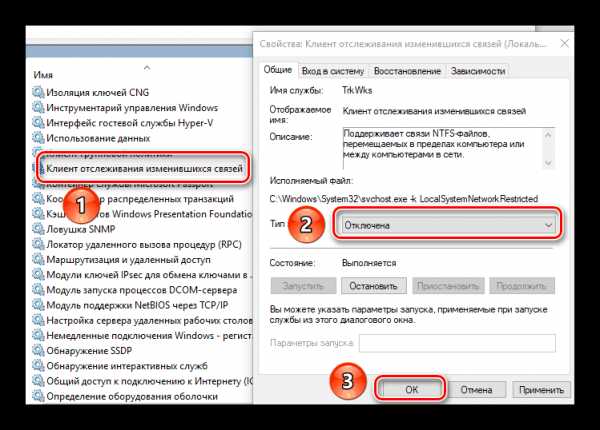
Диспетчер печати – отключайте данную службу только в том случае, если не пользуетесь принтером. Если вы в будущем планируете приобрести устройство, тогда лучше оставьте сервис в автоматическом режиме. Иначе потом будете долго ломать голову, почему система не видит принтер.

Факс – аналогична службе печати. Если факсом вы не пользуетесь, тогда отключайте ее.

Удалённый реестр – позволяет в удаленном режиме редактировать реестр операционной системы. Для вашего же спокойствия можно выключить эту службу. В результате реестр можно будет править лишь локальным пользователям.
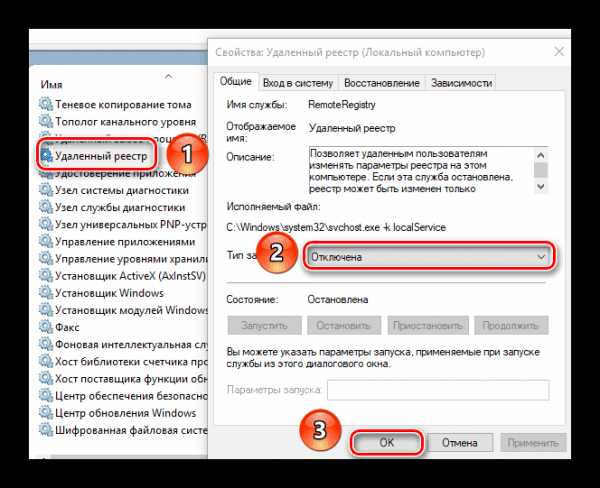
Брандмауэр Windows — обеспечивает защиту вашего компьютера. Следует отключать лишь в том случае, если вы используете сторонний антивирус в связке с файерволом. В противном случае советуем не отказываться от данной службы.
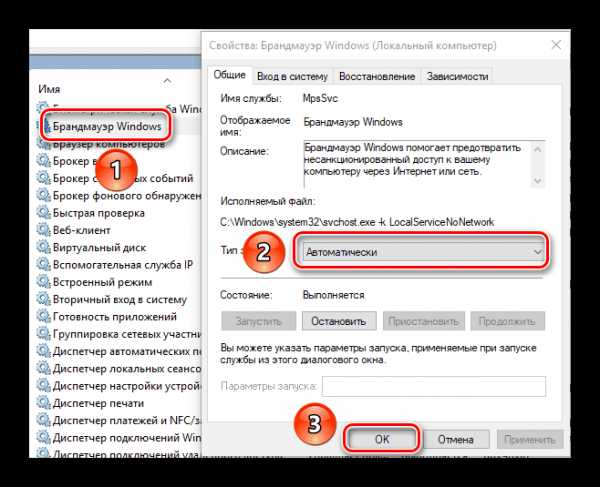
Вторичный вход в систему – позволяет запускать различные программы от имени другого пользователя. Отключать следует только в том случае, если вы являетесь единственным юзером компьютера.

Служба общего доступа к портам net.tcp – отвечает за использование портов по соответствующему протоколу. Если вы ничего не поняли из названия – отключаем.

Рабочие папки – помогает настроить доступ к данным по корпоративной сети. Если вы в ней не состоите, тогда отключайте указанный сервис.

Служба шифрования дисков BitLocker – отвечает за шифрование данных и защищенный запуск ОС. Рядовому пользователю это точно не понадобится.

Биометрическая служба Windows – собирает, обрабатывает и хранит данные о приложениях и самом пользователе. Можно смело выключать сервис в случае отсутствия сканера отпечатка пальца и прочих новшеств.
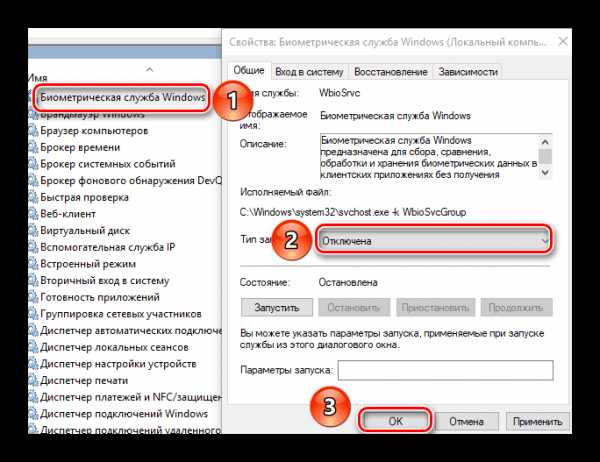
Сервер – отвечает за общий доступ к файлам и принтерам вашего компьютера из локальной сети. Если вы не подключены к таковой, тогда можете отключить упомянутую службу.

На этом перечень не критических сервисов для указанной операционной системы завершен. Обратите внимание, что данный список может несколько отличаться от имеющихся у вас служб в зависимости от редакции Windows 10.
Windows 8 и 8.1
Если вы пользуетесь упомянутой операционной системой, тогда можно отключить следующие сервисы:
Центр обновления Windows – контролирует загрузку и установку обновлений операционной системы. Отключение этого сервиса также позволит избежать обновления Windows 8 до последней версии.
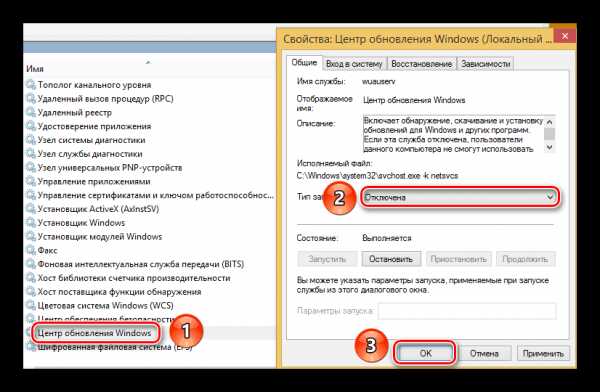
Центр обеспечения безопасности – отвечает за контроль и ведение журнала безопасности. Сюда относится работа файервола, антивируса и центра обновлений. Не стоит выключать данную службу, если вы не используете стороннее защитное ПО.

Смарт-карта – понадобится лишь тем пользователям, которые пользуются этими самыми смарт-картами. Все остальные могут смело выключать этот параметр.

Служба удалённого управления Windows – обеспечивает возможность управлять вашим компьютером удаленно по протоколу WS-Management. Если же вы используете ПК лишь локально, тогда можете отключать ее.

Служба защитника Windows – как и в случае с Центром обеспечения безопасности, этот пункт стоит отключать только тогда, когда у вас установлен другой антивирус и брандмауэр.
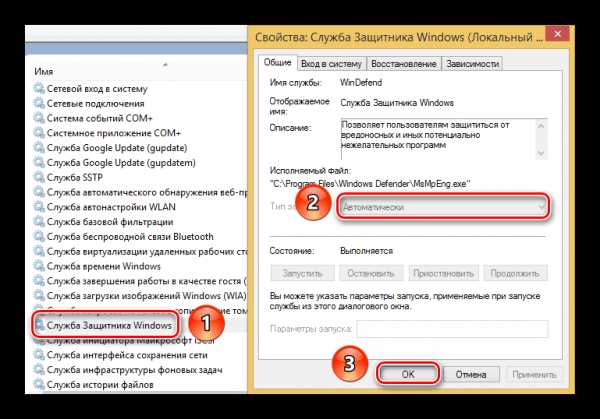
Политика удаление смарт-карт – отключаем в связке со службой «Смарт-карта».

Браузер компьютеров – отвечает за список компьютеров в локальной сети. Если ваш ПК или ноутбук не подключен к таковой, тогда можете отключить указанный сервис.

Вдобавок можно отключить некоторые сервисы, которые мы описывали в разделе выше.
- Биометрическая служба Windows;
- Вторичный вход в систему;
- Диспетчер печати;
- Факс;
- Удалённый реестр.
Вот, собственно, и весь перечень служб для Windows 8 и 8.1, которые мы советуем отключить. В зависимости от личных нужд вы можете деактивировать также и другие сервисы, но делать это стоит аккуратно.
Windows 7
Несмотря на то что данная операционная система давно не поддерживается компанией Microsoft, все равно есть ряд пользователей, которые отдают ей предпочтение. Как и другие ОС, Windows 7 можно несколько ускорить путем отключения ненужных служб. Эту тему мы освещали в отдельной статье. Ознакомиться с ней вы можете по ссылке ниже.
Подробнее: Отключение ненужных служб на Windows 7
Windows XP
Мы не могли обойти и одну из самых старых ОС. Ее преимущественно устанавливают на очень слабых компьютерах и ноутбуках. Если вы хотите узнать о том, как можно оптимизировать данную операционную систему, тогда вам стоит прочитать наш специальный обучающий материал.
Подробнее: Оптимизируем операционную систему Windows XP
На этом данная статья подошла к концу. Надеемся, вы смогли почерпнуть из нее что-то полезное для себя. Напомним, что мы не призываем вас отключать все указанные службы. Каждый пользователь должен настраивать систему исключительно под свои нужды. А какие службы отключаете вы? Пишите об этом в комментариях, а также задавайте вопросы, если таковые имеются.
Мы рады, что смогли помочь Вам в решении проблемы. Задайте свой вопрос в комментариях, подробно расписав суть проблемы. Наши специалисты постараются ответить максимально быстро.Помогла ли вам эта статья?
Да Нетlumpics.ru
Служба Windows Search
В персональном компьютере хранится много полезной информации. В нем также хранится не очень полезная и даже устаревшая информация.
Тоже самое можно сказать о программах, установленных на ПК, какие-то из них часто употребляются, какие-то редко от случая к случаю, а какими-то пользователь не пользуется с момента их установки на ПК.
Как во всем этом разобраться? Как найти нужные, действительно нужные и полезные программы, файлы, папки? Неужели надо создавать и вести какие-то специальные каталоги, как это делают в тех же библиотеках?
Конечно, нет. Современные компьютеры, современные операционные системы имеют встроенные системы поиска программ и данных. Надо только знать об их существовании и уметь ими правильно пользоваться. И тогда все, что накопилось в компьютере с момента его появления у пользователя, будет ему доступно. Любая информация может быть найдена и предоставлена. Для этого в операционной системе Windows используется так называемый поиск по заданным параметрам.
Поиск по заданным параметрам экономит большое количество времени, но не только при работе в Интернете. Так называемая Служба Windows Search предлагает полезную функцию поиска для быстрого запуска программ и документов, изменения системных настроек.
Вы можете осуществлять поиск сразу из меню «Пуск». Просто начните печатать в нижнем поле, содержащем надпись «Найти программы и файлы» и, когда увидите результаты, нажмите клавишу Enter или кликните на соответствующей позиции, чтобы запустить выбранный файл.
1 Поиск программ с помощью Службы Windows Search
Например, требуется открыть программу для сканирования документов. Начинаем вводить ее название (цифра 1 на рис. 1), и сразу же видим сверху в окне «Пуск» подходящий результат (цифра 2 на рис. 1):

Рис. 1 Поиск в Windows 7 программы для сканирования
Если необходимо быстро перейти к каким-либо настройкам, также вводим название соответствующего параметра в поле «Найти программы и файлы». Поиск выдаст различные параметры настройки, которыми мы можем воспользоваться.
Например, если ввести в окне кнопки «Пуск», в нижнем поле слово «брандмауэр» (цифра 1 на рис. 2), то Поиск Windows 7 быстро найдет программу Брандмауэр Windows(цифра 2 на рис. 2), а также ссылки на «Проверка состояния брандмауэра» и «Проверка состояния безопасности» (цифра 3 на рис. 2):

Рис. 2 Ищем брандмауэр с помощью Службы Windows Search
2 Запуск сайтов с помощью Windows Search
С помощью службы Windows Search Вы можете запускать веб-сайты. Для этого нужно ввести название сайта и нажать клавишу Enter, чтобы перейти на соответствующую страницу в браузере.

Рис. 3 Запускаем сайт через Поиск Windows Search
Например, вводим через кнопку Пуск в строку Поиска «http://gazeta.ru» (цифра 1 на рис. 3), жмем на Enter и переходим в браузер, где уже будет открыт сайт gazeta.ru.
3 Поиск файлов в Windows 7 с помощью Windows Search
Вы можете производить расширенный поиск файлов на компьютере. Для этого нужно
- открыть папку с документами (весь ПК, либо один из жестких дисков, либо конкретную папку с файлами), и
- задать параметры поиска в правом верхнем углу (цифра 1 на рис. 4):

Рис. 4 Поиск файлов в Windows 7
Можно задать не только имя файла, но и размер, дату его изменения.
Подробнее о службе MicrosoftWindowsSearch рассказывает представитель компании Microsoft, разрабатывающей все версии операционной системы Windows. Для просмотра видео «Поиск в Windows 7» щелкните ЗДЕСЬ.
4 Индексирование и контроль параметров поиска
Служба Windows Search находит файлы в считанные секунды, используя индексирование файлов и папок. Индексирование работает в фоновом режиме (независимо от того, чем занят пользователь на ПК, незаметно для него, полностью самостоятельно, не задавая никаких «лишних» вопросов), АВТОМАТИЧЕСКИ и ПОСТОЯННО отслеживая изменения и создавая базу данных на вашем компьютере.
Достаточно хоть немного что-то изменить в программном обеспечении компьютера, в файлах данных и т.п., как это сразу же найдет свое отражение в работе данной службы.
По умолчанию индексируются все файлы в личных папках:
- Документы,
- Изображения,
- Музыка и
- Видео, а также
- файлы электронной почты и
- автономные файлы (копии файлов из сетевых ресурсов, которые хранятся локально на ПК).
В индексе хранятся имена файлов, дата их изменения, имя автора, оценка и метки (это свойство файла можно добавлять, чтобы облегчить поиск файла). Подробно о свойствах файла я писала здесь.
По умолчанию НЕ индексируются файлы программ и системные файлы. Сделано это с целью экономии ресурсов компьютера. Ведь если индекс будет огромным (и включать программы с системными файлами), то это замедлит обычный поиск. Поэтому в индекс лучше добавлять только папки с личными файлами.
Если Вы хотите добавить в индекс другие папки и файлы, то легко можете изменить параметры индексирования. Для этого нажмите клавишу Windows (кнопку Пуск) и введите «индексирование» (цифра 1 на рис. 5):
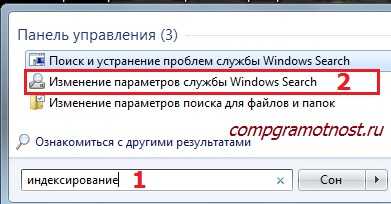
Рис. 5 Ищем ссылку для настройки индексирования на своем компьютере
А затем кликните по появившейся ссылке «Изменение параметров службы Windows Search» (цифра 2 на рис. 5).
В окне «Параметры индексирования» щелкните по кнопке «Изменить» (цифра 1 на рис. 6):

Рис. 6 Смотрим, что же индексирует наш компьютер для ускорения Поиска
С помощью галочек можно выбрать, что индексировать, а что – не стоит. После этого операционная система будет выполнять индексирование файлов и соответственно их Поиск на основе этого выбора.
Автоматизированный поиск файлов на компьютере особенно актуален, когда Вы постоянно работаете с большим количеством документов или устанавливаете много программ.
5 Как отключить службу Windows Search
Пригодится такая функция и тем, кто собирает различные тематические подборки документов и изображений. Впрочем, если у Вашего компьютера низкая производительность, всегда можно отключить службу поиска без вреда для работы системы.
Для этого достаточно снять (убрать) все галочки, показанные на рис. 6, и индексация не будет производиться, ресурсы компьютера высвободятся для других дел. Но поиск на Вашем компьютере при этом будет работать намного дольше и гораздо менее эффективно.
6 Все ли может найти Windows Search?
Кто ищет, тот всегда найдет! Особенно, если искомая информация есть на компьютере. Конечно, не исключена ситуация «поиска черной кошки в темной комнате, особенно когда ее там нет». Тут уж никакая служба поиска не поможет.
Найти можно только то, что есть в компьютере.
Остальное нужно искать в Интернете. Как написано на главной странице Яндекса: «Найдется все».
P.S. Тише едешь, а с компьютерной грамотностью дальше будешь:
Настройка меню Пуск в Windows 7
Разбираем по косточкам cвойства файла в Windows 7
Где Панель управления Windows 8?
Информация найдена. Что дальше?
Получайте актуальные статьи по компьютерной грамотности прямо на ваш почтовый ящик. Уже более 3.000 подписчиков
.Важно: необходимо подтвердить свою подписку! В своей почте откройте письмо для активации и кликните по указанной там ссылке. Если письма нет, проверьте папку Спам.
Автор: Надежда
19 августа 2014
www.compgramotnost.ru
Как отключить индексацию файлов Windows 7 / 8.1 / 10
Как отключить индексацию файлов Windows 7 / 8.1 / 10
Как отключить индексацию файлов Windows 7 / 8.1 / 10
В отличии от предыдущих версий, Windows 7 наделена мощной службой поиска, соответственно для более точной выдачи результатов в операционной системе работает фоновая служба индексирования файлов. Индексация происходит незаметно для нашего глаза, но требует значительных ресурсов аппаратной части ПК. Как показала практика пользователи домашних компьютеров практически не используют данную службу поиска; в этом случае целесообразнее её отключить для повышения производительности .
Откройте диалоговое окно Выполнить с помощью клавиш Win + R и введите services.msc либо зайдите в Пуск — Панель управления — Администрирование — Службы. В открытом окне списка служб выберите службу Windows Search и нажмите кнопку остановить
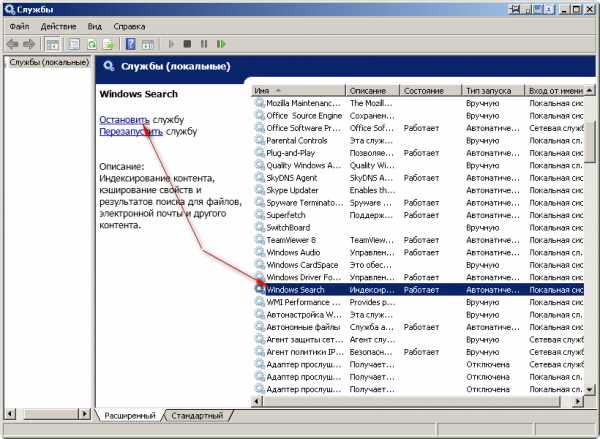
Как отключить индексацию файлов Windows-01
Зайдите в папку «Мой компьютер» и щёлкните правой клавишей мыши по значку диска (C:, D:) . В открывшемся меню нажмите на пункт меню «Свойства» и снимите галочку с «Разрешить индексировать содержимое файлов на этом диске в дополнение к свойствам файлов». Установите переключатель в значение «К диску С: и ко всем вложенным папкам и файлам» и нажмите кнопку ОК
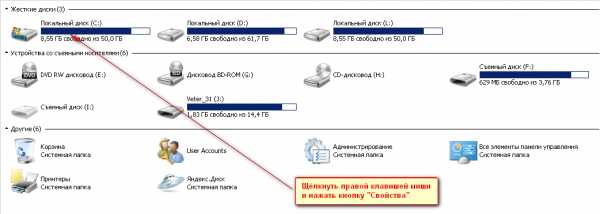
Как отключить индексацию файлов Windows-02

Как отключить индексацию файлов Windows-03

Как отключить индексацию файлов Windows-04
Если всплывет окно Отказано в доступе нажмите «Продолжить». Если всплывет окно Ошибка изменения атрибутов, то выберите кнопку «Пропустить все». Дождитесь обработки файлов и перезагрузите ПК.
Как отключить индексацию файлов Windows-05
Как отключить индексацию файлов Windows-06
Как отключить индексацию файлов Windows-07
Янв 31, 2015 20:08 Иван Семинpyatilistnik.org
- Как форматировать флешку в ntfs в windows xp

- Вентилятор в компьютере работает шумно в

- Windows 10 стандартный просмотр фотографий windows

- Установить internet explorer 11 для windows 8
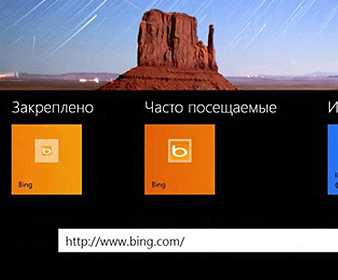
- Не определяется ip адрес

- Настройка dhcp сервера windows 2018

- Разница pci и pci express

- Линукс как выглядит на компе
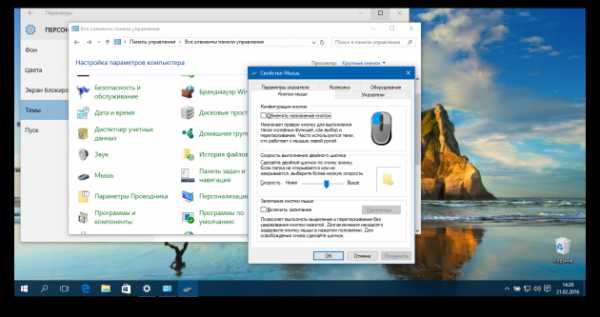
- Как увеличить скорость интернета ростелеком через wifi роутер
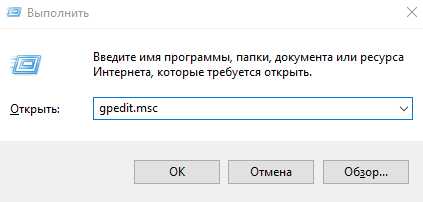
- Windows xp virtual pc xp mode для windows
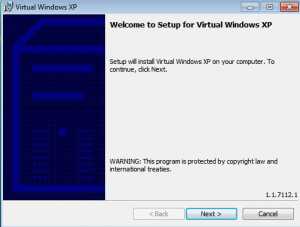
- Асус тачпад не работает

