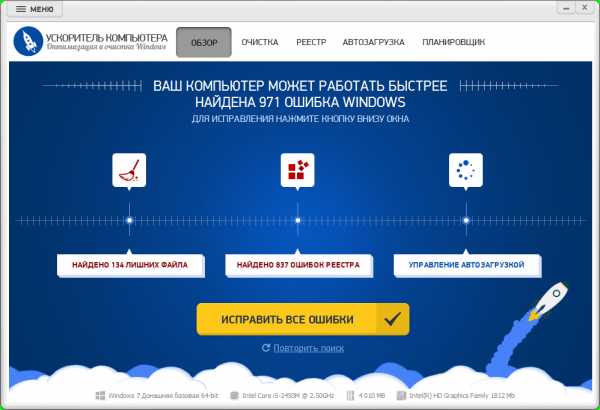Как удалить установленную программу с компьютера. Удалить с компьютера все
как удалить всё с компьютера
Как удалить все с компа
В разделе Прочее компьютерное на вопрос Помогите плз!! ! Как удалить все с компа кроме Windows и драйверов!!! заданный автором Евровидение лучший ответ это Toolwiz Care - это отличный набор инструментов, предназначенных для ускорения медленных компьютеров.С мульти-функциональной оптимизацией набора, это программное обеспечение предоставляет набор инструментов, которые включают в себя функции, такие как Проверка, Очистка системы, Системное Ускорение и еще 40 мощных инструментов для повышения производительности ПК, обеспечения его безопасности и оптимизации процедуры запуска. Этот набор инструментов предназначен для всех пользователей ПК от новичков до экспертов.Основные функции программы:Показать / Скрыть текст• Очистка реестра (Registry Clean) - Ошибки реестра замедляют работу и могут привести к краху системы. Эта функция убирает ошибки в реестре, чтобы система работала как новая.• Очистка диска (Disk Clean) - Нежелательные файлы засоряют диск и замедляют работу системы. Эта функция убирает ненужные файлы, чтобы система работала как новая.• Очистка приватности (Privacy Clean) - Эта функция зачищает историю деятельности и следы серфинга.• Анализ диска (Disk Analyze) - Эта функция проанализирует жесткий диск и сообщит много полезной информации, например, использование дискового пространства вашихфайлов и папок, нулевой размер файлов, пустых папок и огромных файлов на диске.• Оптимизатор системы (System Optimizer) - Повышает скорость отклика и стабильность системы для медленных компьютеров.• Отчет автозапуска (Startup Report) - Эта функция позволяет вам увидеть имя и время загрузки всех компонентов, загружаемых с момента запуска системы.• Оптимизатор автозапуска (Startup Optimizer) - Оптимизатор загружает все объекты автозагрузки. Можно запретить или задержать загрузку некоторых из них, чтобы ускорить процесс начальной загрузки.• Быстрая дефрагментация (Fast Defrag) - Эта функция обеспечивает очень быструю и эффективную дефрагментацию жестких дисков для более быстрой загрузки файлов и высокой производительности диска.• Менеджер плагинов (Plugin Manager) - Эта функция позволяет проверить установленные расширения в вашей системе и позволяет удалять любые нежелательные из них.• Менеджер сети (Network Manager) - Эта функция показывает список программ, которые соединены с Интернетом, и позволяет завершать любые нежелательные из них.• Диспетчер процессов (Process Manager) - Эта функция позволяет просматривать все активные процессы и позволяет убить любой из них с простым нажатием кнопки.• Менеджер служб (Service Manager) - Эта функция дает вам подробную информацию о службе Windows, установленной в системе и позволяет остановить или запустить любую из них.• Разделитель файлов (File Splitter) - Этот инструмент дает очень простой способ разделить файлы на несколько блоков, а также объединить несколько блоков в один файл.• Проверка файлов (File Checker) - Этот инструмент позволяет получить информацию для файлов. Такие как размер файла, значение MD5/CRC32/SHA1, с цифровой подписью файл или нет.• Защита глаз (Eyes Care) - Эта функция позволяет сохранить ваше здоровье с принудительным тестированием зрения каждые несколько часов.• Time Freeze - Создает виртуальную среду как копию реальной системы, и сохраняет реальную систему в начальном состоянии. Предотвращает компьютер от нежелательных изменений и вредоносных угроз, причиняющих вред вашему компьютеру. Помогает вам запретить изменение/просмотр файлов или доступ к защищенным папкам другими. Защищает ваши файлы от заражения вирусами или троянами.• Виртуальный Сейф (Virtual Safe) - Сейф - это непрерывный виртуальный диск шифрования. Можно создать несколько Сейфов в вашей системе и поместить важные и частные данные. Без пароля никто не может открыть Сейф и просмотреть его содержимое.• File Shredder - Это очень полезная функция для уничтожения нежелательных файлов без возможности восстановления.• Disk Wiper - Файловая система Windows удаляет только имя файла при удалении файла на жестком диске. Disk Wiper является полезной функцией, чтобы полностью стереть содержимое удаленных файлов на вашем жестком
Привет! Вот подборка тем с ответами на Ваш вопрос: Помогите плз!! ! Как удалить все с компа кроме Windows и драйверов!!!
Ответ от 2 ответа[гуру]Привет! Вот еще темы с нужными ответами:
Ответить на вопрос:
Как удалить установленную программу с компьютера
Полное удаление программ с компьютера
Достаточно легко разобраться, как удалить программу с компьютера. Но от неё могут остаться файлы, конфигурации, записи в реестре, сохранения (если это игра), инструменты (если это графический или видео редактор ) и так далее. Они занимают место на диске.

Ни в коем случае нельзя стирать утилиты напрямую, перемещая их в корзину. Воспользуйтесь специально предназначенными для этого службами.
Деинсталлятор
Обычно вместе с программой устанавливается деинсталлятор. Он автоматически убирает почти все данные приложения. Если вы создавали папку утилиты в панели задач, откройте её. Там должен быть файл, который инициирует удаление.
Вот как удалить ненужные программы с компьютера, если их нет в меню «Пуск»:
- Зайдите в каталог приложения.
- Если не помните, куда его установили, кликните правой кнопкой мыши по его ярлыку.
- Выберите пункт «Свойства».
- В поле «Объект» будет путь к директории.
- Откройте её и найдите исполняемый файл «Uninstall.exe». Это универсальное название для деинсталляторов. Используется во многих приложениях. Но имя может быть и другим: например, «Uninst.exe»
- Откройте его и следуйте инструкциям.
- Процесс деинсталляции у каждой утилиты разный. В некоторых случаях надо несколько раз нажать «Далее». Или выбрать элементы, которые нужно стереть. Иногда просят указать, что вас не устраивает в софте, и почему вы решили его убрать.
Встроенные средства Windows
Вот как удалить ненужные программы с компьютера, используя встроенные средства операционной системы:
- Перейдите в «Панель управления». Её можно открыть через меню «Пуск».
- Если её там нет, кликните правой кнопкой на панели задач и выберите пункт «Свойства».
- Вкладка «Пуск».
- Кнопка «Настроить».
- В открывшемся списке найдите «Панель управления» и поставьте маркер в чекбокс «Отображать».
- Сохраните изменения.
- Теперь вы можете зайти в «Панель управления».
- В ней откройте меню «Удаление программ» (или «Программы и компоненты»).
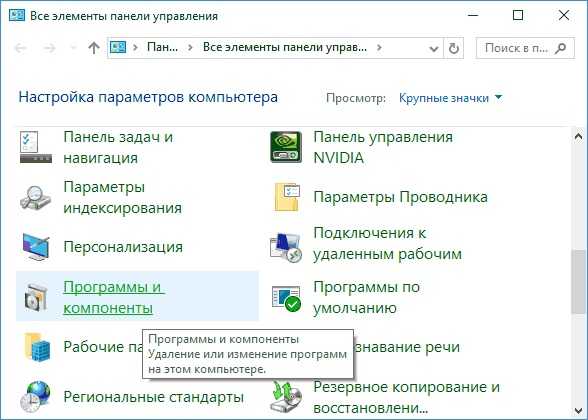
Нажимаем на «Программы и компоненты»
- В списке отыщите утилиту, от которой хотите избавиться.
- Выделите её. Над основной рабочей областью появится кнопка «Удалить».
- Или щёлкните по нужной строчке правой кнопкой мыши. В контекстном меню тоже будет доступна опция «Удалить».
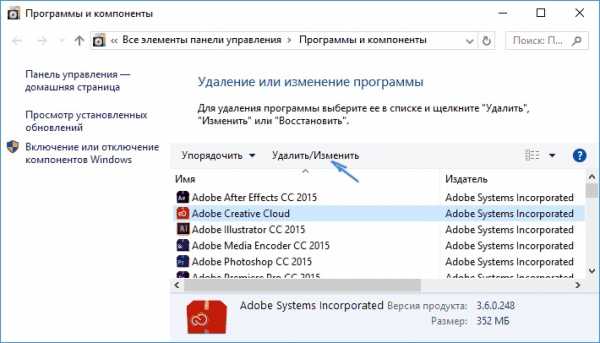
- Дальнейшие действия зависят от приложения. Следуйте инструкциям деинсталлятора.
Сторонний софт
Даже если утилиты правильно стереть, всё равно останутся какие-то данные, записи в реестре. файлы с сохранёнными настройками. Наиболее практичный вариант — воспользоваться утилитами для удаления. Специализированный софт не только уберёт приложение, но и уничтожит все его следы в системе. Так они не будут занимать лишнее место и засорять ОС.
- Revo Uninstaller. Полностью стирает утилиты, временные файлы, чистит реестр и историю браузера. Есть так называемый «Режим охоты»: нажимаете кнопку, появляется прицел, наводите его на программу (точнее, на файл программы) и кликаете. Приложения будет добавлено в список Рево.
- IObit Uninstaller. Самостоятельно определяет, какие данные остались после «стандартного» удаления. Есть встроенный деинсталлятор.
- CCleaner. Предназначен для очистки диска, реестра и системы от «мусорных» данных. Если стирать программы через него, от них не останется даже упоминаний.
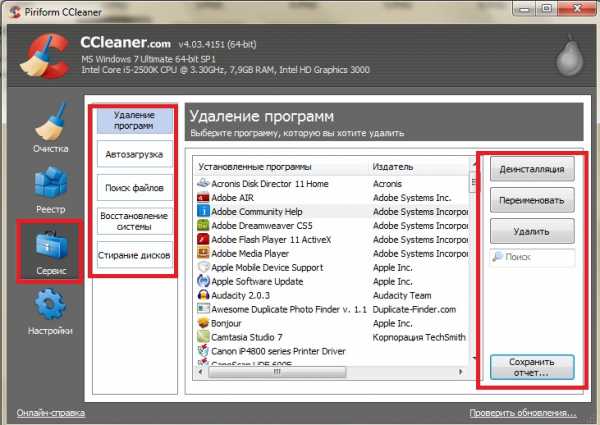
Удаление программ в CCleaner
- Ashampoo Uninstaller. При удалении надо поставить галочку рядом с пунктом «Искать папки/файлы/записи в реестре».
- Портативная модификация с простым интерфейсом.
Как очистить реестр вручную?
Если не использовать специальный софт, который «подчищает» остатки программы, в реестре ссылки на неё никуда не денутся. Это не страшно, так как они никуда не ведут. Удалённая утилита не восстановится без вашего ведома. Но если «бесполезных» записей в реестре станет слишком много, возникнут проблемы. Система будет медленно работать, тормозить. Чтобы открыть документ, придётся ждать несколько минут.
Надо периодически чистить реестр от записей, которые указывают на несуществующие утилиты. Лучше использовать предназначенные для этого приложения: например, Registry Fix или Advanced SystemCare. Можно почистить и вручную. Но это рискованное дело. Лучше попробовать другие способы.
Если решили разобраться самостоятельно, вначале создайте резервную копию реестра. Чтобы его можно было восстановить.
- Перейдите в Пуск — Выполнить, в открывшемся окне введите «regedit» без кавычек и нажмите «OK». Появится редактор реестра.

- Кликните Файл — Экспорт. В окне сохранения укажите путь и придумайте имя файла. Впоследствии из него можно будет восстановить реестр, выбрав команду «Импорт».
Теперь приступите к чистке:
- В редакторе реестра нажмите Правка — Найти. Или используйте сочетание клавиш Ctrl+F.
- В поле для ввода напишите название программы, которую недавно стёрли.
- Справа появится список элементов, которые относятся к этой утилите. От них надо избавиться (клик правой кнопкой мыши — удалить).
- Если что-то пойдёт не так, вы сможете вернуть реестр в прежнее состояние.
Если программа не удаляется
Вы запускаете деинсталляцию, а она выдаёт ошибку? Скорее всего, утилита сейчас «занята» — используется другими приложениями или службами. Вот как удалить программу, которая не удаляется:
- Откройте «Диспетчер задач» (сочетание клавиш Ctrl+Alt+Del или Ctrl+Shift+Esc).
- На вкладке «Приложения» завершите работу всего, что связано с утилитой.
- Перейдите в раздел «Процессы».
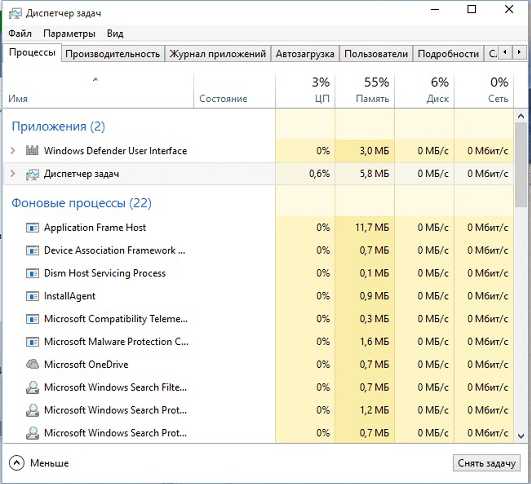
Переходим в раздел Процессы
- В списке отыщите программу, которую хотите удалить. Обычно название процесса совпадает с именем исполняемого файла, используемого для запуска приложения.
- Завершите процесс. Он может снова активизироваться после перезагрузки ПК, если вы не удалите утилиту.
- Снова попробуйте стереть приложение.
Если программа всё равно остаётся на компьютере, возможно, это вирус. Просканируйте систему хорошим антивирусом.
Китайские программы
Особо стоит выделить китайские утилиты. Они устанавливаются на ПК в фоновом режиме, не спрашивая разрешения пользователя. От них очень сложно избавиться. Но и причислить их к семейству вредоносного ПО нельзя. К таким приложениям относится baidu — некое подобие антивируса. Даже если его стереть, он загрузится вновь.
Да и с деинсталлятором разобраться не так просто. В нём ведь только иероглифы. Вот как удалить китайскую программу:
- Откройте «Диспетчер задач» (сочетание клавиш Shift+Ctrl+Esc).
- Вкладка «Процессы».
- Кнопка «Отображать всё» или «Отображать всех пользователей». Такие утилиты часто маскируются под системные процессы.
- Найдите все службы нежелательного приложения. В нашем случае — baidu.
- Лучше упорядочить строки по имени образа или описанию. Для этого кликните на верхнюю часть столбца.
- Процессов может быть много. Но у всех в описании есть иероглифы. И в имя должно входить название программы.
- Кликните правой кнопкой мыши на один из процессов.
- Выберите «Открыть место хранения».
- Сохраните путь к папке в каком-нибудь текстовом файле.
- Повторите это для всех процессов baidu. Даже если каталоги повторяются.
- Завершите процессы, относящиеся к приложению.
- Можно стереть программу, используя функции Windows. Зайдите в «Панель управления». Откройте меню «Программы и компоненты» (или «Удаление программ»). Найдите нежелательное приложение и избавьтесь от него.
- В деинсталляторе будут иероглифы. К сожалению, придётся действовать «наощупь». Но есть несколько факторов, которые помогут определиться. Функция отмены удаления обычно выделена дополнительно: цветом или объёмом. Как и в русских установщиках, кнопка «Далее» находится справа, «Назад» — слева.
- После деинсталляции перезапустите компьютер. Во время включения нажимайте клавишу F Это нужно, чтобы инициировать другой режим загрузки. Выберите «Безопасный режим».
- Теперь китайская утилита не сможет активировать свои процессы. И их получится удалить.
- Откройте файл, в котором сохранили пути к baidu.
- Перейдите в указанные там папки. Для этого откройте меню «Пуск», скопируйте путь в поле для ввода внизу (в нём обычно написано «Найти файлы») и нажмите Enter. Появится нужный каталог.
- Сотрите всё, что в нём находится. А лучше — удалите саму директорию.
- Повторите для каждого пути.
Для комплексной очистки системы воспользуетесь специальными деинсталляторами. Так не придётся «вылавливать» файлы и записи в реестре самостоятельно. И не будет риска, что какой-нибудь элемент ненавистной утилиты останется в памяти.
Вам решать, как полностью удалить программу с компьютера и какой софт для этого использовать. Можете ограничиться встроенными средствами Windows. Но так в системе будут копиться ненужные дынный и ссылки, которые не стёрлись вместе с приложением. Лучше поставить специальные утилиты, предназначенные для удаления программ и оставшегося после них мусора.
Как правильно удалить программу с компьютера
Не каждый начинающий пользователь компьютера знает, что удалять с компьютера старую, уже не нужную, программу, надо строго "по науке". Иначе можно вызвать сбои в работе компьютера.
Недавно меня удивил один товарищ, который решил удалить программу кнопкой Delete. Он удалил без труда ярлыки с рабочего стола, нашел папку программы в Program Files и также кнопкой Delete хотел эту папку удалить. Но не получилось!
Удаление программ в Windows XP
Итак, приступаем к правильному удалению программы с компьютера.
Нажимаем кнопку Пуск 1 (Рис. 1). На открывшейся вкладке нажимаем кнопку Панель управления 2 .
На открывшейся вкладке (рис 2) находим кнопку Установка и удаление программ (обведена красным карандашом) и делаем на ней двойной щелчок кнопкой мыши.
Откроется окно со списком установленных на вашем компьютере программ (рис 3). Находите программу, которую вы хотите удалить и щелкаете по ней. Программа выделится синим цветом, а справа появится кнопка Удалить (обведена красным карандашом). Щелкните по кнопке Удалить .
В открывшемся окошке вас переспросят: "Вы действительно хотите удалить. " (рис 4). Нажимаете кнопку Да и программа будет удалена с компьютера.
Удаление программ в Windows 7
Теперь посмотрим, как можно удалить программу в Windows 7.
Нажимаем кнопку Пуск 1 (Рис. 5). На открывшейся вкладке нажимаем кнопку Панель управления 2 .
В открывшемся окне (рис 6), находим кнопку Программы и компоненты (обведена красным карандашом) и нажимаем ее.
Откроется окно со списком установленных на вашем компьютере программ (рис 7). Находите программу, которую вы хотите удалить и щелкаете по ней. Программа выделится синим цветом, а, над списком программ появится кнопка Удалить (обведена красным карандашом). Щелкните по кнопке Удалить.
Появится окно (рис 8), в котором вас еще раз переспросят "Вы действительно хотите удалить. ". Кроме того, здесь есть строка Удалить пользовательские данные (подчеркнуто красным карандашом). Если вы поставите галочку перед этой строкой, то, вместе с программой Opera (в данном случае) будут удалены сохраненные ссылки на вкладке Избранное, сохраненные пароли и т.д.
Если вы больше не собираетесь пользоваться программой, то лучше удалить все данные, чтобы они не замусоривали систему. Если же вы только хотите переустановить программу, тогда лучше не удалять пользовательские данные, чтобы не потерять ценные ссылки.
Как удалить программу с компьютера? Полное удаление программ!
Большинство начинающих пользователей компьютера не могут, в случае необходимости, правильно удалить программу с компьютера. Как они поступают, когда нужно удалить программу? Чаще всего они просто находят папку с программой и отправляют её в корзину, то есть просто удаляют.
С одной стороны кажется, что все верно и программа удалена, ведь папка весила несколько десятков мегабайт, а теперь это место освободилось. Но нет! Другие её части чаще всего остаются на компьютере: данные о работе в программе, записи в реестре и другой «мусор». И со временем остатков этих программ, после удаления, становится все больше и больше, и пользователь недоумевает, куда же подевались еще пару сотен мегабайт, а то и пару гигабайт. И такое возможно.
А еще бывает, что пользователь просто удаляет ярлык программы с рабочего стола, и думает, что все в порядке и программа полностью удалена. Это конечно-же не правильные действия!
И сегодня мы будем учиться с Вами правильно удалять программы с компьютера. Рассмотрим пару способов удаления софта: стандартными средствами Windows и отдельно установленными программами для тщательной очистки.
Самый простой и правильный способ удалить программу – открыть « Пуск », зайти в « Панель управления ».
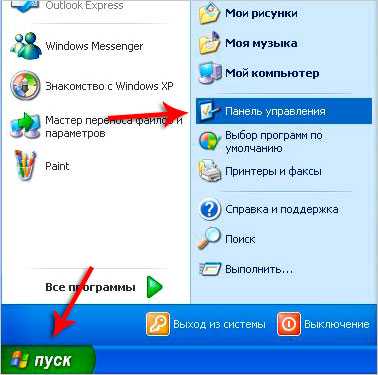
В открывшемся окне выбрать пункт « Установка и удаление программ ». Этот способ для тех, у кого Windows XP.
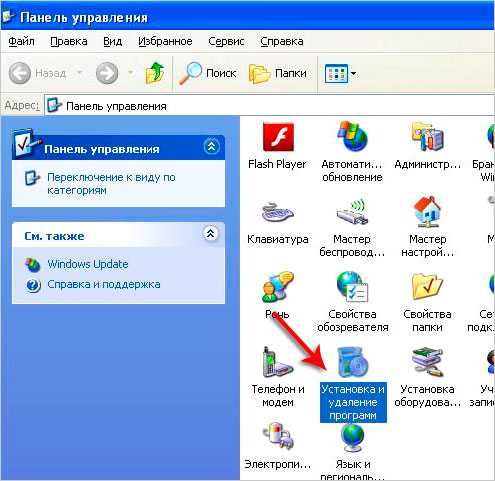
А если у Вас Windows 7, то в Вашем случае это пункт « Удаление программы ».
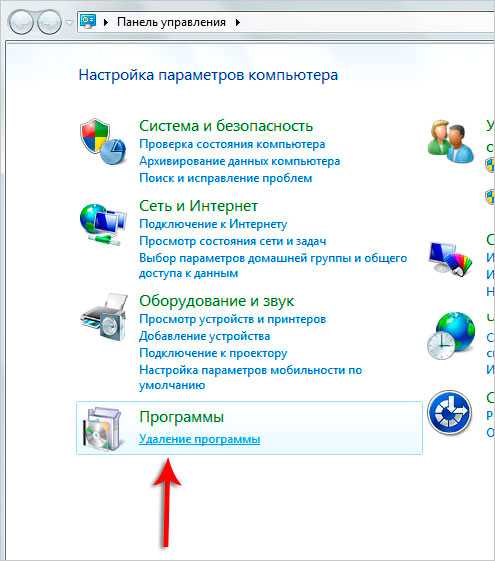
Заходим туда, и перед нами появляется окно, где мы видим список всех установленных программ, на нашем компьютере. Находим ту программу, которую нужно удалить и нажимаем по кнопке « Удалить ».
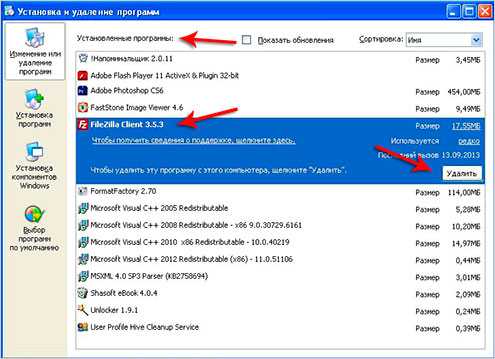
В открывшемся окне подтверждаем свое намерение удалить программу, нажав «Далее» или « Удалить », также это может быть на английском слово « Uninstall ».
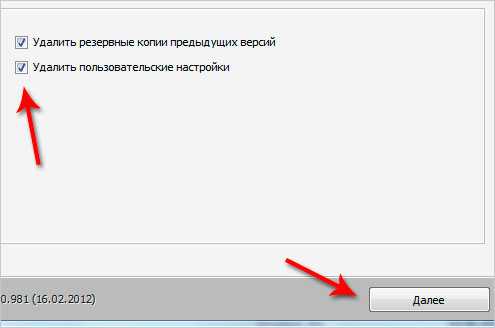
Произойдет полное удаление программы с компьютера.
В Windows 7 программы удаляются аналогично, только окна немного отличаются.
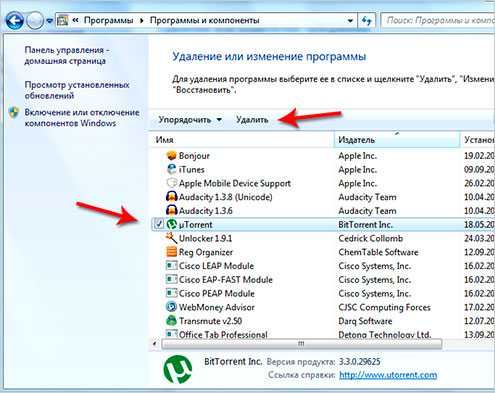
Стоит еще сказать, что правильными вариантом также является способ удаления программы из папки, запуская файл Uninstall. Чаще всего этот файл есть, и если зайти в папку, в которую установлена программа и запустить это файл Uninstall. то мы также можем удалить программу.
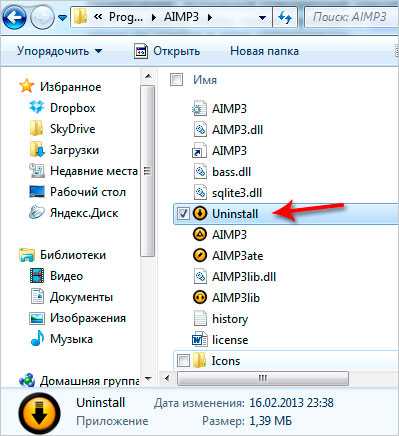
Примечание! Используя стандартный способ по удалению программ нужно помнить, что хотя бы раз в месяц нужно проводить чистку реестра. как это делается я рассказал в уроке по ссылке в этом предложении.
Для более полного удаления программ существуют отдельно разработанный софт. Еще такое вариант может пригодится в случаях, когда при вышеописанном способе не получается удалить программу, так как она просто на просто отсутствует в списке установленного софта.
Одна из таких программ называется Revo Uninstaller. найти её не составит труда. Например, на официальном сайте, можно скачать бесплатную, последнюю версию, перейдя по этой ссылке http://www.revouninstaller.com/revo_uninstaller_free_download.html и опустившись по странице вниз.
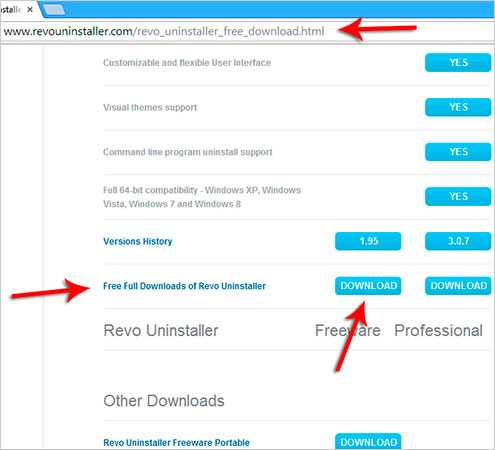
Сохраните эту программу себе на компьютер и установите. Думаю, это не составит труда.
Запускаем Revo Uninstaller и видим, что интерфейс у неё достаточно простой. У нас по умолчанию открыта вкладка « Деинсталлятор », на которой отображаются все установленные программы.
Можем кликать по любому значку программы правой кнопкой мыши и выбирать пункт « Удалить », для полного удаления программы с компьютера.
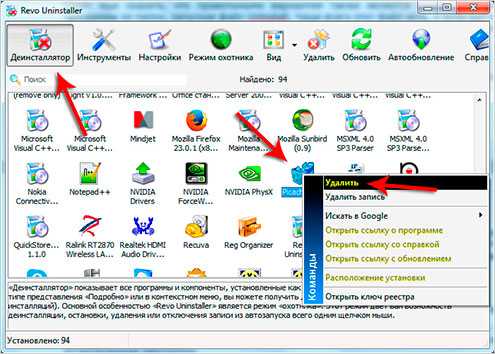
Далее программа предлагает выбрать вариант деинсталляции. Рекомендую оставить по умолчанию « Умеренный ». Жмем « Далее ».
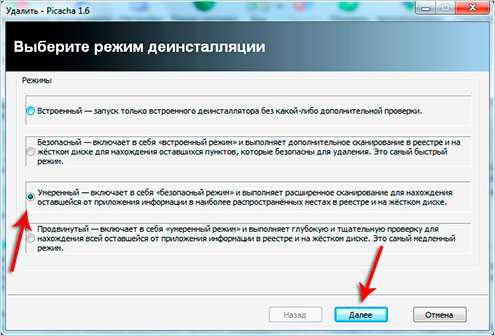
Revo Uninstaller анализирует файлы, которые относятся к удаляемой нами программой.
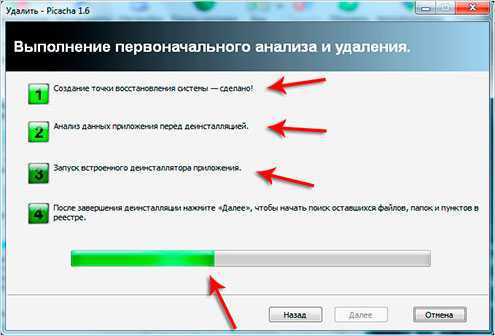
После того, как саму программу мы удалим,
Revo Uninstaller предложит поискать оставшиеся файлы.
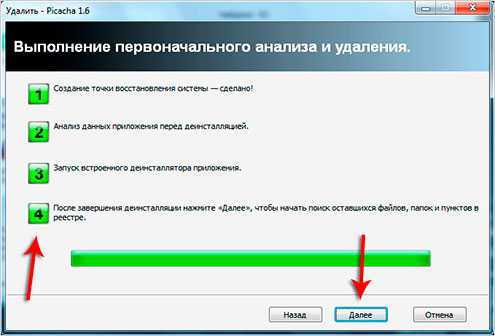
Просканирует реестр и другие места, нужно немного подождать.
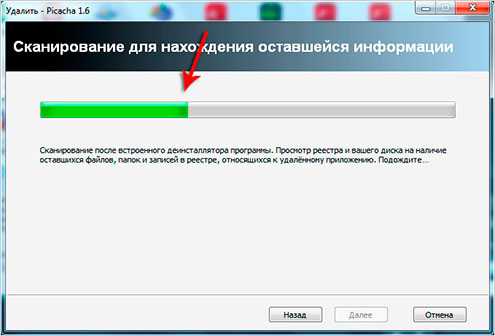
Нам предложат удалить записи в реестре, которые оставила после себя программа. Там нужно поставить галочки напротив пунктов выделенных жирными и нажать « Удалить », затем « Далее ».

Также удаляем найденные файлы и папки на самом диске, относящиеся к программе.
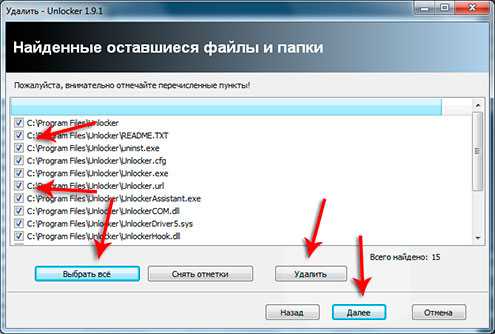
Вот таким образом мы завершили полное удаление программы с компьютера.
Чаще всего в этом списке отображаются все программы, даже те которые в стандартном деинсталляторе отсутствуют. Но если вдруг тут нет такой программы которою вы хотите удалить, то есть запасной вариант.
Переходим на вкладку « Режим охотника ».

Revo Uninstaller сразу сворачивается и появляется в правом верхнем углу лишь вот такой значок, в виде прицела.
Открываем программу, которую хотим удалить, затем наводим прицел на окно программы и жмем по этому значку-прицелу. А в открывшемся меню выбираем пункт « Деинсталлировать ».
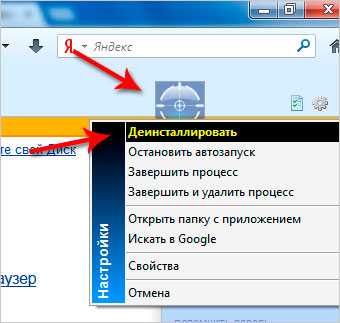
Подтверждаем удаление и также проходим в несколько этапов: выбор режима деинсталляции, полное удаление программы, чистка от оставшихся файлов.
На самом деле существует огромное количество программ, как платных так и бесплатных, которые созданы для удаления софта, но суть везде одна. И даже бесплатная версия программы Revo Uninstaller отлично справляется со своими задачами.
А если Вас интересуют другие темы по работе с удалением файлов и программ, то рекомендую почитать следующие мои уроки: «Как удалить файл, который не удаляется». и «Удаление программ в Windows 7».
Вот и все! Желаю Вам удачи при удалении программ!
Понравилась статья? Поделись с друзьями в Соц. Сетях!
Источники: http://nastroyvse.ru/programs/review/kak-polnostyu-udalit-programmu-s-kompyutera.html, http://www.pc-pensioneru.ru/udalenie-programm.htm, http://www.inetkomp.ru/uroki/26-install-proga.html
it-radar.ru
Эффективные варианты удаления программ с компьютера
У Вас не получается удалить программу? При удалении программы, компьютер пишет, что нельзя удалить данную программу? А Вас она сильно "достала"? В данной заметке я опишу несколько вариантов удаления программ. Вы узнаете, как удалить программу, даже, если компьютер не дает это сделать.
Пользователи операционной системы Windows часто сталкиваются с тем, что не могут удалить ненужную программу. В данной заметке, а также на видео, я опишу и покажу несколько способов удаления программ.
Если вам нужно удалить программу, то необходимо начать со стандартного удаления. Если, конечно, вы хотите быстро удалить без стороннего софта. Хотя, следует сказать, что удаление стандартными методами не самый лучший вариант. Проблема в том, что после такого удаления остаются файлы и записи в реестре удаляемой программы. Как этого избежать, мы поговорим ниже, когда будем удалять с помощью сторонней программы.
Чтобы удалить стандартным методом, необходимо:
- Зайти в панель управления.
- Выбрать пункт «Установка удаление программ».
- Здесь необходимо из списка выбрать нужную программу, кликнув по ней левой кнопкой мышки один раз.
- Дальше, вверху над списком программ есть кнопка «Удалить», нажимаем на нее.
После этого, вас спросят: действительно ли вы хотите удалить данную программу. Подтвердите, и программа будет удалена с вашего компьютера. Как я уже сказал, данный метод очень прост, но не самый лучший. Теперь поговорим об удалении сторонними программами.
Удаляем программу при помощи Revo Uninstaller.
Существует очень много программ для удаления. Вокруг них постоянно идут споры о том, какая программа лучше. Я же расскажу о той, которая, на мой взгляд, является лучшим вариантом для удаления. Почему? Да, просто потому, что я уже долгое время пользуюсь данной программой и она меня очень часто выручала и работала практически без нареканий. Случаев, когда она не могла удалить программу было всего один или два. И то, использовав отдельный инструмент данной программы, я смог удалить то, что нужно.
Revo Uninstaller - очень проста в использовании. Для того, чтобы удалить программу, нужно выбрать неугодную программу из списка и нажать удалить. После этого, вам будет предложено просканировать компьютер на остаточные файлы и записи в реестре.
Помните? Выше я об этом упоминал. Выбираете режим сканирования, и программа находит остаточный мусор, предлагает вам удалить его, вы выделяете файлы, которые хотите удалить, и удаляете. Данной программой очень просто пользоваться. Ниже будет несколько видео о том, как пользоваться данной программой.
Теперь перейдем к следующему методу удаления, в котором я расскажу о том, как удалить файлы программы, если компьютер вам пишет о том, что нельзя их удалить, потому что они используются в данный момент.
Удаление файлов программы.
Последний на сегодня метод удаления программ заключается в том, чтобы удалить файлы программы. Следует сказать, что этот метод не самый лучший, у него есть много минусов, они связанны с тем, что остается мусор в реестре. Поэтому я рекомендую использовать его только в крайнем случае, если уже не получается удалить программу никаким из выше описанных методов.
Суть данного метода заключается в том, что мы удаляем файлы программы, а соответственно и саму программу. После использования данного метода, нужно почистить компьютер какой-нибудь «чистилкой», например, «CCleaner». Это нужно для того, чтобы удалить ненужные записи в реестре и всевозможные остаточные ярлыки.
Для того, чтобы удалить файлы программы, нам нужно их найти на компьютере. Как это сделать?
- Найдите ярлык программы, которую хотите удалить.
- Кликните по ярлыку правой кнопкой мышки и нажмите «Свойства».
- В открывшемся окне нажмите на кнопку «Расположение файлов».
- Откроется папка с файлами, ее вам и нужно удалить.
- Например, откроется такой путь: «c\program fails\название программы». В проводнике нажмите на предыдущую папку «program fails», она откроется, а останется выделенной папка, которую и нужно удалить (папка с файлами программы, которую вы хотите удалить).
- Дальше, вам нужно нажать правой кнопкой мышки и выбрать «удалить» или же нажать сочетание клавиш «Shift + Delete», чтобы удалить ее безвозвратно.
После этого файлы программы должны быть удалены. Но, очень часто бывает так, что появляется сообщение о том, что программа запущена, и вы не можете удалить ее файлы.
В таком случае, для их удаления необходимо сделать следующее:
- Вам нужно запустить «Монитор ресурсов». В меню «Пуск» в поиске пропишите «Монитор ресурсов» - на Windows 7. В поиске, который находится в панели быстрого доступа, также пропишите «Монитор ресурсов» - на Windows 10.
- В открывшемся окне выберите вкладку «ЦП» (центральный процессор).
- Найдите процесс, связанный с данной программой. Это можно сделать по названию. Другими словами, найдите название программы, которую хотите удалить. Выделите ее галочкой.
- Кликните правой кнопкой мышки и выберите «Завершить дерево процессов», после этого появится предупреждение, в котором вам нужно подтвердить выбор.
- После этого, процессы, связанные с программой, будут остановлены, и вы сможете удалить папку с файлами программы.
- Как я уже упоминал выше, после удаления файлов программы, нужно почистить компьютер от мусора.
Все, вы удалили программу с вашего компьютера. Возможно, вам покажется, что этот метод очень сложный, но уверяю вас, на самом деле, все очень просто. Ниже есть видео, на котором я показал все эти процессы. Посмотрите его, там все просто.
В заключении, хочу добавить, что прежде чем удалять программу третьим методом, лучше начните с какого-нибудь из первых двух.
Как удалить антивирусную программу?
Также мне часто пишут о том, что не получается удалить антивирусную программу подобными методами. Мой ответ прост: а не нужно и пытаться. Дело в том, что у антивирусных программ есть свои методы защиты от удаления. Это обосновано тем, что вирусы также могут попытаться вывести антивирусную программу из строя.
Для того, чтобы удалить антивирус: нужно зайти на его официальный сайт и найти справку о его удалении. Не пренебрегайте этим советом, поступив так, вы оградите себя от всевозможных проблем. Если удалять антивирусную программу не думая, можно вывести операционную систему из строя.
Я это говорю вам не просто так, я это проходил, когда экспериментировал с антивирусами, поэтому…
Желаю вам успехов!
Надеюсь, что данная заметка окажется для вас полезной.
Подписывайтесь, на новости блога, а также нажмите на кнопку соц. сети, которая находится ниже. Это поможет в развитии блога. Заранее спасибо!
comments powered by HyperCommentsvsemu-nauchim.ru
- Windows простой http сервер

- Когда создали одноклассники
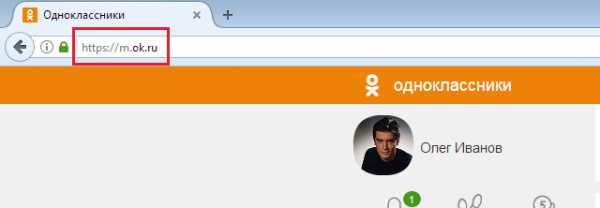
- Установка 2018 sql
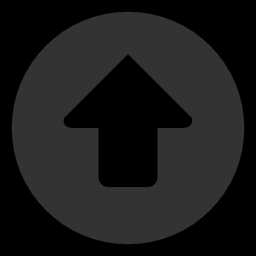
- Inner glow в фотошопе перевод
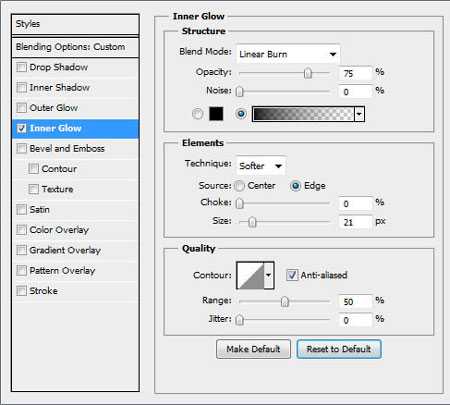
- Старый компьютер на новый компьютер

- Компьютеризация значение слова

- Какие функции выполняет сервер локальной сети

- Как включить родительский контроль в windows 10
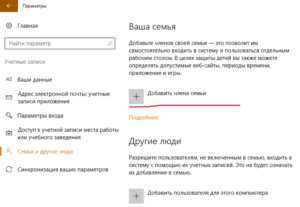
- Windows 7 сильно загружена оперативная память

- Пакет 1

- Fast computer что это за программа