Установка СУБД MySQL. Установка 2018 sql
Установка microsoft sql management studio 2018
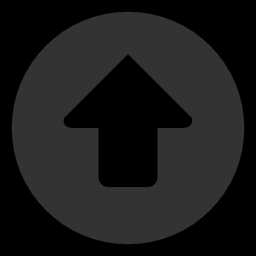
Періодично під час установки з'являється повідомлення про обробці операцій. Обробка займає до 5 хвилин в залежності від конфігурації ПК.
Далі стандартне вікно про ліцензування.
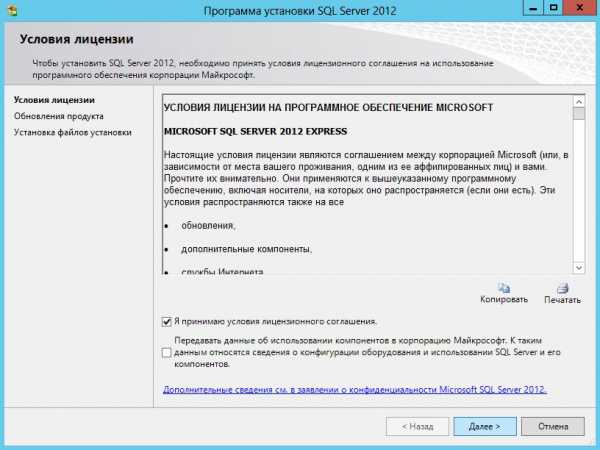
Процес установки файлів установки і отримання необхідних оновлень.
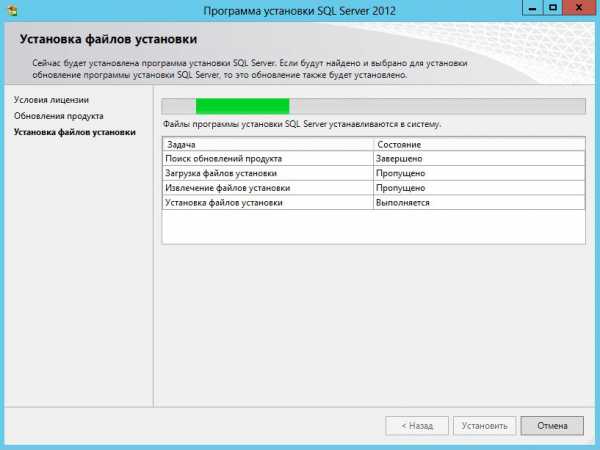
Вибір компонентів для установки. Якщо потрібно можна встановити і LocalDB, кожному за потребами.
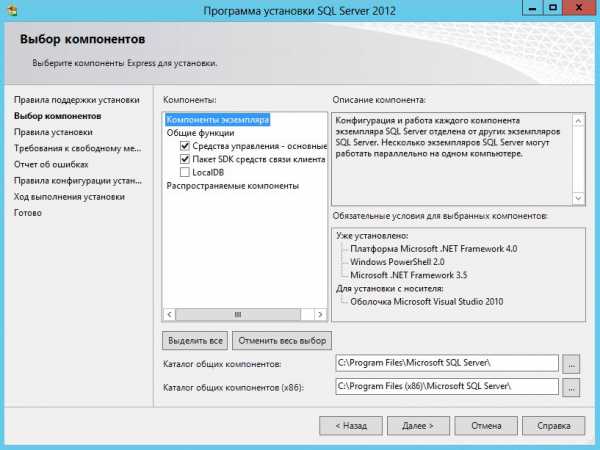
Звіти про помилки звичайно не відправляємо.
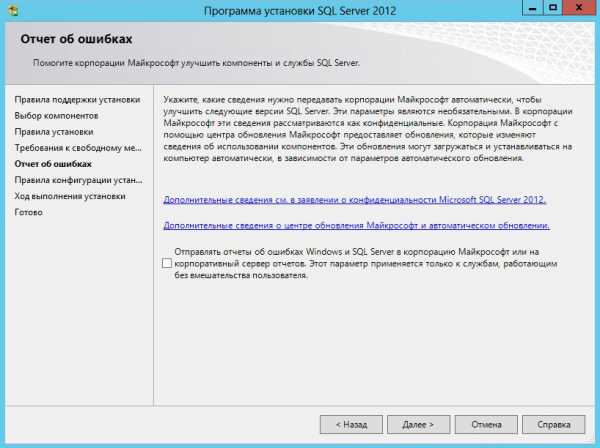
І, нарешті, процес установки.
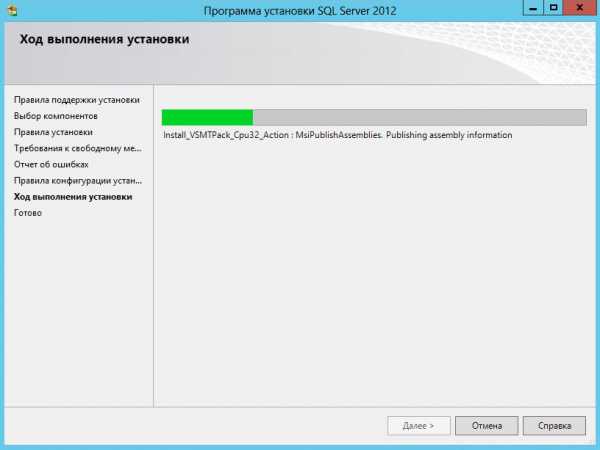
В кінці звіт про результати установки.
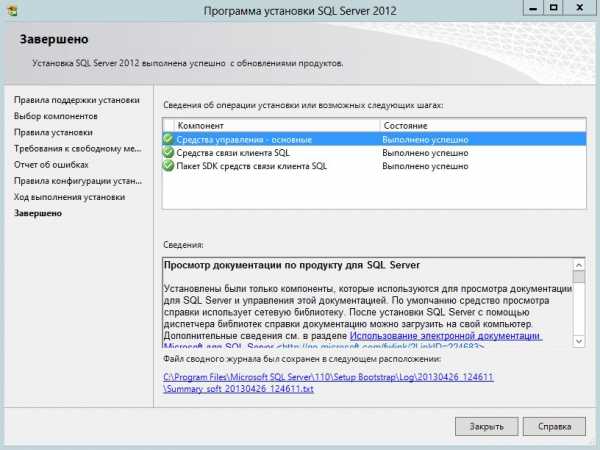
Запуск програми показує логотип:
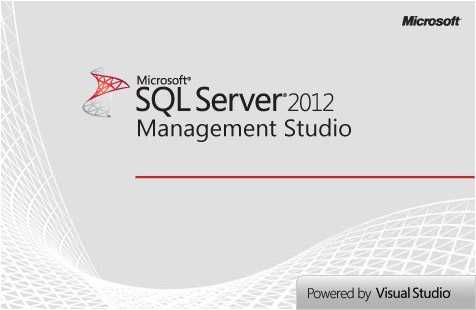
І прохання ввести дані для підключення до SQL Server.
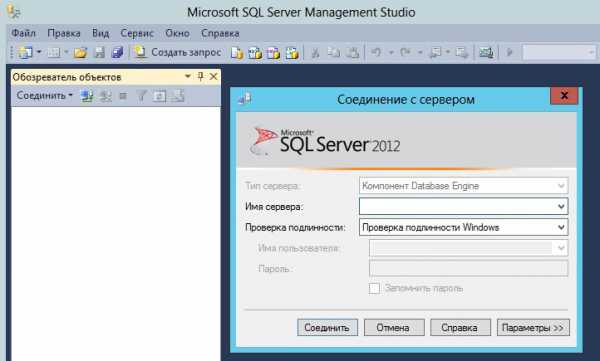
Схожі статті
jak.iblog.in.ua
Установка СУБД MySQL
С системой управления базами данных MySQL работают все современные сайты.
Скачать дистрибутив MySQL можно с официального сайта программы.
Установка MySQL
Для установки MySQL нужно распаковать скачанный архив и запустить файл Setup.exe.
Чтобы начать установку нужно нажать кнопку Next.
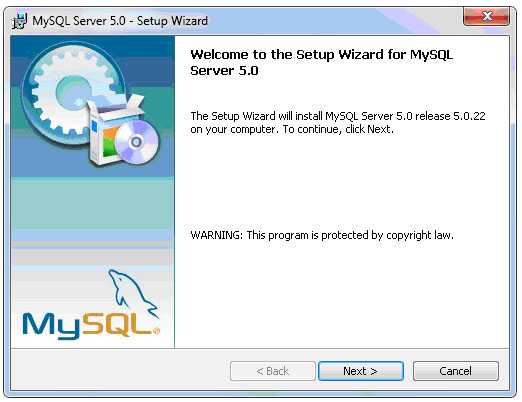
Выберем выборочную установку – Custom.
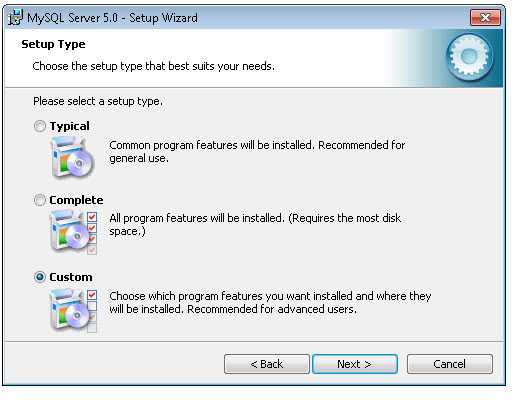
Выберем компоненты, необходимые для установки, или оставим все по умолчанию. Каталог установки сервера также можно оставить без изменений.
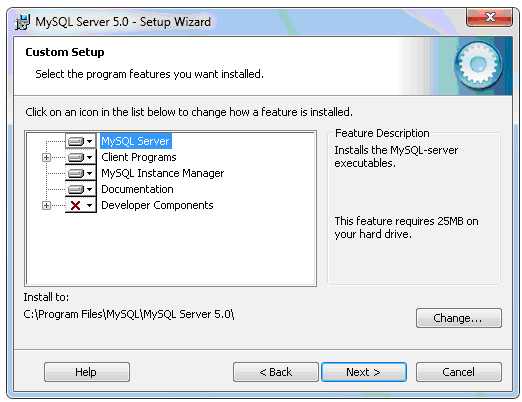
После этого для установки сервера нужно нажать Install.
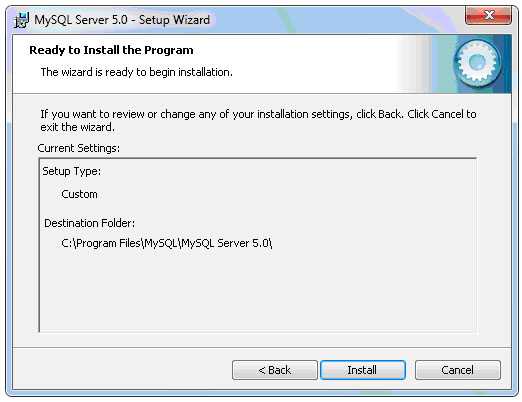
Далее необходимо дождаться окончания процесса установки.
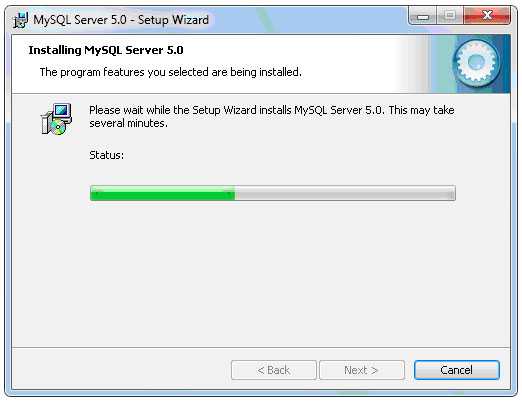
Выбрав пункт Skip Sing-Up, отклоняем предложение зарегистрироваться и нажимаем кнопку Next.
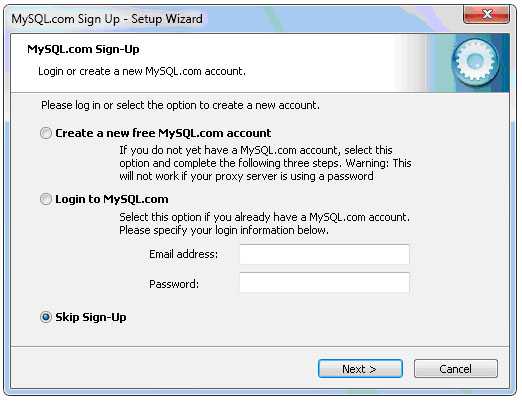
Отметим, что настройка сервера MySQL сервера будет произведена сразу, и нажмем Finish.
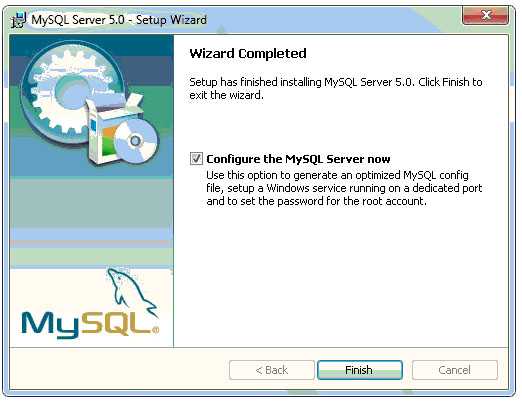
Запустим утилиту настройки MySQL сервера.
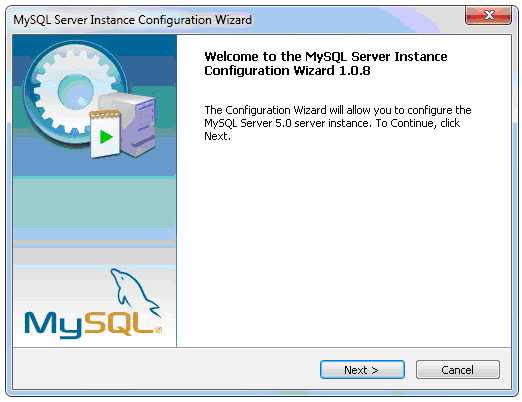
Выберем первый пункт Детальная конфигурация – Detailed Configuration.
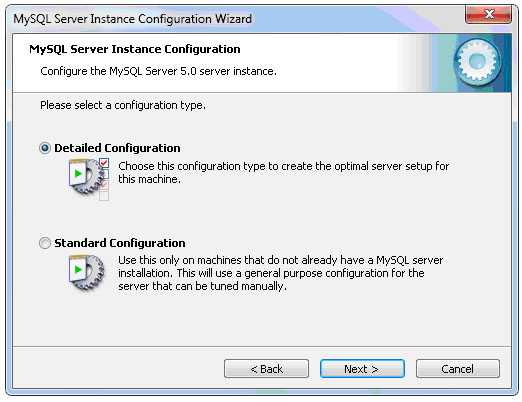
Выберем пункт Машина разработчика – Developer Machine и нажмем кнопку Next.
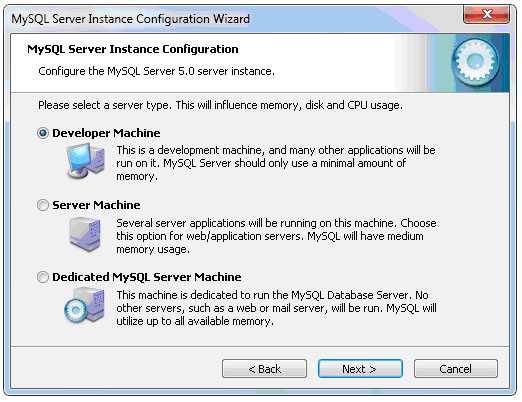
Далее укажем тип таблиц, который будет назначен по умолчанию. Выберем Многофункциональную базу данных – Multifunctional Database.
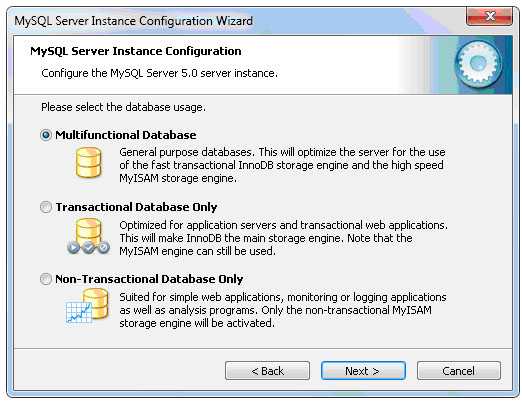
Укажем диск и папку для хранения данных из таблиц InnoDB. Выберем диск, который имеет фaйловую систему NTFS и достаточный объем свободного пространства (рекомендуется около 1 Гб).
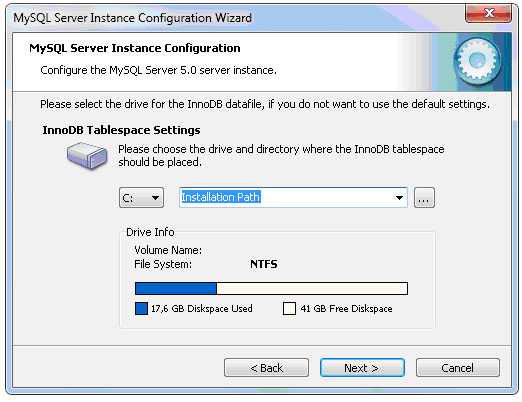
Укажем число пользователей, которые смогут одновременно выполнять подключение к серверу. Остановимся на пункте Decision Support (DSS). Число подключений ограничено 20.
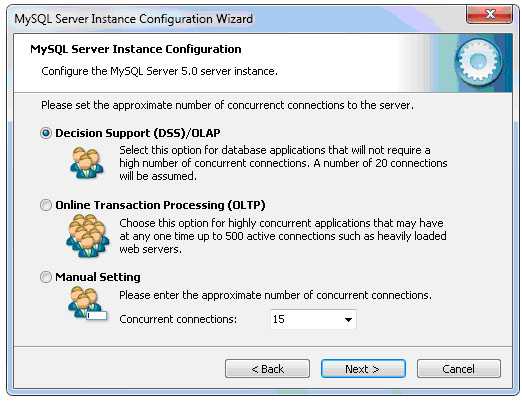
Отметим поддержку TCP/IP соединений и укажем номер порта 3306 – через него будет происходить связь с сервером.
Обратим внимание, что опцию Enable Strict Mode рекомендуется оставлять включенной.
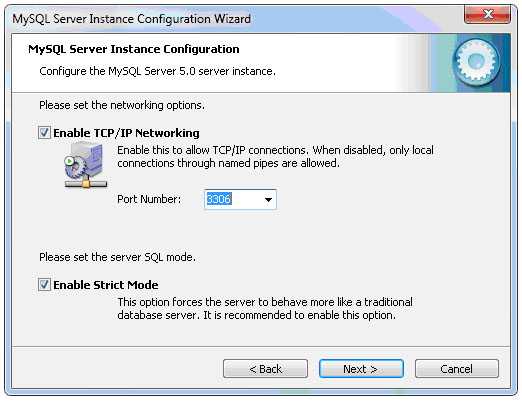
Далее выберем ручной выбор кодировки, которая используется по умолчанию – пункт Manual Selected Default Character Set / Collation, и укажем cp1251 – соответствует Cyrillic Windows.
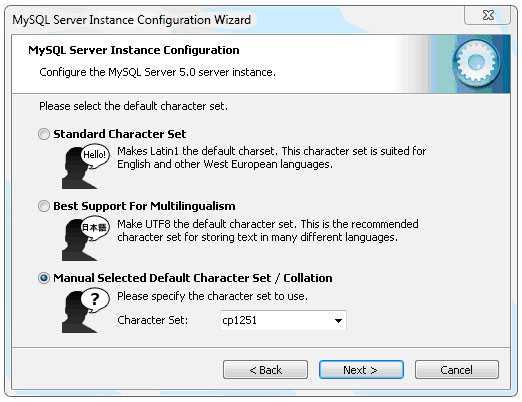
Чтобы MySQL сервер запускался как служба Windows, рекомендуется отметить пункт Install As Windows Service.
Теперь укажем имя сервиса – Service Name: MySQL – оставим по умолчанию (в случае, если не установлена другая версия MySQL).
Поле Launch the MySQL Server automatically используется для запуска сервера MySQL в автоматическом режиме при старте системы. Если планируется запуск сервера вручную, нужно снять галочку.
Отметим пункт Include Bin Directory in Windows PATH, чтобы PHP смог найти необходимые для него файлы MySQL.
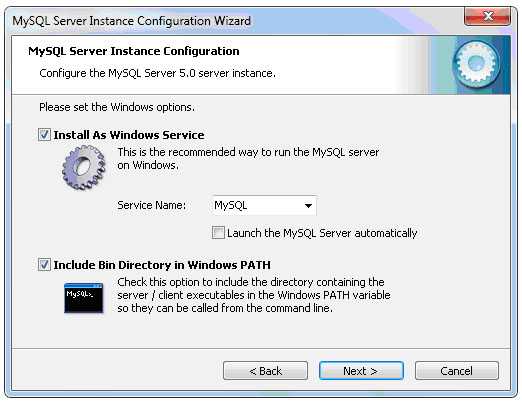
По умолчанию программа установки создает пользователя root с правами администратора, для которого вводим пароль и подтверждаем его.
Поле Enable root access from remote machines используется для подключения к базе данных удаленно с правами администратора root.
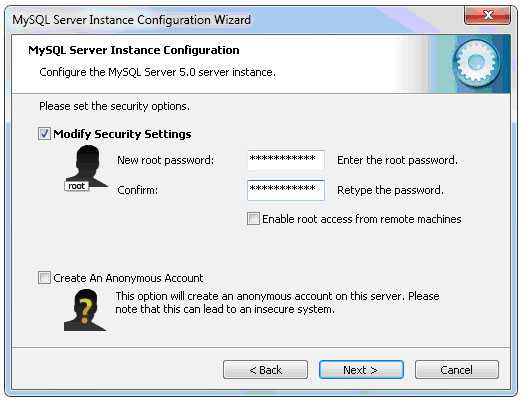
Для создания конфигурации нажимаем Execute.
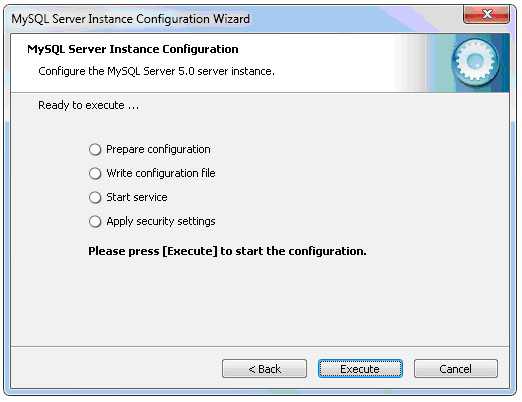
Процесс установки успешно завершен.
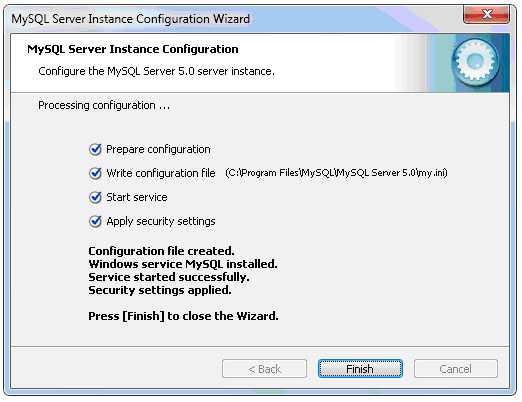
Настройка сервера
Для корректного отображения русских букв выполним настройку сервера для данной кодировки и способа сравнения данных в БД.
Приступим к настройке файла конфигурации my.ini, который можно найти по следующему пути:
C:\Program Files\MySQL\MySQL Server 5.0\my.ini.
-
В разделе [client] ниже строки port=3306 добавим такую строку:
Строка указывает путь к папке, которая содержит файлы конфигурации, позволяющие MySQL работать с разными кодировками.
-
В разделе [mysqld] ниже строки port=3306 добавим такие строки:
Первая строка описывалась выше, а две последние выполняют принудительную установку кодировки cp1251 для всех запросов.
-
Найдем строку:
Заменим одну из основных систем хранения данных в MySQL INNODB на MYISAM:
Настройка файла конфигурации my.ini завершена. Необходимо сохранить изменения и закрыть его.
spravochnick.ru
Установка SQL Server 2016 с помощью мастера установки (программы установки)
В этом разделе приведена пошаговая процедура установки нового экземпляра SQL Server 2016 при помощи мастера установки SQL Server. В мастере установки SQL Server доступно единое дерево для установки всех компонентов SQL Server, поэтому их не требуется устанавливать по отдельности. Дополнительные сведения о различных компонентах, которые можно установить, см. в разделе Установка SQL Server 2016. Дополнительные сведения об установке отдельных компонентов SQL Server см. в разделе Установка SQL Server 2016.
Эти дополнительные разделы описывают другие способы установки SQL Server.
Корпорация Майкрософт выявила проблему с определенной версией двоичных файлов среды выполнения Microsoft VC++ 2013, которые SQL Server 2016 устанавливает в качестве необходимого компонента. Если это обновление двоичных файлов среды выполнения VC не установлено, в SQL Server 2016 могут возникать проблемы с надежностью в определенных сценариях. Перед установкой SQL Server 2016 выполните инструкции, приведенные в заметках о выпуске SQL Server 2016, требуется ли на вашем компьютере исправление для двоичных файлов среды выполнения VC.
Вставьте установочный носитель SQL Server. В корневой папке дважды щелкните файл Setup.exe. Чтобы выполнить установку из общей сетевой папки, перейдите в корневую папку общего ресурса и дважды щелкните файл setup.exe.
Мастер установки запускает центр установки SQL Server . Чтобы создать экземпляр SQL Server, выберите пункт Установка в области навигации слева, а затем выберите Новая установка изолированного экземпляра SQL Server или добавление компонентов к существующей установке.
На странице «Ключ продукта» выберите переключатель установки бесплатного выпуска SQL Server или рабочей версии продукта с регистрационным номером продукта (PID). Дополнительные сведения см. в статье Выпуски и компоненты SQL Server 2016.
Чтобы продолжить, нажмите кнопку Далее.
На странице «Условия лицензии» просмотрите лицензионное соглашение. Если вы с ним согласны, установите флажок Я принимаю условия лицензионного соглашения и нажмите кнопку Далее. Чтобы помочь в улучшении SQL Server, можно также включить параметр наблюдения за использованием компонентов и отправлять отчеты в Microsoft.
В окне «Глобальные правила» процедура установки автоматически перейдет к окну «Обновления продукта», если ошибок правил нет.
Затем появится страница обновления Microsoft, если не установлен флажок обновления Microsoft в параметрах «Панели управления\Все элементы панели управления\Обновление Windows\Изменения». Установка флажка на странице обновления Microsoft изменит параметры компьютера так, чтобы применялись последние обновления при просмотре в центре обновления Windows.
На странице «Обновление продукта» приведены последние обновления продукта SQL Server . Если обновлений продукта не обнаружено, программа установки SQL Server не выводит на экран эту страницу и сразу переходит на страницу Установка файлов .
На странице «Установка установочных файлов» программа установки отображает индикаторы хода загрузки, извлечения и установки установочных файлов. При обнаружении обновления программы установки SQL Server оно также будет установлено, если указано, что его следует использовать.
На странице "Роль установки" выберите Установка компонентов SQL Server, а затем нажмите кнопку Далее, чтобы перейти на страницу "Выбор компонентов".
Выберите компоненты для установки на странице «Выбор компонентов». После выбора имени компонента описание его группы отображается на панели Описание компонентов. Можно установить любое сочетание компонентов (устанавливаемые компоненты отмечаются флажками). Дополнительные сведения см. в разделах Выпуски и компоненты SQL Server 2016 и Возможности, поддерживаемые различными выпусками SQL Server 2016.
Требования для выбранных компонентов показаны на панели Требования для выбранных компонентов. SQL Server установит обязательный компонент, который еще не был установлен, в шаге установки, описанном ниже в данной процедуре.
Можно также указать определенный каталог для общих компонентов при помощи поля в нижней части страницы «Выбор компонентов». Чтобы изменить путь установки для общих компонентов, обновите имя пути в поле в нижней части диалогового окна или нажмите кнопку Обзор для перехода в каталог установки. Путь установки по умолчанию ― C:\Program Files\Microsoft SQL Server\130\.
Путь, указанный для общих компонентов, должен быть абсолютным. Папка не должна быть сжата или зашифрована. Сетевые диски не поддерживаются.
При установке SQL Server в 64-разрядной операционной системе отображаются следующие параметры:
Каталог общих компонентов
Каталог общих компонентов (x86)
Для каждого из вышеупомянутых параметров должен быть задан другой путь.
Если все правила удовлетворены, окно «Правила компонентов» автоматически сменится следующим.
На странице «Конфигурация экземпляра» укажите способ установки: как экземпляр по умолчанию или как именованный экземпляр. Дополнительные сведения см. в разделе Instance Configuration.
Идентификатор экземпляра — по умолчанию имя экземпляра используется как идентификатор экземпляра. Предназначен для идентификации каталогов установки и разделов реестра для данного экземпляра SQL Server. Действует как для экземпляров по умолчанию, так и для именованных экземпляров. Для экземпляра по умолчанию именем и идентификатором экземпляра является «MSSQLSERVER». Чтобы задать идентификатор экземпляра, отличный от используемого по умолчанию, введите другое значение в текстовом поле Идентификатор экземпляра.
Как правило, для изолированных экземпляров SQL Server 2016 (как для экземпляров по умолчанию, так и для именованных экземпляров) значение в поле Идентификатор экземпляра, отличное от значения по умолчанию, не используется. |
Все обновления SQL Server (в том числе и пакеты обновления) применяются к каждому из компонентов экземпляра SQL Server.
Установленные экземпляры — в этой сетке перечислены все экземпляры SQL Server , установленные на компьютере, на котором запущена программа установки. Поскольку экземпляр по умолчанию на компьютере уже имеется, необходимо установить именованный экземпляр SQL Server 2016.
Набор операций, оставшихся в установке, зависит от того, какие компоненты были выбраны для установки. В зависимости от сделанного выбора могут отображаться не все страницы.
На странице «Настройка сервера — учетные записи службы» укажите учетные записи входа для служб SQL Server. Набор служб, которые можно настроить на этой странице, зависит от компонентов, выбранных при установке.
Можно назначить одну учетную запись входа всем службам SQL Server или настроить учетные записи служб индивидуально. Можно также указать, будут службы запускаться автоматически или вручную либо будут отключены. Microsoft рекомендует настраивать учетные записи служб отдельно, чтобы каждой службе предоставлялся минимальный набор, с тем условием, чтобы службам SQL Server предоставлялись минимальные права доступа, необходимые для выполнения их задач. Дополнительные сведения см. в разделах Настройка сервера — учетные записи служб и Настройка учетных записей службы Windows и разрешений.
Чтобы задать одну учетную запись входа для всех учетных записей служб этого экземпляра SQL Server, укажите учетные данные в полях, которые находятся в нижней части страницы.
ВажноНе используйте пустые пароли. Выбирайте надежные пароли. |
На странице «Настройка сервера — параметры сортировки» можно для компонента Компонент Database Engine и служб Службы Analysis Services задать параметры сортировки, отличные от заданных по умолчанию. Дополнительные сведения см. в разделе Настройка сервера — параметры сортировки.
На странице «Настройка компонента Компонент Database Engine: настройка сервера» укажите перечисленные далее сведения.
Режим безопасности — выберите для экземпляра SQL Server режим проверки подлинности: «Проверка подлинности Windows» или «Смешанный режим». Если выбран смешанный режим проверки подлинности, необходимо задать надежный пароль для встроенной учетной записи системного администратора SQL Server.
После удачного соединения устройства с SQL Server в режиме проверки подлинности Windows и смешанном режиме начинает действовать один механизм безопасности. Дополнительные сведения см. в разделе Конфигурация ядра СУБД — конфигурация сервера.
SQL Server : для экземпляра SQL Server. Чтобы добавить учетную запись, с которой выполняется программа установки SQL Server , нажмите кнопку Добавить текущего пользователя. Чтобы добавить или удалить учетные записи из списка системных администраторов, нажмите кнопку Добавить или Удалитьи затем измените список пользователей, групп или компьютеров, которые будут иметь права администраторов на этот экземпляр SQL Server.
На странице «Конфигурация компонента Компонент Database Engine — каталоги данных» можно указать каталоги установки, отличные от заданных по умолчанию. Чтобы произвести установку в каталог по умолчанию, нажмите кнопку Далее.
ВажноЕсли при установке были указаны каталоги, отличные от каталогов по умолчанию, проверьте их уникальность для данного экземпляра SQL Server. Ни один из каталогов, заданных в этом диалоговом окне, не должен совпадать с каталогами, указанными для других экземпляров SQL Server. |
Дополнительные сведения см. в разделе Настройка компонента Database Engine — каталоги данных.
Чтобы включить FILESTREAM в экземпляре Компонент Database Engine, используйте страницу «Конфигурация компонента SQL Server — FILESTREAM». Дополнительные сведения см. в разделе Настройка компонента Database Engine — Filestream.
Задать размер файла, количество файлов, каталоги установки, не используемые по умолчанию, и параметры увеличения файлов для TempDB можно с помощью страницы "Настройка Компонент Database Engine — TempDB". Дополнительные сведения см. в разделе Конфигурация ядра СУБД — TempDB.
На странице «Настройка служб Службы Analysis Services — провизионирование учетных записей» задайте режим сервера и пользователей или учетные записи, которые будут обладать разрешениями администратора для служб Службы Analysis Services. Режим сервера определяет, какие подсистемы памяти и хранения используются на сервере. Решения разных типов работают в разных режимах сервера. Если планируется размещать на сервере базы данных многомерных кубов, выберите параметр по умолчанию, режим сервера «Многомерные данные и интеллектуальный анализ данных». Что касается разрешений администратора, то необходимо указать по меньшей мере одного системного администратора для служб Службы Analysis Services. Чтобы добавить учетную запись, от имени которой запущена программа установки SQL Server, нажмите кнопку Добавить текущего пользователя. Чтобы добавить учетные записи в список системных администраторов или удалить записи из списка, нажмите кнопку Добавить или Удалить, а затем измените список пользователей, групп или компьютеров, которые будут иметь права администратора для служб Службы Analysis Services. Дополнительные сведения о режиме сервера и разрешениях администратора см. в разделе Настройка служб Analysis Services — провизионирование учетных записей.
После изменения списка нажмите кнопку ОК. Проверьте список администраторов в диалоговом окне конфигурации. После завершения работы со списком нажмите кнопку Далее.
На странице «Конфигурация служб компонента Службы Analysis Services: каталоги данных» можно указать каталоги установки, отличные от заданных по умолчанию. Чтобы произвести установку в каталог по умолчанию, нажмите кнопку Далее.
Важно
|
Дополнительные сведения см. в разделе Настройка служб Analysis Services — каталоги данных.
На странице «Конфигурация служб Службы Reporting Services» укажите тип установки служб Службы Reporting Services. Дополнительные сведения о режимах настройки Службы Reporting Services и доступных параметрах см. в разделе Параметры конфигурации служб Reporting Services (SSRS).
Выбрав нужный вариант, нажмите кнопку Далее, чтобы продолжить работу.
Страница «Конфигурация контроллера распределенного воспроизведения» позволяет указать пользователей, которым нужно предоставить административные разрешения для службы контроллера распределенного воспроизведения. Пользователи, имеющие административные разрешения, будут иметь неограниченный доступ к службе контроллера распределенного воспроизведения.
Нажмите кнопку Добавить текущего пользователя , чтобы добавить пользователей, которым требуется предоставить разрешения на доступ к службе контроллера распределенного воспроизведения. Нажмите кнопку Добавить , чтобы добавить разрешения на доступ к службе контроллера распределенного воспроизведения. Нажмите кнопку Удалить , чтобы удалить разрешения на доступ к службе контроллера распределенного воспроизведения.
Чтобы продолжить, нажмите кнопку Далее.
Страница «Конфигурация клиента распределенного воспроизведения» позволяет указать пользователей, которым нужно предоставить административные разрешения для службы клиента распределенного воспроизведения. Пользователи с административными разрешениями будут иметь неограниченный доступ к службе клиента распределенного воспроизведения.
Имя контроллера — это необязательный параметр со значением по умолчанию <blank>. Введите имя контроллера, с которым будет связываться клиентский компьютер для доступа к службе клиента распределенного воспроизведения. Следует отметить следующее.
Если контроллер уже настроен, введите имя этого контроллера при настройке каждого клиента.
Если контроллер еще не настроен, имя контроллера можно оставить пустым. Однако необходимо вручную ввести имя контроллера в файл конфигурации клиента .
Укажите рабочий каталог для службы клиента распределенного воспроизведения. Рабочий каталог по умолчанию — <буква диска>:\Program Files\MicrosoftSQL Server\DReplayClient\WorkingDir\.
Укажите Каталог результатов для службы клиента распределенного воспроизведения. Каталог результатов по умолчанию — <буква диска>:\Program Files\MicrosoftSQL Server\DReplayClient\ResultDir\.
Чтобы продолжить, нажмите кнопку Далее.
На странице готовности к установке показано представление параметров установки в виде дерева, заданных в программе установки. На этой странице программа установки указывает, включена ли функция обновления продукта, а также последнюю версию обновления.
Чтобы продолжить, нажмите кнопку Установить. SQL Server Программа установки вначале устанавливает требуемые компоненты для выбранных средств, затем устанавливает сами средства.
Во время установки на странице «Ход выполнения установки» отображается состояние установки, позволяющее наблюдать за ее ходом.
После установки на странице Завершение будет приведена ссылка на файл сводного журнала установки и даны другие важные примечания. Чтобы завершить процесс установки SQL Server , нажмите кнопку Готово.
Если будет предложено перезагрузить компьютер, выполните перезагрузку. После завершения установки важно прочитать сообщение мастера установки. Дополнительные сведения см. в разделе View and Read SQL Server Setup Log Files.
Настройте новую установку SQL Server.
Чтобы сократить уязвимую для атак контактную зону системы, SQL Server выборочно устанавливает и активирует ключевые службы и функции. Дополнительные сведения см. в разделе Surface Area Configuration.
technet.microsoft.com
- Inner glow в фотошопе перевод
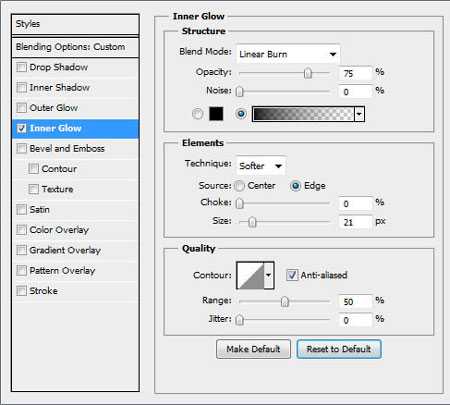
- Старый компьютер на новый компьютер

- Компьютеризация значение слова

- Какие функции выполняет сервер локальной сети

- Как включить родительский контроль в windows 10
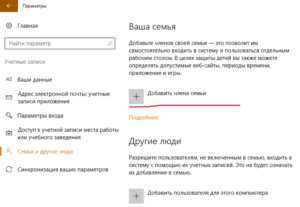
- Windows 7 сильно загружена оперативная память

- Пакет 1

- Fast computer что это за программа
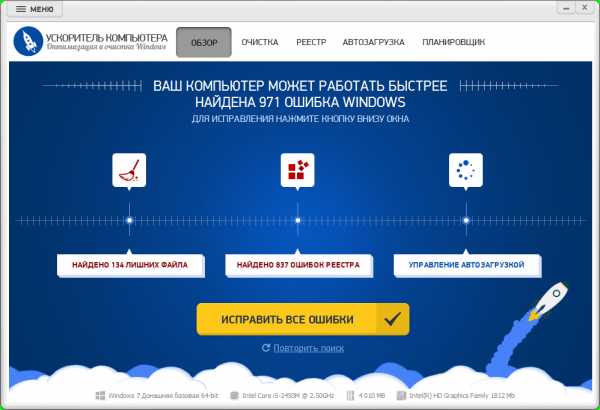
- Не могу удалить с компьютера игру

- Windows xp на рабочем столе нет значков
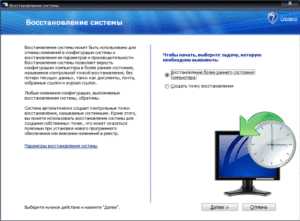
- Требования ubuntu

