Как создать образ с помощью программы UltraISO. Ultraiso создание загрузочного диска
Как создать загрузочный диск Windows не в ULTRAISO: инструкция
Основной принцип загрузочного диска — это установка или переустановка операционной системы Windows. Дополнительно, создание загрузочного диска Windows 7 позволяет рационально сбросить пароль Администратора, который был забыт или утрачен по ряду объективных причин. Кроме этого, информационный носитель используется для режима входа в среду предустановки операционной системы, в частности для Windows PE, в котором имеются ряд минимальных опций и функций ОС для подготовки к работе компьютера и его откате на заданную точку восстановления.
Какие требования необходимо соблюдать при установке
Первое и важное требование для работоспособности системы, это наличие файла установочного образца. Правильно создать загрузочный диск Windows 7 на флешку можно с расширением имени файла .iso размером до 4 Гб. Скачать такой тип файла можно в любой загрузочной системе на просторах Интернета, в частности, используя торрент-трекер. Как правило, такие источники приводят так называемые условные хеши или контрольные суммы образов, которые потребуются для того, чтобы после скачивания проверить на соответствие подлинности и отсутствия явных программных ошибок.
Для того, чтобы решить вопрос, как сделать загрузочный диск Windows 7, понадобится так называемая DVD-болванка (не путать с СD, иначе вы рискуете пренебречь размерами образа файла). Кроме этого, для вас потребуется специальная программа переноса этого образа на DVD, опять же, не следует путать с программой копирования. Программа может быть как для режима разовой записи — DVD-R или перезаписываемая программа для типа DVD-RW. Стоит обратить внимание, что на создание загрузочного диска Windows 7 на флешку скорость не играет какой-либо значимой роли, это объясняется малым скоростным режимом всех операций перезаписи.
Какие программы подходят для загрузочного диска
Существует несколько программ и утилит, которые помогут решить задачу как сделать флешку, эффективным для вашего персонального компьютера, загрузочным диском Windows 7. Самыми популярными признаны следующие утилиты и программные обеспечения:
- UltraISO
- CDBurnerXP
- ImgBurn
- Windows 7 USB/DVD Download Tool
Все эти программы доступны в свободной форме скачивания в сети Интернет, позволяющие осуществить загрузочный диск Windows 7 на флешку вместительного объёма. Каждая из предложенных программ имеет интуитивно понятный и доступный интерфейс, а также минимальный набор шагов и действий со стороны пользователя ПК.
Как загрузить диск при помощи программы ImgBurn
При помощи этой утилиты вы можете узнать, как записать загрузочный диск Windows 7. Для того чтобы запись прошла без проблем, необходимо в DVD отсек поместить заранее подготовленную болванку DVD-проигрывателя. В русифицированной версии утилита ImgBurn будет иметь следующий вид.

В этом окошке от вас потребуется щёлкнуть по опции «Записать образ на диск». Теперь перед вами выпадает развёрнутое окно для прожига образа в процессе установки требуемых параметров, а создать загрузочный диск Windows 7 на флешку можно без каких-либо шагов из вне.

В дальнейшем, необходимо грамотно сделать отметки в следующих задачах:
- В разделе «Источник» (он выделен жёлтым цветом), ищем необходимый параметр нашего образа.
- В параметре «Назначение» устанавливаем необходимые критерии DVD -устройства.
- Указываем опционально (при помощи галочки) кнопку «Проверка», после чего в процессе совершения записи выполнилось требуемое сравнение уже имеющегося записанного образа с ее реальным и оригинальным файлом.
- В режиме «Скорость записи» устанавливаем самый минимальный параметр скорости.
- В нижней левой части развёрнутого окна кликаем по картинке со стрелкой и запускаем программу в действие.
Резюмируем: загрузочный диск Windows в ImgBurn
Теперь вы окончательно знаете, как сделать загрузочный диск Виндовс 7, при этом весь процесс прожига образа программы для операционной системы займет несколько минут.
После окончания записи, программа самостоятельно выдвигает лоток с DVD устройства, а также снова задвигает, и начинается окончательная проверка записанного образа на диске. Если процесс прожига прошёл удачно, программа издаёт специфическую мелодию, которая извещает об успешном окончании загрузки.
Скорость записи не всегда поддерживается тем требованиям, заявленные производителем. Как правило, весь процесс загрузки осуществлять лучше всего на низкой скорости. Процесс записи нельзя прерывать ни в коем случае, иначе вы рискуете повредить файловую систему флешки.
Похожие записи
Как форматировать диск С в Windows 7
Как правило, пространство винчестера делится на несколько локальных дисков. Так заведено, что локальный диск, на который устанавливается система, имеет имя C. На этот диск система выставляет ограниченные права, изменить которые может...
Как разделить жёсткий диск на Windows 7,8,10
Жёсткий диск компьютера, вообще, не разделим, но виртуально его можно поделить на тома, которые привыкли называть локальными дисками. Если вы купили новый HDD или просто впервые включили компьютер, вы, возможно, увидели, что вся память...
Установка Windows на данный диск невозможна: исправление ошибки
Часто при попытке установки новых версий Windows, компьютер выдает ошибку: установка Windows на данный диск...
Как создать образ с помощью программы UltraISO

Здравствуйте. Эта тема очень часто встречается на сайтах вроде ответы@mail.ru и ответы@Google. И применить её можно в очень многих ситуациях. К примеру, установочные пакеты некоторых программ (или игр) имеют очень много мелких файлов, и я предпочитаю создавать образы таких папок для упрощения хранения и индексации данных пакетов. Сейчас мы рассмотрим как создавать образ на примере программы UltraISO. Она платная и стоит примерно $30, но для разовой записи можно воспользоваться триальным периодом, качаем её с офф. сайта по ссылкеhttp://www.ezbsystems.com/ultraiso/ . Устанавливаем, при запросе лицензии просим пробный период. Дальше согласно следующей инструкции.
Пошаговое описание создания образа в программе UltralSO

Перед нами основное окно программы. Сверху панель инструментов, в центральной части слева — дерево каталогов образа, справа показываются файлы, хранящиеся в выбранном каталоге, также справа с помощью правой клавиши мыши можно создавать новые каталоги на образе. В нижней части слева находится дерево каталогов нашего компьютера, а справа также файлы.
2. Для начала можно задать имя нашего образа, которое будет отображаться при его монтировании. Для этого в левой центральной части жмём правой клавишей мыши по названию рядом с изображением диска, выбираем «Переименовать» и задаем новое имя:

3. Далее добавляем файлы в наш проект образа. Для этого можно воспользоваться проводником в нижней части окна программы: выбираем папку в левой части и перетаскиваем папки или файлы из правой нижней в правую центральную часть или просто перетаскиваем файлы из проводника Windows в центральную правую часть окна UltraISO.

4. Вот мы уже имеем проект образа с нужными нам файлами, осталось его только сохранить, собственно, в сам файл образа. Итак, для этого жмём кнопку «Файл» и выбраем «Сохраняем как»:

5. В открывшемся окне выбираем путь сохранения образа, имя и формат (ISO, mdf/mds, icz, cue, nrg, img), я обычно выбираю .iso файл, и жмём кнопку сохранить
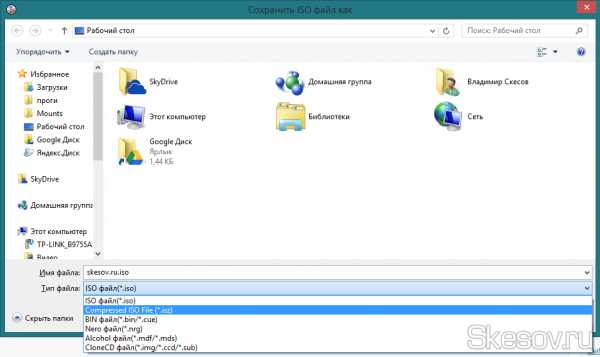
6. Покажется окно прогресса, по завершению которого файл сохранится в указанном вами месте:

7. На этом создание образа завершено, для проверки монтирует образ и смотрим на результат.

Как видно на скриншоте, у меня всё получилось отлично, надеюсь так же получилось и у вас. Если есть вопросы, пишите в комментариях.
На этом всё. Надеюсь эта статья оказалась вам полезной, нажмите одну из кнопок ниже, чтобы рассказать о ней друзьям. Также подпишитесь на обновления сайта, введя свой e-mail в поле справа.
Спасибо за внимание :)
Материал сайта Skesov.ru
Оцените статью:(9 голосов, среднее: 4.6 из 5)
Поделитесь с друзьями!skesov.ru
Как пользоваться UltraISO, создавая с ее помощью загрузочные диски?
С тех самых пор, как в обиход были прочно введены флешки, оптические диски стали благополучно забываться. Они стали заменять последние даже в тех областях, где диски традиционно «держали оборону». Взять хотя бы установку операционной системы. Да, можно использовать для этой цели все те же CD, но на сей день сложно найти компьютеры, которые не поддерживают вариант загрузки с Flash.
В связи с этим постоянно имеется спрос на программы, которые позволяют создавать различные варианты загрузочных дисков и флеш-накопителей. Давайте разберемся, как пользоваться UltraISO, ведь это не только одна из наиболее популярных, но и одна из наиболее удобных и эффективных программ такого класса.
Общее признание приложение не в последнюю очередь получило благодаря тому, что существует базовая и совершенно бесплатная версия, что для наших пользователей порой является решающим аспектом при выборе программного обеспечения. Единственным ограничением при работе с программой в пробном режиме является максимальный размер файла, но в большинстве случаев это совсем не смертельно. Так как пользоваться UltraISO, если вам нужно создать загрузочный образ?
Так как пользоваться UltraISO, если вам нужно создать загрузочный образ?
Нам нужна сама программа, которую необходимо установить на компьютер. Кроме того, нужен установочный диск c необходимой вам операционной системой или каким-то приложением. Нужно помнить, что UltraISO MAC поддерживает, и с ее помощью вы сможете создать загрузочные диски даже для «яблочных» компьютеров. Однако рассматривать будем случай с Виндовс, так как эта операционная система наиболее распространена на компьютерах наших пользователей.
Вставляем диск в привод, дожидаемся его определения. Затем вами должна быть запущена программа Ультра ИСО. В панели меню выбираем пункт «Инструменты», а в раскрывшемся списке кликаем по «Создать образ CD». В появившемся диалоговом окне выбираете свой привод, будущее месторасположение образа диска, а также формат создаваемого файла. Рекомендуем использовать стандартный тип файла ISO. Нажимаете на кнопку «Сделать», а через несколько минут являетесь обладателем готового образа.
Итак, с этим все ясно. После этого нам нужна флешка размером от 4Гб, которую следует форматировать. Данный процесс лучше производить в файловую систему FAT32. Снова запускаем программу, ищем в ее главном окне недавно записанный вами образ. Выделяем его, кликая на иконке левой клавишей мыши, после чего ищем в панели инструментов пункт «Самозагрузка». Раскрыв его, кликаем на «Записать образ жесткого диска».
Перед тем как пользоваться UltraISO для его записи на флешку, внимательно проверяем пути ко всем файлам во избежание ошибок и потери информации. Новичкам вообще лучше отсоединить все флешки (за исключением той, на которую пойдет запись) от компьютера. Отсоединили и проверили? Тогда нажимаем на кнопку «Записать», после чего ждем некоторое время, которое зависит от мощности вашего ПК.
Собственно, на этом создание загрузочного съемного диска закончено. Можно перезагружать компьютер, выставлять в BIOS загрузку с него и устанавливать систему. Надеемся, что статья о том, как пользоваться UltraISO, оказалась для вас полезной.
fb.ru
- Windows server 2018 запись на флешку
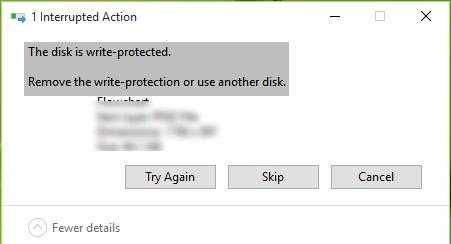
- Дефрагментировать что это значит

- Чем занят диск с
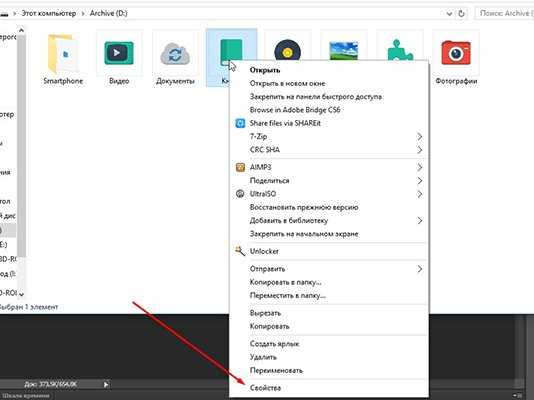
- Как самому освоить компьютерные программы

- Построение компьютерных сетей для начинающих
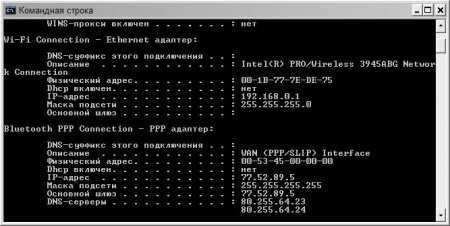
- Как полностью очистить ноутбук windows 7

- Что делать мазила не отвечает

- Как дома вай фай

- Что за программа aida64

- Windows 7 пропала языковая панель

- В какой биос войти в

