Установка Joomla 3 на локальный Web-сервер (Denwer). Установка джумла
Подробная инструкция по установке Joomla на локальный компьютер
В ходе выполнения задания я решил, что было бы неплохо опубликовать данный материал для всеобщего обозрения – вдруг кому-нибудь пригодится. Материал получился довольно увесистым, поэтому для удобства я реализовал небольшое навигационное меню, которое позволит быстро найти нужную информацию.
Как скачать Denwer
Для установки joomla на локальном компьютере понадобится виртуальный сервер. Чаще всего для этих целей используют программную оболочку под названием «Denwer», которую необходимо скачать из интернета, предпочтительно с официального сайта denwer.ru. После перехода на сайт, вы увидите большую оранжевую кнопку с надписью: «Скачать Денвер 3», а после клика по ней, вам будет предложено скачать программу для более новой версии PHP 5.3 или для старой версии PHP 5.2 которая включает в себя больше различных модулей и специальную утилиту Zend Optimizer. Остановимся на PHP 5.3. После выбора версии, нажимаем кнопку «Скачать». На следующем этапе вам предстоит указать свои имя, фамилию и действующий электронный адрес, на который будет отправлена персональная ссылка для скачивания программы Denwer. После заполнения всех полей, нажимаем «Получить ссылку на скачивание» и если всё заполнено правильно перед вами появится сообщение: Проверьте почтуКстати, установить Joomla можно не только на Denwer но и например на OpenServer.
Установка Denwer
После скачивания программы, в папке с загрузками у вас появится EXE файл «Denwer3_Base», который теперь предстоит установить. Запускаем установщик и ждём пока он извлечёт нужные файлы. Сразу после этого перед вами в браузере появится окно «Инсталляция Денвера», которое необходимо закрыть.Когда браузер будет закрыт в окне командной строки на чёрном фоне появится сообщение с текстом «Для продолжения нажмите Enter» - нажимаем Enter на клавиатуре.
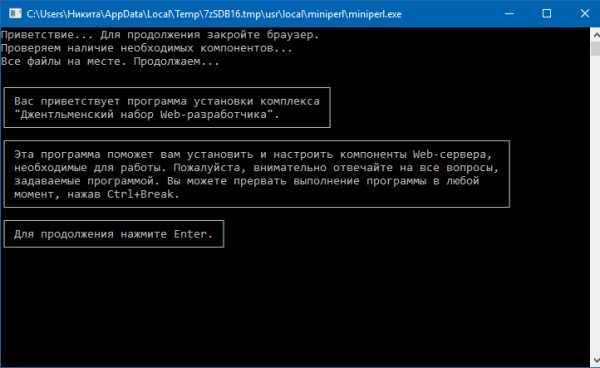 На следующем этапе вам предстоит указать полный адрес для папки, в которую вы хотите установить программу «Денвер». По умолчанию эта папка называется «WebSerwers» и расположена на диске «С» - не будем ничего менять и просто нажмём «Enter».
На следующем этапе вам предстоит указать полный адрес для папки, в которую вы хотите установить программу «Денвер». По умолчанию эта папка называется «WebSerwers» и расположена на диске «С» - не будем ничего менять и просто нажмём «Enter». Для того что бы подтвердить это действие, необходимо нажать клавишу «Y» (от англ. - Yes) на клавиатуре и ещё раз нажать Enter.
Для того что бы подтвердить это действие, необходимо нажать клавишу «Y» (от англ. - Yes) на клавиатуре и ещё раз нажать Enter. Теперь установщик создаст виртуальный диск, который необходим для полноценной работы программы. Для продолжения нажмите Enter.
На данном этапе вам предстоит выбрать букву будущего виртуального диска, по умолчанию это буква Z, но при желании её можно заменить на любую свободную букву в системе. Ничего не меняем и в очередной раз нажимаем Enter.
 Теперь, осталось скопировать все файлы и настройки в созданную нами директорию C:/WebServers. Для продолжения нажмите Enter.
Теперь, осталось скопировать все файлы и настройки в созданную нами директорию C:/WebServers. Для продолжения нажмите Enter. Дожидаемся завершения переноса файлов.
Дожидаемся завершения переноса файлов.Программа Denwer может запускаться в двух режимах:
- Виртуальный диск создаётся автоматически при загрузке Windows.
- При загрузке Windows виртуальный диск не создаётся, но на рабочем столе появятся ярлыки для ручного старта и остановки.
 Вводим цифру 1 и нажимаем «Ввод» на клавиатуре, после чего подтверждаем создание ярлыков для запуска программы на рабочем столе – вводим «Y» и снова нажимаем Enter.
Вводим цифру 1 и нажимаем «Ввод» на клавиатуре, после чего подтверждаем создание ярлыков для запуска программы на рабочем столе – вводим «Y» и снова нажимаем Enter. Если вы всё сделали правильно, после этого перед вами откроется окно браузера с заголовком «Денвер успешно установлен» и здесь же вы можете ознакомиться с первоначальными действиями по использованию программы.
Если вдруг что-то пошло не так, вы можете ознакомиться с официальной инструкцией по установке программы на сайте разработчиков, которая расположена по следующему адресу - denwer.ru/base.html
Установка Joomla
Прежде всего, чтобы установить систему управления Joomla на локальном компьютере, её необходимо скачать из интернета. Предпочтительно с официального сайта joomla.org.После перехода на сайт, в правой верхней части необходимо перейти по оранжевой кнопке «Download». На следующей странице – странице загрузки, нужно кликнуть по синей кнопке «Download Joomla! 3.6.2 English (UK), 3.6.2 Full Package».
Когда скачивание будет завершено, на компьютере в папке с загрузками появится архив «Joomla_3.6.2-Stable-Full_Package», который необходимо распаковать в директорию локального веб-сервера. Но прежде чем это сделать, необходимо создать папку с названием вашего будущего сайта. Для этого переходим по следующему адресу C:\WebServers\home\localhost\www\ на вашем компьютере и внутри создаём папку, с названием, например, «mysite.ru». Теперь всё что будет находиться внутри этой папки и будет вашим сайтом. Пожалуй, самое время распаковать туда «Джумлу».
Теперь всё что будет находиться внутри этой папки и будет вашим сайтом. Пожалуй, самое время распаковать туда «Джумлу». В следующем окне вам необходимо выбрать расположение недавно созданной папки с вашим будущим сайтом.
В следующем окне вам необходимо выбрать расположение недавно созданной папки с вашим будущим сайтом. Выбрали – нажимаем «OK» и дожидаемся завершения распаковки файлов.
Выбрали – нажимаем «OK» и дожидаемся завершения распаковки файлов.Настройка Joomla
После извлечения необходимых файлов ваш новый сайт почти готов к работе. Теперь осталось настроить подключение к MySQL, распаковать сайт и выбрать для него подходящий шаблон.Прежде всего откройте страницу вашего сайта http://localhost/mysite.ru в браузере и завершите конфигурацию сайта заполнив все необходимые поля. Выберите язык, придумайте название и краткое описание для вашего сайта.
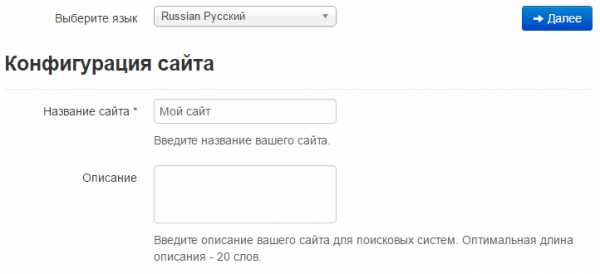 Укажите свой действующий e-mail в качестве электронного адреса администратора, придумайте логин и пароль. Обязательно где-нибудь запишите эти данные и нажмите «Далее» в нижней части страницы.
Укажите свой действующий e-mail в качестве электронного адреса администратора, придумайте логин и пароль. Обязательно где-нибудь запишите эти данные и нажмите «Далее» в нижней части страницы.Следующий этап — это конфигурация MySQL базы данных.
Для того, чтобы создать базу данных для Joomla в браузере необходимо открыть страницу http://localhost/tools/phpmyadmin/ и перейти в соответствующую категорию под названием «Базы данных».

- На следующей странице указываем имя для новой базы данных – joomla.
- И выбираем кодировку сайта – чаще всего используется utf8_general_ci.
 В появившемся окне необходимо заполнить информацию для новой учётной записи. Придумайте имя пользователя, пароль и выберите локальный хост. При желании пароль можно сгенерировать. Обязательно где-нибудь запишите все эти данные.
В появившемся окне необходимо заполнить информацию для новой учётной записи. Придумайте имя пользователя, пароль и выберите локальный хост. При желании пароль можно сгенерировать. Обязательно где-нибудь запишите все эти данные.- Имя пользователя: joomla
- Хост: Локальный (localhost)
- Пароль: *********
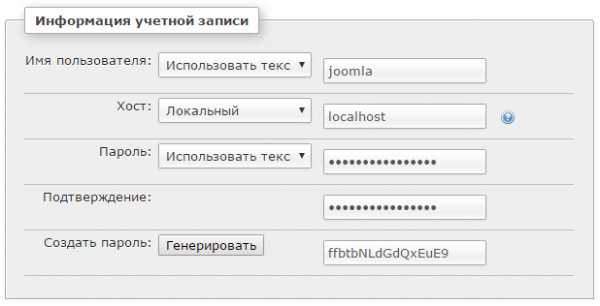 Заполнили. Теперь опускаемся немного ниже, находим блок «Глобальные привилегии» и выбираем «Отметить всё», чтобы установить для нашего пользователя максимальный набор привилегий.
Заполнили. Теперь опускаемся немного ниже, находим блок «Глобальные привилегии» и выбираем «Отметить всё», чтобы установить для нашего пользователя максимальный набор привилегий. Всё заполнили, отметили – жмём «Добавить пользователя» и, если всё сделано без ошибок вы сразу же увидите всплывающее сообщение «Был добавлен новый пользователь».
Всё заполнили, отметили – жмём «Добавить пользователя» и, если всё сделано без ошибок вы сразу же увидите всплывающее сообщение «Был добавлен новый пользователь».Если вы создаёте свой первый сайт и у вас нет дополнительных баз данных, в поле «Действия с уже имеющимися таблицами» можете смело выбрать пункт «Удалить».
Нажимаем «Далее» и переходим к обзору настроек нашего сайта.
Если вы впервые столкнулись с «Джумлой», в блоке «Установка демо-данных» я рекомендую вам установить галочку напротив интересующего вас инструмента (в зависимости от того, что вы создаёте – сайт визитку, блог или что-то другое) с целью получения дополнительных подсказок, которые будут доступны вам во время работы и изучения данной системы управления.
На всякий случай ещё раз проверьте конфигурацию своего сайта, обратите внимание на результат начальной проверки, рекомендуемые установки и, если всё в порядке, самое время активировать наш сайт. Для этого перейдите по кнопке «Установка».
 Через несколько секунд, перед вами появится сообщение «Поздравляем, вы установили Joomla!» Прежде чем приступить к работе с сайтом и панелью администратора, обязательно удалите все установочные файлы, включая папку «INSTALLATION». Для этого просто нажмите по оранжевой кнопке «Удалить директорию installation» и дождитесь сообщения о том, что данная директория успешно удалена. Готово! Ваш сайт установлен, настроен и готов к работе. Теперь вы можете открыть для просмотра сам сайт и войти в панель управления для редактирования и добавления новых материалов.
Через несколько секунд, перед вами появится сообщение «Поздравляем, вы установили Joomla!» Прежде чем приступить к работе с сайтом и панелью администратора, обязательно удалите все установочные файлы, включая папку «INSTALLATION». Для этого просто нажмите по оранжевой кнопке «Удалить директорию installation» и дождитесь сообщения о том, что данная директория успешно удалена. Готово! Ваш сайт установлен, настроен и готов к работе. Теперь вы можете открыть для просмотра сам сайт и войти в панель управления для редактирования и добавления новых материалов.Как установить русский язык для Joomla
По умолчанию панель управления на английском языке, но изменить его совсем не трудно. Для этого перейдите по вкладке «Extensions» и выберите «Language». В верхней левой части страницы найдите и перейдите по кнопке «Install Languages». В строку поиска впишите «ru» и нажмите по иконке поиска. В результатах поиска выделите нужный вариант, посредством установки галочки в соответствующий чекбокс, напротив – Russian. Теперь нажмите на кнопку «Install», которая расположена в верхней части страницы. Теперь, когда языковой пакет загружен, остаётся только его изменить. Опять открываем меню «Extensions», наводим на «Language» и выбираем из списка установленные языки – пункт «Installed».
В верхней левой части страницы найдите и перейдите по кнопке «Install Languages». В строку поиска впишите «ru» и нажмите по иконке поиска. В результатах поиска выделите нужный вариант, посредством установки галочки в соответствующий чекбокс, напротив – Russian. Теперь нажмите на кнопку «Install», которая расположена в верхней части страницы. Теперь, когда языковой пакет загружен, остаётся только его изменить. Опять открываем меню «Extensions», наводим на «Language» и выбираем из списка установленные языки – пункт «Installed». Если всё правильно, сразу после перезагрузки страницы вы увидите сообщение: «Язык административной панели переключен на "Russian"» и все элементы панели управления будут уже на русском языке.
Если всё правильно, сразу после перезагрузки страницы вы увидите сообщение: «Язык административной панели переключен на "Russian"» и все элементы панели управления будут уже на русском языке. Как установить шаблон для joomla
Отлично, мы проделали огромную работу и теперь, когда наш сайт уже, казалось бы, полностью готов, наверное, было бы неплохо изменить его внешний вид, а для этого нам понадобится скачать из интернета наиболее понравившейся шаблон для «Джумлы».На сегодняшний день существует огромное количество всевозможных шаблонов на разные темы. Это могут быть адаптивные шаблоны, шаблоны для игровых сайтов, шаблоны бизнес сайтов, интернет-магазинов и так далее. Большинство шаблонов распространяется бесплатно, но есть и те, которые скачать бесплатно не получится.
И так, скачать шаблон для joomla можно с разных источников, вот, например, некоторые из них:
- joomla24.com
- joomla3x.ru
- joomla-site.ru
Так же стоит отметить, что существуют универсальные версии шаблонов, которые имеют вид «Joomla 3x Templates», где 3Х означает, что данный шаблон подходит для всех версий Joomla 3.
Предположим вы нашли и скачали понравившийся вам шаблон – что дальше?
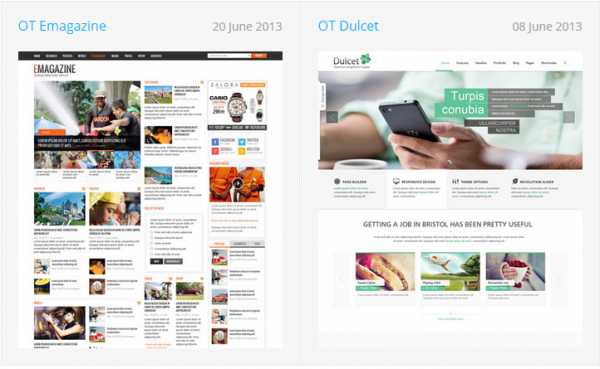 В большинстве случаев скаченные шаблоны имеют формат ZIP-архива, который можно легко установить прямо из панели управления сайтом. Для того, чтобы установить новый шаблон, перейдите по вкладке «Расширения», наведите курсор на «Менеджер расширений» и выберите «Установить» из списка. На следующей странице, выбираем скаченный файл с шаблоном для Джумлы, после чего необходимо нажать на кнопку «Загрузить и установить». Спустя некоторое время вы увидите сообщение «Установка плагина успешно завершена», что говорит о том, что ваш шаблон уже установлен. Шаблон установлен, но он пока ещё не выбран в качестве основного, поэтому теперь мы снова переходим во вкладку «Расширения» и выбираем «Менеджер шаблонов» из списка. Перед нами появится список всех установленных шаблонов. Теперь нам просто необходимо найти нужный и кликнув по кнопке со звёздочкой сделать его шаблоном по умолчанию. Кстати таким же образом можно изменить и внешний вид панели управления сайтом – для этого выберите соответствующий пункт выпадающего меню, там, где сейчас написано «Сайт». Собственно говоря, вот и всё. В этом огромном материале я показал вам как создать и настроить свой сайт на локальном компьютере под управлением CMS «Joomla». Вам лишь остаётся более подробно ознакомиться с панелью управления, удалить уже имеющиеся материалы с вашего сайта, добавить свои заметки и перенести его на качественный хостинг – рекомендую Hostland.
В большинстве случаев скаченные шаблоны имеют формат ZIP-архива, который можно легко установить прямо из панели управления сайтом. Для того, чтобы установить новый шаблон, перейдите по вкладке «Расширения», наведите курсор на «Менеджер расширений» и выберите «Установить» из списка. На следующей странице, выбираем скаченный файл с шаблоном для Джумлы, после чего необходимо нажать на кнопку «Загрузить и установить». Спустя некоторое время вы увидите сообщение «Установка плагина успешно завершена», что говорит о том, что ваш шаблон уже установлен. Шаблон установлен, но он пока ещё не выбран в качестве основного, поэтому теперь мы снова переходим во вкладку «Расширения» и выбираем «Менеджер шаблонов» из списка. Перед нами появится список всех установленных шаблонов. Теперь нам просто необходимо найти нужный и кликнув по кнопке со звёздочкой сделать его шаблоном по умолчанию. Кстати таким же образом можно изменить и внешний вид панели управления сайтом – для этого выберите соответствующий пункт выпадающего меню, там, где сейчас написано «Сайт». Собственно говоря, вот и всё. В этом огромном материале я показал вам как создать и настроить свой сайт на локальном компьютере под управлением CMS «Joomla». Вам лишь остаётся более подробно ознакомиться с панелью управления, удалить уже имеющиеся материалы с вашего сайта, добавить свои заметки и перенести его на качественный хостинг – рекомендую Hostland. 10kilogramm.ru
2. Скачивание и установка Joomla
Паника... где и что скачивать? Где устанавливать? Зачем? Как?
Для того чтобы установить Joomla! на своем компьютере, необходимо создать локальный хостинг, для которого вам понадобится браузер, веб-сервер, PHP-интерпретатор, а также система баз данных, которую поддерживает Joomla. Назовем это пакетом решений и клиент-серверной системой.
Пакет решений представляет собой набор программного обеспечения, который позволят создать полностью функциональный веб-сайт.
Нужный нам пакет решений состоит из:
- операционной системы (Linux, Windows, OSX)
- веб-сервера (Apache, IIS)
- базы данных (MySQL, PostgreSQL)
- скриптового языка (PHP)
Вы можете установить набор решений на вашем домашнем компьютере или купить или арендовать его у любой хостинговой компании. В таблице приведены конкретные требования Joomla 3.x.
|
Программное обеспечение |
Минимум |
|
PHP |
5.3.1+ |
|
MySQL (требуется поддержка InnoDB) |
5.1+
|
|
Apache (с mod_mysql, mod_xml, and mod_zlib) |
2.x+ |
|
Microsoft IIS |
7 |
Таблица 1: Требования для Joomla 3.x
Если пакет решений исправно работает, результат мы называем сервером. Им может быть как локальный, так и любой другой компьютер. Гости и пользователи веб-сайта неизбежно используют браузер для того, чтобы получить доступ к вашему сайту, созданному с помощью Joomla. Их мы называем клиентами.
Так выглядит «классический» пакет LAMP.

Рисунок 1: пакет решений LAMP
Веб-установщик Joomla
Благодаря веб-инсталлятору, вы сможете установить Joomla! в течение нескольких минут. Файлы Joomla! будут скопированы в корневую папку документов и настроены веб-установщиком Joomla.
Скачайте Joomla 3 с сайта joomla.org и распакуйте файлы в общую корневую папку документов веб-сервера (например: / htdocs).
Пройдите по ссылке http://localhost/ .
Камни преткновения
Эта тема достаточно сложная, т.к. существует огромное количество провайдеров и не меньшее количество установленных веб-серверов, версий PHP и MySQL и инструментов управления веб-пространством.
Затруднения во время установки часто заключаются в том, что:
- активированный «Safe Mode» PHP-интерпретатора, мешает вам загружать файлы;
- "запрещено" переписывать пути с веб-сервера Apache, потому что так называемый Apache Rewrite Engine (mod_rewrite) не активирован;
- каталоги разрешений на Linux и OSX установлены иначе, чем в Windows.
Самый простой способ, который почти всегда работает, заключается в следующем:
- Скачайте текущий пакет файлов из Joomla.org и распакуйте во временный каталог.
- Загрузите распакованные файлы через FTP на ваш сервер или в каталог локальной установки.
Файлы должны быть установлены в общий каталог. Обычно они называются htdocs, public_html или HTML. Если там уже имеются другие объекты, вы можете создать подкаталог, в котором будут установлены файлы Joomla. Многие веб-хосты позволяют связать имя вашего арендованного домена с каталогом.
- Узнайте имя вашей базы данных. В большинстве случаев одна или несколько БД уже включены в веб-хостинг. Иногда имена пользователей, БД и пароль уже даны, а иногда вы должны установить их сами. Как правило, это можно сделать при помощи конфигурации интерфейса браузера. Вам понадобится информация о доступе к базам данных для веб-установщика Joomla!
Предварительная проверка установки
Пред-проверка установки помогает определить, подходит ли ваш сервер для установки Joomla. Если вы видите красную метку, это означает, что пакет решений настроен неправильно, а установщик отказывается ставить Joomla. В зависимости от вашей конфигурации, могут наблюдаться небольшие различия. Установщик Joomla! просчитывает параметры конфигурации веб-сервера (в нашем случае Apache), PHP, и операционную систему. При использовании систем Unix (Linux, Mac OS X), обратите внимание на права доступа к файлам, это особенно важно для файла configuration.php. Этот файл будет создан в конце установки с вашими значениями. Если программа установки не может прописаться в папку, Joomla! не установится. В этом случае, перейдите к настройке прав и нажмите кнопку «повторить проверку».

Рисунок 2: Пред-проверка установки
Шаг 1 - Конфигурация
В главном окне конфигурации опишите сайт и администратора. Там же можно настроить видимость сайта: будет ли он виден для посетителей (онлайн), или же будет отображать содержание страницы в автономном режиме (оффлайн). Такая настройка полезна при установке Joomla непосредственно на хостинг (рис. 3).
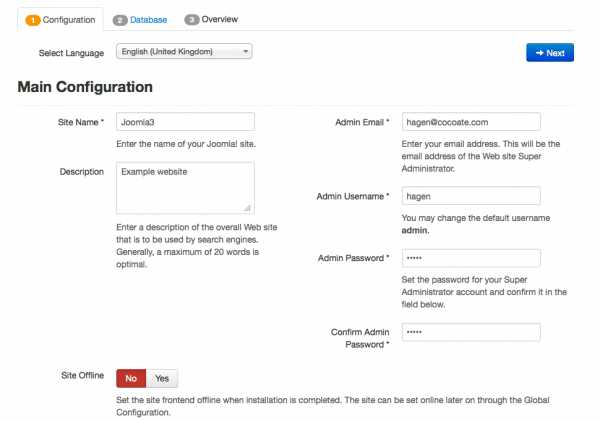
Рисунок 3: Installer - Основные конфигурации
Шаг 2 - База данных
Вы можете использовать различные серверы баз данных с Joomla. Выберете, какой сервер базы данных вы будете использовать, введите параметры БД (рис. 4).
Используя набор MAMP на системе Ubuntu Linux, пользователь, по умолчанию, имеет логин и пароль root. Он же является администратором. Пароль зависит от среды сервера, на XAMPP пароль не нужен.
На хостинге, эти параметры будут выданы провайдером.

Рисунок 4: Установщик - Конфигурация базы данных
Введите следующие значения в вашей локальной установке:
Имя компьютера: localhost
Имя пользователя: root
Пароль: задается соответственно разновидности сервера и его настройкам
Теперь выберите имя базы данных. В производственной среде, на сервере провайдера, у вас наверняка есть квота БД, и их учетные данные определены заранее. Если у вас есть разрешение на сервере баз данных, то можете ввести имя новой БД. Затем Joomla! создаст ее.
Можно выбрать любую из существующих таблиц Joomla! Установка в этой базе данных должна быть очищена или сохранена и обозначена префиксом bak_.
На самом деле, таблицы с префиксом практичны. Перед каждым именем таблицы, которую создал веб-инсталлятор, он пишет текст, который вы ввели в соответствующее поле. По умолчанию веб-установщик предложит создать одну таблицу, например w02rh_. Этому есть простое объяснение. Иногда провайдер предоставляет вам только одну базу данных MySQL. Если вам необходимо запускать два и более сайта с Joomla, то может возникнуть проблема, так как таблицы не будут отличаться друг от друга. Таблицы с префиксом можно разделить на несколько таблиц (w01client_ или w02client_). В этом случае нужно использовать по умолчанию w02rh_. Префикс также используется для обозначения сохраненных данных (bak_), см. выше.
Шаг 3 - Завершение
На третьем этапе установки Joomla ознакомит вас с параметрами конфигурации и спросит, хотите ли вы установить демонстрационные данные (рис. 4).

Рисунок 4: Завершение
В предыдущих версиях Joomla можно было выбрать только ОДИН вид демо. С Joomla 3 можно выбрать из нескольких. Это может быть использовано для настройки определенных макетов сайта, например, для блога (рис. 5), сайта-визитки (рис. 6), сайта с руководством по Joomla внутри (рис. 7) и обычного сайта (рис. 8).

Рисунок 5: Weblog
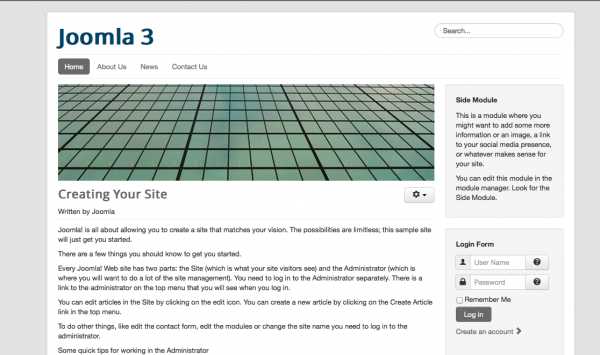
Рисунок 6: Визитка

Рисунок 7: Руководство по Joomla
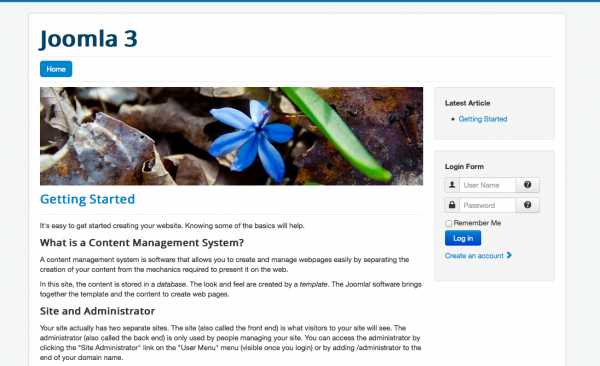
Рисунок 8: Недоработанный сайт
В зависимости от ваших потребностей и знаний, можно попробовать различные типы демонстрационных данных.
К сожалению, невозможно изменить выбранный тип после завершения установки.
Кроме того, можно установить Joomla и без него. «Пустая Joomla» - лучший вариант, если вы уже знаете, как пользоваться Joomla.
Для описания в последующих главах мы будем использовать «пустую» Joomla без какого-либо демонстрационных данных.
Но вы сможете разобраться в материале независимо от предустановленного типа.
Так что выбирайте тип, который хотите использовать, и жмите кнопку «Установить». Joomla создаст базу данных и настроит сайт (рис. 9).

Рисунок 9: Joomla! установлена
Из соображений безопасности, необходимо удалить папку установки, щелкнув по соответствующей кнопке. После удаления папки установки можно просмотреть сайт и войти в панель управления (/administrator). В данном случае, сайт выглядит как на рисунке 10.

Рисунок 10: Joomla сайта без образца данных
Панель управления Joomla находится по адресу http://example.com/administrator
Появится экран входа с возможностью выбора языка (рис. 11) и, после успешного входа, далее появится область администрирования (рис. 12).

Рисунок 11: Экран входа в систему
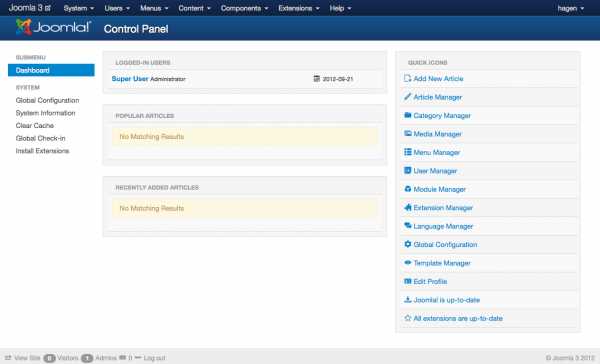
Рисунок 12: Панель управления
Хаген Граф
joomla.ru
Установка Joomla на локальный сервер
В предыдущем уроке был подробно описан процесс установки веб-сервера на локальный компьютер с ОС Windows 7. А сейчас давайте поговорим о том, как установить CMS Joomla 3 на локальный веб-сервер, подробно разберем, как и где скачать дистрибутив Jommla 3, как его установить и правильно настроить.
Первое что нам понадобится это скачать дистрибутив CMS Joomla 3. Скачать Джумлу можно либо с официального сайта разработчиков, либо с данного сайта (русская версия). Сам процесс установки достаточно прост, необходимо выполнить всего 7 простых шагов. Давайте этим и займемся.

2
Переходим в папку «home» и создаем там папку, в которой будет располагаться Ваш будущий сайт, советую присваивать имя папкам соответствующее названию сайта, в дальнейшем, когда сайтов будет много, так будет проще находить нужный.

3
Переходим во вновь созданную папку, в моем случае это папка «Joomla4all» и создаем в ней папку «www», именно в нее и надо будет распаковать только что скачанный архив Joomla 3. После распаковки эта папка будет выглядеть примерно так:
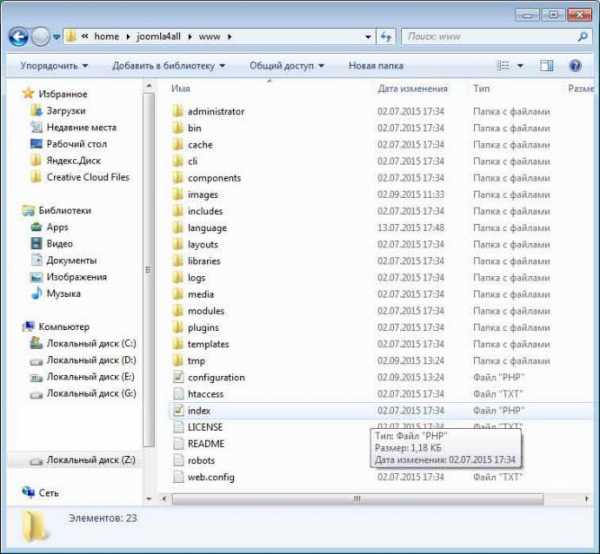
4
Архив распаковали, по виртуальному диску полазали, пока ничего сложного не было. А дальше… все будет ничуть не сложнее, вообще процесс установки Joomla 3 довольно прост! Открываем веб-браузер и пишем в адресной строке название вашего сайта, а точнее название только что созданной папки. После всех этих манипуляций перед Вами откроется страница конфигурации сайта. Что к чему смотрим на скриншоте.

Все поля заполняем на примере скриншота выше, в поле «название сайта» отгадайте что пишем? Правильно название будущего сайта. В поле электронного адреса администратора пишем что угодно, можно даже не существующий адрес, проверять никто не будет, в будущем всегда можно поменять. В полях Логин и Пароль администратора напишите придуманный Вами логин и пароль именно его надо будет вводить для входа в админ-панель. Напротив текста «Выключить сайт» можно поставить что угодно, в случае если выберите «Да» то вход на сайт будет осуществляться по паролю указанному Вами, т.е. сайт будет закрыт для всех остальных кроме администратора. В общем, все элементарно, жмем «Далее» и переходим к следующему шагу.
5
На данном этапе конфигурируем базу данных, в принципе все поля уже заполнены автоматически. Смотрим на скриншот и повторяем все в точности так же и жмем «Далее».

6
Почти все готово, осталось проверить указанные данные, на данном этапе вводить или выбирать ничего не нужно. Смотрим, что у нас получилось и если все устраивает, жмем кнопку «Установить». Хочу обратить внимание на пункт «установка демо-данных», если будет выбрано что-либо отличное от «Нет», то Вы получите уже готовый «недосайт», что то вроде демонстрации, но только зачем!? Оставляем все как есть и нажимаем кнопку «Установить». Смотрим скриншоты ниже.


7
На этом процесс установки Joomla на локальный компьютер подошел к концу, осталось только удалить директорию установки, для этого нажимаем на соответствующую кнопку, после чего можно будет перейти на только что установленный сайт или в админку сайта.

Панель администратора или другими словами админка сайта выглядит следующим образом (для перехода в админ-панель необходимо в адресной строке набрать имя_вашего_сайта/administrator):

А сам только что созданный сайт (пока еще совершенно пустой) выглядит следующим образом:

Теперь Вы знаете, как установить CMS Joomla 3 на локальный компьютер (сервер), сложного ничего нет, все достаточно просто и, кстати, в установке любой другой версии особых отличий нет. А если вы решили устанавливать Joomla сразу на хостинг тогда Вам будет полезен следующий урок.
joom4all.ru
Установка Joomla на хостинг - инструкция
Прежде, чем размещать сайт в Сети, лучше отладить его на локальном сервере. Что это такое и как установить DENWER, чтобы динамические сайты могли работать прямо у вас на компьютере без подключения к Интернету, я подробно описал в первой части этой статьи. Здесь же я опишу процесс установки только самой Joomla, подразумевая, что DENWER уже настроен и включен.
Скачивание и распаковка CMS
1. Перейдите на русскоязычный сайт Joomla и скачайте самую свежую версию движка. На момент создания статьи (май 2016) это Joomla 3.5.1, если у вас будет другая, ничего страшного — особых различий в инсталляции и настройке быть не должно.

2. Любым удобным способом распакуйте скачавшийся ZIP-архив в папку, где будет располагаться сайт (при настройках по умолчанию это Z:\home\test1.ru\www\).
Создание базы данных
1. Перейдите в phpMyAdmin. Для этого при запущенном DENWER либо в адресной строке браузера введите localhost/Tools/phpmyadmin/ и подтвердите ввод, либо перейдите по адресу localhost, прокрутите появившуюся страницу вниз и перейдите по ссылке phpMyAdmin — администрирование СУБД MySQL.

2. На отобразившейся странице щёлкните Базы данных.

3. В поле области Создать базу данных введите имя базы (у меня это будет JDB) и нажмите Создать.

Установка через веб-интерфейс
1. В браузере откройте локальный сайт, на котором будет работать Joomla (у меня это test1.ru). Перед вами появится первая страница мастера установки.

Введите название сайта, логин, e-mail и пароль администратора. При желании можно ввести описание сайта, которое потом будет отображаться под ссылкой на него в поисковиках. Инсталлятор позволяет также «выключить» сайт. Если вы воспользуетесь функцией, то посетители будут видеть сообщение о том, что на ресурсе проводятся технические работы. Хотя на локальном хостинге смысла в этом нет, на настоящем сервере «выключать» сайт бывает весьма полезно. После того, как поля формы заполнены, нажмите Далее.

2. Заполните форму следующей страницы: в поле Имя пользователя введите root, поле Пароль оставьте пустым, в соответствующее поле введите имя базы данных (у меня это JDB), если хотите, измените префикс таблиц базы, однако в принципе можно этого не делать. Нажмите Далее, чтобы перейти к следующему шагу.
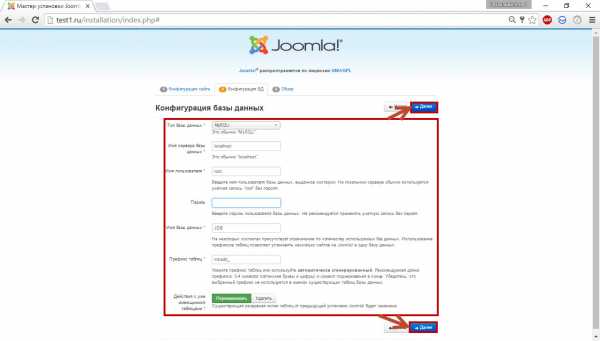
3. На этапе завершения установки можно просмотреть некоторые настройки, а также установить демо-данные, которые помогут быстрее научиться пользоваться движком. Так как мы учимся, то логично будет установить переключатель демо-данных на Изучаем Joomla, после чего нажать кнопку Установка.

4. Через некоторое время установка Joomla будет завершена, сообщение об этом и отобразит следующая страница. С неё вы можете перейти на сайт или в панель управления им, но прежде всего лучше нажать кнопку Удалить директорию ‘Installation’, так как после установки эта папка не нужна и даже опасна.

5. С помощью любого файлового менеджера, кроме Проводника (FileZilla, Total Commander и т. п.) перейдите в корневую папку сайта, найдите там файл htaccess.txt и переименуйте его в .htaccess (именно так, не оставив расширения .txt).
Теперь, когда всё создано, а каталог installation удалён, установка завершена полностью, и можно перейти к просмотру либо администрированию сайта.
Полезные ссылки:
www.seostop.ru
Установка joomla 3 на хостинг
Добрый день, уважаемые читатели! В этой статье, я покажу вам, как установить joomla 3 на хостинг. Инструкция пошаговая, с скриншотами, так что у вас не должно возникнуть трудностей, с установкой joomla 3 на хостинг.
В своих предыдущих статьях, я уже писал о том, как установить joomla 3 на денвер и о том, как перенести joomla 3 с денвера на хостинг. Сегодня, мы установим joomla, сразу на хостинг.
Нечёткие изображения в статье, можно увеличить, кликнув по ним.
Для установки joomla 3 на хостинг нам понадобится:
1. Хостинг. Я рекомендую вам хостинг Макхост, это один из лучших хостингов в России. Мой блог normalnet.ru размещён на этом хостинге, за время работы с Макхост, у меня не было абсолютно никаких нареканий.
Чтобы подробнее узнать об этом хостинге, предлагаю почитать статью: Какой хостинг выбрать для joomla 3 - Обзор хостинга Макхост. Там я подробно описал, почему я выбрал Макхост и почему рекомендую его вам.
Если Вас заинтересовал хостинг Макхост, можете получить подарок, 3 месяца хостинга бесплатно. Подробнее в статье: Как заказать хостинг в Макхост и получить 3 месяца в подарок!!!
К тому-же, данный урок сделан на примере хостинга Макхост, соответственно вам будет легче, так как в каждом хостинге своя панель управления, и свои нюансы.
2. Доменное имя. При регистрации доменного имени, обязательно привяжите его к хостингу, на котором будет расположен ваш сайт. Для этого пропишите DNS-сервера хостинга, у регистратора доменного имени.
Ранее я писал о том, как и где лучше зарегистрировать доменное имя, а здесь как зарегистрировать доменное имя на 2domains, при регистрации домена, я показал как привязать его к хостингу Макхост.
3. Архив joomla 3. Скачать jomla 3, можно на официальном сайте, пройдя по этой ссылке www.joomla.org, на момент написания статьи, самой последней версией является joomla 3.3.6 С выходом более новых версий jomla 3.4 и выше, качайте их, процесс установки аналогичен.
4. FTP-клиент FileZilla. Для того чтобы перенести архив joomla на хостинг, нам понадобится бесплатный FTP-клиент FileZilla. Последующее добавление каких либо файлов на хостинг, будет происходить с помощью FTP-клиента.
Скачать FileZilla можно на официальном сайте, пройдя по этой ссылке filezilla.ru
Как установить joomla 3 на хостинг
После того как вы заказали хостинг Макхост, или какой то другой хостинг. На мэйл указанный при регистрации, должны придти два сообщения.
В первом письме с названием "Регистрация аккаунта", будет находится пароль и логин, для входа в панель управления хостингом.
Во втором письме "Активация аккаунта", будет находится вся необходимая информация, для установки сайта joomla 3 на хостинг.
- Данные вашего аккаунта - логин и пароль для входа панель управления хостингом и NS сервера, которые нужно указать, у вашего регистратора доменного имени. Для того чтобы привязать домен к хостингу.
- База данных - имя, логин и пароль, вашей базы данных на хостинге. Они понадобятся нам в процессе установки joomla 3 на хостинг.
- FTP/SSH - логин и пароль, для FTP соединения программы FileZilla с хостингом.
Теперь когда мы: заказали хостинг, зарегистрировали доменное имя и привязали его к хостингу, скачали архив jomla 3, скачали и установили FTP-клиент FileZilla, пора приступать к непосредственной установке joomla 3 на хостинг.
Для того чтобы вам, было понятнее, я разделил процесс установки joomla 3, на три этапа.
Перенос архива joomla 3 на хостинг с помощью программы FileZilla
1. Первым делом, необходимо запустить программу FileZilla, предварительно установив её на компьютер.
2. На втором шаге, нужно настроить FTP соединение программы FileZilla, с хостингом. Для этого, нажмите на кнопку "Файл", в левом верхнем углу, в выпавшем списке выберите пункт "Менеджер Сайтов".
3. В открывшемся окне, нажмите на кнопку "Новый Сайт". 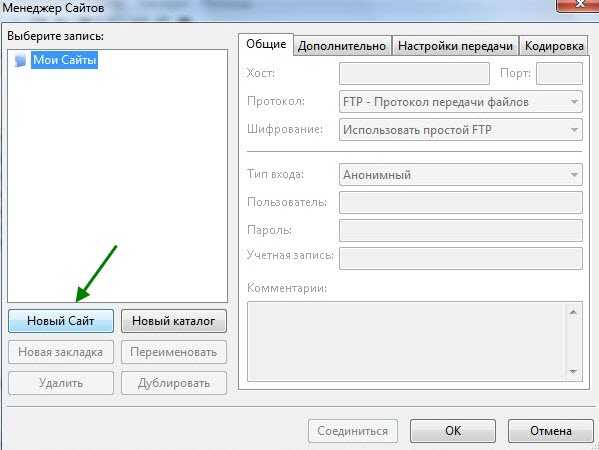
4. Здесь необходимо дать название соединению, я дал "prokompjuter", вы вписывайте своё название. Название может быть любым, на соединение ни влияет. Если это поле не заполнять, соединение будет называться "Новый Сайт".
После переведите пункт "Тип входа" с "Анонимный" на "Нормальный".
Далее, необходимо заполнить три поля: первое Хост, второе Пользователь, третье Пароль. Данные к заполнению этих полей находятся, в письме "Активация аккаунта", которое нам прислал хостинг, у меня это хостинг Макхост. Название пункта FTP/SSH.
Для того чтобы вы поняли, как заполнить эти три поля, я сделал скриншот из своего письма, где цифрами отметил необходимые данные. После заполнения эти полей, нажмите кнопку "OK", чтобы всё сохранить.

5. Теперь, когда все необходимые данные введены и сохранены, нужно произвести соединение с хостингом. Для этого, кликните по кнопке "Файл", в выпавшем списке выберите пункт "Менеджер Сайтов".
6. В открывшемся окне нажмите кнопку "Соединиться". После этого, программа FileZilla соединится с хостингом. 
7. После соединения с хостингом, в правом нижнем окне программы будут находится файлы и папки вашего хостинга. Здесь, нам нужно найти папку "httpdocs", далее открыть её, кликнув по ней два раза.
Папка "httpdocs", является корневым каталогом на хостинге Макхост(корнем сайта), в ней будут лежать все файлы и папки, вашего сайта. На других хостингах, название корневого каталога, может быть другим. 
8. Теперь, нужно разместить архив joomla 3 на хостинге, в папке "httpdocs", делается это простым перетаскиванием архива с рабочего стола, в окно программы. 
9. На загрузку архива joomla 3, потребуется некоторое время, всё зависит от скорости вашего интернет соединения. По окончании загрузки, в нижней части окна программы FileZilla, пункт "Файлы в задании" должен быть пустым.
А в пункте "Успешные передачи" должна стоять единичка, означающая количество успешно переданных файлов.
Разархивирование архива joomla 3 в панели управления хостингом
После того ка мы разместили архив joomla 3 на хостинге, в моём случае это Макхост, его необходимо распаковать, распаковка архива происходит в панели управления хостингом. Итак, начнём.
1. Первым делом, необходимо зайти на сайт хостинг компании Макхост www.mchost.ru
2. В левом верхнем углу выберите пункт "Панель управления".
3. В открывшемся окне, необходимо ввести логин и пароль, которые находятся в письме "Активация аккаунта" присланного нам хостингом Макхост, название пункта "Данные вашего аккаунта".

4. После того как мы вошли в аккаунт, с лева необходимо найти окно "Управление услугами", в нём выбрать пункт "Сайты".
5. В окне "Управление сайтами", нажмите на значок "Файл менеджер". 
6. В открывшемся "Файл менеджере", выделите архив joomla 3 галочкой, и нажмите на значок "Распаковать архив", находящийся в крайней, правой части окна. 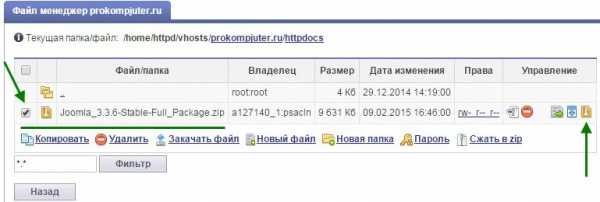
7. После распаковки, удалите архив joomla 3, выделив его галочкой и нажав значок "Удалить". Будьте внимательны! не удалите другой файл!
Установка joomla 3 на хостинг
Теперь, когда все необходимые файлы размещены на хостинге, наступает третий, завершающий этап, установка joomla 3 на хостинг. Итак начнём.
В адресной строке браузера, введите доменное имя вашего сайта, после нажмите "Enter" на клавиатуре.
Окно Конфигурация сайта
Если всё сделали правильно, должно открыться окно "Конфигурация сайта", в котором необходимо заполнить восемь полей. 
- Первый пункт, означает на каком языке будет происходить установка, оставляем "Русский".
- Ведите название своего сайта.
- В этом пункте, необходимо сделать описание сайта.
- Ставим "Нет".
- Введите ваш мэйл.
- Введите логин администратора
- Введите пароль администратора. Логин и пароль, обязательно сохраните, иначе вы не попадёте в административную панель вашего сайта.
- Подтвердите пароль
После заполнения этих полей, нажмите кнопку "Далее", находящуюся в правом верхнем углу.
Окно Конфигурация базы данных
Это окно самое ответственное, при установке joomla 3 на хостинг. Данные для заполнения полей, находятся в письме которое вам прислал хостинг. Название пункта "База данных". Я выложу скриншот своего письма, чтобы вам было понятнее.

- "Тип базы данных" - оставляем "MySQLi".
- "Имя сервера базы данных" - вводим значение из письма, находящееся в пункте "Адрес".
- "Имя пользователя" - вводим значение из письма, находящееся в пункте "Логин".
- "Пароль" - вводим значение из письма, находящееся в пункте "Пароль".
- "Имя базы данных" - вводим значение из письма, находящееся в пункте "Имя базы".
- "Префикс таблиц" - генерируется автоматически, ничего менять не надо.
- "Действия с уже имеющимися таблицами" - оставляем "Переименовать".
После заполнения этих полей, нажмите кнопку "Далее", находящуюся в правой верхней части окна.
Окно Обзор
На этой странице происходит последняя проверка, перед непосредственной установкой joomla 3 на хостинг. 
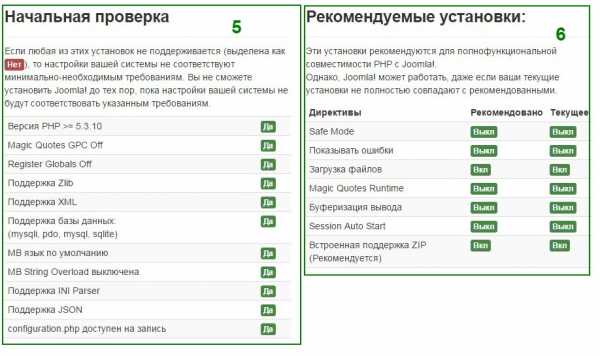
- В окне "Завершение установки", ставим "Нет", тем самым мы отказываемся от установки демо данных.
- "Отправить конфигурацию сайта на e-mail", ставим "Нет".
- Проверяем ранее заполненную конфигурацию сайта.
- Проверяем ранее заполненную конфигурацию базы данных.
- В окне "Начальная проверка", везде должно стоять "Да".
- В окне "Рекомендуемые установки", пункты "Рекомендовано" и "Текущее" должны совпадать, высвечиваясь зелёным цветом.
После проверки этих полей, нажмите кнопку "Установка", находящуюся в правой верхней части окна. После чего, начнётся установка joomla 3 на хостинг.
По окончании установки, должно появится вот такое сообщение "Поздравляем, вы установили joomla". В правой нижней части окна нажмите на кнопку "Установка языковых пакетов". 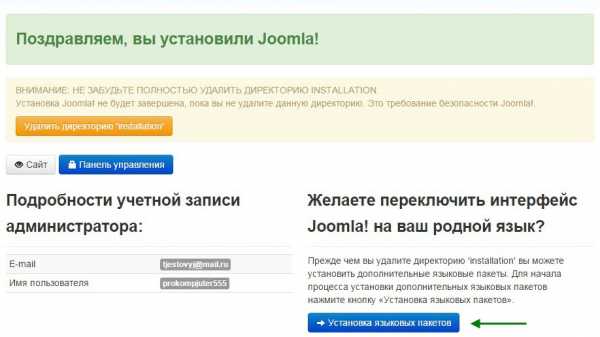
На открывшейся странице "Установка языковых пакетов", из списка выделите галочкой русский язык, после нажмите кнопку "Далее".
На открывшейся странице "Выбор языка по умолчанию", язык панели управления и язык сайта переведите с английского на русский, после нажмите кнопку "Далее". Тем самым вы русифицируете админку и ваш сайт, если ни сделали этого сразу предлагаю воспользоваться статьёй Русификация joomla 3. 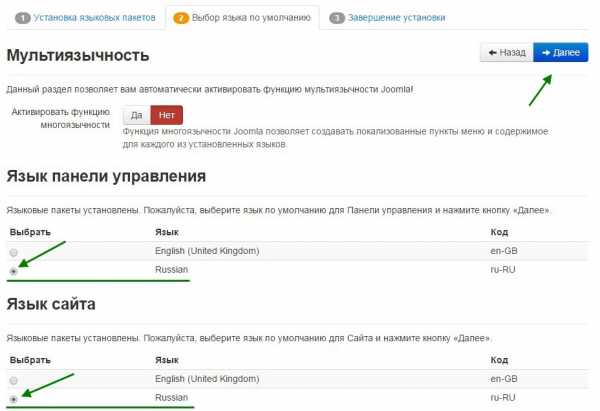
После русификации, обязательно нажмите на кнопку "Удалить директорию installation", если этого не сделать, то при входе в админку или на сайт начнётся повторная установка joomla 3. 
На этом установка joomla 3 на хостинг заканчивается. Чтобы попасть на сайт введите в адресной строке вашего браузера, адрес вашего сайта.
Чтобы попасть в административную панель вашего сайта, введите в адресную строку браузера, адрес вашего сайта с приставкой "administrator".
На открывшейся странице, введите логин и пароль, созданные при заполнении "Конфигурация сайта".
У меня на этом всё, желаю успехов в создании и продвижении сайтов!!!
normalnet.ru
Установка Joomla - Joomla.ru
После того, как мы перенесли все файлы на площадку хостинга, набираем в браузере полное имя нашего сайта.В браузере должны быть включены Куки, иначе мастер установки сообщит о невозможности продолжить установку Joomla.Joomla запустит процесс установки, открыв первое окно: Выберите язык.

Выбираем из списка русский язык и нажимаем кнопку Далее.В следующем окне мастер установки покажет результаты проверки площадки хостинга на соответствие требованиям Joomla.

Требования разделены на группы: верхняя часть обязательные требования и нижняя часть - рекомендуемые.
Результаты проверки, которые соответствуют требованиям, будут выделены зелёным цветом. А результаты, выделенные красным, необходимо будет устранить.Особенно это касается обязательных требований. Для рекомендуемых подсвеченные красным пункты не являются идеальным результатом, но один-два красных пункта допускают установку Joomla.Для продолжения установки нажимаем кнопку Далее.В следующем окне содержится лицензионное соглашение.

Изучаем и нажимаем кнопку Далее.В окне Конфигурация базы данных указываем настройки доступа к базе, которая должна была быть заблаговременно создана.
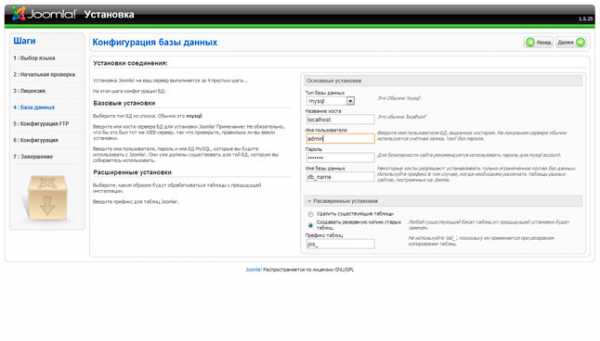
В основных настройках из выпадающего списка выбираем тип базы данных. Как правило, это mysql. В поле название хоста обычно ставят localhost. Вводим имя базы данных, имя пользователя и пароль в соответствующие поля. Если мы устанавливаем cms с нуля, то на этом работа с этой страницей закончена. Если мы переносим CMS или на хостинге есть база данных, которую нужно удалить или сохранить, мы можем воспользоваться дополнительными опциями в разделе Расширенные установки.Здесь имеются флажки для удаления или создания резервной копии существующей базы данных. Остается задать необходимые настройки в расширенных установках.Нажимаем кнопку Далее.В следующем окне Конфигурация FTP можно сразу на начальном этапе настроить доступ к сайту по FTP.
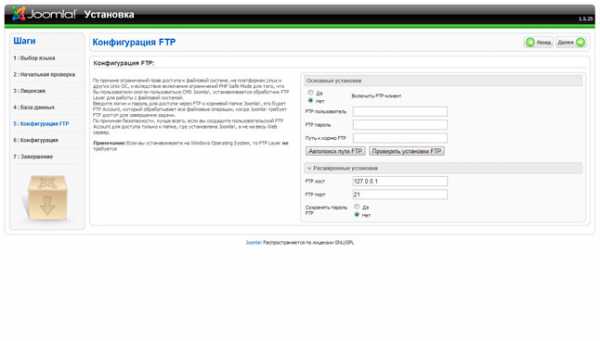
Эта настройка удобная, но не обязательна для работы. Поэтому можно смело от нее отказаться.Включить же настройки можно, отметив флажком "Да" поле Включить FTP-клиент. Эта операция активирует поля ввода логина, пароля и пути к аккаунту FTP.Нажимаем Далее.Окно Главная конфигурация.

Указываем название сайта, действующий E-mail, пароль для доступа в административную часть сайта и подтверждение пароля.Блок Загрузка демо-данных/Миграция позволяет установить на сайт демонстрационные данные, а точнее небольшой по функциональности контент для сайта. Для первичного ознакомления с системой рекомендуется выбрать установку демо-данных, иначе будет сложно учиться работать с Joomla. После этой манипуляции в окошке появится надпись "Демо-данные успешно установлены".Кроме этого в этой области настроек можно использовать скрипт миграции, позволяющий перейти с Joomla 1.0 к версии Joomla! 1.5 или выше.Только таким образом можно перенести сайт со старой версии Joomla на новую.После окончания настроек нажимаем кнопку Далее.В следующем окне должно появиться сообщение об успешной установке Joomla.

Если же после нажатия на кнопку Далее появилось сообщение об ошибке, то это означает, что или база данных не была создана, или создана некорректно, или неправильно были заполнены поля, или недостаточно прав на хостинге для установки Joomla.

Необходимо устранить ошибки и повторить процесс установки Joomla заново.По завершении установки необходимо будет зайти на хостинг и удалить или переименовать папку installation. Иначе сайт не запустится.
joomla.ru
Пошаговая установка joomla 3 на Denwer
Доброго времени суток, уважаемые коллеги. Итак, пришло время установить joomla 3, на локальный веб сервер denwer. В этой статье я пошагово объясню как это сделать. На самом деле, здесь нет ни чего сложного. И если вы всерьёз собрались, создать свой сайт. Вам ещё не раз придётся это сделать.
Первым делом, нам необходимо скачать joomla. Для этого перейдите по этой ссылке joomla.ru. В этой статье я покажу вам на примере joomla версии 3.2.0. При выходе более новых версий на пример joomla 3.5, процесс установки остаётся тем-же.
Перед установкой joomla 3, необходимо установить denwer, а также создать базу данных. Об этом я подробно написал в статье - Установка и настройка web сервера Denwer.
Установка joomla 3 на denwer. После установки программы denwer. На диске "C" создалась папка "WebServers", в ней и будут находится все файлы вашего сайта. А для удобства создался диск "Z", зайдя в него вы также попадаете в папку "WebServers". Не большая путаница, но это необходимо знать.
Открываем диск "Z", там находятся четыре папки. Заходим в папку home.
В папке home, нам необходимо создать папку, с названием будущего сайта. Желательно, сразу придумать правильное название, то есть "доменное имя". Чтобы в будущем, не пришлось переделывать внутренние ссылки. О том как это сделать я написал здесь - Правильное доменное имя для вашего сайта. Для примера я дал название sajtnajoomla.ru У вас естественно будет своё название.
Далее заходим в папку sajtnajoomla.ru И создаём в ней папку с названием "www". Путь к папке выглядит так: Z:\home\sajtnajoomla.ru\www
Теперь нам необходимо разархивировать, скачанный архив joomla 3 в отдельную папку. И все файлы, переместить в только что созданную папку www В итоге в папке www должны находится, вот такие папки и файлы.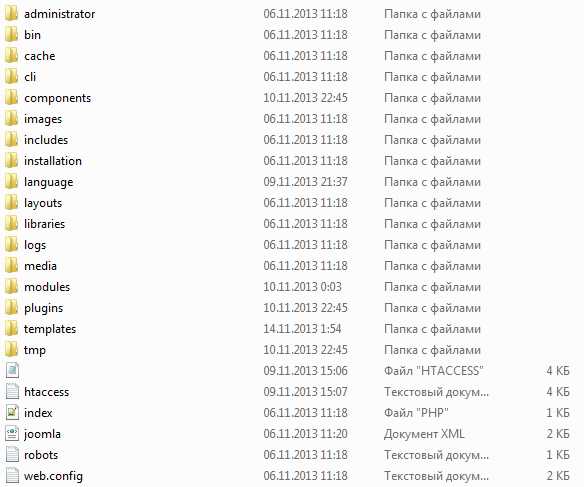
После этих действий приступаем, к самой установке joomla3 на denwer.
Пошаговая установка joomla 3. Необходимо перезапустить denwer. Для этого запустите одну из трёх создавшихся иконок, с названием "Restart Denwer".
Теперь надо прописать в адресную строку в браузере, адрес нашего сайта. То есть название папки, которую мы создали, у меня это sajtnajoomla.ru Не забывайте, у вас своё название. После того как ввели адрес, нажмите Enter.
Шаг первый конфигурация сайта. Перед нами открылось вот такое окно, с названием конфигурация сайта. Если плохо видно изображение кликните по нему, для увеличения. Здесь нам необходимо заполнить восемь полей.

- Выберите язык - оставляем Русский.
- Во втором поле, даём название сайту. Пока что можно дать любое название, в будущем при настройке сайта, его легко можно изменить.
- Описание, также легко меняется.
- В четвёртом поле выключить сайт, оставляем нет.
- Вводим свой email. Рекомендуется завести отдельный почтовый ящик, чтобы в будущем было меньше путаницы с письмами.
- Здесь придумываем логин, ОБЯЗАТЕЛЬНО ЗАПИШИТЕ ЕГО.
- В поле семь, указываем пароль. Он должен быть сложным, состоять из больших и маленьких букв, а также цифр, длинной не менее десяти символов. Пароли с датой вашего рождения, взломает даже начинающий хакер. И главное НЕ ЗАБУДЬТЕ ЗАПИСАТЬ ПАРОЛЬ. Иначе вы просто не попадёте в админку вашего сайта.
- В поле восемь, подтверждаете пароль.
После заполнения этих полей, необходимо нажать далее, чтобы перейти к следующему шагу установки.
Шаг второй Конфигурация базы данных. Здесь тоже нет ни чего сложного, к томуже почти все поля заполняются автоматически.
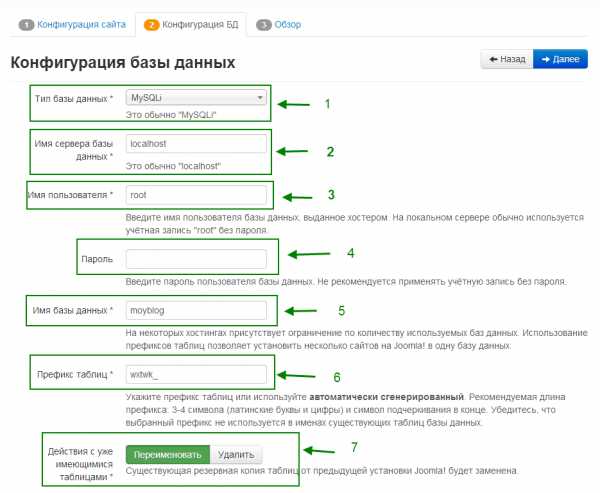
- Тип базы данных, оставляем MySQLi.
- Во втором поле, пишем localhost.
- Имя пользователя: root
- Поле пароль, оставляем пустым. Так как наш сайт устанавливаем на денвер, в пароле нет необходимости.
- Перед тем как устанавливать joomla 3, мы установили денвер и создали базу данных для будущего сайта. Сюда как раз и необходимо ввести, имя базы данных созданную нами ранее. У меня это moyblog.
- Префикс таблиц генерируется автоматически. У вас будет другой, не меняйте его.
- В седьмом поле оставляем: переименовать.
С конфигурацией базы данных разобрались, жмём далее переходим к завершающему шагу установки.
Шаг третий обзор. Страница слишком длинная, так что мне пришлось разделить её на два скриншота. Здесь идёт последняя проверка перед установкой.

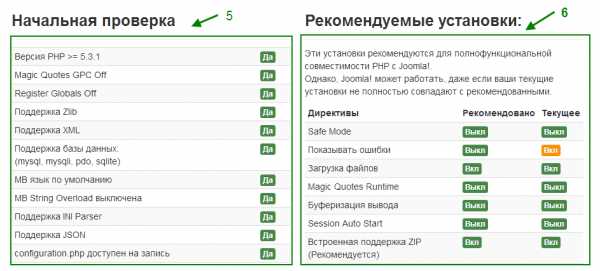
- Установка демо данных, я ставлю нет, вы можете установить. Это демонстрационные данные, то есть вы установите уже готовый сайт. Может помочь новичкам, немного разобраться с основными функциями системы.
- Отправить конфигурацию сайта на e-mail, ставим нет.
- В поле три, проверяете ранее заполненную, конфигурацию сайта.
- В поле четыре, проверяете также ранее заполненную, конфигурацию базы данных.
- В поле пять начальная проверка, везде должно стоять "Да".
- Рекомендуемые установки. Эти поля заполняются автоматически, у вас они должны выглядеть также.
Проверив эти поля, наконец то можно перейти к установке. Для этого нажмите кнопку "установка".
После установки joomla 3 на денвер, вы увидите вот такое окно.
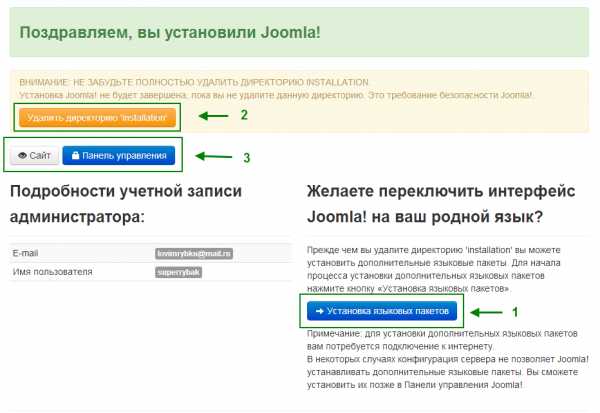
- Первым делом, установите языковые пакеты. Здесь всё просто: нажимаете на установку, выбираете из списка русский язык, языком по умолчанию также ставьте русский, далее установить. Это делается для того чтобы ваша админка, была на русском языке.
- Обязательно удалите директорию installation. Иначе при переходе на сайт или в админку, заново начнётся установка. Также можно удалить эту директорию, зайдя в корневую паку "www", и удалить там папку "installation".
- В поле три вы видите две кнопки: сайт и панель управления. Нажав на сайт вы попадёте на ваш сайт. Если вы нажмёте на кнопку панель управления, перед вами откроется вот такое окно. Вводим логин и пароль, созданные при заполнении конфигурации сайта. Также видите вкладку "язык по умолчанию". Если при установке языкового пакета, вы сделали языком по умолчанию русский то ни чего менять не надо. А если язык по умолчанию какой то другой тогда выберите "русский", и нажмите войти.

Для того чтобы потом попасть на сайт, необходимо включить денвер, нажав на иконку "Start Denwer". Потом набрать в браузере адрес вашего сайта, для меня это sajtnajoomla.ru А чтобы попасть в панель управления joomla 3, необходимо набрать адрес вашего сайта, с приставкой administrator, для меня это sajtnajoomla.ru/administrator
На этом процесс установки заканчивается, если возникнут какие-то вопросы, не стесняйтесь задавать их в комментариях.
После настройки сайта joomla 3 на денвере, его необходимо перенести на хостинг. О том как это сделать, я подробно написал в статье: Как перенести joomla 3 с денвера на хостинг с помощью компонента Akeeba Backup.
Здесь описано как установить joomla 3 на хостинг а здесь, как установить WordPress на Denwer.
normalnet.ru
- Какой браузер быстрее работает

- Виды мониторов и их характеристики

- Конструктор запросов access

- Включение или отключение компонентов windows
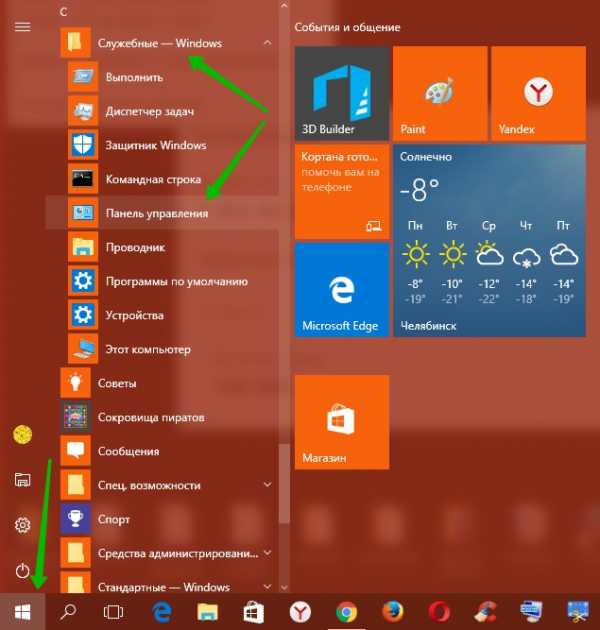
- Папка компьютерная

- Пищит 3 раза компьютер

- Exec sql пример

- Pci express x16 и x4 разница

- Что значит двойная защита в одноклассниках

- Дистрибутив mint

- Точный адрес по ip

