Linux mint xfce установка с флешки. Установка Linux Mint с флешки. Установка linux mint с флешки linux mint
Как установить Linux Mint с флешки
Раньше дистрибутивы операционных систем распространялись на дисках. Но теперь ОС можно записать на USB-носитель. В случае с Linux Mint установка с флешки очень похожа на загрузку с CD или DVD. Монтируете образ, запускайте инсталлятор и выбираете настройки.

Linux Mint можно поставить с flash-накопителя.
Загрузка образа
Скачать Линукс Минт можно с официального сайта системы.
- Зайдите на страницу linuxmint.com.
- Раздел Download.
- Там есть несколько сборок с разным окружением и разрядностью. Кликните на подходящую.
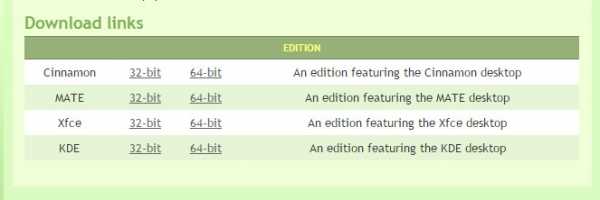
- В следующем окне выберите сервер, с которого будете качать образ для создания загрузочной флешки с Linux Mint. Если хотите русифицированную версию, найдите регион Russia. Начнётся загрузка.
Запись образа
Чтобы записать образ на носитель, нужно использовать дополнительные программы. Если вы работаете в Windows, подойдут утилиты UltraISO, Rufus или UNetbootin. Если у вас стоит Линукс, используйте приложение UNetbootin или команды терминала.
Windows
Создание загрузочной флешки Linux Mint выглядит так:
- Для примера возьмём программу UltraISO. Найдите её в Интернете и скачайте.
- В окне утилиты нажмите на «Файл» и выберите «Открыть».

- Укажите путь к ISO-образу Линукса.
- Вставьте накопитель в USB-порт.
- Перейдите в меню «Самозагрузка».
- Пункт «Записать образ жёсткого диска».

- Выберите flash-носитель.
- Если на нём есть нужные вам файлы, скопируйте их в другое место. Перед тем как сделать загрузочную флешку Линукс Минт, её надо отформатировать. Прямо в UltraISO в окне записи образа нажмите на «Форматировать». Выберите файловую систему FAT.
- Или воспользуйтесь средствами Win. Кликните правой кнопкой мыши по значку флеш-накопителя в папке «Мой компьютер». В контекстном меню будет нужная опция.

- После форматирования можно создавать установщик. В UltraISO щёлкните на «Записать».
- Подождите, пока распакуются и скопируются данные.
- Загрузочная флешка готова.
В остальных приложениях алгоритм тот же: выбираете ISO-файл, выбираете носитель, записываете.
Терминал Linux
Можно смонтировать образ, используя консольные команды Линукс:
- Откройте Терминал.
- Чтобы узнать метку накопителя и путь к нему, введите «fdisk -l».

- Можете посмотреть идентификаторы всех дисков — «df».
- Даже новый носитель нужно форматировать.
- Перед тем как сделать загрузочную флешку Linux Mint, размонтируйте её — «sudo umount [Путь-к-накопителю]».

- Теперь сотрите всё её содержимое «sudo mkfs.vfat -n ‘[Метка-тома]’ -I [Путь-к-носителю]». Параметр «vfat» означает, что вы выбрали файловую систему FAT. Метку тома устанавливать необязательно.
- Теперь загрузка дистрибутива на внешнее устройство — «dd if=/[Путь-к-образу]/[Название-файла].iso of=[Путь-к-накопителю]». Она будет проходить в фоновом режиме. Чтобы узнать, сколько процентов записано, используйте дополнительную команду: откройте ещё один Терминал и напишите «watch -n 10 killall -USR1 dd».
Приоритет загрузки
Теперь о том, что нужно для инсталляции Линукс Минт. Установка с флешки другой программы — задача простая. Запускаете исполняемый файл и выбираете настройки. Но если это не обычная утилита, а ОС, надо менять приоритет загрузки. Чтобы компьютер при включении считывал содержимое носителя. Так вы попадёте в меню инсталлятора, а не в операционную систему.
- Зайдите в BIOS. Для этого сразу после запуска ПК нажмите F1, F5, Esc или Del. Кнопка указана в информационной строке «Press [клавиша] to Enter setup».
- Вам нужен раздел, в котором можно поменять очерёдность запуска. На первом месте должна стоять загрузочная флешка Линукс Минт. Настроить приоритет можно в «Boot — Device Priority», «Boot Sequence» или «Advanced BIOS Features» — это зависит от интерфейса БИОС. В меню «First Boot Device», или «1st Boot Device», выберите.

- Сохраните изменения. Сбоку или внизу будут указания, какие клавиши для этого нажимать.
- При следующем включении ПК начнётся установка с flash-накопителя.
- Когда закончите, снова зайдите в BIOS и перенастройте приоритет на HDD.
Установка и выбор параметров
После запуска вы увидите чёрно-зелёный дизайн Линукс и надпись Welcome (это значит «Добро пожаловать»). Чтобы использовать дистрибутив:
- В списке перейдите к строке «Start Linux Mint» и нажмите Enter. Если есть доступ к сети, начнётся загрузка ОС. Подождите, пока передадутся все данные. Не обрывайте соединение.

- Появится рабочий стол. Посмотрите на интерфейс и некоторые функции, до того как с флешки установить Линукс Минт. Справа будет колонка с описанием ОС и её возможностей.
- Если вы что-то сделаете в «портативной» версии, изменения не сохранятся. Нужна полная инсталляция.
- Дважды щёлкните на значок Install.
- Выберите язык.

- Отметьте параметр «Стороннее программное обеспечение». Это различные кодеки мультимедиа, драйвера. Если не поставить сейчас, потом их придётся качать вручную. Там нет подозрительных утилит или вредоносного ПО.
- Если на компьютере есть установленный дистрибутив, мастер предложит его удалить или поставить рядом с ним Linux Mint. Загрузочная флешка уничтожит все данные пользователя (документы, музыку, изображения), если отметить опцию «Стереть диск». При параллельной инсталляции вы сможете выбирать, какой операционной системой пользоваться. А ваши файлы будут сохранены.

- Пункт «Другой вариант» предназначен для опытных пользователей. Доступно создание и изменение разделов. Из-за неправильной настройки могут возникнуть проблемы. Если вы не разбираетесь в этом, вам нужна стандартная установка.
- В следующем меню выберите логический диск, на который хотите загрузить Линукс. При помощи ползунка перераспределите дисковое пространство. Укажите, сколько памяти «отдаёте» новой ОС. Самому Минту достаточно 20–40 гигабайт. Но если вы собираетесь хранить много файлов и работать с мультимедийным контентом, выделите ОС больше ресурсов.
- Появится меню «Где вы находитесь?». Щёлкните по карте или напишите название города. Система определит ваш часовой пояс.
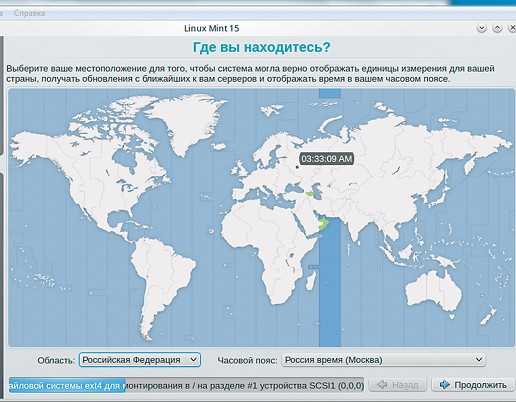
- Заполните поля «Имя пользователя», «Имя компьютера» и «Пароль». Оставить их пустыми не получится, так как нельзя установить Линукс Минт с флешки без аккаунта администратора.
- Отметьте одну из опций: «Входить автоматически» или «Требовать пароль». Если не хотите вводить код при каждом запуске, выберите первый пункт. Но лучше оставьте защиту. Так права администратора будут только у тех, кому вы скажете пароль.

- Начнётся инсталляция. Если на ПК несколько систем, появится список. Кликните на одну из них, чтобы зайти в неё после окончания загрузки. Если не выберете ОС, откроется Линукс Минт.
- Не забудьте поменять в BIOS приоритет запуска.
Разобраться, как установить с флешки Linux Mint, очень легко. У инсталлятора понятный интерфейс. К каждому параметру дано пояснение. Основные трудности — это запись образа и настройка БИОС. Но и с ними можно справиться.
nastroyvse.ru
Установка Linux Mint с флешки
Давно прошли те времена, когда Linux был простым черным экраном с мигающим символом курсора. Нынешний Linux может быть таким

Внешний вид (или окружение) Kde. Или таким

Окружение Xfce. А может таким?
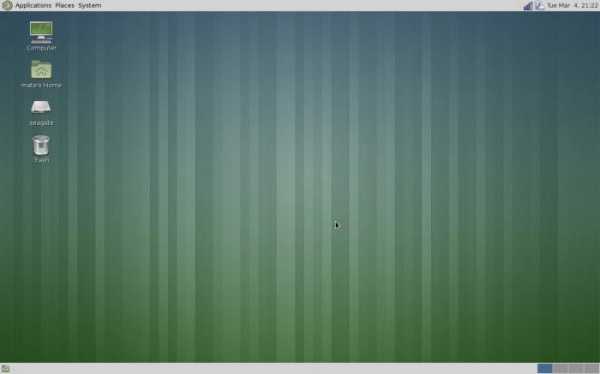
Mate. Или таким?

Окружение Cinnamon.
Все картинки выглядят совершенно по-разному, но, в то же время, это варианты оформления внешнего вида. И хоть на всех картинках все названия пишутся по-английски, русский язык (с очень качественным переводом) появляется после нескольких щелчков мышью, о которых мы поговорим чуть ниже.
Если вы решили поставить Linux, рекомендуем попробовать версию Mint , которая основана на Ubuntu, но в отличие от нее, имеет более отработанный интерфейс. Предвидя вопросы, сразу заметим, что для пробы совсем не надо сразу форматировать жесткий диск, стирать все нужные документы и искать, как выйти в Интернет. Установка Linux Mint рядом с Windows — достаточно обычное явление, и разработчики системы его учли. Все можно делать постепенно, поэтапно. Чтобы не искать болванку, будем ставить с флешки. Установка Linux Mint с флешки не сложнее установки с CD, за исключением того, что вместо 4 ГБ болванки нам достаточно 2 ГБ флешки, так как сам дистрибутив занимает ~ 1,5 ГБ.
Сложности выбора
Решившись попробовать Linux, не приученный к богатствам выбора пользователь задумается: "А как он, этот Linux будет у меня выглядеть, и какой все-таки лучше?", Если мы останавливаемся на Mint - рабочий стол основных направлений разработки дистрибутива показан выше. К удобному именно для себя рабочему окружению каждый приходит в процессе использования. Для начального тестирования рекомендуется Cinnamon — 4 картинка Одной из причин такого выбора является гибкость настроек, другой — то, что Cinnamon изначально планировался именно для Mint. Наконец, можно назвать и то, что внешний вид будет здорово напоминать Windows. Плюс это или минус — решать пользователю. Вне зависимости от вашего выбора — установка Linux Mint будет идти одинаково, различия обнаружатся уже после финальной перезагрузки.
Решив по поводу внешнего вида, идем на официальный сайт Linux Mint и в разделе Download выбираем архитектуру (32 или 64) и версию оболочки. Версия no codecs поставляется без дополнительных мультимедийных кодеков, то есть их придется все равно ставить для просмотра видео, прослушивания музыки и т. п. Версия OEM не предназначена для начального обучения. Нажимаем на выбранную архитектуру. В открывшемся окне получаем краткую информацию о дистрибутиве, название, архитектуру, оболочку и несколько зеркал для скачивания. Обратите внимание на данные в строке edition — выбрана наша оболочка. Также стоит заметить, что если вы хотите использовать торренты — такая ссылка тоже есть, но выше списка зеркал. Нажимаем на выбранную ссылку и ждем, пока дистрибутив скачается.
Подготовка к установке. Жесткий диск
Если мы не хотим терять файлы Windows, нам потребуется выделить место на диске для новой системы. Выделять рекомендуется примерно 15 ГБ. Если выделять меньше — могут возникнуть проблемы в процессе работы. В принципе, этот шаг можно и вообще пропустить — в установщике есть неплохая программа для работы с дисками, но на первый раз пойдем стандартным путем. Уменьшим один из дисков на 15 Гб. Установка Linux Mint потребует меньше, но, как мы уже говорили, лучше иметь запас. Это можно сделать любой программой, даже встроенной в Windows, но мы используем ADD — Acronis Disk Director.
Программа работает с дисками в графическом интерфейсе, наглядно показывая размеры и на лету пересчитывая объемы. Обратите внимание, что работа производится не над C диском.

Любой другой, кроме загрузочного, вы можете двигать как угодно, делая свободное место, до или после данных. Если на диске С сделать свободное место до данных, то в следующий раз Windows перестанет грузиться. Изменив раздел, переходим к следующему шагу
Подготовка к установке. Флешка
На официальном сайте дистрибутива предполагается установка Linux Mint на флешку с помощью программы Universal USB Installer, рассмотрим ее настройки. Вставляем флешку и запускаем программу.

В главном окне Universal USB Installer нам нужно настроить 4 момента.
Step 1 — если в выпадающем списке нет нашего Mint — выберем Ubuntu.
Step 2 — указываем файл дистрибутива.
Step 3 — выбираем флешку (смотрим в «Моем компьютере», какую букву ей выделили, и выбираем ее здесь. Ничего больше писать не надо).
Step 4 — заполнять не обязательно.
Дальше выбираем — форматировать или нет (справа от Step 3) и жмем Create. После пары минут ожидания получим готовую флешку. Теперь самое время перейти непосредственно к установке.
Live CD
Установка Linux Mint с флешки ничем не отличается от установки с DVD, разве что скоростью. Поэтому после окончания загрузки мы получим Live-систему, которая вполне работоспособна, за исключением того, что она еще не установлена и (скорее всего) англоязычная. В ней можно работать, тестировать, обычно все работает сразу, просто медленнее. В этом режиме никакие файлы на жестком диске не меняются, не удаляются, но и файлы, созданные вами в этой системе, тоже не сохранятся. Система имеет полный комплект софта — можно выйти в интернет (правда, это работает, если до этого вы выходили не напрямую из Windows), почитать вордовские файлы, даже посмотреть кино. Оно работает, но медленнее. Но прежде чем перейти к установке, обязательно настройте Internet. Для установки некоторых пакетов он понадобится. Для этого в трее есть значок. Обычно изображается как две вилки, соединенные между собой. Правой кнопкой по нему — сменить соединение и дальше DSL (для большинства современных вариантов соединения с сетью PPPoE, PPPtP, ADSL, etc)
Установка на диск
Нажимаем на значок «Install Linux Mint» для начала установки. Установка предложит выбрать язык (есть русский), спросит вас о подключении к Internet, заявит, сколько ей может понадобиться, и если у вас ноутбук, сообщит, что нужно подключить его к сети. Следующим этапом будет разбивка жесткого диска. О нем мы поговорим чуть ниже. В остальном установка Linux Mint мало чем отличается от установки Windows.
Форматирование разделов для Linux
На этом этапе надо остановиться подробно, так как общего понятия о разделах, буквах, дисках в Linux нет. Файловую систему проще всего представить в виде дерева. Корень, ствол, ветви. Каждый новый раздел в системе станет одной из веточек. Такой веточкой станет раздел home, такой веточкой станет диск D и т. д.
Во время установки мастер предложит три варианта: «Заменить Windows (удалить его)», «Установить рядом (не стоит рисковать)» и «Другой вариант». Вот он нам и понадобится. Стрелками выбираем его — жмем «Энтер».
Полученные раньше 15 ГБ нужно разделить на три части. 8+2+5, соответственно, система + подкачка + файлы пользователя. Потом, если не понадобится файл подкачки, средний раздел можно удалить, и присоединить место к разделу пользователя. Двойной щелчок на свободное место, появившееся окно изображено ниже. За исключением точки монтирования и поля с размером — остальные параметры изображены на картинке.

Тип нового раздела, возможно, изменить не удастся — это не важно. Для системы в верхнем поле ставим 8192 (это МБ), точку монтирования «/» . Соглашаемся с изменениями. Выбираем оставшееся свободное место — 2048 МБ . Здесь выбираем поле, где написано «EXT4», меняем на «раздел подкачки». Точки монтирования не надо. Плюсом выбираем оставшееся свободное место и повторяем действия, как делали выше для системы, за исключением точки монтирования. В списке выбрать «/home».
В результате вместо свободного места у вас появится 3 новых раздела - «/», «/home», «swap». Разметка закончена. Жмем «Установить сейчас».
Загрузка новой системы
После установки и извлечения флешки система загрузится заново. Linux Mint после установки стартует в английском варианте. Сделаем ее русской.
Нажимаем на кнопку «menu» - «Control center» - «Languages».
Linux Mint после установки
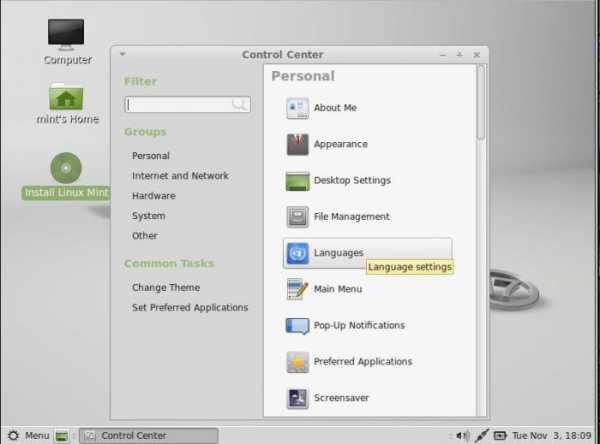
В новом окне кнопка Install/remove languages позволит нам добавить русский.

Нажимаем «Add» и в новом окне выбираем «Russuan, Russia», затем в нижней части окна «Install».
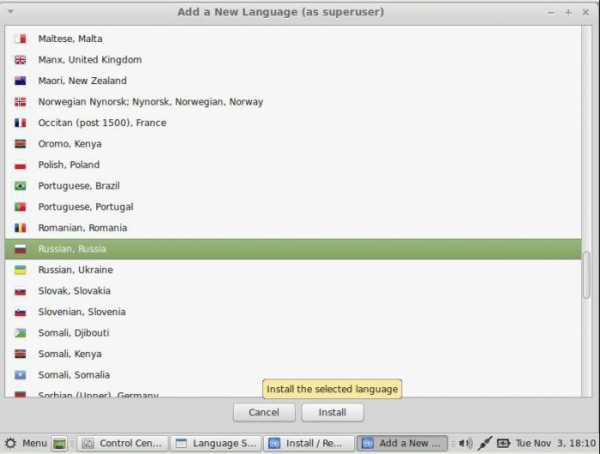
Окно закрылось, и в предыдущем есть кнопка «Install language packs». Нажимаем, ждем пока установится.

Теперь поочередно закрываем все окна, проверяя, что выбран «Russuan, Russia». Перегружаемся. Если все сделали правильно, на экране появится окно, предлагающее переименовать домашние папки. Кнопка «menu» переименовывается в ручном режиме.
Дальнейшая настройка
Первоначальная настройка Linux Mint после установки широко описана в интернете. Пунктов достаточно много, а здесь мы рассмотрим один — как поменять непривычное нам главное меню. Разработчики Cinnamon предлагают несколько вариаций главного меню, есть даже в виде Win7. Попробуем установить. Правой кнопкой по нижней панели — выбрать «добавить новые апплеты» В открывшемся окне делаем как на рисунке ниже.
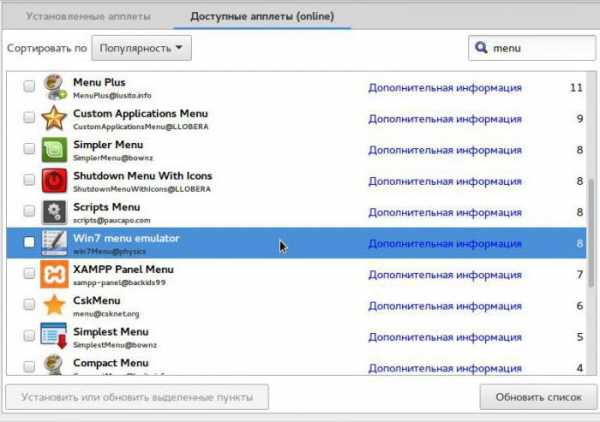
Ставим галочку справа от выделенного пункта, ждем пока установится и получаем меню, как в Windows.
Драйвера
В отличие от других редакций, Cinnamon практически сразу подхватывает все найденное оборудование правильно. И если вы не собираетесь играть в игрушки, работать со сложными пакетами, вопросом драйверов можно и не заморачиваться. Однако бывают случаи, когда Wi-Fi, например, не найден после установки. Вот тут поможет установка драйверов Linux Mint. Выходим на него через меню «Администрирование». Сначала система будет искать возможные драйвера. После чего выдаст окно как на скрине ниже.

Если драйвера будут — они отобразятся в списке. Вам останется выбрать нужный, затем в нижней части окна нажать «Активировать» (на скрине не активна). Дождаться установки и перегрузить систему. После перезагрузки обычно драйвер без проблем активируется.
Пару слов в заключение
Есть такая поговорка: «Не так страшен черт, как его малюют». Это же можно сказать и про Linux. В последнее время Linux стали использовать очень многие люди, которых раньше было трудно научить использовать Windows. «Линуксоид», а так называют пользователей этой системы, знает одно хорошее правило — если ты чего не знаешь, найди в сети мануал. Мануалов существует, на все случаи жизни. Не нужно забывать про это.
fb.ru
Linux mint xfce установка с флешки. Установка Linux Mint с флешки.
Linux Mint это дистрибутив Linux, который быстро прибавляет в популярности из-за того, что его просто использовать и он имеет простой и понятный дизайн. Как и большинство дистрибутивов Linux, его можно свободно скачать и установить столько раз, сколько вам необходимо, на любом количестве компьютеров. За прошедшие годы процесс установки Linux стал гораздо более простым, и в чем-то даже проще чем процесс установки Windows. Смотри шаг номер 1, приведенный ниже, чтобы научиться устанавливать и использовать Linux Mint.
Шаги
Часть 1
Готовим установочный DVDЧасть 2
Установка Linux MintЧасть 3
Настройка Linux Mint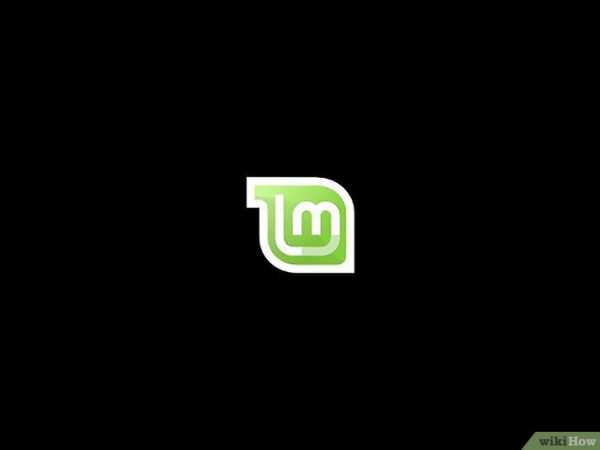
- Linux Mint это дистрибутив, который сильно опирается на помощь сообщества. Фигурально выражаясь, вы можете разместить вашу идею на форуме, а через неделю ее уже могут реализовать в "текущем" релизе. Не стесняйтесь использовать форумы, чтобы получить помощь, или предложить что-то, чтобы Linux Mint стал еще лучше.
- Сам по себе Живой DVD с Linux Mint никак не повлияет на ваш компьютер, если только вы не захотите просмотреть файлы, уже находящиеся на компьютере. Операционная система загружается только в оперативную память. Все изменения, которые вы сделаете (например, все скачанные файлы и измененные настройки) будут утеряны после выключения компьютера или установки системы. Поэтому это отличная возможность проверить, что предлагает вам данная операционная система. Вы можете "устанавливать" программы, и так далее, но ничто из этого не постоянно, и не сделает вашу систему медленнее. Не забудьте, что все это работает с вашего DVD-диска, поэтому это всегда будет работать медленнее, чем обычно.
- Если у вас появились проблемы, зайдите в раздел скачивания на LinuxMint.com и прочитайте руководство пользователя (в формате pdf), либо поищите вашу проблему в Google.
Будем производить совместную установку: linux mint c windows.
Дистрибутив Mint, по моему мнению, является самым дружелюбным для начинающих пользователей Linux, который собран на базе Ubuntu. Совсем не давно появился Mint, который создан на базе Debian и имеет пока тестовые репозитории. Но это ему не мешает быть стабильным, потому что база, на которой он собран, является самой надежной в Linux.
Как я уже писал, самым верным способом установки для , в нашем случае linux mint и windows , будет таковым. Сначала копируем важные данные. После резервирования устанавливаем windows, не забывая оставить место под другую систему, а потом инсталлируем Mint.
Для записи установочного образа ISO, будь то Windows или Linux, вместо DVD или CD дисков лучше использовать USB флешки. Такие флешки можно перезаписывать не счётное количество раз. И в отличие от оптических дисков дистрибутив на такую флешку записывается без ошибок. Не дорогие и проверенные USB флешки можно купить на Aliexspress .

После успешной установки windows на компьютер, скачиваем наш Linux — образ и создаем live cd. Выставляем в BIOS нужную загрузку.
Существует негласное правило, которое говорит о том, что при установке Linux лучше иметь подключенное Интернет соединение. Для загрузки языковых пакетов, но и не только, во время установки.
Производим установку Linux Mint на базе Debian с уже установленной Windows
После появления первого экрана я ничего не нажимал и загрузочный дистрибутив Mint перенес меня на рабочий стол в Live - режиме. Далее я щелкнул по иконке и начал общаться с установщиком.
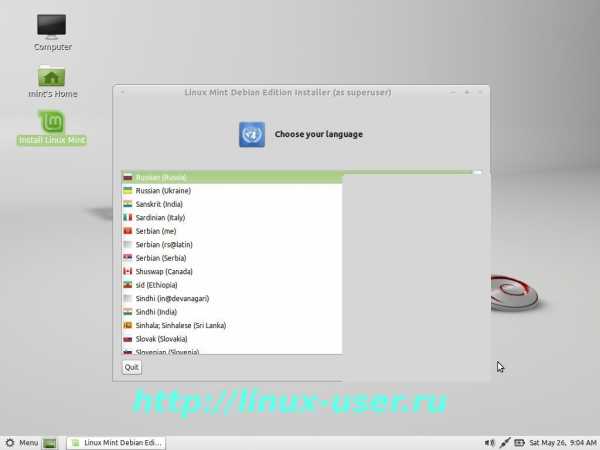
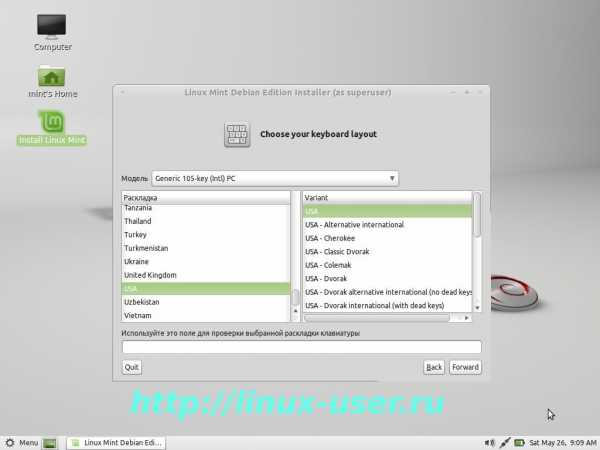 Отвечаем на предустановочные вопросы: Выбираем язык для системы, тайм зону, раскладку для клавиатуры. Язык для раскладки клавиатуры выбираем USA, потому что логин и пароль будем вводить на латинице.
Отвечаем на предустановочные вопросы: Выбираем язык для системы, тайм зону, раскладку для клавиатуры. Язык для раскладки клавиатуры выбираем USA, потому что логин и пароль будем вводить на латинице.

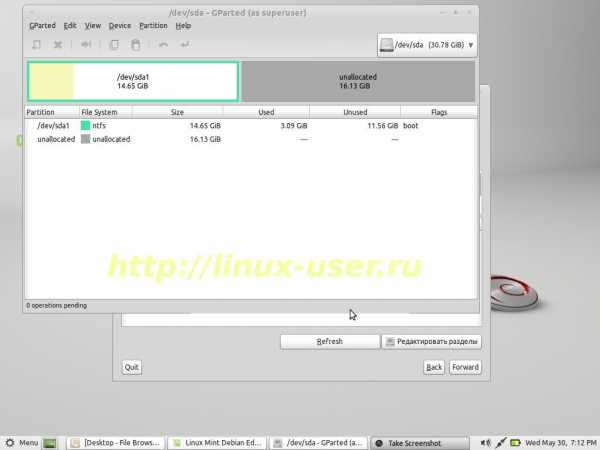 Далее начинается самый ответственный момент, выбираем нужный жесткий диск, куда вы будете устанавливать Linux. Если у вас один единственный диск, тогда установщик не выведет окно с выбором диска.
Далее начинается самый ответственный момент, выбираем нужный жесткий диск, куда вы будете устанавливать Linux. Если у вас один единственный диск, тогда установщик не выведет окно с выбором диска.
На моем снимке виден NTFS раздел с установленной Windows. Как только мы выбираем кнопку [редактировать разделы], всё становится наглядней, подгружается утилита Gparted. Выбираем пустую область, и нажимаем — создать новый раздел . Появляется ещё одно диалоговое окно для непосредственной работы со свободной областью жесткого диска.
Мой диск совсем маленький, а у Вас, конечно, он будет в несколько раз больше. Ваша задача в этой пустой области создать три раздела для Linux.
Но для начала необходимо создать Extended - Расширенный раздел. Этот раздел является фоновым, но очень важным. Его конечно можно и не создавать. Но тогда у Вас в будущем может возникнуть проблема.
Если посмотреть на раздел NTFS, то мы увидим, что он является первичным. А таких разделов на жестком диске может быть максимум четыре. А вдруг вам захочется установить рядом совсем этим хозяйством ещё одну систему?
 Extended (расширенный) раздел, в котором можно создавать бесконечное количество логических разделов, все зависит от объема жесткого диска.
Extended (расширенный) раздел, в котором можно создавать бесконечное количество логических разделов, все зависит от объема жесткого диска.
Вот и я сначала создал [Расширенный раздел] на всем свободном пространстве. А внутри его начал создавать остальные разделы, нужные для работы Linux.
 1-ый раздел для Linux я советую создать swap. Так называемый раздел [подкачка]
1-ый раздел для Linux я советую создать swap. Так называемый раздел [подкачка]
comuedu.ru
Создание загрузочного диска linux mint. Установка Linux Mint с флешки.
Если вы обладаете пытливым умом и не боитесь ставить смелые эксперименты, а главное интересуетесь альтернативными операционными системами, добро пожаловать. Сегодня мы рассмотрим такую интересную как установка операционной системы Linux Mint на компьютер с предустановленной Windows 8.
Почему именно Linux Mint, а не Ubuntu? Во-первых, с установкой Ubuntu мы вроде уже разобрались, когда рассматривали работу . Во-вторых, ввиду ее несовместимости с “восьмеркой” мы так и не имели возможности узнать, как проходит процесс параллельной установки Linux именно на Windows 8.
С другой стороны Linux Mint так мало чем отличается от Ubuntu, что вполне может использоваться вместо нее. Ну и заодно будет повод познакомиться с еще одной операционной системой. Для этого нам понадобится один дистрибутив операционной системы Linux Mint, один компьютер с установленной Windows 8, немного свободного времени и толику смекалки.
Да, этот самый Mint вы можете скачать с официального сайта (ссылка в конце статьи). Разумеется, загрузочный образ нужно будет записать на .
Чтобы система Linux смогла запускаться, не вступая при этом в конфликты с Windows, на жестком диске ей нужно выделить отдельное место. По правде говоря, нет особой нужды делать это руками, так как последние версии Linux Mint позволяют выполнять разбиение диска прямо в мастере установки. Мы же сделаем это вручную только ради приобретения нового опыта.
Linux Mint — это дистрибутив Linux, основанный на Ubuntu. Отличается от нее в основном только предустановленным программным обеспечением, программами собственной разработки, включенными в дистрибутив, собственным окружением рабочего стола: Cinnamon, а также мелкими улучшениями и доработками. Поэтому и совместимость с приложениями Ubuntu полная, да и сами разработчики этого не отрицают.
Цель дистрибутива — предоставить пользователю максимально готовую сразу после установки к работе среду. В самой свежей на данный момент версии Linux Mint 17.3 было обновлено программное обеспечение, исправлены некоторые баги и использована новая версия оболочки Cinnamon 2.8.
В этой инструкции мы рассмотрим как установить Linux Mint 17.3 на свой компьютер или ноутбук. Процесс не очень сильно отличается от установки Ubuntu, я бы даже сказал что они почти одинаковы, но все же я подробно распишу как скачать установочный образ, записать его на флешку или диск, а затем пошагово проведу вас через весь процесс установки. Давайте приступим.
Установочный образ Linux Mint можно скачать на официальном сайте. Система поставляется в шести редакциях, в зависимости от рабочего окружения и предназначения дистрибутива: Cinnamon, Cinnamon без кодеков, Cinnamon OEM, и MATE, MATE без кодеков, Mate OEM:

Выберите нужную редакцию и архитектуру, и скачайте образ. Образ будет занимать порядка полтора гигабайта. В этой инструкции я буду использовать традиционную версию Linux Mint Cinnamon.
Шаг 2. Запись Linux Mint на носитель
Чтобы записать образ на диск в оболочке KDE используйте утилиту k3b, в Gnome и Ubuntu есть утилита Brasero. Также можно записать образ Linux Mint из консоли:
cdrecord ~/linuxmint.iso /dev/cdrom
В Windows с записью на диск проблем у вас не возникнет, так как здесь есть такие популярные утилиты, как UltraISO, Alcohol, Power2Go и т д. Для тех кто еще не знает напомню, что просто переместить файл образа на диск мышкой недостаточно, я не просто так тут перечислил все эти утилиты.
Если вы хотите устанавливать Linux MInt с флешки, используйте для записи образа в Linux, утилиту unetbootin, или консольную утилиту dd:
dd if=/linuxmint.iso /dev/sdb1
Здесь /dev/sdb1 это имя файла вашей флешки. В Windows же для этих целей удобнее всего использовать rufus. Подробнее о записи установочного образа на флешку смотрите в статье: . Для LinuxMint все действия аналогичны.
Шаг 3. Настройка BIOS для установки Linux Mint
Перезагрузите компьютер и войдите в меню настройки BIOS. Здесь нужно выставить загрузку с носителя, который вы только что записали. Чтобы открыть меню BIOS нажимайте F10, F2, F8, Del во время заставки BIOS, затем в меню перейдите на вкладку Boot. Здесь нужно установить приоритет загрузки для CDROM или USB, в пункте Boot Device Priorty или 1s Boot Device. Например, вот так:

Установка Linux Mint 17 с флешки ничем не отличается от установки с диска, разве что копирование файлов пройдет намного быстрее. Только важно чтобы флешка была установлена до загрузки компьютера, чтобы BIOS смог ее определить и она появилась в меню выбора.
Когда выберите устройство, перейдите на вкладку Exit и сохраните настройки нажав Exit & Save Changes.
Шаг 4 Запуск системы
Сразу после выхода с BIOS начнется загрузка, в первом окне можно запустить меню, нажав любую клавишу или просто подождать 9 секунд пока автоматически начнется загрузка Linux Mint.

Дождитесь окончания загрузки:

Шаг 6. Запуск установки
Перед вами откроется полноценный рабочий стол Cinnamon, и вы можете уже сразу ничего не устанавливая посмотреть и оценить систему.

Когда завершите осмотр, нажмите на ярл
comuedu.ru
Установка Linux Mint 17.3
Linux Mint — это дистрибутив Linux, основанный на Ubuntu. Отличается от нее в основном только предустановленным программным обеспечением, программами собственной разработки, включенными в дистрибутив, собственным окружением рабочего стола: Cinnamon, а также мелкими улучшениями и доработками. Поэтому и совместимость с приложениями Ubuntu полная, да и сами разработчики этого не отрицают.
Цель дистрибутива — предоставить пользователю максимально готовую сразу после установки к работе среду. В самой свежей на данный момент версии Linux Mint 17.3 было обновлено программное обеспечение, исправлены некоторые баги и использована новая версия оболочки Cinnamon 2.8.
В этой инструкции мы рассмотрим как установить Linux Mint 17.3 на свой компьютер или ноутбук. Процесс не очень сильно отличается от установки Ubuntu, я бы даже сказал что они почти одинаковы, но все же я подробно распишу как скачать установочный образ, записать его на флешку или диск, а затем пошагово проведу вас через весь процесс установки. Давайте приступим.
Содержание статьи:
Шаг 1. Загрузка образа
Установочный образ Linux Mint можно скачать на официальном сайте. Система поставляется в шести редакциях, в зависимости от рабочего окружения и предназначения дистрибутива: Cinnamon, Cinnamon без кодеков, Cinnamon OEM, и MATE, MATE без кодеков, Mate OEM:
Выберите нужную редакцию и архитектуру, и скачайте образ. Образ будет занимать порядка полтора гигабайта. В этой инструкции я буду использовать традиционную версию Linux Mint Cinnamon.
Шаг 2. Запись Linux Mint на носитель
Чтобы записать образ на диск в оболочке KDE используйте утилиту k3b, в Gnome и Ubuntu есть утилита Brasero. Также можно записать образ Linux Mint из консоли:
cdrecord ~/linuxmint.iso /dev/cdrom
В Windows с записью на диск проблем у вас не возникнет, так как здесь есть такие популярные утилиты, как UltraISO, Alcohol, Power2Go и т д. Для тех кто еще не знает напомню, что просто переместить файл образа на диск мышкой недостаточно, я не просто так тут перечислил все эти утилиты.
Если вы хотите устанавливать Linux MInt с флешки, используйте для записи образа в Linux, утилиту unetbootin, или консольную утилиту dd:
dd if=/linuxmint.iso /dev/sdb1
Здесь /dev/sdb1 это имя файла вашей флешки. В Windows же для этих целей удобнее всего использовать rufus. Подробнее о записи установочного образа на флешку смотрите в статье: Как сделать загрузочную флешку Ubuntu. Для LinuxMint все действия аналогичны.
Шаг 3. Настройка BIOS для установки Linux Mint
Перезагрузите компьютер и войдите в меню настройки BIOS. Здесь нужно выставить загрузку с носителя, который вы только что записали. Чтобы открыть меню BIOS нажимайте F10, F2, F8, Del во время заставки BIOS, затем в меню перейдите на вкладку Boot. Здесь нужно установить приоритет загрузки для CDROM или USB, в пункте Boot Device Priorty или 1s Boot Device. Например, вот так:
Установка Linux Mint 17 с флешки ничем не отличается от установки с диска, разве что копирование файлов пройдет намного быстрее. Только важно чтобы флешка была установлена до загрузки компьютера, чтобы BIOS смог ее определить и она появилась в меню выбора.
Когда выберите устройство, перейдите на вкладку Exit и сохраните настройки нажав Exit & Save Changes.
Шаг 4 Запуск системы
Сразу после выхода с BIOS начнется загрузка, в первом окне можно запустить меню, нажав любую клавишу или просто подождать 9 секунд пока автоматически начнется загрузка Linux Mint.
Шаг 5. Загрузка системы
Дождитесь окончания загрузки:
Шаг 6. Запуск установки
Перед вами откроется полноценный рабочий стол Cinnamon, и вы можете уже сразу ничего не устанавливая посмотреть и оценить систему.
Когда завершите осмотр, нажмите на ярлык Install Linux Mint:
Шаг 7. Выбор языка
Выберите язык на котором хотите установить систему и нажмите продолжить:
Шаг 8. Системные требования
Система проверит доступное дисковое пространство, нажмите продолжить:
Шаг 9. Разметка диска
Здесь есть два варианта: либо автоматически установить Linux Mint на весь диск, либо выбрать место для установки вручную. Если вам нужна установка linux mint рядом с windows, то однозначно нужно выбирать вручную.
Мы рассмотрим второй вариант. Это будет полезно тем, кто хочет установить Linux Mint рядом с Windows. В таблице редактирования вы видите все разделы своего жесткого диска, или свободное место. Для Linux необходимо создать три основных раздела: корень — под систему, home — под файлы пользователя и swap для сброса туда содержимого оперативной памяти. Еще можно создать boot для загрузчика, но если вы не планируете делать ничего чрезвычайного, без него можно обойтись.
Чтобы создать диск кликните на пункте свободное место и нажмите кнопку со знаком плюс.
Здесь необходимо указать размер, файловую систему и точку монтирования. Размер корня рекомендовано до 8 Гб, но я бы советовал взять все 30 чтобы туда уже точно вместились все те игры и программы, что вы собираетесь устанавливать, swap — должен равняться размеру оперативной памяти, и если надумали делать boot — хватит и 100 мегабайт. Все остальное место — под файлы пользователя. Файловую систему лучше оставить как есть ext4. Точки монтирования — для корня — /, для home — /home, для boot /boot.
Кода завершите, нажмите кнопку Установить сейчас.
Шаг 8. Подтверждение установки
Проверьте все ли правильно, и подтвердите продолжение установки Linux MInt 17.3:
Шаг 9. Выбор часового пояса
Выберите часовой пояс на карте и нажмите продолжить.
Шаг 10. Выбор раскладки клавиатуры
Выберите раскладку клавиатуры и нажмите продолжить
Шаг 11. Создание пользователя
Создайте системного пользователя. Введите свое имя, имя компьютера, логин и пароль для пользователя.
Затем нажмите кнопку продолжить.
Шаг 12. Установка
Дождитесь завершения установки.
Шаг 13. Перезагрузка
Перезагрузите компьютер после завершения установки Linux Mint 17.3
Шаг 14. Вход в систему
Используйте для входа в систему логин и пароль, которые указали во время установки.
Шаг 15 Profit!!!
Теперь вы знаете как установить Linux Mint 17.3 с флешки на свой компьютер. Как видите, установка не очень сложная и почти точь-в-точь напоминает Ubuntu. Если остались еще какие-нибудь вопросы — оставляйте комментарии.
И еще, видео с процессом установки Linux Mint:
Оцените статью:
Загрузка...losst.ru
Загрузочная USB флешка с Linux Mint — русский сайт Линукс Минт

Загрузочная флешка с Linux Mint может понадобиться для установки системы на компьютер или для знакомства с ней в режиме Live. Для начала, вам необходимо скачать образ Линукс Минт с нашего сайта, а затем выполнить несложную последовательность действий, которая описана в этой статье.
Создание загрузочной флешки из системы Windows
Если у вас на компьютере установлена Windows 7, 8 или 10, то вам необходимо скачать специальную программу. Здесь нужно отталкиваться от конечных целей и куда вы будете устанавливать систему. Если у вас новые компьютеры с UEFI, то нужно скачивать программу Rufus. Если у вас более старое железо, то достаточно будет программы UNetbootin. Давайте рассмотрим нюансы работы с каждой из программ.
Создание агрузочной флешки с Linux Mint с помощью Rufus
Подключите флешку к компьютеру, удалите с нее всю информацию и запустите программу Rufus. Перед вами появится вот такое окно:

Сначала укажите путь к iso образу на вашем жестком диске, а затем выберите схему раздела "GPT для компьютеров с UEFI". Остальные настройки программы можно оставить по умолчанию и нажать на кнопку "старт". Дождитесь окночания записи образа на флешку и закройте окно программы.
Создание агрузочной флешки с Linux Mint с помощью UNetbootin
Программа UNetbootin существует как для системы Windows, так и для Linux Mint. Подключите флешку к компьютеру, удалите с нее всю информацию и запустите программу. Перед вами появится вот такое окно:

Укажите путь к образу Линукс Минт на вашем компьютере и выберите носитель, на который данный образ будет записан. Нажмите на кнопку "ок" и дождитесь окончания записи.
Как видите, записать Linux Mint на флешку очень просто, а чтобы загрузиться с нее, нужно в биосе выставить приоритет загрузки со съемных носителей. Полученная установочная флешка сможет запускаться не только на вашем компьютере, но и на компьютерах ваших друзей и вы сможете познакомить их с нашей замечательной операционной системой. Если у вас возникнут вопросы, то задавайте их на нашем форуме.
linuxmint.info
Как установить Linux Mint

Установка операционной системы (ОС) — это непростой процесс, который требует достаточно глубоких знаний в области владения компьютером. И если многие уже разобрались, как устанавливать Windows себе на компьютер, то с Linux Mint все сложнее. Эта статья призвана объяснить рядовому пользователю все нюансы, возникающие при установке популярной ОС на базе ядра Linux.
Читайте также: Как установить Linux на флешку
Установка Linux Mint
Дистрибутив Linux Mint, как и любой другой на базе Linux, не требователен к железу компьютера. Но чтобы избежать бессмысленной траты времени, рекомендуется на официальном сайте ознакомиться с его системными требованиями.
В статье будет продемонстрирована установка дистрибутива с рабочим окружением Cinnamon, вы же можете определить для себя любое другое, главное — чтобы ваш компьютер обладал достаточными техническими характеристиками. Помимо прочего, вы должны при себе иметь Flash-накопитель объемом минимум 2 Гб. На него будет записан образ ОС для дальнейшей установки.
Шаг 1: Загрузка дистрибутива
Первым делом нужно загрузить образ дистрибутива Linux Mint. Делать это необходимо с официального сайта, чтобы иметь последнюю версию операционной системы и не подхватить вирусов при загрузке файла с ненадежного источника.
Загрузить последнюю версию ОС Linux Mint с официального сайта
Перейдя по вышеуказанной ссылке, вы можете выбрать на свое усмотрение как рабочее окружение (1), так и архитектуру операционной системы (2).
Шаг 2: Создание загрузочной флешки
Как и все ОС, Linux Mint нельзя инсталлировать напрямую с компьютера, сначала надо записать образ на Flash-накопитель. Этот процесс может вызвать затруднения у новичка, но подробная инструкция, которая находится на нашем сайте, поможет со всем справиться.
Подробнее: Как записать образ ОС Linux на флешку
Шаг 3: Запуск компьютера с Flash-накопителя
После записи образа необходимо запустить компьютер с флешки. К сожалению, универсальной инструкции, как это сделать, нет. Все зависит от версии BIOS, но у нас на сайте есть вся необходимая информация.
Подробнее:Как узнать версию BIOSКак настроить BIOS для запуска компьютера с флешки
Шаг 4: Начало установки
Чтобы начать устанавливать Linux Mint, вам нужно выполнить следующие действия:
- Запустив компьютер с флешки, перед вами будет отображено меню установщика. В нем необходимо выбрать «Start Linux Mint».
- После довольно продолжительной загрузки вы попадете на рабочий стол пока еще не установленной системы. Кликните по ярлыку «Install Linux Mint», чтобы запустить программу установки.
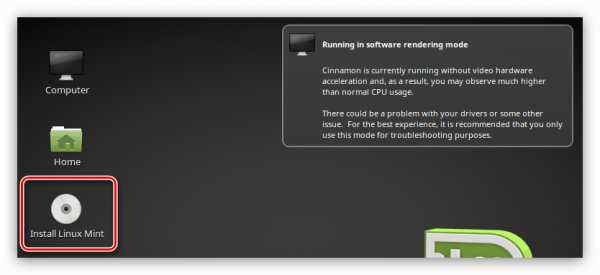
Примечание: войдя в ОС с флешки, вы можете полноценно пользоваться ею, хотя она еще и не установлена. Это отличная возможность ознакомиться со всеми ключевыми элементами и определиться, подходит ли Linux Mint вам или нет.
- Далее вам предложат определить язык установщика. Вы можете выбирать любой, в статье же будет представлена установка на русском языке. После выбора нажмите «Продолжить».
- На следующем этапе рекомендуется установить стороннее ПО, это обеспечит работу системы без ошибок сразу после ее инсталляции. Но если интернет-соединение у вас отсутствует, то выбор ничего не изменит, так как все ПО подгружается из сети.
- Теперь перед вами стоит выбор, какой тип установки выбрать: автоматический или ручной. Если вы устанавливаете ОС на пустой диск или все данные на нем вам не нужны, то выбирайте «Стереть диск и установить Linux Mint» и нажимайте «Установить сейчас». В статье же мы разберем второй вариант разметки, поэтому установите переключатель в положение «Другой вариант» и продолжите установку.

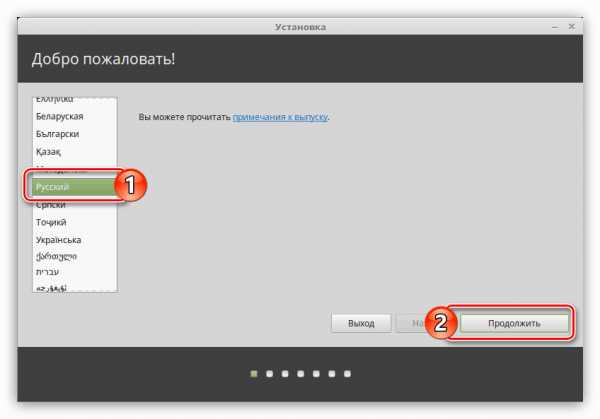
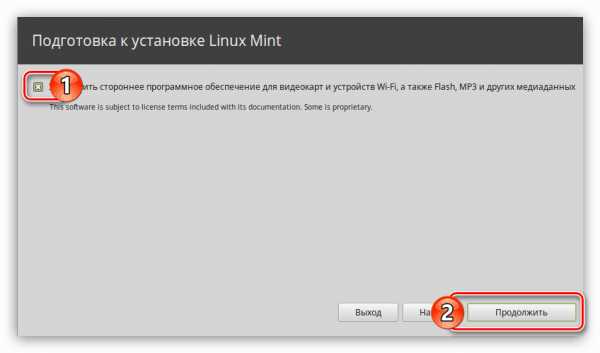

После этого откроется программа для разметки жесткого диска. Этот процесс довольно сложный и объемный, поэтому ниже рассмотрим его более подробно.
Шаг 5: Разметка диска
Ручной режим разметки диска позволяет создать все необходимые разделы для оптимальной работы операционной системы. По сути, для работы Mint достаточно всего одного корневого раздела, но чтобы повысить уровень безопасности и обеспечить оптимальную работу системы, мы создадим три: корневой, домашний и раздел подкачки.
- Первым делом необходимо из списка, расположенного в нижней части окна, определить носитель, на который будет инсталлирован системный загрузчик GRUB. Важно чтобы он размещался на том же диске, где будет установлена ОС.
- Далее необходимо создать новую таблицу разделов, нажав по одноименной кнопке.
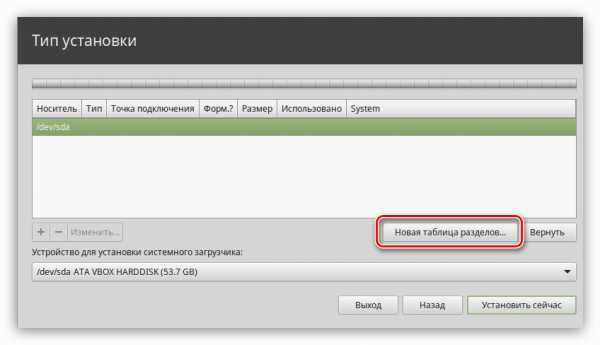
Далее вам необходимо будет подтвердить действие — нажмите по кнопке «Продолжить».
Примечание: если диск ранее был размечен, а такое случается когда на компьютере уже установлена одна ОС, то этот пункт инструкции необходимо пропустить.
- Была создана таблица разделов и в рабочей области программы появился пункт «Свободное место». Чтобы создать первый раздел выберите его и нажмите кнопку с символом «+».
- Откроется окно «Создать раздел». В нем надо указать размер выделяемого пространства, тип нового раздела, его местонахождение, применение и точку монтирования. При создании корневого раздела рекомендуется использовать настройки, приведенные на изображении ниже.

После ввода всех параметров нажмите «ОК».
Примечание: если ОС вы устанавливаете на диск с уже существующими разделами, то тип раздела определяйте как «Логический».
- Теперь надо создать раздел подкачки. Чтобы это сделать, выделите пункт «Свободное место» и нажмите кнопку «+». В появившемся окне введите все переменные, ссылаясь на скриншот снизу. Нажмите «ОК».

Примечание: объем памяти, выделяемый под раздел подкачки, должен равняться объему установленной оперативной памяти.
- Осталось создать домашний раздел, где будут храниться все ваши файлы. Для этого, опять же, выделите строку «Свободное место» и нажмите кнопку «+», после чего заполните все параметры в соответствии со скриншотом ниже.
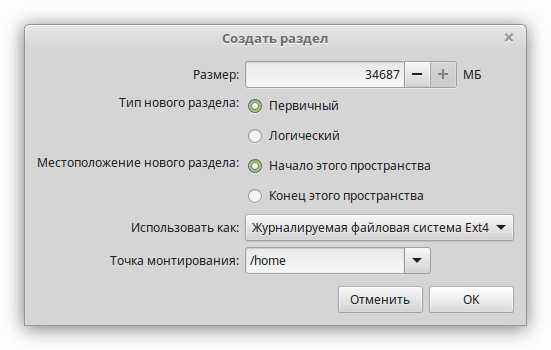
Примечание: под домашний раздел выделяйте все оставшееся пространство на диске.
- После того как все разделы были созданы, нажмите «Установить сейчас».
- Появится окно, где будут перечислены все действия, которые были произведены ранее. Если ничего лишнего вы не заметили, нажмите «Продолжить», если есть какие-то расхождения — «Вернуться».

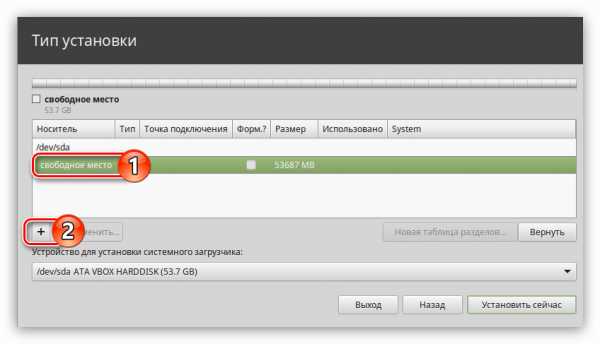


На этом разметка диска закончена, и остается лишь произвести некоторые настройки системы.
Шаг 6: Завершение установки
Система уже начала устанавливаться на ваш компьютер, в это время вам предлагают выполнить настройку некоторых ее элементов.
- Укажите ваше местоположение и нажмите кнопку «Продолжить». Сделать это можно двумя способами: кликнуть по карте или ввести населенный пункт вручную. От вашего места жительства будет зависеть время на компьютере. Если вы указали некорректную информацию, ее можно изменить после установки Linux Mint.
- Определите раскладку клавиатуры. По умолчанию выбрана соответствующая языку установщика. Сейчас вы можете ее изменить. Этот параметр точно так же можно задать после установки системы.
- Заполните свой профиль. Необходимо ввести ваше имя (его можно вводить кириллицей), имя компьютера, имя пользователя и пароль. Особое внимание уделите имени пользователя, так как через него вы будете получать права суперпользователя. Также на этом этапе вы можете определить, производить автоматический вход в систему или же при запуске компьютера каждый раз запрашивать пароль. Что касается шифрования домашней папки, то ставьте галочку, если планируете настраивать удаленное подключение к компьютеру.
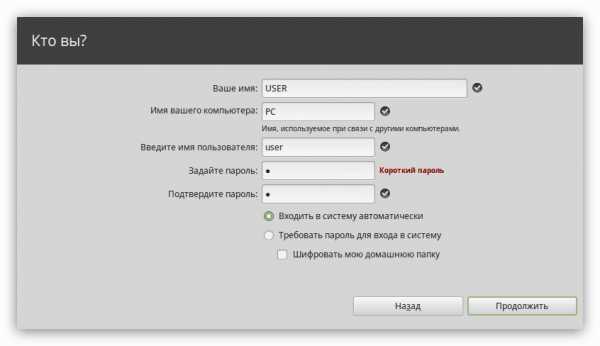
Примечание: когда вы задаете пароль, состоящий всего из нескольких символов, система пишет, что он короткий, однако это не означает, что его нельзя использовать.
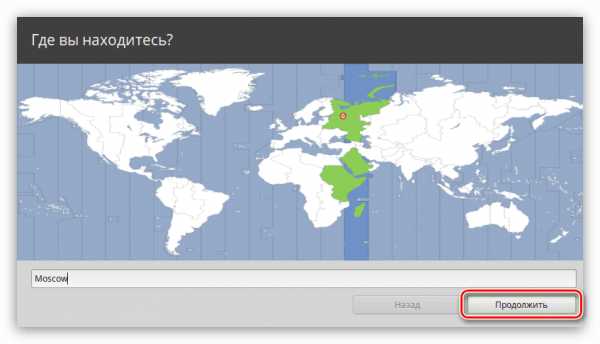
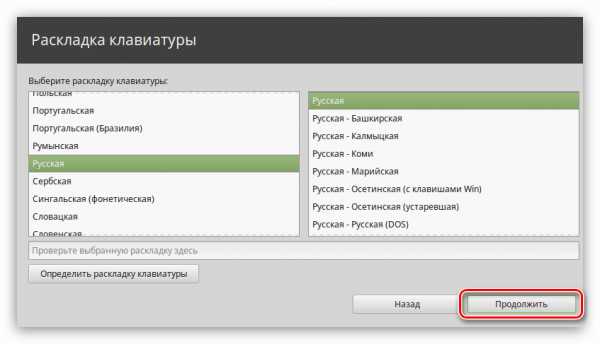
После указания всех пользовательских данных настройка будет закончена и вам остается лишь подождать окончания процесса инсталляции Linux Mint. Вы можете следить за прогрессом, ориентируясь на индикатор внизу окна.
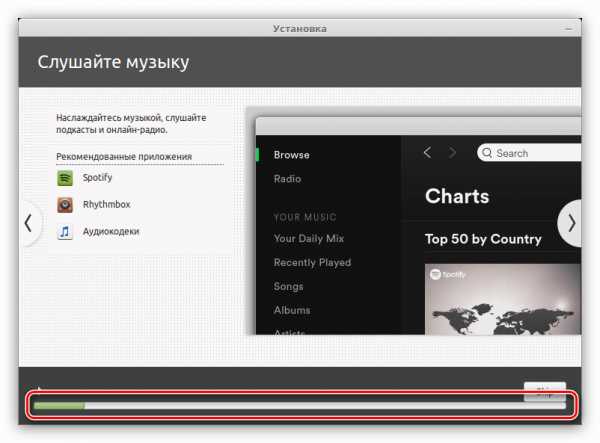
Примечание: во время установки система остается работоспособной, поэтому вы можете свернуть окно установщика и пользоваться ей.
Заключение
По завершении процесса установки вам будет предложено на выбор два варианта: остаться в текущей системе и продолжить ее изучать или перезагрузить компьютер и войти в установленную ОС. Оставшись, имейте в виду, что после перезагрузки все внесенные в изменения исчезнут.
Мы рады, что смогли помочь Вам в решении проблемы. Задайте свой вопрос в комментариях, подробно расписав суть проблемы. Наши специалисты постараются ответить максимально быстро.Помогла ли вам эта статья?
Да Нетlumpics.ru
- Параметры imp oracle

- Как windows xp разрешить редактирование реестра
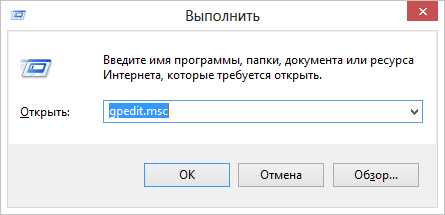
- Как на экселевский файл поставить пароль

- Как установить шпион программу

- Посмотреть автозагрузку в windows 10
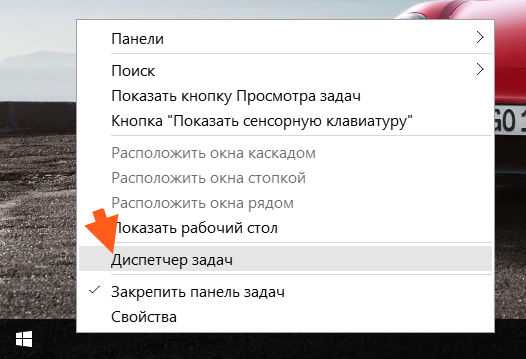
- Скорости интернета статистика

- Яндекс браузер подключить

- Как проверить провайдера

- Управление компьютером командная строка

- Какой лучше выбрать браузер

- Финал фэнтези серия игр

