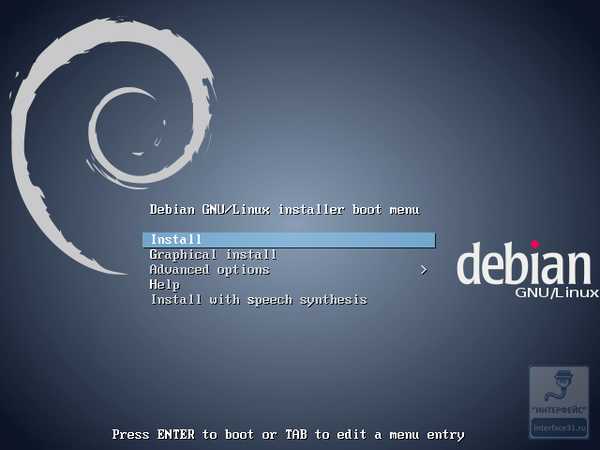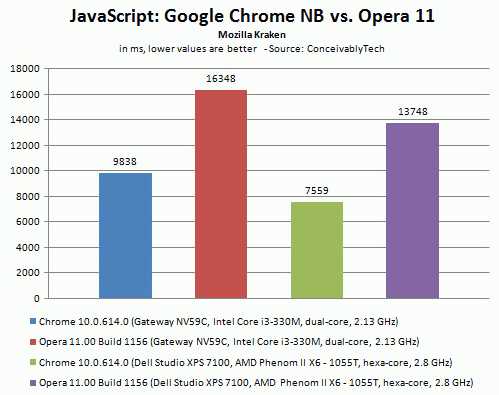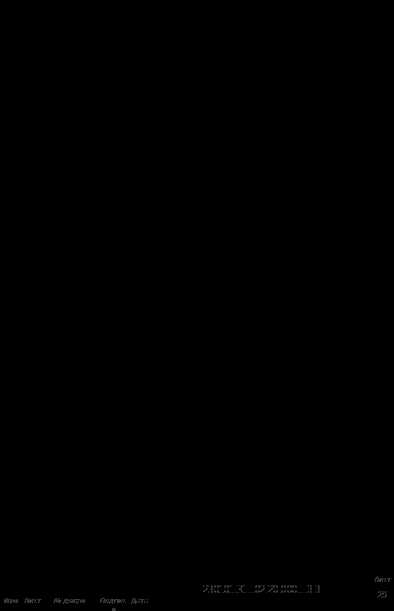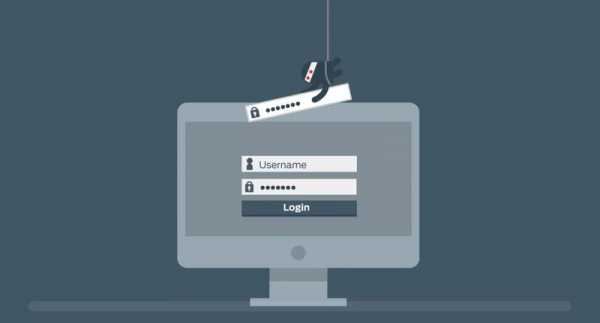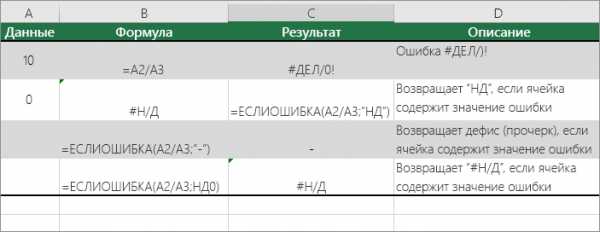Как установить WordPress с Caddy на CentOS 7. Установка на wordpress на centos
Установка WordPress на CentOS 6.4 - Мои статьи - Каталог статей
Систему Можно взять отсюда.После установки системы необходимо установить вэб сервер, mysql и php. Для этого выполняем команду:
yum install -y httpd php php-mysql mysql-server-y — это означает на все запросы отвечать yeshttpd — это вэб сервер Apachemysql-server — сервер баз данныхphp — установка поддержки phpphp-mysql — отвечает за связь php с mysql
После установки mysql нужно сразу задать пароль пользователю root для управления mysql сервером. Пользователь root для mysql это не системный пользователь!!!! Для этого запускаем mysql и при первом запуске увидим команду для смены пароля:
service mysqld start mysqladmin -u root password 'new-password'Если не дать пароль пользователю root вы не сможете подключиться к mysql серверу.Создадим пользователя и базу данных для wordpress:
mysql -u root -p mysql>CREATE USER 'Admin'@'localhost' IDENTIFIED BY 'qwerty'; mysql>CREATE DATABASE wpress; mysql>GRANT ALL PRIVILEGES ON wpress.* TO 'Admin'@'localhost';Добавляем mysql сервер в автозагрузку:
chkconfig mysqld onДалее качаем утилиту wget:
yum install wgetЗатем скачиваем и распаковываем wordpress (в примере установка версии 3.5.1, новые версии на сайте wordpress):
wget http://ru.wordpress.org/wordpress-3.5.1-ru_RU.tar.gz gzip -d wordpress-3.5.1-ru_RU.tar.gz tar -uvh wordpress-3.5.1-ru_RU.tarРазархивированную папку wordpress необходимо поместить в папку по пути /var/www/После распаковки и перемещения папки wordpress, нужно назначить полные права доступа папке wp-content, иначе мы не сможем добавлять медиафайлы, для этого выполним команду:
chmod -R 777 /var/www/wordpress/wp-content-R — означает выполнить команду рекурсивно, для всего содержимого каталога.
Теперь перейдем к настройке вэб сервера:
service httpd startИ добавим его в автозагрузку:
chkconfig httpd onДля запуска установки wordpress меняем настройки в файле /etc/httpd/conf/httpd.conf, а именно строку DocumentRoot и приводим ее к виду:
Теперь отключим selinux и добавим правила в iptables для работы нашего вэб сервера. Для отключения selinux необходимо в файле /etc/selinux/config найти и отредактировать строку SELINUX=disabled. Добавляем правила в iptables:
iptables -F iptables -A INPUT -m state --state NEW -p tcp --dport 80 -j ACCEPT iptables -A INPUT -m state --state NEW -p tcp --dport 443 -j ACCEPT service iptables save service iptables restartТеперь начмнаем установку wordpress, для этого в браузере введите адрес:
http://localhostИ вы увидите окно установки wordpress, далее установка в картинках:Первое окно когда зайдете на свой сайт, просто нажимаем кнопку «Создать файл настроек».
Во втором окне информация о том, что нужно создать файл настроек wp-config.php, он создается автоматически, но можно его создать и вручную.
В третьем окне вводятся параметры подключения к базе данных которую мы создали ранее.
В четвертом окне wordpress ругается, что не удалось создать автоматически файл настроек wp-config.php и необходимо создать его вручную, для этого необходимо создать файл wp-config.php по пути /var/www/wodpress, и скопировать в него выделенный код.Затем просто нажимаем «Запустить установку». Это окно может не появится, если вы дали полные права на каталог /var/www/wordpress.
На 5 шаге вводим информацию о сайте и пользователе, потом в панели управления сайтом все это можно отредактировать.
На 6 шаге установка закончена, если все сделано правильно вы увидите окно:
Далее wordpress попросит ввести имя пользователя и пароль (которые вы создали в предыдущем шаге), после ввода данных вы попадете в панель управления сайтом, а оттуда и на сам сайт.
На этом установка wordpress закончена.
rootmaster.at.ua
Установка CMS WordPress на Linux CentOS 6.7
Решил расписать кратенький мануал по базовой установке CMS WordPress на CentOS. Перечислю, что имеется в наличии: Виртуальная машина за роутером с прокинутыми портами 80 и 22, статический IP, поддомен выделенный для этого будущего веб-сервера (Предположим это будет 1cbo.example.com).
И так, начнем:1. Логинимся на наш сервер по ssh. (Я сидел с виндовой машины, поэтому использую putty).
2. Устанавливаем нужные нам компоненты и зависимости: это веб-сервер (apache), php, сервер баз данных (mysql), драйвер для работы связки сервера баз данных и php (php-mysql), распаковщик zip-архивов (unzip), файловый менеджер midnight commander (mc), даунлоадер (wget).
yum install mysql mysql-server mysql-devel httpd php php-mysql unzip mc wget-y
3. Запихиваем в автозагрузку и запускаем наш сервер БД и веб-сервер
chkconfig httpd onchkconfig mysqld onservice httpd startservice mysqld start
4. Отредактируем конфиг веб-сервера
mcedit /etc/httpd/conf/httpd.conf
И допишем в него несколько строчек, в котором укажем имя сайта, его алиасы и корневой каталог
<VirtualHost *:80>ServerAdmin [email protected] *.1cbo.example.comDocumentRoot /var/www/html/cbpboServerName 1cbo.example.comErrorLog /var/log/httpd/wordpress-error-logCustomLog /var/log/httpd/wordpress-access-log common</VirtualHost>
5. Создадим каталог для будущего сайта и сделаем веб-сервер владельцем этого каталога
mkdir /var/www/html/cbpbochown apache:apache -R /var/www/html/cbpbo
6. Перезапустим веб-сервер
service httpd restart
7. Отредактируем файл php.ini и установим корректную временную зону
mcedit /etc/php.inidate.timezone = Asia/Vladivostok
8. Перед тем как создать на сервере БД базу, с которой будет наша CMS, необходимо установить пароль пользователя root
mysqladmin -u root password 'Ваш пароль'
9. Теперь создаем базу данных example с пользователем example и полными правами на эту базу
mysql -u root -pmysql> Enter password:mysql> CREATE DATABASE example;mysql> GRANT ALL PRIVILEGES ON example.* TO 'example'@'localhost' IDENTIFIED BY 'Пароль';mysql> quit
10. Переходим в каталог будущего сайта и скачиваем CMS WordPress
cd /var/www/html/cbpbowget https://ru.wordpress.org/latest-ru_RU.zip
11. Распаковываем архив с текущим релизом CMS и перемещаем содержимое распакованного из архива каталога wordpress в каталог с сайтом
unzip latest-ru_RU.zipmv /var/www/html/cbpbo/wordpress/* /var/www/html/cbpbo/
12. Перезапускаем веб-сервер (см. в п. 6)
13. В браузере переходим по ссылке http://1cbo.example.com и откроется инсталлятор. На следующей странице указываем параметры подключения к нашей базе в mysql, т.е. имя базы (у нас example), имя пользователя для этой базы (в нашем случае пользователь example), пароль этого пользователя и адрес сервера (это localhost, поскольку веб-сервер с сервером базы данных находятся на одной машине), затем следует последняя страница настройки, в ней мы указываем имя пользователя для админа сайта, его пароль и имя сайта.
Вот и все.
P.S. Мануал писал сам, из головы, никаких источников не использовал. Надеюсь, кроме меня еще будет кому-то полезен.
username.pro
Как установить cPanel и WHM на CentOS 7
cPanel – самая популярная и наиболее широко используемая панель управления для управления и автоматизации задач веб-хостинга. Это самая интуитивно понятная и удобная в использовании панель управления в мире, с очень простым графическим интерфейсом. cPanel – это панель управления веб-хостингом на базе Linux, которая использует трехуровневую структуру для системных администраторов, реселлеров и владельцев веб-сайтов конечных пользователей, через веб-браузер. Помимо прекрасного пользовательского интерфейса, cPanel имеет доступ к командной строке и доступ к API для сторонней интеграции программного обеспечения, для поставщиков веб-хостинга или разработчиков и администраторов для автоматизации процессов их системного администрирования. В этой статье мы покажем вам, как установить WHM и cPanel на CentOS 7.
Требования к установке cPanel
- CentOS 7 VPS
- Минимум 1 ГБ оперативной памяти (рекомендуется 2 ГБ оперативной памяти)
- Минимальное дисковое пространство 20 ГБ (рекомендуется 40 ГБ)
- cPanel license (есть также 15-дневный пробный период, который активируется сразу после завершения установки)
Установка cPanel в CentOS 7
1. Подключитесь к своему серверу
Во-первых, вам нужно подключиться к вашему серверу через SSH.
Чтобы подключиться к вашему серверу через SSH в качестве пользователя root, используйте следующую команду:
ssh root@IP_ADDRESS -p PORT_NUMBER
и замените «IP_ADDRESS» и «PORT_NUMBER» на ваш фактический IP-адрес сервера и номер порта SSH.
2. Установка WHM/cPanel
Cpanel написан на Perl, поэтому перед началом установки вы должны убедиться, что на вашем сервере установлен Perl.
Чтобы установить Perl на свой сервер, выполните следующую команду:
WHM/cPanel также требует, чтобы имя хоста вашего сервера являлось Полностью квалифицированным доменным именем (FQDN), которое не соответствует ни одному из доменов вашего сервера. В нашем примере мы укажем имя хоста нашего сервера на host.mydomain.com (вы можете заменить mydomain.com своим фактическим доменным именем). Чтобы изменить имя хоста на сервере, вы можете использовать следующую команду:
hostnamectl set-hostname host.mydomain.com
Чтобы загрузить скрипт установки cPanel, вам нужно будет использовать команду cURL. Если cURL отсутствует на вашем сервере, вы можете установить его с помощью следующей команды:
yum install curl
Перед загрузкой скрипта, давайте изменим ваш текущий каталог на /home с помощью следующей команды:
cd /home
Теперь вы можете загрузить последнюю версию cPanel & WHM с помощью:
curl -o latest -L https://securedownloads.cpanel.net/latest
Чтобы запустить установку, выполните следующую команду:
sh latest
Вы должны увидеть следующий вывод на экране, указав, что установка была запущена:
Verifying archive integrity... All good. Uncompressing cPanel & WHM Installer...... ____ _ ___| _ \ __ _ _ __ ___| | / __| |_) / _` | '_ \ / _ \ | | (__| __/ (_| | | | | __/ | \___|_| \__,_|_| |_|\___|_| Installer Version v00080 rfaafe3bcf5b92fd14d1cb80357765325dd0f351a Beginning main installation.Процесс установки может занять до 30 минут. По завершении установки вас могут попросить перезагрузить ваш сервер. На экране отобразится следующий вывод:
cPanel install finished in 17 minutes and 44 seconds! 2018-10-19 13:08:18 1195 ( INFO): Congratulations! Your installation of cPanel & WHM 11.74 is now complete. The next step is to configure your server. 2018-10-19 13:08:18 1195 ( INFO): 2018-10-19 13:08:18 1195 ( INFO): Before you configure your server, ensure that your firewall allows access on port 2087. 2018-10-19 13:08:18 1195 ( INFO): On RHEL, CentOS, and CloudLinux systems, execute /scripts/configure_firewall_for_cpanel to accomplish this. 2018-10-19 13:08:18 1195 ( INFO): 2018-10-19 13:08:18 1195 ( INFO): After ensuring that your firewall allows access on port 2087, you can configure your server. 2018-10-19 13:08:18 1195 ( INFO): 2018-10-19 13:08:18 1195 ( INFO): 1. Open your preferred browser 2018-10-19 13:08:18 1195 ( INFO): 2018-10-19 13:08:18 1195 ( INFO): 2. Type https://1.2.3.4:2087 in the address bar 2018-10-19 13:08:18 1195 ( INFO): 2018-10-19 13:08:18 1195 ( INFO): 3. Enter the word root in the Username text box 2018-10-19 13:08:18 1195 ( INFO): 2018-10-19 13:08:18 1195 ( INFO): 4. Enter your root password in the Password text box 2018-10-19 13:08:18 1195 ( INFO): 2018-10-19 13:08:18 1195 ( INFO): 5. Click the Login button 2018-10-19 13:08:18 1195 ( INFO): 2018-10-19 13:08:18 1195 ( INFO): Visit https://go.cpanel.net/whminit for more information about first-time configuration of your server. 2018-10-19 13:08:18 1195 ( INFO): 2018-10-19 13:08:18 1195 ( INFO): Visit http://support.cpanel.net or https://go.cpanel.net/whmfaq for additional support 2018-10-19 13:08:18 1195 ( INFO): 2018-10-19 13:08:18 1195 ( INFO): Thank you for installing cPanel & WHM 11.74!Теперь вы можете открыть браузер и перейти к https://your-server-ip: 2087
Это даст вам доступ к WHM (менеджеру веб-хоста), откуда вы можете завершить установку в своем браузере. WHM – это менеджер веб-хостинга, который предоставляет административный доступ, чтобы вы могли управлять каждой учетной записью хостинга cPanel на своем сервере.
С помощью WHM вы можете создавать учетные записи cPanel, управлять ими, устанавливать уровни цен, отслеживать службы, запущенные на сервере и ресурсы сервера, создавать пользовательские резервные копии, передавать данные между хостами WHM и т. д.
Чтобы войти в систему, введите «root» в качестве имени пользователя и используйте свой пароль root.
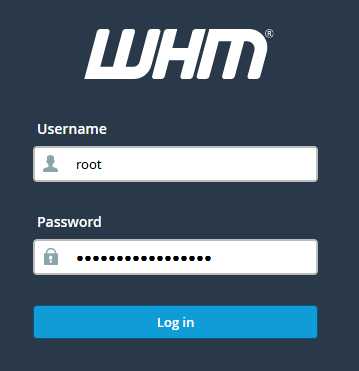
После входа в систему вам необходимо прочитать лицензионное соглашение cPanel и WHM для конечного пользователя, а затем нажмите «I Agree/Go to Step 2», чтобы перейти к следующему шагу.
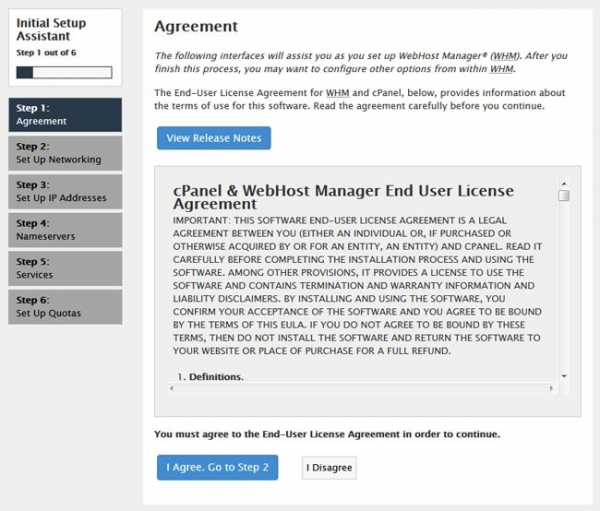
Вы попадете в часть настройки сети. Здесь вам нужно будет ввести свои контактные данные. Введите адрес электронной почты в поле «Server Contact Email Address». В разделе «Hostname» вы также сможете ввести новое имя хоста.
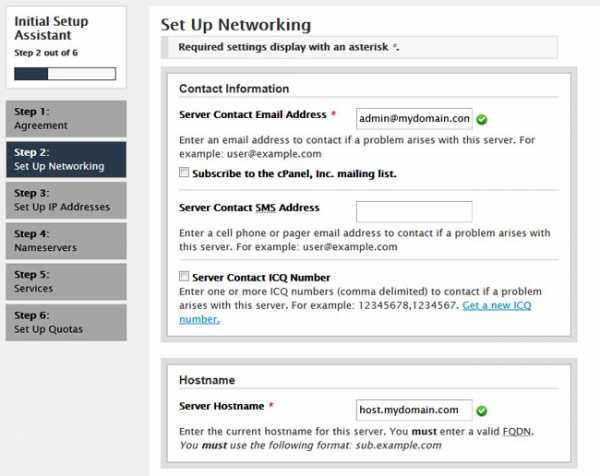
В разделе Resolvers cPanel автоматически обнаружит и заполнит детали с помощью разрешителей, предоставленных вашим поставщиком интернет-услуг. Если у вашего интернет-провайдера нет DNS-резольверов, вы можете использовать общедоступные DNS-решения Google. В последнем разделе вы можете выбрать Main Network or Ethernet Device. После того, как вы закончите, вы можете нажать Save and Go to Step 3.
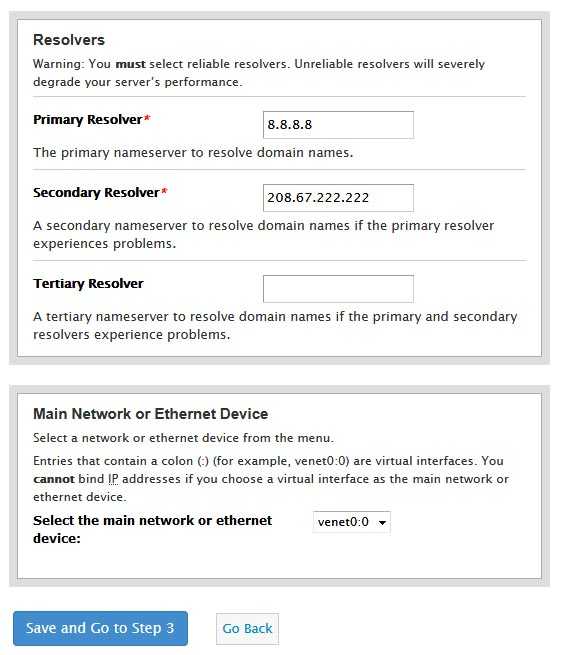
На шаге 3 вы сможете установить основной IP-адрес своего сервера. Вы также можете добавить дополнительные IP-адреса, если у вас есть несколько IP-адресов, назначенных вашему серверу. Как только вы закончите с этим шагом, вы можете нажать Go to Step 4.
На шаге 4 вы можете выбрать Nameserver Configuration. Существует несколько вариантов, и вы можете проверить преимущества и недостатки каждого из них. Рекомендуется выбрать опцию Nameserver BIND. Если вы не хотите иметь DNS-сервер на своем VPS, вы можете выбрать опцию Disabled.
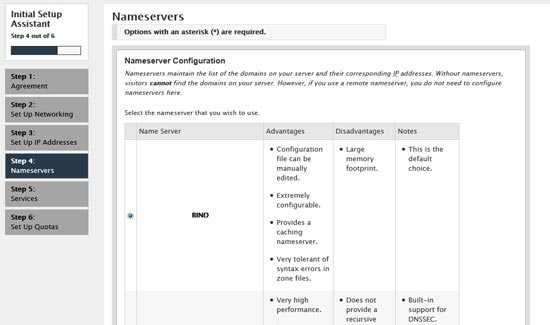
Если вы прокрутите вниз, вы также сможете ввести серверы имен, которые будут назначены вашему серверу (например, ns1.mydomain.com/ns2.mydomain.com). В конце вам нужно будет установить флажок « Add “A Entries” for Hostname» и ввести IP-адрес вашего сервера. Когда вы закончите, нажмите «Save and Go to Step 5».
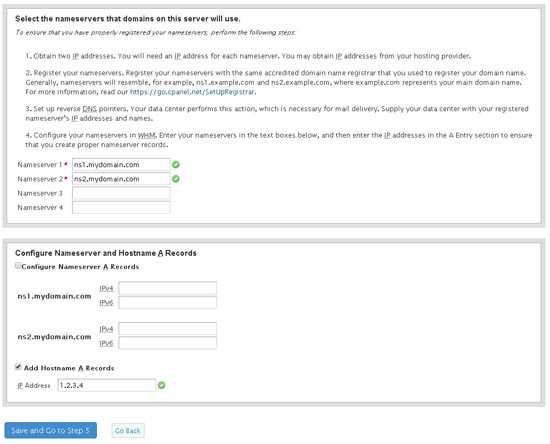
На следующем шаге вы можете выбрать, какой FTP-сервер вы хотите использовать на своем сервере. Рекомендуемым вариантом является Pure-FTPD, но если вы хотите использовать FTP-сервер, вы можете выбрать опцию Disabled. Вы также можете включить и настроить cPHulk Brute Force Protection на этой странице.
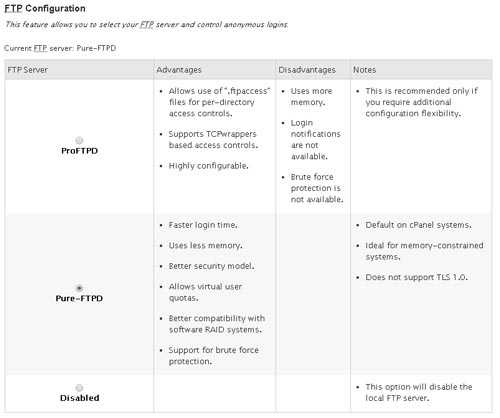
И, наконец, на последнем шаге вы сможете выбрать квоты файловой системы. Если вы хотите отслеживать объем дискового пространства, используемого отдельными пользователями, вы должны убедиться, что квоты файловой системы включены. Для завершения начальной настройки нажмите кнопку «Finish».
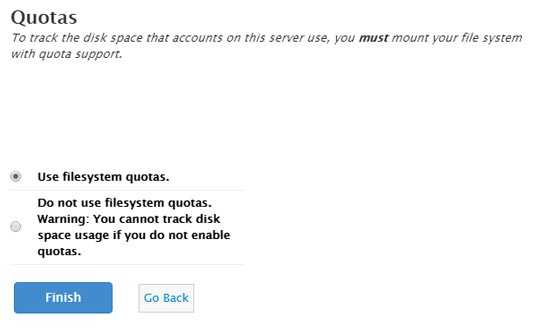
Теперь вы можете получить доступ к главной домашней странице WHM. Если у вас уже есть действительная лицензия cPanel и она еще не активирована на вашем сервере, вы можете вернуться на свой сервер через SSH и запустить следующую команду:
/usr/local/cpanel/cpkeyclt
И это все. WHM/cPanel теперь установлен на вашем сервере.
Если вы нашли ошибку, пожалуйста, выделите фрагмент текста и нажмите Ctrl+Enter.
andreyex.ru
Как установить WordPress с Caddy на CentOS 7
Введение
WordPress является популярной системой управления контентом (CMS). Она может быть использована для создания блогов и сайтов, быстро и легко, и почти все это можно поделать через веб – интерфейс.В большинстве случаев, WordPress устанавливается с помощью LAMP или стек LEMP (т.е. с использованием либо Apache или Nginx в качестве веб – сервера). В этом руководстве мы создадим WordPress с Caddy вместо этого. Caddy представляет собой новый веб – сервер, который быстро набирает популярность благодаря широкому спектру уникальных функций, таких как поддержка HTTP/2 и автоматического шифрования TLS с Let’s Encrypt, популярного бесплатного поставщика сертификатов.
В этой статье, вы будете устанавливать и настраивать WordPress при поддержке Caddy.
Предпосылки
Для выполнения этого урока вам потребуется:
Шаг 1 – Установка PHP
Для того, чтобы запустить WordPress, вам нужен веб-сервер, база данных MySQL и язык PHP скриптов. У вас уже есть веб-сервер Caddy и база данных MySQL, установленные из предпосылок, поэтому последнее требование. это установить PHP.
Во-первых, убедитесь, что ваши пакеты находятся в актуальном состоянии.
sudo yum update
Установка PHP и PHP расширений для WordPress зависит от, как поддержка в MySQL, curl, XML, и многобайтные строки.
sudo yum install php php-fpm php-mysql php-curl php-gd php-mbstring php-mcrypt php-xml php-xmlrpc
После завершения установки, вы можете убедиться в том, что PHP был установлен правильно, проверив версию РНР.
php -v
Вы увидите вывод, подобный этому, в котором отображается номер версии РНР.
Вывод PHP version
PHP 5.4.16 (cli) (built: Nov 6 2016 00:29:02) Copyright (c) 1997-2013 The PHP Group Zend Engine v2.4.0, Copyright (c) 1998-2013 Zend Technologies
Прежде чем мы сможем двигаться дальше, мы должны немного изменить файл конфигурации для службы PHP, чтобы мог его использовать наш непривилегированный caddy пользователь для запуска сервера. Конфигурация по умолчанию на CentOS предполагает, что Apache является сервером выбора.
Откройте файл конфигурации PHP-FPM с помощью vi или вашим любимым текстовым редактором.
sudo vi /etc/php-fpm.d/www.conf
Найдите фрагмент, который определяет учетную запись пользователя и группу./etc/php-fpm.d/www.conf
; Unix user/group of processes ; Note: The user is mandatory. If the group is not set, the default user's group ; will be used. ; RPM: apache Choosed to be able to access some dir as httpd user = apache ; RPM: Keep a group allowed to write in log dir. group = apache
Изменение обоих значений Caddy следующим образом :/etc/php-fpm.d/www.conf
; Unix user/group of processes ; Note: The user is mandatory. If the group is not set, the default user's group ; will be used. ; RPM: apache Choosed to be able to access some dir as httpd user = caddy ; RPM: Keep a group allowed to write in log dir. group = caddy
Сохраните и закройте файл, чтобы выйти. Для Caddy, чтобы иметь возможность общаться с PHP, запустите службу PHP.
sudo systemctl start php-fpm
Все зависимости WordPress установлены, так что в следующем шаге мы настроим базу данных MySQL для использования в WordPress.
Шаг 2 – Создание базы данных MySQL и выделенного пользователя
WordPress использует базу данных MySQL для хранения всей своей информации. В установке MySQL по умолчанию, создаются только корневая учетная запись администратора. Эта учетная запись не должна использоваться, потому что ее неограниченные привилегии на сервер базы данных представляют собой угрозу безопасности. Здесь мы создадим специального пользователя MySQL для WordPress и для базы данных, для которых новому пользователю будет разрешен доступ.
Во- первых, войдите в MySQL в качестве корневой учетной записи администратора.
mysql -u root -p
Вам будет предложено ввести пароль, установленный в MySQL для корневой учетной записи во время установки.
Создание новой базы данных для WordPress, которая будет использоваться для веб – сайта WordPress. Вы можете использовать другое имя, но убедитесь, что вы помните его для последующего использования дополнительных настроек.
CREATE DATABASE wordpress DEFAULT CHARACTER SET utf8mb4 COLLATE utf8mb4_unicode_ci;
Затем создайте нового пользователя, которому будет разрешен доступ к этой базе данных. Здесь мы используем имя пользователя andreyex для простоты, но вы можете выбрать свое собственное имя. Не забудьте заменить password на сильный и надежный пароль.
GRANT ALL ON wordpress.* TO 'andreyex'@'localhost' IDENTIFIED BY 'password';
Примечание:
Имейте в виду, что политика паролей по умолчанию требует, по меньшей мере 12 символов, одной заглавной буквы, одной строчной буквы, один номер и один специальный символ. Если вы забыли следовать этой политике вышеприведенная команда не сможет создавать пользователя, и покажет сообщение об ошибке.
Очистка привилегии уведомления сервера MySQL об изменений.
FLUSH PRIVILEGES;
Теперь вы можете спокойно выйти из MySQL.
EXIT;
WordPress имеет специальную учетную запись базы данных и пользователя, поэтому все компоненты системы настроены. Следующим шагом является установка самого WordPress.
Шаг 3 – Загрузка WordPress
Установка WordPress включает в себя загрузку последней версии в корневой веб-каталог и убедившись, что он доступен на веб-сервере, закончить установку с помощью графического интерфейса WordPress. На этом этапе мы просто загрузим версию, потому что нам нужно настроить веб-сервер, прежде чем мы сможем получить доступ к GUI.
Во- первых, измените текущий каталог /var/www, веб-корень, который хранит ваши файлы сайта.
cd /var/www
Загрузите последний сжатый релиз WordPress. Это важно использовать последнюю версию, поскольку программное обеспечение часто обновляется с обновлениями безопасности.
sudo curl -O https://wordpress.org/latest.tar.gz
Распакуйте архив, который вы скачали.
sudo tar zxf latest.tar.gz
Это автоматически создаст новую папку с именем wordpress. Теперь вы можете безопасно удалить скачанный архив, так как он возможно никогда больше не пригодиться.
sudo rm latest.tar.gz
Последний шаг, чтобы изменить права доступа к файлам и каталогам в WordPress, так чтобы все файлы были доступны для записи Caddy. Это позволит WordPress автоматически обновляться до новых версий.
sudo chown -R caddy:caddy wordpress
Примечание:
Выбор правильных разрешений для WordPress файлов зависит от предпочтений и административной практики. Запрет доступа на запись файлов в WordPress может повысить безопасность, делая невозможным использовать и создавать некоторые ошибки, которые могут привести к ущербу файлам ядра WordPress, но в то же время, это приводит к отключению автоматического обновления безопасности и возможность установки и обновления плагинов через WordPress веб-интерфейс.
Далее, вам необходимо изменить конфигурацию веб-сервера для обслуживания вашего сайта.
Шаг 4 – Настройка Caddy для обслуживания сайта WordPress
Здесь мы изменим файл конфигурации Caddyfile, чтобы сообщить Caddy, где находится наша установка WordPress и в соответствии с именем домена, если она будет опубликована для посетителей.
Откройте файл конфигурации с помощью vi или вашим любимым текстовым редактором
sudo vi /etc/caddy/Caddyfile
Скопируйте и вставьте следующую конфигурацию в файл. Вы можете удалить любой пример конфигурации из предыдущих руководств./etc/caddy/ Caddyfile
example.ru { tls [email protected] root /var/www/wordpress gzip fastcgi / 127.0.0.1:9000 php rewrite { if {path} not_match ^\/wp-admin to {path} {path}/ /index.php?_url={uri} } }
Caddyfile структурирован следующим образом :
- example.ru – В первой строке это доменное имя, под которым сайт будет доступен. Замените его на собственное доменное имя.
- [email protected] – После директивы tls говорит Caddy адрес электронной почты, который следует использовать, чтобы запросить сертификат. Если вам когда – нибудь
- понадобится восстановить сертификат, Let’s Encrypt будет использовать этот адрес электронной почты в процессе восстановления.
- root – Директива говорит Caddy, где файлы веб – сайта расположены. В данном примере это /var/www/wordpress.
- gzip – Директива говорит Caddy использовать сжатие Gzip, чтобы сделать сайт быстрее.
- fastcgi – Директива настраивает обработчик PHP для поддержки файлов с расширением php.
Использование директивы rewrite позволяет URL – адресам так называемые короткие ссылки в WordPress. Эта конфигурация автоматически обеспечивается WordPress в файле .htaccess, если вы используете Apache, то она должна быть настроена для Caddy отдельно.
После изменения файла конфигурации, сохраните файл и выйдите.
Перезапустите Caddy, чтобы применить новые настройки файла конфигурации.
sudo systemctl restart caddy
Когда запуститься Caddy, он автоматически получит сертификат SSL от Let’s Encrypt для вашего сайта с помощью надежного шифрования TLS. Теперь вы можете получить доступ к на сайт WordPress, перейдя на домен с помощью веб-браузера. Когда вы сделаете это, вы заметите знак зеленого замка в адресной строке, это означает, что сайт отображается через защищенное соединение.
Теперь вы установили и настроили Caddy и все необходимое программное обеспечение для размещения WordPress сайта. Последний шаг, чтобы закончить настройку WordPress, используя свой графический интерфейс.
Шаг 5 – Настройка WordPress
WordPress имеет мастер установки GUI для завершения его установки, в том числе подключения к базе данных и настройки своего первого сайта.
Когда вы посещаете новый WordPress экземпляр в вашем браузере в первый раз, вы увидите список языков. Выберите язык, который вы хотели бы использовать. На следующем экране, он описывает информацию, необходимую о вашей базе данных. Нажмите Далее, следующая страница будет запрашивать подробную информацию о подключении к базе данных. Заполните эту форму следующим образом :
- Имя базы данных должно быть wordpress, если вы не настроили иначе на шаге 2.
- Имя пользователя должно быть andreyex, если вы не настроили иначе на шаге 2.
- Пароль должен быть password, заданный для andreyex на шаге 2.
- Хост базы данных и Префикс таблиц следует оставить их значения по умолчанию (По нашим рекомендациям префикс базы данных желательно изменить).
При нажатии кнопки Submit, WordPress проверит, насколько предоставленные данные верны. Если появляется сообщение об ошибке, дважды проверьте, что вы ввели свои данные базы данных правильно.
После того, как WordPress успешно подключается к базе данных, вы увидите сообщение, которое начинается с текста: All right, sparky! You’ve made it through this part of the installation. WordPress can now communicate with your database..
Теперь вы можете нажать кнопку Выполнить установку, чтобы начать установку. Через короткий промежуток времени, WordPress представит вам последний экран с запросом о деталях веб – сайта, такие как название сайта, имя пользователя учетной записи администратора, пароль и адрес электронной почты. Сильный пароль будет автоматически сгенерирован для вас, но вы можете выбрать свой собственный, если вы хотите.
Примечание:
Это хорошая практика безопасности не использовать общий логин как администратор для учетной записи администратора, так как многие эксплойты безопасности полагаются на стандартные имена пользователей и пароли. Выберите уникальное имя пользователя и надежный пароль для вашего основного аккаунта, чтобы сделать безопасным ваш сайт.
После нажатия на кнопку Установить WordPress, вы будете перенаправлены на приборную панель WordPress. Вы закончили установку WordPress, и вы можете использовать WordPress, чтобы свободно настроить свой веб – сайт и писать посты и страницы.
Вывод
Теперь у вас есть рабочая установка WordPress, обслуживаемая с помощью веб – сервера Caddy. Caddy будет автоматически получать SSL сертификаты Let’s Encrypt, работать ваш сайт будет через защищенное соединение, и использовать HTTP/2 и сжатия Gzip для быстрого обслуживания сайта. Вы можете прочитать больше о Caddy и уникальных особенностей и директив конфигурации для Caddyfile в официальной документации Caddy.
Если вы хотите использовать плагины с новым WordPress. Например, обратите внимание, что некоторые плагины полагаются файлы .htaccess на веб – сервер Apache. Кроме Apache Web – серверы стали обычным явлением с WordPress, поэтому не многие из этих .htaccess-зависимых плагинов существует. Тем не менее, немногие, которые существуют не будут работать из коробки с Caddy, потому что он не использует .htaccess. Это хорошая вещь, чтобы иметь в виду, если у вас возникли проблемы с плагинами WordPress при использовании Caddy.
Большинство плагинов, которые полагаются на .htaccess кэшируются плагинами (например, W3 Total Cache), которые используют .htaccess для обхода PHP исключительно для обработки. Другим примером является Wordfence, который представляет собой модуль межсетевого экрана веб – приложения, которое использует .htaccess по умолчанию, но он правильно поддерживает различные модели конфигурации.
Если вы нашли ошибку, пожалуйста, выделите фрагмент текста и нажмите Ctrl+Enter.
andreyex.ru
Установить WordPress с помощью SVN на CentOS 7
Есть несколько способов установки WordPress. На этом уроке мы будем загружать и устанавливать CMS WordPress с использованием SVN на CentOS 7.Что такое SVN?
SVN означает Apache Subversion, которое является программное обеспечение системы управления версиями и контроля версий и распространяется как свободное программное обеспечение под лицензией Apache. Многие разработчики используют Subversion для поддержания текущих и исторических версий файлов, таких как исходный код веб-страниц и документации.
Apache Subversion является централизованной системой управления версиями и с открытым исходным кодом, характеризуется своей надежностью в качестве безопасного хранения для ценных данных, простота его модели и использования и его способности поддерживать потребности широкого круга пользователей и проектов, до крупномасштабных операций предприятия.
Официальный репозиторий WordPress использует SVN (http://core.svn.wordpress.org/), что означает, что вы получаете файлы непосредственно из WordPress.
Хотя вы можете установить WordPress по-разному, если вы используете репозиторий вы можете сделать следующее:
- Быстрое и легкое обновление и понижение к различным версиям WordPress;
- Более быстрые обновления, так как передаются только измененные файлы;
- Откат до предыдущей версии файлов, если вы запутались.
ТРЕБОВАНИЯ
Пожалуйста, убедитесь, что у вас установлен стек LAMP на вашем сервере. Если нет, то следуйте нашей статьи об установке LAMP (Linux Apache, MariaDB и PHP) на CentOS 7.
Обновите систему
Войдите на сервер, как пользователь “root” и убедитесь, что ваш Linux полностью обновлен:
ssh root@hostname yum update
Установите SVN
Вы можете установить SVN, выполнив следующую команду:
yum install svn
Затем проверьте установку:
svn
Вы должны получить следующий вывод:
Type 'svn help' for usage.
Теперь, когда вы установили SVN, проверьте последнюю стабильную версию WordPress. Вы можете сделать это, посетив официальный сайт WordPress .
На момент написания этой статьи, последняя версия WordPress является 4.1.
Для нашего сайта мы установим WP в Apache по умолчанию в корень документа, который находится по адресу /var/www/html/. Поэтому нам нужно создать каталог для установки, выполнив следующую команду:
mkdir /var/www/html/wordpress
Проверьте WordPress 4.1 из репозитория. Введите следующую команду:
svn co http://core.svn.wordpress.org/tags/4.0.1/ /var/www/html/wordpress/
С учетом указанных выше команды загрузки будут помещены в каталог /var/www/html/wordpress/. Вы увидите загружаются файлы отметив при этом номера версий. После завершения процесса вы увидите сообщение: Checked out revision [random number].
Поздравления. Вы установили WordPress с помощью SVN.
Далее, вам нужно настроить базу данных и настроить WP.
Вы можете сделать это легко, следуя нашему учебнику о том, как установить WordPress на CentOS 7. Создание базы данных, измените wp-config.php выполнив следующую команду:
chown -R apache:apache /var/www/html/wordpress/*
который установит правильную собственность ваших файлов.
WordPress теперь готов к использованию. Вы можете закончить установку WordPress, открыв ваш веб-браузер и перейдите по следующему адресу http://your_ip_address/wordpress/.
Обеспечение безопасности
SVN использует специальный каталог, который содержит важную информацию. Она называется .svn и рекомендуется блокировать доступ к этим данным, чтобы он не мог получить доступ с внешним миром.
Вы можете посетить http://your_ip_address/.svn/ и вы увидите все административные файлы для репозитория, определенно не хорошо! Поэтому давайте это исправим.
Откройте конфигурационный файл Apache:
vim /etc/httpd/conf/httpd.conf
Найдите строку AllowOverride в разделе <Directory “/var/www/html”>. Измените настройки с None до All. Это позволит .htaccess быть активным.
Теперь создайте новый файл .htaccess, введя следующую команду:
vim /var/www/html/.svn/.htaccess
Добавьте следующее содержимое в этот файл:
order deny, allow deny from all
Перезагрузите веб-сервер после изменения, чтобы стать активными:
systemctl restart httpd.service
После этого вы или кто-то попытается открыть http://your_ip_address/.svn/ и получит внутреннюю ошибку сервера.
Все. Вы успешно установили WordPress с помощью SVN.
Если вы нашли ошибку, пожалуйста, выделите фрагмент текста и нажмите Ctrl+Enter.
andreyex.ru
Как установить Moodle на CentOS 7
Moodle – популярная система управления обучением с открытым исходным кодом (LMS), написанная на PHP. Она был создан, чтобы помочь педагогам легко создавать качественные онлайн-курсы. В этой статье мы покажем вам, как установить Moodle на CentOS 7.Требования к Moodle
Чтобы запустить Moodle на вашем сервере CentOS 7, вам необходимо предварительно установить следующие требования:
- Веб-сервер: Apache> = 2.0, скомпилированный с модулем mod_rewrite, или Nginx
- PHP> = PHP 7.0 или выше рекомендуется с включенными расширениями PHP: intl, Zip, XMLRPC, Soap и opcache
- MySQL 5.5.31 или новее, MariaDB 5.5.31 или новее или PostgreSQL 9.3 или более поздней версии, установленный на вашем виртуальном сервере CentOS
- CentOS 7 VPS с включенным доступом root.
1. Вход через SSH
Войдите в свой CentOS 7 VPS через ssh как пользователь root
ssh roo@IP_Address -p Port_number
2. Обновите все пакеты
После входа на сервер выполните следующую команду, чтобы убедиться, что все установленные пакеты обновлены
yum clean all yum update3. Установите стек LAMP
Как упоминается в разделе требований статьи, для запуска Moodle на сервере требуется стек LAMP (Apache, MySQL / MariaDB и PHP). Мы начнем с установки веб-сервера Apache
yum -y install httpd
Запустите веб-сервер Apache и включите его для запуска при загрузке сервера.
systemctl enable httpd
PHP-версия 7.1 недоступна в репозиториях CentOS 7 по умолчанию, поэтому мы будем использовать репозиторий Remi.
Для установки и включения репозиториев EPEL и Remi выполняются следующие команды:
yum install epel-release rpm -Uhv https://rpms.remirepo.net/enterprise/remi-release-7.rpm yum-config-manager --enable remi-php71
Установите PHP 7.1 и все необходимые модули PHP, используя следующую команду:
yum install php php-common php-intl php-zip php-soap php-xmlrpc php-opcache php-mbstring php-gd php-curl php-mysql php-xml
Во время установки менеджер пакета yum предложит вам установить ключ подписи Reming GPG. Примите ключ, набрав «y», и менеджер пакетов установит все необходимые расширения PHP.
Чтобы завершить установку LAMP, установите сервер базы данных MariaDB, используя следующую команду:
yum -y install mariadb mariadb-server
Запустите службу MariaDB и настройте ее на перезагрузку
systemctl start mariadb systemctl enable mariadb
Запустите установочный скрипт mysql_secure_installation, предоставленный MariaDB, для повышения безопасности сервера базы данных и установки пароля root. Вы можете использовать следующие параметры:
Set root password? [Y/n] Y Remove anonymous users? [Y/n] Y Disallow root login remotely? [Y/n] Y Remove test database and access to it? [Y/n] Y Reload privilege tables now? [Y/n] Y
4. Установите Moodle на CentOS 7
Moodle недоступен в официальных репозиториях CentOS 7, поэтому нам нужно будет скачать последнюю стабильную версию с официальной страницы сайта по адресу https://download.moodle.org/releases/latest/ и извлечь архив Moodle в каталог на сервер, выполнив следующие команды:
cd /opt wget https://download.moodle.org/download.php/direct/stable35/moodle-latest-35.tgz -O moodle-latest.tgz tar -xvzf moodle-latest.tgz mv /opt/moodle/ /var/www/html/moodle/
Это создаст новый каталог с именем «moodle», содержащий необходимые файлы и каталоги.Измените право собственности на каталог /var/www/html/:
chown -R apache:apache /var/www/html/
5. Настройте Apache для обслуживания Moodle
Создайте новый файл конфигурации Apache и добавьте следующее содержимое ниже в файл /etc/httpd/conf.d/moodle.conf с помощью vi или вашего любимого текстового редактора:
# vi /etc/httpd/conf.d/moodle.conf
Добавьте следующие строки:
<VirtualHost *:80>ServerAdmin [email protected] /var/www/html/moodleServerName your-domain.ruServerAlias www.your-domain.ru
Alias /moodle “/var/www/html/moodle/”<Directory /var/www/html/moodle/>Options +FollowSymlinksAllowOverride All
</Directory>
ErrorLog /var/log/httpd/moodle-error_logCustomLog /var/log/httpd/moodle-access_log common</VirtualHost>
Сохраните изменения и перезапустите веб-сервер Apache, чтобы изменения вступили в силу:
systemctl restart httpd
6. Создайте базу данных MariaDB для Moodle
Войдите в MariaDB с учетной записью root:
# mysql -u root -p
Теперь мы создадим базу данных MariaDB для Moodle, используя следующий запрос:
mysql> CREATE DATABASE moodledb;
Добавьте отдельного пользователя для Moodle, который будет взаимодействовать с базой данных:
mysql> GRANT ALL PRIVILEGES ON moodledb.* to 'moodle'@'localhost' IDENTIFIED BY '5tr0ng_Pa55w0rd';
Выполните следующую команду, чтобы применить установленные нами привилегии:
mysql> FLUSH PRIVILEGES;
Теперь мы можем выйти из сеанса MariaDB:
mysql> quit
Измените файл конфигурации MariaDB (/etc/my.cnf.d/server.cnf) и добавьте следующие строки:
[client] default-character-set = utf8mb4 [mysqld] innodb_file_format = Barracuda innodb_file_per_table = 1 innodb_large_prefix character-set-server = utf8mb4 collation-server = utf8mb4_unicode_ci skip-character-set-client-handshake [mysql] default-character-set = utf8mb4
Перезапустите службу MariaDB, чтобы изменения вступили в силу.
service mariadb restart
Теперь вы можете открыть веб-браузер и получить доступ к приложению Moodle по адресу http://your-domain.ru.
Здесь вы можете завершить настройку, выполнив следующие шаги:
- Выберите язык для установки Moodle.
- Подтвердите адрес веб-сайта, каталог Moodle и каталог данных.
- Выберите драйвер базы данных (улучшенный MySQL или MariaDB).
- Введите настройки базы данных: localhost или 127.0.0.1 в качестве хоста базы данных, затем введите имя базы данных, имя пользователя, пароль, порт базы данных (3306), и как только вы заполнили форму, нажмите «Далее».
- Измените файл конфигурации /var/www/html/moodle/config.php и замените ‘mysqli’ на ‘mariadb’.
- Moodle будет проверять, чтобы ваш сервер соответствовал требованиям Moodle. Если все в порядке, нажмите «Далее».
- Введите имя пользователя, пароль и адрес электронной почты для учетной записи пользователя администратора.
- Полная регистрация yf Moodle.net.moodle
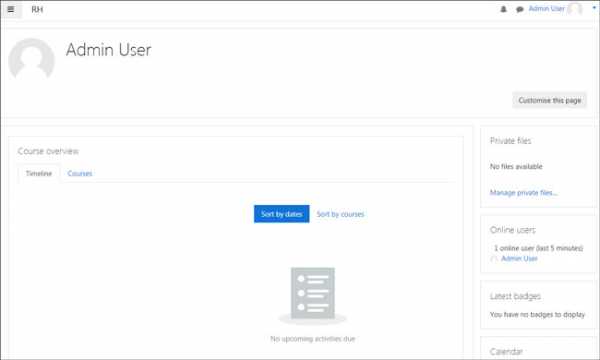
Вот и все, теперь вы должны успешно установить Moodle на свой сервер CentOS 7.
Если вы нашли ошибку, пожалуйста, выделите фрагмент текста и нажмите Ctrl+Enter.
andreyex.ru
Как установить Invoice Ninja на CentOS 7
В этой статье рассматривается установка Invin Ninja на Centos 7 VPS с Apache, PHP и MariaDB. Invoice Ninja – бесплатная и самостоятельная платформа для выставления счетов, управления биллингами и платежами на основе Laravel. Он очень прост в использовании и может быть интегрирован с большинством популярных платежных шлюзов, включая PayPal, 2CheckOut, Stripe, WePay и многие другие … что делает его идеальным решением для фрилансеров и малого и среднего бизнеса.- Создание счетов-фактур и котировок в кратчайшие сроки
- Легкое отслеживание времени и создание задачи.
- Отправлять счета и принимать онлайн-платежи.
- Интеграция с 30 + шлюзами, включая: Stripe, PayPal, Authorize и Dwolla.
- Легко создавать котировки и онлайн счета-фактуры.
- Заказ накладной адреса Company.InvoiceNinja.com
- Приложения для iOS и Android
Предпосылки
- CentOS 7 VPS с 2 ГБ оперативной памяти
- Доступ SSH с привилегиями root
- PHP версия 5.5.9 или новее
- Сервер базы данных MySQL/MariaDB
- Веб-сервер Apache/Nginx
Войдите через SSH и обновите сервер
Мы установим Invoice Ninja через интерфейс командной строки, поэтому сначала нам нужно войти в CentOS 7 VPS через SSH в качестве пользователя root
SSH root@IP_Address-P Port_Number
После входа в систему не забудьте обновить все пакеты, установленные на сервере
yum-Y updateУстановка веб-сервера Apache
Apache можно легко установить из официальных репозиториев CentoOS 7, используя следующую команду
yum-Y install httpd
После того, как менеджер установки завершит установку, запустите веб-сервер и включите его для запуска автоматически после перезапуска
systemctl start httpd systemctl enable httpdУстановка PHP 7
CentOS 7 по умолчанию поставляется с PHP 5.4, который достиг конца жизни и больше не поддерживается. Итак, в этой статье мы будем устанавливать PHP 7 вместо PHP 5.4. Для этого мы должны добавить репозиторий Webtatic EL yum.
yum -y install epel-release rpm -Uvh https://mirror.webtatic.com/yum/el7/webtatic-release.rpm
После добавления репозитория мы можем перейти к установке PHP и нескольких модулей PHP
yum install php70w php70w-common php70w-curl php70w-mysql php70w-mbstring php70w-mcrypt php70w-xml php70w-cli php70w
убедитесь, что установлен PHP 7
php -v PHP 7.0.31 (cli) (built: Jul 20 2018 08:55:22) ( NTS ) Copyright (c) 1997-2017 The PHP GroupУстановите сервер базы данных MariaDB
Invoice Ninja хранит свою информацию в базе данных. Таким образом, мы установим сервер базы данных MariaDB и создадим новую базу данных вместе с пользователем, имеющим доступ к ней. Выполните следующую команду для установки сервера MariaDB
yum -y install mariadb
Запустите сервер и включите его при перезагрузке
systemctl start mariadb systemctl enable mariadb
Запустите сценарий установки mysql_secure_installation для защиты сервера MariaDB и установите пароль для пользователя root root.
Затем войдите на сервер базы данных как пользователь root,
ysql -u root -p MariaDB [(none)]> CREATE DATABASE ninja; MariaDB [(none)]> CREATE USER 'user'@'localhost' IDENTIFIED BY 'ПАРОЛЬ'; MariaDB [(none)]> GRANT ALL PRIVILEGES ON ninja.* TO 'user'@'localhost'; MariaDB [(none)]> FLUSH PRIVILEGES MariaDB [(none)]> exit
Замените «ПАРОЛЬ» на фактический надежный пароль.
Установка и настройка Invoice Ninja
Загрузите последнюю версию Invoice Ninja на свой сервер. На момент написания этой статьи это версия 4.5.3
curl -L https://download.invoiceninja.com/ -o invoiceninja.zip
распакуйте загруженный ZIP-файл в корень документа в каталог вашего сервера. ZIP-файл содержит все необходимые сторонние библиотеки.
unzip invoiceninja.zip -d /var/www/html
Содержимое Invoice Ninja будет храниться в новом каталоге «ninja».
Настройте Invoice Ninja для использования недавно созданной базы данных MariaDB
cd /var/www/html/ninja/ cp -v .env.example .env
Откройте файл .env и найдите и измените следующие строки
DB_DATABASE=ninja DB_USERNAME=user DB_PASSWORD=PASSWORD
Сохраните изменения и выполните следующие команды, необходимые для подготовки базы данных MariaDB
php artisan migrate php artisan db:seed
Установите правильное право собственности на каталог «Invoice Ninja»
chown -R apache:apache /var/www/html/ninjaСоздание виртуального хоста Apache
Чтобы иметь доступ к Invoice Ninja с вашим доменным именем, мы создадим виртуальный хост Apche для домена.
Создайте новую директиву виртуального хоста со следующим контентом
vi /etc/httpd/conf.d/invoiceninja.conf ServerAdmin admin@ваш-домен.ру DocumentRoot /var/www/html/ninja/public ServerName ваш-домен.ру ServerAlias www.ваш-домен.ру Options +FollowSymlinks AllowOverride Al ErrorLog /var/log/httpd/invoiceninja-error_log CustomLog /var/log/httpd/invoiceninja-access_log common
Сохраните файл и перезапустите веб-сервер, чтобы изменения вступили в силу.
systemctl restart httpd
Если вы внимательно следили за учебником, на этом этапе завершается установка Invoice Ninja, и вы можете начать использовать его. Откройте веб-браузер и перейдите по адресу http://ваш-домен.ру и следуйте мастеру установки через Интернет, чтобы завершить установку.
Если вы нашли ошибку, пожалуйста, выделите фрагмент текста и нажмите Ctrl+Enter.
andreyex.ru