Добавление диска и создание разделов в Linux. Установка ubuntu разметка диска
4.4 Разметка диска для установки Ubuntu. Руководство по переходу на Ubuntu 10.04 LTS «Lucid Lynx»
4.4 Разметка диска для установки Ubuntu
Сначала ещё немного полезных знаний. Возможно, вам известно, что зачастую существующего объёма оперативной памяти для нормальной работы всех приложений не хватает. В этом случае включается так называемый механизм подкачки, использующий свободное место на винчестере для увеличения объёма доступной оперативной памяти. Windows для этих целей использует обычные файлы, которые она размещает на доступных ей разделах. Linux тоже умеет так делать, однако из-за неэффективности подобного подхода обычно в Linux всё организовано немного по-другому. Для целей подкачки в Linux используется отдельный раздел со специальной файловой системой, называемый свопом (swap по-английски).
Вы ничего не сможете записать на этот раздел, собственно, из системы вы его вообще не увидите, Linux сам управляет работой с ним. Обычно размер свопа выбирается равным объёму оперативной памяти или чуть больше, поскольку swap используется для сохранения состояния компьютера (то есть содержимого оперативной памяти) при использовании спящего режима (он же hibernate).
В принципе, если у вас много оперативной памяти и вам не нужно использовать спящий режим, вы можете отказаться от использования свопа, однако я настоятельно рекомендую не жалеть лишнего гигабайта-двух на вашем винчестере и создать своп раздел. Правда увлекаться тоже не стоит, выделять под своп слишком много места абсолютно бесполезно.
Итак, мы разобрались с первым необходимым для установки Ubuntu разделом. Но кроме свопа вам понадобится как минимум раздел собственно для файлов самой системы. Однако, если вы готовы выделить для Ubuntu хотя бы 15Гб места, то кроме системного раздела рекомендуется создать ещё и раздел для пользовательских документов и настроек. Дело в том, что Ubuntu устроена так, что все пользовательские данные, включая все настройки, полностью отделены от системных файлов и могут быть вынесены на отдельный раздел. Смысл так делать весьма прост: если вы что-то испортите, то всегда сможете переустановить Ubuntu просто отформатировав системный раздел и заново поставив туда систему, при этом вам не придётся особенно мучиться с сохранением настроек и данных, поскольку все они останутся на отдельном разделе.
Я буду описывать стандартную разметку, то есть один раздел под систему, один под пользовательские данные и один под своп. При этом для системного раздела нам потребуется 7 гигабайт, для свопа — столько, сколько у вас оперативной памяти, а для оставшегося раздела под пользовательские данные всё оставшееся свободное место[10].
На самом деле Ubuntu занимает на винчестере чуть меньше 4 гигабайт, однако чтобы не возникало проблем с переполнением после установки дополнительных программ я рекомендую выделять под системный раздел около 7Gb.
Собственно, я рассказал уже всю необходимую для разметки информацию, дальше всё зависит от вашей текущей конфигурации винчестера и от ваших планов. Теперь я лишь покажу, как применить все полученные знания на практике на примере достаточно типичной ситуации, и можно будет перейти к установке Ubuntu на ваш компьютер.
Поделитесь на страничкеСледующая глава >
Разметка жесткого диска или как правильно размечать жесткий диск в Ubuntu Linux
Итак как правильно разметить диск в Linux, чтобы потом не пришлось производить махинации при переустановке?Окончательный ответ для себя я нашел несколько дней назад...Итак,
Файловая система Linux, имеет строгую структуру директорий, каталогов.
/ В корневом каталоге установленной системы Linux Ubuntu обычно содержаться следующие подкаталоги:
/bin Содержит основные, исполняемые файлы (утилиты), которые необходимы для корректного функционирования системы. /boot Содержит ядро операционной системы и карты загрузки, а также конфигурационные файлы загрузчиков. В Ubuntu загрузчиком является grub. /cdrom Точка монтирования cdrom. /dev Содержит файлы, которые являются интерфейсами с периферийными устройствами и отвечают за их работу. /etc Содержит файлы конфигурации системы и основные файлы настроек приложений Linux. /home Содержит домашние каталоги пользователей. /initrd Содержит initial ram disk, стартовый виртуальный диск. /lib Содержит основные библиотеки и необходимые для корректно работы системы модули ядра. /lost+found Информация, восстановленная при проверке файловой системы на наличие ошибок. /media Содержит каталоги – точки монтирования доступных файловых систем. /mnt Содержит каталоги – точки монтирования временно подключаемых файловых систем. /opt Каталог предназначен для дополнительного программного обеспечения. /proc Внутри этого каталога находится виртуальная файловая система proc, создаваемая ядром Linux “на лету”. /root Домашний каталог пользователя root. /sbin Утилиты суперпользователя и прочие системные бинарные файлы, необходимые при загрузке. /srv Данные для сервисов. /sys Средства для изменения конфигурации системы. /tmp В этом каталоге находятся временные файлы, используемые запущенными в данный момент процессами. /usr Программы, библиотеки и другие данные пользовательских приложений. /var Содержит файлы журналов.
Особенность Linux, позволяет, размещать каждый каталог на определенном диске.Все данные пользователя (музыка, видео, документы, картинки, настройки), как правило содержаться в 1 каталоге - /homeПоэтому, чтобы наши данные всегда оставались целыми при переустановке, каталог /home должен размещаться на отдельном диске.В итоге при создании разметки диска (предлагает разметить вручную при установке), оптимальным будет создание следующей разметки:1 Диск - точка монтирования / - размер примерно 1/4, 1/3 от общего объема - форматировать - да2 Диск - точка монтирования /home - размер почти все сотавшееся место - форматировать - да3 Диск - раздел файла подкачки (если у вас больше 2 ГБ оперативной памяти, можно вообще не указывать) - размер по выбору 500-2000 мб.
После установки системы почти все ваши нужные данные, будут храниться в каталоге /home.
Теперь предположим, что после некоторых "танцев с бубнами" у вас что то напрочь перестало работать... выход... правильно... переставляем систему....
и теперь внимание! при выбое разметки, первому диску опять выбираем точку монитрования / и галочку форматировать, второму - точку мониролвания /home, но НЕ ФОРМАТИРУЕМ.
1 Диск - точка монтирования / - форматировать - да2 Диск - точка монтирования /home - НЕТ!!!!3 Диск - раздел файла подкачки (если у вас больше 2 ГБ оперативной памяти, можно вообще не указывать) - размер по выбору 500-2000 мб.
В результате переустановки системы все ваши данные останутся как были до переустановки, фон и настройка рабочегостола, остануться даже учетные записи электронной почты и аськи, если он были заведены в стандартных программах, (в электронной почте, потеряются письма, но их перед переустановкой можно заархивировать).lcdlynx.livejournal.com
Установка Ubuntu 16.04 LTS и ручная разбивка жесткого диска
Сегодняшний рассказ – про установку популярной ОС Ubuntu версии 16.04, при этом разбивать диск на разделы мы будем вручную. Не будем описывать, откуда взять дистрибутив, как создать загрузочную флешку. Предположим, все эти подготовительные работы выполнены, и остается только инсталлировать систему на компьютер. Кто не желает делать это самостоятельно, то вот, например, ссылка на мастерскую по ремонту ноутбуков Asus, где не только качественно чинят компьютеры, но и оптимизируют, устанавливают различные ОС и прикладные программы. Всем остальным расскажем, как установить эту систему.
Подготовка
Первым делом выставляем в BIOS режим загрузки с флешки, на которой находится дистрибутив Ubuntu. Теперь загружаемся с этого носителя. В открывшемся окне выбираем Русский язык и нажимаем кнопку «Запустить Ubuntu».

Появится рабочий стол системы.

Надо нажать на кнопку «Пуск», в строке поиска вводим «GParted» можно ввести только несколько начальных букв. Найденная программа будет использована для работы с жестким диском.
Разбивка жесткого диска
В ОС семейства Linux, в том числе и Ubuntu, диски называются не так, как принято в Windows. Здесь sda – первый диск, sdb – второй, sdc – третий и т. д. Аналогично и с разделами, это sda1, sda2 и так далее.
После того, как запустили утилиту «GParted», откроется окно, где будет показан наш диск, на котором пока что нет ни одного раздела.

Теперь необходимо создать расширенный раздел. Выделяем его и нажимаем на пункт «Новый».

Расширенный раздел будет по размеру соответствовать неразмеченному пространству на диске. В открывшемся окне надо выбрать «Расширенный раздел» и нажать «Добавить».
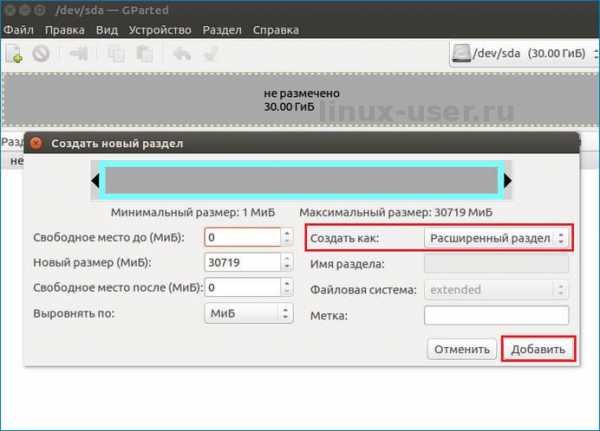
Добавится задание в список операций, выполнение которых отложено.

Следующим шагом надо в расширенном разделе создать три других раздела: под ОС, swap-раздел и раздел для пользовательских данных. Для этого выделяем расширенный раздел и выбираем пункт «Новый».
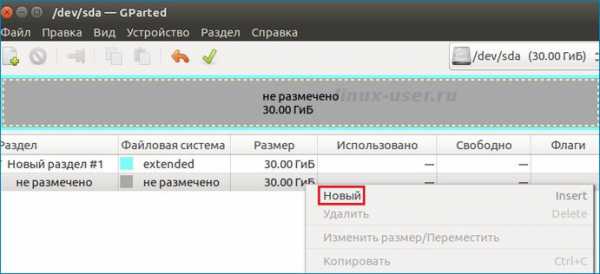
Надо указать размер создаваемого раздела, указать, что создаем «Логический раздел», файловая система должна быть ext4, назначаем метку «root» и нажимаем «Добавить».

В список отложенных операций будет добавлена новая задача.

Теперь создадим swap-раздел. Его назначение схоже с действием файла подкачки в Windows, с той лишь разницей, что здесь выделяется отдельный раздел. Щелкаем на нераспределенном пространстве, выбираем пункт «Новый».

Опять указываем размер, тип – «Логический раздел», в качестве файловой системы выбираем «linux-swap», задаем метку «swap», нажимаем «Добавить».

Третья задача добавлена в список отложенных операций.

Оставшееся неразмеченное место отдадим третьему, пользовательскому разделу. Выделяем его и нажимаем пункт «Новый».

В открывшемся окне выбираем тип – «Логический раздел», файловая система ext4, задаем метку «home» и нажимаем «Добавить».
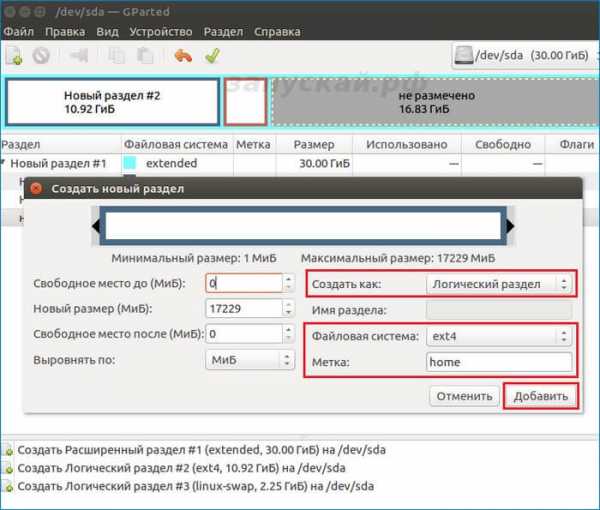
Теперь список отложенных операций приложения GParted содержит задания на создание всех необходимых разделов.

Осталось запустить выполнение всех этих заданий, для чего надо нажать на зеленую галочку.

Появится окно с предупреждением, что все данные на диске будут потеряны. Необходимо подтвердить решение создать разделы, нажав кнопку «Применить».
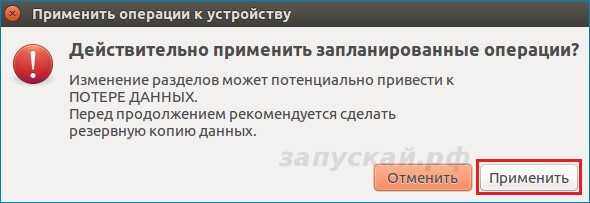
По окончании выполнения операции будет выведено сообщение, что операция успешно завершена.

Созданные разделы в нашем случае маркируются так: sda5 — раздел под ОС Ubuntu, sda6 — swap-раздел, sda7 — раздел под пользовательские данные.
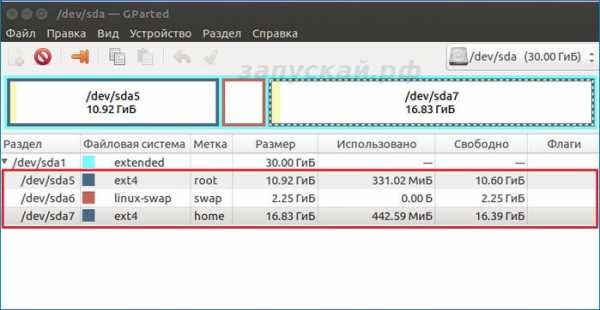
Теперь все готово к непосредственно установке Ubuntu. Для этого на рабочем столе надо нажать на ярлык «Установить Ubuntu 16.04.1 LTS».
В открывшемся окне нажать «Продолжить».

В следующем окне отметить галочками пункты «Загрузить обновления во время установки Ubuntu» и «Установить стороннее программное обеспечение».

В окне «Тип установки» отмечаем пункт «Другой вариант».
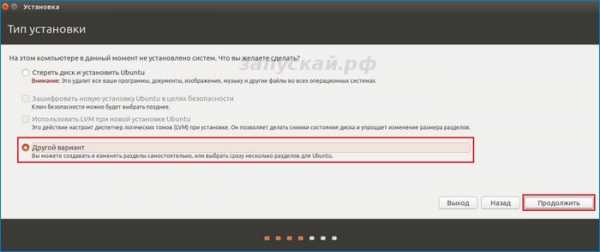
Отобразятся все созданные ранее разделы.

Надо выбрать раздел sda5 и зайти в его свойства.

В строке «Использовать как» надо выбрать «Журналируемая файловая система Ext4», а в выпадающем списке «Точка монтирования» надо выбрать «/». Нажимаем кнопку «ОК».
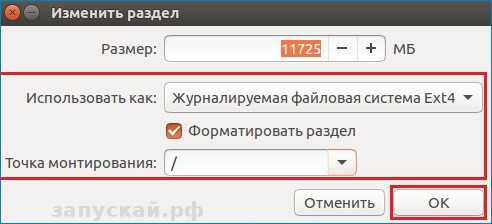
Аналогично поступаем с разделом sda7.

Указываем «Использовать как» надо выбрать «Журналируемая файловая система Ext4», а в выпадающем списке «Точка монтирования» надо выбрать «/home». Нажимаем кнопку «ОК».

Теперь, после редактирования свойств разделов для ОС и пользовательского, можно нажимать кнопку «Установить сейчас».
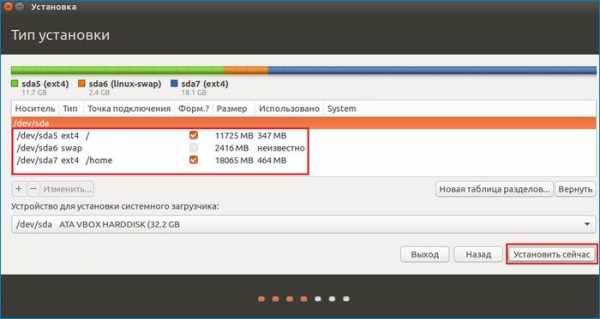
В окне «Где вы находитесь» нажать «Ок».
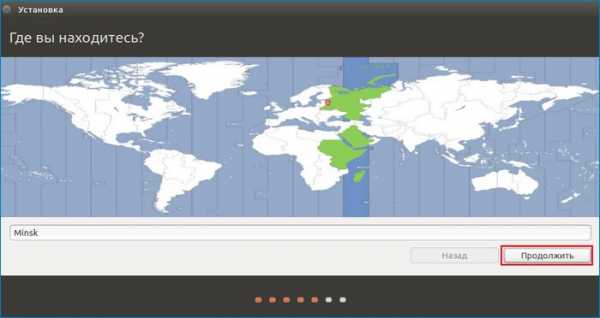
Теперь надо указать раскладку клавиатуры.

Последнее, что надо сделать – ввести имя компьютера, пользователя и пароль.
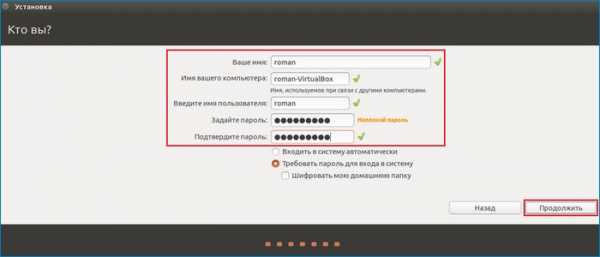
Теперь надо нажать кнопку «Продолжить», после чего начнется процесс инсталляции ОС Ubuntu.

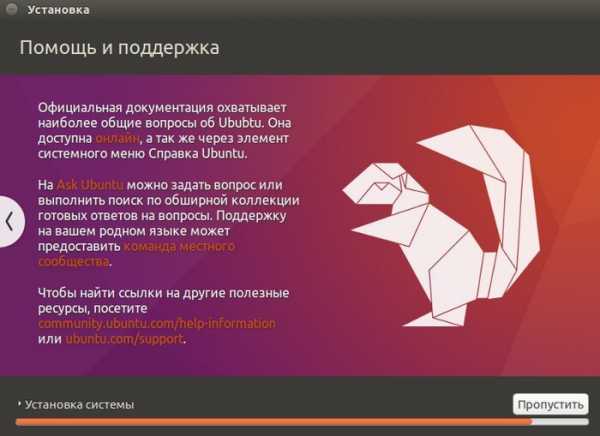
После завершения установки надо перезагрузить компьютер.
Появится окно с приглашением ввести пароль пользователя.
Теперь появится рабочий стол только что установленной системы Ubuntu 16.04.1 LTS.

Как видим, ничего сложного нет, тем не менее, если на каком-то этапе возникли ошибки, что-то не получается, то держи ссылку на сайт компьютерной помощи в Строгино, где наверняка помогут в решении проблем.
linux-user.ru
Установка Ubuntu 16.04 | Losst
Ubuntu 16.04 - это очередной многообещающий релиз операционной системы от Canonical. Хотя в этой версии не будет радикальных изменений, вроде перехода на дисплейный сервер Mir и Unity 8, но здесь тоже есть много интересного.Кроме исправления ошибок и обновления программного обеспечения, мы увидим новые функции, которые сделают систему лучше и ближе к пользователям. Будет добавлена возможность переместить панель вниз, её пользователи ждали много лет, а также стандартный менеджер приложений будет заменен на Gnome Software.
Подробнее о том, что нас ждет в будущем релизе Ubuntu 16.04, можете прочитать в статье что нового в Ubuntu 16.04. В этой инструкции будет рассмотрена установка Ubuntu 16.04 на ноутбук или компьютер.
Содержание статьи:
Системные требования
С каждым релизом системные требования Ubuntu 16.04 медленно повышаются. Для нормальной работы этой операционной системы необходимы такие характеристики оборудования:
- Оперативная память: 2 Гб (Unity, Gnome, KDE) 1 Гб (XFCE, Mate, LXDE), 512 Мб (Openbox, Fluxbox)
- Процессор: Двухъядерный, с частотой 1,6 ГГц (Gnome, KDE, XFCE) и 1,3 ГГц для более лёгких окружений
- Видеокарта: любая поддерживаемая
- Место на диске: 5 Гб (Unity, Gnome, KDE, XFCE, Mate, LXDE), 4 Гб - более лёгкие окружения
Дальше мы рассмотрим, как установить Ubuntu 16.04, вам будет достаточно выполнить все описанные здесь шаги.
Шаг 1. Загрузка образа системы
Загрузить финальную версию операционной системы нужной редакции можно на официальном сайте. Просто выберите образ для своей архитектуры и скачайте. Ниже на странице можно найти ссылки на торренты и другие протоколы загрузки.
Шаг 2. Запись на диск
Я не буду подробно рассматривать запись образа на носитель в этой статье. Нас в первую очередь интересует установка Ubuntu 16.04 с флешки. Для записи образа на флешку в Windows можно использовать утилиту Rufus:
А в Linux есть Unetbootin, сначала её нужно установить:
sudo apt-get install unetbootin
Затем сделайте, как показано на снимке экрана:
Запись образов на диск в Linux подробно описана в другой статье.
Шаг 3. Настройка BIOS
После того, как образ будет записан, перезагрузите компьютер и настройте загрузку с носителя в BIOS. Напоминаю, чтобы открыть BIOS, используются сочетания клавиш F2, Shift+F2 или Del. В меню настройки BIOS перейдите на вкладку Boot, и выберите в пункте Boot Device Prioriy или 1st Boot Device свой носитель. Обычно сбоку или внизу написана подсказка, какие клавиши используются для тех или иных действий.
Затем перейдите на вкладку Exit, выберите Exit & Save Changes и нажмите Enter.
Шаг 4. Запуск Ubuntu 16.04
После перезагрузки вы увидите вот такой экран, нажмите любую клавишу, чтобы запустить меню выбора языка:
Шаг 5. Выбор языка
Выберите язык, на котором хотите работать с системой:
Шаг 6. Запуск LiveCD Ubuntu 16.04
В появившимся меню выберите пункт запустить Ubuntu без установки:
В таком режиме, пока будет идти установка Ubuntu 16.04 на ноутбук или компьютер, вы сможете ознакомиться с системой и даже пользоваться интернетом.
Шаг 7. Загрузка
Дождитесь завершения загрузки:
Шаг 8. Знакомство с системой
На данном этапе вы можете посмотреть, какие программы установлены, как работает система, и т д. Когда завершите, кликните по ярлыку установка Ubuntu 16.04:
Шаг 9. Выбор языка системы
На первом шаге мастера нужно выбрать язык на котором будет выполнятся установка Ubntu 16.04:
Шаг 10. Дополнительные компоненты
Отметьте галочку Install Updates, чтобы установить обновления, и Install thrid party software для установки дополнительного проприетарного ПО, такого, как мультимедийные кодеки и прошивки для драйверов оборудования:
Шаг 11. Разметка диска
Можно просто отформатировать весь винчестер и установить Ubuntu 16.04 на него, но мы рассмотрим ручной вариант:
Установите переключатель в положение Другой вариант и нажмите Далее.
Шаг 12. Ручная разметка диска
В открывшимся окне, если у вас ещё не размеченный винчестер, нужно создать таблицу разделов, для этого нажмите соответствующую кнопку:
Теперь немного о разделах диска. В Linux рекомендуется использовать четыре раздела:
- / - ext4, размер 10-50 Гб, для установки системы
- /boot - ext2, размер 100 Мб, для файлов загрузчика
- swap - swap, размер равняется ОЗУ, для подкачки
- /home - ext4, всё оставшееся пространство
Чтобы создать новый раздел, нажмите кнопку +:
Здесь нужно указать точку монтирования, например, / или /home, размер, файловую систему и можно задать метку. В конце у вас должно получиться что-то подобное:
Потом нажмите Далее.
Шаг 13. Проверка данных
Проверьте, всё ли правильно, и нажмите Продолжить.
Шаг 14. Раскладка клавиатуры
Выберите раскладку клавиатуры по умолчанию:
Шаг 15. Часовой пояс
Выберите свой часовой пояс:
Шаг 16. Пользователь
Введите имя пользователя, имя компьютера и пароль:
Также здесь можно указать, нужно ли спрашивать пароль при входе в систему, и зашифровать домашнюю папку.
Шаг 17. Установка Ubuntu 16.04
Дождитесь завершения установки:
Шаг 18. Перезагрузка
Перезагрузите компьютер и извлеките установочный носитель:
Шаг 19. Загрузка системы
Выберите первый пункт в Grub и дождитесь завершения загрузки.
Шаг 20. Вход в систему
Введите логин и пароль, указанный во время установки:
Шаг 21. Готово
Система установлена и готова к использованию:
Выводы
Теперь установка Ubuntu 16.04 с флешки не вызовет у вас проблем. Это уже финальный релиз с длинным сроком поддержки (LTS), поэтому тем, кто использует более старую версию, рекомендуется обновиться, чтобы получить свежее программное обеспечение и исправления ошибок.
Оцените статью:
Загрузка...losst.ru
Как правильно установить Linux? (Разметка диска)
Часто новички встречаются с подобной проблемой: хочется установить Linux, но если для Windows достаточно одного большого раздела, то для Linux это не всегда так. Конечно, можно и Linux установить на один раздел, однако, рекомендуется провести разметку диска хотя бы для таких разделов как swap, /boot и корень. Но сколько места под какой раздел необходимо выделить? По этому поводу существует немалое количество мнений и рекомендаций, представлю свое видение данного вопроса.
Во-первых, нужно понимать, что swap - это раздел подкачки (необходим в случае нехватки оперативной памяти), /boot - раздел, отвечающий за загрузку системы. А в корне (/) располагается сама система. Можно, конечно, выделить и другие директории в отдельные разделы, но это лишнее.
Итак, под /boot хватит 200-300 Мб. Формат раздела выбираем ext3. Почему не ext4? Потому что не все загрузчики еще поддерживают загрузку с ext4.
Сколько выделить под swap? Здесь существует масса мнений, нет четкого разграничения. Например, если у вас достаточное количество оперативной памяти для работы с теми приложениями, которыми вы пользуетесь (допустим, для работы вам хватает 2 Гб ОЗУ), то раздел подкачки можно не делать и вовсе, либо выделить под него совсем немного (512 Мб). Если же у вас небольшое количество оперативной памяти (до 1 Гб), рекомендуется выделить хотя бы 2/3 от размера ОЗУ. Следует также учесть, что если вы привыкли пользоваться режимом Hibernate, то желательно выделить под swap размер оперативной памяти.Можно и вовсе обойтись без раздела подкачки, создав файл подкачки. Например:
dd if=/dev/zero of=/opt/swapfile bs=1M count=512mkswap /opt/swapfile && swapon /opt/swapfile
Подробнее о создании файла подкачки можно почитать на wiki-сайте debian (статья на английском языке).
Под корень, естественно, всё остальное (что не жалко), однако, желательно более 10 Гб (лично у меня Linux является основной системой, поэтому под него я выделил 100 Гб, не жалко). Формат раздела лучше выбирать либо ext3, либо ext4. Последний в некоторых ситуациях работает пошустрей, хотя есть и свои нюансы.
Для разметки диска существует множество программ, например, для Windows это Acronis Disk Director Suite или Partition Magic, для Linux - GParted. Также можно разделить диск из-под DOS. Но на этом я внимания заострять не буду.
Все это лишь является моим видением разметки диска для установки Linux. Если у кого-то есть другие варианты, можете смело высказывать их в комментариях.
hardlinux.ru
Разметка дисков в Linux | Losst
При переустановке системы, установке нового дистрибутива или просто реорганизации файловых систем мы часто имеем дело с жесткими дисками. Часто нужно добавлять, удалять или изменять размер разделов, управлять их флагами или конвертировать файловые системы. Для этого в Linux есть достаточно различных инструментов как с графическим интерфейсом, так и консольных. Разобраться в графическом интерфейсе Gparted, я думаю вам не составит труда, но в некоторых случаях бывает нужна разбивка жесткого диска на разделы linux в терминале, без доступа к Х серверу, а это может стать серьезной проблемой.
В этой статье мы разберем как выполнять основные операции, которые мы привыкли делать в Gparted, такие как разметка диска в linux, удаление и создание раздела linux, в терминале с помощью утилиты parted. Сначала рассмотрим саму команду parted.
Содержание статьи:
Синтаксис parted
Синтаксис parted выглядит следующим образом:
$ parted [опции] устройство [команда]
В квадратных скобках указанны необязательные аргументы.
опции указывают как будет работать программа, например, интерактивный режим работы или скриптовый, или нужно просто вывести справку
устройство - жесткий диск с которым будет работать программа.
команда - действие которое нужно выполнить над жестким диском.
Опции и команды parted
У parted всего несколько опций и огромное количество команд.
Вот опции:
- -h - вывести справку о программе
- -v - вывести версию программы
- -s - скриптовый режим, программа работает без запросов к пользователю
- -i - интерактивный режим, пользователь вводит команды в интерактивном режиме. По умолчанию программа работает в этом режиме.
Команд не очень много, но даже помнить их все вовсе не обязательно. Рассмотрим только те, которые нам пригодятся в сегодняшних примерах:
- help команда - помощь по выбранной команде
- mkpart тип раздела файловая система начало конец - создание раздела linux с файловой системой начиная с позиции начало заканчивая конец, два последних параметра задаются в мегабайтах по умолчанию
- mktable тип - создать таблицу разделов
- print - отобразить таблицу разделов
- quit - выйти
- resize раздел конец - изменить размер раздела
- rm раздел - удалить раздел
- select раздел - установить раздел как текущий
- set раздел флаг состояние - установить флаг для раздела. Состояние может быть on (включен) или off(выключен)
Раньше поддерживались также опции работы с файловой системой mkfs, check, mkpartfs но начиная с версии 2.4 они были удаленны.
Я понимаю что сейчас разметка дисков в linux для вас непонятна и расплывчата, но с примерами станет намного яснее. Больше не будем о теории, перейдем к примерам.
Разметка диска в Linux
Во всем, что вы изучаете нужна практика и работа с жесткими дисками linux не исключение. Но практиковаться на реальном диске, рискуя повредить файловую систему не совсем правильно, а создавать виртуальную машину для таких целей слишком непрактично. Но есть решение. В Linux все есть файлами, и жесткий диск в том числе тоже представлен в виде файла. Из этого выплывает интересная возможность. Мы можем использовать обычный файл вместо жесткого диска для своих экспериментов.
Создадим себе тестовый полигон командой:
dd if=/dev/zero of=/disk.iso count=2000M
Таким образом, мы получим файл размером 2000 мегабайт, заполненный нулями, с которым можно спокойно работать.
Запустим parted, передав ему вместо устройства наш файл чтобы дальше была выполнена разбивка жесткого диска linux:
parted /disk.iso
Программа запустится в интерактивном режиме и вы сможете выполнять нужные команды:
GNU Parted 3.1Using /disk.isoWelcome to GNU Parted! Type 'help' to view a list of commands.(parted)
Сначала попытаемся посмотреть список разделов на устройстве:
Disk /home/sergiy/disk.iso: 1992MBSector size (logical/physical): 512B/512BPartition Table: unknownDisk Flags:
Он пуст потому что даже нет таблицы разделов. Пока ее нет, разметка дисков в Linux не может быть выполнена, нам предстоит ее создать. Для этого воспользуемся командой mktable:
mktable gpt
Будем мы создали таблицу разделов типа gpt, но можно выбрать одну из этих: aix, amiga, bsd, dvh, gpt_sync_mbr, gpt, mac, msdos, pc98, sun, loop
Теперь давайте создадим новый раздел с файловой системой ext2 размером 100 мегабайт. Для этого есть команда mkpart, как вы помните ей нужно передать три параметра: тип раздела, файловую систему и координаты. Тип раздела может быть: primary, logical, extended (первичный, логический и расширенный).
В gpt можно создавать нужное количество первичных разделов и не задумываться об их типе. Это все было создано для MBR, в этой таблице есть ограничение на количество первичных разделов - только четыре. Поэтому приходилось создавать три первичных и один расширенный, в который вкладывались уже сколько нужно логических.
Ну так вот, создаем первичный:
mkpart primary ext2 0 400М
Поскольку это первый раздел, начинаем мы с нуля, а заканчиваем нужным нам размером - 400 мегабайт.
Смотрим список разделов еще раз:
Sector size (logical/physical): 512B/512BPartition Table: gptDisk Flags:
Number Start End Size File system Name Flags1 17,4kB 400MB 400MB primary
Создадим еще несколько разделов, например для коня системы и для домашней папки:
mkpart primary ext2 400 1000M
mkpart primary ext2 1000M -0M
Параметр -0 означает вести отсчет от конца раздела, таким образом будет занято все доступное пространство под третий раздел. Смотрим что получилось:
Number Start End Size File system Name Flags1 17,4kB 400MB 400MB primary2 400MB 1000MB 600MB primary3 1000MB 1992MB 992MB primary
Работа с диском в Linux осуществляется по их номерах. Давайте уменьшим последний раздел и создадим после него еще один:
resize 3 1600
А теперь создаем:
mkpart primary ext4 1600M -0M
Смотрим:
Number Start End Size File system Name Flags1 17,4kB 400MB 400MB primary2 400MB 1000MB 600MB primary3 1000MB 1600MB 600MB primary4 1600MB 1992MB 392MB primary
Удалим только что созданный четвертый раздел:
rm 1
Зададим метки для существующих разделов с помощью команды name:
name 1 boot
name 2 root
name 3 home
Сделаем первый раздел загрузочным командой set:
set 1 boot on
Можно устанавливать следующие флаги: boot, root, swap, hidden, raid, lvm, lba, hp-service, palo, prep, msftres, bios_grub, atvrecv, diag, legacy_boot, type, irst
Вот в принципе и все. Разбивка диска на разделы Linux завершена. Работу с файловыми системами мы в этой статье опустим, так как для этого используются уже другие команды, которые мы рассмотрим в одной из следующих статей.
Выводы
Выводы теперь вы знаете достаточно информации чтобы не потеряться в случае, если окажетесь без доступа к графическому интерфейсу и вам понадобится разбивка жесткого диска linux.
Оцените статью:
Загрузка...losst.ru
Монтирование диска и его разметка в Linux
В этом руководстве будет рассмотрен процесс монтирования новых дисков и разделов на виртуальные серверы под управлением операционных систем семейства Linux.
Монтирование
Примечание: все действия в данном руководстве должны выполняться в привилегированном режиме.
С помощью команды fdisk необходимо посмотреть какие диски доступны для монтирования:
fdisk -lВ нашем примере мы будем монтировать устройство /dev/sdb.
Теперь с помощью команды fdisk разобьем диск на разделы:
fdisk /dev/sdbПопадаем в меню команды fdisk.
Список доступных команд можно получить введя m
Command (m for help): m Help: DOS (MBR) a toggle a bootable flag b edit nested BSD disklabel c toggle the dos compatibility flag Generic d delete a partition F list free unpartitioned space l list known partition types n add a new partition p print the partition table t change a partition type v verify the partition table i print information about a partition Misc m print this menu u change display/entry units x extra functionality (experts only) Script I load disk layout from sfdisk script file O dump disk layout to sfdisk script file Save & Exit w write table to disk and exit q quit without saving changes Create a new label g create a new empty GPT partition table G create a new empty SGI (IRIX) partition table o create a new empty DOS partition table s create a new empty Sun partition tableПримечание: очередность имеет значение, чем ближе раздел к началу диска — тем больше скорость считывания, из-за скорости вращения.
Далее выполните команды в интерфейсе утилиты fdisk. Создаем раздел с помощью опции n, при выборе типа укажите “основной” с помощью опции p.
Примечание: если Вы хотите выбрать значение по умолчанию, то нажмите Enter.
Далее создадим второй раздел «extended», при выборе типа указав опцию “е”.
Создадим логический раздел (логический раздел будет определен автоматически).
Выводим созданные разделы на экран для проверки, с помощью опции p.
Необходимо сохранить внесенные изменения с помощью опции w.
Теперь на разделах необходимо создать файловую систему с помощью утилиты mkfs, указав после точки тип файловой системы:
mkfs.ext4 /dev/sdb1 mkfs.ext4 /dev/sdb5Примечание: расширенный раздел не может быть отформатирован с файловыми системами, такими как ext3, FAT или NTFS, и не может непосредственно содержать данные.
Далее необходимо создать точку монтирования для каждого раздела:
mkdir /mnt/disk1mkdir /mnt/disk2Примечания: - обычно точка монтирования создается в директориях /mnt или /media; - для расширенного раздела точку монтирования создавать не нужно.
Измените режим доступа к разделам:
chmod -R 660 /mnt/disk1chmod -R 660 /mnt/disk2Для автоматического монтирования разделов после перезагрузки сервера внесите изменения в файл /etc/fstab. С помощью текстового редактора, например nano, откройте этот файл:
nano /etc/fstabДобавьте следующие строки:
/dev/sdb1 /mnt/disk1 ext4 defaults 0 0 /dev/sdb5 /mnt/disk2 ext4 defaults 0 0
С помощью команды mount монтируем разделы.
mount -aP. S. Другие инструкции:
Поделиться в соцсетях:Спасибо за Вашу оценку! К сожалению, проголосовать не получилось. Попробуйте позже
ru191014 Санкт-Петербург ул. Кирочная, 9
+7(812)313-88-33 235 70 1cloud ltd 2018-08-09 Добавление диска и создание разделов в Linux191014 Санкт-Петербург ул. Кирочная, 9
+7(812)313-88-33 235 70 1cloud ltd 2018-08-09 Добавление диска и создание разделов в Linux 600 auto1cloud.ru
- Как выключить тачпад на ноутбуке asus windows 10
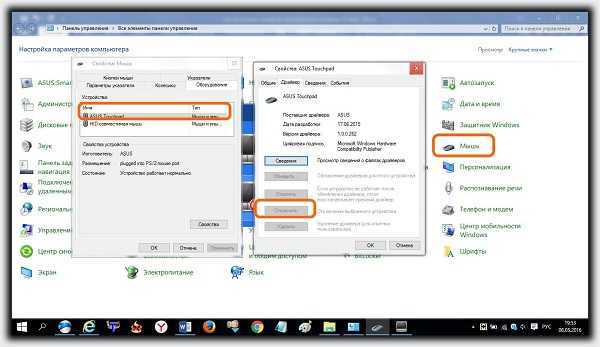
- Правила безопасности при работе с компьютером

- Файл компьютере на как скрыть

- Как поменять пароль на виндовс 10 на вай фай

- Как удалить acronis disk director home 11

- Составное компьютера

- Как установить русский язык в одноклассниках
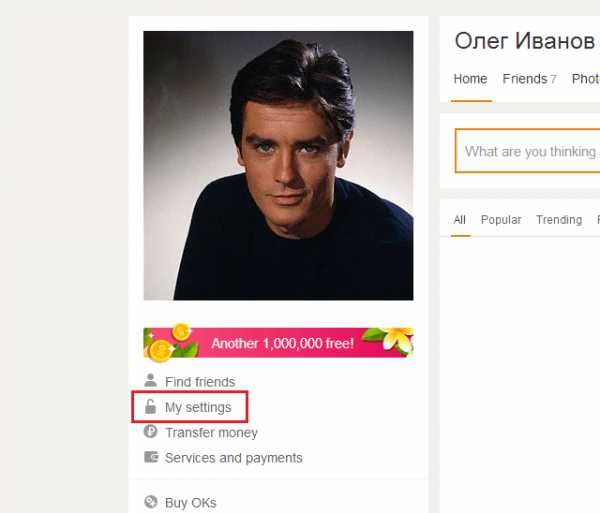
- Выход обновлений windows 10

- Откуда у интернет провайдера интернет

- Как печатать в ворде голосом

- Как поменять термопасту правильно

