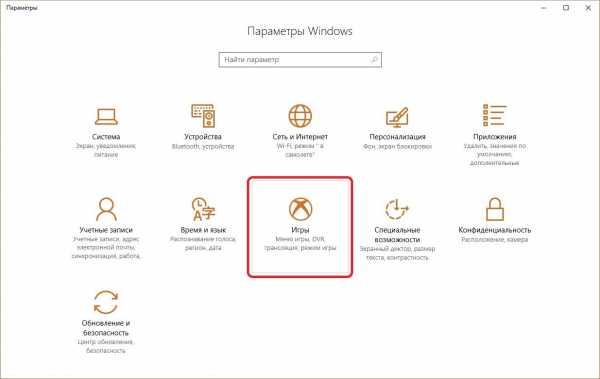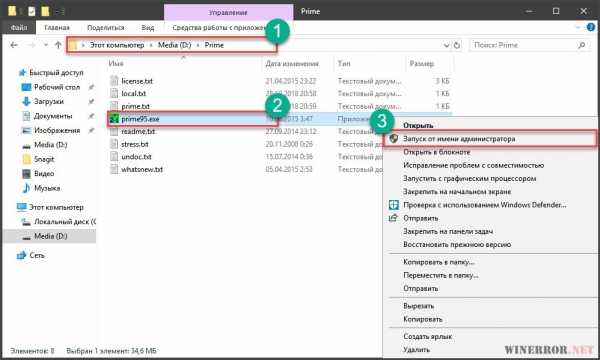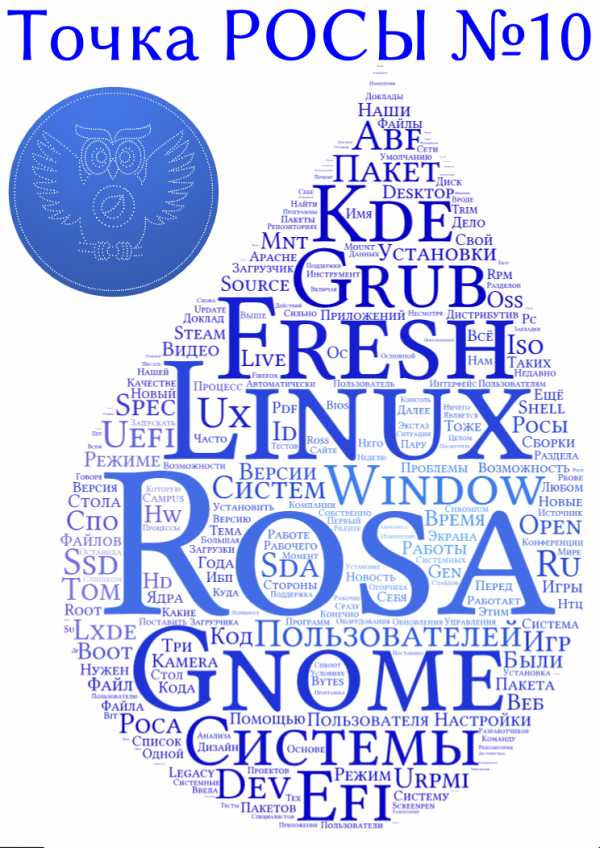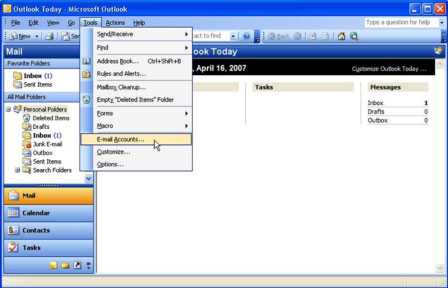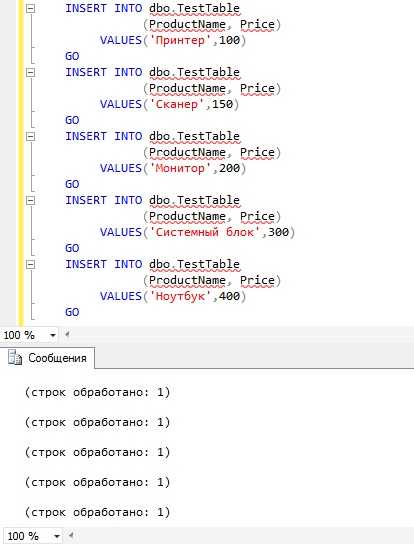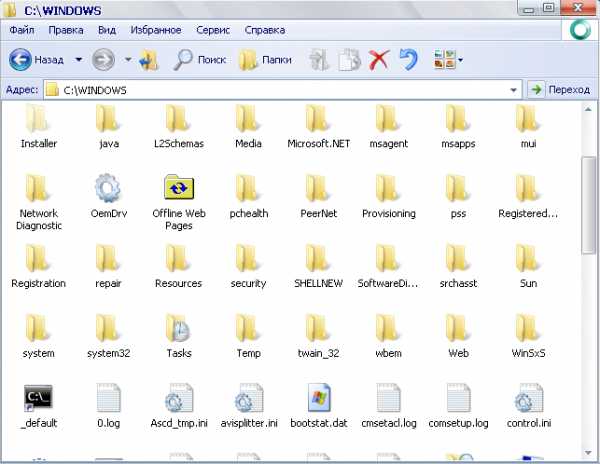Инструкция по установке Ubuntu 14.04 LTS Server c подробными скриншотами. Установка ubuntu server с флешки
Инструкция по установке Ubuntu 14.04 LTS Server c подробными скриншотами
Подробнейшая инструкция по установке Ubuntu 14.04 сервера. Пошаговые скриншоты прилагаются.
Для установки Ubuntu 14.04 LTS Server качаем iso образ на ]]>странице]]> официального сайта, ]]>скачать ISO образ для 32bit]]>, ]]>скачать ISO образ для 64bit]]>, записываем скачанный образ дистрибутива на CD или DVD и загружаемся с него.
Если у Вас нет возможности установить с CD/DVD привода, тогда я бы Вам посоветовал установить Ubuntu 14.04 LTS Server c установочной флешки. Для этого просто и быстро создайте загрузочную установочную флешку воспользовавшись инструкцией:
Первое окно, выбираем язык установки, в нашем случае я выбираю Русский:
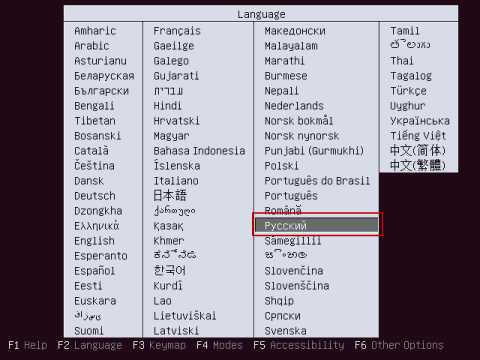
Запускаем установку Ubuntu 14.04:
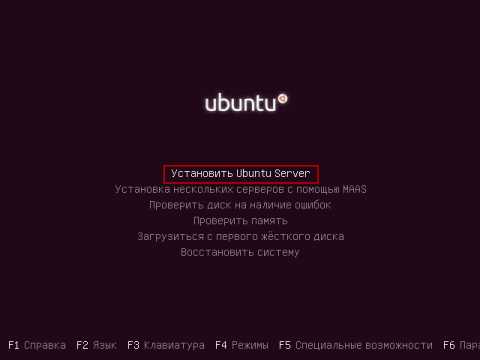
Выбираем страну:
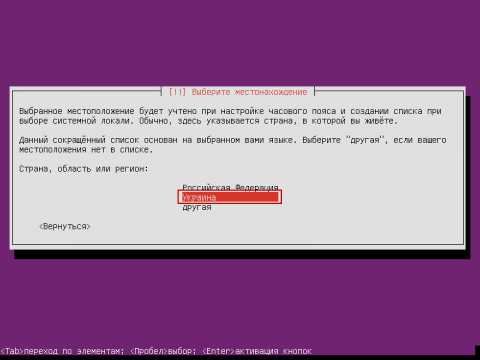
Не соглашаемся с автоматическим определением клавиатуры:
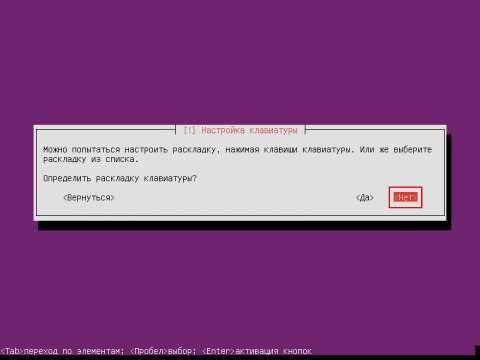
Выбираем язык раскладки:
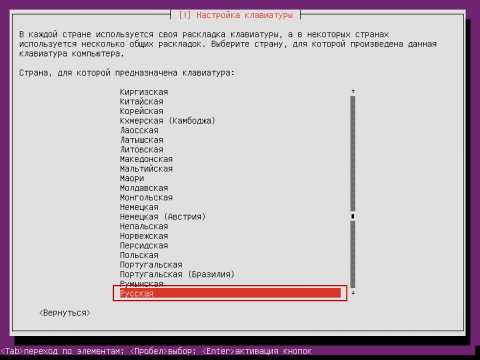
Выбираем русскую раскладку клавиатуры:
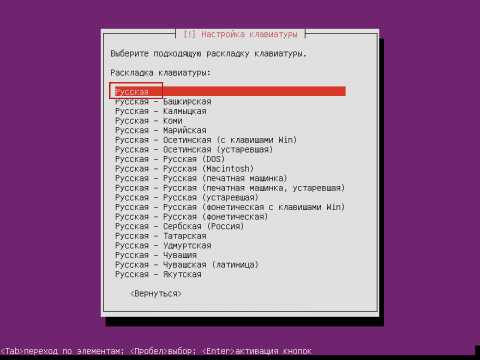
Выбираем способ переключения клавиатуры, я предпочитаю Ctrl + Shift, в Вашем случае может быть иначе:
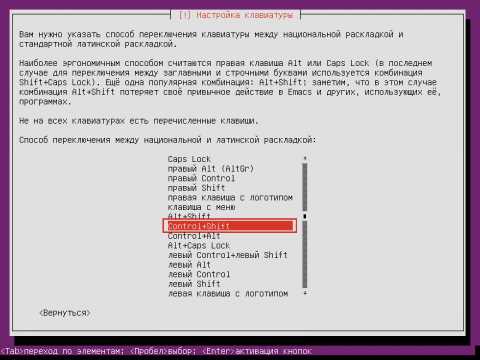
Пишем название сервера, в нашем случае стандартное имя Ubuntu 14.04 LTS Server:
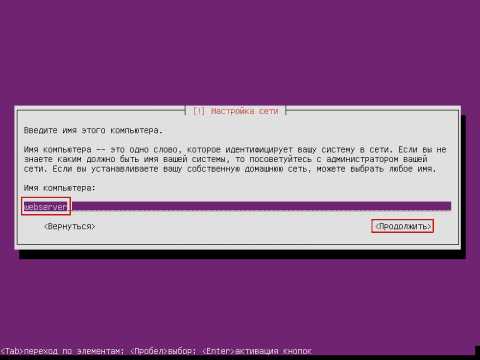
Пишем имя пользователя:
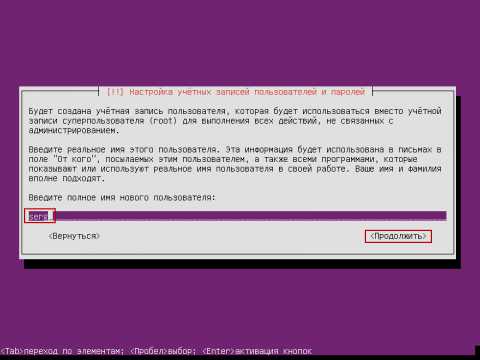
Повторяем ввод пользователя:
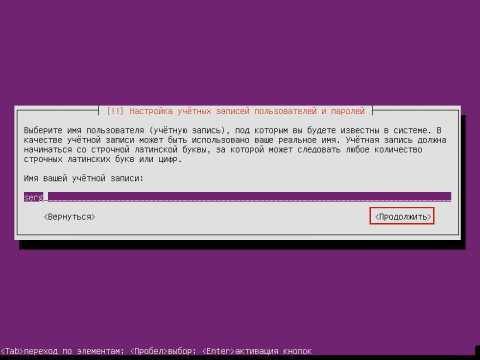
Вводим пароль, предварительно записав его в блокнот:
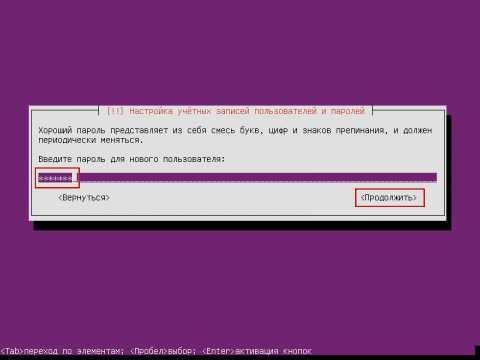
Повторяем ввод пароля, пароль составляем из символов латинской раскладки, чередуя верхний и нижний регистр, а также в случайном порядке вставляем цыфры внутри пароля. Пароль должен состоять минимум из 8 символов. Это естественно моя рекомендация, а решать уже Вам:
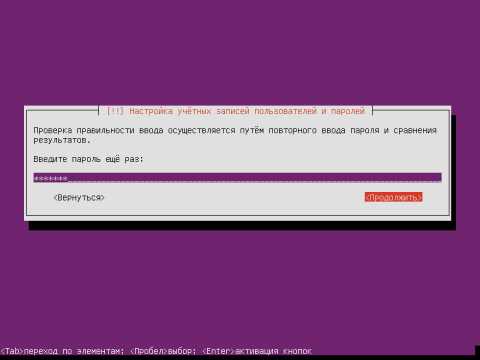
Я устанавливаю на виртуалке, потому я использую слабый пароль и инсталятор спрашивает точно ли я хочу использовать слабый пароль:
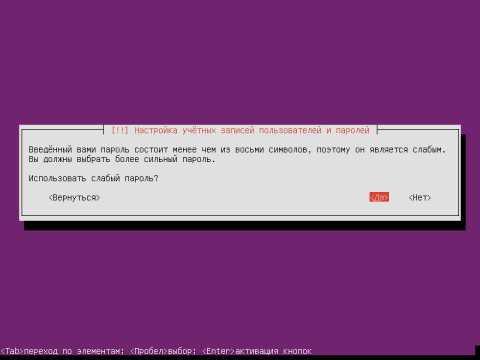
Не соглашаемся с шифрованием домашнего каталога, иначе придется вводить пароль при загрузке сервера, а если придется перегрузить сервер удаленно, сервер на загрузится без ввода пароля для подключения шифрованного раздела:
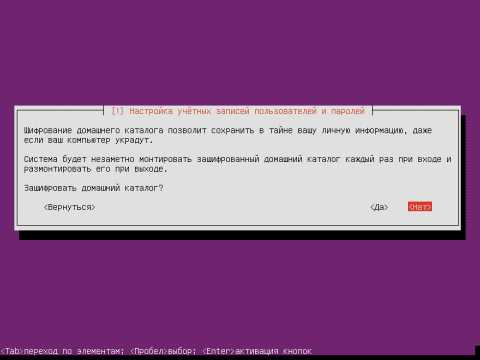
Приступаем к разбивке винчестера вручную:
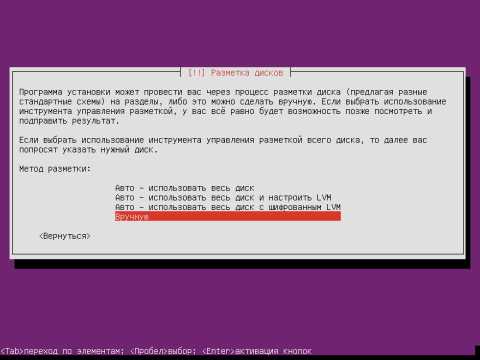
Винт чистый, потому видим, что нет таблицы разделов на винчестере:
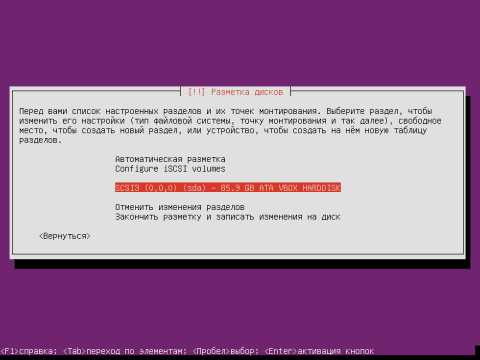
Переходим на винчестер и нажимаем Enter, и на вопрос Создать ли новую пустую таблицу разделов - соглашаемся и нажимаем на Да и нажимаем Enter:
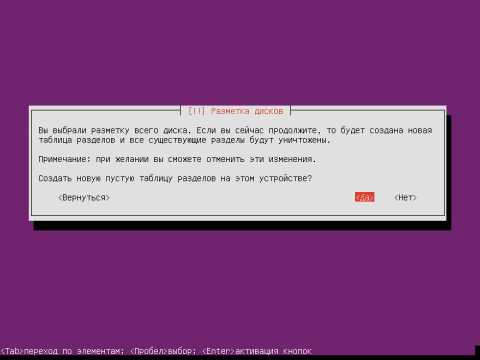
Создалась новая таблица раздела, переходим на Свободное место, нажимаем Enter и создаем новый раздел /boot :

Становимся на Создать новый раздел и нажимаем Enter:
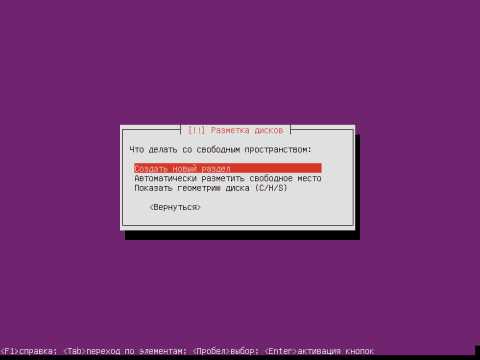
Вводим размер раздела /boot - 512mb
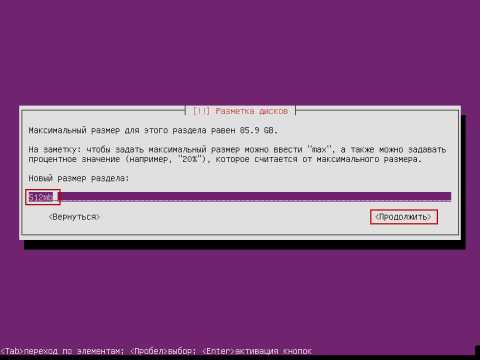
Выбираем тип /boot раздела Первичный:
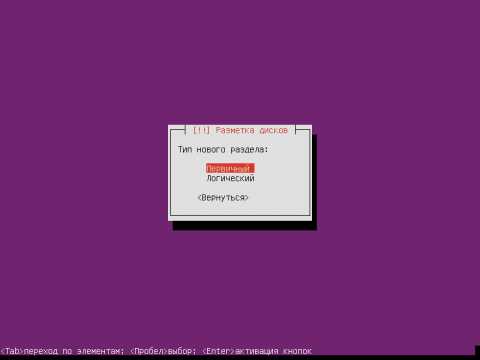
Нажимаем Enter став на Начало:
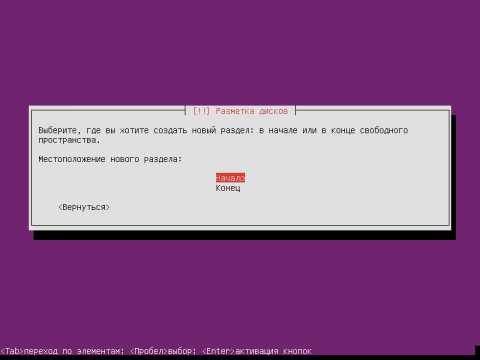
Становимся на точку монтирования становимся кликаем Enter:
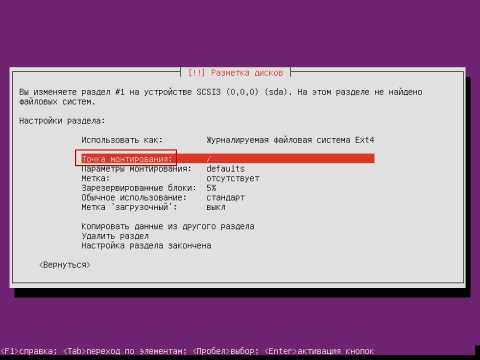
В открывшемся окне выбираем /boot и нажимаем Enter:
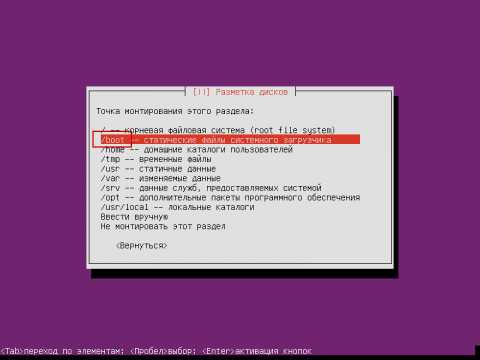
- Файловую систему устанавливаем - ext4
- Точка монтирования - /boot
- Метка раздела загрузочный - включено
Становимся на Настройка раздела закончена и нажимаем Enter:
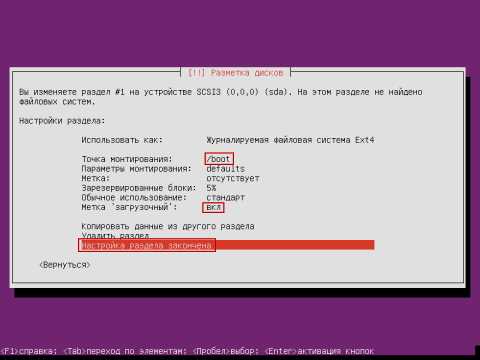
Становимся на свободное место и создаем раздел /tmp с размером в 2gb:
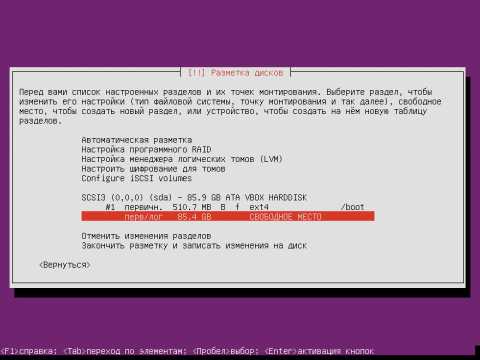
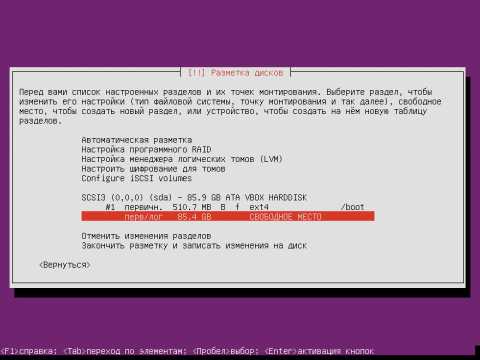
Кликаем на Создаем новый раздел:
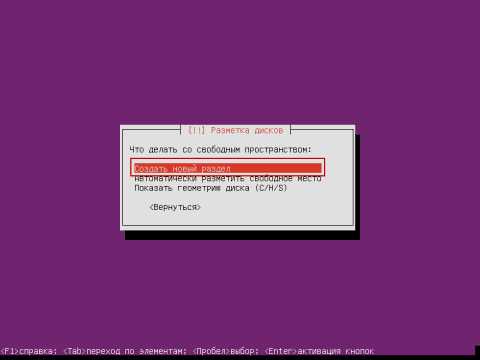
Указываем размер раздела 2gb:

Тип раздела /tmp выбираем Логический и нажимаем Enter:
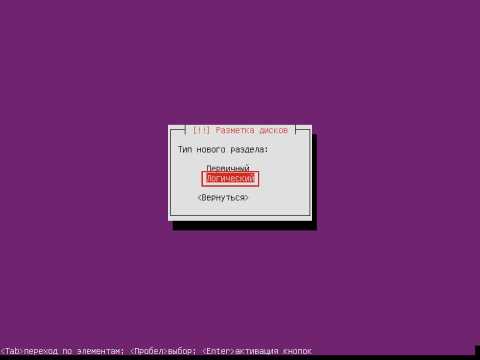
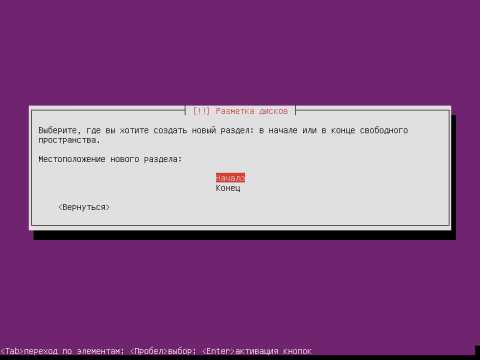
Выбираем точку монтирования /tmp, параметры монтирования выбираем nodev и noexec, переходим на Настройка раздела закончена и нажимаем Enter:
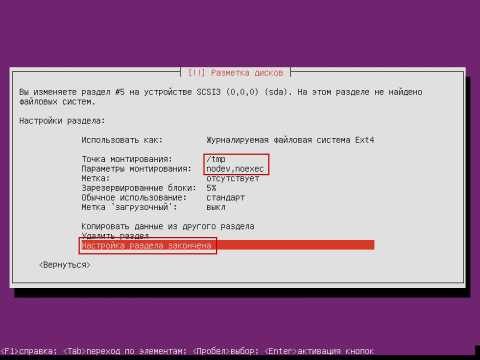
Создаем раздел подкачки:
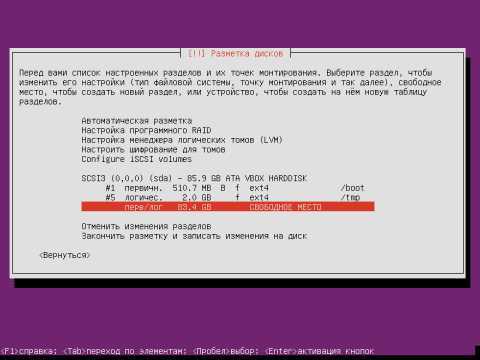
Переходим на Создать новый раздел:
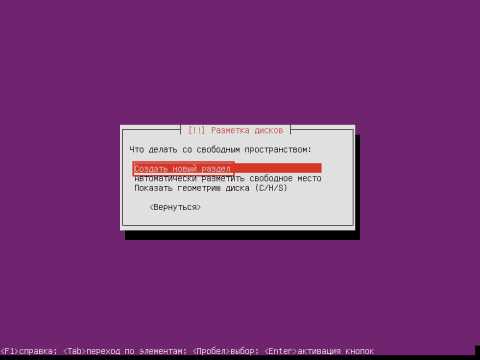
Указываем размер раздела подкачки - 2gb:
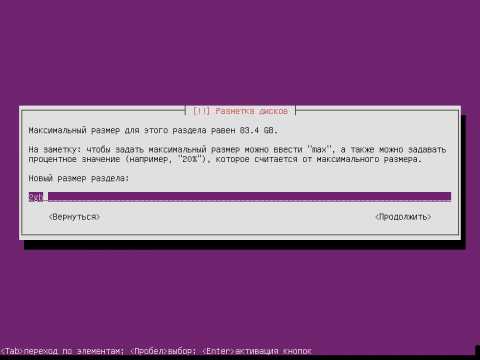
Выбираем тип нового раздела Логический и нажимаем Enter:
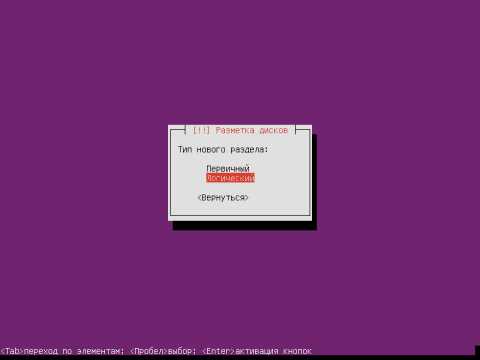
Переходим на Начало и нажимаем Enter:
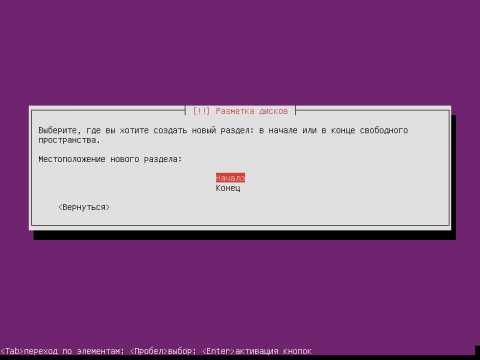
Выбираем в файловой системе вместо ext4 - раздел подкачки:
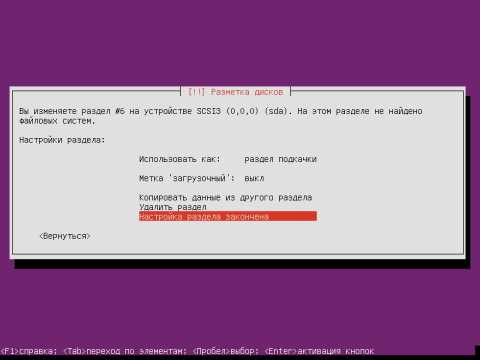
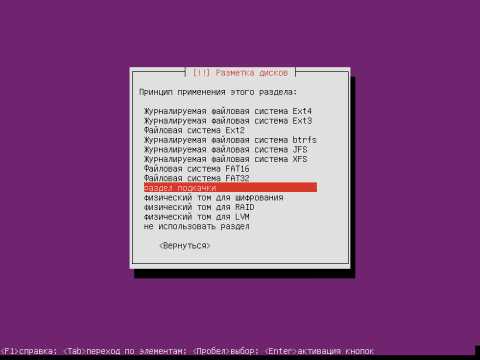
Создаем корневой раздел / Переходим на свободное место кликаем Enter и кликаем на Создать новый раздел:
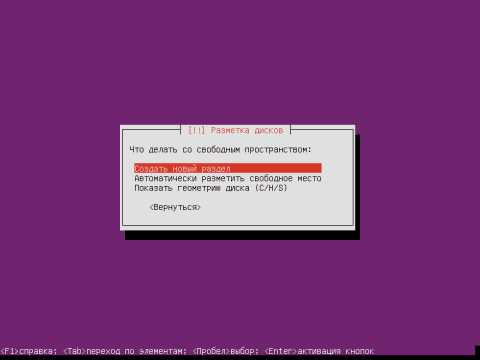
Указываем размер корневого раздела, если у Вас маленький винчестер, тогда выделяем все место, если большой, тогда создадим корневой раздел и домашний раздел /home, указываем размер 20gb:
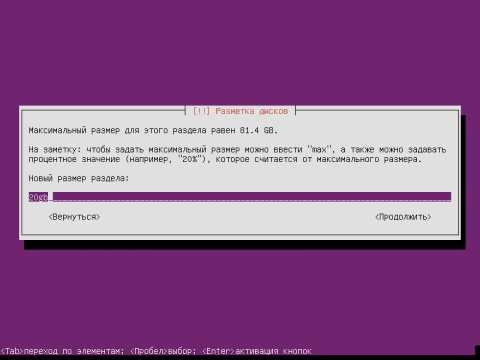
Выбираем Логический тип раздела:
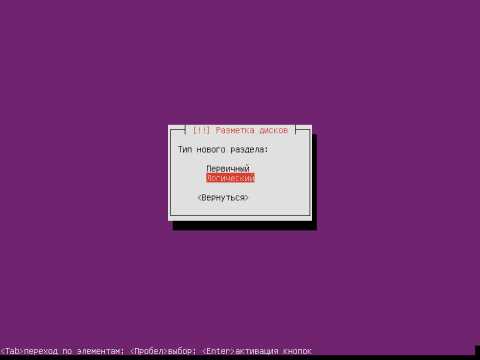
Переходим на Начало и нажимаем Enter:
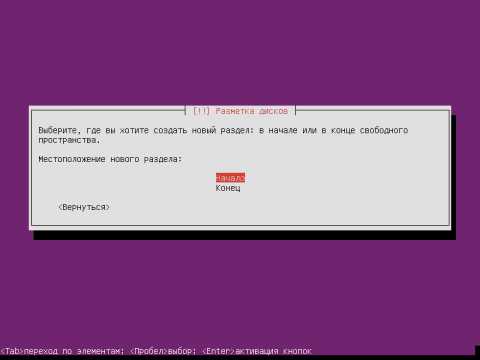
Выбираем файловую систему ext4 для корневого раздела / :
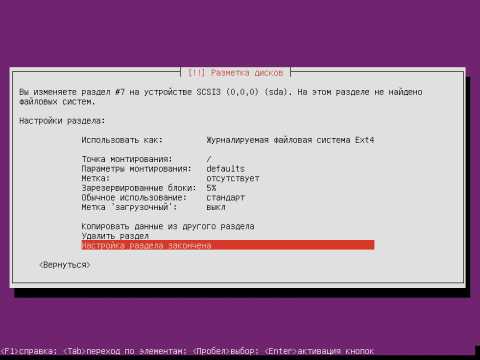
На свободном месте кликаем Enter, в открывшемся окне переходим на Создать новый раздел и нажимаем Enter:
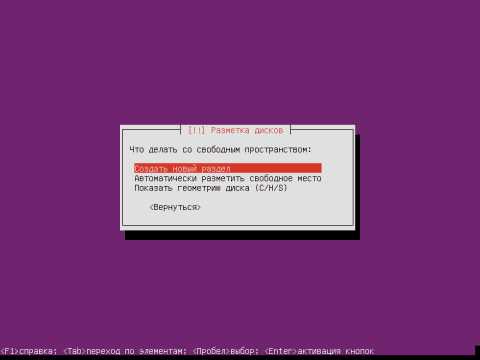
Указываем для раздела /home все оставшееся место:
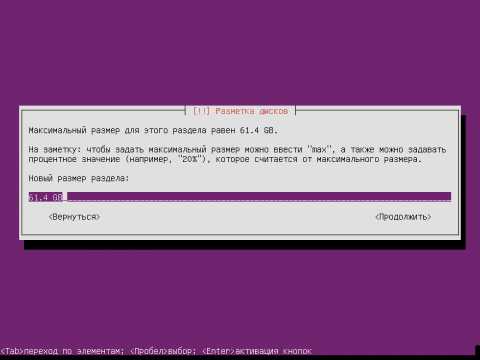
Выбираем Логический тип раздела:
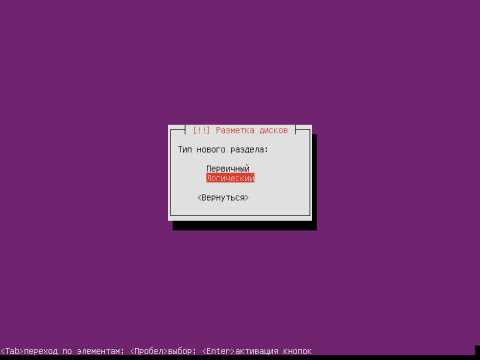
Точку монтирования ставим /home, переходим на Настройка раздела закончена и нажимаем Enter:
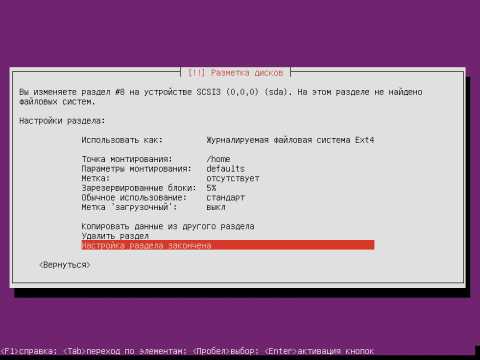
После разбивки винчестера переходим на Закончить разметку и записать изменения на диск и нажимаем Enter:
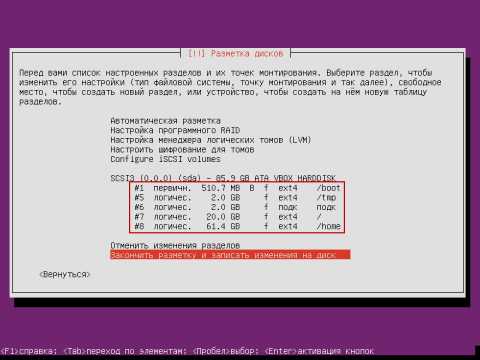
Соглашаемся на запрос Записать изменения на диск:
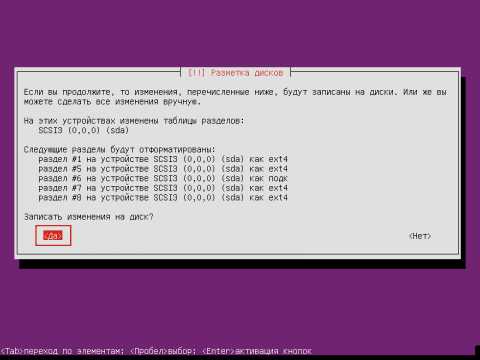
Процесс разбивки и форматирования разделов винчестера:
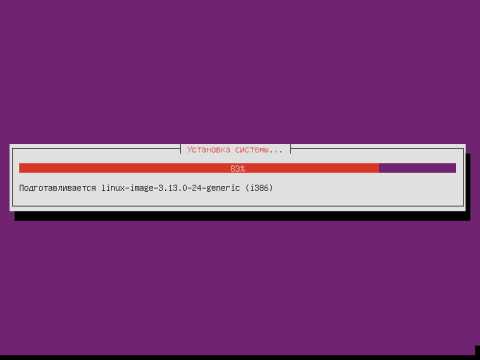
Если Вы в локальной сети в интернет выходите через прокси сервер, тогда Вам необходимо указать параметры подключения по примеру на скриншоте:
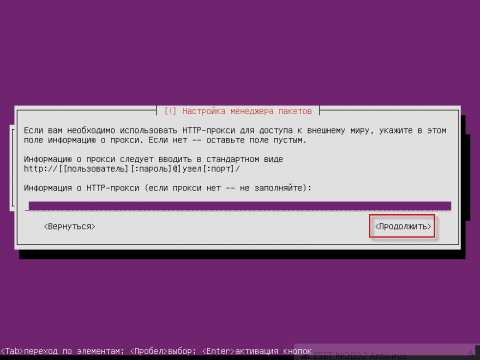
Тут Вы можете если хотите выбрать автоматическую установку обновлений безопасности, вполне возможно, что не будет никаких проблем, но сам я предпочитаю ставить обновления вручную, чтобы знать что ставится из обновлений, я ставлю Без автоматического обновления, Вы как хотите:
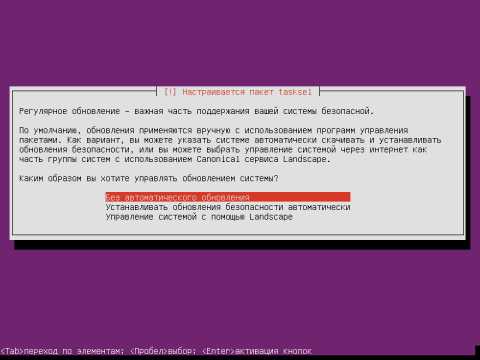
В окне выбора установки програмного обеспечения кликаем только на OpenSSH server и нажимаем Продолжить:
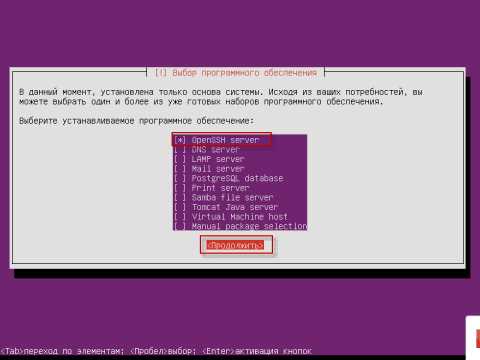
Процесс установки Ubuntu 14.04 LTS Server:
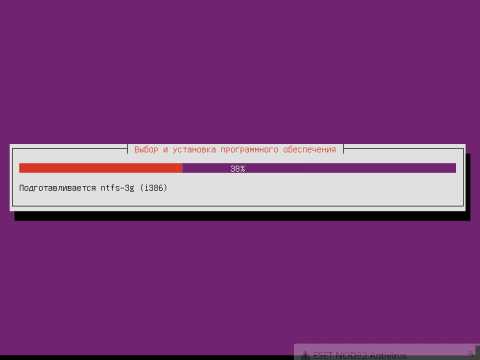
Отмечаем Установить системный загрузчик GRUB в главную загрузочную запись и нажимаем Enter:
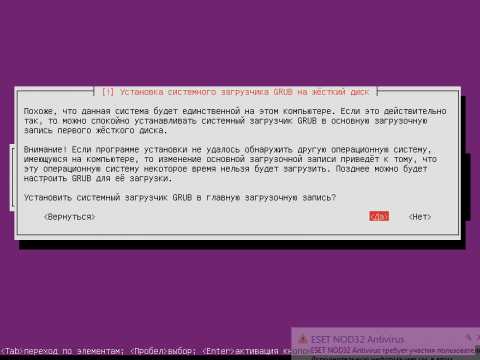
После установки кликаем Продолжить, нажимаем Enter установщик системы размонтирует установочный диск и выдвинет его из CD/DVD привода:
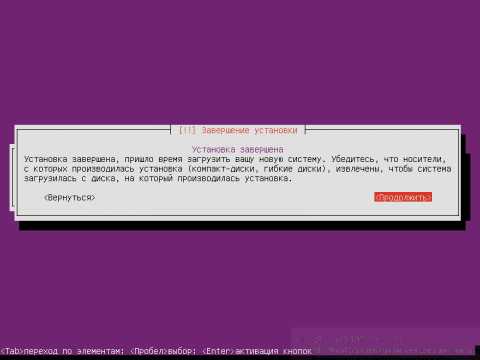
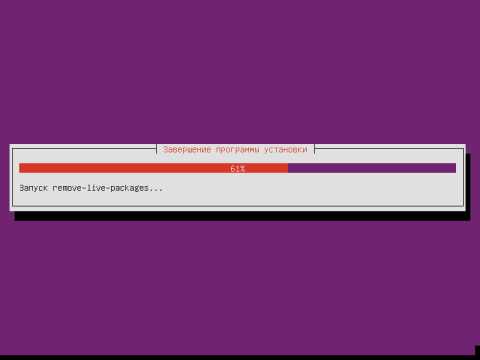
После перезагрузки увидим загрузочное окно установленного сервера Ubuntu 14.04 LTS Server:
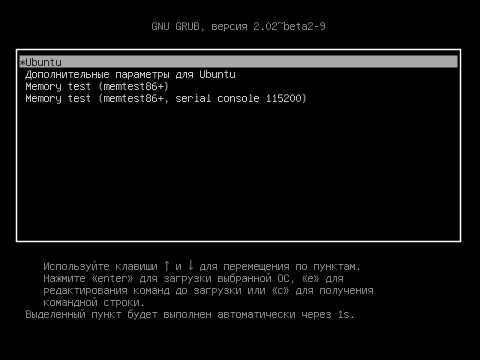
Задача по установке Ubuntu 14.04 LTS Server выполнена, сервер установлен.
С Вами был Сергей Лазаренко.
После работы сделаем небольшой перерыв на 2,5 часа и посмотрим полезный видео ролик Безопасность на Linux для чайников:
softnastroy.com
Установка Ubuntu Server 10.04.3 без CD-ROM
 После переезда, я решил подарить своему серверу новую жизнь, установить заново ось и сделать все по-уму (этому я еще посвящу пару статей).
После переезда, я решил подарить своему серверу новую жизнь, установить заново ось и сделать все по-уму (этому я еще посвящу пару статей).В основе моего домашнего сервера лежит ITX плата Foxconn. На небольшом пространстве кроме процессора Atom с пассивным охлаждением уместились два порта SATA, несколько USB, Ethernet и почти бесполезные аудиопорты. Все это с жестким диском и блоком питания уложено в необычный корпус, о котором я расскажу потом.
К сожалению в доме у меня не нашлось SATA CD-ROM'а, поэтому я решил использовать возможность установить сервер Ubuntu с USB флешки.
Для того, чтобы сделать это, я скачал последний дистрибутив Lucid:ubuntu-10.04.3-server-i386.isoи использовал Unetbootin для записи образа.
После этого, выбрав в настройках BIOS поддержку загрузки с флеш, запускаем установку. Тут-то нас и ожидает подводный камень. Установщик сообщает нам, что "No common CD-ROM drive was detected". И это естественно, ведь у нас нет CD-ROM'а. К сожалению дальнейшая установка не желает продолжаться, ссылаясь на то, что нет сидирома — неоткуда взять установочные файлы. Гугление дало следующее решение проблемы, которое в итоге помогло мне.
С помощью Unetbootin точно так же делаем зарузочную флешку. После этого, добавляем в корень флешки еще и образ ubuntu-10.04.3-server-i386.iso.
Запускаем сервер, загружаемся с флешки.
Выбираем язык и раскладку клавиатуры, доходим до знакомой фразы "No common CD-ROM drive was detected".
Жмем Alt+F2 а затем Enter и оказываемся в консоли. Начинаем обманывать установщик.
Посмотрим какие у нас есть устройства с помощью:ls -l /dev/sd*Обнаруживаем что у нас есть устройства sdb, sdb1 и sda.
Создаем директорию:mkdir /iso
Монтируем в эту директорию нашу флешку:mont -t vfat /dev/sdb1 /iso
Линкуем файл образа и устройство CD-ROM:ln -sf /iso/ubuntu-10.04.3-server-i386.iso /dev/sr0
Жмем Alt+F1 для возврата к установке.- Отвечаем <No> на "Load CD-ROM drivers from removable media?".- Отвечаем <Yes> на "Manually select a CD-ROM module and device?".
Не пугаемся надписи NONE, далее нам предложат ввести путь к файлу устройства. Вводим:/dev/sr0
И начнется установка!Далее нас спросят хотим ли мы размонтировать /dev/sdb, отвечаем <NO>Затем установка продолжится без всяких проблем.
Удачи вам!
PS Спасибо вот этому парню.
lifeslider.blogspot.com
Установка Ubuntu Server 10.04 LTS из USB-Flashdrive
Столкнулся со следующей проблемой: Ubuntu 10.04 LTS Desktop с флешки ставится на ура, а вот серверная версия этого дистрибутива, как бы ты не старался и при помощи чего бы ты не делал загрузочную флеш будет каждый раз на начальном этапе установки просить смонтировать CD-привод с установочным диском.1) Качаем нужный дистрибутив Ubuntu (здесь, если че) и копируем его на первую флеш2) Качаем последнюю версию UNetbootin3) Запускаем, в открывшемся окошке выбираем установку из ISO и указываем путь к образу на жестком диске. Выбираем букву второй флеш, с которой будем производить установку. Жмакаем ОК.
Ждем завершения процесса копирования файлов на флеш. Все, установочная флеш готова.4) Втыкаем установочную флешку в системник, на котороый будем ставить ось. Ставим загрузку с USB-HDD ну и далее по накатанной. В загрузочном меню (8 сек. до автовыбора) выберите "Установить Ubuntu Server".
5) Когда система попросит диск втыкаете вторую флешку. Нажимаете Alt-F2 и выходите в командную строку. Там вбиваете следующее:
tail -f /var/log/syslog
В выхлопе команды находите свою вторую флешку, она будет иметь букву раздела по типу sde1 или sdc1 Кстати, команда не вывалится обратно в шелл, пока не жмакнешь ctrl-c.
Затем создаете папку для монтирования второй флешки:
mkdir /media/usbdrive
И монтируете туда свою вторую флеш, не забыв заменить мой sde1 своим именем раздела.
mount -t vfat /dev/sde1 /media/usbdrive
И напоследок даете системе линк на ISO образ, который теперь находится по пути /media/usbrive:
ln -sf /media/usbdrive/ubuntu-10.04.4-server-amd64.iso /dev/sr0
Переходим из шелла назад к установщику, жмакая Alt-F1. Соглашаемся с предложением системы смонтировать CD. Все, установка пошла.
И да, не соглашайтесь с системой на запрос можно ли размонтировать примонтированные диски, который она задаст прежде чем запустить программу разметки.
Собственно, все. Надеюсь, сэкономил кому-то время на пивка попить. Всем удачи.
unix-newbie.blogspot.com
Создание загрузочной флешки с Ubuntu Server
Создать программой Unetbootin работающую загрузочную флешку с серверной операционной системой Ubuntu Server нельзя. После успешного создания такой флешки, установить с нее операционную систему не получается, установщик Ubuntu Server постоянно требует подключение CD-ROM для копирования файлов.
Чтобы установить Ubunutu Server с флешки нам потребуется вручную создать загрузочную флешку. Процесс простой и не требующих больших умственных вложений.
Для установки операционной системы Ubuntu Server нам потребуется USB-накопитель со свободной емкостью не менее 1Гб, так как образ операционной системы составляет, примерно, 600-700 Мб. Кроме этого потребуется ISO-образ операционной системы Ubuntu Server, который можно загрузить с официального сайта Canonical.
Алгоритм создания загрузочной флешки с Ubuntu Server:
- Создаем временную директорию в домашнем каталоге:
$ mkdir ~/boot_hard && cd ~/boot_hard
- Загружаем initrd.gz последней версии с официального сайта. Проще всего сделать это консольной командой:amd64:
$ wget http://archive.ubuntu.com/ubuntu/dists/`lsb_release -cs`/main/installer-amd64/current/images/hd-media/initrd.gz
i386:$ wget http://archive.ubuntu.com/ubuntu/dists/`lsb_release -cs`/main/installer-i386/current/images/hd-media/initrd.gz
- Загружаем vmlinuz последней версии с официального сайта. Проще всего сделать это консольной командой:amd64:
$ wget http://archive.ubuntu.com/ubuntu/dists/`lsb_release -cs`/main/installer-amd64/current/images/hd-media/vmlinuz
i386:
- Загружаем в эту же директорию ISO-образ операционной системы Ubuntu Server.
- Создаем скрипт установки Ubuntu Server на загрузочную флешку:
$ gedit install
и вставляем внутрь созданного файла код:ISOIMAGE=ubuntu-10.10-server-i386.iso sudo apt-get install syslinux mtools mbr echo "Use fdisk to manually create a 1GB bootable FAT16 partition." read -p "Press [Enter] to start the fdisk program..." sudo umount /dev/sdb1 sudo fdisk /dev/sdb sudo mkfs -t vfat /dev/sdb1 sudo mkdir -p /mnt/flash sudo mount -t vfat /dev/sdb1 /mnt/flash sudo syslinux -s /dev/sdb1 sudo mkdir -p /mnt/iso sudo mount -o loop $ISOIMAGE /mnt/iso sudo cp -R /mnt/iso/isolinux/* /mnt/flash sudo mv /mnt/flash/isolinux.cfg /mnt/flash/syslinux.cfg sudo mkdir -p /mnt/flash/install sudo cp vmlinuz /mnt/flash/install sudo cp initrd.gz /mnt/flash/install sudo cp $ISOIMAGE /mnt/flash sudo install-mbr /dev/sdb sudo umount /mnt/flash sudo umount /mnt/iso
где ubuntu-10.10-server-i386.iso - название используемого ISO-образа, /dev/sdb - это устройство флеш-накопителя, а /dev/sdb1 - раздел флеш-накопителя.
Узнать обозначение вашей флешки можно с помощью консольной команды:$ sudo fdisk -l
Пример вывода этой команды: Диск /dev/sda: 160.0 ГБ, 160041885696 байт 255 heads, 63 sectors/track, 19457 cylinders Units = цилиндры of 16065 * 512 = 8225280 bytes Sector size (logical/physical): 512 bytes / 512 bytes I/O size (minimum/optimal): 512 bytes / 512 bytes Disk identifier: 0x490f8ab6
Диск /dev/sdb: 1027 МБ, 1027604480 байт 255 heads, 63 sectors/track, 124 cylinders Units = цилиндры of 16065 * 512 = 8225280 bytes Sector size (logical/physical): 512 bytes / 512 bytes I/O size (minimum/optimal): 512 bytes / 512 bytes Disk identifier: 0x49e2fd2fУстр-во Загр Начало Конец Блоки Id Система /dev/sda1 1 914 7341673+ 12 Compaq диагностика /dev/sda2 * 915 2843 15494692+ 7 HPFS/NTFS /dev/sda3 2844 5275 19530752 83 Linux /dev/sda4 5275 19458 113921025 5 Расширенный /dev/sda5 5275 5524 1998848 82 Linux своп / Solaris /dev/sda6 5524 19458 111921152 83 Linux Устр-во Загр Начало Конец Блоки Id Система /dev/sdb1 * 1 124 995998+ b W95 FAT32 - Добавляем права на выполнение:
$ chmod +X install
- Запускаем скрипт для создания загрузочной флешки с Ubuntu Server:
$ sudo sh install
После окончания создания загрузочной флешки (окончание можно определить по возвращению к приглашению ввести команду) Вы можете смело загружаться с созданной флешки и устанавливать операционную систему на сервер.
- Удаляем при необходимости временную директорию:
$ cd & rm -rf /boot_hard
$ wget http://archive.ubuntu.com/ubuntu/dists/`lsb_release -cs`/main/installer-i386/current/images/hd-media/vmlinuz
Примечание
- Если в процессе создания загрузочной флешки fdisk будет спрашивать:
WARNING: DOS-compatible mode is deprecated. It's strongly recommended to switch off the mode (command 'c') and change display units to sectors (command 'u').
Команда (m для справки):
то необходимо просто выйти из интерфейса клавишами q и Enter. Скрипт продолжит создание загрузочной флешки с Ubuntu Server.
- Если не получилось с первого раза создать загрузочную флешку, то рекомендуется отмонтировать флешку и ISO-образ консольной командой:
$ sudo umount /mnt/flash & sudo umount /mnt/iso
либо перезагрузить компьютер и попробовать снова запустить скрипт.
Случайные 7 статей:
- Полуавтоматическая загрузка видео с Youtube в Ubuntu
- Web-браузер Chrome 27
- Как обновить в Ubuntu ядро?
- Подборка из 8 тем значков для Ubuntu
- Где взять Ammy Admin для linux?
- Эквалайзер для Rhythmbox
- Синхронизация времени через Интернет в Ubuntu
Комментарии [1]
itshaman.ru
Создание загрузочной флешки с Ubuntu Server
Создать программой Unetbootin работающую загрузочную флешку с серверной операционной системой Ubuntu Server нельзя. После успешного создания такой флешки, установить с нее операционную систему не получается, установщик Ubuntu Server постоянно требует подключение CD-ROM для копирования файлов.
Чтобы установить Ubunutu Server с флешки нам потребуется вручную создать загрузочную флешку. Процесс простой и не требующих больших умственных вложений.
Для установки операционной системы Ubuntu Server нам потребуется USB-накопитель со свободной емкостью не менее 1Гб, так как образ операционной системы составляет, примерно, 600-700 Мб. Кроме этого потребуется ISO-образ операционной системы Ubuntu Server, который можно загрузить с официального сайта Canonical.
Алгоритм создания загрузочной флешки с Ubuntu Server:
- Создаем временную директорию в домашнем каталоге:
$ mkdir ~/boot_hard && cd ~/boot_hard
- Загружаем initrd.gz последней версии с официального сайта. Проще всего сделать это консольной командой:amd64:
$ wget http://archive.ubuntu.com/ubuntu/dists/`lsb_release -cs`/main/installer-amd64/current/images/hd-media/initrd.gz
i386:$ wget http://archive.ubuntu.com/ubuntu/dists/`lsb_release -cs`/main/installer-i386/current/images/hd-media/initrd.gz
- Загружаем vmlinuz последней версии с официального сайта. Проще всего сделать это консольной командой:amd64:
$ wget http://archive.ubuntu.com/ubuntu/dists/`lsb_release -cs`/main/installer-amd64/current/images/hd-media/vmlinuz
i386:
- Загружаем в эту же директорию ISO-образ операционной системы Ubuntu Server.
- Создаем скрипт установки Ubuntu Server на загрузочную флешку:
$ gedit install
и вставляем внутрь созданного файла код:ISOIMAGE=ubuntu-10.10-server-i386.iso sudo apt-get install syslinux mtools mbr echo "Use fdisk to manually create a 1GB bootable FAT16 partition." read -p "Press [Enter] to start the fdisk program..." sudo umount /dev/sdb1 sudo fdisk /dev/sdb sudo mkfs -t vfat /dev/sdb1 sudo mkdir -p /mnt/flash sudo mount -t vfat /dev/sdb1 /mnt/flash sudo syslinux -s /dev/sdb1 sudo mkdir -p /mnt/iso sudo mount -o loop $ISOIMAGE /mnt/iso sudo cp -R /mnt/iso/isolinux/* /mnt/flash sudo mv /mnt/flash/isolinux.cfg /mnt/flash/syslinux.cfg sudo mkdir -p /mnt/flash/install sudo cp vmlinuz /mnt/flash/install sudo cp initrd.gz /mnt/flash/install sudo cp $ISOIMAGE /mnt/flash sudo install-mbr /dev/sdb sudo umount /mnt/flash sudo umount /mnt/iso
где ubuntu-10.10-server-i386.iso - название используемого ISO-образа, /dev/sdb - это устройство флеш-накопителя, а /dev/sdb1 - раздел флеш-накопителя.
Узнать обозначение вашей флешки можно с помощью консольной команды:$ sudo fdisk -l
Пример вывода этой команды: Диск /dev/sda: 160.0 ГБ, 160041885696 байт 255 heads, 63 sectors/track, 19457 cylinders Units = цилиндры of 16065 * 512 = 8225280 bytes Sector size (logical/physical): 512 bytes / 512 bytes I/O size (minimum/optimal): 512 bytes / 512 bytes Disk identifier: 0x490f8ab6
Диск /dev/sdb: 1027 МБ, 1027604480 байт 255 heads, 63 sectors/track, 124 cylinders Units = цилиндры of 16065 * 512 = 8225280 bytes Sector size (logical/physical): 512 bytes / 512 bytes I/O size (minimum/optimal): 512 bytes / 512 bytes Disk identifier: 0x49e2fd2fУстр-во Загр Начало Конец Блоки Id Система /dev/sda1 1 914 7341673+ 12 Compaq диагностика /dev/sda2 * 915 2843 15494692+ 7 HPFS/NTFS /dev/sda3 2844 5275 19530752 83 Linux /dev/sda4 5275 19458 113921025 5 Расширенный /dev/sda5 5275 5524 1998848 82 Linux своп / Solaris /dev/sda6 5524 19458 111921152 83 Linux Устр-во Загр Начало Конец Блоки Id Система /dev/sdb1 * 1 124 995998+ b W95 FAT32 - Добавляем права на выполнение:
$ chmod +X install
- Запускаем скрипт для создания загрузочной флешки с Ubuntu Server:
$ sudo sh install
После окончания создания загрузочной флешки (окончание можно определить по возвращению к приглашению ввести команду) Вы можете смело загружаться с созданной флешки и устанавливать операционную систему на сервер.
- Удаляем при необходимости временную директорию:
$ cd & rm -rf /boot_hard
$ wget http://archive.ubuntu.com/ubuntu/dists/`lsb_release -cs`/main/installer-i386/current/images/hd-media/vmlinuz
Примечание
- Если в процессе создания загрузочной флешки fdisk будет спрашивать:
WARNING: DOS-compatible mode is deprecated. It's strongly recommended to switch off the mode (command 'c') and change display units to sectors (command 'u').
Команда (m для справки):
то необходимо просто выйти из интерфейса клавишами q и Enter. Скрипт продолжит создание загрузочной флешки с Ubuntu Server.
- Если не получилось с первого раза создать загрузочную флешку, то рекомендуется отмонтировать флешку и ISO-образ консольной командой:
$ sudo umount /mnt/flash & sudo umount /mnt/iso
либо перезагрузить компьютер и попробовать снова запустить скрипт.
Случайные 7 статей:
- Как установить принтер Canon LBP-2900 в Linux Ubuntu?
- Настраиваем HotKey для DeaDBeeF
- Запуск торгового терминала MetaTrader 4 в Linux
- Красивая раскладка клавиатуры в Ubuntu
- Графическая оболочка компиляции программ в Linux Ubuntu
- Неправильно закрываются терминальные сессии после закрытия приложения
- Калибровка сенсорного экрана на профессиональной МФУ Kyocera KM-3050
Комментарии [1]
itshaman.ru
Установка Ubuntu с загрузочной флешки
Установите при помощи программы UNetbootin на USB flash диск объемом от 1Gb дистрибутив Linux Ubuntu 12.04 LTS Server. Этот дистрибутив позволяет утановить не только серверную сборку Linux, но и множество Desktop вариантов, и Mythbuntu — медиа центр.
Войдите в BIOS компьютера для настройки порядка загрузки компьютера с USB flash диска. Мы приведем пример загрузки с USB flash диска подготовленного в программе UNetbootin на компьютер с материнской платой ASUS P8B75-M LX Plus. Это оказалось своеобразной задачей, потребовавшей проведения экспериментов.
В BIOS материнской платы ASUS P8B75-M LX Plus есть поддержка русского языка и можно работать мышью. Вход в BIOS стандартный — кнопкой Del в момент старта компьютера. Попав в BIOS, перейдите в Advanced Mode, затем в раздел Загрузка. Далее, найдите раздел Изменение загрузки и кликните мышью по строчке Generic STORAGE DEVICE 0 (XXXXMB). Сразу же начнется загрузка компьютера с флешки.
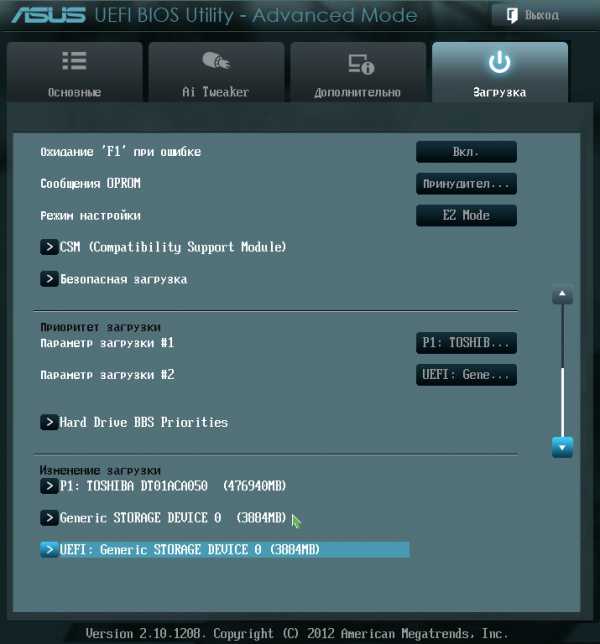
Первый экран загрузки компьютера с флешки — это меню вариантов загрузки UNetbootin. Выберите пункт меню Install.
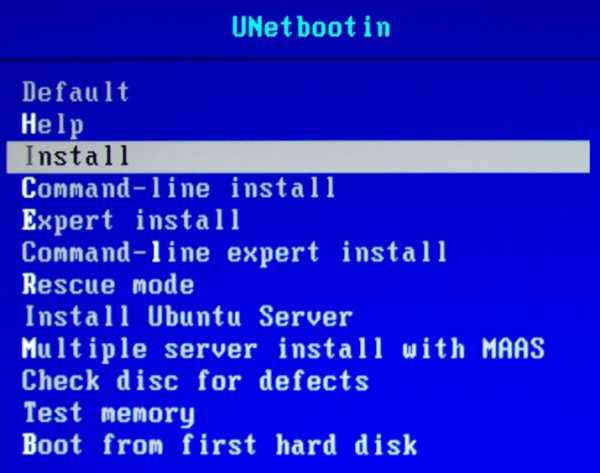
В процессе установки операционной системы Linux Ubuntu Вам будет предложено выбрать устанавливаемое программное обеспечение.
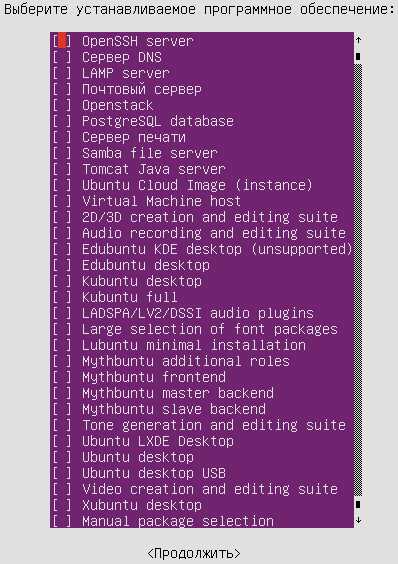
Обратите внимание, мы использовали дистрибутив Linux Ubuntu 12.04 LTS Server размером менее 1Gb, а нам предлагают установить очень большое количество вариантов сборок. Естественно, что недостающее на установочном flash диске программное обеспечение будет установлено из интернета. В этом также есть большое преимущество, все программное обеспечение будет установлено с последними обновлениями.
integrator.adior.ru
Как установить Linux Ubuntu Server 18.04 LTS? Пошаговая инструкция для новичков | Info-Comp.ru
У серверного варианта Ubuntu, начиная с версии 18.04, появился новый установщик, поэтому сейчас мы подробно рассмотрим процесс установки дистрибутива Linux Ubuntu Server 18.04 на компьютер.
Содержание
Linux Ubuntu Server 18.04
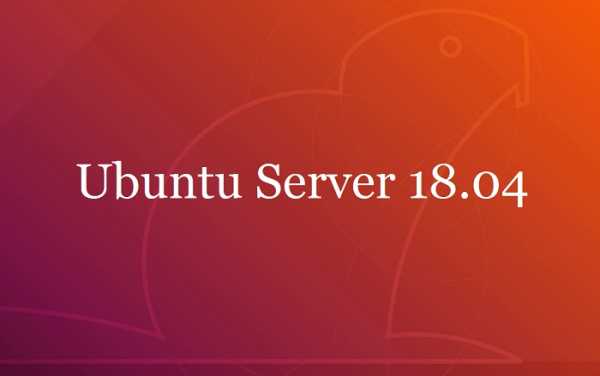
Ubuntu Server 18.04 – это серверная версия дистрибутива Linux Ubuntu с долгосрочной поддержкой (LTS). Эта операционная система бесплатная, она не имеет графической оболочки, так как используется на серверах. Ubuntu Server - это очень популярный дистрибутив, он активно используется в качестве платформы для таких типов серверов как: веб-сервер, сервер баз данных, DNS сервер, файловый сервер и других.
Как было уже отмечено, 18.04 - это версия с долгосрочной поддержкой, поэтому для всех новых установок Ubuntu Server рекомендуется использовать именно версию 18.04 (до выхода следующей версии с долгосрочной поддержкой).
Одним из нововведений Ubuntu Server 18.04 является появление нового установщика Subiquity, а как с помощью него устанавливается Linux Ubuntu Server мы сейчас и разберем.
Заметка. Пошаговое описание процесса установки производных от Ubuntu дистрибутивов, которые имеют рабочий стол, можете посмотреть в следующих материалах:
Пошаговая установка Linux Ubuntu Server 18.04
Процесс установки дистрибутива Linux Ubuntu Server 18.04 на жесткий диск компьютера не сложней, чем установка предыдущей версии, хотя он и отличается. Сейчас мы рассмотрим все шаги, которые необходимо сделать, чтобы выполнить установку серверной версии Ubuntu.
Шаг 1 – Скачивание установочного образа
Для того чтобы перейти непосредственно к процессу установки, сначала нужно скачать установочный образ Ubuntu Server. Найти ссылки на загрузку Linux Ubuntu Server 18.04 Вы можете на официальном сайте Ubuntu - https://www.ubuntu.com/download/server
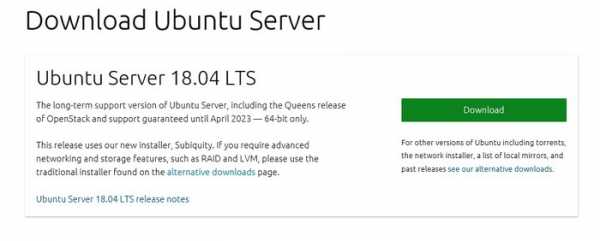
Вот прямые ссылки на скачивание Ubuntu Server 18.04.
Браузером
Скачать Ubuntu Server 18.04 (64-bit).iso
Торрентом
Скачать Ubuntu Server 18.04 (64-bit).iso.torrent
В итоге у Вас должен загрузиться файл ubuntu-18.04-live-server-amd64.iso, его размер небольшой - всего 806 мегабайт.
Шаг 2 – Запись ISO образа на диск или USB флешку
Установочный ISO образ, который Вы скачали, необходимо записать на DVD диск или USB флешку. Для этого Вы можете использовать любые программы, которые могут записывать ISO образ на диск или USB устройство, при этом делая его загрузочным.
Например, в операционной системе Windows для записи ISO образа на диск можно использовать программы CDBurnerXP, ImgBurn, или UltraISO, для записи на USB флешку - программы UNetbootin или Rufus. Подробно о том, как записывается ISO образ на флешку, можете посмотреть в материалах: «Как создать загрузочную USB флешку с помощью Rufus?», «Как записать ISO образ на USB флешку с помощью программы UNetbootin?».
В случае если у Вас операционная система Linux, то, для того чтобы записать на диск, Вы можете использовать программы Brasero или k3b, а как это делается, можете посмотреть в материале – «Как записать ISO образ диска в Linux?».
Шаг 3 – Загрузка с диска и запуск программы установки
После того как установочный носитель подготовлен, необходимо загрузиться с этого носителя. Для этого нужно в BIOS, в настройках загрузки (Boot), выставить данный носитель на первое место, чтобы загрузка системы пошла именно с него. Когда установка Ubuntu Server будет произведена, настройки возвращайте назад, чтобы система загружалась как обычно с жесткого диска.
Загрузившись с диска или с флешки, Вы попадете в меню, здесь сначала выбираем язык.
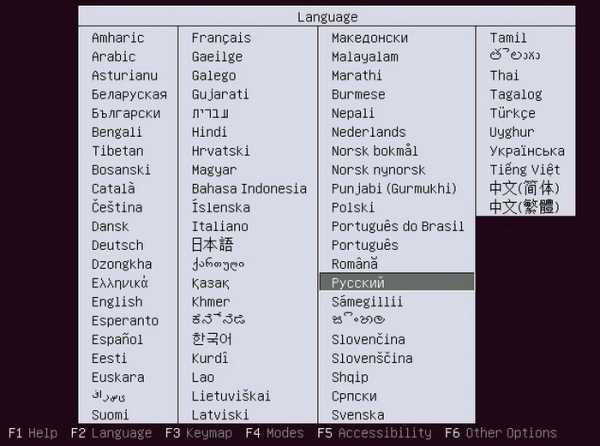
Затем, для того чтобы установить Ubuntu Server на жесткий диск, необходимо выбрать пункт «Установить Ubuntu Server».

Шаг 4 – Выбор языка
В итоге запустится программа установки. Выбираем язык, по умолчанию отмечен тот, который Вы выбрали в меню диска после загрузки. Все действия в процессе установки выполняем с помощью клавиатуры, в данном случае используем клавиши «Стрелочки», а для выбора и перехода к следующему шагу клавишу Enter (Ввод).
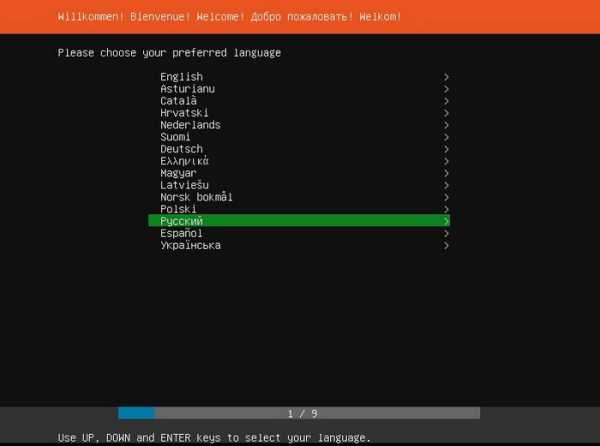
Шаг 5 – Выбор раскладки клавиатуры
В случае необходимости мы можем изменить раскладку клавиатуры. Нажимаем на «Готово».
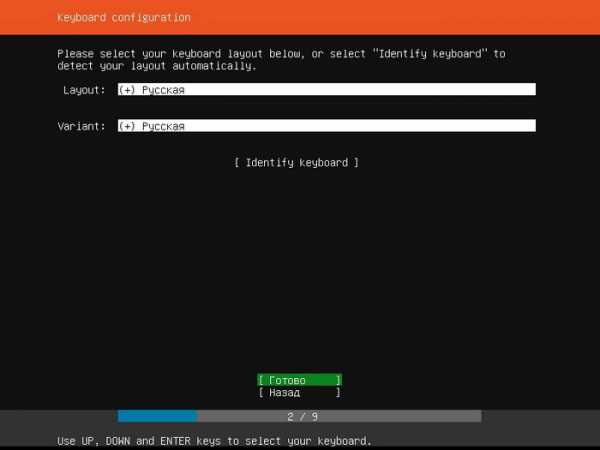
Далее, если хотите, Вы можете изменить способ переключения между раскладками клавиатуры, по умолчанию установлено сочетание клавиш Alt+Shift. Нажимаем «ОК».
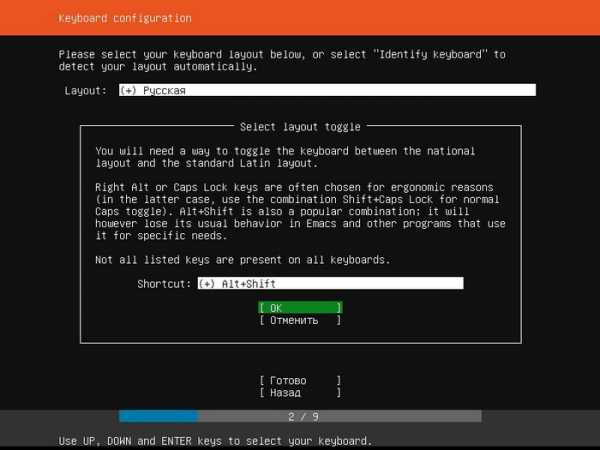
Шаг 6 – Выбор варианта установки
В случае обычной установки Ubuntu Server на данном шаге выбираем «Установить Ubuntu».
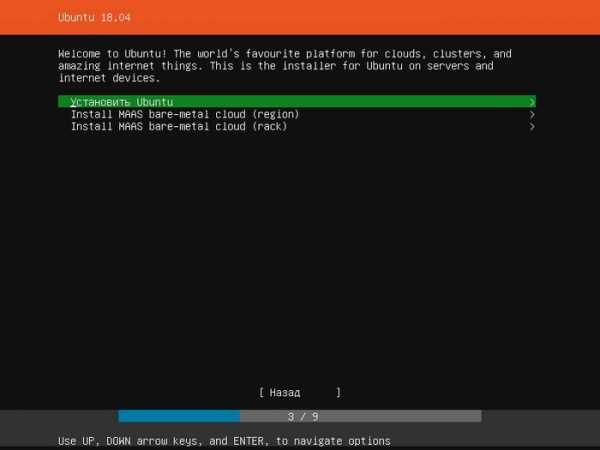
Шаг 7 – Настройка сети
Сетевые интерфейсы, которые программа установки обнаружит, по умолчанию будут настроены на DHCP, поэтому если у Вас сервер будет получать сетевые настройки от DHCP сервера, то здесь Вы сразу можете нажать «Готово», но если Вам нужно задать определенные сетевые настройки (статические адреса), то Вы также стрелочками выбираете нужный интерфейс и нажимаете Enter для того чтобы отредактировать настройки.
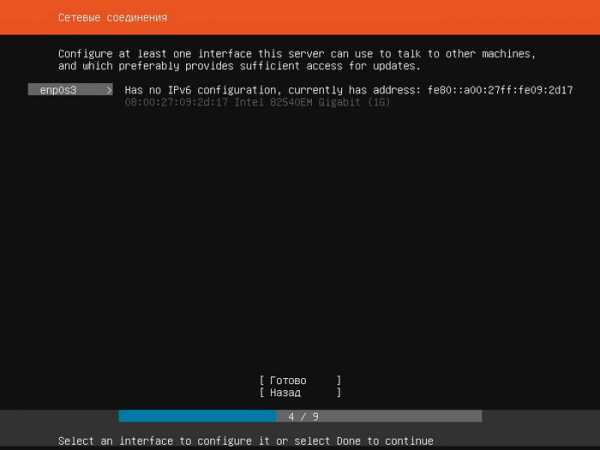
В случае настройки протокола IPv4, выбирайте пункт «Use a static IPv4 configuration» и нажимаете ввод.
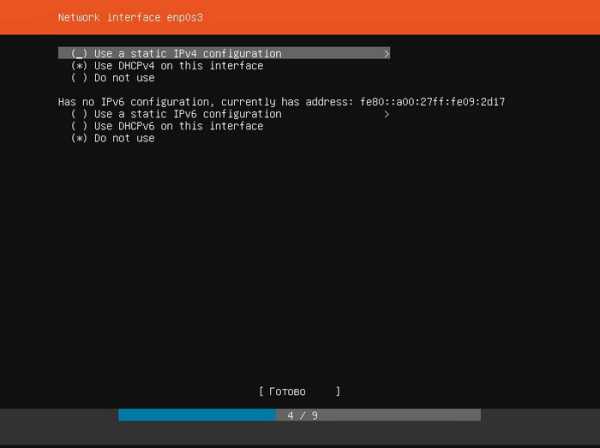
Далее вводите сетевые настройки: подсеть, IP адрес, шлюз, сервер имен. После ввода всех настроек нажимаем «Сохранить».
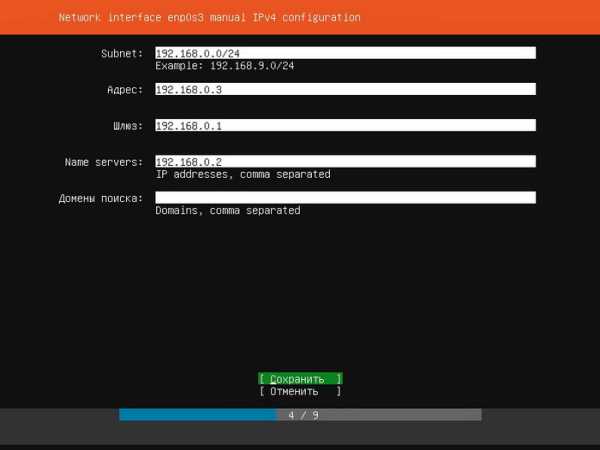
Потом нажимаем готово.
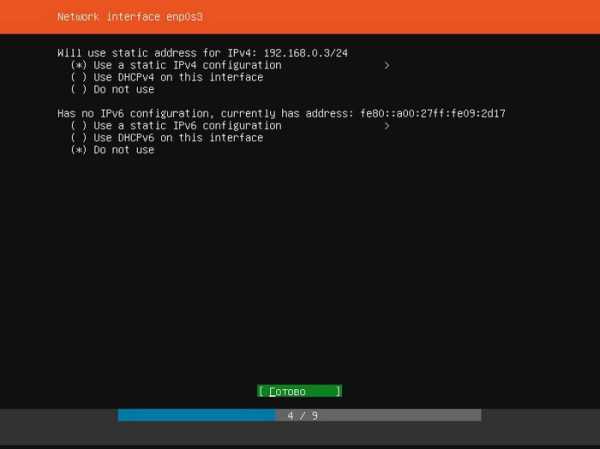
Для продолжения установки снова нажимаем «Готово».
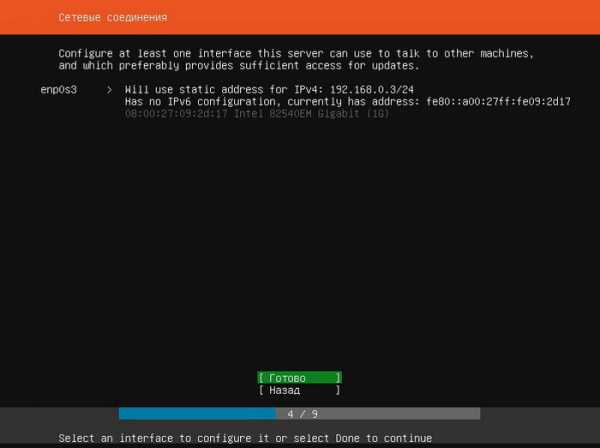
Если для соединения с интернетом Вы используете прокси сервер, то здесь Вы можете настроить соответствующие параметры. Нажимаем «Готово».
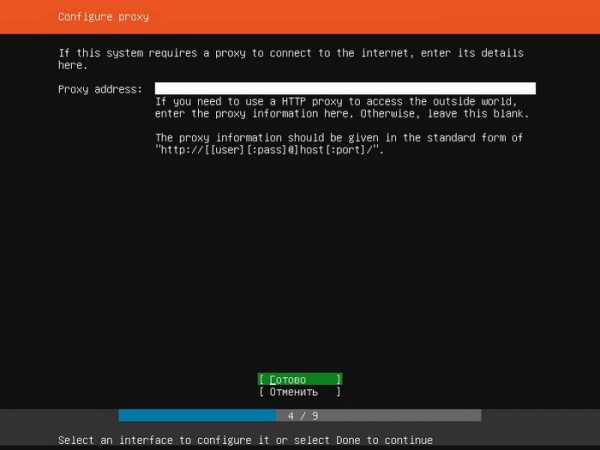
Шаг 8 – Разметка жесткого диска
На данном шаге нам необходимо разметить жесткий диск. В официальной документации рекомендовано использовать первый пункт «Use An Entire Disk», который подразумевает автоматическую разметку, и, в данном случае, будет создан один раздел на всем диске. Однако, в случае необходимости, мы можем и сами разметить жесткий диск, для этого предусмотрен вариант ручной разметки. Давайте, для примера, выполним разметку вручную, для того чтобы создать один дополнительный раздел.
Для ручной разметки выбираем пункт «Вручную».
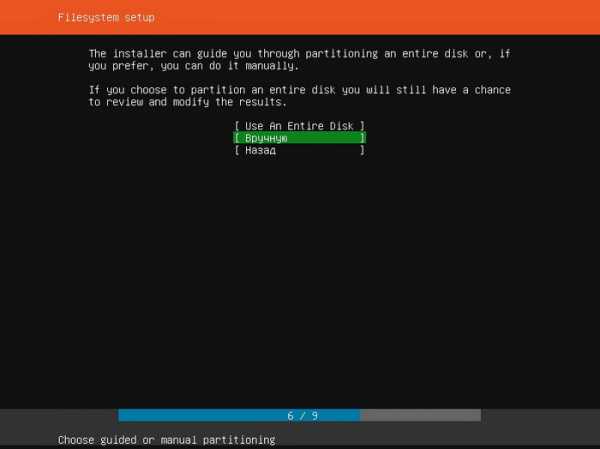
Затем, так как у меня жесткий диск чистый и на нем нет еще таблицы разделов, мне нужно создать новую таблицу разделов, для этого нажимаем «Add First Partition».
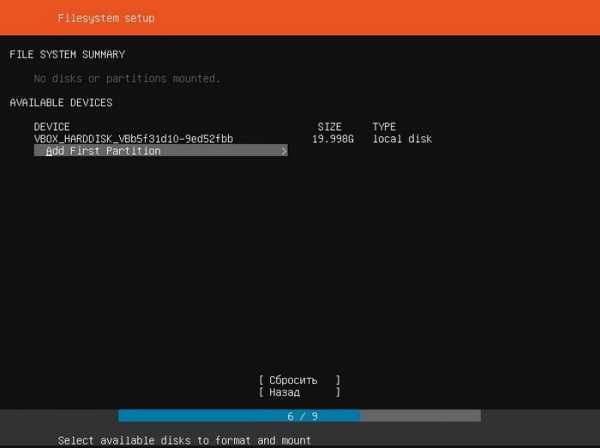
Далее, для создания нового раздела, выбираем строку со свободным местом (free space) и нажимаем «Add first partition».
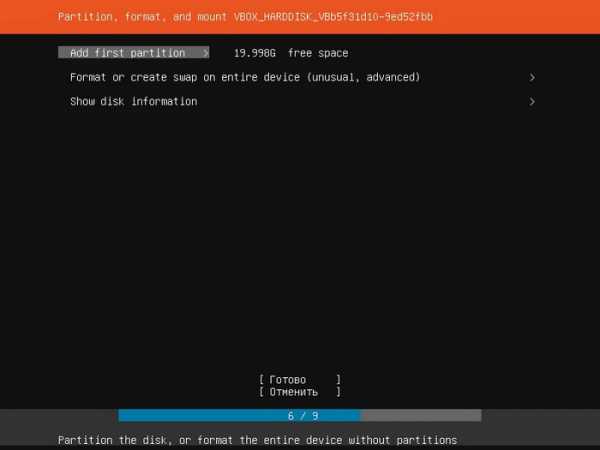
Потом указываем размер раздела в гигабайтах, файловую систему и точку монтирования, для корневого раздела это «/». После внесения данных нажимаем «Create».
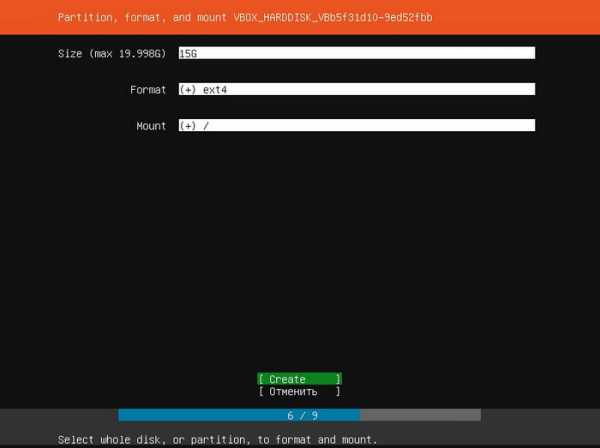
Затем, для того чтобы создать еще один дополнительный раздел, мы точно таким же способом выбираем свободное место и нажимаем «Add another partition».
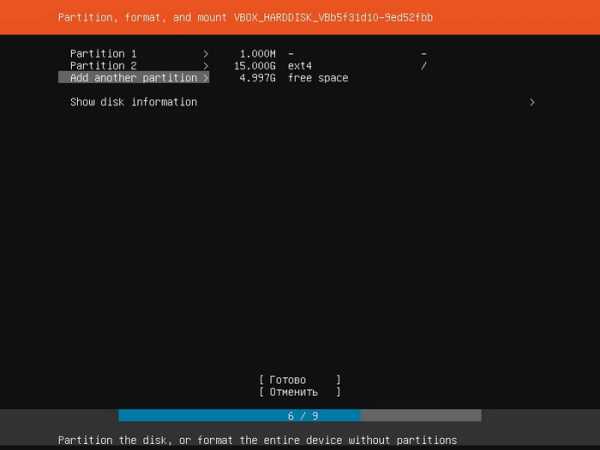
Также вводим размер раздела, выбираем файловую систему и точку монтирования, в данном случае я выбрал «/home», т.е. домашний раздел. Нажимаем «Create».
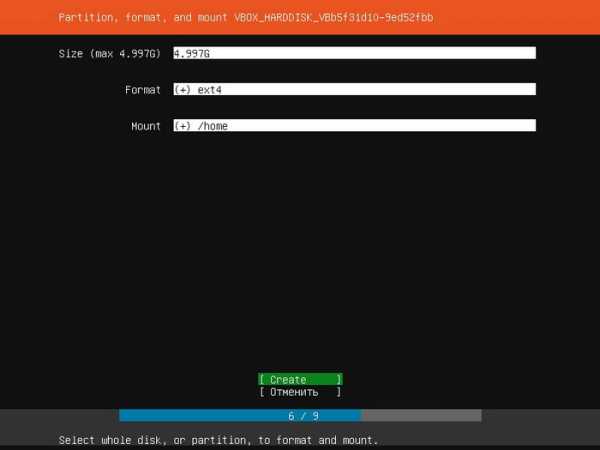
Когда все разделы созданы, нажимаем «Готово».
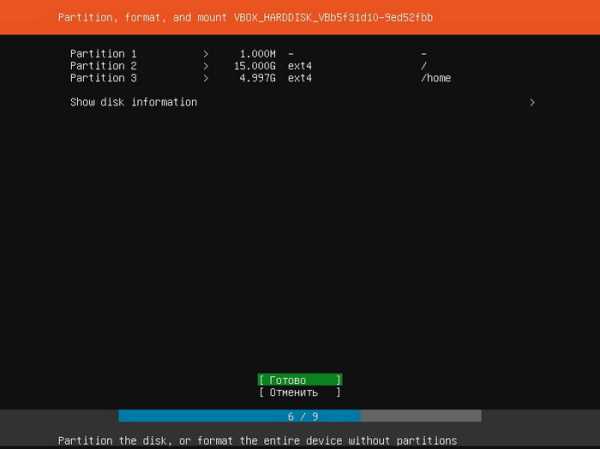
Далее проверяем таблицу разделов и нажимаем «Готово».
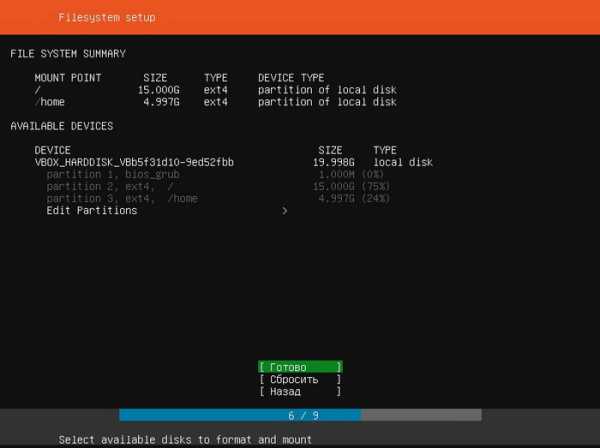
Программа установки попросит подтверждения действий, нажимаем «Продолжить».
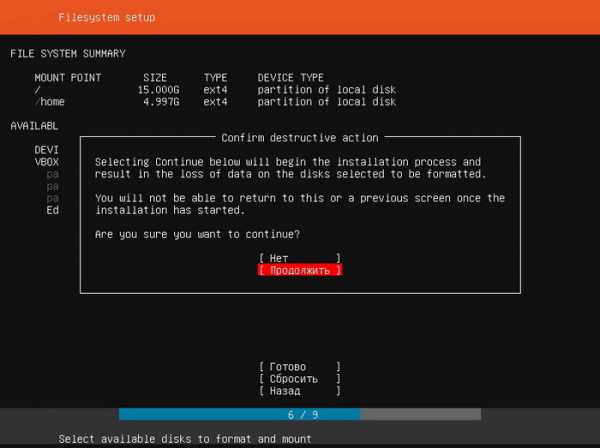
Шаг 9 – Настройка учетной записи
Теперь нам нужно настроить учетную запись, под которой мы будем работать в Ubuntu Server. Заполняем форму, т.е. вводим свое имя, имя компьютера, имя пользователя и пароль с подтверждением. Нажимаем «Готово».
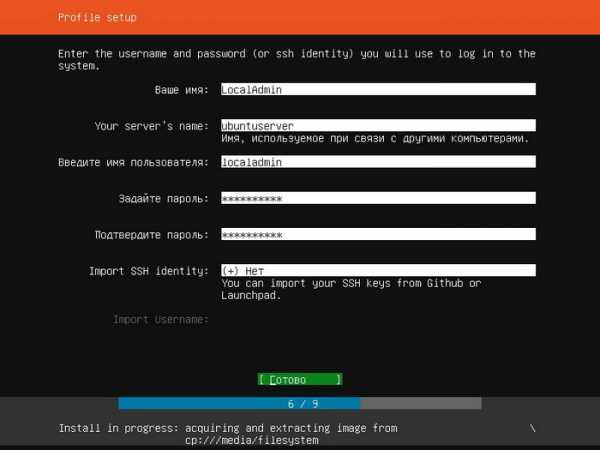
Шаг 10 – Установка системы
Процесс установки уже начался, он продлится буквально минут 5. Мы при этом можем наблюдать все действия, которые выполняет программа установки. Для более детального анализа действий Вы можете нажать на кнопку «View full log».
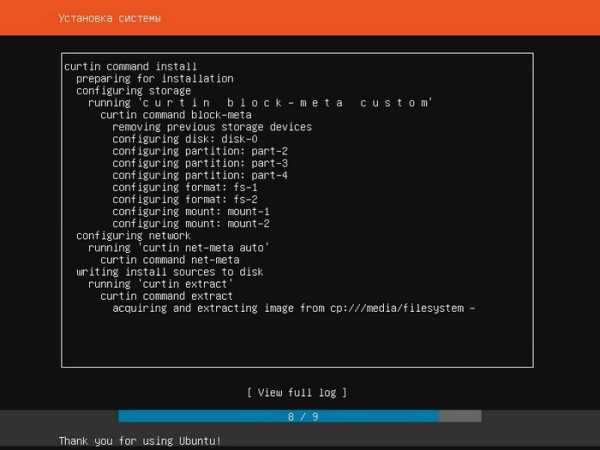
Шаг 11 – Завершение процесса установки
Когда появится сообщение о том, что установка завершена «Installation complete!», нажимаем на кнопку «Перезагрузить сейчас».
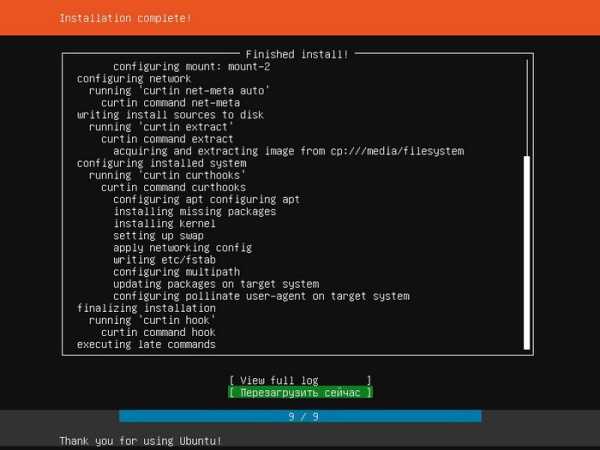
Установка Linux Ubuntu Server 18.04 завершена, после перезагрузки можно пользоваться новой системой.
Процесс установки Ubuntu Server 18.04 мы рассмотрели, у меня на этом все, надеюсь, материал был Вам полезен, удачи!
Похожие статьи:
info-comp.ru