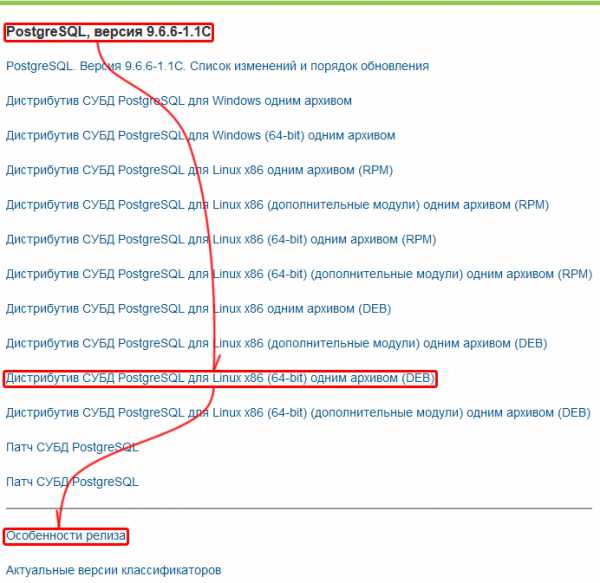Базовая установка и настройка веб-сервера. Установка web сервера
Базовая установка и настройка веб-сервера
Решил оформить наконец своё HOW-TO на форуме в нашей вики, т.к. это правильнее и форматирование здесь удобнее. Я постарался изложить материал кратко, намеренно упустив подробности, которые не относятся напрямую к сути (вроде того, что конфиги сервера нужно править от рута). Считаем, что читатель имеет базовый уровень работы с линукс-системами.
Выполнив этот раздел, вы получите базовый, работающий веб-сервер
Установка
apt-get install lamp-server^ phpmyadmin lamp-server^ - поставит базовый набор lamp (Linux Apache Mysql PHP).phpmyadmin - веб-интерфейс для управления БД MySQL.
Иногда при копипасте кода установки может вылезать ошибка, что какой-то пакет не найден. На самом деле все правильно, просто глюк копипаста. Решение вбить руками команду или попробовать стереть название проблемного пакета вместе с пробелами по краям и вбить руками только его.
Настройка Apache
Персональные настройки
Начиная с версии Ubuntu Saucy (13.10) свои настройки следует писать в /etc/apache2/conf-available, активировать настройки следует с помощью команды a2enconf.
Свои настройки следует писать в /etc/apache2/conf.d, т.е. создать там файл, например, myconf.conf и определить в нём свои настройки.
## Файл персональных настроек веб-сервера Apache ## Чтобы устранить предупреждение при перезапуске Apache (хотя в целом на производительности это не отразится) ServerName localhost ## Для того, чтобы Apache интерпретировал php и не предлагал сохранить php-файл AddType application/x-httpd-php .php .phtml ## Установка кодировки UTF-8 по умолчанию AddDefaultCharset UTF-8Для того, чтобы так же работали файлы php, которые начинаются с «<?» вместо «<?php» нужно, чтобы в /etc/php5/apache2/php.ini было short_open_tag = On
После внесения изменений в конфиги Apache, его нужно перезапустить, чтобы измнения вступили в силу
service apache2 restartНастройка виртуальных хостов
Есть несколько способов, я же расскажу о том как повесить несколько виртуальных хостов на один IP c доступом к ним по имени сервера.
127.0.0.1 host2.server1 host1.server1и создаём там файлы, названиями которых будут названия, создаваемых серверов, например host1.server1.conf и host2.server1.conf в эти файлы пишем (здесь показано простейшее, подробнее можно заценить в файле default):
<VirtualHost *:80> ServerName host1.server1 DocumentRoot /var/www/host1.server1 <Directory /var/www/host1.server1> AllowOverride All </Directory> </VirtualHost> <VirtualHost *:80> ServerName host2.server1 DocumentRoot /var/www/host2.server1 <Directory /var/www/host2.server1> AllowOverride All </Directory> </VirtualHost> a2ensite host1.server1 host2.server1Удаляются симлинки таким же образом командой a2dissite
http://host1.server1 http://host2.server1Этот раздел применять не обязательно, у вас уже всё работает после 1-го раздела. Однако вы можете найти здесь что-то полезное. Я рекомендую не обделить вниманием ускорение (opcode cacher)
Ускоряем сервер (Opcode Cacher)
Акселератор PHP — программа, ускоряющая исполнение сценариев PHP интерпретатором путём кэширования их байткода.
http://ru.wikipedia.org/wiki/Акселератор_PHP
Не устанавливайте сразу несколько акселераторов PHP, это не даст никакого результата. Начиная с версии PHP 5.5 в интерпретатор по умолчанию включён Zend OPcache. В этой связи, а также потому что данная статья описывает базовую настройку, из неё убраны описания установки php-apc и php-xcacheВыключаем автозапуск apache2 и mysql
ВАМ ЭТО ДЕЙСТВИТЕЛЬНО НУЖНО? Эти демоны стартуют в родной для себя среде в разы быстрее чем денвер в винде, думаю от 1 сек к времени загрузки ОС и 10 мб ОЗУ вам хуже не станет, а лишних телодвижений не будет…
Выключаем автозапуск Apache:
sudo update-rc.d -f apache2 removeВыключаем автозапуск MySQL:
sudo nano /etc/init/mysql.confкомментируем строки:
start on (net-device-up and local-filesystems and runlevel [2345])т.е. должно быть так:
#start on (net-device-up # and local-filesystems # and runlevel [2345])Разрешаем подключение к MySQL из Мира
Нужно для подключения веб-сервера или другой программы, находящейся на другом сервере. В случае, если у вас они крутятся на одном сервере этого делать не нужно!
по умолчанию mysql не принимает tcp соединения т.к. прослушивает только 127.0.0.1
/etc/mysql/my.cnf
# # Instead of skip-networking the default is now to listen only on # localhost which is more compatible and is not less secure. bind-address = 127.0.0.1Самое простое - просто закомментировать эту строку.
Кроме этого требуется добавить пользователя, который с разных мест и из разных программ может соединяться с базой, например «admin»:
GRANT ALL PRIVILEGES ON *.* TO admin@"%" IDENTIFIED BY 'my_admin_password' WITH GRANT OPTION;help.ubuntu.ru
Установка и настройка веб-сервера Apache
Ну что ж, мы поговорили достаточно о веб-сервере, пришло время его нам установить и опробовать в деле. Существует сформировавшийся перечень наиболее распространенных веб-серверов, при выборе во внимание принимаются конкретные задачи, под которые он разворачивается. Остановим наш выбор на бесплатном веб-сервере Apache. Считаю его идеальным для сайтов начального и среднего уровня. Конечно, можно пойти легким путем — установить готовый комбайн Denwer, как это делает большинство новичков, но в нашем случае помимо результата важны также и теоретические знания. А после сегодняшнего урока ваш скилл повысится однозначно :)
Идем на страницу загрузки проекта — http://httpd.apache.org/download.cgi и качаем последнюю стабильную версию под Windows в виде MSI инсталлятора (в моем случае это был apache_2.2.14-win32-x86-no_ssl.msi). Начнем установку. Первый диалог, который может ввести нас в заблуждение — это диалог ввода информации о сервере:
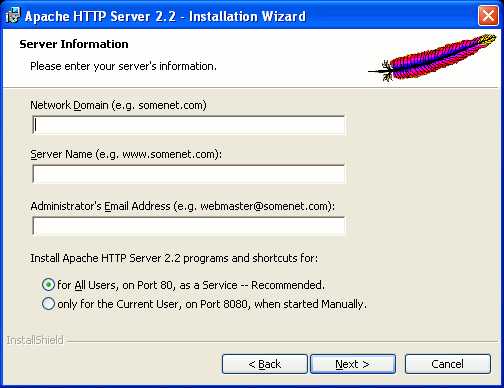
Конфигурировать наш сервер мы будем после установки, а сейчас давайте не будем особо париться и впишем в поля "Network Domain" и "Server Name" localhost, а в поле "Administrator's Email Address" ваш адрес электронной почты (о том, что такое localhost, речь пойдет позже). Нижние переключатели не трогаем. Жмем "Next", соглашаемся с типичной установкой, еще раз "Next". Инсталлятор предложит выбрать директорию, в которую будет установлен веб-сервер:

На мой взгляд, путь слишком длинный, давайте сократим его до C:\Program Files\Apache. Продолжаем установку, дожидаемся ее окончания. После закрытия инсталлятора в трее появится значок Apache монитора:
Данная утилита позволяет запустить, остановить, перезапустить наш веб-сервер, узнать его статус. Сам же Apache установился у нас как сервис, который будет автоматически стартовать при загрузке компьютера:
Теперь давайте вспоминать то, о чем мы беседовали в статье "Принципы функционирования веб-сервера". Как вы помните, у каждого компьютера, подключенного к сети, есть свой IP-адрес. Но даже если ваш компьютер не имеет ни одного сетевого подключения, у него есть как минимум один внутренний IP-адрес. Этот адрес — 127.0.0.1. На всех компьютерах он одинаковый и указывает на сам компьютер. То есть, если сетевому клиентскому приложению указать адрес сервера 127.0.0.1, то клиент будет пытаться подключиться к серверу, расположенному на вашем же компьютере. Далее мы говорили о доменных именах, которые преобразуются в IP-адреса DNS-серверами. У внутреннего адреса 127.0.0.1 есть свое внутреннее доменное имя — localhost. При этом для преобразования этого имени в адрес компьютеру не нужно обращаться к DNS-серверу, так как это соответствие заложено в самом компьютере.
Давайте запустим веб-браузер и введем в адресную строку домен localhost:

Я надеюсь, вы понимаете, что произошло? Домен localhost преобразовался в IP-адрес 127.0.0.1, веб-браузер подключился к веб-серверу по этому адресу и 80 порту и запросил главную страницу с помощью протокола HTTP. То есть наш веб-сервер работает, он отправил браузеру страничку с надписью "It works" ("работает").
Приступим к настройке нашего веб-сервера, которая сводится к редактированию конфигурационных файлов Apache. Для начала необходимо обзавестись удобным, практичным и в то же время простым текстовым редактором. Если у вас такой уже есть — мои поздравления, если же вы несчастный пользователь Блокнота, могу предложить редактор AkelPad. Перейдите в папку C:\Program Files\Apache\conf и переименуйте файл httpd.conf в httpd.conf.bak, чтобы в случае чего иметь под рукой начальную конфигурацию. Создайте новый файл httpd.conf со следующим содержимым:
ServerRoot "C:/Program Files/Apache" Listen 80 LoadModule actions_module modules/mod_actions.so LoadModule alias_module modules/mod_alias.so LoadModule asis_module modules/mod_asis.so LoadModule auth_basic_module modules/mod_auth_basic.so LoadModule authn_default_module modules/mod_authn_default.so LoadModule authn_file_module modules/mod_authn_file.so LoadModule authz_default_module modules/mod_authz_default.so LoadModule authz_groupfile_module modules/mod_authz_groupfile.so LoadModule authz_host_module modules/mod_authz_host.so LoadModule authz_user_module modules/mod_authz_user.so LoadModule autoindex_module modules/mod_autoindex.so LoadModule cgi_module modules/mod_cgi.so LoadModule dir_module modules/mod_dir.so LoadModule env_module modules/mod_env.so LoadModule include_module modules/mod_include.so LoadModule isapi_module modules/mod_isapi.so LoadModule log_config_module modules/mod_log_config.so LoadModule mime_module modules/mod_mime.so LoadModule negotiation_module modules/mod_negotiation.so LoadModule rewrite_module modules/mod_rewrite.so LoadModule setenvif_module modules/mod_setenvif.so ServerName localhost AccessFileName .htaccess ServerTokens prod LogLevel error ErrorLog "logs/error.log" DefaultType text/plain AddDefaultCharset UTF-8 <IfModule dir_module> DirectoryIndex index.html </IfModule> <FilesMatch "^\.ht"> Order allow,deny Deny from all Satisfy All </FilesMatch> <IfModule mime_module> TypesConfig conf/mime.types AddType application/x-compress .Z AddType application/x-gzip .gz .tgz </IfModule> <IfModule log_config_module> LogFormat "[VISIT]\nclient=%h\ntime=%{%d.%m.%Y %H:%M:%S}t\npage=%U%q\nreferer=%{Referer}i\nreqmethod=%m\nhost=%{Host}i\nagent=%{User-agent}i\n\n" mylog </IfModule>Разбираемся. ServerRoot — путь, куда установлен наш веб-сервер. Обратите внимание на слеши. Listern — указывается номер порта, который будет "слушать" веб-сервер, а также, если необходимо, IP-адрес (если у вашего компьютера несколько подключений и нужно принимать соединения только по одному из них). Мы указали порт 80, который является стандартным для веб-серверов. LoadModule загружает модуль веб-сервера, модули позволяют получить дополнительные возможности. В нашем конфигурационном файле прописан перечень стандартных модулей. AddDefaultCharset — кодировка по умолчанию, выставили юникод (UTF-8). Остальное пока нас мало волнует.
А теперь самое главное. Не забыли, для чего устанавливаем веб-сервер? Правильно, для работы над нашими будущими сайтами. Существует понятие корневой каталог — это каталог, где расположен контент сайта, то есть файлы, из которых он состоит. По умолчанию в нашем Apache корневым каталогом является каталог C:\Program Files\Apache\htdocs. Перейдя туда вы обнаружите там единственный файл под именем index.html. Это тот самый файл, который содержит главную страницу с надписью "It works" по адресу http://localhost. Дело в том, что если в запросе (который, кстати, называется url) отсутствует имя файла, то веб-сервер ищет файл с одним из стандартных имен. Эти имена (точнее, одно имя — index.html) прописаны у нас в конфигурационном файле:
<IfModule dir_module> DirectoryIndex index.html </IfModule>Таким образом, при запросе http://localhost веб-сервер будет искать файл C:\Program Files\Apache\htdocs\index.html, при запросе http://localhost/docs — C:\Program Files\Apache\htdocs\docs\index.html (в том случае, если docs — папка), при запросе http://localhost/news.html — C:\Program Files\Apache\htdocs\news.html и так далее.
При веб-строительстве удобно иметь не один, а, скажем, три локальных (находящихся на локальной машине) домена, на которых можно независимо тестировать ваши сайты. Apache позволяет обслуживать несколько сайтов, то есть вам не придется для каждого домена устанавливать свою копию веб-сервера (к тому же, мы помним, что на компьютере может работать только одно серверное приложение на определенном порту). Несколько доменных имен могут ссылаться на один и тот-же IP-адрес. Apache, в свою очередь, может в зависимости от доменного имени, переданного в HTTP-запросе (вспоминаем параметр Host, статья "Принципы функционирования веб-сервера"), искать файлы в определенном корневом каталоге. Такая технология называется "виртуальный хост".
Итак, localhost соответствует адресу 127.0.0.1, давайте создадим еще три внутренних домена test-domain1, test-domain2 и test-domain3, которые будут соответствовать этому же адресу. Откройте в текстовом редакторе файл C:\WINDOWS\system32\drivers\etc\hosts. В этом файле можно задать соответствия доменных имен и IP-адресов. Здесь же мы обнаружим то самое соответствие localhost адресу 127.0.0.1. Добавьте в конец файла строки:
127.0.0.1 test-domain1 127.0.0.1 test-domain2 127.0.0.1 test-domain3Перед обращением к DNS-серверу соответствие ищется в этом файле, и, если удачно, обращение отменяется и используется найденный адрес.
Следующим шагом необходимо каждому доменному имени создать свой корневой каталог и сказать об этом нашему веб-серверу. Удаляем в папке C:\Program Files\Apache\htdocs файл index.html и создаем там три папки: test-domain1, test-domain2 и test-domain3, в каждой из этих папок папку log — для логов и папку www — собственно, корневой каталог для домена. В конце файла C:\Program Files\Apache\conf\httpd.conf дописываем следующее:
NameVirtualHost *:80 <VirtualHost *:80> ServerName test-domain1 DocumentRoot "C:/Program Files/Apache/htdocs/test-domain1/www" ErrorLog "C:/Program Files/Apache/htdocs/test-domain1/log/error.log" CustomLog "C:/Program Files/Apache/htdocs/test-domain1/log/access.log" mylog <Directory "C:/Program Files/Apache/htdocs/test-domain1/www"> AllowOverride All Options -Indexes </Directory> </VirtualHost> <VirtualHost *:80> ServerName test-domain2 DocumentRoot "C:/Program Files/Apache/htdocs/test-domain2/www" ErrorLog "C:/Program Files/Apache/htdocs/test-domain2/log/error.log" CustomLog "C:/Program Files/Apache/htdocs/test-domain2/log/access.log" mylog <Directory "C:/Program Files/Apache/htdocs/test-domain2/www"> AllowOverride All Options -Indexes </Directory> </VirtualHost> <VirtualHost *:80> ServerName test-domain3 DocumentRoot "C:/Program Files/Apache/htdocs/test-domain3/www" ErrorLog "C:/Program Files/Apache/htdocs/test-domain3/log/error.log" CustomLog "C:/Program Files/Apache/htdocs/test-domain3/log/access.log" mylog <Directory "C:/Program Files/Apache/htdocs/test-domain3/www"> AllowOverride All Options -Indexes </Directory> </VirtualHost>Три блока VirtualHost описывают наши три виртуальных хоста. Каждому задается свой корневой каталог — DocumentRoot, путь к логу ошибок — ErrorLog и логу доступа — CustomLog.
В корневом каталоге каждого домена создайте по файлу index.html с содержимым "Hello from test-domain1", "Hello from test-domain2" и ""Hello from test-domain3". Чтобы изменения в конфигурации вступили в силу, необходимо перезапустить Apache (левой кнопкой мыши по значку Apache монитора -> Restart). Если ошибок не было допущено, должно все работать:
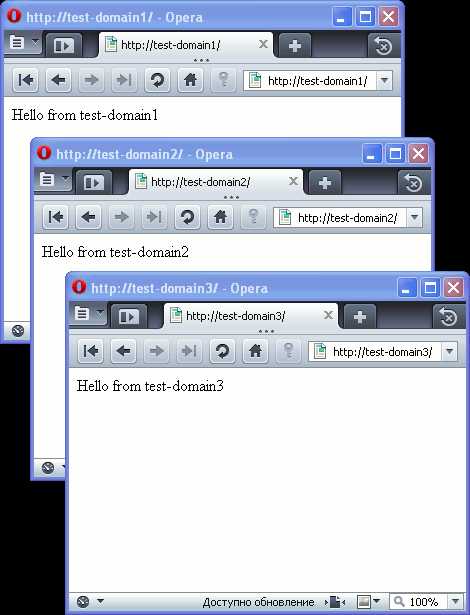
Поздравляю, теперь у вас есть настроенный веб-сервер с тремя локальными хостами. Раздолье для веб-мастера :) Самое время приступить к изучению основ веб-строительства.
www.myfirstsite.ru
Установка и настройка веб-сервера Apache
Виртуальные серверы, как правило, сдаются в аренду только с предустановленной операционной системой, выбранной арендатором при создании веб-сервера. Все остальное программное обеспечение устанавливается и настраивается самостоятельно в процессе эксплуатации веб-сервера. В данной статье будет показано, как установить и настроить веб-сервер на виртуальном сервере от Xelent.ru.
Установка PHP и веб-сервера Apache
Рассматриваемый веб-сервер был заказан с операционной системой Ubuntu 16.04. Весь процесс настройки будет соответствовать этой операционной системе. Мы установим и настроим веб-сервер Apache, интерпретатор PHP, фреймворк Symfony, а также обеспечим поддержку сервера баз данных MySQL. Другими словами, будет создана и настроена типичная конфигурация PHP-разработчика, предназначенная для разработки и тестирования PHP-приложений.
Итак, подключитесь к своему веб-серверу и первым делом обновите репозитарии apt (здесь и далее, поскольку мы работаем от root, команда sudo не требуется):
apt-get update
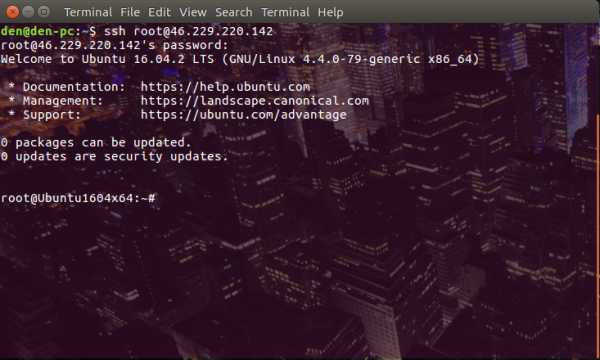
Рис. 1. Успешное подключение по SSH к виртуальному серверу
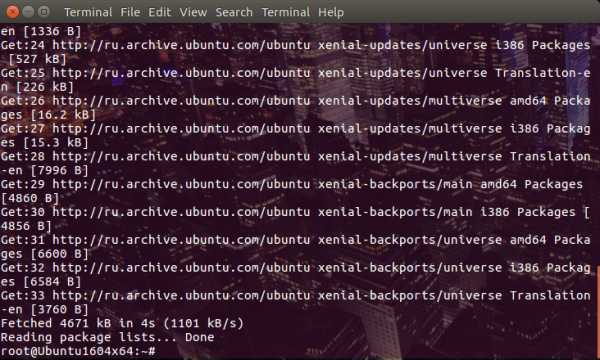
Рис. 2. Обновление репозитариев
Далее установим PHP 7.0:
apt-get install php7.0-cli
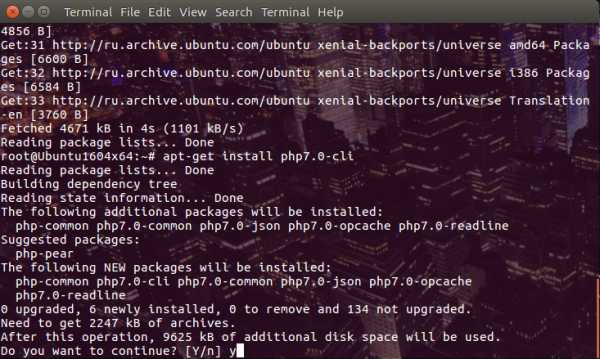
Рис. 3. Установка и настройка PHP
После чего нужно ввести команду php -v, выводящую версию PHP и убедиться, что мы-таки установили седьмую версию.

Рис. 4. Версия PHP
Для упрощения навигации по файловой системе и редактирования файлов конфигурации установим файловый менеджер mc:
apt-get install mc
Далее нужно отредактировать и настроить файл /etc/php/7.0/cli/php.ini. Symfony требует, чтобы была включена опция date.timezone. Найдите ее в файле php.ini, раскомментируйте и поставьте актуальное значение, например, Europe/Moscow (см. рис. 5).
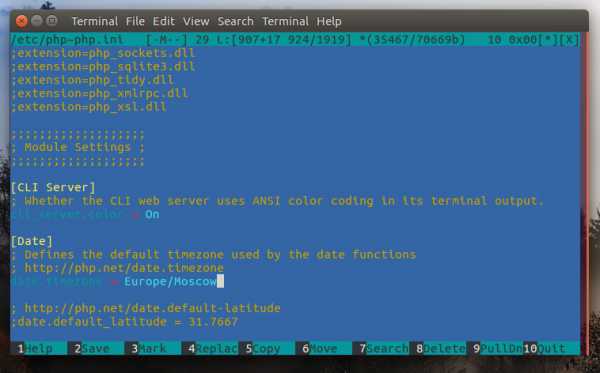
Рис. 5. Редактирование php.ini
После установки веб-сервера Apache нужно будет проделать то же самое, но с файлом /etc/php/7.0/apache2/php.ini, то есть с конфигурацией PHP при работе через сервер Apache.
Далее нужно настроить Apache:
apt-get install apache2 libapache2-mod-php
В принципе, в Symfony есть свой сервер и Apache для разворачивания приложения не нужен, но он вам понадобится на реально-работающем интернет-проекте, когда ваше приложение будет протестировано и готово к запуску (либо же для тестирования приложения в условиях, приближенных к production).
Если облака для вас не просто теория
Широкий спектр услуг по выделенным северам и мультиклауд-решениям
Конфигурация VPS и бесплатный тест уже через 2 минуты
Организация вашей IT-инфраструктуры на основе мультиклауд-решения
Установка Symfony
Самый простой способ установки и настройки Symfony - использование Symfony Installer. Сначала нужно получить сам инсталлятор. В Linux для этого нужно ввести команды:
curl -LsS https://symfony.com/installer -o /usr/local/bin/symfony
chmod a+x /usr/local/bin/symfony
Создадим новый проект:
cd /var/www
symfony new myproject
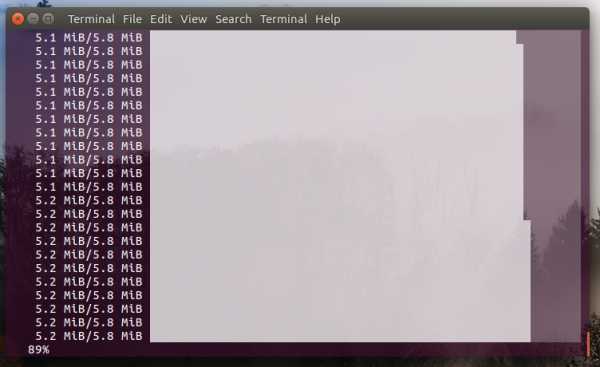
Рис. 6. Процесс создания проекта
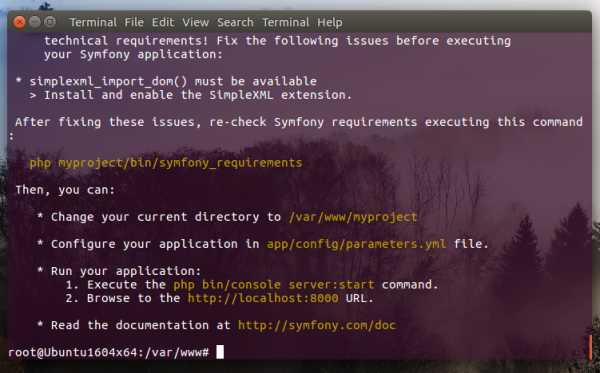
Рис. 7. Проект создан
Здесь желательно команды выполнять не от root'а, а от обычного пользователя. После создания проекта нужно проверить, соответствует ли наша система требованиям Symfony.
Поэтому введите команды:
$ cd myproject
$ php bin/symfony_requirements

Рис. 8. Проверка системных требований
Как показано на рис. 8, на данный момент виртуальный сервер не соответствует требованиям Symfony. Нужно поставить расширения php-xml (DOM), php-intl (интернационализация), а также драйверы для PDO (драйверы БД).
Чтобы установить все необходимые для работы Symfony расширения, введите команду:
apt-get install php-xml php-intl php-mysql
Обратите внимание, что пакет php-mysql сейчас - это не старое расширение mysql, которое сейчас уже не поддерживается. Данный пакет содержит драйвер PDO MySQL, то есть обеспечивает поддержку MySQL в современных версиях PHP. Настройку самого сервера баз данных MySQL рассматривать не будем, поскольку он может быть удаленным. Если вам необходим локальный MySQL, тогда можно воспользоваться статьей из раздела «помощь» на сайте ubuntu и настроить его самостоятельно.
Снова запустите проверку системы. На этот раз увидите заветное OK, хотя Symfony все еще немного ругается на пакет php-intl - ему не нравится его версия.
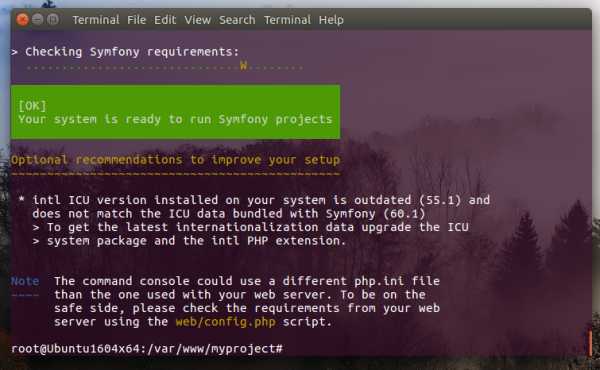
Рис. 9. Все в порядке
Итак, у нас инсталлирован Symfony и создан новый проект. Для запуска приложения введите команду (нужно находиться в каталоге проекта):
php bin/console server:run
Вывод команды будет примерно такой:
Server running on http://localhost:8000
Quit the server with CONTROL-C.

Рис. 10. Сервер запущен и работает
Что ж, осталось открыть браузер и ввести адрес http://localhost:8000 - вместо полноценного браузера у меня будет lynx, который также нужно ставить отдельно. Если вы все сделали правильно, то увидите страницу приветствия (рис. 11).
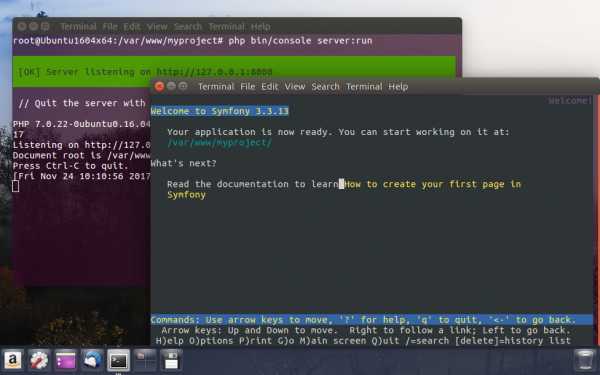
Рис. 11. Приложение развернуто!
Настройка Apache
При наличии доменного имени можно "прикрутить" наше приложение к конфигурации Apache. Для этого нужно в каталог /etc/apache2/sites-available/ добавить файл конфигурации виртуального хоста для нашего Symfony-приложения. Его настройка и конфигурация будет выглядеть примерно так:
<VirtualHost *:80>
ServerName test.example.com
DocumentRoot /var/www/myproject/web
<Directory /var/www/myproject/web>
AllowOverride All
Order Allow,Deny
Allow from All
<IfModule mod_rewrite.c>
Options -MultiViews
RewriteEngine On
RewriteCond %{REQUEST_FILENAME} !-f
RewriteRule ^(.*)$ app.php [QSA,L]
</IfModule>
</Directory>
ErrorLog /var/log/apache2/myproject_error.log
CustomLog /var/log/apache2/myproject_access.log combined
</VirtualHost>
После этого не забудьте включить веб-сайт и перезапустить Apache (перечитать файл конфигурации):
$ sudo a2ensite test.example.com
$ sudo service apache2 reload
Собственно, на этом все. Как видите, на разворачивание серьезного фреймворка на платформе xelent.cloud было потрачено совсем немного времени.
www.xelent.ru
установка и настройка веб-сервера — Портал Вебмастеринга
Поиск- Войти
- Регистрация
- Войти
- Регистрация
- Войти
- Регистрация
WindowsKaliUbuntu
Windows Kali Ubuntu
- Главная
- Новости
- Объявления
- Ресурсы
- Инструменты web-мастера
- Инструменты web-мастера
worktoweb.ru
Установка Web-сервера Apache в среде Windows
Внимание: Данная публикация является устаревшей, поскольку версии серверного программного обеспечения значительно выше, описываемых здесь. Но, если вы используете операционную систему Windows XP, тогда продолжайте чтение, поскольку новые версии продуктов не работают на данной системе. Актуальную информацию смотрите на странице: Установка Web-сервера Apache 2.4 VC15 с интерпретатором PHP 7 в среде WindowsВсем web-разработчикам, как и другим специалистам в определенном деле, необходимо быть вооруженными нужными пакетами программ. Сердцем Web программирования является, конечно, Веб-сервер Apache, который разрабатывается и поддерживается открытым сообществом разработчиков под эгидой Apache Software Foundation и включен во множество программных продуктов.В данной статье описана полная установка Web-сервера Apache в среде Windows. Статья предназначена для начинающих веб-разработчиков, которые хотят установить на домашний компьютер веб-сервер для разработки, тестирования, отладки веб-сайтов и веб-приложений. Рассмотрим полностью реализацию веб-платформы на операционную систему Windows.
Начнем конечно с самого дистрибутива. Скачать его Вы можете с официального сайта Apache. (http://httpd.apache.org/)
Мы рассмотрим процесс установки на примере стабильного дистрибутива Apache 2.2.25. Полное название на момент скачивания: httpd-2.2.25-win32-x86-no_ssl.msi.
Примечание: На момент чтения статьи версия дистрибутива может быть значительно новее. Поскольку мы будем устанавливать веб-сервер на домашний компьютер исключительно в тестовой целях, вполне подойдет версия, описанная в данной статье. Гораздо важнее следить за версиями модулей приложений к веб-серверу.
После загрузки на домашний компьютер файла установщика, можно начать установку Web-сервера.
Не исключено, что процесс установки может быть немного изменен в разных дистрибутивах Apache, но все же, после ознакомления с этой темой, Вам не создаст никаких трудностей установить любой дистрибутив Web-сервера Apache в среде Windows.
Запускаем файл инсталлятора и в первом открытом окне Приветствие нажимаем "Next". В новом окне программа установки попросит ознакомиться с лицензионным соглашением и принять или отклонить ее условия. Если Вы отклоните условия лицензионного соглашения, программа просто завершит свою работу. Поэтому, если Вы хотите все-таки установить веб-сервер на свой компьютер, придется согласиться с условиями лицензии Apache. Выбираем "I accept the terms in the license agreement" и нажимаем "Next".
В новом окне программа установки попросит ознакомиться с лицензионным соглашением и принять или отклонить ее условия. Если Вы отклоните условия лицензионного соглашения, программа просто завершит свою работу. Поэтому, если Вы хотите все-таки установить веб-сервер на свой компьютер, придется согласиться с условиями лицензии Apache. Выбираем "I accept the terms in the license agreement" и нажимаем "Next". В следующем окне будет вкратце рассказано о том, что такое Apache HTTP Server. Опять нажимаем "Next":
В следующем окне будет вкратце рассказано о том, что такое Apache HTTP Server. Опять нажимаем "Next":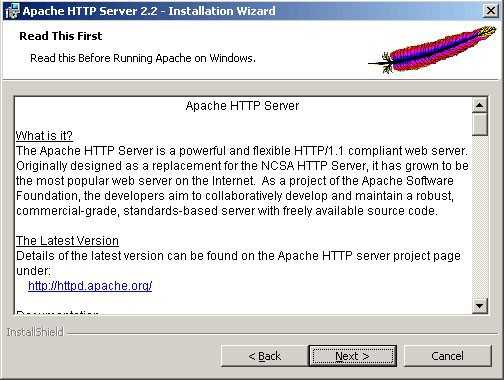 В следующем окне (Информация о сервере) Вам необходимо задать некоторые настройки Вашего веб-сервера.
В следующем окне (Информация о сервере) Вам необходимо задать некоторые настройки Вашего веб-сервера. Рассмотрим поля приведенной формы:
Рассмотрим поля приведенной формы:- Network Domain (eg somenet.com) - имя вашего сервера DNS, в котором Ваш Веб-сервер будет зарегистрирован. Например, если Ваш полный домен выглядит как www.somehost.com, Вам следует указать здесь somehost.com. В случае, если Вы хотите использовать веб исключительно для личных нужд только на локальном компьютере - укажите здесь домен localhost.
- Server Name (eg www.somenet.com). Имя Вашего сервера. Исходя из приведенного примера, здесь следует указать www.somehost.com. Опять же, если Вы предполагаете использовать Apache исключительно на локальной машине - укажите localhost.
- Administrator's Email Address (eg webmaster@somenet.com). Адрес администратора сервера. Отображается при ошибках работы веб-сервера, никакой другой функции на этот адрес не положено. Так как администратором в данном случае будете Вы сами, то адрес можно пропустить. Ставим "@".
Следующая настройка "Install Apache HTTP Server 2.2 programs and shortcuts for:" позволяет задать как Apache работать в Вашей системе - исключительно под Вашим системным аккаунтом, или для всех пользователей Вашего компьютера. В данном случае выбираем второй вариант - для всех пользователей. Нажимаем кнопку "Next" и переходим к следующему шагу.
В новом окне выбираем тип установки:
 Вам будет предложено выбрать один из 2-х типов установки:
Вам будет предложено выбрать один из 2-х типов установки:- Typical (обычная установка). Обычная установка позволяет пропустить следующий шаг и приступить непосредственно к установке веб-сервера. При этом будут установлены только основные компоненты программы, исключая файлы заголовков и библиотеки для компиляции модулей.
- Custom (Выборочная установка). При выборе данной опции, на следующем шаге Вы можете выбрать, какие компоненты следует установить.
В нашем примере мы выбираем "Typical" и жмем "Next".
Если Вы хотите установить Apache в папку, отличную от указанной по умолчанию - нажмите кнопку "Change..."
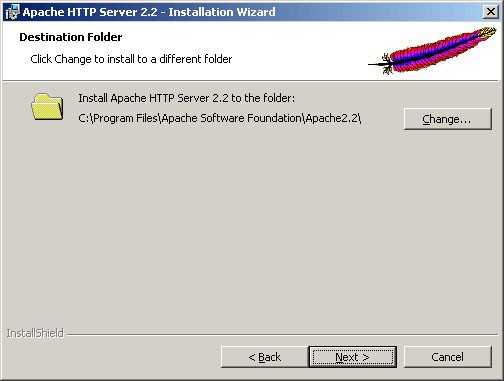 Откроется следующее диалоговое окно выбора пути установки:
Откроется следующее диалоговое окно выбора пути установки: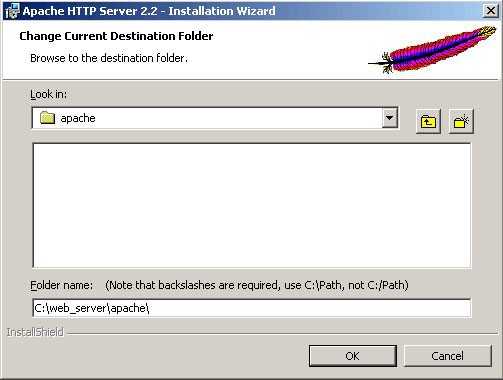 В поле "Folder name" Вы указываете папку, где будет размещен веб-сервер Apache, в нашем случае это "C:\web_server\apache".
В поле "Folder name" Вы указываете папку, где будет размещен веб-сервер Apache, в нашем случае это "C:\web_server\apache".Вы можете прописать имя папки вручную или использовать проводник диалога, выберите его с помощью курсора мыши. После того, как путь установки программы будет избран, нажмите кнопку "ОК". Если Вы передумали менять путь - нажмите "Cancel".
В следующем окне нажимаем "Next".
 Следующее окно предупреждает о том, что все сведения, необходимые для установления веб-сервера, собраны. Если Вы хотите что-либо изменить - это Ваш последний шанс вернуться назад и внести изменения. Для возврата назад воспользуйтесь кнопкой "Back". Если Вы уверены, что все настроено верно, смело нажимайте "Install" и переходите непосредственно к процессу установки веб-сервера.
Следующее окно предупреждает о том, что все сведения, необходимые для установления веб-сервера, собраны. Если Вы хотите что-либо изменить - это Ваш последний шанс вернуться назад и внести изменения. Для возврата назад воспользуйтесь кнопкой "Back". Если Вы уверены, что все настроено верно, смело нажимайте "Install" и переходите непосредственно к процессу установки веб-сервера. Установка будет длиться меньше минуты.
Установка будет длиться меньше минуты.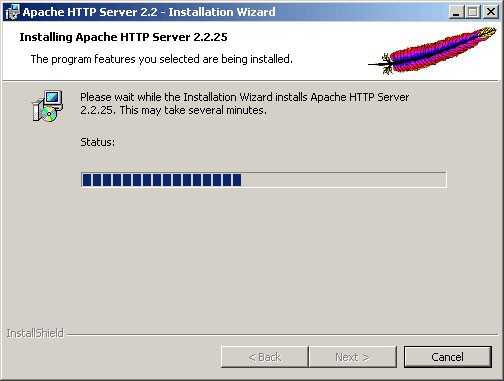 В случае успешного завершения, мастер установки отобразит Вам окно, как показано на рисунке ниже. Все что Вы можете сделать - нажать кнопку "Finish".
В случае успешного завершения, мастер установки отобразит Вам окно, как показано на рисунке ниже. Все что Вы можете сделать - нажать кнопку "Finish".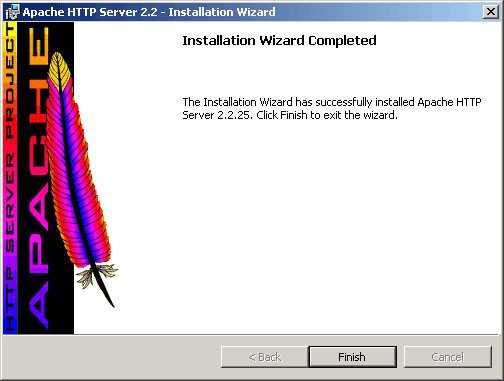 Поздравляем! Вы успешно установили веб-сервер Apache на Ваш компьютер. В панели появится значок веб-сервера.Для того, чтобы протестировать работу веб-сервера, запустите Ваш браузер и наберите в адресной строке "http://localhost/" . Если Вы видите страницу с сообщением "It works!" - значит Вам действительно успешно удалось установить веб-сервер.Следует также напомнить, что установка Web-сервера Apache, это только первый шаг. Еще нужно установить модуль PHP (Установка интерпретатора PHP), а также сделать основные настройки (Настройка Apache и PHP).
Поздравляем! Вы успешно установили веб-сервер Apache на Ваш компьютер. В панели появится значок веб-сервера.Для того, чтобы протестировать работу веб-сервера, запустите Ваш браузер и наберите в адресной строке "http://localhost/" . Если Вы видите страницу с сообщением "It works!" - значит Вам действительно успешно удалось установить веб-сервер.Следует также напомнить, что установка Web-сервера Apache, это только первый шаг. Еще нужно установить модуль PHP (Установка интерпретатора PHP), а также сделать основные настройки (Настройка Apache и PHP).profiphp.ru
Установка и настройка web-сервера
1.1. Структура каталогов
Рекомендуется логически отделить Web-проекты от всех остальных на локальном ПК. Для этого следует установить все программное обеспечение локального web-сервера, а также записывать все HTML -файлы, скрипты и документы в отдельный каталог. Локальный сервер удобнее расположить на отдельном логическом диске (не на С ), причем организовать его как реальный сервер. Лучше установить и настроить сервер на отдельном диске D . На этом диске можно устроить «Unix» :создать подкаталог /home/ для хранения локальных сайтов, а для Apache, PHP, MySQL и т.д. создать подкаталог /usr.
Рис. 22 Создание папок
Создайте на диске D две папки с названиями usr и home. Названия папок и файлов, во избежание проблем, следует писать строчными буквами, т.к. в *nix операционных системах home и Home не одно и тоже. Большинство серверов, на одном из которых в дальнейшем будет размещен созданный Вами Интернет проект, работают под *nix операционными системами.
1.2. Установка Apache
1. Запустите файл инсталляции «apache_1.3.24-win32-x86-no...»:
Рис.23. Директория расположения исполняющих файлов
2. В появившемся диалоге нажмите кнопку Yes , а затем - кнопку Next:

Рис.24. Окно установщика
3. Прочитайте лицензионное соглашение и поставьте галочку напротив «I accept the terms in the license agreement» и нажмите на кнопку Next:

Рис.25. Окно лицензионного соглашения
4. В следующем окне «Server Information» нужно написать:
● Network Domain - имя Вашего домена: localhost
● Server Name - имя Вашего сервера: www.localhost.ru
● Administrator's Email Address - Ваш почтовый адрес: Если эти действия не помогли устранить неполадки, найдите конкретную проблему в следующей таблице.Установите переключатель «Run when started manually, only for me» (Запускать вручную только для меня), чтобы запускать сервер в ручном режиме:

Рис.26. Окно информации о сервере
В окне «Server Information» можно указать и другую любую информацию о сервере, так как она в дальнейшем может быть исправлена при редактировании файла httpd.conf .
5. В следующем окне «Setup Type» выберите установку «Complete» и нажмите кнопку Next:

Рис.27. Выбор типа установки
6. В окне «Destination Folder» нажмите «Change» и измените путь, на тот где будет располагаться web-сервер, а именно D:\usr.
По умолчанию Web – сервер будет установлен в папку C:\Program Files\Apacher Group

Рис.28. Окно выбора директории файлов программы
C помощью кнопки «Сhange » (Изменить) можно указать папку, в которую будет установлен Web – серверApache: D:\usr\:

Рис.29. Окно выбора директории HTTP сервера

Рис.30. Выбор места расположения директории
В итоге путь будет изменен, нажмите Next , а в следующем окне - кнопку Install:

Рис.31. Окно подтверждения к началу устанвки
7. Будет произведено копирование файлов:

Рис.32. Процесс установки
8. Затем появиться окно, в котором нужно нажать Finish:

Рис.33. Окно завершения установки
9. Apache установлен. Запустите установленный Web – сервер Apache . Для этого выберите команду главного меню Пуск → Программы → Apache HTTP Server → Start Apache in Console (Programs → Web-сервер Apache → Запустить Apache в консольном режиме).
На экране появится окно программы Apache с сообщением: Apache/1.3.24 (Win32) running... (Apache/1.3.24 (Win32) работает...):
Рис.34. Подключение к серверу
10. Теперь можно подключиться к Web-серверу Apache. Для этого:
● Средствами операционной системы Windows в папке D:\usr\Apache\htdocs:

Рис.35. Директория расположения
переименуйте файл index.html.en в файл index.html:
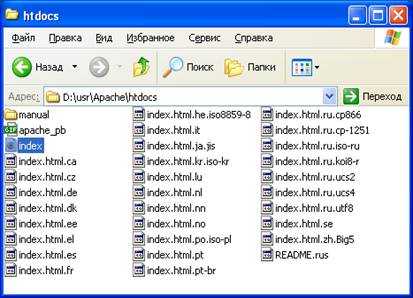
Рис.36. Расположение файла «index»
● Запустите браузер Microsoft Internet Explorer или любой другой, например Mozilla Firefox .
● В поле ввода Address (Адрес) браузера введите http://localhost и нажмите клавишу Enter . В окно браузера загрузится начальная страница Web-сервера Apache :
Рис.37. Окно браузера
Начальная страница Web-сервера Apache на русском языке:
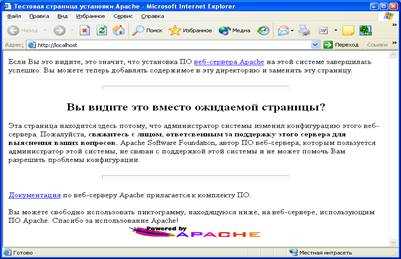
Рис.38 Начальная страница Apache
Если открылась начальная страница, значит Apache установлен правильно.
● Перейдите в окно Web-сервера Apache с помощью Панели задач операционной системы Windows и завершите работу сервера с помощью кнопки [X ] в правом верхнем углу окна.
1. Конфигурационные файлы сервера Apache
Сервер Apache имеет три конфигурационных файла: httpd.conf, srm.conf, access.conf . Обычно эти файлы находятся в каталоге /etc/httpd/conf . Вся настройка сервера заключается в редактировании этих трех файлов.
Рассмотрим, какие функции выполняют эти файлы:
● Файл httpd.conf — это основной файл конфигурации сервера. В нем содержится техническое описание работы сервера.
● В файле srm.conf задаются параметры документов, которые размещены на сервере.
● Файл access.conf содержит параметры доступа к серверу.
Начиная с версии 1.3, рекомендуется все директивы, которые раньше находились в файлах srm.conf иaccess.conf , помещать в файл httpd.conf .
Сервер Apache версии 2.0, который входит в состав дистрибутива Linux Red Hat 9.0 , содержит еще несколько конфигурационных файлов: apache-mime.types,vhosts/vhosts.conf,vhosts/VirtualHomePages.conf,vhosts/DynamicVHosts.conf . В файле apache - mime. Types содержатся типы MIME , поддерживаемые сервером Apache . Файлы vhosts.conf , VirtualHome Pages.conf , Dynami c VHosts. Conf относятся к конфигурированию виртуальных Web-серверов, о которых речь пойдет немного позже.
pdnr.ru
Туториал - Установка веб сервера на VDS/VPS. | Bukkit по-русски
Установка LAMP:LAMP - это краткое обозначение заглавными буквами входящих в данный комплекс компонентов: LINUX, Apache, MySQL, PHP. Данные компоненты необходимы для запуска web сервера, на котором будет работать сайт, использующий вышеупомянутые репозитории.Все команды необходимо вводить в терминале через SSH, используя клиент-программу (например putty)Первоначально нам необходимо обновить компоненты системы, используя следующую команду:Код:
sudo apt-get update sudo apt-get upgrade Установка Apache:Apache - это веб сервер HTTP-сервер , который может быть запущен на большинстве операционных систем, в число которых входят такие, как BSD, Microsoft Windows, Linux, Mac OS, BeOS, Novell NetWare.Вводим данную команду:Код:
sudo apt-get install apache2 apache2-doc Установка PHP:PHP - скриптовый язык, который в текущее время применяют для создания и разработки интернет приложений, например CMS). Проект php был запущен более 18 лет назад - в 1994 году.Устанавливаем Php:Код:
sudo apt-get install php5 libapache2-mod-php5 php-pear Установка MySql:MYSQL - это свободная система осуществляющая управление базами данных установленных приложений.Для установки mysql вводим следующую команду:Код:
sudo apt-get install mysql-server mysql-client php5-mysql После этого будет вызвано диалоговое окно, где вам будет необходимо ввести пароль для MySQLТак же устанавливаем дополнительно такие компоненты, как memcache, php-mysql и другие:Код:
sudo apt-get install php5-curl php5-gd php5-idn php5-imagick php5-ldap php5-imap php5-memcache php5-mhash php5-mysql php5-ps php5-pspell php5-sqlite php5-suhosin php5-tidy imagemagick php5-xcache php5-xdebug php5-xmlrpc php5-xsl Далее нужно установить и настроить phpMyAdmin:PHPMyAdmin - является веб приложением, которое необходимо для управления из графической оболочки базами данных Mysql.Устанавливаем phpMyAdmin:Код:
apt-get install phpmyadmin Выбираем apache и нажимаем enter.Далее открываем :Код:
/etc/apache2/apache2.conf И добавляем:Код:
# Include phpmyadmin configurations: Include /etc/phpmyadmin/apache.conf В самый конец файла. Сохраняем.Закрываем.После этого открываем файл:Код:
/etc/phpmyadmin/config.inc.php И вставляем нижеприведенное выражение в самый конец:Код:
$cfg['blowfish_secret'] ='bukvycifry'; Где bukvycifry - секретная фраза, которая может состоять из букв и цифрСохраняем. Закрываем.Далее нужно перезапустить сервер Apache:Код:
/etc/init.d/apache2 restart Запускаем PHP:Включаем mod_rewrite:После этого, вы можете проверить корректность установки и настройки PhpMyAdmin перейдя по адресуКод:
http://localhost/phpmyadmin Где localhost - IP или домен вашего сервера.------------------------------------------------------------------------------------------------------Можете поставить и это!...Дополнения от пользователей Rubukkit.Org:Roma999-Поправочка, при установки PHPшки,Код:
CentOS yum -y install php php-common php-gd php-mysql php-xml php-mbstringКод:
Debian sudo apt-get install php php-common php-gd php-mysql php-xml php-mbstring Вот компоненты для пиашпишки нормальные, сам использую
rubukkit.org
- Ms sql это
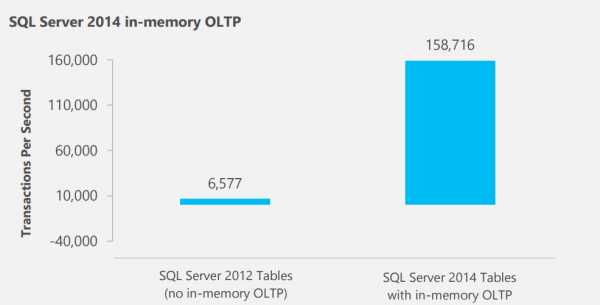
- Как узнать логин и пароль от скайпа если забыл

- Как на компьютере поменять пароль при включении компьютера
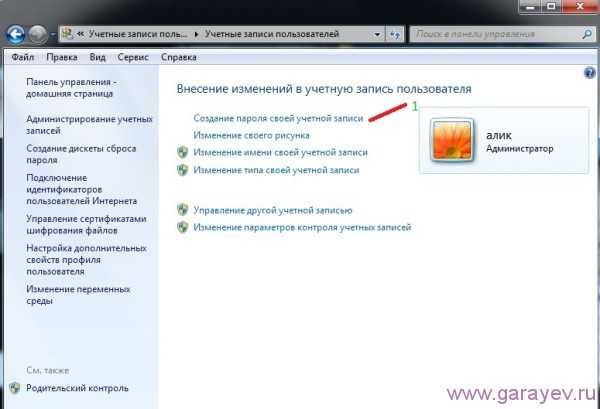
- Сервер windows

- Какой пароль можно придумать в вк
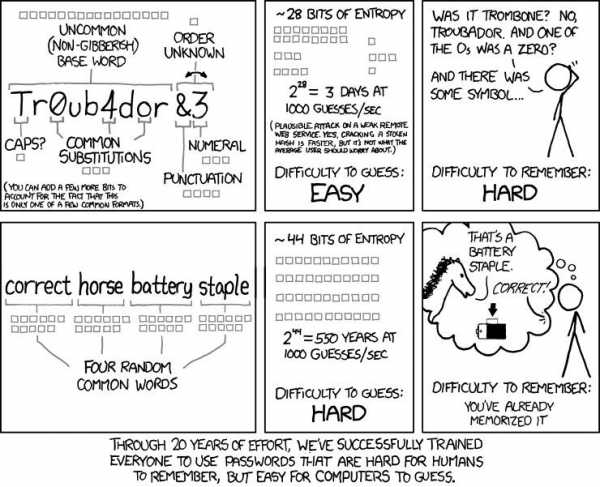
- Управление компьютером как запустить из командной строки
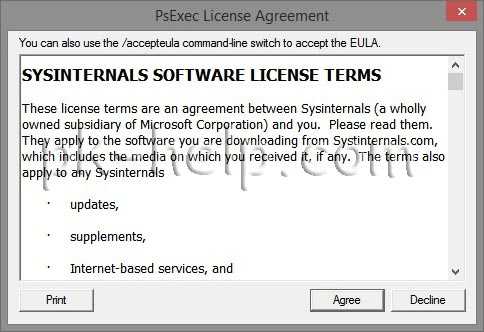
- Как настроить роутер tp link tl wr841n самостоятельно

- Не открывает видео браузер

- Где в интернет эксплорер сервис свойства обозревателя

- Пробить 2ip
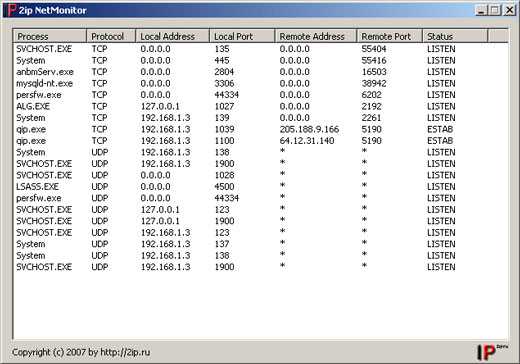
- Установка 1с ubuntu postgresql