Административные оснастки Windows, запуск из командной строки. Управление компьютером как запустить из командной строки
Оснастки Windows, запуск из командной строки
Основные оснастки необходимые для системного администратора:
Active Directory Пользователи и компьютеры - dsa.msc Диспетчер служб терминалов - tsadmin.msc Управление компьютером - compmgmt.msc Консоль управления GPO - gpmc.msc Редактор объектов локальной политики - gpedit.msc Результирующая политика - rsop.msc Локальные параметры безопасности - secpol.msc Настройка терминального сервера - tscc.msc Маршрутизация и удаленый доступ - rrasmgmt.msc Службы - services.msc Общие папки - fsmgmt.msc Диспетчер устройств - devmgmt.msc Локальные пользователи и группы - lusrmgr.msc Локальная политика безопасности - secpol.msc Управление дисками - diskmgmt.msc Active Directory Домены и Доверие - domain.msc Active Directory Сайты и Доверие - dssite.msc Политика безопасности домена - dompol.msc Политика безопасности контроллера домена - dсpol.msc Распределенная файловая система DFS - dfsgui.mscСвойства системы - sysdm.cpl Установка и удаление программ - appwiz.cpl Учетные записи пользователей - nusrmgr.cpl Дата и время - timedate.cpl Свойства экрана - desk.cpl Брэндмауэр Windows - firewall.cpl Мастер установки оборудования - hdwwiz.cpl Свойства Интернет - inetcpl.cpl Специальные возможности - access.cpl Свойства мыши - control Main.cpl Свойства клавиатуры - control Main.cpl, Язык и региональные возможности - intl.cpl Игровые устройства - joy.cpl Свойства: Звуки и аудиоустройства - mmsys.cpl Мастер настройки сети - netsetup.cpl Управление электропитанием - powercfg.cpl Центр обеспечения безопасности - wscui.cpl Автоматическое обновление - wuaucpl.cpl Сетевые подключения - ncpa.cpl
812it.ru
Николай Вересов - Административные оснастки Windows, запуск из командной строки
При управлении Windows сервером, да и не только сервером, рабочей win-машиной тоже, невольно замечаешь что рука устает возить мышь и как-то лень до нее тянуться. Возить мышь хоть как придется, если использовать оснастки Windows, но сократить время на их запуск можно без проблем! Нажимаем клавиши <Win>+R и вауля, можно запустить любой исполняемый файл(exe, bat, cmd, com, msc) либо элемент панели управления (cpl) и даже ярлык(lnk), просто введя его имя и если требуется путь до него. Ниже будет перечислены основные оснастки необходимые для системного администратора, отсортированные по частоте использования (4 me).
| Название оснастки | Имя оснастки |
| Active Directory Пользователи и компьютеры (AD Users and Computers) | dsa.msc |
| tsadmin.msc | |
| Управление компьютером (Computer Management) | compmgmt.msc |
| Консоль управления GPO (Group Policy Management Console) | gpmc.msc |
| Редактор объектов локальной политики (Group Policy Object Editor) | gpedit.msc |
| Результирующая политика (результат применения политик) | rsop.msc |
| Локальные параметры безопасности | secpol.msc |
| Настройка терминального сервера (TS Configuration) | tscc.msc |
| Маршрутизация и удаленый доступ (Routing and Remote Access) | rrasmgmt.msc |
| Службы (Services) | services.msc |
| Общие папки (Shared Folders) | fsmgmt.msc |
| Диспетчер устройств (Device Manager) | devmgmt.msc |
| Локальные пользователи и группы (Local users and Groups) | lusrmgr.msc |
| Локальная политика безопасности(Local Security Settings) | secpol.msc |
| Управление дисками (Disk Management) | diskmgmt.msc |
| Active Directory Домены и Доверие(AD Domains and Trusts) | domain.msc |
| Active Directory Сайты и Доверие (AD Sites and Trusts) | dssite.msc |
| Политика безопасности домена (Domain Security Settings) | dompol.msc |
| Политика безопасности контроллера домена (DC Security Settings) | dсpol.msc |
| Распределенная файловая система DFS (Distributed File System) | dfsgui.msc |
Запуск от имени администратора
Очень полезна будет команда RunAs, позволяющая запустить программу от имени другого пользователя из консоли. Синтаксис прост: RUNAS [ [/noprofile | /profile] [/env] [/netonly] ] /smartcard [/user:<имя пользователя>] <программа> Более подробно описано в справке к программе ("runas /?" в cmd). К примеру из сеанса пользователя нужно запустить\остановить службу, разумеется если у пользователя на эти действия нет прав. Как вариант можно запустить cmd, и выполнить команду runas /user:domain\admin "mmc services.msc", а можно сам cmd запустить от админа и из него уже запускать нужные программы, наследуя права.| Название элемента панели управления | Команда |
| Свойства системы | sysdm.cpl |
| Установка и удаление программ | appwiz.cpl |
| Учетные записи пользователей | nusrmgr.cpl |
| Дата и время | timedate.cpl |
| Свойства экрана | desk.cpl |
| Брэндмауэр Windows | firewall.cpl |
| Мастер установки оборудования | hdwwiz.cpl |
| Свойства Интернет | inetcpl.cpl |
| Специальные возможности | access.cpl |
| Свойства мыши | control Main.cpl |
| Свойства клавиатуры | control Main.cpl,@1 |
| Язык и региональные возможности | intl.cpl |
| Игровые устройства | joy.cpl |
| Свойства: Звуки и аудиоустройства | mmsys.cpl |
| Мастер настройки сети | netsetup.cpl |
| Управление электропитанием | powercfg.cpl |
| Центр обеспечения безопасности | wscui.cpl |
| Автоматическое обновление | wuaucpl.cpl |
| Сетевые подключения | ncpa.cpl |
Запускать из окружения пользователя, от имени администратора можно большинство из вышеперечисленных элементов панели управления, но не все. Панель "Сетевые подключения" и другие использующие explorer для отображения своего функционала не запускаются от имени другого пользователя. В одной из следующих заметок рассмотрим настройку системы из командной строки Windows, от туда можно все!
nveresov.ru
Запуск административных инструментов (оснасток) из cmd
Запуск административных инструментов (оснасток) из cmd.
Для запуска различных приложений, в том числе с GUI оболочкой, часто гораздо удобнее использовать командную строку. При работе под учетной записью с ограниченными правами проще запустить cmd от имени администратора и выполнять необходимые команды:
appwiz.cpl — Установка и удаление программcertmgr.msc — Сертификатыciаdv.msc — Служба индексированияcliconfg — Программа сетевого клиента SQLclipbrd — Буфер обменаcompmgmt.msc — Управление компьютеромdcomcnfg — Консоль управления DCOM компонентамиddeshare — Общие ресурсы DDE (на Win7 не работает)desk.cpl — Свойства экранаdevmgmt.msc — Диспетчер устройствdfrg.msc — Дефрагментация дисковdiskmgmt.msc — Управление дискамиdrwtsn32 — Dr.Watsondxdiag — Служба диагностики DirectXeudcedit — Редактор личных символовeventvwr.msc — Просмотр событийfirewall.cpl — настройки файерволла Windowsgpedit.msc — Груповая политикаiexpress — IExpressfsmgmt.msc — Общие папкиfsquirt — Мастер передачи файлов Bluetoothchkdsk — Проверка дисков (обычно запускается с параметрами буква_диска: /f /x /r)control printers — Принтеры и факсы — запускается не всегдаcontrol admintools — Администрирование компьютера — запускается не всегдаcontrol schedtasks — Назначенные задания (планировщик)control userpasswords2 — Управление учётными записямиcompmgmt.msc — Управление компьютером (compmgmt.msc /computer=pc — удаленное управление компьютером pc)lusrmgr.msc — Локальные пользователи и группыmmc— создание своей оснасткиmrt.exe — Удаление вредоносных программmsconfig — Настройка системы (автозапуск, службы и др…)mstsc — Подключение к удаленному рабочему столуncpa.cpl — Сетевые подключенияntmsmgr.msc — Съёмные ЗУntmsoprq.msc — Запросы операторов съёмных ОЗУ (для XP)odbccp32.cpl — Администратор источников данныхperfmon.msc — Производительностьregedit — Редактор реестраrsop.msc — Результатирующая политикаsecpol.msc — Локальные параметры безопасности (Локальная политика безопасности)services.msc — Службыsfc /scannow — Восстановление системных файловsigverif — Проверка подписи файлаsndvol — Управление громкостьюsysdm.cpl — Свойства системыsysedit — Редактор системных файлов (не знаю, что это)syskey — Защита БД учётных записейtaskmgr — Диспетчер задачutilman Диспетчер служебных программverifier Диспетчер проверки драйверовwmimgmt.msc — Инфраструктура управления WMI
Ниже представлен список консольных команд:
nbtstat -a pc — имя пользователя работающего за удаленной машиной pcnet localgroup group user /add — Добавить в группу group, пользователя usernet localgroup group user /delete — Удалить пользователя из группыnet send pc »текст ‘‘ — отправить сообщение пользователю компьютера pcnet sessions — список пользователейnet session /delete — закрывает все сетевые сессииnet use l: \\имя компа\папка\ — подключить сетевым диском l: папку на удаленном компьютереnet user имя /active:no — заблокировать пользователяnet user имя /active:yes — разблокировать пользователяnet user имя /domain — информация о пользователе доменаnet user Имя /add — добавить пользователяnet user Имя /delete — удалить пользователяnetstat -a — список всех подключений к компьютеруreg add — Добавить параметр в реестрreg compare — Сравнивать части реестра.reg copy — Копирует из одного раздела в другойreg delete — Удаляет указанный параметр или разделreg export — Экспортировать часть реестраreg import — Соответственно импортировать часть реестраreg load — Загружает выбранную часть реестраreg query — Выводит значения заданной ветки реестраreg restore — Восстанавливает выбранную часть реестра из файлаreg save
www.gotoadm.ru
Как запустить командную строку на другом/ удаленном компьютере. Утилита PSEXEC v2.0
Возникла задача выполнить кое-какую операцию с помощью командной строки на другом компьютере, само собой идти к пользователю запускать командную строку и вбивать команды- не наш метод, нам надо не вставая с кресла запустить командную строку удаленного компьютера и выполнить необходимые действия в командной строке. Конечно, подобное действие можно выполнить с помощью программ удаленного подключения, но это не всегда удобно и требует наличия подобной программы у вас и у пользователя (клиент- сервер). Процедуру по подключению к командной строки другого компьютера, можно выполнить значительно просто, с помощью команды PSEXEC.
PsExec — это утилита командной строки, с возможность вызывать в интерактивном режиме интерфейс командной строки в удаленных системах Windows и удаленно запускать различные команды.
Эта утилита ставиться на только на компьютер администратора. Для установки необходимо ее скачать, вот ссылка на официальный сайт Microsoft. После скачивания архива его необходимо разархивировать, в разархивированной папке найти файл PsExec.exe. Нажмите на нем два раза, появиться окно с лицензионным соглашением, нажимаем "Agree".
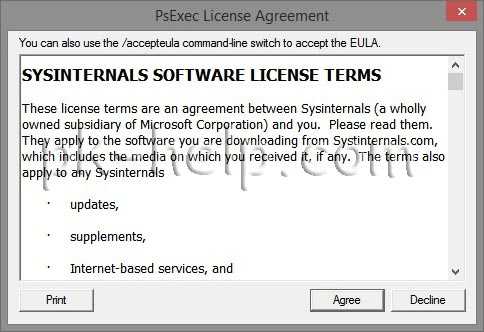
На этом установка PSEXEC можно считать оконченной.
Разберем синтаксис команды:
psexec [\\компьютер[,компьютер2[,...] | @файл][-u пользователь [-p пароль]][-n s][-l][-s|-e][-x][-i [сеанс]][-c [-f|-v]][-w каталог][-d][-<приоритет>][-a n,n,... ] программа [аргументы]
компьютер Указывает программе PsExec, что нужно запустить приложение на заданном компьютере или компьютерах. Если имя компьютера не указано, то программа PsExec запустит приложение в локальной системе, если же вместо имени компьютера задан символ «звездочка» (\\*), то программа PsExec запустит приложение на всех компьютерах текущего домена.
@файл Указывает программе PsExec, что нужно запустить приложение на всех компьютерах, перечисленных в заданном текстовом файле.
-a Процессоры, на которых можно запустить приложение, отделяются запятыми, при этом процессоры нумеруются, начиная с 1. Например, чтобы запустить приложение на процессорах втором и четвертом, введите «-a 2,4»
-c Указанная программа копируется в удаленную систему для выполнения. Если этот параметр не задан, то приложение должно находиться в системной папке удаленной системы.
-d Указывает, что не нужно ждать завершения приложения. Этот параметр следует использовать только при запуске неинтерактивных приложений.
-e Указанный профиль учетной записи не загружается.
-f Указанная программа копируется в удаленную систему, даже если такой файл в удаленной системе уже есть.
-i Запускаемая программа получает доступ к рабочему столу указанного сеанса в удаленной системе. Если сеанс не задан, то процесс выполняется в консольном сеансе.
-l При запуске процесса пользователю предоставляются ограниченные права (права группы администраторов отменяются, и пользователю предоставляются только права, назначенные группе «пользователи»). В ОС Windows Vista процесс запускается с низким уровнем благонадежности.
-n Позволяет задать задержку подключения к удаленным компьютерам (в секундах).
-p Позволяет указать необязательный пароль для имени пользователя. Если этот параметр опущен, то будет выдан запрос на ввод пароля, при этом пароль не будет отображаться на экране.
-s Удаленный процесс запускается из системной учетной записи.
-u Позволяет указать необязательное имя пользователя для входа в удаленную систему.
-v Указанный файл копируется в удаленную систему вместо уже имеющегося только при условии, что номер его версии выше или он более новый.
-w Позволяет указать для процесса рабочий каталог (путь внутри удаленной системы).
-x Отображает интерфейс пользователя на рабочем столе Winlogon (только в локальной системе).
-приоритет (приоритет) Позволяет задавать для процесса различные приоритеты: -low (низкий), -belownormal (ниже среднего), -abovenormal (выше среднего), -high (высокий) или -realtime (реального времени).
программа Имя запускаемой программы.
аргументы Передаваемые аргументы (обратите внимание, что пути файлов должны указываться как локальные пути в целевой системе).
Примеры работы команды PSEXEC:
1) Для того чтобы запустить командную строку другого компьютера, необходимо ввестиpsexec \\<имя компьюетра> cmd
например:psexec \\WIN782 cmd
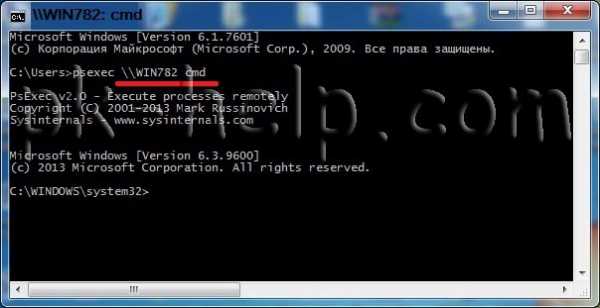
после этого можете вводить необходимые вам команды.
2) Для того чтобы запустить какою либо программу (в данном примере test.exe) на удаленном компьютере необходимо выполнить команду, (эта команда копирует программу test.exe в удаленную систему и выполняет ее в интерактивном режиме).
psexec \\<имя компьютера> -c test.exe
например:psexec \\WIN782 -c test.exe
3) Если в удаленной системе такая программа уже установлена и находится не в системном каталоге, укажите полный путь к этой программе
psexec \\WIN782 c:\temp\test.exe
Я очень надеюсь, моя статья помогла Вам! Просьба поделиться ссылкой с друзьями:
pk-help.com
Основные команды командной строки | МОЙ-КОМП.РФ
Командная строка R12; это очень удобный инструмент для запуска специальных программ Windows из под DOSa. Она бывает полезна при сбоях или настройке операционной системы. К примеру с помощью нее можно зайти в редактор реестра или просмотреть Автозагрузку. Чтоб запустить командную строку нужно зайти в меню ПУСК -> Все программы -> Стандартные -> Командная строка. Либо можно запустить команду выполнить из меню ПУСК. Как запустить команду Выполнить можно прочитать в этой статье R12; Я статья о том как запустить команду «Выполнить».
В этом посту рассмотри основные команды командной строки которые необходимы в повседневной работе для настройки или исправления работы операционной системы.
regedit R12; самая известная и используемая команда командной строки которая позволяет зайти в реестр. Дословно переводится как R12; Редактор реестра. Собственно этим все и сказано.
R12;
chkdisk R12; эта команда проверяет на ошибки файловую систему и жесткий диск, причем она способна восстанавливать файловую систему и в некоторых случаях ошибки жесткого диска
R12;
systeminfo R12; позволяет просмотреть информацию об установленной операционной системе и конфигурации вашего компьютера (не работает через «Выполнить», только через командную строку)
R12;
ipconfig R12; выводит информацию о вашем IP адресе (не работает через «Выполнить», только через командную строку).
R12;
ipconfig /all R12; позволяет узнать более подробную или расширенную информацию как о Вашем IP адресе, так и об имени компьютера, маске подсети, DHCP, DNS сервере, Основном шлюзе, MAC адресе и так далее (не работает через «Выполнить», только через командную строку).
R12;
msconfig R12; показывает конфигурацию системы, автозагрузку служб и программ Windows. В ней можно выбрать один из трех видов запуска операционной системы R12; это обычный запуск, диагностический запуск и выборочный запуск. Более подробную информацию Вы можете посмотреть запустив эту команду.
R12;
cmd.exe R12; позволяет запустить командную строку (окно DOS) через ПУСК -> Выполнить.
R12;
explorer R12; позволяет запустить или перезапустить Эксплорер. К примеру у Вас пропала нижняя панель где находится быстрый запуск и меню ПУСК (это и есть Explorer), т.е. произошел какой-то сбой в результате установки или удаления какой нибудь программы. Спасти положение может запуск команды Выполнить с помощью сочетания горячих клавиш Win + R, и в диалоговом окне набрать и запустить команду Explorer. Эксплорер должен перезапуститься.
R12;
gpedit.msc R12; эта команда запускает редактор локальной групповой политики.
R12;
services.msc R12; команда запускает панель управления сервисами и службами вашего компьютера.
R12;
Также можно просто запустить команду HELP , которая выводит более подробную информацию о командах Windows.
xn----qtbefdidj.xn--p1ai
Команды запуска приложений из командной строки.
Пуск -> Выполнить или win+R:
Команды для запуска элементов управления:
- Сетевые подключения: ncpa.cpl
- Свойства системы: sysdm.cpl
- Установка и удаление программ: appwiz.cpl
- Учетные записи пользователей: nusrmgr.cpl
- Дата и время: timedate.cpl
- Свойства экрана: desk.cpl
- Брэндмауэр Windows: firewall.cpl
- Мастер установки оборудования: hdwwiz.cpl
- Свойства Интернет: inetcpl.cpl
- Специальные возможности: access.cpl
- Свойства мыши: control Main.cpl
- Свойства клавиатуры: control Main.cpl,@1
- Язык и региональные возможности: intl.cpl
- Игровые устройства: joy.cpl
- Свойства: Звуки и аудиоустройства: mmsys.cpl
- Мастер настройки сети: netsetup.cpl
- Управление электропитанием: powercfg.cpl
- Центр обеспечения безопасности: wscui.cpl
- Автоматическое обновление: wuaucpl.cpl
- control — Панель управления
- control admintools — Администрирование
- control desktop — Настройки экрана / Персонализация
- control folders — Свойства папок
- control fonts — Шрифты
- control keyboard — Свойства клавиатуры
- control mouse — Свойства мыши
- control printers — Устройства и принтеры
- control schedtasks — Планировщик заданий
Запускать из окружения пользователя, от другого имени, можно запускать большинство элементов управления, кроме тех, которые используют explorer. Например Панель «Сетевые подключения» использует explorer.
Команды windows для запуска оснасток
- Управление компьютером (Computer Management): compmgmt.msc
- Редактор объектов локальной политики (Group Policy Object Editor): gpedit.msc
- Результирующая политика (результат применения политик): rsop.msc
- Службы (Services): services.msc
- Общие папки (Shared Folders): fsmgmt.msc
- Диспетчер устройств (Device Manager): devmgmt.msc
- Локальные пользователи и группы (Local users and Groups): lusrmgr.msc
- Локальная политика безопасности (Local Security Settings): secpol.msc
- Управление дисками (Disk Management): diskmgmt.msc
- eventvwr.msc: Просмотр событий
- certmgr.msc: Сертификаты — текущий пользователь
- tpm.msc — управление доверенным платформенным модулем (TPM) на локальном компьютере.
«Серверные» оснастки:
- Active Directory Пользователи и компьютеры (AD Users and Computers): dsa.msc
- Диспетчер служб терминалов (Terminal Services Manager): tsadmin.msc
- Консоль управления GPO (Group Policy Management Console): gpmc.msc
- Настройка терминального сервера (TS Configuration): tscc.msc
- Маршрутизация и удаленый доступ (Routing and Remote Access): rrasmgmt.msc
- Active Directory Домены и Доверие (AD Domains and Trusts): domain.msc
- Active Directory Сайты и Доверие (AD Sites and Trusts): dssite.msc
- Политика безопасности домена (Domain Security Settings): dompol.msc
- Политика безопасности контроллера домена (DC Security Settings): dcpol.msc
- Распределенная файловая система DFS (Distributed File System): dfsgui.msc
Остальные команды windows:
- calc — Калькулятор
- charmap — Таблица символов
- chkdsk — Утилита для проверки дисков
- cleanmgr — Утилита для очистки дисков
- cmd — Командная строка
- dfrgui — Дефрагментация дисков
- dxdiag — Средства диагностики DirectX
- explorer — Проводник Windows
- logoff — Выйти из учетной записи пользователя Windows
- magnify — Лупа (увеличительное стекло)
- msconfig — Конфигурация системы
- msinfo32 — Сведения о системе
- mspaint — Графический редактор Paint
- notepad — Блокнот
- osk — Экранная клавиатура
- perfmon — Системный монитор
- regedit — Редактор реестра
- shutdown — Завершение работы Windows
- syskey — Защита БД учетных записей Windows
- taskmgr — Диспетчер задач
- utilman — Центр специальных возможностей
- verifier — Диспетчер проверки драйверов
- winver — Версия Windows
- write — Редактор Wordpad
- whoami — отобразит имя текущего пользователя
- powercfg /requests — команда сообщит какие процессы, сервисы или драйверы не дают уходить системе в спящий режим. Начиная с windows 7
- wuauclt /detectnow — проверить наличие обновлений
- wuauclt /reportnow — отправить на сервер информацию о установленных обновлениях
- gpupdate /force — обновление политик
- gpresult — просмотр того, какие политики применились на компьютере
- gpresult /H GPReport.html — в виде детального html отчета
- gpresult /R — отобразить сводную информации в командной строке
- gpresult /R /V — Отображение подробной информации. Подробная информация содержит сведения о параметрах, примененных с приоритетом 1.
- mountvol — список подключенных томов
- mstsc /v:198.162.0.1 — подключение к удаленному рабочему столу компьютера 198.162.0.1
- wmic — команда упрощающая использование инструментария управления Windows (WMI) и систем, управляемых с помощью WMI (как на локальных, так и на удаленных компьютерах). Пример:
- wmic logicaldisk where drivetype=2 get deviceid, volumename, description — список логических томов типа 2 (Removable Disk)
- wmic process where (name LIKE ‘c%’) get name, processid — выводим имя и id процессов, которые начинаются с символа «c»
- wmic process get /? или wmic process /? или wmic /? — справка
- wmic process where (name LIKE ‘x%’) call terminate(0) — завершили процессы начинающиеся на букву «x»
- msra.exe /offerra — удаленный помощник
- slui 4 — вызов активации по телефону. Мне помогло, когда при попытке активации Windows Server 2008 SP2 я получал ошибку «activation error code 0×8004FE92» и при этом не было доступного варианта «активация по телефону»
- MdSched.exe — диагностика оперативной памяти в Windows, аля memtest
- 25 самых больших папок на диске C: (работает начиная с windows 8): dfp /b /top 25 /elapsed /study {largest} C:\
- 25 самых больших файлов в папке c:\temp — Powershell «Get-ChildItem c:\temp -recurse | Sort-Object length -descending | select-object -first 32 | ft name,length -wrap –auto»
- Отключение сообщения в журнале Windows — Безопасность: «Платформа фильтрации IP-пакетов Windows разрешила подключение»:
- Просмотр текущей политики аудита системы:
Команды windows для настройки сети
- proxycfg -? — инструмент настройки прокси по умолчанию в Windows XP/2003, WinHTTP.
- netsh winhttp — инструмент настройки прокси по умолчанию в Windows Vista/7/2008
- netsh interface ip show config — посмотреть конфигурацию интерфейсов
- Настраиваем интерфейс «Local Area Connection» — IP, маска сети, шлюз:
netsh interface ip set address name=»Local Area Connection» static 192.168.1.100 255.255.255.0 192.168.1.1 1
- netsh -c interface dump > c:\conf.txt — экспорт настроек интерфейсов
- netsh -f c:\conf.txt — импорт настроек интерфейсов
- netsh exec c:\conf.txt — импорт настроек интерфейсов
- netsh interface ip set address «Ethernet» dhcp — включить dhcp
- netsh interface ip set dns «Ethernet» static 8.8.8.8 — переключаем DNS на статику и указываем основной DNS-сервер
- netsh interface ip set wins «Ethernet» static 8.8.8.8 — указываем Wins сервер
- netsh interface ip add dns «Ethernet» 8.8.8.8 index=1 — задаем первичный dns
- netsh interface ip add dns «Ethernet» 8.8.4.4 index=2 — задаем вторичный dns
- netsh interface ip set dns «Ethernet» dhcp — получаем DNS по DHCP
Команды для установки, просмотра, удаления программ и обновлений
Команды в Powershell
- Запуск процесса дедупликации — Start-DedupJob -Volume D: —Type Optimization
- Контроль процесса дедупликации — Get-DedupStatus
Вконтакте
Одноклассники
Мой мир
www.itworkroom.com
Управление службами в windows из консоли управления MMC и командной строки (утилита sc)
Службы Windows (Windows Service) — приложения (программы), работающие в фоновом режиме, без пользовательского интерфейса. Грубо говоря, некий аналог демонов в Unix системах.
Управление работой служб с помощью консоли управления.
Для управления службами в Windows существует графическая утилита - службы (services.msc), для ее запуска необходимо перейти:
Панель управления (Control Panel) --> Администрирование (Administrative Tools) --> Службы (Services) или в строке поиска меню Пуск (Start) ввести services.msc.

Вид окна службы services.msc.
Из этой консоли можно просматривать, запускать, останавливать, изменять параметры и тип запуска служб.
Различные варианты запуска служб.
1) Автоматически (отложенный запуск) - служба будет запущена спустя некоторое время после старта операционной системы, используется для служб, ненужных при загрузке операционной системы, позволяет оптимизировать процесс загрузки.
2) Автоматически - служба будет запущена при старте операционной системы.
3) Вручную - служба запускается пользователем, приложениями или другими службами.
4) Отключена – службу нельзя запустить.
Примечание: Существует еще один вариант (обязательная служба) - автоматически запускается и пользователь не может остановить эту службу).
Управление службами из командной строки.
Службами window можно управлять не только используя графическую утилиту, но и из командной строки windows cmd. Для запуска переходим в пункт меню: Пуск --> Выполнить --> В строку вводим команду cmd.exe. Ниже приведу команды для управления службами.
Остановка службы.
sc stop [имя_службы]Запуск службы.
sc start [имя_службы]Удаление службы.
sc delete [имя_службы]Установка режима запуска службы:
sc config [имя_службы] start= [параметр_запуска] параметр_запуска: auto - автоматически. demand - вручную. disabled - отключена. Примечание: После start= должен идти обязательно пробел.Запрос данных конфигурации для службы.
sc qc [имя_службы]Просмотр всех служб:
sc queryДля удобства чтения выводимой информации используем утилиту more.
sc query | moreДля копирования вывода в буфер используем утилиту clip.
sc query | clipВывод справки по команде sc.
sc ?Примечание: Если имя службы содержит пробелы, то необходимо его заключить в кавычки.
sc delete “Events Utility”Особенностью служб является то, что они запускаются от имени пользователя LocalSystem - обладающего полными правами в системе.
Список всех служб расположен в ветке реестра:
HKEY_LOCAL_MACHINE\SYSTEM\CurrentControlSet\ServicesНа этом заканчиваем знакомство со службами windows. Надеюсь статья была полезная.
admin-gu.ru
- Как настроить роутер tp link tl wr841n самостоятельно

- Не открывает видео браузер

- Где в интернет эксплорер сервис свойства обозревателя

- Пробить 2ip
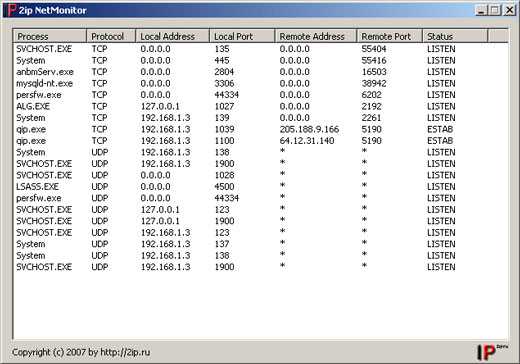
- Установка 1с ubuntu postgresql
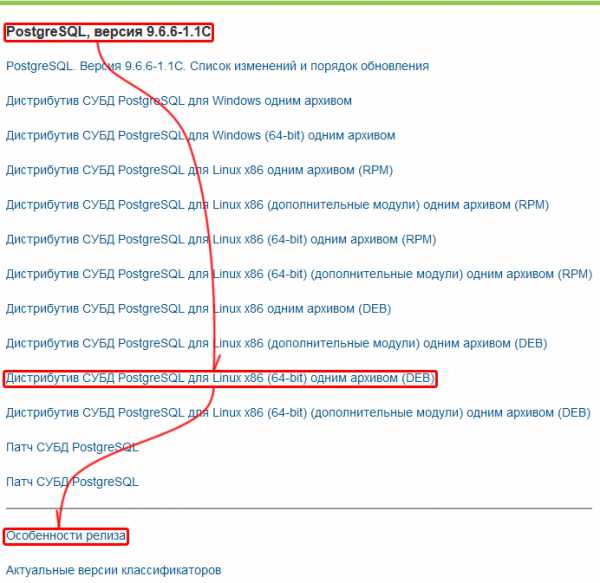
- Программа отключение ненужных служб windows 10
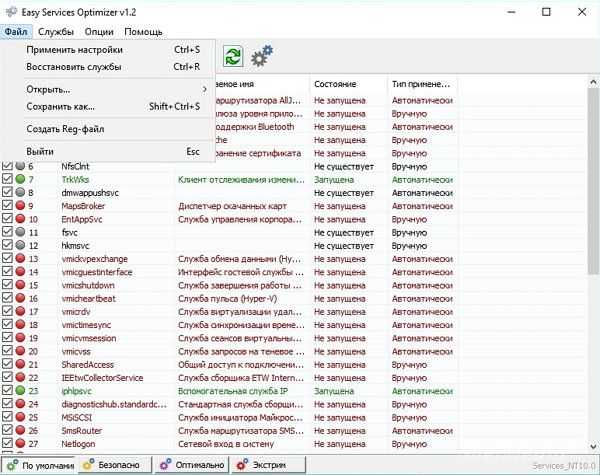
- В access из excel

- Комп не видит сетевой адаптер

- Почему не слышно в наушниках скайп

- Тестирование 360 total security
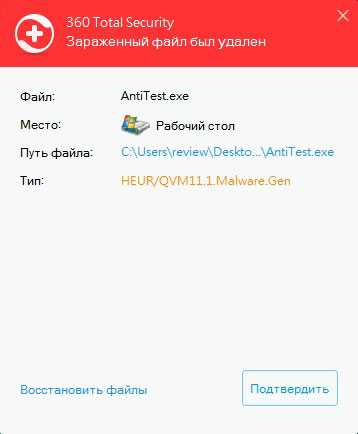
- Поменять термопасту на процессоре

