Лучшие способы: Как подключить WiFi роутер к компьютеру. Установка wifi роутера
Как правильно подключить и настроить домашний WiFi роутер
Сейчас уже не обязательно тянуть через всю квартиру кучу кабелей, чтобы подключить компьютер, смартфон, планшет или телевизор к интернету. Достаточно просто купить, подключить и настраивать WiFi роутер. Как подключить и настраивать роутер Вы узнаете в этой статье.
Где установить WiFi-роутер?
Найти нужное место для роутера так, чтобы качество сигнала было максимальным в разных концах квартиры задача не простая. Тут имеют значение материалы стен, ковры, аквариумы и даже вазоны с цветами. Обычно люди кладут WiFi-роутер на стол или на системный блок под столом. Это конечно тоже вариант, но качество сигнала и покрытие могут быть не самыми лучшими. Поэтому, лучше располагать роутер как можно выше и, примерно, где-то по центру квартиры. Пример оптимального расположение роутера в одноэтажном доме или квартире:
Оптимальное расположение роутера в двухэтажном доме:

Самый простой способ отследить уровень WiFi сигнала — с помощью смартфона, обходя квартиру по периметру. Ещё один важный момент — устанавливайте роутер подальше от микроволновки, радиотелефонов и т.п.
Как подключить WiFi роутера к компьютеру?
У WiFi-роутера обычно 5 портов: 1 порт WAN (или Internet), для подключения интернет-кабель (от провайдера) и 4 LAN-порта для подключения компьютеров (и ноутбуки без WiFi) с помощью патч-корда. Ещё на задней панели устройства есть кнопка Reset — сброс всех настроек на заводскте.
Если по каким-то причинам Вы не можете купить роутер, или он нужен срочно, а его нет под рукой, или он сломался, а интернет нужно раздать, тогда можно сделать роутер из ноутбука. В этом поможет программа, которая называется Virtual Router Plus http://awesoft.ru/virtualrouter-plus.html.
У роутера есть свой IP-адрес. Обычно 192.168.1.1. Исключение составляют D-Link и NetGear — у них IP-адрес 192.168.0.1, а у роутеров TrendNet — 192.168.10.1. Как только вы подключили роутер к компьютеру, запускайте браузер и в адресной строке вводите адрес веб-интерфейса роутеа — http://192.168.1.1 (соответственно для D-Link: http://192.168.0.1, для TrendNET — http://192.168.10.1). Далее Вы увидите запрос имени пользователя и пароля на доступ в веб-интерфейс. Обычно имя пользователя и пароль одинаковые — admin. Исключение составляют Zyxel — для них пароль 1234. Важно! IP-адрес роутера, имя пользователя и пароль можно найти на наклейке нижней крышки устройства или на коробке, в которую был упакован роутер.

Не получается зайти в настройки роутера?
Иногда бывает так, что зайти в настройки роутера не получается — «не пускает» в веб-интерфейс. Что делать таком случае?
Попробовать пропинговать роутер. Для этого в командной строке запустите команду: ping 192.168.1.1 (или ping 192.168.0.1). Если устройство пингуется — зайдите с другого браузера, возможно проблема с кэшем. Если не пингуется — возможно неправильно прописан IP-адрес или адрес шлюза или же банально сам роутер заглючил и его надо сбросить кнопки Reset на заводские настройки.
pc-shporgalka.com
Как правильно подключить wifi роутер
Как подключить wifi роутер, если пользователь вряд ли может назвать себя компьютерным гуру? Почти все провайдеры интернета предлагают помощь в установке роутера, но зачем платить лишние деньги? Совсем несложно подключиться к роутеру самому.
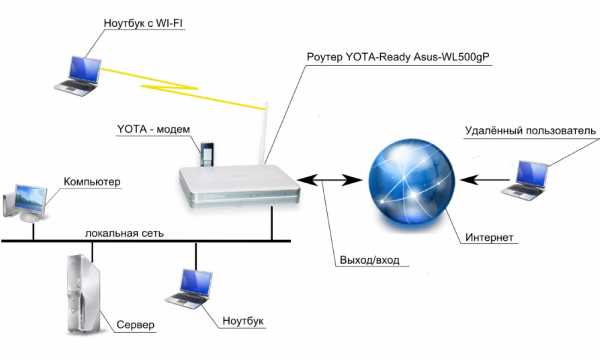
Принцип работы роутера.
Вайфай роутер помогает создать домашнюю беспроводную сеть. Это устройство, которое также называется «маршрутизатор», дает возможность подсоединить к интернет-выходу несколько компьютерных устройств, как через провод, так и через вайфай.
Где лучше установить wi fi роутер
Вначале нужно определиться, где расположить роутер. Если в квартире используется один компьютер и беспроводной интернет будет применяться редко, например, когда в дом зайдет знакомый с планшетником или смартфоном, лучший вариант — направить Ethernet-кабель интернета в помещение, где стоит компьютер. Когда вы обзаведетесь второй машиной, появится возможность подключиться через кабель. Здесь же можно подсоединить и настроить сетевое хранилище данных (NAS-сервер). Сеть должна будет покрыть максимальную площадь квартиры.

Схема правильного расположения роутера.
Выбирать место, где будет находиться маршрутизатор, следует внимательнее, если вы собираетесь активно пользоваться беспроводной сетью. Лучше всего, если эта точка будет в центре квартиры, обычно в коридоре. Из этого места должно просматриваться каждое помещение. Рекомендуем найти маршрутизатору место повыше (например, на шкафу). Если высокой мебели в коридоре нет и интерьер позволяет, просто установите его на стену, прикрутив дюбелями, идущими в комплекте. Подобное расположение точки доступа wifi позволит всем помещениям квартиры оказаться равномерно покрытыми интернет-сигналом.
Не размещайте маршрутизатор в нишах стен или перед какими-то массивными препятствиями, они мешают прохождению сигнала. Рекомендуем до установки роутера в конкретном месте попробовать воспользоваться уже настроенным ноутбуком или планшетом в разных частях квартиры — проверить уровень покрытия wi fi.
Обнаружив, что в одном из помещений слишком слабый сигнал, вы можете попробовать переместить маршрутизатор в сторону этого места и перепроверить сигнал в нем и остальных помещениях. Увы, не существует какого-то универсального решения. Различные материалы строительства и отделки: кирпич, пенобетон, керамзитные блоки, цементные плиты или гипсокартон — по-разному пропускают сигнал.
Как правильно подключить вайфай роутер
Через маршрутизатор, а не через ПК, вы будете подключаться к кабельной сети. Подключение роутера и настройка нужны, чтобы данные, необходимые для установки связи с провайдером, которые обычно вводятся на ПК, были введены и сохранены в его настройках. Другие мобильные гаджеты в квартире будут пользоваться сетью по условиям, установленным в этих настройках.
Устройство роутера.
Подключение и настройка роутера — достаточно простое занятие, не занимающее много времени. Взяв маршрутизатор в руки, нужно осмотреть его заднюю панель.
Здесь есть 5 портов, из них 4 оформлены одинаково — это LAN-порты, предназначенные для локальных пользовательских устройств — ПК, ноутбуков, серверов, планшетов, плееров и др. Для удобства можно подключить роутер к ноутбуку.
Последний Ethernet-порт на задней панели обрамлен цветом, отличным от LAN. Это WAN-порт (что означает «глобальная вычислительная сеть»). Должна быть подпись (WAN или Internet). Интернет-провод предназначен для подсоединения именно в этот порт.
Включив роутер в сеть и присоединив к WAN-порту кабель провайдера, вы увидите, что зажегся индикатор порта (одна из лампочек спереди).
На физическом уровне между вашим оборудованием и оборудованием провайдера установлена связь. Теперь, когда роутер успешно подключен, остается провести его настройку.
Как настроить и подключить роутер к компьютеру
У современных роутеров разница в вопросах настройки вайфай и подсоединения к провайдеру обычно состоит в нюансах внешнего оформления меню — панели администратора. Поймете, как подключить роутер к компьютеру на примере одной модели, сможете настроить и остальные. Этапы настройки проиллюстрируем подготовкой двух роутеров — TrendNet TEW-632BRP и ASUS WL-520GC.

Схема подключения роутера в домашнюю сеть.
Стартуем с настройки DHCP-сервера (сетевого протокола, нужного для автоматического получения компьютером IP-адресов и иных необходимых параметров). Раньше только стационарный компьютер получал от провайдер IP-адрес, сейчас к маршрутизатору подключается несколько устройств. Следовательно, именно вайфай роутер, а не компьютер, будет взаимодействовать с провайдером. В пределах домашней сети он самостоятельно будет распределять внутренние IP-адреса среди всех ваших компьютеров, смартфонов, телевизоров и остальной техники.
В соответствии со схемой подключения роутера подсоедините роутер к электрической розетке, для подключения роутера к ноутбуку вставьте интернет-кабель в порт WAN на маршрутизаторе. К устройству прилагается кабель для роутера с двумя штекерами, его нужно одним концом подключить в слот задней панели или боковой панели ноутбука, куда раньше входил непосредственно интернет-кабель (к сетевой карте), а другим концом — в любой из LAN-портов роутера.
Кстати, перед подключением машрутизатора к сети неплохо обзавестись ИБП или использовать тот, что уже есть.
Перепад напряжения нанесет серьезный вред вай фаю, известны случаи, когда после скачка напряжения радиус покрытия беспроводной сетью сокращался в десятки раз.
Это безусловный повод выбросить испорченный роутер и купить новый.
Чтобы присоединить роутер к ноутбуку, с диска, прилагавшегося к новому маршрутизатору, установите нужные драйвера.
Далее нужно настроить ноутбук на работу с роутером. В сетевой карте ноутбука прописаны настройки для выхода в сеть через кабель провайдера, следовательно, эти настройки есть в панели управления. Эти данные нужно сохранить для последующей работы с вайфай роутером.

Схема подключения роутера через 3G или 4G модемы.
- В Windows 7: «Пуск > Панель Управления > Сеть и Интернет > Центр управления сетями и общим доступом > Управление сетевыми подключениями > Изменения параметров адаптера». В списке найти и открыть «Подключение по локальной сети > Свойства > Протокол Интернета версии TCP/IP v.4». Если здесь прописаны какие-либо данные, то лучше перепишите их. Это важно для тех, кто по каким-то причинам не имеет доступа к договору с провайдером — такие бумаги часто теряются.
- Откройте настройки протокола TCP/IP v.4 в соответствии с порядком на примере двух популярных операционных систем: Windows XP: «Пуск > Панель Управления > Переключиться к классическому виду > Сетевые подключения».
- Далее здесь же, в параметрах подключения к сети на компьютере, надо ввести данные IP, шлюза и DNS-сервера на автоматические — эти параметры нужно будет настроить в самом беспроводном маршрутизаторе.
- Откройте адрес настроек маршрутизатора — 192.168.10.101 (обычно используется именно этот адрес, но для проверки лучше прочитать аннотацию к роутеру или стикер на его дне). Если инструкция недоступна, то через Панель управления повторите указанный выше путь, но после клика правой кнопкой по «Подключению по локальной сети» выберете кнопку «Сведения». Должно появиться окно, где вы найдете Основной шлюз IPv4. Это нужный вам адрес.
- Найденный адрес следует ввести в браузере с приставкой «http» в начале. В меню найдите «DHCP Server», где закладывается разбег данных для IP-адресов гаджетов, которые будут присоединяться к вашей сети. Диапазон может быть таким: Start IP — 192.168.10.101, End IP 192.168.10.200. Пункт DHCP Server быть активирован. Domain Name (иногда Host Name) — это имя сети.
Настройка вайфай — подключение к интернету — LAN
Зададим данные вашей сети — IP и маску роутера (маску подсети). Для маршрутизатора Trendnet это пункт «LAN & DHCP-сервер», Asus через — «WAN & LAN» расположено снизу в меню. Для Trendnet можно IP 192.168.10.1, для Asus — 192.168.1.1. Через этот внутренний адрес сети браузером можно будет входить в административную панель, через него же ваши устройства будут обращаться к интернету. Маска подсети всегда устанавливается как 255.255.255.0
https://antonkozlov.ru/
Как настроить интернет дома — настройка WAN
Настраиваем внешнее подключение маршрутизатора к интернету. Тип соединения во многом зависит от провайдера. Если ваш провайдер предоставляет IP на автомате, то дополнительно настраивать нет необходимости — в меню WAN, в поле «WAN Connection Type» выбирается пункт Automatic IP. Другие провайдеры имеют тип соединения PPPoE, то есть, через логин и пароль, которые вводятся каждый раз при подключении. Выберите тип PPPoE и введите параметры, которые у вас должны быть на руках после подписания договора с провайдером: User Name, Server Name (Service Name), Password, Primary DNS, Secondary DNS.
https://antonkozlov.ru/
Как защитить вашу сеть от непрошеных гостей
Если все данные заполнены верно, то все ваши устройства, которым доступен вайфай, обнаружат новую открытую сеть. Настройка интернета формально закончена. Но новую точку сможете использовать не только вы, но и ваши соседи и любой человек. Подключение следует защитить. На практике применяется ряд способов, в том числе WPE и WPA. В меню Trendnet выберите пункт «Security», в Asus — «Wireless > Interface».
В меню WPE или WPA введите и сохраните желаемый пароль — от 7 до 64 символов. Теперь этот пароль нужно будет вводить с каждого нового гаджета в сети.
Чтобы не было сложностей с работой различных программ и подключением других устройств, необходимо прописать DNS-сервера. Вернитесь в пункт меню, в котором устанавливались основные параметры. DNS-сервера прописываются вручную: IP от Google: DNS-Primary (или DNS-сервер 1):8.8.8.8 DNS-Secondary (или DNS-сервер 2): 8.8.4.4 Дополнительно укажите один из серверов Yandex (77.88.8.8).
https://antonkozlov.ru/
Как оказалось, подключение роутера к компьютеру может провести каждый. Наслаждайтесь комфортным домашним интернетом из любой точки вашего жилища!
Загрузка...Буду очень благодарен, если вы поделитесь с друзьями этой статьёй в социальных сетях и блогах, это будет здорово помогать моему блогу развиваться:
Хотите получать обновления блога? Подписывайтесь на рассылку и внесите свои данные: Имя и е-мейл
Написать комментарий
antonkozlov.ru
Как установить WiFi роутер?
Как установить WiFi роутер?





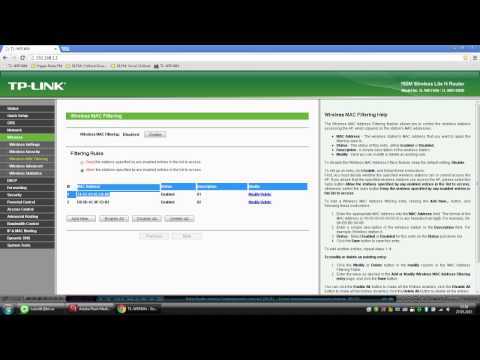

Стабильность домашней сети во многом зависит от правильной настройки всех ее узлов. Как известно, основным компонентом является роутер. Разобраться в его работе не сложно. Установить WiFi роутер дома сможет практически любой пользователь.
Подключение
Прежде чем приступить к установке WiFi роутера, следует:
- подключить его к компьютеру обычным способом (при помо
elhow.ru
Как подключить Wifi роутер - подключение Wi-Fi роутера
Компьютерная помощь SMARTRONIX.RU продолжает цикл публикаций по подключению сети и интернет по технологии Wi-Fi. Мы приветствуем вас на нашем сайте и сегодня расскажем о том, как подключить WiFi роутер. На самом деле, все уже рассказано и прочитать про непосредственное физическое подключение роутера, вы можете по ссылке.
Тем не менее, роутер с вайфай и без него, это разные вещи. Поэтому давайте настроим компьютер и маршрутизатор для использования беспроводной технологии.
Настройка Windows для подключения WiFi роутера
Итак, у нас есть сетевой кабель с интернет от вашего провайдера, и нам необходимо «раздать» этот интернет по всему дому или офису. В статье «Как настроить WiFi роутер», мы также рассказали про проверку настроек сетевого подключения. В ней также описана типовая настройка самого WiFi роутера. Прежде всего, давайте определимся, какие настройки подключения у вашего провайдера в Windows. Это необходимо для настройки интернет с WiFi роутером.
В Windows XP → Пуск → Панель управления → Сетевые подключения (смотрите картинку)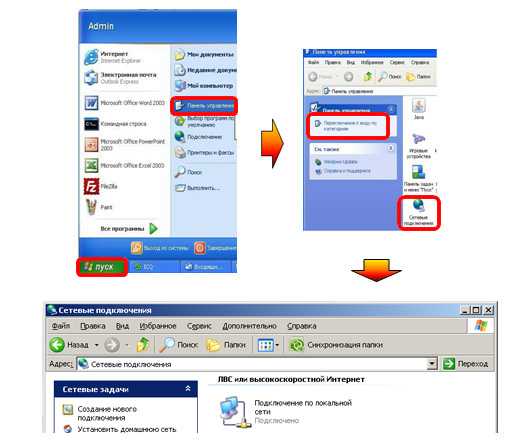

Кликаем мышкой по сетевому интернет подключению и проверяем тип соединения.

Далее, мы приведем варианты того, что может быть.
Статическое подключение
В данном случае, в свойствах подключения прописаны IP, маска и шлюз (см. картинку). Это говорит о том, что провайдер выделил для вас всего один неизменный IP адрес. Для того, чтобы подключить WiFi роутер, нужно убрать эти данные (они будут введены в самом роутере, читайте ниже). Внимательно запишите их и поставьте точки на получение IP и DNS автоматически (то есть на получение по DHCP).

Подключение по DHCP
Здесь все проще. IP, DNS и маска получаются автоматически, поэтому для подключения WiFi роутера ничего менять не надо.
Подключение Wi-Fi роутера
Теперь подключим Wi-Fi router. Его подключение ничем не отличается от обычного маршрутизатора без вайфай технологии. Основная задача, — это правильно подключить обжатые кабели от роутера к компьютеру. Или же, настроить ПК или ноутбук на прием по WiFi технологии, что как раз мы и сделали выше, поставив настройки на DHCP соединение. Сетевой кабель с интернет от провадера включаем в разъем WAN.

Подключили? Теперь, настало время зайти на сам WIFI роутер и настроить раздачу интернет. Для этого открываем любой браузер и вводим адрес роутера. Обычно это 192.168.0.1, но если не он, то прочитайте его в инструкции по маршрутизатору. Если правильно вбили адрес, должно появиться окошко с авторизацией. Логин и пароль обычно также написаны в инструкции. Если они не подходят, то возможно надо сделать перезагрузку роутера, кнопкой Reset.
Предположим, что вы зашли в интерфейс WiFi маршрутизатора. Проделаем несколько простых шагов, чтобы наконец подключить wifi роутер:
- Копируем MAC-адрес сетевой карты. Это необходимо сделать, поскольку некоторые провайдеры закрепляет за MAC адресом данные соединения. И если в роутере не будет стоять такой же МАК адрес, интернет не заработает. Клонировать нужно в закладке WAN.

- Если у вас были статические настройки сетевого подключения, о которых мы писали выше, то их необходимо перенести в Wi-Fi роутер. Это также делается в закладке WAN, смотрите скриншот.

- Часто, провайдеры используют другие типы подключения, например L2TP, PPTP или PPPoE. Современные вайфай роутеры конечно же поддерживают эти типы протоколов. Подключить их не сложно, — для этого нужно уточнить тип соединения вашего провайдера и его настройки. Смотрите фото!
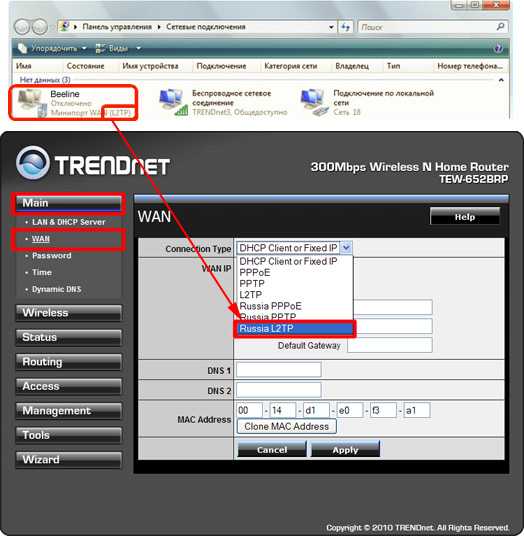
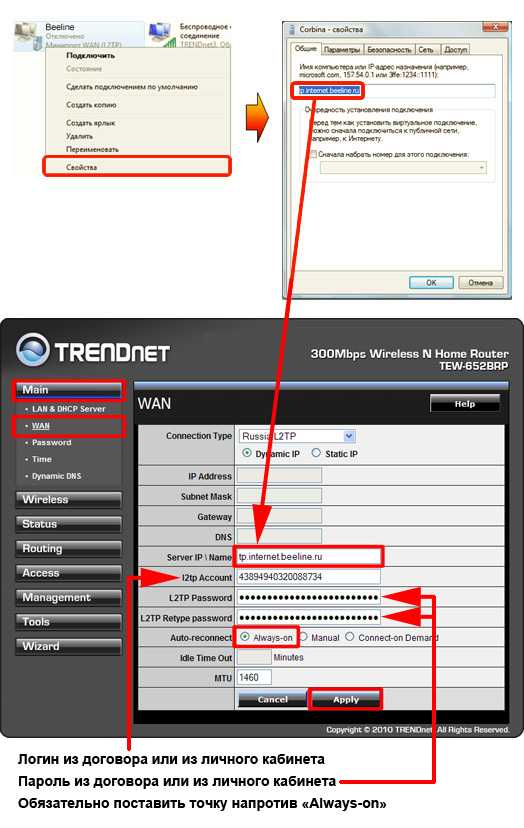
Мы надеемся, что наши рекомендации помогли и теперь вы знаете, как подключить интернет через WiFi роутер. Про настройку Wi-Fi сети можно прочитать по ссылке. Читайте Smartronix.ru!
smartronix.ru
Как подключить WiFi роутер к компьютеру
Вопросом о том, как подключить wi-fi роутер к компьютеру, пользователи задаются тогда, когда хотят использовать интернет по всей квартире и иметь свободный доступ в сеть wi-fi с нескольких устройств.
Кроме того, интересуются тем, сколько компьютеров можно будет подключить.
Содержание:
Установка и подключение роутера – несложный процесс, который, однако, требует тщательного соблюдения алгоритма действий.
Установка роутера
Установка роутера может осуществляться двумя способами:
- по беспроводной сети;
- с помощью витой пары (специального провода, который, обычно, идет в комплекте с устройством).
Второй способ менее предпочтителен. Для того чтобы осуществить подключение необходимы три главных составляющих:
- Собственно wi-fi-роутер;
- Компьютер стационарный или ноутбук с установленной сетевой картой;
- Сетевой кабель.
Перед покупкой роутера рекомендуется изучить параметры собственных компьютеров и иных устройств, так как далеко не все роутеры совместимы с любыми компьютерами.
Причем чем старше ноутбук и/или программное обеспечение, тем сложнее найти совместимый роутер.
Одними из самых универсальных считаются роутеры ASUS. Неплохими характеристиками обладают и ZyXEL. Также перед покупкой изучите дальность сигнала устройства.
Если wi-fi-роутер необходим вам только для того, чтобы использовать интернет с телефона или планшета дома, то вам вполне подойдут недорогие модели роутеров, предназначенные на 4–6 устройств.
Однако, все же обратите внимание на то, сколько можно будет подключить к сети компьютеров одновременно.
Схема подключения роутера
Совет! Особые требования к устройству стоит предъявлять в том случае, если вы планируете создать мощную локальную домашнюю сеть для хранения данных. Также при выборе стоит уточнить, какие скорости поддерживает устройство, они должны быть гигабайтными. В противном случае работа в интернете станет очень сложной. вернуться к меню ↑Проводное подключение
Подключить роутер с помощью витой пары достаточно просто, однако при таком подключении значительно усложняется его эксплуатация.
В частности, вы не сможете отойти отдалить от него компьютер больше чем на определенное расстояние.
А потому такой вариант неприменим для ноутбуков. Но может стать неплохим решением если у вас стационарный компьютер.
Имеет такое подключение к wi-fi и плюсы. Например, считается, что таким образом интернет дает меньше сбоев при работе.
- Сначала подключите к роутеру интернет-кабель.Найдите на задней панели устройства порт WAN и включите кабель в него. Затем возьмите сетевой провод и подключите его к роутеру в порт Ethernet, а вторым концом – в соответствующий порт на компьютере.
Подключение роутера к компьютеру
- Настройте роутер.Откройте любой браузер и введите IP – адрес устройства в адресную строку. Адрес должен иметь формат http://192.168.0.1/. Истинный IP маршрутизатора можно посмотреть на наклейке на его дне или в технической документации к оборудованию.
Ввод IP – адреса устройства в адресную строку
После того как IP прописан, программа настройки потребует от вас ввести логин и пароль.
Потом вы сможете изменить пароль для удобства. После этого открывается главное меню настроек проводной сети.
Важно! Если вы используете проводное подключение, то обратите внимание на количество разъемов в роутере. Сколько их – столько компьютеров вы сможете подключить к устройству.
вернуться к меню ↑Беспроводное подключение
В случае если вы намерены подключить wi-fi-роутер беспроводным способом, то настраивать соединение придется в два этапа.
Первый из них это собственно настройки, а второй – работа над безопасностью сети.
- В меню маршрутизатора откройте вкладку «Wi-Fi», и там найдите вкладку с названием «Ручная настройка параметров». Названия вкладок могут отличаться в зависимости от типа маршрутизатора, но их значение, обычно, бывает очевидно.
Ручная настройка беспроводной сети
- В основных настройках находим поле SSID. В нем прописываем имя сети. Это то название, которое вы будете видеть, подключить интернет с любого устройства. Установите правильный регион, в котором будет работать сеть wi-fi.Далее необходимо выбрать канал для передачи данных. Лучше оставить тот, что указан изначально. Однако со временем его можно изменить, если будут возникать проблемы с выходом в интернет.
Прописываем имя сети
- Выбирайте стандарты wi-fi. Целесообразно оставить смешанные, установленные по умолчанию. Теперь выбирайте, сколько пользователей сетью смогут подключить к ней несколько компьютеров одновременно.Если количество пользователь не должно быть ограничено, выбирайте «0».
Выбираем стандарты wifi
- Перейдите во вкладку «Безопасность» или «Настройки безопасности». В поле сверху выберите тип защиты. Подойдут WPA2-PSK. Пропишите пароль в поле «Ключ». Такие меры защитят вас от взлома и от любителей использовать интернет за чужой счет.Подключить устройство к сети можно только тому, кто знает пароль.
Настройка безопасности беспроводной сети
Плюс такого способа в том, что можно пользоваться интернетом во всей квартире.
А, кроме того, только при таком типе к сети можно подключить второй, третий и больше компьютеров, находящихся далеко от устройства.
вернуться к меню ↑Настройка проводной сети
Проводную сеть подключить немного проще, это требует не столько дополнительной работы с параметрами безопасности, сколько введения данных, которые не всегда есть под рукой.
Перейдите во вкладку «Сеть» в меню маршрутизатора, а оттуда во вкладку «Соединения».
Заполните свободные поля, если таковые имеются. Если все поля заполнены, подтвердите выбор.
Перейдите во вкладку «Настройки IP». Здесь нужно указать LAN сетевой адрес и маску подсети. Эти данные должны быть прописаны в договоре на оказание услуг провайдером.
Однако иногда эти данные не указаны. В этом случае можно позвонить в клиентскую поддержку провайдера.
Там вам обязаны будут сообщить эту информацию. Подтвердите выбор нажатием кнопки «Сохранить» или «ОК».
Настройка проводной сети
Проводная сеть, хотя и более безопасна, но не слишком удобна и не дает возможности подключить интернет на второй или даже на несколько компьютеров.
Тем не менее выбор типа подключения зависит исключительно от потребностей пользователя.
Лучшие способы: Как подключить WiFi роутер к компьютеру
Проголосоватьgeek-nose.com
Установка и настройка Wi-Fi роутера в Долгопрудном |

Интернет есть в каждом доме и квартире, вы периодически покупаете домой устройства, которые работают через беспроводной сигнал интернета WI-FI и обычный кабель интернета.
На сегодняшний день, 80%-всей новой техники поддерживает беспроводной сигнал интернета WI-FI. Вам просто нужно приобрести такое устройство как WI-FI-Роутер, подключить к проведенному кабелю интернета, грамотно настроить и подключить все устройства, уже к вашей беспроводной сети.
Разберемся что такое Wi-Fi-Роутер и для чего он нужен
Роутер это — небольшое устройство, которое распространяет беспроводной сигнал интернета на определенную дистанцию. Чем мощнее вай-фай роутер, тем лучше и мощнее будет сигнал интернета.
WI-FI-Роутер, может позволить вам подключить к интернету одновременно до 10ти устройств поддерживающих вай-фай сигнал. Это избавит вас от всех интернет проводов, которые нужно было бы прокладывать к каждому устройству.
Каждый из вас имеет в квартире компьютер, ноутбук, планшетный компьютер, смартфон, все эти устройства имеют wi-fi модуль, с помощью которого можно пользоваться полноценно быстрым интернетом. При этом, можно создать домашнюю сеть между устройствами и обмениваться файлами, прослушивать музыку и фильмы. Вам не понадобиться переносить файлы с одного устройства на другое, вы просто будете заходить через беспроводной сигнал и смотреть и делать что вам нужно.
Сегодня многие компании производителе телевизоров, выпускают уже со встроенным wifi-модулем, это решает многие проблемы. Вы просто подключаете телевизор через вайфай и просматриваете телевидение программы, фильмы в HD-качестве и многое другое, согласитесь это очень удобно.
Какой роутер лучше приобрести?
Мой личный опыт в настройке и пользовании wifi-роутеров очень велик, посоветовать среди многих компаний, могу только один, это роутер фирмы ASUS. Все зависит от того что вам нужно, для каких целей.
Если вам нужно что бы интернет работал быстро и без потери сигнала, то это очень достойный вариант, легок в настройках, не привередлив к сбоям, и прослужит он вам пару лет как минимум.
Как самому настроить WI-FI-Роутер?
Настройка роутера не всегда простая вещь, дело в том, что при настройке роутера возникает много проблем, а все из за определенных функций защиты у наших провайдеров интернета.
Дело в том, что есть провайдеры к которым подключаешь роутер, он сам автоматически все определяет, айпи адрес, днс и вам нужно только поставить пароль на вайфай доступ.
Но в основном из практики таких провайдеров в Москве единицы, и поэтому самим настроить роутер без специалиста, редко у кого получается, без особого опыта.
Главное не спешить, ищете в инструкции айпи адрес вашего роутера, по умолчанию он идет (192.168.0.1), вводите его в строке браузера и нажимаете Enter. Вы попадаете на страницу роутера, где вам нужно так же по умолчанию, ввести логин и пароль, в основном это-admin.
Дальше вам нужно звонить в тех поддержку вашего провайдера интернета и спрашивать их настройки, если они вам помогут, то я думаю у вас должно все получиться, а если нет, то обращайтесь за помощью ко мне, я настраиваю все существующие марки WI-FI-Роутеров таких как: asus, d-link, netgear, zte, hp, acorp, trendnet, zyxel.
Цены: настройка локальной сети интернет и Wi—Fi:
| Настройка интернет подключения провайдера | 500 р. |
| Настройка интернет через мобильный телефон | 1500 р. |
| Настройка интернет через локальную сеть | 500 р. |
| Настройка Wi-Fi роутера, маршрутизатора | 1000 р. |
| Настройка и установка пароля безопасности | 250 р. |
| Подключение устройств к сети Wi-Fi | 250 р. |
Если вам срочно нужна настройка wifi-роутера, звоните мне по телефону: 8(916)328-59-75.
Другие услуги: Настройка интернет, вызов мастера.
rexcomputer.ru
Установка 3G-WiFi роутера в автомобиль
Установка 3G-WiFi роутера в автомобиль
В данной статье мы бы хотели рассказать о том, как можно быстро установить 3G-WIFI роутер Tandem-3GR-1 в автомобиль. Насколько это сложно просто или сложно, и какие в итоге можно получить результаты.
Поскольку мы постоянно ездим в длительные командировки по всей территории России, в машине необходим стабильный WIFI интернет, для работы на ноутбуке или смартфоне с установленным Yandex навигатором. Стандарт 4G на дороге мало интересен, нет необходимости в такой скорости и зона покрытия 4G очень небольшая, только на территории крупных городов.
Рис.1 Место установки антенн
Состав оборудования:
- Автомобиль Ford Focus III - 1шт.
- Роутер Tandem-3GR-2 - 1шт.
- Антенна GSM/3G SOTA 993 (Коэффициент усиления при установке антенны на крышу автомобиля: 10 дБ.) - 2шт.
- Комплект монтажных проводов
- SIM карта оператора TELE2
Монтаж
Для того, чтобы роутер не сажал аккумулятор автомобиля во время стоянки, его необходимо подключить к цепи питания, которая автоматически выключается через 30 минут после постановки автомобиля на охрану. Долго искали подходящую цепь в багажнике и не нашли. В итоге было принято решение подать питание от цепи "прикуривателя" на центральной консоли, она точно обладала нужной функцией. Плюсовой провод протянули в багажник от разъема "прикуриваетеля", минусовой провод подключили к болтовому соединению "масса" около заднего левого фонаря в багажнике. Антенны установили на крышу, т.к. они на магнитом основании дополнительных креплений делать не пришлось, провода проходят через резиновый уплотнитель крышки багажника и подключаются к роутеру. Для WIFI используем комплектную штыревую антенну прибора. Сам роутер крепим 4 короткими саморезами к левой пластиковой накладке багажника снизу. На этом монтаж был закончен.
Рис.2 Место установки роутера Tandem-3G-R2
Важно соблюдать полярность подключения. Красный провод разъема подключать к плюсу источника, черный - на минус. Желтые провода заземления можно не монтировать.
Рис.3 Распиновка разъема питания Micro-Fit.
Запуск двигателя
Для приборов, которые питаются от бортовой сети автомобиля, очень важным критерием является устойчивость к помехам от цепей зажигания и широкий коридор питающих напряжений. В роутере Tandem-3G-R2 источник питания сглаживает пульсации и стабильно держит уровень внутреннего напряжения 3.8V, при перепадах напряжения бортовой сети от 5 до 35v.
Самые большие скачки напряжения происходят в момент запуска двигателя. Как видно на осциллограмме Рис.3, напряжение бортовой сети в момент работы стартера просело до 7.8V, когда начал работать генератор, оно повысилось до 14.8V. Напряжение внутреннего источника в момент запуска двигателя осталось неизменным и на работу роутера это не повлияло. В автомобилях с напряжением сети 24V амплитуда скачков еще выше, особенно при зимних запусках. Если на приборе написано, что он может работать от 12V, это не значит, что он будет работать хорошо. Как правило, запуск двигателя происходит в период загрузки роутера и если не обеспечить стабильное внутреннее питание прибор может зависнуть или могут пройти ошибочные записи во Flash память, тогда пострадает прошивка.
Рис.4 Осциллограмма момента запуска двигателя.
Испытания
Первым делом проверили работу цепей питания. После снятия автомобиля с охраны, на роутер подается питание, прибор загружается и готов к работе через 50 секунд. Если автомобиль снова поставить на охрану, роутер выключается спустя 30 минут.
Сигнал WIFI в салоне автомобиля отличный -55 dBm. При езде по городу, роутер стабильно держал канал, ни разу не разорвал соединение. Переключение между базовыми станциями проходило незаметно. Многократно тестировали скорость, смотрели потоковое видео и слушали интернет-радио.
Настало время тестирования системы на трассе, там где сигнала 3G почти нет. Для сравнительного теста мы использовали смартфон Asus zenfone 3 одновременно с роутером. Оператор в обоих устройствах был одинаковый TELE2. После продолжительных поисков мы нашли подходящее место для тестирования. Телефон в этой точке смог подключиться к сети только по протоколу EDGE, но качественного соединения установить так и не получилось.
Рис.5 Тестирование соединения сматфона Asus
Роутер продолжал держать соединение в режиме 3G, скорости были уже не такие как в городе, но странички в браузере открывались достаточно быстро и можно было смотреть видео с YouTube.
Рис.6 Тестирование соединения роутера Tandem-3G-R2
Зачем нужен WiFi интернет в машине
Рис.7 Автомагнитолла на Android FF3
1). Прослушивание интернет радио. Вам доступно более 50 000 радиостанций со всего мира. Разнесенный прием на 2 антенны позволяет стабильно держать соединение на высокой скорости, вероятность "заикания" аудио-потока значительно снижается.
2). Видео и голосовые конференции с помощью мессенджеров WhatsApp, Skype, Viber и других, используя для этого громкую связь в автомобиле.
3). Скоростной WiFi интернет для пассажиров в салоне.
4). Быстрая работа онлайн навигаторов Yandex, Google и другие. Как правило для работы онлайн карт не требуется большая скорость, достаточно стабильного EDGE на трассе за городом.
5). Мобильный офис для деловых людей. Электронная почта, CRM, онлайн банкинг.
6). Стабильная работа диспетчерских программ для такси и служебного трекинга.
Выводы
- Роутер Tandem-3G-R2 было достаточно просто установить и настроить. Потребовалось много времени на поиск подходящей цепи питания +12V.
- На трассе и в городе хорошо держит соединение, очень сложно найти место, где сети нет вообще. 2 антенны и технология RX Diversity (разнесенный прием) повышает скорость и стабильность соединения в движении, антенны как бы дополняют друг друга в точках замирания.
- Источник питания роутера со встроенным фильтром сделан таким образом, чтобы запуск стартера автомобиля не влиял на работу устройства, после месячного тестирования ни один запуск стартера не привел к сбросу или зависанию.
- Качество работы антенн GSM/3G SOTA 993 нам очень понравилось, они дают действительно ощутимый прирост сигнала, но обладают большой парусностью и отрываются с крыши на скорости более 120 км\ч. Поэтому мы решили заменить их на более устойчивый вариант, пускай даже с меньшим коэффициентом усиления. Для этого подойдут антенны, которые можно наклеить на заднее стекло или спрятать под пластиковый бампер.
Рис.8 Возможные варианты антенн для внутренней установки.
Написать отзыв
micro-drive.ru
- Программы просмотра фотографий в windows 10
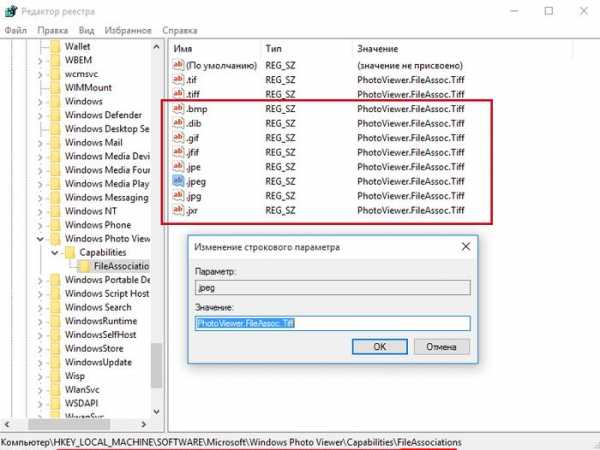
- Pci виды разъемов

- Как правильно чистить компьютер от ненужных файлов

- Установка mint

- Комп видит но не открывает флешку что делать
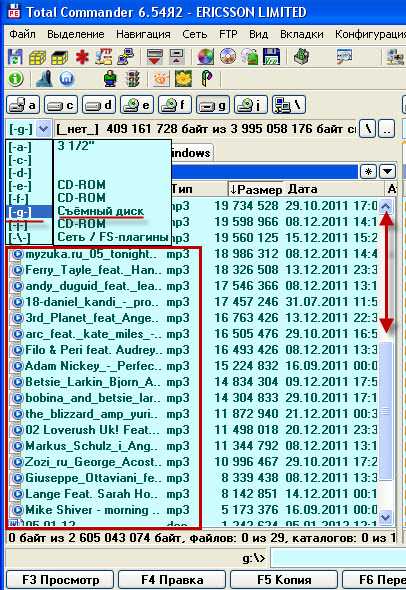
- Как в эксплорере открыть инкогнито в
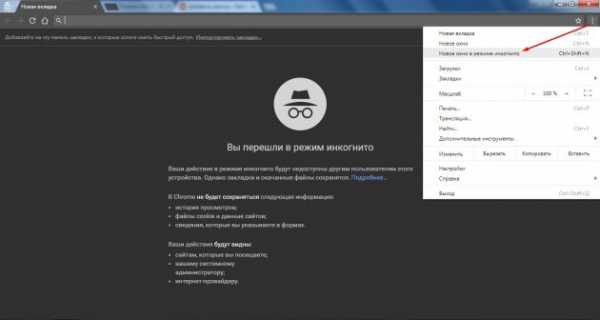
- Вывод в файл powershell
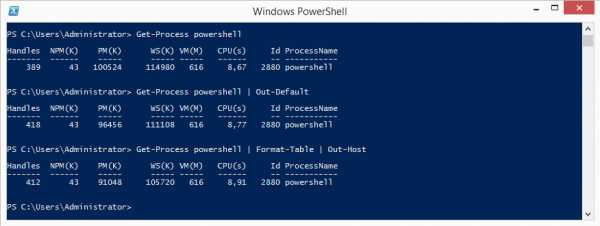
- Для чего в компьютере оперативная память

- Создать электронную почту mail ru регистрация мобильная
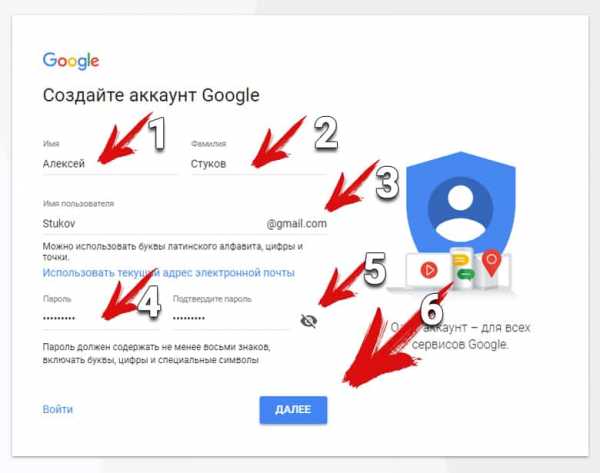
- Как понять что твою страницу вскрыли в одноклассниках

- Мой айпи компьютера

