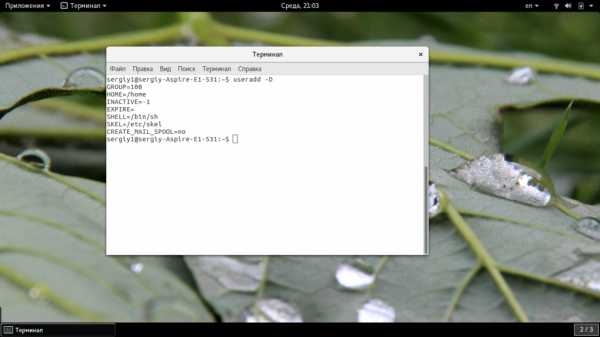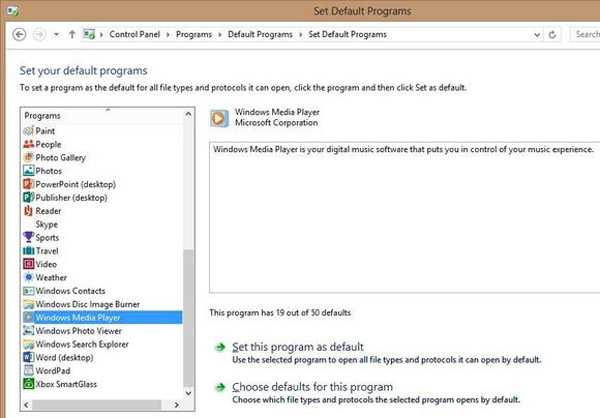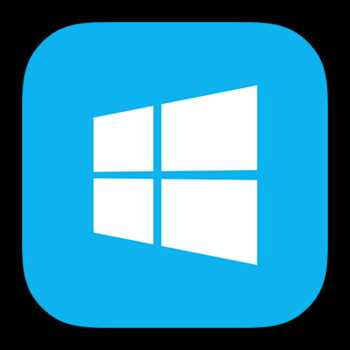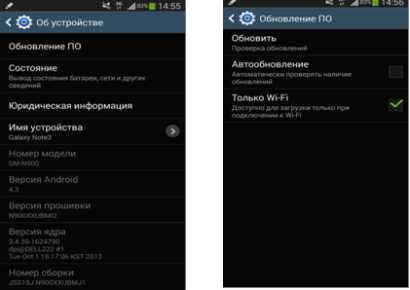Устройство персонального компьютера. Устройство системного блока персонального компьютера
Устройство персонального компьютера
Мы очень часто начинаем день с того, что садимся за компьютер и уже оторваться от него не можем... А задумывались ли Вы о том, какого устройство персонального компьютера?
Давайте сегодня об этом и поговорим. Я решила этой статьей начать новую рубрику - Изучаем компьютер. Думаю, что любому пользователю эта информация будет интересна.
Начнем с того, что само слово - компьютер, (англ. computer, от лат. computo — считаю) английское. И в переводе оно означает "вычислитель". И именно так и задумывался компьютер, техникой, которая будет производить очень быстро всевозможные и очень сложные вычисления. Если обратиться к истории, то первый компьютер, именно как вычислитель, был создан за 5000 лет до нашей эры, когда научились перекладывать зернышки из одной коробочки в другую.
В современном понимании, эту технику начали разрабатывать в 40-х годах прошлого века. А вот уже как персональный компьютер, именно в России, он появился с 1985 года. Персональный - значит предназначенный для работы на нем одного человека.
Кто имеет водительские права знает, что участником дорожного движения является как водитель, так и пешеход... Так вот участников "компьютерного процесса" - трое.
1. Hardware (железо) - собственно сам компьютер, его физическая составляющая.
2. Software - программное обеспечение, которое установлено на "железо" компьютера.
3. User - пользователь, это мы с Вами, те, кто использует и "железо" и программы, установленные на него.
Сегодня речь пойдет о Hardware, о "железе"... Для полноты восприятия, разбираться будем на примере стационарного компьютера.
Как мы его видим? На столе стоит монитор, клавиатура, мышь, аудиоколонки. Под столом, или на нижней полке компьютерного стола - системный блок. Мы видим часто, что внешний вид системного блока у Вашего соседа, отличается от внешнего вида блока Вашего компьютера. Так же и мышка... И клавиатура...
Это все дизайнерские и маркетинговые "заманухи". Суть самого оборудования не меняется и делится на две группы: Основные устройства и периферийные устройства.
Как видите, к основным устройствам относится процессор и оперативная память. И это "железо" находится внутри системного блока.Периферийные устройства, практически все остальное, что стоит на столе. Но и эти устройства мы делим на две группы; Устройства ввода и устройства вывода.
Действительно, для того что бы дать определенное задание компьютеру, как вычислителю, нам надо с начало это задание ввести. Для этого мы используем такие устройства, как клавиатуру или мышь. А возможно и сканер, если необходимо ввести информацию с бумажного носителя.
Компьютер эту информацию получает, обрабатывает и выдает ответ, на устройства вывода - монитор или принтер. Все зависит от того, что Вы у него запросите. Конечно же весь процесс должен быть обеспечен определенным программным обеспечением. Так как без него компьютер и является, просто железом. Но о программах мы будем говорить позже...
Вы согласитесь со мной. что не у каждого дома стоят такие устройства вывода. как принтер. Или устройство ввода как сканер. Но обязательно есть в наличии системный блок. Вот без его компонентов наш компьютер работать не будет. Он не будет работать без центрального процессора и оперативной памяти. Процессор считает, и все эти вычисления хранятся в памяти... Плюс обязательно должен быть блок питания. Это "мозги" компьютера.
Все это закреплено и хранится в системном блоке. Системный блок - это просто коробка, в которой закрепляются все основные устройства и входы и выходы для подключения периферийных устройств.
Начинка персонального компьютера
Прежде чем поговорить о начинке компьютера, давайте вспомним, что продавец при покупке нами компьютера, обычно выдает информацию о быстродействии компьютера. Речь обычно идет о его производительности. Что под этим подразумевается? Это скорость обработки данных. Чем больше последовательных операций выполняется за единицу времени, тем выше производительность.
Что бы производительность повысить, используются параллельные действия за счет многоядерности компьютера. Если у Вашего компьютера установлено два ядра, значит скорость обработки последовательных операций увеличивается в два раза. Три - в три... итак далее...
Теперь немного о компонентах компьютера. Сердцем компьютера является системная материнская плата и центральный процессор. Именно они занимаются всеми вычислениями. Материнская плата - это основное устройство каждого компьютера. Она управляет всеми процессами и оборудованием, как внешним, так и внутренним и обеспечивает связь между ними.
Связь между всеми компонентами осуществляется посредством шин. Это такая паутина, которая нанесена на материнскую плату и внешне не видна. Это набор метализированных дорожек, по которым передается информация в виде электрических сигналов. Схематично это выглядит приблизительно так.
А вот на практике все подсоединения и расположение устройств внутри системного блока, обычно выглядят так:
Еще один компонент - жесткий диск. Он является энергонезависимым устройством. Это значит, что при отключении источника питания вся информация на нем сохраняется. Именно в нем уложены все программы и операционная система. Но об этом поговорим позже... На надо понять, что если информация жесткого диска утрачена, значит программное обеспечение надо устанавливать заново. И все то, что Вы создавали и хранили на своем диске просто пропадет.
Вся память делится на Внутреннюю основную - ОЗУ - оперативное запоминающее устройство, и ПЗУ - постоянное запоминающее устройство.Внешняя память - это периферическое оборудование
Это оборудование надо подключать к системному блоку.
Когда системный блок закрыт крышкой, то все выходы и входы на ней расположены таким образом:
Итак, подведем итог.
Компьютер это набор всевозможных "умных" плат и устройств, который не будет работать в качестве вычислителя, пока не будет обеспечен определенными программами.
Основная схема работы такова:
Через устройства ввода, пользователем, формируется задача, которую выполняет "мозг" компьютера и через устройство вывода предоставляет ее решение.
Как видите, со стороны кажется, что все довольно просто...
altacademic.ru
Устройство персонального компьютера
18
Содержание
6 Устройство персонального компьютера 1
6.1 Базовая аппаратная конфигурация персонального компьютера 1
6.1.1 Системный блок 1
6.1.2 Монитор 2
6.1.3 Клавиатура 2
6.1.4 Мышь 4
6.2 Внутренние устройства системного блока 5
6.2.1 Материнская плата 5
6.2.2 Жесткий диск 5
6.2.3 Дисковод гибких дисков 6
6.2.4 Дисковод компакт-дисков CD-ROM 7
6.2.5 Видеокарта (видеоадаптер) 7
6.2.6 Звуковая карта 9
6.3 Системы, расположенные на материнской плате 9
6.3.1 Оперативная память 9
6.3.2 Процессор 10
6.3.3 Микросхема ПЗУ и система BIOS 12
6.3.4 Энергонезависимая память CMOS 12
6.3.5 Шинные интерфейсы материнской платы 13
6.3.6 Функции микропроцессорного комплекта (чипсета) 14
6.4 Периферийные устройства персонального компьютера 14
6.4.1 Устройства ввода знаковых данных 14
6.4.2 Устройства командного управления 15
6.4.3 Устройства ввода графических данных 15
6.4.4 Устройства вывода данных 16
6.4.5 Устройства хранения данных 17
6.4.6 Устройства обмена данными 17
Базовая аппаратная конфигурация персонального компьютера
Персональный компьютер — универсальная техническая система. Его конфигурацию(состав оборудования) можно гибко изменять по мере необходимости. Тем не менее, существует понятиебазовой конфигурации,которую считают типовой. В таком комплекте компьютер обычно поставляется. Понятие базовой конфигурации может меняться. В настоящее время в базовой конфигурации рассматривают четыре устройства (рис. 3.1):
• системный блок;
• монитор;
• клавиатура;
• мышь.
Системный блок
Системный блок представляет собой основной узел, внутри которого установлены наиболее важные компоненты. Устройства, находящиеся внутри системного блока, называют внутренними,а устройства, подключаемые к нему снаружи, —внешними. Внешние дополнительные устройства, предназначенные для ввода, вывода и длительного хранения данных, также называютпериферийными.
По внешнему виду системные блоки различаются формой корпуса. Корпуса персональных компьютеров выпускают в горизонтальном (desktop)и вертикальном(tower) исполнении. Корпуса, имеющие вертикальное исполнение, различают по габаритам:
полноразмерный (big tower), среднеразмерный (midi tower)ималоразмерный (mini tower).Среди корпусов, имеющих горизонтальное исполнение, выделяютплоские иособо плоские (slim).
Кроме формы, для корпуса важен параметр, называемый форм-фактором.От него зависят требования к размещаемым устройствам. Прежним стандартом корпуса персональных компьютеров был форм-факторAT, внастоящее время в основном используются корпуса форм-фактораЛТХ.Форм-фактор корпуса должен быть обязательно согласован с форм-фактором главной (системной) платы компьютера, так называемойматеринской платы(см. ниже).
Корпуса персональных компьютеров поставляются вместе с блоком питания и, таким , образом, мощность блока питания также является одним из параметров корпуса. Для массовых моделей достаточной является мощность блока питания 250-300 Вт.
Монитор
Монитор — устройство визуального представления данных. Это не единственно возможное, но главное устройство вывода. Его основными потребительскими параметрами являются: тип, размер и шаг маски экрана, максимальная частота регенерации изображения, класс защиты.
Сейчас наиболее распространены мониторы двух основных типов на основе электронно-лучевой трубки (ЭЛТ) и плоские жидкокристаллические (ЖК). ЭЛТ- мониторы обеспечивают лучшее качество изображения, но в пользу жидкокристаллических мониторов говорит их компактность, небольшой вес, идеально плоская поверхность экрана.
Размер монитораизмеряется между противоположными углами видимой части экрана по диагонали. Единица измерения - дюймы. Стандартные размеры: 14", 15"; 17", 19", 20", 21". В настоящее время наиболее универсальными являются мониторы размером 15 (ЖК) и 17 дюймов (ЭЛТ), а для операций с графикой желательны мониторы размером 19-21 дюйм (ЭЛТ).
Изображение на экране ЭЛТ - монитора получается в результате облучения люминофорного покрытия остронаправленным пучком электронов, разогнанных в вакуумной колбе. Для получения цветного изображения люминофорное покрытие имеет точки или полоски трех типов, светящиеся красным, зеленым и синим цветом.
Чтобы на экране все три луча сходились строго в одну точку и изображение было четким, перед люминофором ставят маску — панель с регулярно расположенными отверстиями или щелями. Часть мониторов оснащена маской из вертикальных проволочек, что усиливает яркость и насыщенность изображения. Чем меньше шаг между отверстиями или щелями (шаг маски),тем четче и точнее полученное изображение. Шаг маски измеряют в долях миллиметра. В настоящее время наиболее распространены мониторы с шагом маски 0,24-0,26 мм. Устаревшие мониторы могут иметь шаг до 0,43 мм, что негативно сказывается на органах зрения при работе с компьютером. Модели повышенной стоимости могут иметь значение менее 0,24 мм.
На экране жидкокристаллического монитора изображение образуется в результате прохождения белого света лампы подсветки через ячейки, прозрачность которых зависит от приложенного напряжения. Элементарная триада состоит из трех ячеек зеленого, красного и синего цвета и соответствует одному пикселу экрана. Размер монитора по диагонали и разрешение экрана однозначно определяет размер такой триады и, тем самым зернистость изображения.
Частота регенерации (обновления)изображения показывает, сколько раз в течение секунды монитор может полностью сменить изображение (поэтому ее также называютчастотой кадров).Этот параметр зависит не только от монитора, но и от свойств и настроеквидеоадаптера(см. ниже), хотя предельные возможности определяет все-таки монитор.
Частоту регенерации изображения измеряют в герцах (Гц). Чем она выше, тем четче и устойчивее изображение, тем меньше утомление глаз, тем больше времени можно работать с компьютером непрерывно. При частоте регенерации порядка 60 Гц мелкое мерцание изображения может быть заметно невооруженным глазом. Сегодня такое значение считается недопустимым. Для ЭЛТ - мониторов минимальным считают значение 75 Гц, нормативным — 85 Гц и комфортным — 100 Гц и более. У жидкокристаллических мониторов изображение более инерционно, так что мерцание подавляется автоматически. Для них частота обновления в 75 Гц уже считается комфортной.
Класс защитымонитора определяется стандартом, которому соответствует монитор с точки зрения требований техники безопасности. В настоящее время общепризнанными считаются следующие международные стандарты:MPR-II, ТСО-92, ТСО-95, ТСО-99(приведены в хронологическом порядке). СтандартMPR-II ограничилуровни электромагнитного излучения пределами, безопасными для человека. В стандартеТСО-92эти нормы были сохранены, а в стандартахТСО-95иТСО-99 — ужесточены. Эргономические и экологические нормы впервые появились в стандартеТСО-95,а стандартТСО-99установил самые жесткие нормы по параметрам, определяющим качество изображения (яркость, контрастность, мерцание, антибликовые свойства покрытия).
Большинством параметров изображения, полученного на экране монитора, можно управлять программно. Программные средства, предназначенные для этой цели, обычно входят в системный комплект программного обеспечения — мы рассмотрим их при изучении операционной системы компьютера.
studfiles.net
Работа 6. Устройство и модернизация системного блока персонального компьютера.
Данные задания выполняются студентами поочередно по скользящему графику с неработоспособным системным блоком со снятой крышкой. Возможность самостоятельно модернизировать системный блок и наращивать мощность компьютера является важным достоинством принципа открытой архитектуры, лежащего в основе конструкции ПК. Главные компоненты компьютера размещены на системной (материнской) плате. Сведения об устройстве современных системных плат приведены в [49]. Рассмотрите системную плату, найдите на ней самую большую микросхему – микропроцессор с установленным на нем кулером (охладителем из радиатора и вентилятора) и разъемы для оперативной памяти.
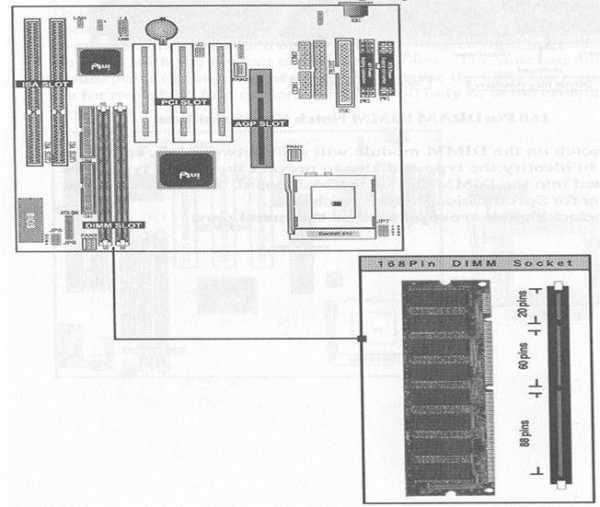 Рис. 2.1. Пример установки модулей памяти на материнскую плату
Рис. 2.1. Пример установки модулей памяти на материнскую плату
Модули памяти имеют такие характеристики, как тип, емкость (256, 512 Мбайт, 1Гбайт), разрядность, быстродействие, напряжения питания и др. Оперативная память подразделяется на два основных типа: с динамической (Dynamic RAM, DRAM) и статической (Static RAM, SRAM) выборкой. В первом случае значение бита информации в ячейке определяется наличием или отсутствием заряда на миниатюрном конденсаторе, который управляется одним-двумя транзисторами. Из-за тока утечки конденсаторы разряжаются через короткое время, поэтому динамическая память должна периодически обновляться. Процесс обновления динамической памяти называется регенерацией памяти (Refresh). Специальная схема через определенные промежутки времени осуществляет чтение и запись всех ячеек памяти. В эти моменты процессор не имеет доступа к данным и находится в состоянии ожидания. Автоматическая регенерация памяти происходит также при выполнении каждой операции чтения или записи ячейки памяти.
3. Работа с жестким диском IDE. Рассмотрите внешний вид, устройство контактов и надписи на верхней крышке накопителя на жестких дисках. Типовой накопитель состоит из герметичного блока с магнитными дисками и съемной платы электронного блока. Гермоблок заполнен очищенным воздухом под давлением в одну атмосферу. Требования к чистоте воздуха высоки - исключается присутствие в нем пылинок. Поэтому, в отличие от других компонентов персональных компьютеров, накопители на жестких дисках ни в коем случае нельзя разбирать! Основными элементами конструкции типового накопителя на жестких дисках являются (рис. 1.9, 1.12, 2.2) [38]:
| · Магнитные диски · Головки чтения/записи · Механизм привода головок | · Двигатель привода дисков · Печатная плата с электронной схемой управления · Разъемы, элементы конфигурирования и монтажа |
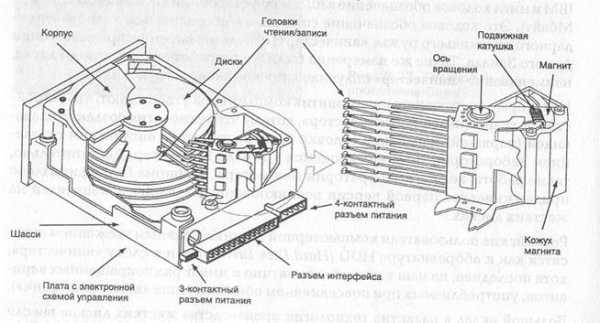
Рис. 2.2. Устройство типового накопителя на жестких дисках
Накопители должны быть прочно и стабильно укреплены в корпусе системного блока винтами с обеих сторон. Тряска или перемещение накопителя во время процесса чтения/записи могут привести к повреждению головки поверхности диска. Также не рекомендуется размещать системный блок на одной поверхности с матричным принтером, создающим вибрацию во время работы. Второй причиной сокращения службы винчестеров является высокая температура окружающей среды. Никогда не устанавливайте компьютер вблизи источников тепла. К компьютеру должен быть всегда открыт доступ свежего воздуха для охлаждения. При высокой температуре окружающего воздуха винчестер следует охлаждать с помощью дополнительного вентилятора. Специальный дополнительный вентилятор может быть установлен в системном блоке. Такое охлаждение необходимо при использовании в системном блоке более одного (обычно двух) винчестеров. Возможно размещение винчестера в съемном контейнере типа Mobil Rack с вентилятором. В настоящее время наиболее распространены винчестеры со скоростью вращения дисков 5400 и 7200 об/мин. Более быстрые накопители с большим числом дисков (см. с. 27) нагреваются при работе сильнее, поэтому более требовательны к охлаждению. В настольных персональных компьютерах обычно используются накопители с дисками размера (форм-фактора) 3,5 дюйма, в ноутбуках - диски размером 2,5 дюйма.
Стандартное состояние для IDE-накопителя - Master. Если в системе установлен только один накопитель на жестких дисках, то всегда его состояние Master. Для накопителей с интерфейсом IDE состояние устанавливается с помощью переключателей (джамперов). Если к одному кабелю подключены два IDE-накопителя, то один из них является первичным (Master), а другой - вторичным (Slave). Джамперы для переключения состояний обычно размещаются рядом с 40-контактным интерфейсным разъемом (пример на рис. 2.3). Установите джампер винчестера в положение Master (Device 0).

Рис. 2.3. Переключение состояний Master/Slave HDD
5. Подключение жесткого диска IDE к материнской плате. Присоедините ленточный кабель IDE (рис. 3.4) и вилки питания к накопителю на жестких дисках HDD и к устройству чтения компакт-дисков CD-ROM.
|

Рис. 3.4. Кабель данных IDE
Винчестер (определенный по умолчанию как Master) подключают к разъему HDD1 кабеля, присоединенного к первичному разъему IDE1 контроллера материнской платы. Разъемы накопителя для подключения к системе подачи питания и кабелю данных IDE обычно такие же, как и у дисководов гибких дисков (рис. 2.5). Стандартная цветовая кодировка проводов блока питания приведена в табл. 3.1. [50].
Рис. 2.5. Четырехконтактный разъем питания (слева) и 40-контактный интерфейсный разъем накопителя HDD (справа)
Таблица 2.1. Стандартная цветовая кодировка проводов блока питания
| Цвет | Напряжение |
| Черный | “земля”, GND (“GrouND”), COM |
| Оранжевый | +3.3 В |
| Красный | +5 В |
| Желтый | +12 В |
| Розовый | +5 В Stand-by (“дежурное” питание) |
| Синий | -12 В |
| Белый | -5 В |
| Зеленый | Включение блока питания |
| Серый | Сигнал Power Good (PWR_OK +5±1 D |
6. Установка накопителя HDD и привода CD-ROM. Установите винчестер в отсек так, чтобы к нему и от него был свободный доступ воздуха, и закрепите его винтами. Накопители HDD должны быть прочно и стабильно укреплены в корпусе системного блока винтами с обеих сторон. Тряска или перемещение накопителя во время процесса чтения/записи могут привести к повреждению головки поверхности диска. К одному кабелю можно подключить два накопителя HDD или накопитель НDD и устройство чтения компакт-дисков CD-ROM. Для повышения производительности компьютера CD-дисковод (определенный по умолчанию как Slave) подключают к разъему HDD2 кабеля, присоединенного к вторичному разъему IDE2 контроллера. К разъему HDD1 того же кабеля можно подключить и дополнительный винчестер (Master). Обмен данными с памятью может происходить без участия процессора в режиме DMA (Direct Memory Access - прямой доступ к памяти).
7. Установка второго накопителя HDD. Установите второй накопитель HDD (или его муляж) в отсек фомфактора 3,5². Джамперы переключения состояний Master/Slave второго накопителя HDD и переведите в режим Slave. Используйте второй шлейф IDE для подключения второго накопителя к материнской плате. Второй винчестер может устанавливаться для хранения копий важных файлов, потеря которых недопустима в случае выхода из строя первого винчестера. При установке более чем одного накопителя НDD они должны идентифицироваться определенным образом. Если накопители подключаются с помощью разных кабелей к двум слотам на материнской плате, джамперы обоих могут быть в состоянии Master, но системным (содержащим загрузочную область) будет только один из накопителей. При подключении второго IDE-накопителя к кабелю, к которому уже подключен первый, джамперы необходимо переключить не только на втором (новом) диске (как Slave), но и на первом (как Master). После установки нового (или замены старого) винчестера на действующий компьютер необходимо внести изменения в CMOS Setup, а уже затем форматировать или разбивать на разделы (логические диски) с помощью средств DOS. Для надежного резервного хранения данных используются внешние RAID-массивы (Redundant Array of Independent Data – Избыточный массив независимых дисков), [51]. Технология RAID способна ускорить доступ к жестким дискам и/или защитить систему от отказа диска. Например, устройство Bigget F800 2TB фирмы LaCia [52] позволяет организовать из четырех жестких дисков -массивы уровней 1, 0+1, 5, 5+spare. Уровень 1 предусматривает просто “зеркалирование” – данные с одного диска дублируются на другой (для отказоустойчивости). Уровень 0+1 подразумевает два подмассива по два диска с чередованием записи информации на них на уровень 0 (для увеличения скорости записи данные расщепляются на порции, которые распределяются по нескольким дискам), которые объединяются в общий массив по уровню 1 для достижения одновременного повышения быстродействия и надежности хранения информации. При этом для записи данных доступна половина дискового пространства. В RAID уровня 5 на три или два диска записывают пакеты с информацией, а на выбираемый по очереди четвертый (или третий) – пишется контрольная сумма. В режиме 5+spare задействованы три диска, а четвертый начинает работать, если один из них вышел из строя. Неисправный диск можно заменить без прекращения работы системы. Таким образом достигается высокая надежность и готовность системы.
Дополнительные жесткие диски могут устанавливаться также, как внешние устройства, и подключаться к системному блоку через разъемы USB или другие.
8. Работа с жестким диском SATA. Винчестеры SATA подключаются к материнской плате непосредственно (для новых моделей плат) или через SATA-контроллер (для старых моделей плат) с помощью более узких (и более удобных), чем IDE шлейфов (рис. 3.6 Домашний компьютер, 2006, №2, Вильянов С. В) [51].
9. Работа с коннекторами передней панели. К передней панели системного блока от материнской платы идут провода блока коннекторов Front-Panel Connectors). Их цветовая разметка указана в табл. 2.2.

Рис. 2.6. Разъемы питания и интерфейсанакопителя SATA
Таблица 2.2. Типичная цветовая кодировка блока коннекторов передней панели.
| Цвет | Напряжение |
| Голубой | Коннектор кнопки Reset (перезагрузка) |
| Светло-зеленый | Коннектор кнопки Power (питание) |
| Красный, один из контактов отмечен крестиком | Коннектор индикатора (светодиода) HDD Led (винчестер Master) |
| Зеленый, один из контактов отмечен крестиком | Коннектор индикатора (светодиода) Power Led (питание) |
| Оранжевый | Коннектор корпусного спикера (динамика) |
Найдите эти провода и убедитесь в их соединении с кнопками и индикаторами передней панели.
10. Работа с аккумулятором материнской платы. На материнской плате найдите аккумулятор питания CMOS-памяти BIOS и системных часов. Извлеките его и измерьте напряжение на нем с помощью тестера или вольтметра. Установите аккумулятор на место.
11. Работа с видеокартой. Отсоедините и вновь присоедините видеокарту в слот материнской платы. На старых материнских платах видеокарта устанавливалась в слот PCI , затем для видеокарт был выделен слот AGP (рис. 2.1). В новых моделях материнских плат видеокарта (или две видеокарты) устанавливаются в слот(ы) PCI Express.
Похожие статьи:
poznayka.org