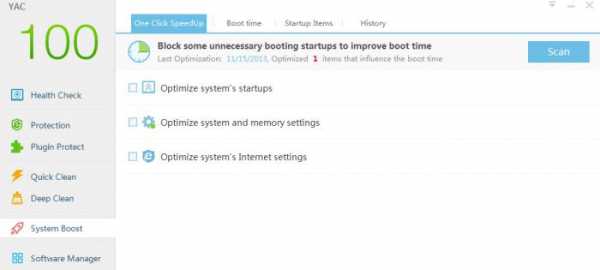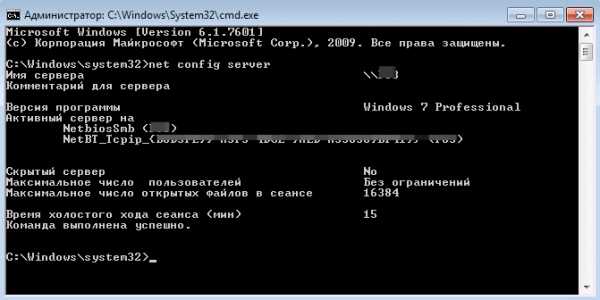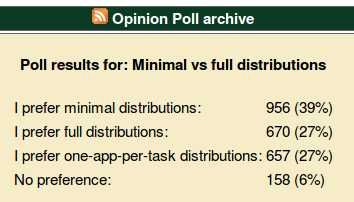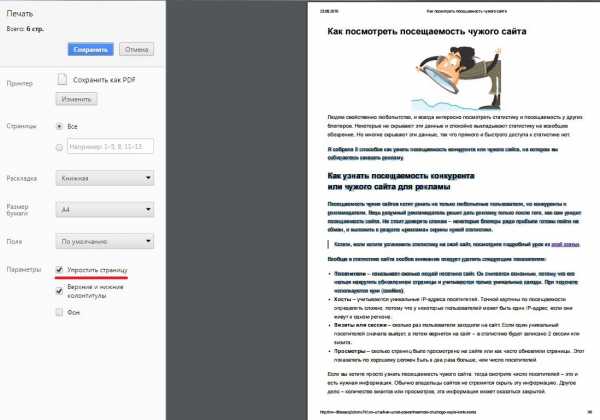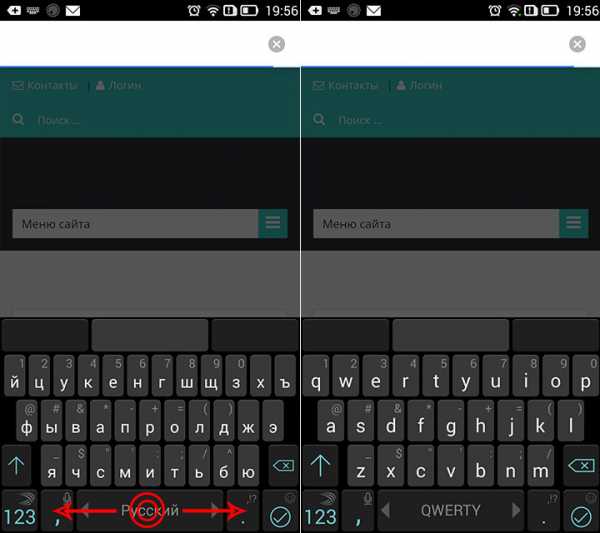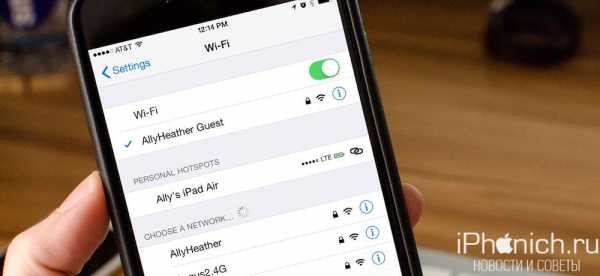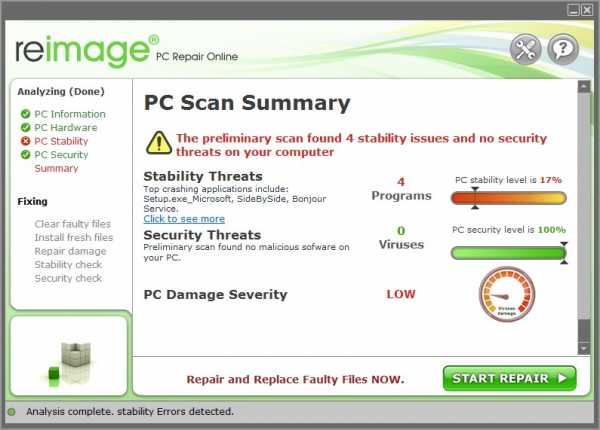Программы для отключения слежки в Windows 10. Утилита для отключения ненужных служб в windows 10
Программы для отключения слежки в Windows 10

Практически сразу же после выпуска новой версии операционной системы Microsoft — Windows 10 — достоянием общественности стала информация о том, что среда снабжена различными модулями и компонентами, осуществляющими скрытую и явную слежку за пользователями, установленными приложениями, работой драйверов и даже подключенных устройств. Для тех, кто не желает бесконтрольно передавать софтверному гиганту конфиденциальные сведения, созданы специальные программные средства, которые позволяют деактивировать шпионские модули и перекрыть каналы передачи нежелательных данных.
Программы для отключения слежки в Windows 10 – в большинстве своем, простые инструменты, посредством применения которых можно очень быстро прекратить работу различных интегрированных в ОС средств, используемых лицами из Майкрософт для получения интересующих их сведений о происходящем в системе. Безусловно, в результате работы таких компонентов снижается уровень конфиденциальности пользователя.
Destroy Windows 10 Spying
Программа Destroy Windows 10 Spying является одним из самых популярных средств, применяемых для отключения слежки за пользователем Виндовс 10. Распространенность инструмента обусловлена в первую очередь простотой использования и высокой эффективностью используемых программой методов блокировки нежелательных компонентов.
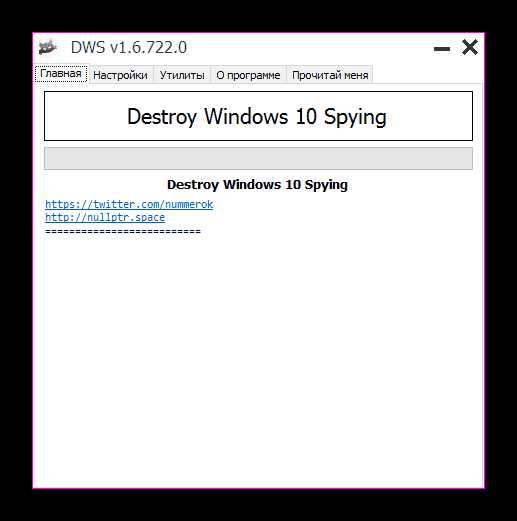
Новичкам, которые не желают углубляться в тонкости процесса настройки параметров системы, относящихся к конфиденциальности, достаточно нажать единственную кнопку в программе. Опытные пользователи могут воспользоваться расширенными функциями Destroy Windows 10 Spying, активировав профессиональный режим.
Скачать Destroy Windows 10 Spying
Disable Win Tracking
Разработчики Disable Win Tracking основное внимание в программе уделили опциям, позволяющим отключать или удалять отдельные системные службы и интегрированные в ОС приложения, которые могут осуществлять сбор и отправку сведений о действиях пользователя и инсталлированных программ в среде Windows 10.
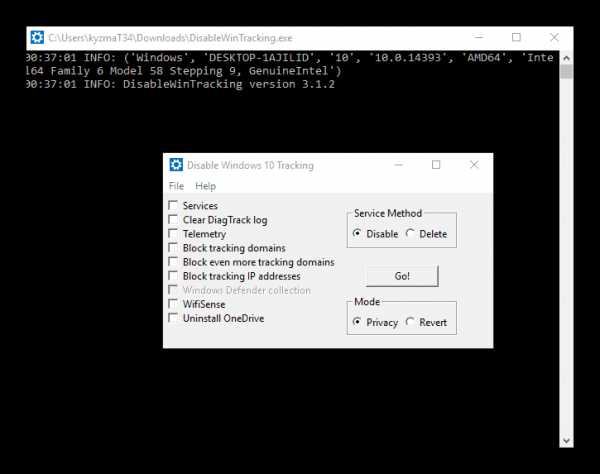
Практически все действия, произведенные с помощью Дисейбл Вин Трекинг, характеризуются обратимостью, поэтому программу могут использовать даже новички.
Cкачать Disable Win Tracking
DoNotSpy 10
Программа DoNotSpy 10 – мощное и эффективное решение вопроса по предотвращению слежки со стороны Microsoft. Средство предоставляет пользователю возможность определить массу параметров операционной системы, прямо или косвенно влияющих на уровень безопасности при работе в среде.
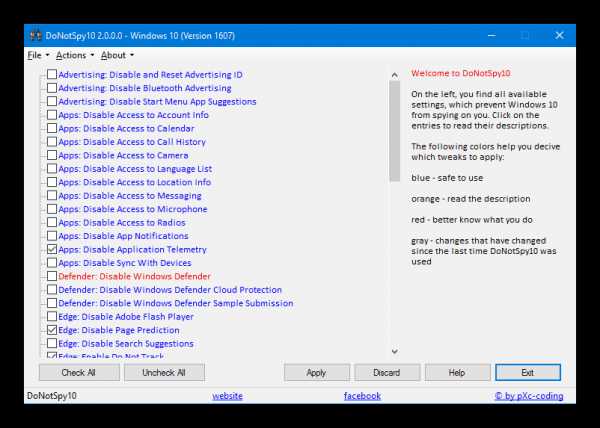
Присутствует возможность использования рекомендованных разработчиком предустановок, а также возможность отката к настройкам по умолчанию.
Cкачать DoNotSpy 10
Windows 10 Privacy Fixer
Портативное решение с минимумом настроек позволяет отключить основные возможности осуществления шпионажа со стороны разработчика Windows 10. После запуска утилита производит автоматический анализ системы, что позволяет пользователю визуально наблюдать, какие из шпионских модулей активны в настоящий момент времени.
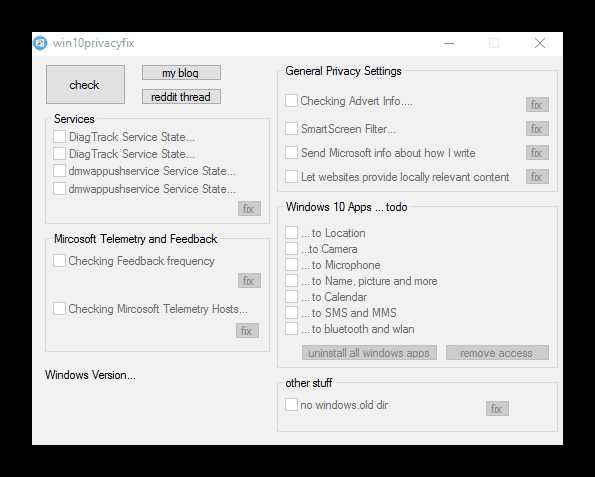
Профессионалы вряд ли обратят внимание на Privacy Fixer, а вот начинающие пользователи вполне могут использовать утилиту для достижения приемлемого уровня защищенности данных.
Cкачать Windows 10 Privacy Fixer
W10 Privacy
Пожалуй, самый функциональный и мощный инструмент среди программ для отключения слежки в Windows 10. Средство несет в себе огромное количество опций, применение которых позволяет тонко и гибко настроить операционную систему в отношении безопасности пользователя и защиты его информации от взора посторонних лиц, причем не только из Майкрософт.
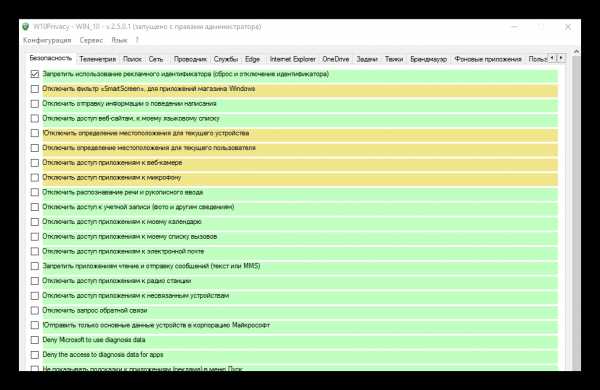
Дополнительный функционал превращает W10 Privacy в эффективный инструмент для профессионалов, имеющих дело со множеством компьютеров, работающих под управлением Виндовс 10.
Скачать W10 Privacy
Shut Up 10
Еще одно мощное решение, в результате применения которого Windows 10 лишается возможности осуществлять скрытый и явный шпионаж за пользователем. Одним из главных преимуществ средства является чрезвычайная информативность интерфейса — каждая функция подробно описана, как и следствия использования той или иной опции.
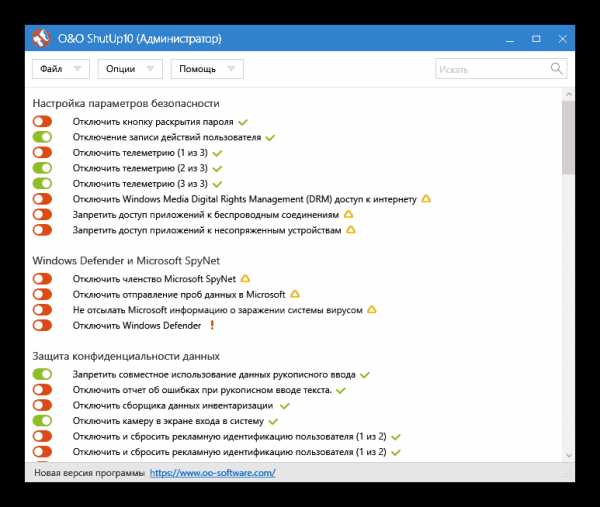
Таким образом, используя Shut Up 10, можно не только обрести обоснованное чувство защищенности от потери конфиденциальных данных, но и изучить информацию о предназначении различных компонентов операционной системы.
Cкачать Shut Up 10
Spybot Anti-Beacon for Windows 10
К возможностям продукта от создателя эффективного антивируса – компании Safer-Networking Ltd — относится блокировка основных каналов передачи данных о работе в среде и модулей ОС, которые эти сведения собирают.
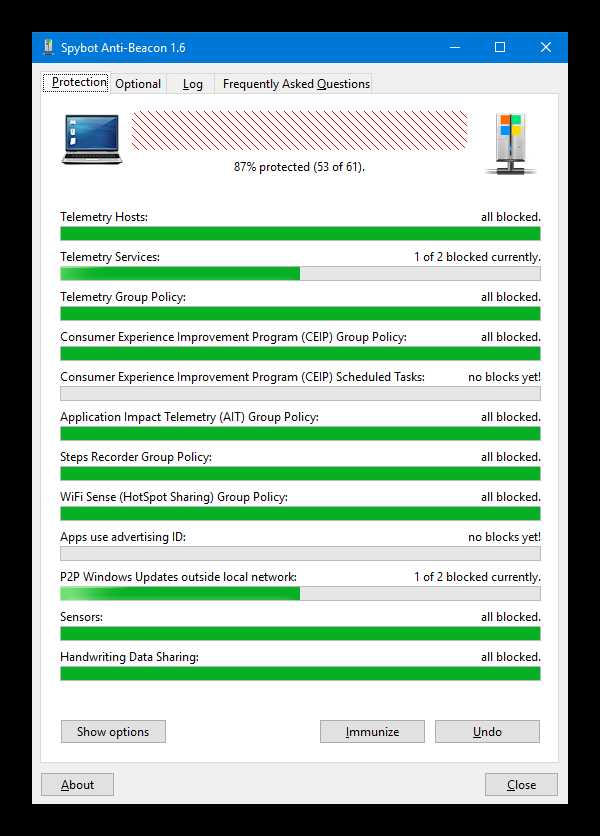
Полный контроль над производимыми действиями, а также скорость работы приложения определенно привлекут внимание профессионалов.
Cкачать Spybot Anti-Beacon for Windows 10
Ashampoo AntiSpy for Windows 10
На бесцеремонность Microsoft при получении интересующих компанию данных пользователя и приложений, работающих в среде Виндовс 10, обратили внимание даже партнеры разработчика. В известной компании Ashampoo создано простое и качественное решение, с помощью которого деактивируются главные модули слежки, интегрированные в ОС, а также блокируются основные службы и сервисы, передающие нежелательные данные.
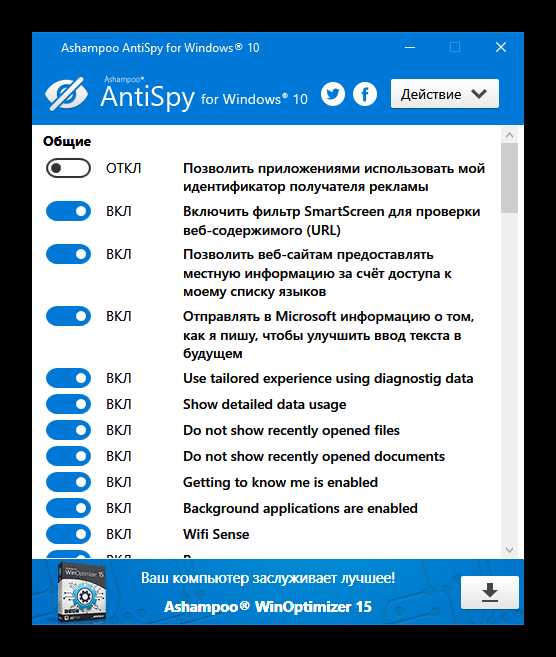
Использовать программу очень комфортно за счет привычного интерфейса, а наличие рекомендованных разработчиком предустановок позволяет сэкономить время, затрачиваемое на определение параметров.
Cкачать Ashampoo AntiSpy for Windows 10
Windows Privacy Tweaker
Не требующее установки в систему приложение Windows Privacy Tweaker, повышает уровень конфиденциальности до приемлемого показателя путем манипуляций с системными службами и сервисами, а также правки параметров системного реестра, производимой инструментом в автоматическом режиме.
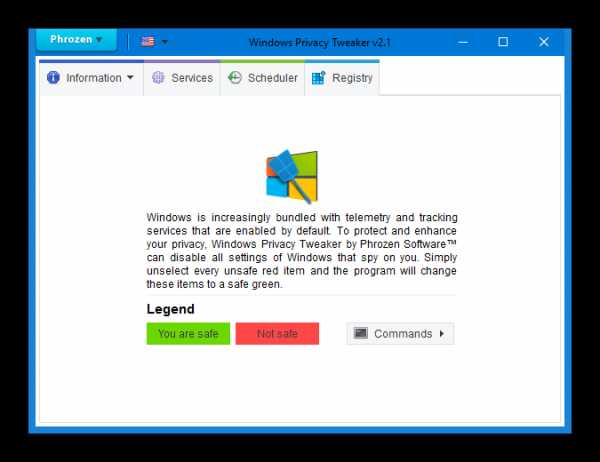
К сожалению, приложение не оснащено русскоязычным интерфейсом и поэтому может быть сложным в освоении для начинающих пользователей.
Cкачать Windows Privacy Tweaker
В заключение следует отметить, что деактивация отдельных модулей и/или удаление компонентов Виндовс 10, а также блокировка каналов передачи данных на сервера разработчика может быть осуществлена пользователем вручную с помощью изменения параметров в «Панели управления», отправки консольных команд, правки параметров системного реестра и значений, содержащихся в системных файлах. Но все это требует временных затрат и определенного уровня знаний.
Специализированные средства, рассмотренные выше, позволяют настроить систему и обезопасить пользователя от потери информации всего несколькими кликами мыши, а главное — сделать это правильно, безопасно и эффективно.
Мы рады, что смогли помочь Вам в решении проблемы. Задайте свой вопрос в комментариях, подробно расписав суть проблемы. Наши специалисты постараются ответить максимально быстро.Помогла ли вам эта статья?
Да Нетlumpics.ru
Ненужные службы в Windows 10 и как их отключить
Сегодня поговорим об отключении ненужных служб в Windows 10 (на примере будет использована Windows 10 Pro x64 сборка 10.0.14393)
Внимание! Желательно проделывать дальнейшие манипуляции со службами Windows только подготовленным пользователям.
Обычно приведенные далее действия проделывают ради повышения производительности ПК. Если вы считаете, что не сможете решить теоретически возникшую проблему после всех манипуляций, то лучше не беритесь.
Я вообще не рекомендую отключать службы Windows. Но кому я это говорю? Вы ведь за этим сюда и пришли. Что же… Тогда начнем!
Первая часть нашей статьи поможет вам выполнить отключение служб в ручном режиме (ручками).
Вторая часть расскажет вам о бесплатной программе, которая в автоматическом режиме сделает все за вас.
Так же будет приведен список служб, при отключении которых теоретически проблем возникнуть не должно.
(Но повторяю еще раз. Все делается только на ваш страх и риск)
1.Ручной режим отключения.
Win+R – откроет окно выполнения задач. Там вводим services.msc или через панель управления: Администрирование-> Службы
Способ второй Win+R – msconfig – в нем вкладка службы.
В первом варианте откроется окно со списком всех служб, присутствующих на ПК. Так же данные и их работе, типе запуска, состоянии.
Выбрав любую службу вы сможете отключить ее, приостановить работу.
Типы запуска бывают: Автоматический, автоматический (отложенный) — При старте Windows. Вручную — когда системе или программе, либо вам понадобилась служба. И Отключена — Когда служба не может быть запущена.
Так же отмечу, что некоторые службы можно и вовсе удалить! Крайне рекомендую перед манипуляциями создать точку восстановления Windows – на случай, если что то пойдет не так. Восстановить систему всегда можно из «Безопасного режима».
На всякий случай сделать резервную копию раздела реестра с помощью «редактора реестра» (regedit) с адресом: HKEY_LOCAL_MACHINE SYSTEM CurrentControlSet services
Ниже будет приведен список служб, которые теоретически могут быть отключены без каких либо фатальных проблем для системы.
Служба обмена данными (Hyper-V). Службы Hyper-V
Служба завершения работы в качестве гостя (Hyper-V)
Служба пульса (Hyper-V)
Служба сеансов виртуальных машин Hyper-V
Служба синхронизации времени Hyper-V
Служба обмена данными (Hyper-V)
Служба виртуализации удаленных рабочих столов Hyper-V
Факс
NVIDIA Stereoscopic 3D Driver Service
Служба общего доступа к портам Net.Tcp
Рабочие папки
Служба маршрутизатора AllJoyn
Удостоверение приложения
Служба шифрования дисков BitLocker
Служба поддержки Bluetooth
Служба лицензий клиента
Служба наблюдения за датчиками
Служба данных датчиков
Служба датчиков
Функциональные возможности для подключенных пользователей и телеметрия
Общий доступ к подключению к Интернету (ICS).
Сетевая служба Xbox Live
Superfetch
Диспетчер печати
Биометрическая служба Windows
Удаленный реестр
Вторичный вход в систему
Браузер компьютеров
Dmwappushservice
Служба географического положения
Программа для отключения служб Windows 10 Easy Service Optimizer
А теперь перейдем к бесплатной программе Easy Service Optimizer. Данный софт позволяет работать в трех режимах: безопасный, оптимальный и экстремальный.
На мой взгляд данная программа поможет неподготовленному пользователю выполнить все манипуляции описанные выше более безопасно. Она позволяет сделать возврат к исходным настройкам более простым.
Интерфейс программы Easy Service Optimizer.
Двойной клик по любой из служб выдаст вам полную информацию о службе а так же позволит полностью управлять ею и даже удалить.
Скачать Easy Service Optimizer можно бесплатно с официальной страницы sordum.org/8637/easy-service-optimizer-v1-1/ (кнопка для загрузки находится внизу страницы).
hellpit.pro
Программа для отключения ненужных служб в Windows Easy Service Optimizer
Если хотите, чтобы компьютер работал немного быстрее, необходимо следить за оперативной памятью. Чем больше у нее свободного объема, тем быстрее выполняются операции и различные другие действия, что делает пользователь. Следует помнить, что нагружают ОП не только загруженные программы и открытые вкладки браузера. Это и все фоновые процессы, и работающие службы, и зарезервированные закрытыми утилитами файлы.
Про то, как очистить оперативную память на компьютере, я уже рассказывала. Если не хотите делать все вручную, можно воспользоваться любой бесплатной программой для очистки оперативки.
Сейчас же мы поговорим про отключение ненужных служб в ОС Windows, и воспользуемся для этого специальной программой.
Easy Service Optimizer – бесплатная программа на русском языке, используя которую даже неопытный пользователь сможет управлять службами в операционной системе. Интерфейс очень простой. Утилита портативная, поэтому устанавливать на компьютер ее не нужно. Совместима с ОС Windows XP, Vista, 7, 8, 8.1, 10.
Скачать Easy Service Optimizer можете по ссылке внизу статьи с Яндекс Диска. После этого откройте папку «Загрузки» на компьютере и запустите архив «eso».
Извлеките находящуюся в архиве папку в любое удобное место на компьютере.
Можно скачать Easy Service Optimizer и с официального сайта. Для этого перейдите на их страничку (на скриншоте ниже адрес обведен прямоугольником). Кнопку для скачивания с названием «Download» вы найдете в конце статьи перед рекомендуемыми записями и комментариями.
После извлечения папки «eso» из архива откройте ее и запустите файл с тем же названием, напротив которого будет написано «Приложение».
Если у вас язык интерфейса выбран по умолчанию (английский), то кликайте по вкладке «Options» – «Languages» и выбирайте из списка нужный.
Теперь давайте рассмотрим, как пользоваться программой. В главном окне программы отобразится список служб, которые можно оптимизировать. Напротив каждой можно установить или снять галочку, это нужно сделать, поскольку применение установленных настроек и восстановление применяется только к тем, что отмечены птичкой.
Вверху подписано, что отображается в столбцах. Внизу есть четыре вкладки с режимами. Из них нужно выбрать подходящий. При их смене меняются данные в столбце «Тип применения». Так «По умолчанию» многие службы запускаются пользователем вручную или автоматически, а вот если выбрать «Экстрим», то почти все они будут отключены.
Не нужно отключать все службы подряд, поскольку это может привести к нарушениям в работе системы.
Посмотреть список всех служб Windows можно, кликнув вверху по кнопке с двумя шестеренками.
В окне программы любую из них можно отредактировать: выделите ее мышкой и нажмите кнопку «Редактировать…» вверху.
Откроется окно с основной информацией. Внизу можно выставить определенный тип запуска для каждого режима в отдельности. Сохраните изменения, нажав «ОК».
Если вы немного понимаете, что делает служба, то можно выделить ее и отключить или запустить, используя соответствующие кнопки.
После того, как выберите подходящий режим: «Безопасно», «Оптимально», «Экстрим», и отметите нужные поля, можно переходить к применению настроек, кликнув по кнопке с изображением ракеты. После этого выбранные службы будут или отключены, или запущены.
Поскольку в список добавлены не все службы, то можно это сделать самостоятельно. Для этого откройте их все, нажав на кнопку с двумя шестеренками, кликните два раза по нужной и посмотрите ее имя.
Теперь снова возвращаемся к окну программы и нажимаем вверху на кнопочку «Добавить новую». Дальше введите то имя, что запомнили, остальная информация заполнится автоматически. Укажите типы запуска для режимов и нажимайте «Добавить».
Чтобы удалить службу из списка нужно ее выделить и нажать вверху «Удалить выбранную».
Обратите внимание, сама служба удалена не будет, она просто пропадет из отображаемого списка для оптимизации в программе. Вы в любой момент сможете ее добавить способом, описанным выше.
Для того чтобы вернуть все настройки по умолчанию, нужно кликнуть по вкладке «Службы» и выбрать «Сбросить список».
Можно сохранить все сделанные настройки в отдельный файл и, в дальнейшем, применять его, когда будет нужно. Для этого жмите по вкладке «Файл» – «Сохранить как».
Выберите место на компьютере и назовите, чтобы вам было понятно. В поле «Тип файла» все оставляем как есть. Жмите «Сохранить».
Так можете создать несколько файликов с различными настройками. Чтобы выбрать один из них, откройте «Файл» – «Открыть» и кликните мышкой по нужному пункту. Дальше кликайте по значку ракеты, чтобы применить настройки к отмеченным службам.
После отключения ненужных служб компьютер станет работать быстрее, особенно это будет заметно на тех ПК, где установлены планки ОЗУ с малым объемом памяти. Поэтому скачивайте программу Easy Service Optimizer, и она поможет вам решить данную задачу.
Скачать бесплатно Программа для отключения ненужных служб в Windows Easy Service Optimizer
Оценить статью: Загрузка... Поделиться новостью в соцсетях
comp-profi.com