Как открыть БИОС на ноутбуке — все возможные способы. В ноутбуке биос это что
Что такое bios на ноутбуке
Как правильно настроить БИОС на компьютере и ноутбуке?
Наверняка чуть ли не каждый пользователь сталкивался с аббревиатурой BIOS (устоявшееся обозначение в русскоязычном компьютерном мире — БИОС). Но вот, что это такое, как правильно настроить БИОС, и какие функции выполняет эта система, известно далеко не каждому. Попробуем разобраться с основными понятиями и вопросами настроек.
Что такое БИОС?
Вообще, сам термин BIOS, если переводить аббревиатуру с английского языка на русский, означает базовую систему ввода/вывода, но не в понимании таких действий с информацией как таковой. БИОС служит как бы прослойкой для взаимодействия системных и прикладных программ с компьютерным «железом».
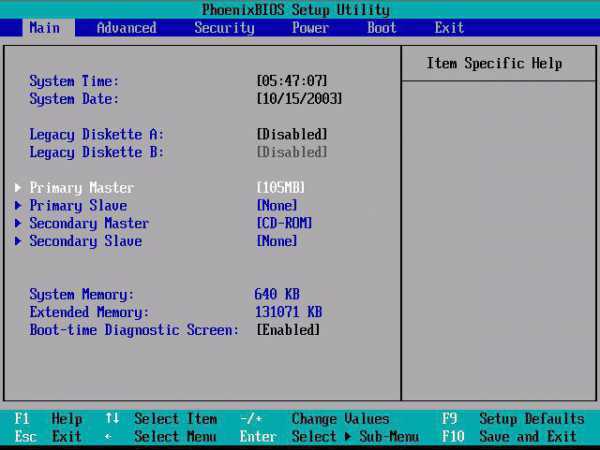
Если разобраться, Windows тоже можно отнести к сложной программе (набору программ), которая осуществляет связь между компьютером и пользователем. Но вот, чтобы эти программы заработали, нужны не только драйверы устройств, но и система БИОС, позволяющая еще перед стартом ОС инициализировать абсолютно все железные компоненты и провести сверку их параметров с требованиями корректной работы «операционки».
Предварительное знакомство с функциями
Говоря о том, как правильно настроить БИОС на компьютере или ноутбуке, нельзя не затронуть вопрос основных функций. Кроме вышеуказанного, следует обратить внимание на низкоуровневое тестирование оборудования перед стартом системы. Если неполадок не обнаружено, управление железными компонентами передается «операционке».
В противном случае на экране выдается соответствующее уведомление. А ведь многие, наверное, сталкивались с такими ситуациями. К примеру, на компьютере по какой-то причине отключилась клавиатура. Сразу же появляется сообщение о ее отсутствии. Или, скажем, произошел сбой в работе жесткого диска, на что БИОС реагирует моментально.

Не менее важной является функция сохранения параметров устройств, то есть характеристик аппаратной части компьютера или ноутбука, несмотря на то что собственная память БИОС составляет всего-то порядка 1 Мб. Но такие данные хранятся не на винчестере, а в специальном чипе, расположенном на материнской плате. Кстати, человек, знакомый с настройками в режиме BIOS Setup, может запросто оптимизировать работу любого компонента, хотя, как показывает практика, рядовые пользователи к таким процедурам практически не прибегают.
Самые необходимые параметры для компьютеров и ноутбуков
Как правильно настроить БИОС на ноутбуке или компьютере в плане основных параметров?
При входе в настройки чаще всего используется длинное нажатие клавиш Del, F2, F10 или F12 (здесь все будет зависеть от производителя БИОС и текущей его версии). В любом случае главное окно настроек практически на всех девайсах выглядит идентично. Разница может быть только в названиях категорий и меню (например, Boot Sequence и Boot Priority, означающие приоритет и последовательность загрузки с определенного устройства, которое в очереди устанавливается первым, вторым и т. д.).
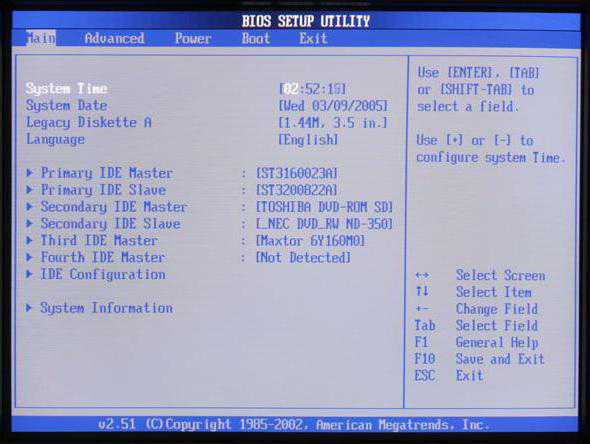
Первое, на что стоит обратить внимание при входе в главное окно, — это настройка системной даты и времени. Запомните, такая установка производится именно здесь, а не в стандартных параметрах Windows. У многих пользователей, которые об этом не знают, зачастую могут возникать проблемы с установкой программного обеспечения, ведь инсталлятор изначально ориентирован на параметры, выставленные в БИОС, а не в Windows. Получается, что даже при одной дате, которая выставлялась в системе, основная (в БИОС) является отличной, поэтому и возникает конфликт.
Как правильно настроить БИОС для установки «Виндовс» с диска?
Теперь коснемся не менее важного вопроса, связанного с изначальной установкой «операционки» с диска. Как правильно настроить БИОС в этом случае? Основной момент заключается в установке вышеописанного приоритета загрузки.
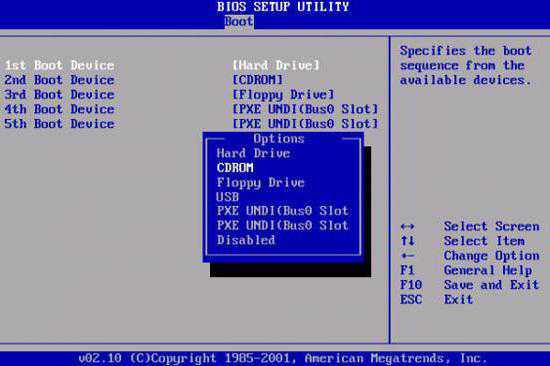
Иными словами, тут пользователю требуется, чтобы процесс старта происходил не с жесткого диска, а со съемного носителя CD/DVD. В большинстве случаев делается это из раздела загрузки, где оптический привод нужно указать в качестве первого устройства (1-st Boot Device). Изменить устройство загрузки можно при помощи стандартных клавиш PgUp и PgDn, которые имеются на любой клавиатуре. Далее необходимо сохранить изменения (обычно это клавиша F10 или команда Save&Exit), после чего последует автоматическая перезагрузка, а старт будет производиться уже с оптического диска.
Настройка БИОС для инсталляции «Виндовс» с флэшки
Теперь несколько слов о том, как правильно настроить БИОС, если инсталляция системы будет производиться со съемного USB-носителя. Такие ситуации чаще всего встречаются, когда в нетбуках дисковод попросту не предусмотрен.
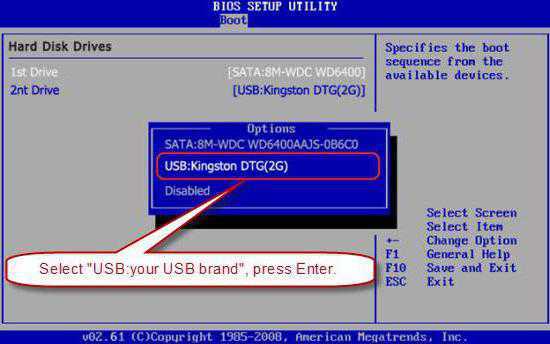
В принципе, тут вопрос тоже сводится к тому, чтобы установить приоритетное устройство, но только это уже будет не диск, а флэшка. Обратите внимание, что флэшку нужно вставить в соответствующий USB-порт еще до включения компьютера или ноутбука, иначе она просто не определится.
Как правильно настроить БИОС («Виндовс 7») после инсталляции системы
По завершении начального этапа инсталляции той же Windows 7, впрочем, как и любой другой системы этого семейства, всегда производится перезагрузка терминала. Если не поменять параметры приоритетного устройства, пользователь столкнется только с тем, что установка будет запущена повторно.
Вывод самый простой: при перезагрузке следует войти в настройки и выставить в качестве основного (первого) устройства винчестер. В принципе, если первым стоит дисковод, а вторым — жесткий диск, достаточно просто вытащить установочный диск из привода. Но лучше сразу изменить настройки. Вдруг вы будете играть в игру, которая требует присутствия оригинального диска, забудете его изъять и выключите компьютер! При включении будет показано сообщение, что данный диск системным не является, и настройки придется менять заново.
Далее, обратим внимание на вопрос, как правильно настроить БИОС на некоторых моделях ноутбуков от разных производителей. В основе своей настройка практически одинакова, но есть и некоторые моменты, на которых стоит остановиться отдельно.
Настройка БИОС в ноутбуках ASUS
Итак, как правильно настроить БИОС на ноутбуке ASUS в плане приоритета загрузки? Сначала входим в программу через нажатие клавиш F2 или Del, после чего переходим к разделу безопасности (Security), находим там раздел Secure Boot Menu и в нем отключаем опцию Secure Boot Control (выставляем на Disabled).
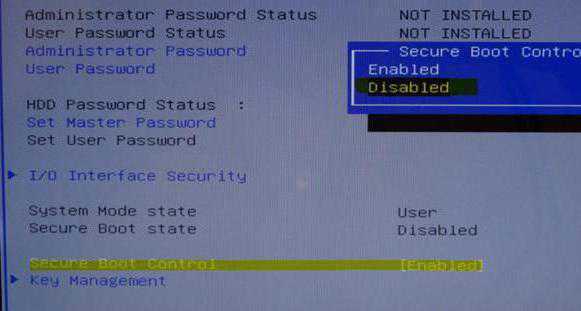
Возвращаемся в раздел Boot и задействуем появившуюся строку Launch CSM. Сохраняем изменения, перезагружаем ноутбук и заходим в БИОС повторно. Теперь в разделе Boot в качестве приоритетного устройства можно установить дисковод или флэшку. Вопрос, как правильно настроить БИОС (ASUS), особых сложностей вызвать не должен. Кстати, такие настройки задействованы по умолчанию практически на всех девайсах этого производителя.
Настройка БИОС в ноутбуках Acer
Теперь рассмотрим, как правильно настроить БИОС на ноутбуке Acer. В принципе, тут все выглядит стандартно, но самого главного внимания заслуживают некоторые дополнительные опции. Это F12 Boot Menu. При включенной опции перед загрузкой системы пользователю будет предложено выбрать, с какого устройства ее произвести, что избавляет юзера от указания приоритетов вручную.
Второй интересный параметр — это D2D Recovery, позволяющий активировать восстановление системы. Но его желательно задействовать только при наличии специальной утилиты Acer Recovery Management.
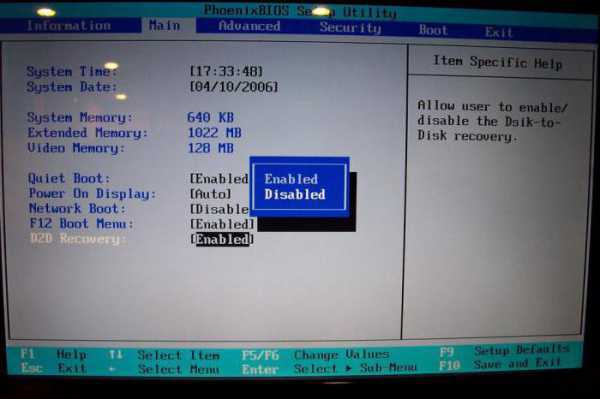
Наконец, третий параметр Power On Display позволяет управлять включением и отключением главного экрана, если к ноутбуку подключен внешний монитор.
Настройка БИОС в ноутбуках Hewlett Packard
Еще стоит сказать несколько слов о том, как правильно настроить БИОС на ноутбуке HP. Здесь тоже есть свои интересные моменты.
Сразу после включения устройства стоит нажать клавишу Esc, после чего на экране появится Startup Menu. Чем оно интересно? Тем, что в нем есть два пункта: F9 Boot Device Options и F10 BIOS Setup.
Первая опция выбирается для одноразового старта с выбором устройства, вторая производит вход непосредственно в настройки БИОС. Здесь в разделе системной конфигурации нужно перейти к параметрам Boot Options, где следует использовать выставление приоритетов (Boot Order). Только пролистывание устройств вверх-вниз производится клавишами F5/F6. Впрочем, для загрузки с оптических носителей лучше выставить опцию приоритета непосредственно в БИОС. Менеджер же нужно оставить для выбора старта с флэшки.
Некоторые особенности в настройке БИОС для нештатных ситуаций
Естественно, этим функции и настройки БИОС не ограничиваются. Например,
htfi.ru
Asus, HP, Lenovo и другие
Довольно часто у пользователей рождается вопрос: Как открыть БИОС на ноутбуке и что это такое? Базовая система ввода-вывода отвечает за нормальный запуск ПК и работу его устройств.
Какие обстоятельства вынуждают запустить BIOS?
- Интегрированные компоненты компьютера нужно активировать или выключить.
- Замена видео-карты. Во множество портативных компьютеров встроены две видеокарты. Благодаря системе ввода-вывода, пользователь выбирает либо первую, либо вторую.
- Настраивание спецрежимов ноутбука. Здесь владелец компьютера может настроить различные режимы (гибернация, спящий режим).
- Корректировка времени в системе. Система позволяет корректировать время, которое требует подобных манипуляций, часто, после обнуления настроек.
- Необходимость проверки "самочувствия" компьютера. Через Биос вы можете отслеживать множество параметров пк.
- Возвращение стандартных настроек. Открыв систему управления, вы имеете возможность привести настройки системы в изначальное состояние.
В данной статье будет описан пошаговый алгоритм, как запустить Биос на ноутбуке. Ознакомившись с ним, вы поймете, что открыть эту систему на вашем компьютере не сложно.
Запуск системы на стационарном компьютере и портативном не имеют особых различий.
Запускаем систему ввода-вывода
Во-первых, чтобы открыть его, вам необходимо перезапустить компьютер. Для этого вам нужно будет нажать на кнопку "Пуск" и отыскать в появившейся панели клавишу отключения/перезапуска. Кнопка находится в нижнем левом углу панели.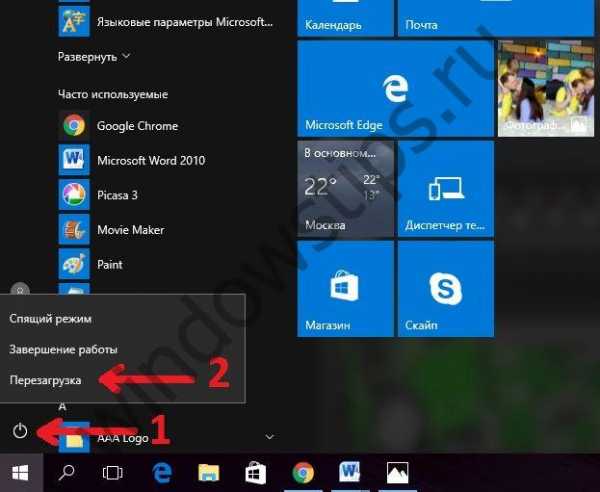 Также перезапустить устройство можно, нажимая и удерживая клавишу запуска/выключения, которая (чаще всего) располагается в верхнем правом углу клавиатуры. После полного отключения ноутбука, необходимо вновь нажать на ту же клавишу и запустить компьютер.
Также перезапустить устройство можно, нажимая и удерживая клавишу запуска/выключения, которая (чаще всего) располагается в верхнем правом углу клавиатуры. После полного отключения ноутбука, необходимо вновь нажать на ту же клавишу и запустить компьютер. Открыть настройки нужно до выполнения полной загрузки компьютера. Чаще всего при загрузке внизу написано: Press F1 to enter setup (нажать F1)
Открыть настройки нужно до выполнения полной загрузки компьютера. Чаще всего при загрузке внизу написано: Press F1 to enter setup (нажать F1)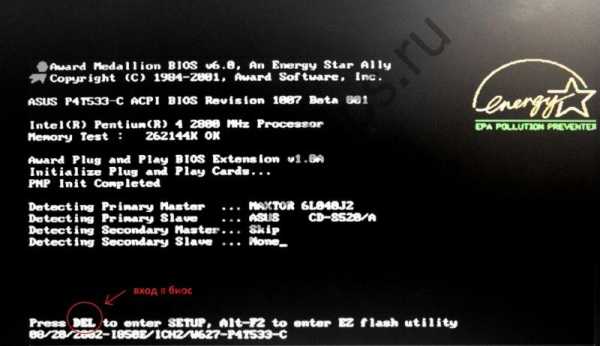 Помимо F1, могут быть любые другие клавиши, например:
Помимо F1, могут быть любые другие клавиши, например:
- DELETE
- F2
- F3
- F10
- F11
- F12
- Esc
Иногда необходимо нажимать комбинацию:
- Ctrl+Alt+Del
- Fn+F1
- Ctrl+Alt+Esc
- Ctrl+Alt
- Ctrl+Alt+Ins
- Ctrl+Alt+S
- Ctrl+Ins
- Ctrl+Alt+Enter
В том случае, если вы не успели нажать кнопки для входа в систему, то следует вновь выключить и запустить компьютер.
Выполнив все действия верно, вы увидите перед собой открывшееся окно.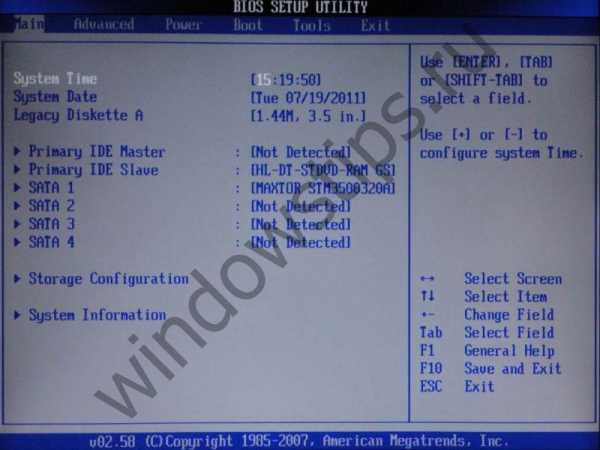 Теперь давайте рассмотрим как запустить настройку на ПК разных компаний.
Теперь давайте рассмотрим как запустить настройку на ПК разных компаний.
Как запустить БИОС на ноутбуке Asus
Вначале нужно отключить компьютер. Затем включая его, часто нажимать F2 (либо держать клавишу нажатой, одновременно с кнопкой запуска ноутбука). Тем самым открыть БИОС на портативном устройстве компании Asus не составит труда.
Как открыть Биос на ноутбуке HP
Чтобы запустить Биос в Hewlett-Parkard, (HP Pavilion, TouchSmart, Vectra, OmniBook, Tablet) вам нужно либо активно нажимать, либо удерживать клавишу F1.Для того чтобы открыть Биос в Hewlett-Parkard (HP Alternative) — аналогичным образом нажимать F2 или Esc.Чтобы зайти в систему Hewlett-Parkard (HP) Tablet PC - нажимаем F10 или F12.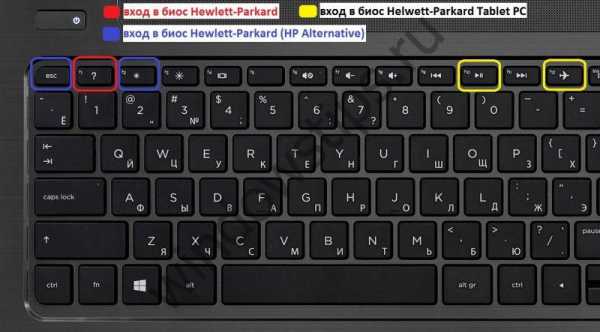
Как запустить БИОС на ноутбуке Lenovo
Открыть БИОС на ноутбуке Lenovo можно простым методом, то есть нажатием специальных кнопок при включении. В начале загрузки нужно нажать и не отпускать клавишу Fn. Удерживая ее, также нужно активно нажимать на F2.
 Перед вами откроется «Novo Button Menu», где вы увидите различные способы загрузки. На втором месте будет стоять - BIOS Setup.Стрелками наводим на него.
Перед вами откроется «Novo Button Menu», где вы увидите различные способы загрузки. На втором месте будет стоять - BIOS Setup.Стрелками наводим на него.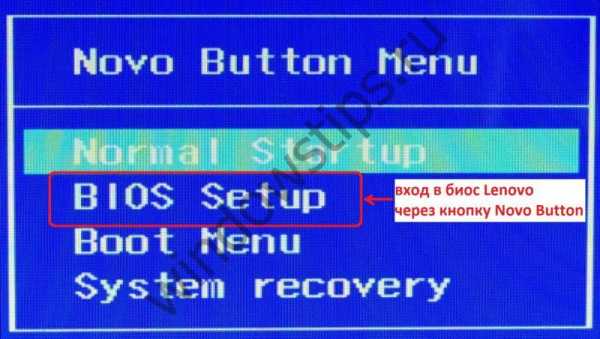 Жмем. Готово.
Жмем. Готово. Как запустить Биос на ноутбуке Acer
Чтобы открыть Биос на ноутбуке Acer, нужно активно нажимать или удерживать F2. Если BIOS перед вами не открылся, значит необходимо пробовать другие стандартные клавиши включения системы управления, такие как: DELETE или сочетание Ctrl + Alt + Esc.
Как запустить БИОС на ноутбуке Cамсунг
При включении жмем на кнопку «pause» либо «Fn+pause». Перед вами должно появиться — «press F2 (f8, f12, f4 и т.п.) to enter setup». Отталкиваясь от того, какая кнопка (f2, f12, f4, f8…) появится в строчке, ту и выбираем для нажатия.Повышайте свои компьютерные знания каждый день, так как двадцать первый век вынуждает всех нас идти в ногу со временем, активно познавая множество современных технологических процессов!
Перед вами должно появиться — «press F2 (f8, f12, f4 и т.п.) to enter setup». Отталкиваясь от того, какая кнопка (f2, f12, f4, f8…) появится в строчке, ту и выбираем для нажатия.Повышайте свои компьютерные знания каждый день, так как двадцать первый век вынуждает всех нас идти в ногу со временем, активно познавая множество современных технологических процессов!
windowstips.ru
Вход в БИОС на компьютере или ноутбуке - как зайти в BIOS
Продвинутые пользователи компьютеров или ноутбуков рано или поздно сталкиваются с проблемой входа в БИОС. Разные версии данной программы или материнской платы могут иметь отличный друг от друга алгоритм начала работы с настройками. В целом, можно справиться и без необходимости работы в BIOS, но при переустановке операционной системы или изменении функционала того или иного устройства разобраться в его функционале все же придется. В данной статье мы расскажем о том, как зайти в БИОС на компьютере или ноутбуке.
Определение — что такое BIOS?
Аббревиатура BIOS имеет следующую расшифровку — Basic Input Output System. Базовая система входа-выхода визуально представляет собой простейший интерфейс, который отличается от привычной операционной системы белыми буквами на черном фоне. Более современные компьютеры работают на основе продвинутого UEFI, однако он почти ничем не отличается от своего аналога в управлении. Микропрограмма дает прямой доступ к «железу», ввиду чего применять ее можно даже без установленной на ПК или ноутбук операционной системы. При активации устройства проходит тестирование подсистем и всего технического оснащения, а после этого полученные данные передаются самой ОС.к меню ↑
Возникновение потребности зайти в БИОС
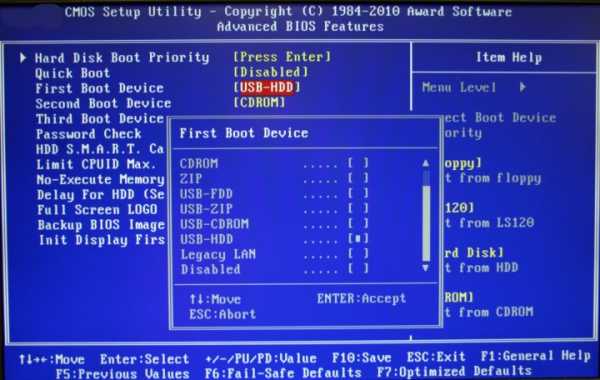
Неопытные пользователи часто не понимают смысла навыков работы в BIOS. При большом везении и наличии хорошего компьютера они действительно могут не понадобиться, однако во всех остальных случаях придется все же воспользоваться мини-системой. Некоторые компоненты компьютера, которые интегрированы в материнскую плату ноутбука, можно включать и отключать через БИОС. Это дает возможность контролировать процесс активации операционной системы еще до ее включения. Рассмотрим самые распространенные причины использования BIOS:
- Включение или выключение встроенных компонентов компьютера или ноутбука.
- Изменение активной видеокарты. Многие устройства имеют два видеоинтерфейса, которые в BIOS можно переключать между собой.
- Переключение режимов работы ноутбука.
- Изменение или установка системного таймера. При помощи БИОС можно легко изменить и настроить часы после сброса настроек.
- Контроль работы ноутбука или компьютера. В простейшем интерфейсе достаточно компонентов для изменения настроек и слежения за той или иной деталью.
- Сброс настроек. Если в работе компьютера идентифицируются ошибки, их можно легко ликвидировать посредством сброса настроек.
к меню ↑
Как зайти в BIOS на ноутбуке
Процесс входа в мини-систему, на самом деле, не представляет никаких трудностей, ввиду чего с ним сможет справиться даже самый неопытный пользователь. Далее рассмотрим последовательность действий более детально:
- В первую очередь перезагрузите устройство и подождите, пока его загрузка начнется сначала.
- Далее перед вами появится окно загрузки, на котором можно заметить сообщение «Press Del to enter Setup». Кнопка может отличаться в зависимости от версии BIOS.
- Если вы не успели с первого раза нажать нужную кнопку, просто запомните ее и повторите операцию.
Далее приведем перечень кнопок, которые чаще всего применяются для открытия БИОС на ноутбуках и компьютерах:
- DELETE
- F1
- F2
- F3
- F10
- F11
- F12
- Esc
Иногда производители немного усложняют процесс, ввиду чего вам придется нажать сразу несколько клавиш. Самые распространенные комбинации представляют собой следующее:
- Ctrl+Alt+Del
- Fn+F1
- Ctrl+Alt+Esc
- Ctrl+Alt
- Ctrl+Alt+Ins
- Ctrl+Alt+S
- Ctrl+Ins
- Ctrl+Alt+Enter
Для выхода из меню БИОС достаточно просто нажать кнопку Esc. После этого компьютер начнет перезагружаться. Перед завершением работы важно не забыть сохранить измененные настройки, так как в противном случае придется делать все заново. Надеемся, что мы смогли ответить на вопрос о том, как зайти в BIOS.
Эксперт: Виктория

entercomputers.ru
Все актуальные способы вызывать биос на ноутбуке
Сейчас ноутбук является незаменимым атрибутом повседневной жизни, его используют для работы, учебы, просмотра фильмов и других развлечений. В определенный момент возникает необходимость в перестановке системы или требуется подкорректировать настройки и в такой ситуации вопрос, как вызвать биос на ноутбуке становится необычайно актуальным. Часто необходимые подсказки присутствуют на главной странице входа, но иногда подобная процедура вызывает трудности, так как для разных версий bios, моделей ноутбуков предусмотрены свои комбинации клавиш.
Содержимое статьи
В каких ситуациях требуется вызвать биос на ноутбуке
Для многих работа с биос связана с устранением одной проблемы – это переустановка операционной системы. Однако с его помощью можно решить еще ряд проблем, позволяющих улучшить производительность ноутбука, а также получить необходимую информацию о его работе. Зачастую, как вызвать биос на ноутбуке asus интересует пользователей, когда необходимо провести следующие мероприятия:
- Проверка работоспособности устройства. Можно получить подробную информацию о работе определенных элементов.
- Выбрать другой диск или накопитель, с которого будет устанавливаться новая операционная система.
- Повысить быстродействие. Для повышения производительности могут устанавливаться не типичные параметры частоты, напряжения.
- Для подключения и отключения некоторых компонентов.
- Для устранения неполадок в работе операционной системы.
Какие бывают виды bios
Большинство пользователей имеют только общее представление о bios, зачем он нужен и как вызвать биос на ноутбуке lenovo. Для начала необходимо отметить, что биос является главной системой ввода/вывода, обеспечивающая запуск операционной системы, действия определенных компонентов ноутбука и многое другое. Проще говоря, биос – это огромное количество небольших программ, загруженные на соответствующую плату. Различаются они между собой по общему интерфейсу и методу входа и выделяются следующие виды:
- AMI,
- Award,
- AMD,
- DTK,
- ALR,
- UEFI
Как вызвать биос на ноутбуке
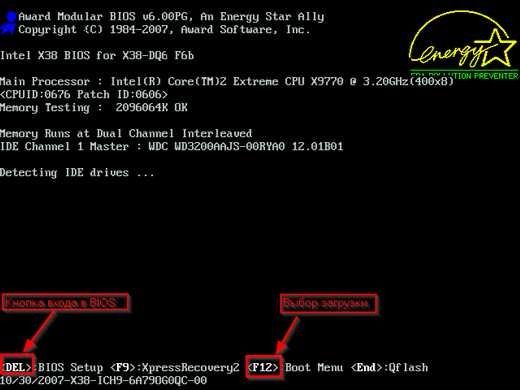
Как вызвать меню биос на ноутбуке – для этого потребуется воспользоваться определенными клавишами на клавиатуре, причем это может быть как одна кнопка, так и комбинация. Чаще всего необходимые подсказки можно отыскать на экране при загрузке системы. Обычно они располагаются внизу экрана или посередине и подписаны так — «Press Del to enter Setup». Нажимать на требуемую клавишу необходимо сразу после запуска устройства.
Как вызвать биос на ноутбуке hp:
- Для Award применяется комбинация Ctr+Alt+Esc или кнопка Delete.
- Для AMI и ALR используется F2, Delete.
- AMD – F1.
- DTK – Esc.
- UEFI — F2
В некоторых ситуациях приходиться применять и другие комбинации – Ctrl+Alt+Enter, Ctrl+Alt, Ctrl+ Del+Alt.
Как вызвать биос на ноутбуках разных моделей
Также на вход в биос оказывает серьезное влияние модель ноутбука. Как уже ранее отмечалось, обычно необходимые рекомендации присутствуют на основной заставке, которая отображается при запуске устройства. Однако иногда отыскать необходимую комбинацию необычайно сложно. В результате чтобы узнать, как вызвать биос на ноутбуке samsung приходится тратить массу времени.
Входим в биос на разных ноутбуках:
- Lenovo – для активации биоса, потребуется зажать клавишу «ThikVantage» и держать до открытия окна или F12.
- HP – F1.
- Самсунг – F2, F12, F8, Del, Esc.
- Sony Vaio – F2.
- Acer – F2, F1, Ctr+Alt+Esc.
- Asus (Асус) – F2 для запуска Setup.
- MSI – F1, F2, F12, Delete.
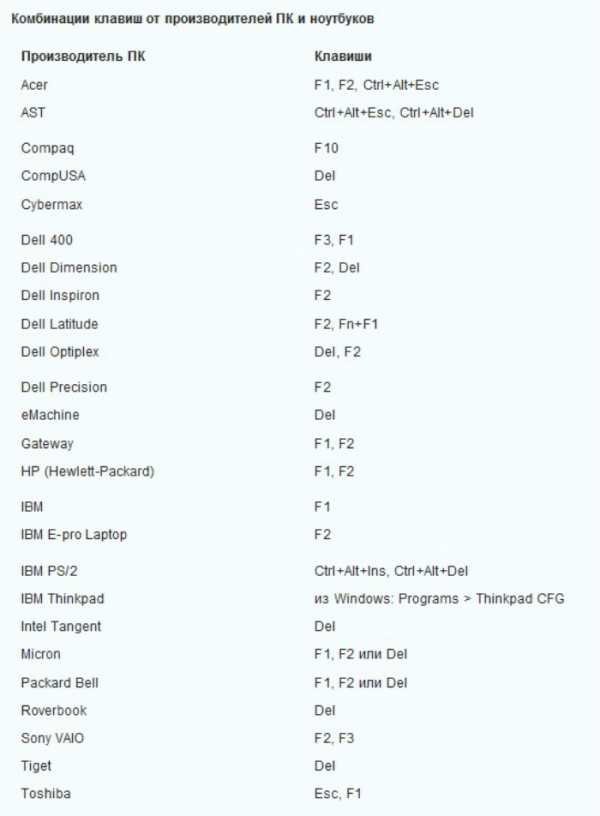
Как вызвать биос на ноутбуке, если запрашивается пароль
Часто на биос устанавливается пароль. Задача у него только одна – обеспечить необходимую защиту устройству от других пользователей. Однако как часто бывает, пароль забывается и как вызвать биос на ноутбуке леново в такой сложной ситуации, интересует многих.
Однако расстраиваться не стоит, существует несколько способов, позволяющих обойти пароль:
- Отыскать на материнской плате ноутбука джампер «Clear CMOS», он позволит сбросить настройки к заводским. Чтобы выполнить подобную операцию стоит предварительно подготовиться, изучив схему материнской платы.
- Убрать батарейку CMOS, причем сделать это надо минимум на полдня, а лучше на весь день. В дальнейшем ее возвращаем на месте и загружаем систему. Единственный минус – это очень долго ждать.
- Также можно воспользоваться инженерным паролем для системной платы. Однако у данного варианта существует недостаток – к старым версиям подобная опция не предусмотрена.
В дальнейшем чтобы избежать подобных проблем и не искать в интернете, как вызвать биос на ноутбуке sony vaio записывайте пароль в надежном месте.
Что делать, если вызывать биос на ноутбуке не получается
Многие пользователи не могут войти в систему, данная проблема возникает по ряду причин:
- Применяется некорректная комбинация клавиш. Внимательно проверти соответствие модели ноутбука и версии. Поэкспериментируйте, попробуйте другие актуальные сочетания.
- Операционная система гораздо быстрее запускается, чем успевайте воспользоваться необходимой клавишей.
Однако в некоторых ситуациях вызвать биос на ноутбуке получится только после сброса всех настроек.
Как войти в биос на ноутбуке с windows 8
Часто ищут, как вызвать биос на ноутбуке acer с windows 8. Связи с некоторыми особенностями windows 8 у многих пользователей возникает серьезная проблема с входом в систему. Если такая проблема возникла, то действуем в следующем порядке:
- Чтобы зайти в требуемое меню необходимо запустить раздел «Параметры». Далее отыскиваем раздел «Изменение параметров компьютера».
- Теперь выбираем общие настройками и жмем на «Особые варианты загрузки». После этого последует перезапуск системы ноутбука.
- Далее выбираем категорию Диагностика, Дополнительные параметры и Параметры встроенного ПО. В результате на экране отобразится кнопка для перезапуска системы. Воспользовавшись ей, сможете зайти в биос в любое удобное время.
- После перезагрузки запустится bios. Внимательно просмотрите все разделы и выясните правильную последовательность входа в систему, чтобы потом не думать, как вызвать биос на ноутбуке асус.
Как войти в биос на ноутбуке с windows 10
С появлением новой версии операционной системы многие пользователи столкнулись с определенными сложностями, связанными с запуском Биос. Для запуска необходимого меню есть несколько способов.
Классический вариант
Для этого достаточно воспользоваться клавишей F2 или другой комбинацией, которая отобразится на загрузочном экране. Вроде все просто и проблема с тем, как вызвать биос на ноутбуке самсунг, решена. Однако в windows 10 система запускается за считанные секунды, многие не успевают нажать нужную клавишу.
Для решения проблемы необходимо посетить меню «Параметры завершения работы» и убрать галочку напротив пункта «Включить быстрый запуск». Теперь легко сможете зайти в меню.
Также можно воспользоваться вариантом входа, который представлен для windows 8. Он актуален и для последней версии операционной системы, причем все проходит в той же последовательности.
Теперь как вызвать биос ноутбук мси и на другие модели вы точно знаете и без проблем войдете в систему в нужный момент.
GD Star Ratingloading...
luxhard.com
Как открыть БИОС на ноутбуке — все возможные способы
Последние модели ноутбуков позволяют исправить ряд возникающих ошибок самостоятельно, поэтому продвинутые пользователи часто задают вопрос, как отрыть биос на ноутбуке, чтобы решить поставленную задачу без вызова специалиста.
Как отрыть биос на моем ноутбуке вопрос, интересующий пользователей, которые имеют четкое представление о том, как устроен компьютер.
Ситуаций, которые требуют срочного входа в систему может быть множество, однако самыми распространенными оказываются настройка некоторых режимов: гибернации или сна.
Прежде, чем перейти к обсуждению, необходимо узнать, что собой представляет система.
Что такое система BIOS?
Система BIOS представляет собой совокупность программ, находящихся на материнской плате.
До момента полной загрузки системы, каждый продвинутый пользователь можно совершить множество манипуляций, изменяя параметры настроек в соответствии с собственными потребностями.
Основной функцией является качественная проверка всех систем на наличие ошибок в работе. Если обнаружены неисправности, то BIOS сообщает об этом.
Кроме того, данный режим помогает устранить ошибки и наладить нормальную работу ноутбука.
Однако это не единственные возможности режима BIOS, которыми могут воспользоваться обладатели ноутбука.
Когда требуется открыть BIOS?
Опытные пользователи ПК интересуются, при следующих обстоятельствах:
1Активирование/отключение конкретных компонентов, находящихся в ноутбуке. Существуют отдельные компоненты в ноутбуке, которые можно задействовать, или наоборот отключить в системе BIOS
2Замена видеокарты. Технологии не оставляются на достигнутом прогрессе, поэтому зачастую новые модели ноутбуков оснащены сразу двумя видеокартами. Как правило разделяют интегрированную и встроенную карту. В биосе можно изменить настройки и использовать только одну из них
3Активация определенных режимов работы устройства. Отключение или активация спящего режима или гибернации
4Корректировка времени в системе. Как правило, такая необходимость появляется только в том случае, когда предварительно были сброшены все настройке в BIOS системе
5Контроль работы компьютера и состояние системы. Система биос отображает показатели компонентов, которые обеспечивают полноценную работу ноутбука, а также отслеживание температуры внутри устройства
6Сброс имеющихся настроек в системе BIOS. Как правило, такая необходимость возникает, если ноутбук начинает работать некорректно. Чтобы не тратить большое количество времени на выявление неисправности, можно сбросить настройки до заводских
7Изменение иных параметров.
Теперь пора перейти непосредственно к главному вопросу.
Как запустить
Процесс запуска системы BIOS не предполагает большого количества манипуляций.
Все, что необходимо, это только совершить перезагрузку устройства и в это время нажать определенную клавишу, которая совершит входу в систему.
Важно отметить, что клавиша должна быть нажата до тех пор, пока ноутбук полностью не перезагрузится.
На многих моделях ноутбука после нажатия соответствующей кнопки появляется уведомление, каким образом действовать дальше:
Чтобы повторить попытку, дожидаемся, пока Windows полностью загрузиться, снова перезагружаем ноутбук и повторяем предписанный порядок действий.
К сожалению, некоторые модели ноутбука лишены подсказок, какие клавиши необходимо нажимать.
Тогда придется подбирать комбинации в самостоятельном порядке.
Различные производители могут закладывать различные комбинации для входа в BIOS, кроме того в различных версиях Windows также клавиши могут меняться.
Если на ноутбуке установлена версия до седьмой включительно, то можно рассмотреть следующие варианты:
Производитель Комбинации| Toshiba | Esc/F1 |
| Acer | F1/F2. В качестве альтернативы может подойти комбинация Ctrl+Alt+Esc |
| Lenovo | F1/F12. Альтернативная комбинация Fn+F12 |
| Samsung | F2 |
| Asus | F2+Ctrl, либо обыкновенная кнопка F2 |
| Sony | F3 |
| Cybermax | Esc |
| Compaq | F10 |
| Tiget, Roverbook | Del |
| HP | F2 |
| IBM | F1 |
Чтобы справиться с задачей было намного легче, рекомендуется обратить внимание на следующие рисунки, где показано расположение соответствующих клавиш:
Как зайти в BIOS, если стоит восьмая версия
В отличие от версий ниже седьмой, процесс запуска системы BIOS значительно отличается.
Для того, чтобы войти в BIOS в восьмой серии Windows, рекомендуется придерживаться следующей инструкции:
1При помощи сенсорной мышки ноутбука проводим сверху вниз в правой части экрана
2Далее переходим к параметрам
3В нижней части нужно найти пункт с изменениями параметров ноутбука, открываем меню
4В левой части раскрывшегося меню нужно найти общие настройки
5В правой части нужно найти пункт особых вариантов загрузки и перезагрузить.
При использовании версии 8.1 выше описанная инструкция будет несколько отличаться ввиду особенностей ОС.
Первые три действия остаются неизменными, а далее необходимо сделать следующие шаги:
1Открываем раздел восстановления и обновления
2В открывающемся меню заходим в диагностику и выбираем дополнительные параметры
3В загрузках параметров находим загрузки UEFI.
Как зайти в систему BIOS в десятой версии
Для десятой версии существует несколько иной порядок загрузки системы BIOS:
1Нажимаем пуск и переходим к основным параметрам
2В появившемся меню нужно найти безопасность и обновления
3Выбираем восстановление, как правило оно находится слева
4Находим перезагрузку
5Далее следуем в соответствии со схемой: выбираем диагностику → дополнительные параметры → встроенные параметры UEFI.
Для начала стоит рассмотреть, для чего может понадобиться обновление, и когда такая процедура не требуется.
Обновление системы BIOS
В первую очередь, перед тем как прибегать к конкретным действиям, важно удостовериться в том, что данную процедуру действительно необходимо инициировать.
В случае, если случится перепад с электропитанием или произойдет ошибка в действиях, то ноутбук вовсе может превратиться в бесполезное неработающее устройство.
Для осуществления задачи, в командной строке прописываем следующую задачу: systeminfo.
После осуществления запроса, появляется отдельное окно, в которой можно найти подобного рода информацию:
Необходим найти раздел технической поддержки, либо загрузки, там же находится последняя актуальная версия:
Что касается самого процесса обновления, то в различных версиях системы биоса, он может отличаться, поэтому универсальной инструкции не существует.
Существует еще одна популярная тем, которая волнует пользователей – это каким образом возможно вернуть стандартные настройки BIOS.
Восстановление настроек
Стоит отметить, что в системе BIOS существует огромное количество возможностей, которые могут изменить работу ноутбука.
Если пользователь ранее не имел опыта в подобной сфере, то самостоятельное изменение настроек может привести к некорректной работе устройство, либо вовсе испортить его.
В случае, когда компьютер перестает выполнять ряд универсальных задач, рекомендуется сбросить настройки в системе до стандартного вида.
- С использованием Setup. В том случае, когда компьютер еще продолжает функционировать и есть возможность перезагрузить ноутбук, тогда можно использовать Setup. Для начала осуществляем вход в систему и находим соответствующий пункт, как показано на рисунке:
Чаще всего можно встретить «Load Setup Default».
- С использованием батарейки. Если у пользователя возникает страх перед первым вариантом, либо невозможно перезагрузить ноутбук, то можно просто вытащить батарею из ноутбука. В действительности, данный способ является оптимальным и безопасным. Как правило, отключение батареи происходит на пару минут. Данная процедура приводит к очищению памяти CMOS.
Что касается расположения батареи, то производители располагают ее в самых различных местах.
Перед тем, как вскрывать устройство, рекомендуется найти инструкцию по технической эксплуатации, где чаще всего описана подробная информация о всех составляющих.
В качестве примера, объяснение в документе может выглядеть следующим образом:
Как выйти из системы BIOS?
Система BIOS на любом ПК устройстве является важным элементом.
Независимо от того, что каждая модель ноутбука может иметь некоторые различия, все же устройство системы в любом устройстве имеет схожие черты.
Для того, чтобы по завершению работы покинуть данный режим, рекомендуется воспользоваться следующей инструкцией:
- Включаем и перезагружаем компьютер, входим в систему BIOS посредством нажатия клавиш, которые были рассмотрены выше
- Если первая попытка оказывается неудачной, то ожидаем, пока Windows полностью загрузится и повторяем процедуру
- Как правило, чтобы организовать выход из системы биос, достаточно просто нажать кнопку F Далее появляется вкладка, где будет написано «EXIT». Выделяем и нажимаем энтер.
Стоит отметить, что на пути могут встретиться самые различные неприятности.
Самой популярной является сброс пароля. В данном случае существует два решения возникшей задачи.
Включаем и осуществляем перезагрузку ноутбука и удерживаем кнопку Del. Далее должно появиться окно с требованием указания пароля.
Открываем Set Supervisor Password и вводим пароль. Место, где требуется ввести новый код не заполняем.
В некоторых системах убрать полностью данную функцию невозможно, но реально отключить его проверку.
Выбираем Power On Password и включаем Disabled.
Как только действия осуществлены, необходимо приступить к разборке устройства.
В таком случае все настройки автоматически сбрасываются, а пароль автоматически будет удален.
Функции системы BIOS
Поскольку система биос является первоначальной инстанцией для запуска устройства, она дает множество возможностей для любого пользователя, в том числе и изменение стандартных настроек для ноутбука чтобы расширить его возможности.
- При включении питания, система может самостоятельно в автоматическом режиме производить диагностические мероприятия
- Инициализация устройств, отвечающих за ввод и вывод
- Оперирует программой BOOT, которая занимается процессом загрузки оперативной памяти
- Занимается качественной обработкой информации, а также обеспечивает хранение программ, отвечающих за обслуживание компьютера
- С помощью биоса можно выполнить самостоятельную настройку таким образом, чтобы добиться соответствующей конфигурации и выполнения всех требований, заявленных пользователем
- Участвует в процесс взаимодействия компьютера с оперативной памятью, а также поддерживает загрузку соответствующих драйверов.
Система BIOS представляет для каждого пользователя множество возможностей.
Однако важно отметить, что в случае, если опыт работы с биосом небольшой, то не рекомендуется выполняет изменение установленных конфигураций в самостоятельном порядке, поскольку это может привести к поломке устройства, а значит оплата двойного труда специалиста.
Раздел биоса рекомендуется посещать только в том случае, когда пользователем были замечены некоторые негативные изменения в работе устройства.
Рекомендовать
ddr64.ru
Ноутбук пищит в BIOS — что это значит и что делать?
Например, вы случайно уронили ноутбук или на несколько минут отключили электроэнергию. После включения компьютера он издает невнятные звуки — такими звуковыми сигналами система обозначает появившуюся неисправность. Обратите внимание, что пищание может различаться.
Как определить, почему устройство издает странные звуковые сигналы? Давайте приступим к расшифровке писков и изучению методов исправления данной неприятности.
Писк BIOS: классические ошибки
Сначала обратим внимание на программную составляющую. Разные версии BIOS могут обозначать ошибки различными типами звуковых сигналов. Чтобы узнать тип BIOS, нужно войти в него. Подробная инструкция по входу в BIOS доступна по ссылке.

Иногда компьютер издает одиночные короткие сигналы при загрузке — это абсолютно нормально, если предусмотрено производителем. Также возможно западание клавиши или перемыкание контакта клавиатуры. Последнее может быть связано с попаданием жидкости на устройство. Проверить это просто — нужно включить ПК с отключенной мышью и клавиатурой.
Некорректная работа системы охлаждения ноутбука также в редких случаях вызывает писк. Перегревается и чип, и процессор. Менее распространены ошибки связаны с неисправными комплектующими — материнской платой, мостами, видеокартой, оперативной памятью и другими.
Причина проблемы
Звуковые сигналы издает деталь под названием спикер. Он расположен на материнской плате и представляет собой небольшой динамик, воспроизводящий высокочастотные системные сигналы.
По тональности и длительности писка можно выявить характер неисправности и даже определиться с методиками ремонта. Для правильного трактования сигнала, как и было сказано выше, обязательно знать версию предустановленного BIOS.

Например, наиболее распространенной версией BIOS на ноутбуках считается AMI. Список возможных уведомлений будет следующим:
- один сигнал — неполадки отсутствуют;
- два — конфликт со сканером или принтером, либо проблема с четностью ОЗУ;
- три — поломка, связанная с работой оперативной памяти;
- четыре — неисправность материнской платы, неверный системный таймер;
- пять — неисправность процессора;
- шесть — невозможно инициализировать контроллер клавиатуры;
- семь — поломка материнской платы;
- восемь — поломка видеокарты;
- девять — неправильная контрольная сумма BIOS;
- десять — проблемы с записью в CMOS;
- одиннадцать — ошибка кэша материнской платы.
Если возник непрерывный писк, причина наверняка поломки заключается в блоке питания. Деталь потребуется заменить на новую.

Итоги
Некоторые ошибки, сопровождающиеся звуковым сигналом BIOS на ноутбуке, можно исправить путем прочистки ноутбука от пыли или замены термопасты. В более серьезных случаях потребуется работа специалиста. Например, самостоятельная замена деталей (материнской платы или контроллеров) может привести к еще более сложным поломкам. Главное — правильно трактовать писк.
ru.nodevice.com
способы для ПК и всех ноутбуков.
Как зайти в ? Такой вопрос можно услышать очень часто. Особенно от пользователей, у которых есть . Итак, как зайти в BIOS? Для того чтобы необходимо перезагрузить компьютер.
Если компьютер уже выключен – просто включите его. Во время того как начнется загрузка и на экране начнет появляться текст необходимо нажать специальную клавишу для вызова БИОС.
В большинстве случаев срабатывает классическая клавиша для входа в БИОС – DELETE. Однако если у вас ноутбук, нетбук или моноблочный компьютер возможны исключения. Обратите внимание на текст который появляется на экране возможно там будет написано какую клавишу необходимо нажать для того чтобы войти в БИОС.
Если такого сообщения нет или вы не успеваете его прочитать, придется угадывать.
Клавиши, которые могут использоваться для входа в BIOS:
Также для входа в БИОС могут использоваться комбинации клавиш, хотя такое встречается довольно редко.
- Ctrl+Alt+Esc
- Ctrl+Alt+S
- Ctrl+Alt+Ins
- Ctrl+Alt
- Ctrl+Alt+Del
- Ctrl+Alt+Enter
- Fn+F1
- Ctrl+Ins
Что такое BIOS
BIOS (БИОС, Базовая система ввода-вывода) это система, которая является промежуточным звеном между аппаратурой и операционной системой компьютера. БИОС обнаруживает комплектующие подключенные к компьютеру, выполняет их проверку и начинает . Пользователю предоставляется специальная оболочка, с помощью которой, он может менять настройки БИОС.
По сути, БИОС это специальное программное обеспечение, записанное на специальную микросхему, расположенную на материнской плате. Также на материнской плате размещается батарейка, которая поддерживает питание памяти для хранения даты, времени и настроек БИОС. Если отключить эту батарейку все настройки БИОС вернутся к значениям по умолчанию.
С той или иной целью, необходимо знать, как войти в «БИОС» и произвести в меню какие-либо действия. В этой статье рассмотрим, что представляет собой эта программа, зачем она нужна и как ею пользоваться.
Что такое «БИОС»?
На материнке любого компьютера или ноутбука имеется специальная микросхема с записанной на нее программой, основной функцией которой является включение устройства. Это и есть «БИОС». То есть так называют и саму микросхему, и программу, встроенную в нее. Посредством последней можно выполнять все нужные настройки системы еще до старта Windows или другой ОС.
И сама программка, и ее меню достаточно просты. Однако в наше время некоторые сложности (вполне разрешимые) могут возникнуть и с тем, как войти в «БИОС», и с тем, какие действия производить дальше, даже у довольно-таки искушенных пользователей лэптопов и ПК. Дело в том, что настройки могут существенно различаться у разных производителей.
Какие функции выполняет «БИОС»
В ноутбуке или компьютере эта программа не только отвечает за включение, но и выполняет еще ряд важных действий, таких как:
- Начальное тестирование устройств после включения питания.
- Передача управления программе, находящейся на в случае корректной работы «железа».
- Хранение аппаратной конфигурации ПК.
- Предоставление пользователю возможности ручного указания режимов работы компьютера.
- Обработка действий ввода/вывода.
Современные ОС при некоторых обстоятельствах могут обращаться к «железу», минуя «БИОС». Так происходит, например, при включении/выключении спящего или Однако если какая-нибудь из настроек будет отключена в BIOS, для ОС она останется недоступной. При этом пользователь сам должен будет произвести необходимые действия. Поэтому далее рассмотрим, как войти в «БИОС» в том или ином случае. Это на самом деле может пригодиться в любой момент.
Как попасть в меню на стационарном компьютере

Войти в BIOS на ПК несколько проще, чем на лэптопе. Для того чтобы на мониторе отобразилось меню этой программы, необходимо сразу же после включения нажать определенную клавишу (обычно Del). Сложность в том, что сделать это нужно очень быстро. В том случае, если пользователь упустит нужный момент, компьютер понадобится перезагружать снова. Для того чтобы узнать, какую клавишу следует нажимать, нужно посмотреть в левый угол экрана внизу (чаще всего). Там обычно в течение нескольких секунд отображается надпись: Press DEL to enter Setup, либо похожая. В данном случае система предлагает пользователю нажать именно на Del.
Как произвести настройки?

Очень часто вопрос о том, как войти в «БИОС», связан с необходимостью выбора загрузочного устройства. Это нужно, например, при переустановке ОС. Новая Windows загружается с диска в дисководе. После удачной установки система для запуска ОС должна будет обращаться уже к HDD. Настройки в BIOS при этом приходится изменять вручную. Сделать это можно, зайдя в пункт меню, который у различных версий программы называется по-разному, но обычно начинается со слова Boot. Произвести какие-либо действия перемещением мыши вам, конечно, не удастся. Для перехода по пунктам меню придется пользоваться стрелками на клавиатуре, а для входа в них - клавишей Enter.
После выполнения действия, описанного выше, перед вами откроется подменю, в котором нужно будет нажать на пункт First Boot Device. Далее программа предложит вам сделать выбор того устройства, откуда будет загружаться ОС. К примеру, для флешек и жесткого диска предусмотрен пункт Hard Disk. Нажав на эту надпись, вы попадете еще в одно подменю. В пункте Hard Disk… и нужно будет выбрать между флешкой и HDD. Приоритетное устройство перемещают в верхнюю строку (посредством клавиш «+» или «-»).

Как настроить «БИОС» на ноутбуке правильно?
На лэптопах для входа в меню стандартная клавиша Del используется редко. Обычно это один из вариантов функциональных F либо какие-нибудь сочетания. Что касается собственно настроек, то они производятся примерно так же, как и на стационарных ПК. В случае ноутбука самое сложное для неопытного пользователя - это именно попасть в сам BIOS.
Разновидности программы «БИОС»
На современных устройствах используются, в основном, две разновидности этой программы. Первая - Phoenix Award BIOS CMOS - при входе предоставляет пользователю экран с двумя колонками и краткими подсказками внизу. Вторая - AMI BIOS - чаще всего встречается именно в ноутбуках. Особых сложностей работа с ней не представляет. Существуют и другие разновидности, используемые только на переносных устройствах.
Итак, дело не такое сложное, как может показаться на первый взгляд - настройка BIOS. Руководство, приведенное выше, конечно, далеко не полное. Однако в этой программе при начальных знаниях английского языка вполне можно разобраться и самостоятельно. Тем более что меню, подменю и пунктов в ней не так уж и много. Разобраться в BIOS можно даже не будучи знакомым с английским. Понять, какие клавиши нужно нажимать для навигации, не сложно и экспериментальным путем.
Как зайти в BIOS? Таким вопросом задаются все, кто нажимаю по "старинке" кнопку "del" на клавиатуре не получают результат. В этой статье я подробно опишу как зайти в BIOS с разных операционныйх систем, как и производителей компьютеров и комплектующих.
Как в ноутбуке зайти в BIOS?
- Как зайти в BIOS Asus?
- Клавиша (F2), (Ctrl+F2) - с помощью этих кнопок вы с легкостью попадете в BIOS
- Как зайти в BIOS HP?
- Клавиша (F1) или (F10)
- Как зайти в BIOS Aser?
- Клавиша F1. На некоторых моделях ноутбуков Acer - это сочетание кнопок Ctrl+Alt+Esc
- Как зайти в BIOS Dell?
- Клавиша (F1), (F2), редко используется кнопка (F3).
- Как зайти в BIOS Lenovo?
- Не забываем про самую главную клавишу (Del), она до сих пор еще может встречаться в некоторых моделях ноутбуков.
Как зайти в BIOS Windows 7?
Чтобы зайти в BIOS с Winows 7 или XP, нужно нажать определенную горячую клавишу сразу после включения компьютера и обязательно до загрузки
iuni.ru
- Видео смотреть с контакта

- Linux 1c postgresql
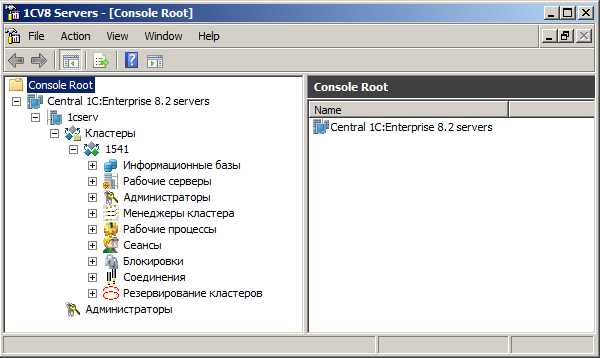
- Как на время отключить 360 тотал секьюрити

- Основные компоненты windows 2018
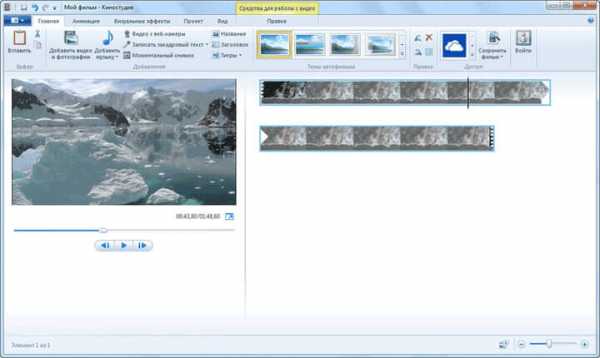
- Как очистить временные файлы браузера
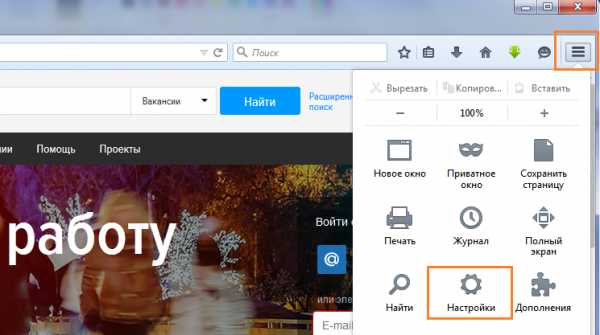
- Образ флешки в iso

- Видеоурок текст
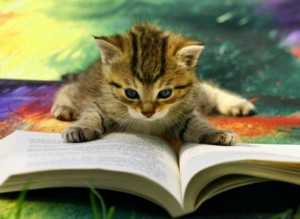
- Программы на visual basic

- Диск с красный что делать windows 7
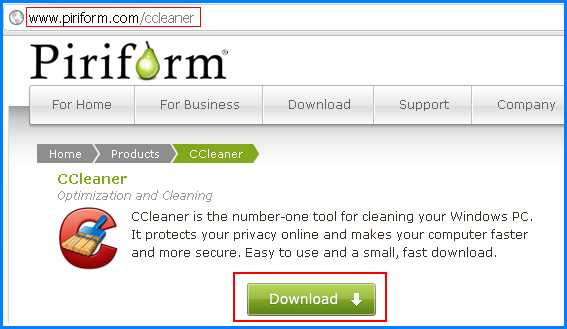
- Энтер в эксель
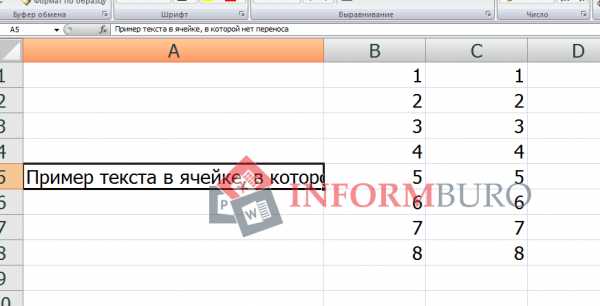
- Термопаста как правильно наносить на процессор

