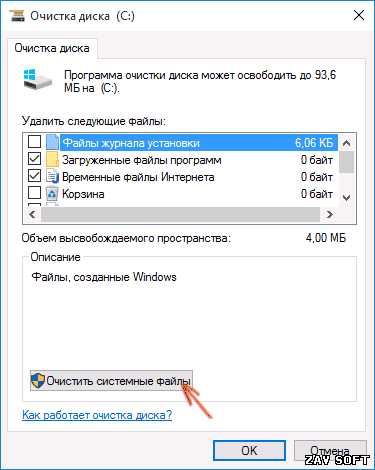Как очистить кеш в браузере Chrome, Yandex, FireFox, Opera, Internet Explorer Ноябрь 2018. Как очистить временные файлы браузера
База знаний - Удаление временных файлов браузера
Временные файлы(Кэш) — это хранящиеся на вашем компьютере файлы, призванные ускорить загрузку часто посещаемых страниц. К ним относятся стили CSS, графическое содержимое и пр. Однако, иногда объемный и старый кэш вносит прямо противоположный эффект. В этом случае его стоит удалить (очистить).
Чуть ниже описаны действия по удалению временных файлов наиболее распространенных браузеров:
Mozilla Firefox
1. Откройте Firefox, нажмите кнопку меню (три горизонтальные полоски в верхнем правом углу экрана) и выберите настройки или воспользуйтесь сочетанием клавиш Ctrl + Shift + Del;
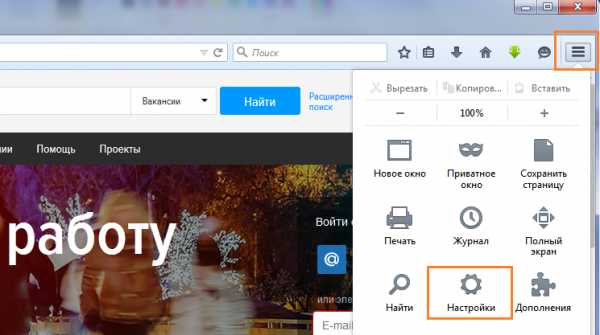
2. В верху выберите вкладку "Приватность";
3. В открывшейся форме в разделе "История" выберите параметр "Будет запоминать историю";
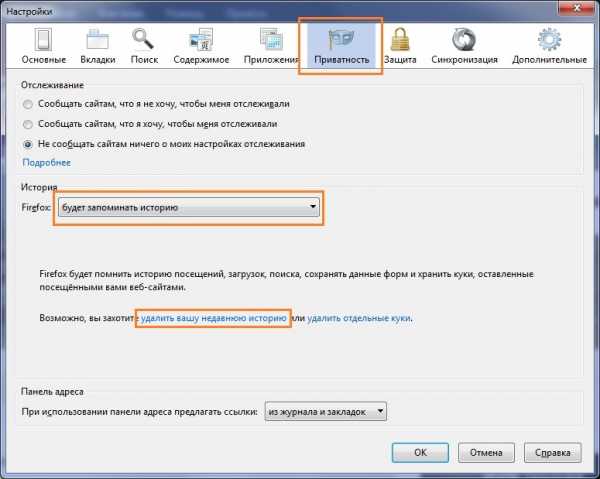
5. В появившемся окне выберите временной интервал "Все", оставьте галочку только на "Кэш";
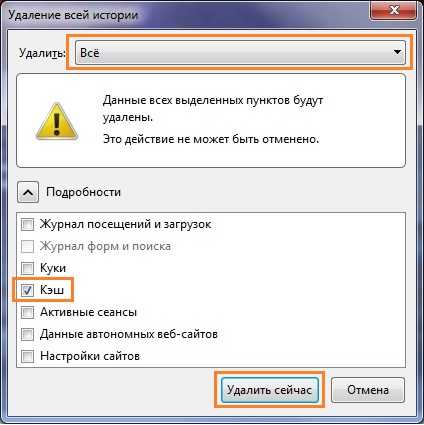
6. Нажмите "Удалить сейчас";
7. Перезапустите Firefox и повторите действия на сайте.
Internet Explorer
1. Откройте Internet Explorer, зайдите в меню "Сервис" или воспользуйтесь сочетанием клавиш Ctrl + Shift + Del;
2. Выберите "Свойства браузера";
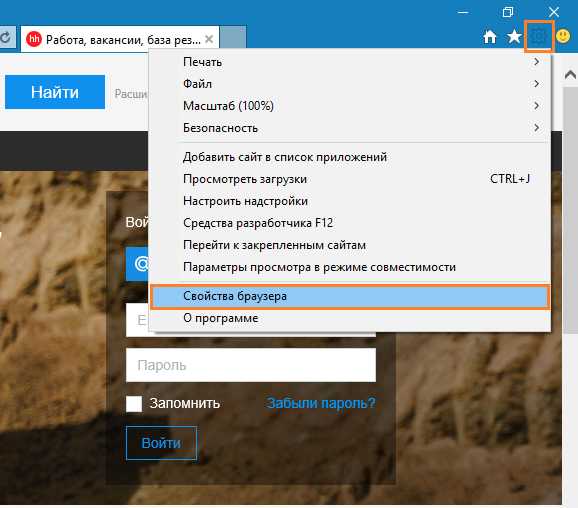
3. В открывшемся окне настроек перейдите на вкладку "Общие";
4. Нажмите кнопку "Удалить...";
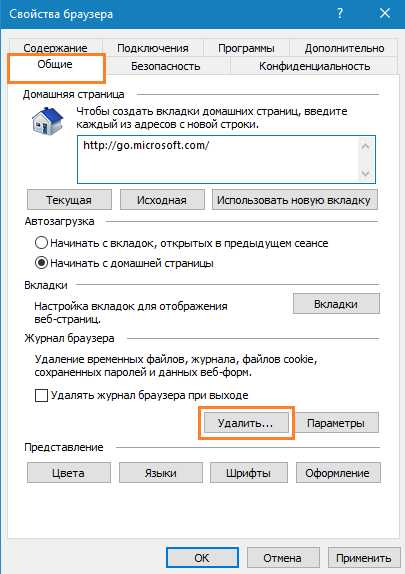
5. В появившемся окне отметьте пункт "Временные файлы Интернета и веб-сайтов";
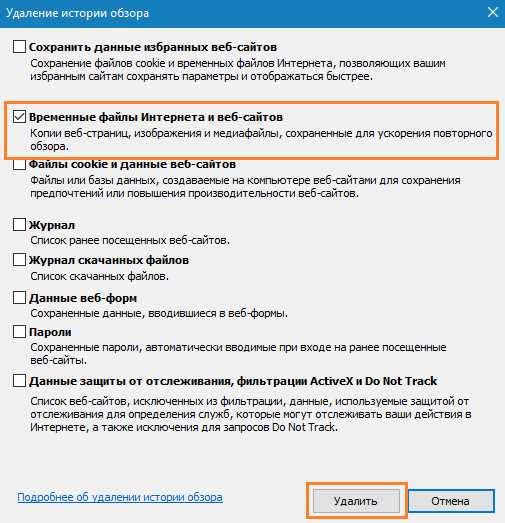
6. Нажмите "Удалите";
7. Закройте свойства программы, нажав кнопку "ОК";
8. Перезапустите Internet Explorer и повторите действия на сайте.
Opera
1. Откройте Опера, нажмите на кнопку "Меню" или воспользуйтесь сочетанием клавиш Ctrl + Shift + Del;
2. В появившемся списке выберите пункт "Другие инструменты", далее "Очистить историю посещений"
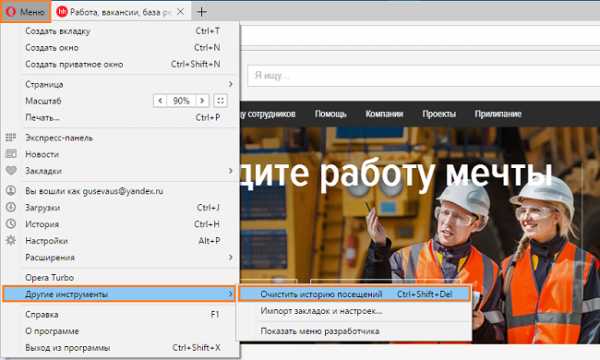
3. В появившемся окне выберите временной интервал "с самого начала" и оставьте одну галочку "Кэшированные изображения и файлы";

4. Нажмите "Очистить историю посещений";
5. Перезапустите Opera и повторите действия на сайте.
Google Chrome
1. Откройте меню Google Chrome (три точки в верхнем правом углу экрана) или воспользуйтесь сочетанием клавиш Ctrl + Shift + Del;
2. Выберите пункт "Настройки";

3. В нижней части окна нажмите на "Дополнительные"
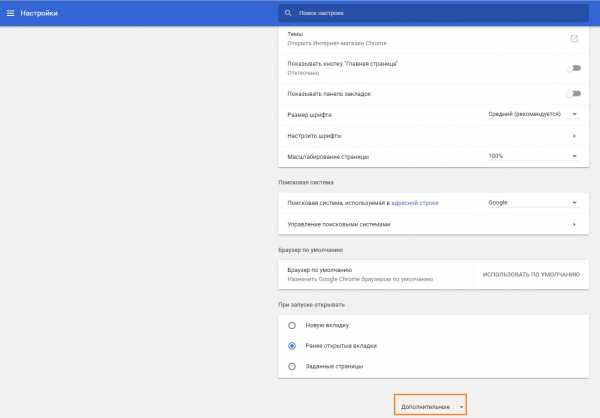
4. В разделе "Конфиденциальность и безопасность" нажмите кнопку "Очистить историю"
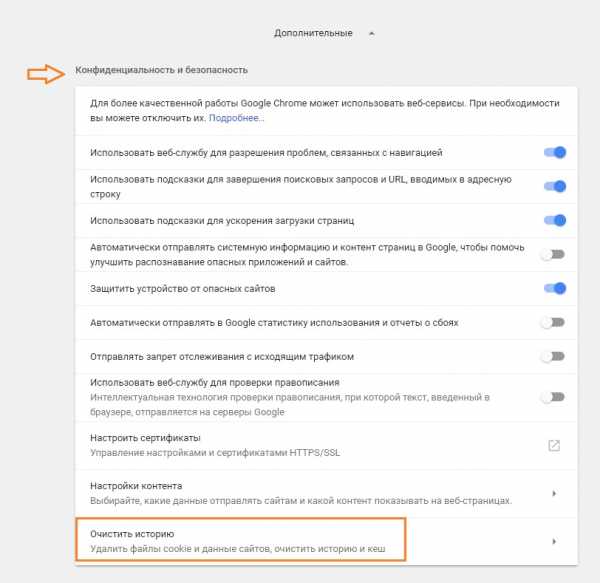
5. Выберите временной промежуток "За все время", галочкой отметьте "Изображения и другие файлы, сохраненные в кеше"
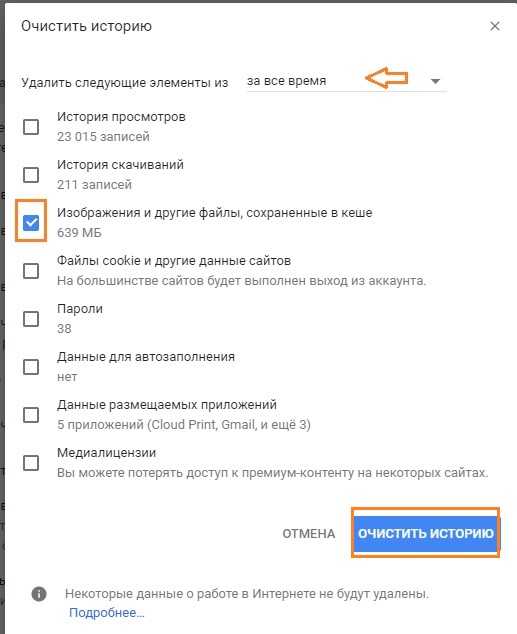
6. Нажмите "Очистить историю"
7. Перезапустите Google Chrome и повторите действия на сайте.
Safari
1. Откройте Safari и нажмите на кнопку "Safari";
2. В появившемся списке выбреите пункт "Настройки";
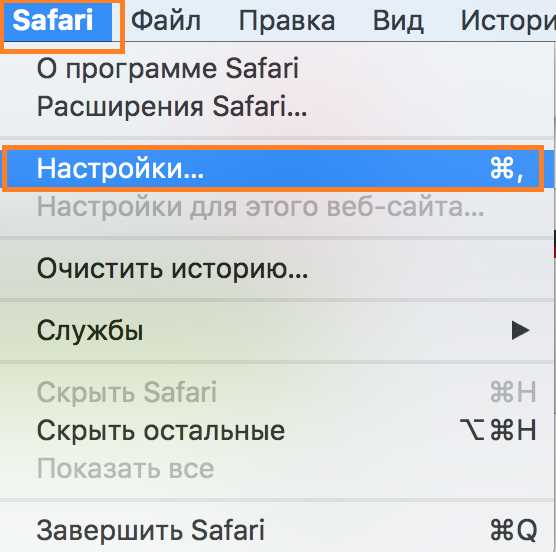
3. В верху выберите вкладку"Конфиденциальность";
4. В открывшейся форме нажмите кнопку "Управлять данными веб-сайтов...";
5. В появившемся окне в поисковой строке укажите ключевые слова hh;
6. Нажмите "Удалить все" и нажмите "Готово";
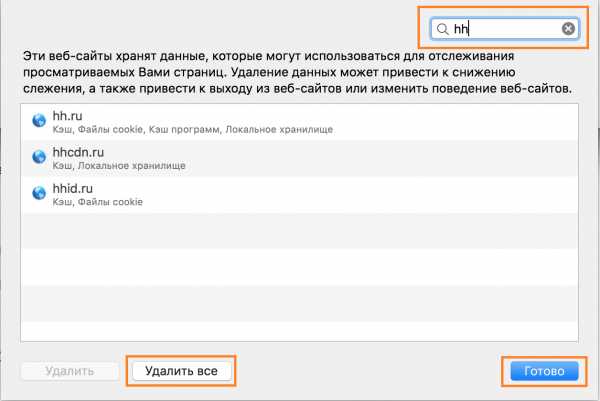
7. Перезапустите Safari и повторите действия на сайте.
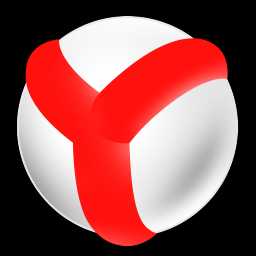 Yandex.Browser
Yandex.Browser
1. Откройте меню Настройка браузера Yandex (три горизонтальные полоски в верхнем правом углу экрана) или воспользуйтесь сочетанием клавиш Ctrl + Shift + Del;
2. Выберите пункт "Настройки";
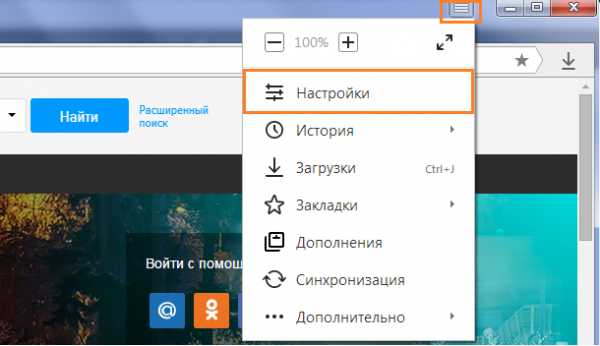
3. В нижней части окна нажмите на "Показать дополнительные настройки"
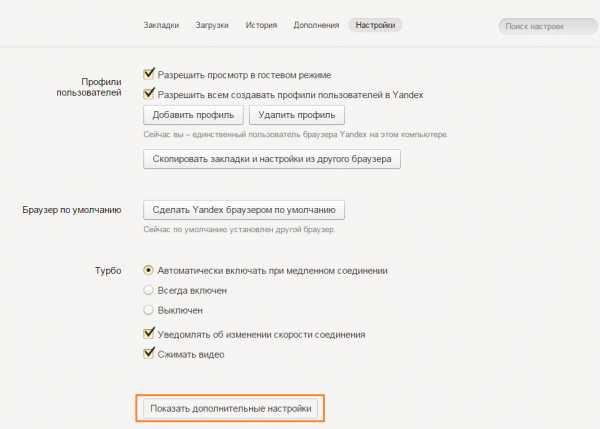
4. Нажмите кнопку "Очистить историю загрузки"
5. Выберите временной промежуток "За все время", галочкой отметьте "Файлы, сохраненные в кеше"

6. Нажмите "Очистить историю"
7. Перезапустите Yandex.Browser и повторите действия на сайте.
feedback.hh.ru
Удаление временных файлов, cookie и очистка дискового кеша в браузерах
Введение
При просмотре веб-страниц браузеры сохраняют следующую информацию
- временные файлы Интернета;
- файлы Cookie;
- журнал посещенных веб-узлов;
- сведения, указанные на веб-страницах или в адресной строке;
- сохраненные сетевые пароли.
- журнал загрузок
- настройки сайтов
Эта информация может быть полезна при повторном открытии часто посещаемых страниц, так как она ускоряет их запуск и не требует вода паролей. Это хорошо в том случае, если компьютером пользуется один человек, а если к нему имеют доступ несколько, то такую информацию следует удалять. Удаление временных файлов поможет освободить значительное место на жестком диске, и конечно предотвратить получение посторонними пользователями компьютера информации о посещенных узлах и просмотренном содержимом.
Удаление временных файлов в браузере Internet Explorer
Открываем "Свойства обозревателя". Это можно сделать в самом обозревателе - нажмите Сервис и выберите Свойства обозревателя. Или Пуск - Панель Управления - Свойства обозревателя.

Отмечаем "Удалить журнал обозревателя при выходе", не забывая нажать Применить, и жмем "Удалить"
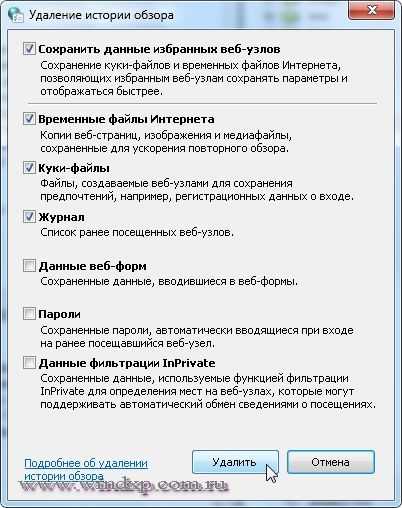
Отмечаем пункты, которые будут удаляться при выходе обозревателя. Если в предыдущем окне нажать кнопку "Параметры", то можно ограничить место на диске для временных файлов и проследить путь, где хранятся временные файлы.

Следует закрыть Internet Explorer, чтобы очистить файлы Cookie, сохраненные во время текущего просмотра и все еще находящиеся в памяти. Это особенно важно при использовании общедоступного компьютера
Удаление временных файлов в браузере Opera
Для очистки временных файлов и файлов Cookie, откройте браузер Opera и в Меню выберите Инструменты - Удалить личные данные - Детальная настройка. Отметьте те пункты , данные которых надо удалить.
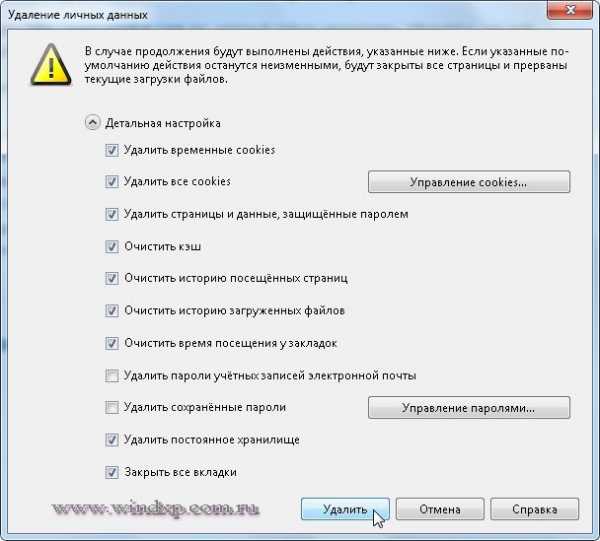
Выбираем, и жмем Удалить. Следующие настройки в браузере, касаются автоматической очистки дискового кеша и файлов Cookie. В меню браузера выбираем Инструменты - Общие настройки - Расширенные. Выбираем пункт История и ставим галку Дисковый кеш - Очищать при выходе. Следующий пункт в настройках - Cookie. Отмечаем "Удалять новые Cookie при выходе из Opera"
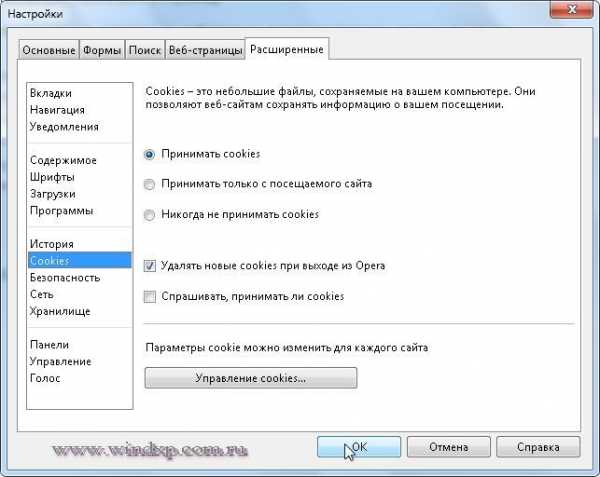
Если отметить "Никогда не принимать Cookie", то могут возникнуть проблемы при посещении некоторых сайтов, так как они требуют, чтобы Cookie были включены.
Удаление временных файлов в браузере Firefox
Для очистки временных файлов и файлов Cookie, откройте браузер и в меню браузера выбираем Инструменты - Настройки. Открываем вкладку Приватность. В настройках истории выбираем "Будет использовать ваши настройки сохранения истории" и отмечаем пункты, которые при закрытии браузера будут удалять Cookie

- Временные (или сеансовые) файлы Cookie удаляются с компьютера после закрытия браузера. Веб-узлы используют их для сохранения временной информации
- Постоянные (или сохраненные) файлы Cookie остаются на компьютере после закрытия браузера. Веб-узлы используют их для сохранения информации, например имени пользователя и пароля, чтобы пользователю не приходилось заново входить в систему при каждом посещении веб-узла. Постоянные файлы Cookie могут храниться на компьютере в течение нескольких дней, месяцев или даже лет
- Сторонние файлы Cookie сохраняются рекламными компонентами (в виде всплывающих окон или рекламных объявлений) на просматриваемом веб-узле. Веб-узлы часто используют эти файлы Cookie для сбора сведений о посещаемости веб-узлов в маркетинговых целях
Если отметить пункт "Очищать историю при закрытии firefox", то активируется кнопка Параметры, где можно выбрать, что будет очищаться при закрытии браузера.

Отмечаем нужные пункты и жмем ОК. Если у вас на компьютере несколько браузеров, то можно для очистки всех временных файлов и Cookie, использовать бесплатную программу Ccleaner. Сайт программы http://www.piriform.com/ccleaner. Достаточно один раз в настройках программы отметить нужные пункты и процесс очистки сведется к двум кликам мышки. Сначала делаем Анализ, а потом Очистка.

Дополнительно можно провести очистку диска, удалив ненужны файлы, которые копятся в процессе работы на компьютере. Чтобы уменьшить количество неиспользуемых файлов на жестком диске для освобождения места на диске и повышения быстродействия компьютера, используйте программу «Очистка диска». Она удаляет временные файлы, очищает корзину и удаляет множество системных файлов и других неиспользуемых элементов
Дополнительная информация
Автоматическая очистка временных файлов при выходе из Windows 7
www.windxp.com.ru
Как очистить кеш в браузере Chrome, Yandex, FireFox, Opera, Internet Explorer
В этой статье без лишней "воды" рассказано и показано как очистить кеш в популярных браузерах. Представлены решения, которые полностью очищают кеш и сохраненные данные. Если ж евам необходимо почистить кеш браузера, чтобы увидеть изменения на сайте, то используйте комбинацию клавиш CTRL+F5 (несколько раз на выбранной странице или сайте).
Каждый браузер создает на жестком диске папку с временными файлами, необходимыми для быстрой загрузки открытых ранее страниц. Размер папки фиксирован, при записи новых файлов старые стираются. Но периодически эти временные файлы нужно удалять принудительно. Для этого нужно знать, как удалить кэш браузера.
Как очистить кеш в Google Chrome
- Нажмите Ctrl+Shift+Delete, чтобы запустить окно «Очистить историю».
- Выделите пункт «Изображения и другие файлы» и выберите период, за который нужно удалить кэш.
- Щелкните «Очистить историю».
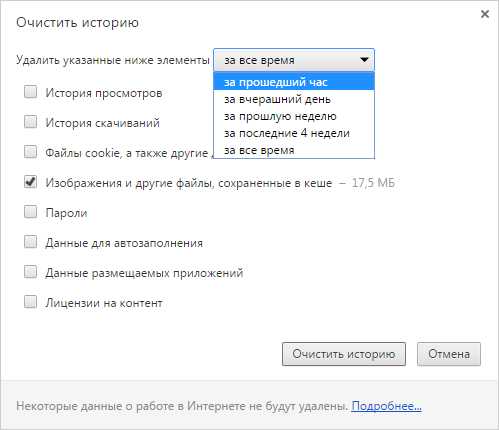
Для автоматического удаления кэша при закрытии браузера необходимо установить расширение Click&Clean. В его настройках есть пункт «Очистить кэш». Стирание данных при завершении работы устанавливается в блоке «Дополнительно».
Как очистить кеш в Yandex.Browser
- Раскройте главное меню браузера, выберите раздел «Дополнительно» и нажмите «Очистить историю».
- Выберите период удаления.
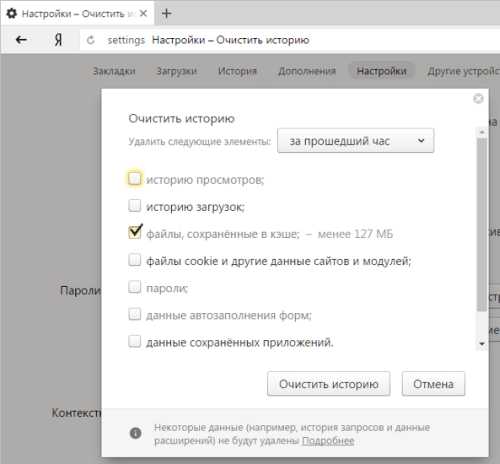
- Отметьте пункт «Файлы», сохраненные в кэше.
- Нажмите «Очистить историю».
Как очистить кеш в Mozilla Firefox
- Нажмите Ctrl+Shift+Delete.
- В строке «Удалить» укажите период, за который нужно стереть кэш.

- Раскройте пункт «Подробности». Отметьте только кэш.
- Нажмите «Удалить сейчас».
Для включения автоматической очистки зайдите в настройки браузера. Далее:
- Откройте вкладку «Приватность» и найдите блок «История». Выберите пункт «будет использовать ваши настройки».
- Отметьте опцию «Удалять при закрытии».
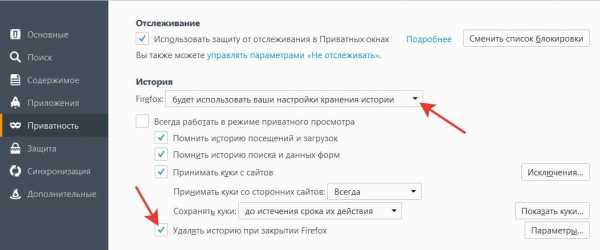
- Откройте параметры и убедитесь, что отмечен только кэш.
Как очистить кеш в Opera
- Нажмите Ctrl+Shift+Delete.
- Выберите период очистки.
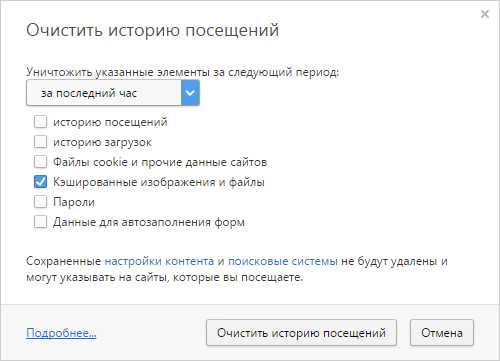
- Отметьте «Кэшированные изображения» и щелкните «Очистить историю посещений».
Как очистить кеш в Internet Explorer
В Internet Explorer порядок очистки кэша зависит от версии обозревателя. Посмотреть её можно в разделе «О программе» в настройках. Чтобы вызвать меню браузера, нажмите клавишу Alt. Если на компьютере установлена 10 или 11 версия IE:
- Нажмите Ctrl+Shift+Delete.
- Отметьте пункт «Временные файлы».
- Нажмите «Удалить».
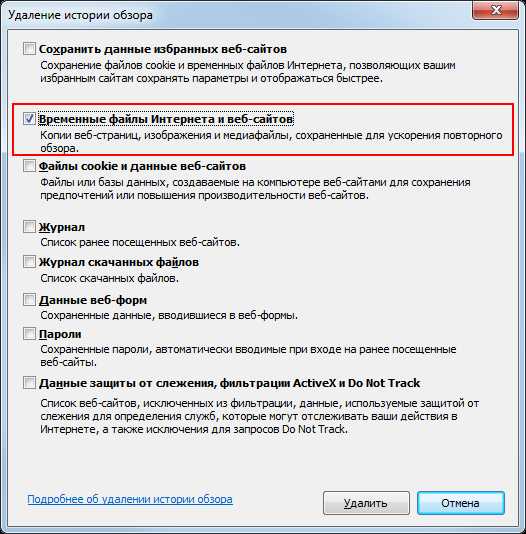
В 9, 8 и 7 версиях необходимо зайти в раздел «Сервис» и нажать «Удалить журнал». В IE 6 очистка истории и кэша производится через свойства обозревателя. Вы также можете включить автоматическое удаление кэша:
- Откройте главное меню браузера, перейдите в его свойства.
- На вкладке «Общие» выделите опцию «Удалять при выходе».

Примените изменения, нажав «ОК». После выполнения этих действий кэш будет удаляться принудительно сразу после закрытия браузера.
Как очистить кеш в Microsoft Edge
Чтобы удалить кэш в Edge, нажмите на кнопку с тремя точками и зайдите в «Параметры». В поле «Очистить данные» щелкните по ссылке «Выберите, что очистить».
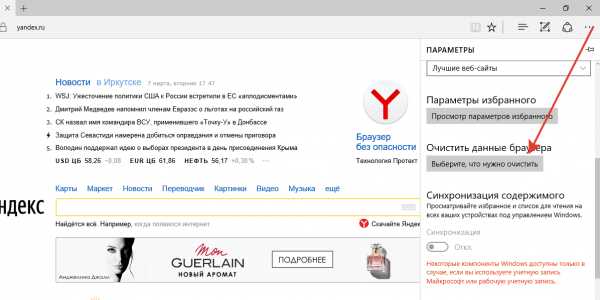
Отметьте пункт «Кэшированные данные», уберите другие галочки и нажмите «Очистить».
Использование CCleaner
Если вы пользуетесь несколькими браузерами и не хотите удалять кэш каждой программы по отдельности, то выполните комплексную очистку с помощью утилиты CCleaner.
- Установите бесплатную версию CCleaner.
- Запустите чистящую утилиту. Она откроется на вкладке «Cleaner» или «Очистка» в зависимости от языка интерфейса.
- Выберите временные файлы, которые нужно удалить, и нажмите «Анализ».
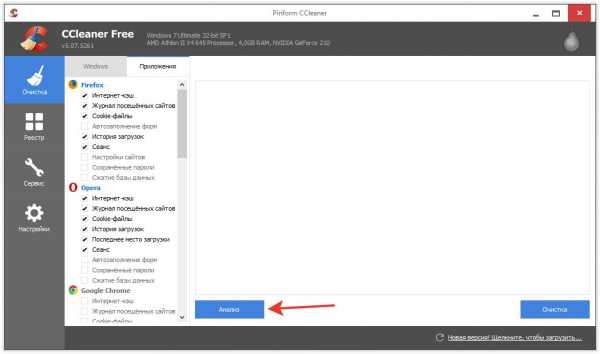
- После завершения анализа программа покажет объем временных файлов, который можно удалить без опасности для системы. Щелкните «Очистить».
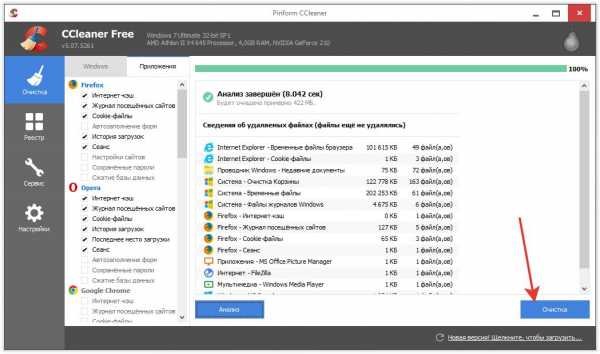
Важно: в окне «Очистка» есть два раздела – «Windows» и «Приложения». Встроенные в систему браузеры, Edge и Internet Explorer, находятся в первом разделе, обозреватели от сторонних разработчиков – во втором разделе.
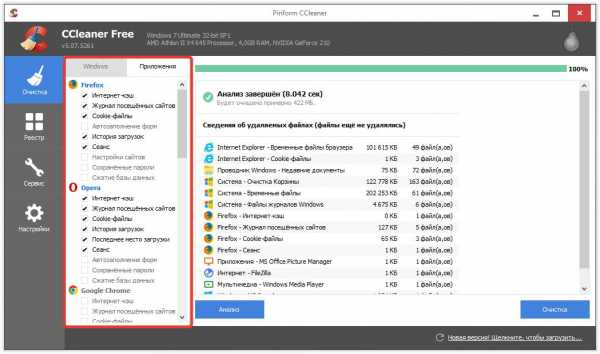
Чтобы не удалить важные настройки браузера и сохраненные пароли, внимательно проверьте, какие пункты выделены для очистки. Если хотите стереть только кэш, то снимите остальные галочки.
Как очистить кеш в браузере Chrome, Yandex, FireFox, Opera, Internet Explorer
Оцени статьюakmartis.ru
Как очистить кэш браузера ручным способом и утилитами
Во время веб-серфинга информация с просмотренных страниц не исчезает с закрытием портала, а продолжает храниться в специальной папке браузера. Хранящиеся файлы, скрипты, анимацию и многое другое называют общим понятием «кэш».

Кэширование и очистка браузера
Сохраняются сведения для ускорения последующей загрузки уже посещенных сайтов. Намерение благое, но в итоге забитый кэш приводит к тому, что места на жестком диске начинает не хватать, а сам компьютер работает медленнее. Если вы хотите, чтобы система не теряла быстродействия, а свободное место на диске не пропадало неизвестно куда, то необходимо знать, как очистить кэш браузера.
Выполнить эту процедуру можно двумя основными методами:
- Ручная очистка;
- Использование специальных утилит.
Стоит отметить, что ручная очистка для каждого браузера имеет свои особенности, связанные в первую очередь с местом хранения временных файлов и простотой доступа к ним. Поэтому, говоря о самостоятельной очистке кэша, следует рассматривать этот процесс индивидуально для каждого браузера.
Внутренние инструменты браузера
В зависимости от версии браузера расположение кнопок, название меню и разделов может меняться. Обычно изменения эти носят несущественный характер и не мешают найти нужные функции по старой инструкции.
Opera
Чтобы очистить кэш браузера опера, необходимо открыть его настройки. Сделать это можно тремя способами: сочетанием клавиш Alt+P или Ctrl+F12, или выбрав вручную соответствующий пункт в главном меню программы.
В главном окне меню настроек вы увидите несколько вкладок, расположенных на панели слева. Выберите вкладку «Безопасность» и зайдите в неё. Самый верхний пункт носит имя «Конфиденциальность» — с ним и предстоит поработать.
Наверху страницы вы увидите кнопку «Очистить историю посещений». После нажатия на эту кнопку будет предложено выбрать параметры очистки: период, за который требуется уничтожить сведения об истории посещения, загруженные файлы и сохраненные пароли. Выбираете все пункты, кроме двух последних, и жмете «Очистить».
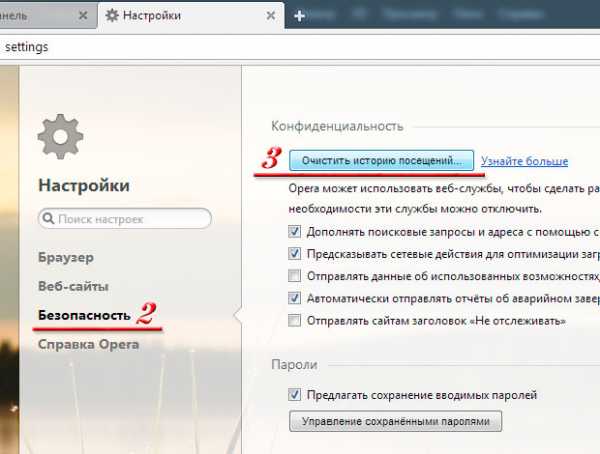
Временные файлы удалены, но вы можете внести некоторые полезные изменения в работу браузера. Чуть ниже на вкладке «Безопасность» можно заметить пункт «Файлы cokie».Они занимают достаточно много места, а потому лучше их уничтожать. Чтобы не делать это вручную, отметьте строку «Хранить до выхода из браузера». Теперь как только вы закроете браузер, история посещений будет стираться.
Google Chrome
Чтобы очистить кэш браузера хром, откройте меню настройки и управления, нажав на кнопку в верхнем правом углу. Выберите пункт «История» (другой способ открыть историю браузера – нажать сочетание «Ctrl+H»).
Здесь вы увидите записи, в которых зафиксированы все веб-страницы, посещенные вами за отчетный период. Есть возможность как удаления отдельных записей, так и полного уничтожения истории посещения за определенный промежуток времени.
Чтобы продуктивно почистить кэш, нажмите кнопку «Очистить историю», затем выберите строку «За все время» и снова нажмите «Очистить». Таким образом, вы удалите все имеющиеся записи в историях просмотра и скачивания, файлы cookie и данные плагинов, изображения и т.д.
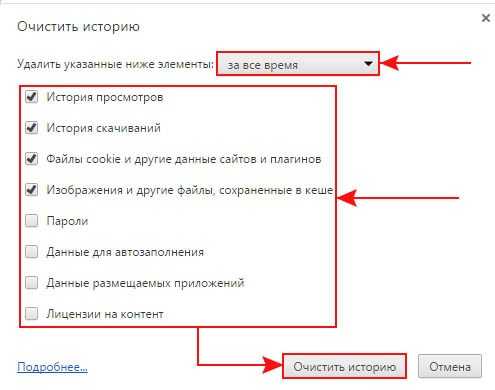
Заменить все перечисленные действия можно нажатием сочетания «Ctrl+Shift+Delete». Эта команда открывает окно, где остается выбрать только период и файлы, которые требуется убрать из кэша.
Mozilla Firefox
Откройте настройки, чтобы очистить кэш браузера мазила. Далее:
- Выберите вкладку «Дополнительные»;
- Перейдите в пункт «Сеть»;
- Здесь вы увидите раздел «Кэширование веб-содержимого». В нем есть кнопка «Очистить сейчас». Нажмите её, чтобы удалить все записи.
Кроме того, в этом же разделе вы можете указать, какой объем дискового пространства будет использовать кэш браузера для хранения файлов. Для этого отключите автоматическое управление, поставив галочку в соответствующей графе, и укажите самостоятельно максимальную величину объема пространства на диске, которое будет использоваться под кэш.
В Mozilla также есть возможность настройки автоматического удаления истории после закрытия браузера. Для этого необходимо в окне «Настройки» перейти к вкладке «Сеть» и посмотреть на раздел «История».
Здесь есть строка «Firefox», в которой нужно выбрать пункт «Использовать ваши настройки». После этого появятся дополнительные параметры, в которых необходимо установить галочку напротив пункта «Удалять историю при закрытии». Закройте окна и сохраните внесенные изменения, нажав на «ОК».
Используйте также удаление записей в журнале, нажав сочетание «Ctrl+Shift+Delete» и кликнув затем «Удалить сейчас».
Яндекс Браузер
Очистить кэш в яндекс браузере также очень просто. Для того можно использовать как уже хороши известное вам сочетание «Ctrl+Shift+Delete», так и ручной переход к окну очистки. Для ручного перехода нажмите кнопку, вызывающее меню настройки и управления, перейдите в раздел «Дополнительно» и выберите в нем пункт «Очистить историю».
Но каким бы способом вы не перешли к окну удаления кэша и других данных, вам необходимо в нем выбрать пункт «За все время», а затем нажать кнопку «Очистить историю».
Internet Explorer
Стандартный Windows браузер продолжает оставаться достаточно популярной программой для веб-серфинга. Соответственно, его тоже приходится чистить, благо процедура эта абсолютно идентична очистке других браузеров.
Жмите «Ctrl + Shift + Del», чтобы вызвать окно удаления истории. Затем выберите в нем опцию «Временные файлы интернета».
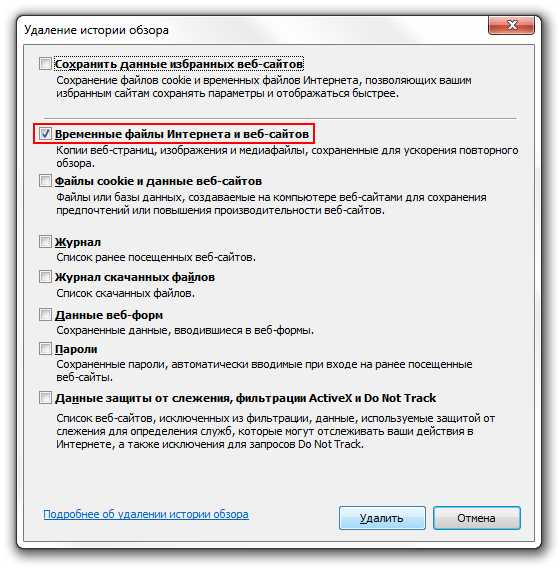
Чтобы остальные данные остались нетронутыми, уберите все оставшиеся галочки. Нажмите «Удалить».
Safari
Несмотря на небольшую популярность этого бразуера среди пользователей Windows, он также имеет своих верных фанатов, которым необходимо знать, как обновить кэш браузера. Здесь эта процедура производится в несколько несложных действий:
- В меню браузера необходимо выбрать пункт «Safari»;
- Далее перейдите на строку «Сбросить Safari » и нажмите её;
- Откроется окно, в котором вам нужно поставить галочку напротив пункта «Удалить данные сайтов»;
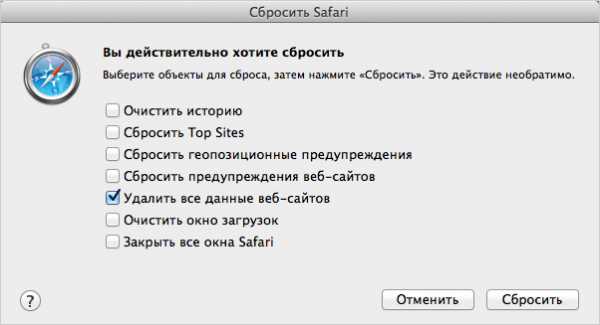
- Затем нажмите кнопку «Сбросить», чтобы удалить все записи из кэша.
Примечание: каждый браузер имеет собственную папку для хранения кэша. Она называется «Cash», найти же её можно в директории браузера в «Program Files». Можно уничтожить все файлы напрямую из неё, однако саму папку удалять или перемещать нельзя. Но удобнее все-таки использовать внутренние инструменты браузера.
Использование специального софта
Если вы не хотите пускаться в поиски по системному диску или ходить по разным разделам в настройках браузера, то вам необходимо воспользоваться помощью специальных программ. Они самостоятельно осуществляют сканирование системы и удаляют временные и ненужные файлы.
CCleaner
Самая популярная программа-чистильщик, которую можно найти на компьютерах подавляющего большинства пользователей. Если у вас по какой-то причине её нет, обязательно загрузите эту утилиту с официального сайта. Распространяется она бесплатно, но её функции бесценны, когда речь заходит об очистке системы и оптимизации работы.
Программа обладает предельно простым и понятным интерфейсом, который полностью переведен на русский язык. Для работы с кэшем вам понадобится вкладка «Очистка», которая открывается при запуске программы.
Здесь вы увидите список файлов и записей, поиск и удаление которых может осуществить CCleaner.

В списке есть два раздела – «Windows» и «Приложения». В первом обычно отмечается только стандартный браузер Windows, остальные же браузеры можно найти в разделе «Приложения». По умолчанию выставлены все необходимые флажки, но если вы хотите оставить какие-либо сведения в системе, просто уберите галочку.
Нажмите «Анализ», чтобы запустить сканирование.

После анализа вы получите отчет, где будут отражены файлы, которые можно удалить, и объем высвобождаемого дискового пространства.
Нажмите «Очистка», чтобы удалить все записи из отчета.
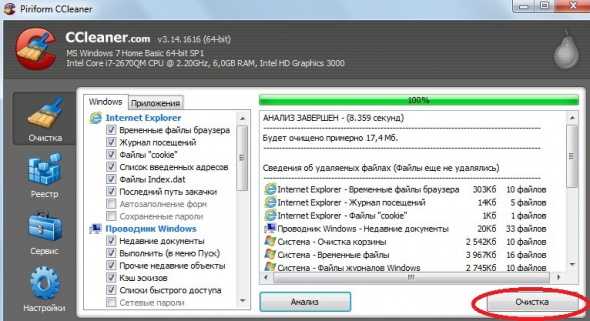
Но CCleaner – не единственная утилита, позволяющая вычистить систему от ненужных файлов. Чистить кэш браузера способен еще целый ряд программ. Познакомимся ближе с некоторыми из них.
Windows Cleaner
Утилита обладает сходным с CCleaner функционалом и распространяется бесплатно, помогая пользователям быстро и удобно решать любые возникающие проблемы, связанные с оптимизацией работы компьютера. Утилита очищает систему от любого файлового мусора, исправляет ошибки в реестре и ускоряет загрузку и работу ОС Windows. Принцип работы этой утилиты объяснять отдельно бессмысленно – действует она аналогично CCleaner, сначала сканируя систему, а затем удаляя все ненужные данные.

После проведенного анализа и очистки пользователь может ознакомиться с подробным отчетом, в котором указывается, какие файлы удалены и сколько свободного пространства в результате этого появилось на жестком диске.
System Cleaner
Пакет инструментов, позволяющий почистить кэш браузера. Кроме работы с временными файлами, остающимися после посещений веб-страниц, программа исправляет различные системные ошибки, среди которых неправильные ссылки в реестре или некорректно удаленные приложения. Кроме того, с помощью этой утилиты можно настроить автозагрузку и найти все битые и бесполезные системные файлы.
Список подобных программ можно пополнить целым рядом утилит, имеющих схожие функции и инструменты, позволяющие оптимизировать работу компьютера. Одновременное использование пары-тройки программ-чистильщиков обеспечит более глубокую очистку системы, поэтому не игнорируйте эту отличную возможность, остановив выбор на одном приложении.
Loading...usersos.ru
Как удалить временные файлы интернета при помощи браузера
После Вашего пребывания на просторах интернета, на Вашем компьютере скапливается огромная куча временных файлов интернета.
Количество файлов может быть просто огромно. Часто в этой куче файлов, находятся инфицированные вредоносным кодом файлы. Эти файлы попадают к Вам от лучших друзей интернет-предприниматей – хакеров и вирусописателей.
Для качественной чистки своего компьютера, да и более быстрой работы Вашего основного инструмента, рекомендую Вам удалять файлы из папки Temporary Internet Files. Для удаления этих файлов, выполните следующие действия:
- Запустите Internet Explorer;
- В верхнем меню выберите вкладку «Сервис»;
- В выпадающем меню нажмите «Свойства обозревателя.
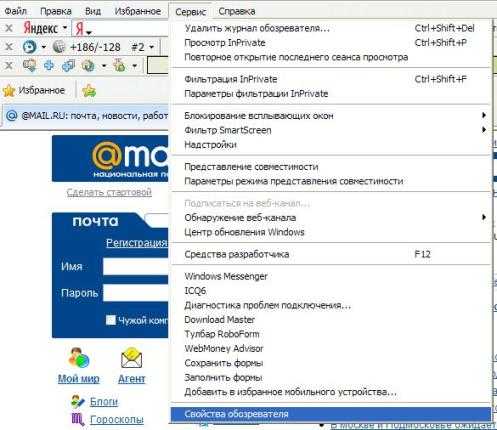 Далее появиться окно, в графе «Временные файлы Интернета» нажмите клавишу «Удалить файлы».
Далее появиться окно, в графе «Временные файлы Интернета» нажмите клавишу «Удалить файлы». Если у Вас установлен , то окошко будет таким:
Если у Вас установлен , то окошко будет таким: В этом случае, в графе история просмотра, нажмите кнопку «Удалить».В обоих случаях менять ничего не нужно, все лишние файлы будут удалены. В некоторых случаях, Вы будете очень удивлены, сколько освободится пространства на Вашем жестком диске. Если после установки Windows прошло много времени, а Вы никогда не занимались удалением временных файлов, то сейчас самое время это сделать.
В этом случае, в графе история просмотра, нажмите кнопку «Удалить».В обоих случаях менять ничего не нужно, все лишние файлы будут удалены. В некоторых случаях, Вы будете очень удивлены, сколько освободится пространства на Вашем жестком диске. Если после установки Windows прошло много времени, а Вы никогда не занимались удалением временных файлов, то сейчас самое время это сделать.
Эту процедуру очень часто делать не нужно. Можно выполнять чистку временных файлов интернета один раз в месяц.
Видео о том, как удалить кэш браузеров, историю посещений и удалить временные файлы интернета:
О всех возможных угрозах Вашей информации и методах их устранения Вы можете узнать на этой страничке.
zarabotokwmz.ru
- Образ флешки в iso

- Видеоурок текст
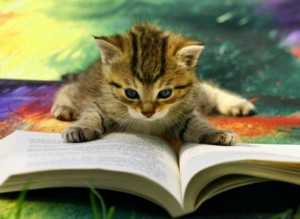
- Программы на visual basic

- Диск с красный что делать windows 7
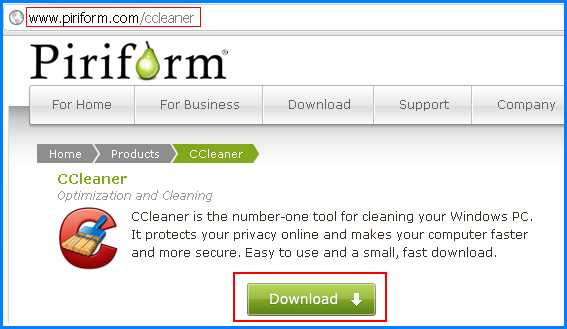
- Энтер в эксель
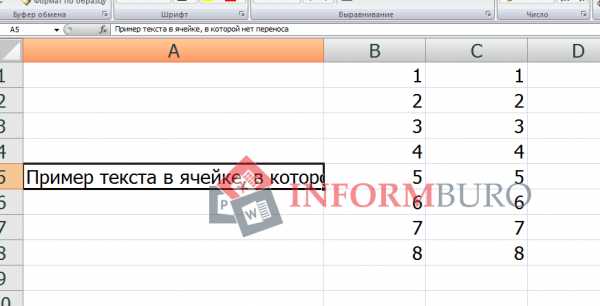
- Термопаста как правильно наносить на процессор

- Торрент что это за программа
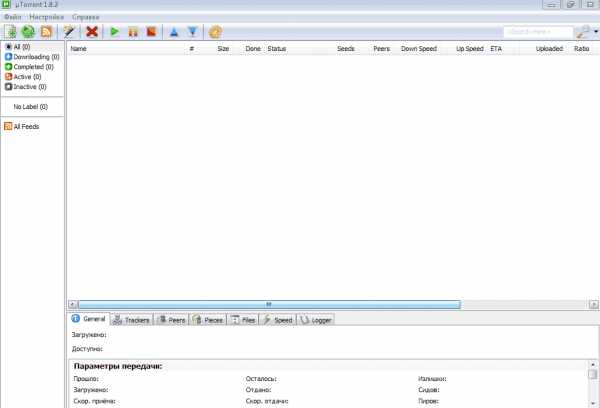
- Пропали все ярлыки с рабочего стола windows 10
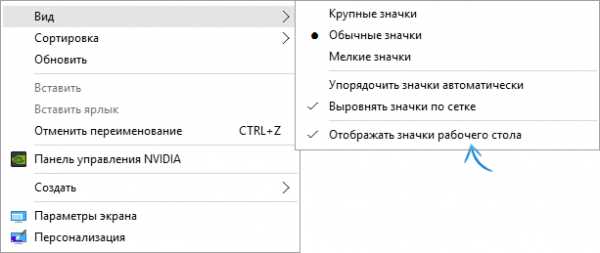
- Вай фай на

- Ппп партионная почта
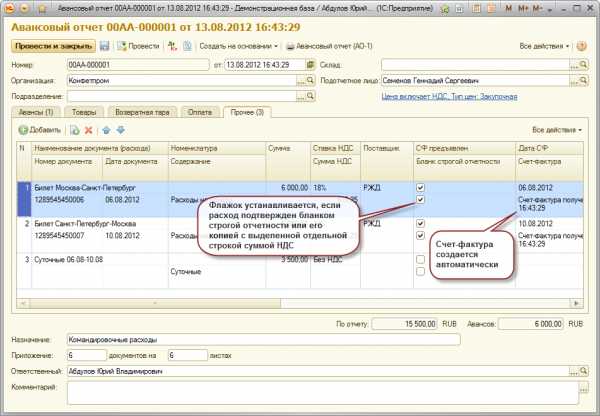
- Как удалить папку виндовс олд