Как подключить телевизор к компьютеру: практические советы. В телевизоре компьютер
Телевизор компьютер два в одном. Операцинные системы. informatik-m.ru
телевизор компьютер два в одном цена
Интернет по телевизору: два в одном от Samsung Smart TV
Smart TV — интернет в телевизоре.
Если вы решите dvb-t2 ресивер купить, то получите массу приятных эмоций.
Интернет давно опережает телевидение – украинцы чаще кликают мышкой, чем щелкают пультом. У них только одна проблема: компьютер не дает такого качества картинки, как современные телевизоры. И что делать потребителю – разорваться между телеящиком и персональным компьютером? Компания Samsung подумала и выпустила уникальный продукт – телевизор, сделанный по технологии Smart TV.
Этот умник (а smart в переводе с английского означает умный ) позволит смотреть кино и пользоваться интернетом одновременно. Более того, телевизор без проблем скачает это кино из Сети! А также порекомендует хороший фильм вашим друзьям из социальных сетей.
Все это и многое другое называется Samsung Smart Hub — набор сетевых технологий, заставляющих любой компьютер краснеть от зависти.
Итак, что нам дает этот самый Smart Hub? Например, интернет-браузер, работающий с пультом ДУ в качестве клавиатуры. Невероятно полезен и встроенный поисковик Search All: он найдет любое видео не только в интернете, но и в ноутбуке или мобильном. А это значит, что больше не будет утомительных переносов мультимедийного контента с одного устройства на другое.
Например, снятый смартфоном видеоролик можно посмотреть на ТВ, не подключая компьютер. В общем, добро пожаловать в мир сервиса AllShare — домашней медиасети, которая позволит просматривать фото, документы и, конечно же, видео, нее вставая с любимого дивана.
Конечно же, для всех этих целей Samsung Smart TV оснащен мощным оператором беспроводной сети Wi-Fi.
Если вам понравился фильм или ролик, телевизор поможет рекомендовать его друзьям и знакомым: функция Social отправит ссылку на видео в Facebook или Twitter. Причем обсуждать увиденное можно, даже не прерывая просмотра.
Точное число функций Samsung Smart TV нельзя даже посчитать — ведь умный телик постоянно совершенствуется, благодаря доступу к онлайн-сервису ТВ-приложений. Там находятся программы, расширяющие функциональность телевизора без необходимости его перепрошивки в сервисном центре.
Фактически, благодаря программам-виджетам, интерфейс телевизора можно настроить индивидуально, в зависимости от личных потребностей — и в этом еще одно преимущество Smart TV, как мощного пользователя сети Интернет.
Гибрид телевизора и компьютера: Smart TV от LG
Интерактивность телевидения. которым нас так долго пытались обрадовать телевизионщики, так толком и не наступила. И не могла наступить в силу отсутствия технологических возможностей телекомпаний и желания что-то менять в телевидении. Зато, как ни странно, Интернет, что всегда находился вне зоны влияния TV, вдруг, усилиями производителей пользовательской электроники входит в «телевизионные» «приемники». Кавычки вовсе не зря, но какой же это телевизионный приемник, спросите вы? Современный телевизор превратился в своего рода мультимедиа-комбайн.
А теперь это универсальное устройство развлечения стало еще и сетевым. Попытки подключить телевизор к сети делаются уже не первый год и, как мне кажется, только сейчас с созданием консорциума Smart TV потребитель может получить настоящий Интернет на экране телевизора. Что греха таить, многие и сегодня предпочитают старый надежный способ работы с сетевым контентом «ССС» – скачай, сохрани, смотри. Ну, или слушай. В этом варианте развлечений тоже нет ничего предосудительного, особенно если не трогать вопросы гражданского права и права на интеллектуальную собственность.
Однако даже для пользователя не согласного с догматами современного права и готового вступить в Пиратскую партию России, простой «кач», тоже крайне неудобен. Чем неудобен? Сейчас объясним. Если согласиться с мыслью о том, что все познается в сравнении, то мы станем сравнивать стандартную процедуру ССС с новым веянием в современной медиатехнике - Smart TV.
Во-первых, это время скачивания. Даже на самых высоких скоростях сетевого трафика вам понадобится минимум несколько минут, а вот при просмотре с телевизора через систему Smart TV вы смотрите ваше любимое кино сразу после включения. Во-вторых, качество контента. Новые фильмы, которые вы не успели посмотреть в кинотеатрах, но которые еще не вышли на оптических дисках, вы ищете в сети. И, как правило, свежее кино, скачанное с торрент-сетей, – это экранные копии «энтузиастов», с ужасным «зальным» звуком.
Другое дело, когда пусть и платный, но зато качественные и своевременный фильм смотришь по сетевому каналу от производителей кино. Конечно, это не вариант для убежденных «пиратов», но я думаю таких совсем мало, большинство предпочитает качественное видео за адекватные деньги. Как говорят в таких случаях - спокойствие души бесценно.
Итак, с чего же все началось? Надо заметить, что идея создания единого программно-контентного пространства, позволяющего телезрителю стать еще и пользователем сетевых услуг назрела давно. С этой идеей еще в 2006 году Стив Джобс пытался продвинуть свое детище – Apple TV, но широкая общественность не восприняла тогда идею удаленного контента.
Персональный ТВ: телевизор и монитор в одном устройстве Новости компаний
На рынке Украины компания LG представляет технику нового поколения — персональные ТВ LG M52 и M82. Их особенность в том, что потребителю предлагают по цене монитора приобрести устройство, объединившее в себе сразу несколько технологий.
Сталкиваясь с проблемой покупки современной электроники, мы невольно сопоставляем ее габариты с размерами квартиры. Увы, места всегда не хватает: после установки в комнате дивана, шкафа и кресла привычная тумба с телевизором просто не помещается. Кроме того, часто ради комфорта семьи приходится жертвовать рабочим столом. Новые персональные ТВ LG серий M52 и M82 благодаря небольшим габаритам занимают совсем немного места. Причем, выбор в их пользу связан еще и с прямой финансовой выгодой — напичканный множеством полезных функций персональный ТВ от 22 до 27 дюймов по диагонали продается в украинских магазинах по доступной цене.
Универсальность устройства никак не сказывается на качестве работы каждой из функций. Ведь в персональных ТВ серий M52 и M82 есть все: качественный звук, великолепный экран, поддержка цифрового телевидения, а также богатый набор интерфейсов для подключения периферийных устройств – фото- и видеокамер, аудио-видео-устройств, планшетов и смартфонов. Для подключения дополнительных цифровых устройств (например, Blu-ray проигрывателя) в устройствах предусмотрены два HDMI-разъема.
Качество изображения
Персональные ТВ воспроизводят фото и видео високого разрешения (формат Full HD). А наличие в устройстве IPS-матрицы, обеспечивает точную цветопередачу и широкие углы обзора. Большинство обычных телевизоров размером 22-27 дюймов, как правило, лишены таких возможностей, ведь ранее IPS-матрицы и разрешение Full HD ставили только в профессиональных мониторах и в дорогих моделях телевизоров с большой диагональю. Особенно отметим сочетание IPS-матрицы и LED-подсветки — еще недавно эти технологии стоили дорого и считались признаком профессиональной специализированной техники для дизайнеров. В результате изображение в персональных ТВ серии M52 и M82 выглядит максимально реалистично. В устройстве реализован механизм шумоподавления, значительно повышающий качество исходной картинки, даже если она транслируется низкого качества.
Функциональные возможности
Персональные ТВ нового поколения оснащены разъемом для подключения САМ-модуля. Для доступа к каналам платного цифрового телевидения нужно приобрести у провайдера карточку. Благодаря этому пользователю не придется устанавливать дополнительный ресивер и путаться в проводах. Отметим, что персональные ТВ отличаются не только хорошим качеством воспроизведения, но и звука благодаря встроенным колонкам и системе объемного звучания Surround X.
Новинки также дают возможность просмотра высококачественного HD-контента прямо с USB-носителя, без подключения к ПК. Кроме того, решается проблема просмотра видео, которое хранится на компьютере. К USB-порту устройства можно также подключить другие USB-устройства, например, внешний жесткий диск или фотоаппарат, и просматривать фотографии всей семьей, расположившись на диване в гостиной, а не пытаться что-то разглядеть, всматриваясь в небольшой дисплей ноутбука.
Модель LG M52
Современный дизайн
Благодаря стильному лаконичному дизайну, в котором выполнена линейка персональных ТВ M52 и M82, устройство не только идеально вписывается в любой интерьер от классики до хайтека, но и украшаает его. Такое устройство не занимает много места, что позволяет рационально использовать пространство комнаты, а также экспериментировать с интерьером. Наличие встроенного крепления позволяет установить персональный ТВ на кухне, в спальне или в детской комнате, повесить его на стену возле стола либо напротив дивана в гостиной (для использования в качестве телевизора).
Находка для всей семьи
В современных семьях дети и взрослые любят коротать время за видеоиграми. Разработчики персональных ТВ серий M52 и M82 учли интересы и этой категории потребителей. Наличие специального HDMI-разъема позволяет подключать к дисплею игровые приставки и другие устройства (ноутбук, нетбук, персональный компьютер), а экран обеспечивает качественное воспроизведение графики любого типа видеоигр — от аркад до квестов и шутеров.
Еще одно важное достоинство новой линейки персональных ТВ — наличие функции Картинка-в-картинке , благодаря которой на экране можно одновременно смотреть спортивные состязания (к примеру, футбольные матчи Чемпионата Европы-) и делиться своими впечатлениями в популярных нынче социальных сетях. Ведь нам интересен не только сам факт. что любимая команда забила гол, но и то, что думают об этом друзья.
Не просто телевизор
Важно отметить и возможности использования устройства в качестве обычного монитора. Благодаря уже упомянутой IPS-матрице, персональный ТВ отличается высоким качеством изображения, сочной и яркой картинкой. В отличие от обычных мониторов, нагрузка на зрение сведена до минимума, что позволяет работать с устройством намного дольше. Важно также, что в режиме энергосбережения LG M52 и LG M82 потребляют на 25% меньше энергии, чем обычные LED-мониторы.
Персональные ТВ уже появились на полках украинских магазинов электроники, а также в интернет-магазинах. Ориентировочная цена новинок — 2800 грн. за модель М52 диагональю 23 дюйма и 3000 грн. за такую же по размеру модель М82.
Источники: http://techno.bigmir.net/smarttv/1509864-Internet-po-televizoru--dva-v-odnom-ot-Samsung-Smart-TV, http://zoom.cnews.ru/publication/item/28180, http://www.segodnya.ua/science/perconalnyj-tv-televizor-i-monitor-v-odnom-uctrojctve.html
Комментариев пока нет!
Как подключить компьютер к телевизору

Как подключить компьютер к телевизору?
Современные телевизоры вполне могут заменить дисплей компьютера. Но как компьютер к телевизору?
Мы собрали различные способы решения этой распространенной проблемы.
Содержание этой статьи:
Выбор подключения

Важно выбрать подключение, которое будет использоваться
Далее, будут по порядку перечислены основные типы подключения телевизора к ПК.
Сначала будет уделено внимание оптимальным вариантам относительно качества изображения, с помощью которых можно легко осуществить подключение. После этого будут приведены несколько дополнительных способов.
Есть вероятность, что пользователю потребуется купить в магазине кабель. Обычно он стоит не очень дорого, а приобрести различные устройства можно в специализированном магазине радиотоваров или торговой сети, в которой продается потребительская электроника.
Учтите, что наличие золотого покрытия на кабелях, стоящих дорого, никак не влияет на качество показываемого изображения.
Итак, вот несколько вариантов, как подключить компьютер к телевизору:
- HDMI — идеальный вариант, ведь для работы с ним достаточно всего лишь соединить разъемы. В результате будет хорошо передаваться не только звук, но и изображение. Возможна только единственная проблема – звук с ноутбука иногда может не работать.
- VGA – один из простейших в реализации способов подключения телевидения. Для этого нужен всего лишь кабель, который продается в комплекте с мониторами. Есть вероятность, что у пользователя есть дома неиспользуемое устройство. При необходимости его можно купить в специализированном магазине.
- С кабелем от DVI дела обстоят также – для работы с ним необходимо купить только переходник и кабель.
- Как вариант, можете использовать композитный кабель S-Video. С ним можно работать как через кабель, так и через переходник. Вот только он считается не лучшим способом подключения, потому что изображение может оказаться не очень четким. Так что подобное подключение не применяется, если имеется современная техника. Подключение происходит также, как и при работе с бытовыми проигрывателями.
Подключение с помощью HDMI

Кабель HDMI
Наверняка многие пользователи слышали про этот разъем. Он есть на всех современных телевизорах.
Кабель HDMI оснащен одинаковыми разъемами с обоих концов.
Можно приобрести дешевый кабель. Вот только если пользователь планирует работать в режиме 3D, лучше воспользоваться последней версией кабеля HDMI.
Далее, следует отыскать гнездо, которое располагается сзади компьютера или телевизора.
Подобное гнездо располагается на видеокарте возле подключения для монитора.
Если отсутствует дискретная видеокарта, гнездо будет располагаться на материнской плате, то есть возле USB-порта. Однако оно будет выглядеть аналогично.
С ноутбуком все намного проще – у него такое же HDMI гнездо. Вот только оно находится с разных сторон в зависимости от модели, с которой работает пользователь.
Иногда телевизор висит на стене и вставлять сзади кабеля бывает очень трудно. Именно для такой ситуации продается кабель со штекерами под прямым углом.
Как вариант, купите специальный HDMI уголок.
вернуться к меню ↑ВИДЕО: Как подключить компьютер к телевизору через HDMI
вернуться к меню ↑Подключение телевизора к компьютеру через VGA-разъем
Video Graphics Array это интерфейс, предназначенный для приема и передачи аналогового видеосигнала. Передача звука в данном варианте подключения телевизора к компьютеру полностью отсутствует.
Перед подключением убедитесь, что оба устройства — и компьютер и телевизор — оснащены разъемами VGA и в наличие имеется специальный кабель.

Внешний вид VGA-разъема
Для осуществления такого подключения ваш компьютер должен быть оснащен операционной системой не ниже Windows 7.
Соедините в выключенном состоянии ПК и телевизор VGA-кабелем, после чего на пульте дистанционного управления телевизора нажмите кнопку SOURCE (в некоторых моделях это может быть INPUT) и в появившемся на экране меню укажите в качестве внешнего сигнала VGA (в некоторых моделях — PC или RGB).
После этого подтвердите выбранные изменения нажатием кнопки ОК.

VGA-кабель
Далее переходите к настройке компьютера.
Кликните правой кнопкой мыши по свободному месту на рабочем столе и в раскрывшемся списке перейдите в меню разрешения экрана.
В данном меню вам предоставляется выбор варианта использования как телевизора, так и компьютерного монитора, а также установка необходимого разрешения.
Кроме того, вы можете выбрать пункт использования нескольких экранов, в котором вам будут доступны следующие варианты:
- Дублировать экраны — функция, позволяющая получить как на мониторе, так и на экране телевизора одинаковое изображение;
- Расширить экраны — позволит вам одновременно на экране телевизора смотреть видеоролик, а на компьютере, к примеру, печатать текст;
- Отобразить рабочий стол 1 или 2 — данная функция осуществляет работу только одного из имеющихся экранов — либо монитора, либо телевизора.
В общем, процесс такого подключения сложности не представляет, однако, создает некоторые неудобства, связанные с передачей, в таком варианте, звука.
Его придется подключать отдельным кабелем либо использовать для этих целей выносную акустическую систему.
вернуться к меню ↑S-Video
Еще одним вариантом соединения телевизора с компьютером является подключение при помощи разъемов S-Video.
Данный вариант удобен тем, что все телевизоры и компьютерные видеокарты (кроме очень старых) оснащены S-Video разъемом.
Все, что от вас потребуется — соединить эти устройства кабелем «S-Video — S-Video».
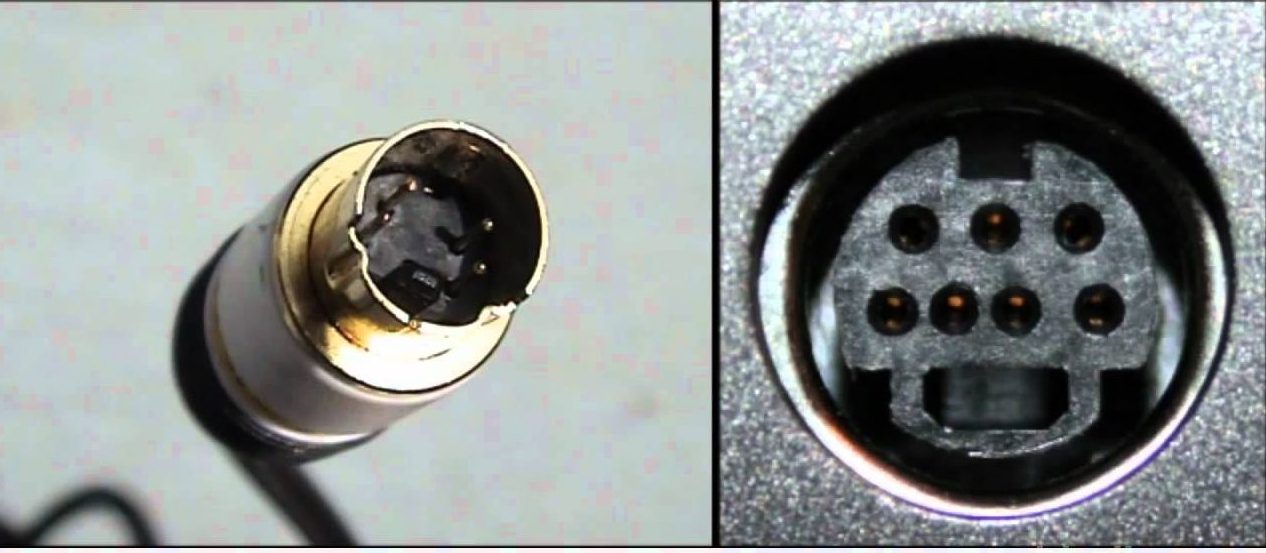
Внешний вид S-Video гнезда и штекера
Перед соединением и телевизор и компьютер должны быть обесточены, после этого один конец кабеля вставляете в разъем на видеокарте компьютера, представляющий из себя круглое гнездо черного цвета, а другой — в гнездо S-Video на телевизоре.
Далее следует включить телевизор, а уже потом компьютер.
В ходе загрузки на компьютере операционной системы экран телевизора моргнет — показывая тем самым, что обнаружен внешний источник сигнала.
Следующим шагом будет настройка видеокарты. Для этого кликаете по свободному месту рабочего стола и в меню «Свойства» переходите на вкладку «Параметры».
Затем выбираете пункт «Дополнительно» и в открывшемся окне напротив названия видеокарты активируете пункт «Клон».
После применения данного параметра кликаете на пункте «Дисплей» и из доступного списка выбираете название телевизора.
Затем на телевизоре осуществляете поиск источника сигнала и производите настройку изображения.
вернуться к меню ↑Miracast

Подключение по Miracast
Технология Miracast отличается от DLNA тем, что подобный вариант выведения мультимедийной информации с телевизора на ПК упрощает задачу просмотра не только записанных файлов, хранящихся на жестком диске гаджета, но и проигрываемых в онлайн-режиме на одном из встроенных веб-браузеров.
Вот только у технологии Miracast есть единственный недостаток – он весьма требователен к компьютерным ресурсам.
Так что его поддерживают только отдельные компьютеры, а также планшеты и ноутбуки, у которых имеется мощная аппаратная начинка.
Важно реализовать подобные современные технологии в самом телевизоре.
Если же телевизором только опционно поддерживается Miracast, значит, придется дополнительно потратиться на адаптер, который легко подключается к HDMI-порту.
Технология беспроводного монитора очень проста – отображаемая картинка сжимается с учетом специального алгоритма.
После этого происходит ее зеркальная отправка по Wi-fi на большой дисплей телевизора.
В таком случае нет необходимости в подключении телевизора к одной из локальных сетей с использованием роутера.
Благодаря приемникам организуется отдельная мини-сеть, упрощающая связь с ПК.
Для успешной передачи изображения установите на компьютер дополнение Wireless Display и приступайте к запуску трансляции.
Проследите, чтобы в меню телевизора была активирована функция Miracast. Это можно сделать в настройках, если войти во вкладку «Сети» и перейти к подпункту Intel WiDi.
вернуться к меню ↑ВИДЕО: Подключаем смартфон к телевизору по Miracast
вернуться к меню ↑Соединение ПК и Smart TV

ПК и Smart TV можно соединить без специального роутера.
Как, наверняка, многим известно, домашняя сеть может быть создана без использования роутера. В данном случае роль точки доступа будет выполнять ноутбук.
Это делается несколькими способами:
- Можно создать подключение в одной из специальных консолей управления;
- Как вариант, используйте командную строку;
- Воспользуйтесь сторонними программами, к примеру, Virtual Router Plus.
Учтите, что отличительная черта большинства встроенных средств Windows – большая надежность и стабильность работы.
К тому же пользователям больше не придется тратить время на поиск программ и установки их на персональный компьютер. Так что реестр не будет слишком засорен.
Подобный метод считается одним из самых простых.
Далее, этот вопрос будет рассмотрен подробнее.
Зайдя от имени администратора, приступайте к запуску командной строки. Чтобы справиться в этой задаче Виндовс 8, используйте комбинацию клавиш Win+X.
Когда появится меню, необходимо выбрать пункт «Командная строка». В седьмой версии оперативной системы необходимо нажать сочетание клавиш Windows + R в открывшемся окне, а также прописать CMD и нажать Enter.
Обязательно пропишите следующую команду netsh wlan setи после этого нажмите Enter.
Создание новой сети после этого будет завершено и можно приступать к ее запуску. С этой целью пропишите в командной строке
hostednetworkВажно сказать, что создать виртуальную сеть можно только один раз.
Однако после того, как модуль будет перезагружен, пользователь должен прописать команду для успешного запуска интернета.
В результате пользователю останется только подключить телевизор к компьютеру, выполнив необходимые действия, которые были уже сделаны при работе с роутером.
Управлять ТВ с ПК по беспроводной сети вай-фай можно, используя те же программы.
Известны различные дополнения, с помощью которых значительно упрощается управление телевизором с помощью смартфона.
В данном случае телефон применяется как пульт управления.
Итак, в этой статье приведены основные способы подключения компьютера к телевизору.
Справиться с этой задачей очень легко, если выбрать подходящий вариант и следовать приведенной инструкции. Тогда у пользователя не возникнет трудностей с подключением.
вернуться к меню ↑ВИДЕО: Подключаем телевизор с Smart TV к компьютеру (Wi.Fi — Lan) — с помощью WINDOWS
вернуться к меню ↑Настройка изображения
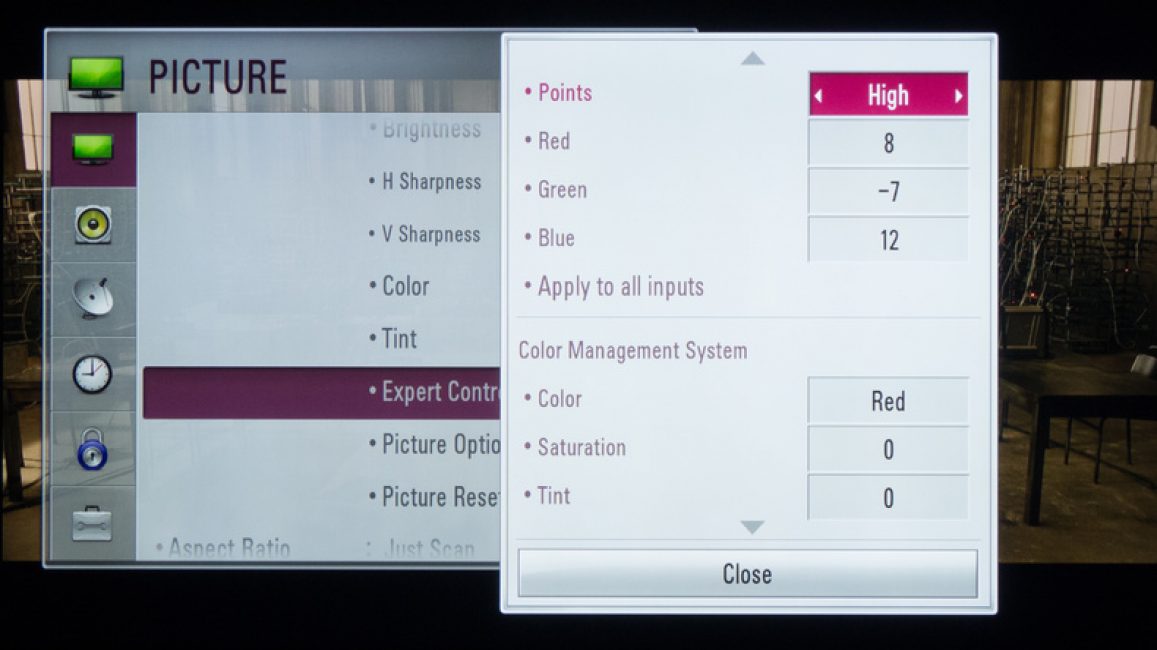
При необходимости можно настроить изображение телевизора с помощью компьютера
Если изображение размытое, следует открыть системные настройки и отыскать раздел, который отвечает за монитор.
Здесь пользователь может задать необходимое разрешение, соответствующее телевизору. В случае необходимости можно поменять режим, в котором отображается видео.
Большинство современных умных телевизоров можно подключить к ПК без проводов, воспользовавшись локальной сетью wi-fi.
Это помогает транслировать разнообразный контент – музыку, видео и так далее.
При необходимости можно легко дублировать загруженные с компьютера изображения на телевизор.
В результате последний превратится в качественный аналог беспроводного монитора. К тому же при работе с wi-fi не понадобится роутер.
Что касается аппарата LG, для активации такой функции можно воспользоваться сервисом Smart Share
вернуться к меню ↑ВИДЕО: Настройка программы Smart Share для телевизора LG
А вот телевизор Самсунг предлагает аналогичные возможности, благодаря популярному сервису AllShare.
вернуться к меню ↑ВИДЕО: Программа AllShare
Между моделями телевизора от разных производителей имеется большая разница в настройках беспроводного подключения.
Большинство аппаратов способны устанавливать соединение в автоматическом режиме. Для работы с другими требуется установка дополнительного программного обеспечения на подключенный ПК.
Так что могут возникнуть трудности с формулировкой универсальной инструкции, подходящей для всех пользователей.
Если необходимо подключить телевизор к ПК через вай-фай, можно найти необходимую информацию, прочитав инструкцию, или зайдя на официальный сайт производителя.
Там же можно найти ответ на вопрос, какое ПО для этого необходимо.
вернуться к меню ↑Комбинация разных выходов
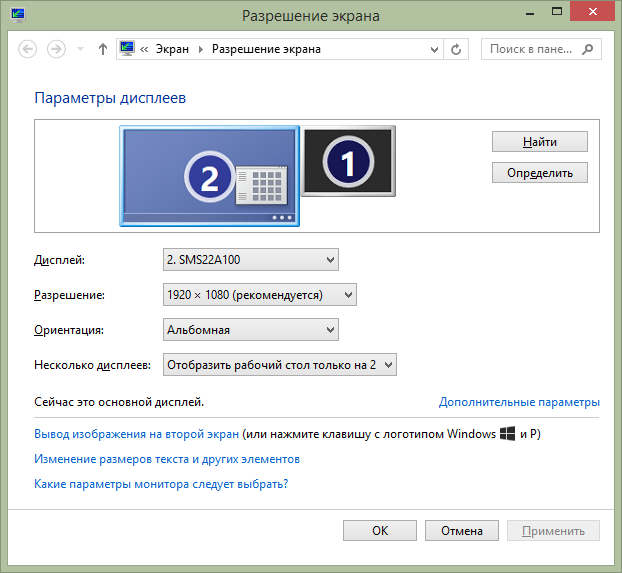
У всех устройств входы разные
Иногда бывает так, что на технике отсутствуют необходимые разъемы. Нередко бывает так, что на телевизоре один порт, а на компьютере другой.
Как быть в таком случае? Очень просто – нужно всего лишь объединиться, какие именно разъемы будут использованы и приобрести нужный кабель.
Как вариант, воспользуйтесь специальными конвертерами, упрощающими соединение различных портов.
Можете воспользоваться VGA конвертером, который принимает сигналы с VGA выхода гаджета.
После этого сигналы конвертируются для наиболее распространенного для телевизоров S-Video.
При выключении следует придерживаться такого порядка:
- Телевизор и компьютер следует отключить от сети;
- Не забудьте отсоединить антенну и периферийное устройства;
- Следует присоединить кабели, если планируется воспользоваться переходниками;
- Важно подключить компьютер, а также телевизор к сети.
- Далее, необходимо выключить компьютер и подождать полную загрузку системы;
- Только после этого можно приступать к включению телевизора.
Далее, будет рассмотрена настройка вывода изображений на телевизор.
Кликнув правую кнопку мыши, пользователь увидит контекстное меню, в котором следует отыскать пункт «Разрешение экрана». Чтобы системе удалось подключить телевизор, необходимо нажать «Найти».
Выбрав пункт «Несколько экранов», пользователь должен настроить вывод изображений:
- Дублирование экранов – при этом на телевизоре появится та же самая информация, что и на экране компьютера;
- При расширении экранов дисплей компьютера и телевизора составят общую рабочую область;
- Отображение рабочего стола наполовину подразумевает, что изображение будет выводиться или на телевизоре, или на компьютере.
| Подключение телевизора с помощью VGA-разъема | При данном варианте подключения потребуется отдельный вывод звукового сигнала. |
| Подключение при помощи разъема S-Video | Довольно простой и не дорогой способ подключения. В связи с тем, что большинство устройств имеет S-Video разъем — может использоваться в качестве основного варианта подключения. |
| Подключение ПК с помощью HDMI | Можно приобрести дешевый кабель. Вот только если пользователь планирует работать в режиме 3D, лучше воспользоваться последней версией кабеля HDMI. Далее, следует отыскать гнездо HDMI, которое располагается сзади компьютера или телевизора. |
| Технология Miracast | Технология Miracast отличается от DLNA тем, что подобный вариант выведения мультимедийной информации с телевизора на ПК упрощает задачу просмотра не только записанных файлов, хранящихся на жестком диске гаджета, но и проигрываемых в онлайн-режиме на одном из встроенных веб-браузеров. |
| Соединение ПК и Smart TV без специального роутера | Учтите, что отличительная черта большинства встроенных средств Windows – большая надежность и стабильность работы. К тому же пользователям больше не придется тратить время на поиск программ и установки их на персональный компьютер. Так что реестр не будет слишком засорен. Подобный метод считается одним из самых простых. Далее, этот вопрос будет рассмотрен подробнее. |
geekhacker.ru
Как подключить телевизор к компьютеру
20.08.2018  windows | для начинающих
![]() Идея подключить компьютер или ноутбук к телевизору может оказаться вполне разумной, если, к примеру, вы часто смотрите фильмы, хранящиеся на жестком диске, играете в игры, хотите использовать ТВ как второй монитор, да и во многих других случаях. По большому счету, подключение ТВ в качестве второго монитора компьютера или ноутбука (или же в качестве основного) для большинства современных моделей телевизоров не является проблемой.
Идея подключить компьютер или ноутбук к телевизору может оказаться вполне разумной, если, к примеру, вы часто смотрите фильмы, хранящиеся на жестком диске, играете в игры, хотите использовать ТВ как второй монитор, да и во многих других случаях. По большому счету, подключение ТВ в качестве второго монитора компьютера или ноутбука (или же в качестве основного) для большинства современных моделей телевизоров не является проблемой.
В этой статье я подробно расскажу о том, как подключить компьютер к ТВ по HDMI, VGA или DVI, о различных типах входов и выходов, которые наиболее часто используются при подключении телевизора, о том, какие кабели или переходники могут потребоваться, а также о настройках Windows 10, 8.1 и Windows 7, с помощью которых вы сможете настроить различные режимы изображения с компьютера на телевизоре. Ниже рассмотрены варианты проводного подключения, если нужно без проводов, то инструкция здесь: Как подключить телевизор к компьютеру по Wi-Fi. Также может быть полезно: Как подключить ноутбук к телевизору, Как смотреть ТВ онлайн, Как подключить два монитора к компьютеру в Windows 10, 8 и Windows 7.
Пошаговая инструкция по подключению телевизора к ПК или ноутбуку
Начнем непосредственно с соединения ТВ и компьютера. Для начала, желательно выяснить, какой способ подключения будет оптимальным, наименее затратным и обеспечит наилучшее качество изображения.
Ниже не указаны такие разъемы как Display Port или USB-C/Thunderbolt, потому что такие входы на большинстве телевизоров в настоящее время отсутствуют (но не исключаю, что появятся в будущем).
Шаг 1. Определите, какие порты для вывода видео и аудио сигнала имеются на вашем компьютере или ноутбуке

- HDMI — Если у вас относительно новый компьютер, то очень вероятно, что на нем вы обнаружите порт HDMI — это цифровой выход, по которому одновременно может передаваться и видео в высоком разрешении и аудио сигнал. На мой взгляд, это оптимальный вариант, если вы хотите подключить телевизор к компьютеру, но способ может оказаться неприменим, если у вас старый телевизор.
- VGA — очень распространен (хотя на последних моделях видеокарт его и нет) и прост в подключении. Представляет собой аналоговый интерфейс для передачи видео, аудио по нему не передается.

- DVI — цифровой интерфейс передачи видео сигнала, присутствует почти на всех современных видеокартах. Через выход DVI-I может транслироваться и аналоговый сигнал, поэтому переходники DVI-I — VGA обычно работают без проблем (а это может пригодиться при подключении телевизора).
- S-Video и композитный выход (AV) — могут быть обнаружены на старых видеокартах, а также на профессиональных видеокартах для монтажа видео. Обеспечивают не самое лучшее качество изображения на телевизоре с компьютера, однако могут стать единственным способом подключить старый телевизор к компьютеру.

Это все основные типы разъемов, используемые для подключения ТВ к ноутбуку или ПК. С большой вероятностью, вам придется иметь дело с одним из вышеперечисленных, так как именно они обычно присутствуют на ТВ.
Шаг 2. Определите типы видео входов, присутствующих на телевизоре
Посмотрите, какие входы поддерживает ваш телевизор — на большинстве современных вы сможете найти HDMI и VGA входы, на более старых — S-video или композитный вход (тюльпаны).

Шаг 3. Выберите, какое подключение вы будете использовать
Сейчас я по порядку перечислю возможные типы подключения телевизора к компьютеру, при этом сначала — оптимальные с точки зрения качества изображения (кроме этого, используя данные варианты, подключить проще всего), а затем — пару вариантов на крайний случай.
Возможно, вам придется приобрести соответствующий кабель в магазине. Как правило, цена их не слишком велика, а обнаружить различные кабели можно в специализированных магазинах радиотоваров или же в различных торговых сетях, где продают потребительскую электронику. Отмечу, что различные HDMI кабели «с золотым покрытием» за дикие суммы нисколько не повлияют на качество изображения.
- HDMI — HDMI. Оптимальный вариант, достаточно приобрести кабель HDMI и соединить соответствующие разъемы, передается не только изображение, но и звук. Возможная проблема: Не работает звук по HDMI с ноутбука или компьютера.
- VGA — VGA. Также простой в реализации способ подключения ТВ, потребуется соответствующий кабель. Такие кабели есть в комплекте со многими мониторами и, возможно, у вас обнаружится неиспользуемый. Также можно купит в магазине.
- DVI — VGA. То же, что и в предыдущем случае. Может потребоваться либо переходник DVI-VGA и кабель VGA, либо просто кабель DVI-VGA.
- S-Video — S-Video, S-Video — композитный (через переходник или соответствующий кабель) или композитный — композитный. Не самый лучший способ подключения в связи с тем, что изображение на экране телевизора окажется не четким. Как правило, при наличии современной техники не используется. Подключение осуществляется аналогично подключению бытовых проигрывателей DVD, VHS и остальных.
Шаг 4. Подключите компьютер к телевизору
Хочу предупредить, что это действие лучше производить, полностью выключив телевизор и компьютер (в том числе выключив из розетки), в противном случае, хоть и не очень вероятна, но возможна порча оборудования вследствие электрических разрядов. Соедините нужные разъемы на компьютере и телевизоре, после чего включите и то и другое. На телевизоре выберите соответствующий входной видео сигнал — HDMI, VGA, PC, AV. При необходимости, ознакомьтесь с инструкцией к телевизору.
Примечание: если вы подключаете ТВ к ПК с дискретной видеокартой, то вы можете заметить, что на задней панели компьютера есть два расположения разъемов для вывода видео — на видеокарте и на материнской плате. Рекомендую подключать телевизор в том же расположении, куда подключен монитор.
Если все было сделано правильно, то, скорее всего, экран телевизора начнет показывать то же, что и монитор компьютера (может, и не начать, но это решаемо, читайте далее). Если же монитор не подключен, то будет показывать только ТВ.
Несмотря на то, что телевизор уже подключен, вы скорее всего, столкнетесь с тем, что изображение на одном из экранов (если их два — монитор и телевизор) будет искаженным. Также, возможно, вы захотите, чтобы телевизор и монитор показывали разные изображения (по умолчанию устанавливается зеркальное отображение — одинаковое на обоих экранах). Перейдем к настройке связки ТВ-ПК сначала на Windows 10, а затем — в Windows 7 и 8.1.
Настройка изображения на ТВ с ПК в Windows 10
Для вашего компьютера подключенный телевизор является просто вторым монитором, соответственно и все настройки производятся в параметрах монитора. В Windows 10 можно выполнить необходимые настройки следующим образом:
- Зайдите в Параметры (Пуск — значок шестеренки или клавиши Win+I).
- Выберите пункт параметров «Система» — «Дисплей». Здесь вы увидите два подключенных монитора. Чтобы узнать, номер каждого из подключенных экранов (они могут не соответствовать тому, как вы их расставили и в каком порядке подключили) нажмите кнопку «Определить» (в результате соответствующие номера появятся на мониторе и телевизоре).

- Если расположение не соответствует фактическому, вы можете перетащить один из мониторов мышью вправо или влево в параметрах (т.е. изменить их порядок, чтобы он соответствовал фактическому расположению). Это актуально только в случае, если вы используете режим «Расширить экраны», о чем далее.
- Важный пункт параметров находится чуть ниже и озаглавлен «Несколько дисплеев». Здесь вы можете установить, как именно работают два экрана в паре: Дублировать эти экраны (одинаковые изображения с важным ограничением: на обоих можно выставить только одинаковое разрешение), Расширить рабочий стол (на двух экранах будет разное изображение, один будет являться продолжением другого, указатель мыши будет передвигаться с края одного экрана на второй, при правильно заданном расположении), Отображать только на одном экране.

В целом, на этом настройку можно считать завершенной, разве что следует убедиться, что для ТВ установлено правильное разрешение (т.е. физическое разрешение экрана телевизора), настройка разрешения производится после выбора конкретного экрана в параметрах дисплея Windows 10. Если у вас не отображается два дисплея, может помочь инструкция: Что делать, если Windows 10 не видит второй монитор.
Как настроить изображение на телевизоре с компьютера и ноутбука в Windows 7 и Windows 8 (8.1)
Для того, чтобы настроить режим отображения на двух экранах (или на одном, если вы собираетесь использовать только телевизор в качестве монитора), кликните правой кнопкой мыши в пустом месте рабочего стола и выберите пункт «Разрешение экрана». Откроется окно следующего вида.

Если у вас одновременно работают и монитор компьютера и подключенный телевизор, но вы не знаете, какой из них какой цифре (1 или 2) соответствует, вы можете нажать кнопку «Определить», чтобы выяснить это. Также вам потребуется уточнить физическое разрешение вашего телевизора, как правило, на современных моделях это Full HD — 1920 на 1080 пикселей. Информация должна иметься в инструкции по эксплуатации.
Настройка
- Выберите кликом мыши миниатюру, соответствующую телевизору и установите в поле «Разрешение» то, которое соответствует его реальному разрешению. В противном случае, картинка может оказаться не четкой.
- Если используется несколько экранов (монитор и ТВ), в поле «Несколько дисплеев» выберите режим работы (далее — подробнее).
Можно выбрать следующие режимы работы, некоторые из них могут потребовать дополнительной настройки:

- Отобразить рабочий стол только на 1 (2) — второй экран отключается, изображение будет отображаться только на выбранном.
- Дублировать эти экраны — на обоих экранах отображается одинаковое изображение. В случае, если разрешение этих экранов разное, вероятно появление искажений на одном из них.
- Расширить эти экраны (Расширить рабочий стол на 1 или 2) — в данном случае рабочий стол компьютера «занимает» сразу оба экрана. При выходе за границы экрана вы переходите на следующий экран. Для того, чтобы правильно и удобно организовать работу вы можете перетаскивать миниатюры дисплеев в окне настройки. Например, на картинке ниже экран 2 — это телевизор. При подведении мыши к правой его границе я попаду на монитор (экран 1). Если я хочу изменить их расположение (потому что они на столе стоят в другом порядке), то в настройках я могу перетащить экран 2 в правую часть, так чтобы первый экран оказался слева.
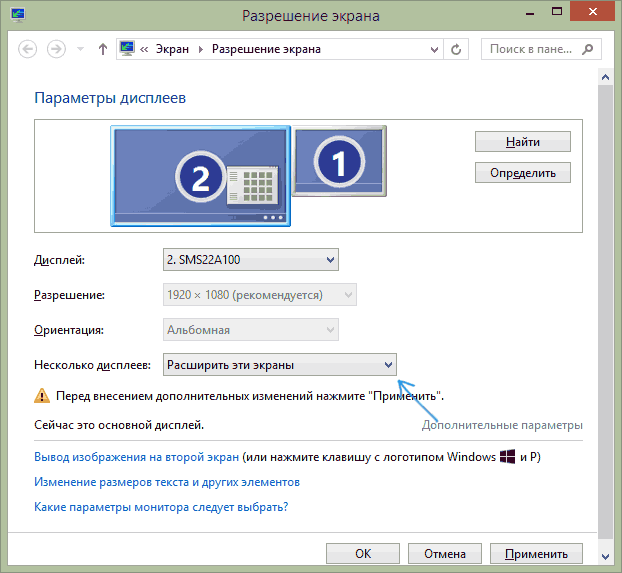
Примените настройки и пользуйтесь. Оптимальный вариант, на мой взгляд — это расширить экраны. Сначала, если вы никогда не работали с несколькими мониторами, это может показаться не совсем привычно, но потом, скорее всего увидите преимущества такого варианта использования.
Надеюсь, всё получилось и работает исправно. Если же нет и с подключением телевизора есть какие-то проблемы, задавайте вопросы в комментариях, я постараюсь помочь. Также, если задача — не передача изображения на телевизор, а простое воспроизведение видео, хранящегося на компьютере на вашем Смарт ТВ, то, возможно, более оптимальным способом будет настройка DLNA сервера на компьютере.
А вдруг и это будет интересно:
remontka.pro
Как подключить компьютер к телевизору
Как подключить компьютер к телевизору через кабель
1. Узнайте, какие порты для передачи сигнала есть на вашем компьютере
Для этого осмотрите доступные на устройстве разъёмы. Если не получится определить типы портов на глаз, найдите их описание в документации к компьютеру. В зависимости от модели устройства вы можете увидеть разъёмы следующих разновидностей:
- HDMI — цифровой интерфейс, который присутствует на большинстве современных компьютеров. Передаёт как аудио, так и видео, а потому оптимально подходит для вывода мультимедийного сигнала на телевизор.
- DVI — ещё один цифровой порт, широко распространённый на рынке. Передаёт только видео, без звука.
- VGA — популярный аналоговый разъём. Как и предыдущий тип порта, выводит только видеосигнал.
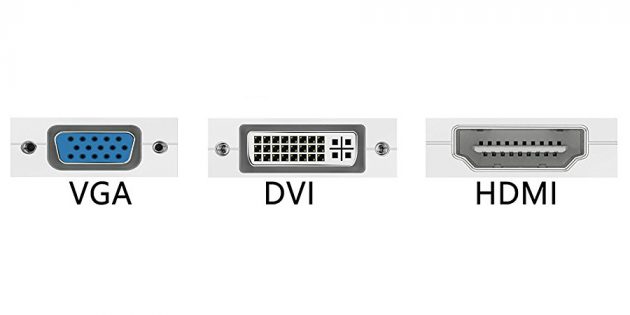 www.amazon.com
www.amazon.com- Mini DisplayPort, Thunderbolt 2, USB‑C и Thunderbolt 3 (USB-C) — цифровые интерфейсы, которые присутствуют в компьютерах Apple. Все они передают видео и звук. Кроме того, Mac может быть оснащён обыкновенным HDMI-разъёмом.
Есть и другие типы разъёмов. Но мы перечислили самые популярные. Наверняка одним или несколькими из них оснащено и ваше устройство.
2. Определите, какие разъёмы для приёма сигнала есть на телевизоре
Осмотрите порты телевизора. Большинство современных моделей располагает разъёмами HDMI и VGA. Более старые оборудованы портами формата RCA, штекеры для которых называют тюльпанами:

3. Выберите кабель в соответствии с доступными разъёмами
Если у вас HDMI-телевизор
Если и на телевизоре, и на компьютере есть разъём HDMI, то всё элементарно: вы сможете подключить устройства с помощью HDMI-кабеля. Это вариант будет оптимальным.
Чтобы подключить к HDMI-телевизору компьютер, на котором нет порта HDMI, вместе с HDMI-кабелем вам понадобится ещё и специальный конвертер сигнала. Какой именно — зависит от доступного на компьютере разъёма. Это могут быть DVI → HDMI, VGA → HDMI или другие переходники на HDMI.
Помимо провода HDMI, к таким конвертерам зачастую можно подключать дополнительный аудиокабель, другой конец которого вставляется в компьютер. Это позволяет передавать звук в обход ограничений DVI и VGA. Аудиокабель часто продаётся в комплекте с конвертером.
 www.amazon.com
www.amazon.comЧтобы подключить к HDMI-телевизору Mac с разъёмом Thunderbolt 2 или Mini DisplayPort, вместе с HDMI-кабелем вам нужен будет переходник Mini DisplayPort → HDMI. Чтобы он передавал звук, спрашивайте в магазине такой адаптер с поддержкой аудио.
Однако некоторые старые модели Mac не поддерживают вывод звукового сигнала на телевизоры HDMI через Mini DisplayPort. В таком случае звук должен играть из колонок ноутбука.
Чтобы подключить к HDMI-телевизору один из новых компьютеров Apple с разъёмом Thunderbolt 3 (USB‑C), вам понадобится HDMI-кабель и многопортовый цифровой AV-адаптер USB‑C. Но если у вас более старая модель с обычным портом USB‑C без поддержки Thunderbolt 3, то подойдёт и простой адаптер USB‑C → HDMI.
Если у вас VGA-телевизор
Для VGA-телевизора порядок действий будет схожим. Только вам понадобится конвертер HDMI → VGA, DVI → VGA или другой, в зависимости от порта компьютера. Главное, чтобы он преобразовывал сигнал в VGA.
Если у вас телевизор с разъёмом RCA
Если в вашем распоряжении совсем старая модель телевизора с тюльпанами, то подойдут конвертеры вроде HDMI → RCA, VGA → RCA и прочие, которые дают на выходе RCA-сигнал.
Чтобы не ошибиться при покупке кабеля или конвертера, вы можете назвать продавцу типы разъёмов на вашем телевизоре и компьютере: он сам подберёт для вас подходящий вариант или проверит на совместимость сделанный вами выбор.
4. Подключите устройства через кабель
Предварительно выключите компьютер и телевизор в целях безопасности. Далее, подключите устройства с помощью кабеля (и, если необходимо, конвертера). Только после этого включите устройства. Если телевизор автоматически не определит в качестве источника сигнала компьютер, то сделайте это сами в настройках телевизора.
5. Настройте изображение на телевизоре с помощью компьютера
Если изображение будет размытым, откройте системные настройки на компьютере и найдите раздел, отвечающий за монитор. Здесь вы сможете задать разрешение, которое соответствует телевизору, и при необходимости изменить режим отображения видео.
Как подключить компьютер к телевизору через Wi-Fi
Современные умные телевизоры можно подключать к компьютерам без проводов через локальную сеть Wi-Fi. Технологии вроде DLNA и Wi-Fi Direct позволяют транслировать видео, музыку и прочий контент на телеэкран или полностью дублировать изображение с компьютера на телевизоре, превращая последний в беспроводной монитор. Причём в случае с Wi-Fi Direct вам даже не нужен для этого роутер.
К примеру, на аппаратах LG для подобных функций есть сервис Smart Share. А телевизоры Samsung предлагают похожие возможности в рамках сервиса AllShare.
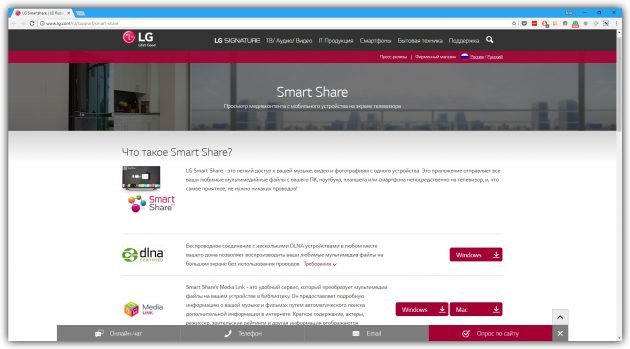
Настройки беспроводного подключения могут отличаться в зависимости от производителя и модели телевизора. Некоторые аппараты устанавливают соединение в полуавтоматическом режиме. Другие требуют установки дополнительного ПО на подключаемый компьютер.
Поэтому сформулировать универсальную инструкцию, которая подойдёт всем пользователям, сложно. Если хотите подключить свой телевизор к компьютеру через Wi-Fi, необходимую информацию вы найдёте в бумажном руководстве или на официальном сайте производителя вместе с нужным для этого ПО.
lifehacker.ru
Как соединить компьютер с телевизором
Иногда возникает необходимость воспроизвести данные с вашего компьютера на большом экране телевизора — возможно, вы скачали хороший фильм или, например, решили всей семьей пересмотреть фотографии с отпуска. В данной статье мы предлагаем два варианта разрешения этой задачи.
Современные телевизоры сейчас можно подсоединять к стационарным компьютерам или ноутбукам. Таким образом, ваш компьютер становится воспроизводящим устройством, а телевизор используется в качестве монитора. Использование HDMI (мультимедийного интерфейса высокой четкости) — самый простой способ сделать это.

Как соединить компьютер с телевизором
Примечание! Эти кабели значительно дороже. Тем не менее эксперты согласны с тем, что покупать более дорогой «дизайнерский» кабель не стоит, а относительно дешевый вполне в состоянии справиться со своей задачей.
Подключение вашего компьютера к телевизору. Пошаговая инструкция
Вам понадобятся:
- компьютер с разъемом HDMI ‘out’, звуковой картой и видеокартой;
- телевизор с входным гнездом HDMI;
- кабель HDMI для соединения ПК с телевизором.
Шаг 1. Поместите ноутбук рядом с телевизором или убедитесь, что ваш стационарный компьютер находится достаточно близко, чтобы протянуть кабель HDMI. Оба устройства должны быть выключены.
Шаг 2. На задней панели компьютера находится разъем HDMI (см. ниже). Он немного похож на USB-разъем, но не прямоугольный, а рядом с ним будет расположено обозначение «HDMI». Подключите кабель к компьютеру.

Находим разъем HDMI и подключаем кабель к компьютеру
Примечание! Кабель HDMI одинаковый на каждом конце (см. ниже). Неважно, какой стороной вы подсоединяете его к компьютеру.

Кабель HDMI подключаем любой стороной
Шаг 3. На передней или боковой стороне телевизора или позади него рядом с сетевым кабелем есть панель. Там вы найдете всевозможные кнопки и входные гнезда (см. на фото ниже). Подключите оставшийся свободным конец кабеля HDMI к телевизору через разъем HDMI, который вы найдете под клапаном.

Подключаем оставшийся свободным конец кабеля HDMI к телевизору через разъем HDMI
Шаг 4. Включите телевизор. Используйте кнопку «Source» на пульте дистанционного управления, чтобы выбрать в предложенном меню вход, через который вы подключили шнур — это, как правило, HDMI 1 или HDMI 2.

Используем кнопку «Source» на пульте дистанционного управления, что бы выбрать в меню вход HDMI 1 или HDMI 2
Шаг 5. Включите компьютер. Теперь он будет транслировать «протокол подтверждения подключения» (взаимной идентификации) с вашим телевизором. Вы должны увидеть как информация с вашего компьютера появляется на экране телевизора. Возможно, вам придется согласовать пару изменений на компьютере. Используйте мышь или тачпад, чтобы щелкнуть по кнопкам обычным способом.
Шаг 6. Телевизор теперь является монитором для вашего компьютера. Убедитесь, что вы выбрали опцию «Полный экран» на вашем компьютере.

Выбираем опцию «Полный экран» на нашем компьютере
Шаг 7. Запустите фильм, который вы хотите посмотреть. Переместите курсор мыши с экрана, чтобы кнопки «Play» и «Pause» не загораживали их. Не волнуйтесь — если вы опять переместите мышь, они появятся снова.
Шаг 8. После окончания сеанса закройте файл, содержащий фильм или видео, и выключите компьютер. Отключите кабель HDMI и выберите другой вход, нажав на кнопку «Source» вашего телевизора.
Если вам не помогли эти способы, почитайте подробную информацию в статье — «Как компьютер подсоединить к телевизору».
Подключение ноутбука к телевизору по беспроводной сети (Wi-Fi)
Вам понадобятся:
- ноутбук с подключением к сети Wi-Fi;
- телевизор с поддержкой сети Wi-Fi.
Шаг 1. Включите телевизор и компьютер.
Шаг 2. В меню телевизора включите режим Wi-Fi.

В меню телевизора включите режим Wi-FI
Шаг 3. Выберите вход Wi-Fi на телевизоре, варианты варьируются в зависимости от модели телевизора, стандартные входы — Video 1 и DVR.
Шаг 4. На ПК вам будет предложено выбрать соединение Wi-Fi с телевизором. Некоторые производители ПК (в частности, Sony) имеют специальную кнопку на своих ноутбуках для активации этого соединения.

На ПК выбираем соединение Wi-Fi с телевизором
Шаг 5. Следуйте инструкциям производителя телевизора о том, как подключить телевизор к сети Wi-Fi. Возможно, будет необходимо ввести ключ безопасности или пароль, чтобы ваша сеть могла распознавать телевизор в качестве точки доступа (может потребоваться повторная загрузка сетевого маршрутизатора).
Шаг 6. Телевизор может отображать четырехзначный код доступа для входа на ПК.
Шаг 7. ПК должен распознать телевизор в качестве устройства для подключения.

ПК должен распознать телевизор в качестве устройства для подключения
Шаг 8. Даже при правильном выбранном на телевизоре входе, есть вероятность, что изображение так и не появится. Если это так, то вам необходимо перейти на панель управления ПК и выбрать «Настроить разрешение экрана».

Переходим на панель управления ПК и выбираем «Настроить разрешение экрана»
Шаг 9. Вы увидите изображения для двух разных дисплеев. Нажмите на номер дисплея 2.
Шаг 10. Теперь выберите «Расширить рабочий стол на этом мониторе» и нажмите «Применить».

Выбираем «Расширить рабочий стол на этом мониторе» и нажимаем «Применить»
Шаг 11. На экране HDTV теперь должна отображаться картинка рабочего стола Windows. При появлении запроса нажмите «Сохранить настройки отображения».

Рабочий стол ПК на экране телевизора
Шаг 12. Возможно, вам придется настроить разрешение, чтобы получить увеличенное изображение на телевизоре.
Как настроить разрешение читайте в новой статье — «Как вывести изображение с компьютера на телевизор… без потери качества»
Шаг 13. Открытые окна на экране ПК, возможно, потребуется перетащить на телевизор.
Шаг 14. Должно быть, все настроено! Но будьте осторожны и имейте в виду, что сети Wi-Fi могут быть весьма «утонченными», когда дело доходит до добавления устройств или внесения изменений.
Вуаля! Вы соединили компьютер с телевизором без проводов!
Примечание! Пользователям Mac нужно будет пройти аналогичную процедуру настройки нескольких экранов через Системные настройки / Дисплеи / Расположение / Экран, чтобы либо расширить рабочий стол на два экрана, либо создать зеркальное отображение монитора компьютера.
Надеемся, что статья оказалась полезной! Если у вас остались вопросы, то предлагаем посмотреть видео.
Видео — Как подключить телевизор к компьютеру
pc-consultant.ru
Как подключить телевизор к компьютеру: практические советы :: SYL.ru
Современные плазменные телевизоры имеют мало общего с прямоугольными агрегатами с выпуклыми экранами, которые раньше стояли в каждом доме. Они могут похвастаться выдающимися техническими характеристиками, высокой чёткостью изображения и целым рядом дополнительных функций. Сейчас подключение телевизора к компьютеру уже не представляется чем-то удивительным или фантастическим.
Многие владельцы ПК и ноутбуков стараются расширить сферу применения своих устройств. И поэтому у них возникает вполне закономерный вопрос: "Как подключить телевизор к компьютеру?" Об этом и поговорим.
Зачем это нужно?
Каждый пользователь определяет сам, нужна ли ему подключенная к телевизору техника или нет. На самом деле причин, толкающих нас на подобный шаг, бывает множество, и в каждом отдельном случае возникает вопрос о том, как подключить телевизор к компьютеру и насколько это сложно.
Прежде чем отвечать на него, рассмотрим основные плюсы такого "тандема":
- Компьютерные игры на большом экране.
- Просмотр фильмов и видеороликов.
- Общение по "Скайпу".
- Запуск различных слайд-шоу и т. д.
На жёстком диске современного компьютера, благодаря безлимитным тарифам на Интернет, скапливается огромное количество разнообразного контента – игр, фильмов, музыкальных клипов, видеороликов, фотографий и т. д. И порой очень хочется попробовать всё это в "новом формате" – вывести на большой экран. А для этого необходимо понять, как компьютер подсоединить к телевизору.
Особенности подключения разной техники
Вообще, возможность "объединения" разной техники появилась уже давно. Даже старые модели телевизоров и не очень современные ПК можно подключить друг к другу. Правда, для этого потребуется специальная видеокарта и кабели. При этом необходимо отметить, что качество получаемой картинки будет не очень высоким, поэтому не так много людей раньше стремились подключить телевизор к компьютеру через VGA.
Современная аудио- и видеоаппаратура куда более технологичная и совершенная, поэтому и потребность настройки соединения возникает намного чаще.
На данный момент для осуществления данной процедуры используется три основных порта:
С портом VGA в некоторых случаях возникают трудности, потому что он нередко вообще отсутствует на современных видеокартах. Многие модели ноутбуков, как и плазменных телевизоров, выпускаются без него. Поэтому лучше использовать два других варианта либо приобрести соответствующий переходник VGA-DVI.
Соединение посредством интерфейса VGA
Несмотря на то что данные виды разъёмов теряют свои позиции, многие пользователи продолжают их использовать для работы. У большинства по-прежнему остаётся старая техника в хорошем состоянии. И немало людей сейчас занимается оцифровкой видеокассет, просмотром записей со старых жёстких дисков и т. д.
Интерфейс VGA считается морально устаревшим. Он обеспечивает передачу изображения аналоговыми сигналами на низкой скорости (по нынешним меркам).
При наличии соответствующей аппаратуры с поддержкой данных портов и специальных кабелей можно как подключить телевизор к компьютеру, так и выполнить дальнейшую настройку.
Процедура проводится в несколько этапов:
- Отключается питание обоих устройств (телевизора и компьютера).
- Подключается кабель к соответствующим разъёмам.
- Включаются устройства.
- Выполняются настройки в Windows.
Несложно догадаться, что само по себе подключение телевизора к компьютеру не вызывает особых трудностей. Гораздо больше вопросов возникает, когда дело доходит непосредственно до настройки Windows. Без этого невозможно добиться качественного соединения.
Если изображение не передаётся на телевизор или наблюдаются какие-либо проблемы и помехи, тогда, вероятней всего, были допущены ошибки в настройках. Особое внимание нужно обратить на режимы показа – "только на телевизор" или "дисплей и телевизор одновременно".
При необходимости подключить телевизор к компьютеру VGA следует провести следующие настройки в операционной системе:
- На рабочем столе в контекстном меню (правая кнопка мыши) выбрать пункт "Разрешение экрана".
- Открыть панель "Экран".
- Выбрать необходимый режим показа.
- Применить и сохранить.
В некоторых случаях дополнительно потребуется провести небольшую настройку телевизора – выбрать источник сигнала VGA в соответствующем меню.
Преимущество портов DVI и HDMI
В наше время при возникновении вопроса, как компьютер подсоединить к телевизору, многие специалисты советуют использовать порты HDMI и DVI. Они выглядят по-разному, поэтому перепутать их практически невозможно. Также при необходимости стоит воспользоваться различными переходниками. Найти нужные интерфейсы можно на задней панели системного блока, а также на задних и боковых частях телевизора и ноутбука.
Почему лучше подсоединять телевизор к компьютеру через HDMI?
Передовая технология завоевала огромную популярность как у специалистов, так и у рядовых пользователей. В настоящее время современные модели LED-телевизоров имеют до 2-3 разъёмов HDMI, поэтому никаких проблем с подключением не возникает. Достаточно только приобрести соответствующий кабель.
Порт DVI во многом аналогичен HDMI – он также позволяет передавать сигналы в цифровом качестве. В продаже имеются соответствующие переходники, таким образом, данные порты практически идентичны по своим возможностям для выполнения поставленной задачи.
На что необходимо обратить внимание, когда требуется подключить компьютер к телевизору HDMI?
- Разрешение дисплея и телевизора.
- Правильность подключения.
- Настройки в операционной системе.
Обычно особых проблем в процессе подключения не возникает, однако всё равно необходимо внимательно относиться к каждой детали. Особенно это касается совпадения разрешения экранов.
Если использовать HDMI от компьютера к телевизору, то последний возьмёт на себя функции первичного дисплея. Если же в этот момент подсоединён и основной монитор, и ЖК-телевизор, тогда необходимо настраивать режимы показа.
Некоторые современные телевизоры имеют фактическое разрешение 1400 х 1900 точек, в то время как видеокарты персональных компьютеров и ноутбуков настроены на "стандартные" 1280 х 720 или 1920 х 1080 пикселей. При таком несовпадении зачастую телевизор выдает просто чёрный экран. Чтобы исправить ситуацию, необходимо выставить точные параметры в соответствии с характеристиками оборудования.
В том случае, если вы в первый раз пытаетесь разобраться, как подключить телевизор к компьютеру, специалисты рекомендуют подключать также основной монитор (например, через DVI или VGA) либо использовать ноутбук. Тогда появляется возможность изменить настройки операционной системы или драйверов видеокарты.
Процесс подключения через HDMI
Для выполнения данной задачи необходимо приобрести кабель HDMI. В специализированных магазинах можно найти изделия любой длины (от 1 до 20 метров). Далее следует обнаружить соответствующие порты на ТВ и ПК.
Таким образом, основные этапы подключения:
- Непосредственное подсоединение устройств (в выключенном состоянии).
- Включение компьютера и телевизора (ожидание полной загрузки).
- Переход на телевизоре на соответствующий порт HDMI (источник – порт).
- Настраиваем подключение в ОС Windows.
Как правило, по умолчанию устанавливается отображение только на втором дисплее, т. е. главным становится телевизор. Из-за несовпадения разрешения изображение может не передаваться. Чтобы понять, как компьютер подсоединить к телевизору, необходимо "покопаться" в настройках.
Лучше всего в меню "Экран" выбрать пункт "Несколько мониторов", а также выставить опцию "Дублировать экраны". После этого всё должно заработать, и на телевизоре отобразится рабочий стол Windows.
Для получения наиболее качественного изображения необходимо точно определить его разрешение. Обычно в этом вопросе основное внимание уделяется именно ему (иначе зачем ТВ вообще нужно было подключать?). Правильно подсоединив телевизор к компьютеру через HDMI, можно свободно работать с новым экраном.
Проблемы с передачей звука
Вывести картинку на экран телевизора – это только половина дела. Немало вопросов вызывает настройка звука. Как правило, при подобном подходе хочется пользоваться всеми имеющимися возможностями, в том числе корректным выведением звукового сигнала. Современные плазменные телевизоры нередко оснащаются хорошими, мощными колонками, также к ним подключаются сторонние аудиосистемы, поэтому их использовать гораздо разумней, чем штатные динамики ноутбука. В случае же со стационарным компьютером часто возникают сложности из-за отсутствия каких-либо систем для вывода звука.
В некоторых случаях добиться правильного звучания через динамики телевизора бывает достаточно сложно. Распространёнными проблемами при подключении упомянутого устройства являются:
- Полное отсутствие звука.
- Разнообразные помехи.
- Задержка звучания.
- Низкий уровень громкости.
Как видите, вариантов несколько, поэтому в первую очередь необходимо разобраться с первопричиной проблемы.
Особенности настройки звука
Когда осуществляется подключение телевизора к компьютеру, звук передаётся также через использованный кабель HDMI. Как и в случае с настройкой изображения, в отдельных случаях придётся пробовать разные варианты.
Интерфейс HDMI – это универсальный мультимедийный кабель высокой чёткости, и в этом заключается его главное преимущество. То есть, имея только стандартный переходник для этого разъёма, можно решить задачи по осуществлению полноценного подключения. И для этого не потребуется приобретать дополнительные шнуры и т. п. Поскольку HDMI наравне с USB считается распространённым мировым стандартом, это приводит к тому, что многие виды оборудования поддерживают его.
Таким образом, при осуществлении подключения кабель HDMI обеспечивает выполнение двух основных задач:
- Передача изображения высокой чёткости.
- Передача объёмного стереозвука.
Универсальность проявляется и в настройках. С некоторыми моделями компьютеров и телевизоров вообще отпадает такая необходимость. В других ситуациях потребуется кое-что поменять в настройках операционной системы. Практически никогда не требуется устанавливать дополнительное программное обеспечение, разве что только для того, чтобы упростить управление.
Первичное подключение двух устройств
Когда мы работаем с той или иной техникой, мы стараемся воспользоваться всеми заложенными возможностями. При подключении телевизора к компьютеру HDMI мы сталкиваемся с различными трудностями. Сначала настраиваем изображение, а потом всё остальное. Но порой мы обнаруживаем, что при полноценном соединении звук по-прежнему передаётся через небольшие динамики ноутбука или колонки ПК. Что делать в таких ситуациях?
Необходимо настроить передачу звукового сигнала. Начинаем с "Панели задач":
- Меню "Оборудование и звук" в "Панели управления".
- Открывающаяся вкладка "Управление звуковыми ресурсами".
- Пункт AMD HDMI Output.
Найти всё это не составит особого труда, потому что все настройки лежат буквально на поверхности, таким образом, вся процедура займет от силы пару минут.
Есть несколько аспектов, на которые следует обратить особое внимание. Если видеокарта компьютера или ноутбука поддерживает передачу звука, тогда можно выставлять в параметрах AMD HDMI Output пункт "Цифровое аудио S/PDIF". В противном случае передача звукового сигнала будет осуществляться через материнскую плату, которая также должна быть соединена с видеокартой кабелем типа S/PDIF.
Дополнительные параметры настроек
Необходимо понимать, что конкретное оборудование, несмотря на единые стандарты, всё равно обладает своими особенностями. Именно поэтому порой возникают сложности даже при соблюдении всех правил и рекомендаций. Что необходимо предпринять, если всё равно наблюдаются проблемы при подключении?
- Проверить исправность оборудования.
- Обновить драйвера (в первую очередь звуковые).
- Попробовать другие варианты настроек.
Далеко не все пользователи знают обо всех основных параметрах ПК или ноутбука и самого ТВ. И чтобы, например, подключить телевизор LG к компьютеру, приходится изучать технические характеристики.
Какие проблемы встречаются чаще всего?
Для передачи звука по каналу HDMI необходимо наличие соответствующего драйвера. Речь идёт о поддержке High Definition Audio – звукового сигнала высокой чёткости.
Чтобы проверить наличие данного драйвера, следует зайти в меню "Диспетчер устройств", которое располагается в панели задач операционной системы. И уже там нужно выбрать вкладку "Звуковые, видео- и игровые устройства". Далее следует внимательно изучить предлагаемый список и найти там "Устройство с поддержкой High Definition Audio", о котором уже говорись выше. Если такой пункт присутствует, тогда компьютер способен передавать звуковой сигнал через кабель HDMI.
Что нужно сделать при отсутствии соответствующего драйвера?
В этом случае потребуется его скачать и инсталлировать. На сайте производителя ноутбука или конкретной звуковой карты должны быть дистрибутивы для установки. Кроме того, в некоторых случаях ОС самостоятельно способна определить недостающие драйверы для корректной работы.
Ещё один вариант настройки системы – проверить доступные устройства воспроизведения. Найти их несложно – в системном трее (правый нижний угол экрана компьютера) нужно отыскать иконку воспроизведения звука. Если щёлкнуть по ней правой кнопкой мыши, откроется контекстное меню, один из пунктов которого обозначен как "Устройства воспроизведения".
Именно здесь должен появиться подключённый телевизор, наряду с другими вариантами (колонками и наушниками). Остаётся только выбрать его и нажать "ОК".
Настройка беспроводного подключения через Wi-Fi
На сегодняшний день современные модели ноутбуков и ТВ-устройств позволяют использовать разнообразные возможности, в том числе подключение телевизора к компьютеру через беспроводные сети.
Что потребуется для создания такого соединения? В первую очередь, конечно, нужно обратить внимание на характеристики телевизора. К сожалению, на данный момент только передовые модели поддерживают технологию передачи данных через Wi-Fi. Кроме того, при желании можно попробовать специальный адаптер для ТВ, подключаемый через USB-порт.
Преимущества подобного подключения очевидны:
- Простое соединение без использования проводов.
- Свободное расположение устройств (не потребуется передвигать компьютер).
- Возможность просмотра файлов прямо с жёсткого диска.
- Доступ к сети Интернет.
В данном случае потребуется, правда, дополнительное программное обеспечение – специальная утилита, которая поставляется вместе с телевизором. Нелишним было бы заглянуть на официальный сайт производителя устройства.
Как правило, основная задача упомянутой утилиты заключается в том, чтобы быстро подключить компьютер через WiFi к телевизору, поэтому интерфейс достаточно прост и понятен. Чаще всего на жёстком диске ПК создаётся специальная папка, в которую отправляются файлы для ТВ.
Многие пользователи используют маршрутизатор (роутер) для решения подобных задач. Единая Wi-Fi-сеть охватывает различные устройства, в том числе плазменный телевизор. В результате появляется возможность свободно просматривать различные файлы.
Общий вывод
Если возникает необходимость объединить два устройства, нужно подобрать соответствующий вариант решения задачи. Наиболее популярным является подключение телевизора к компьютеру HDMI или через беспроводные сети Wi-Fi.
При подсоединении в первую очередь следует настроить корректную передачу изображения, после чего проверить качество подаваемого звука (в этом случае нужно удостовериться в наличии драйверов и выбрать в меню пункты, касающиеся источника сигнала).
Для настройки соединения по Wi-Fi чаще всего достаточно воспользоваться специальным программным обеспечением, которое решит задачу самостоятельно.
www.syl.ru
The Device » Smart TV компьютер в телевизоре.
Автор Adel | Дата публикации: 24.10.2012
Кино онлайн смотрят все. Так почему бы не сделать это дело немного комфортнее? Именно для этого и созданы умные телевизоры. Телевизоры Smart TV никогда не были телевизорами в привычном нам смысле. У каждого из них есть процессор и операционная система, и значит, их можно с чистой совестью назвать компьютерами.
Но вроде бы зачем вам дома еще один компьютер? Ведь у каждого уже есть по ноутбуку, планшету и телефону. Но именно сейчас пришло время отвести телевизору новую роль, роль которую раньше исполнял системный блок с монитором. Сейчас, когда домашние пк исчезают под натиском ноутбуков, дома больше не остается «непортативных» устройств. Именно это место могут занять современные тв. Умные телевизоры сильно недооценивают. Их используют также как использовали старые ламповые бабушкины телевизоры. Но они могут гораздо больше. Во первых конечно интернет. Топовые модели могут не только использовать интернет соединение, но и раздавать его, работая в качестве роутера по wi-fi. Подключенные по bluetooth мышь с клавиатурой позволяют свободно бродить по интернету. Также можно подключить беспроводные наушники или джойстик для онлайн игр. Usb разъем по сути, заменяет видеоплеер, особенно это касается телевизоров Samsung & LG которые воспроизводят почти все форматы. Кстати к телевизору можно подцепить и проводную клавиатуру. А подключив свой смартфон, можно использовать его как замену пульта ,джойстика или опять же клавиатуры. Встроенные веб-камера и детекторы движения дают возможность общаться по скайпу на большом экране и управлять телевизором жестами. А если ваш телевизор, к тому же, работает на андроид, то границы раздвигаютя еще шире. Тут вам и игры и даже приложения социальных сетей. Да можно будет даже смску с телека послать. Но мне кажется, что управление этим чудом пока слабо продумано. Стандартный пульт слишком ограничивает, а брать с собой клавиатуру всегда когда хочешь посмотреть телевизор это уже слишком. Я бы предложил что то вроде интерактивного сенсорного шара с акселерометром. Размер его должен быть таким, чтобы можно было положить на него обе ладони, но чтобы легко держался и одной рукой. Приходите домой, прикасаетесь к шару и он, слегка вибрируя и загораясь изнутри включает телевизор. Когда обе руки на шаре высвечивается сенсорная клавиатура или стандартные для пульта клавиши. Никаких кнопок, встроенное управление жестами и голосом. И самое главное если он вдруг потерялся, телевизор всегда покажет где искать
Возможно Вам так же будет интересно:
thedevice.ru
- Создать зону dns

- Ножницы горячие клавиши windows 10
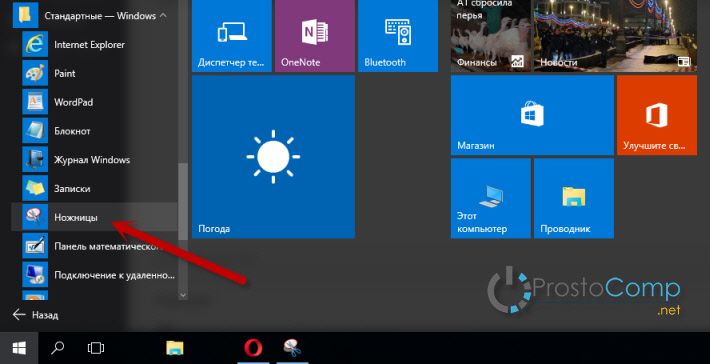
- Pci или pci express

- Как удалить вирус hdcontroller

- Керио контрол
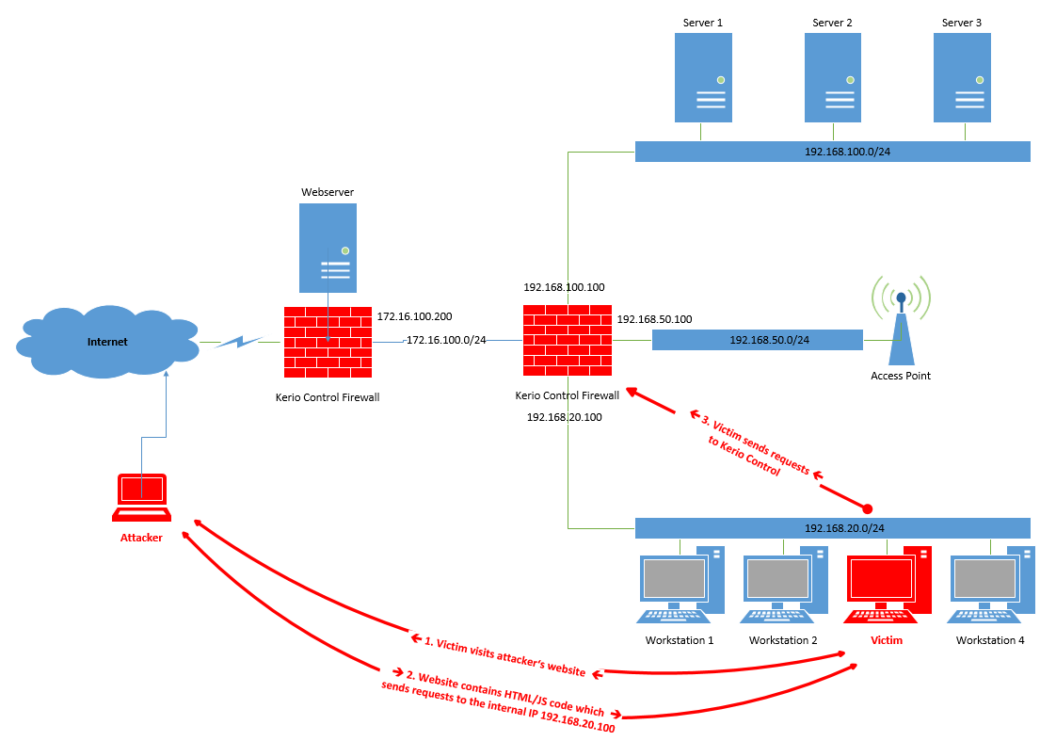
- Как вернуть на рабочий стол языковую панель
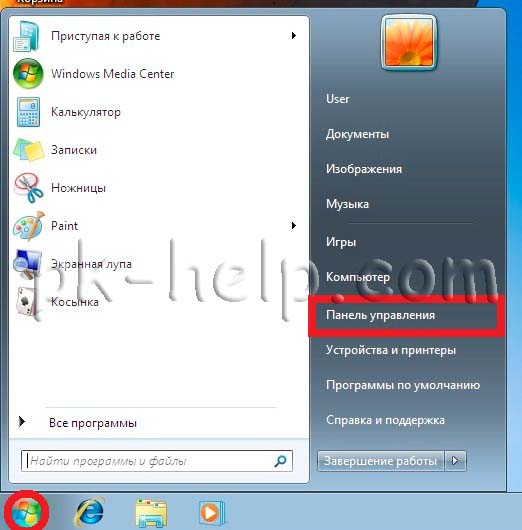
- Не заряжается ноутбук
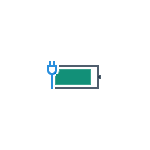
- Как отключить автообновления на windows 7
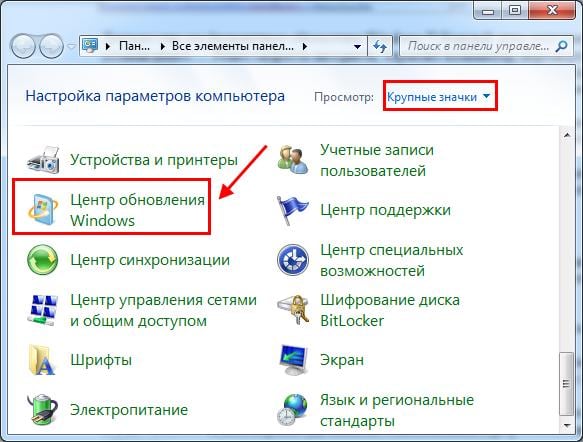
- Как почистить кэш на ноутбуке windows 10

- Проверить на вирусы касперский бесплатно

- Время отклика монитора какое лучше

