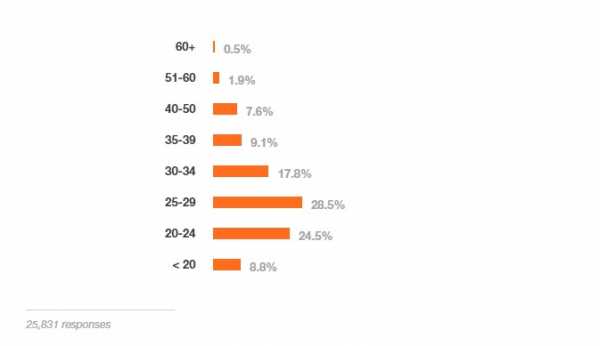Меню для любимых программ, папок, файлов. Вид меню на компьютере
Урок информатики "Рабочий стол. Меню и их назначения. Виды меню. Понятие о программе. Запуск программ на выполнение"
Тема: Рабочий стол. Меню и их назначения. Виды меню. Понятие о программе. Запуск программ на выполнение.
Учебная цель: Познакомить учеников с понятием рабочий стол, меню и его видами, использованием меню, программами.
Развивающая цель: Развить умение учиться, использовать полученные знания в практической деятельности. Развить умение работать с ИКТ-средствами, текстом учебника.
Воспитательная цель: Воспитание информационной культуры учеников, которые учатся, внимательности, дисциплинированности, усидчивости.
Тип урока: Комбинированный урок.
Ход урока
I. Организационный момент.
ІІ. Актуализация опорных знаний .
III. Сообщение темы и цели урока
Цель сегодняшнего урока как можно лучше всего познакомиться с понятием рабочий стол, меню, программа.
План урока
Рабочий стол.
Меню и их назначения. Виды меню.
Понятие о программе.
Запуск программ на выполнение.
Работа за компьютером.
Домашнее задание
Теоретическая часть урока
Рабочий стол.
К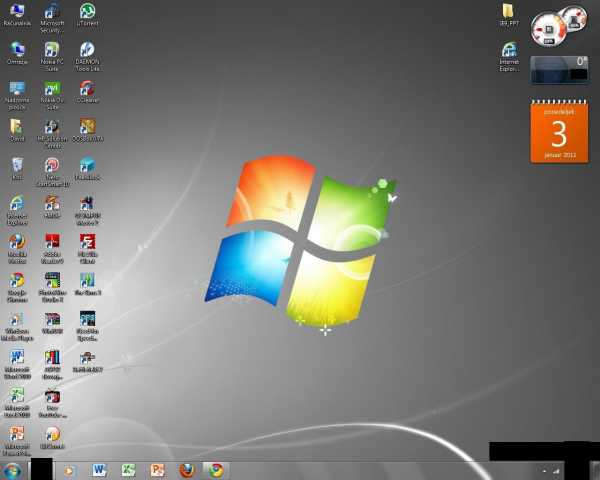 омпьютер тоже имеет рабочий стол. На рабочем столе расположены ярлыки и пиктограммы.
омпьютер тоже имеет рабочий стол. На рабочем столе расположены ярлыки и пиктограммы.
В нижней части Рабочего располагается Панель задач.
Н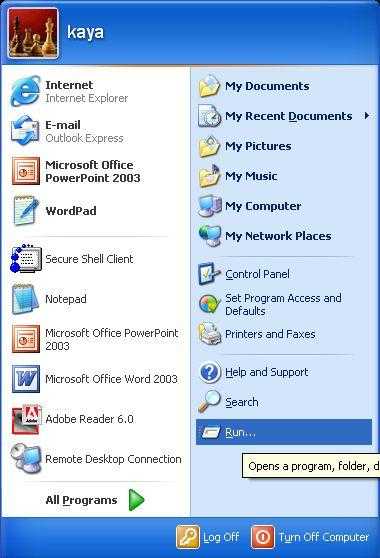 а Рабочем столе всегда размещены пиктограммы «Мой компьютер», « Мои документы», «Сетевое окружение» и «Корзина». На Рабочем столе можно размещать пиктограммы программ, игр, документов и папок, которыми ты чаще всего пользуешься.
а Рабочем столе всегда размещены пиктограммы «Мой компьютер», « Мои документы», «Сетевое окружение» и «Корзина». На Рабочем столе можно размещать пиктограммы программ, игр, документов и папок, которыми ты чаще всего пользуешься.
Меню и их назначения. Виды меню.
На Панели задач очень важна кнопка Пуск. Она открывает Главное меню, в котором содержатся все программы, установленные на компьютере. С помощью главного меню можно открыть любую программу, которая установлена на компьютере.
К роме Главного меню еще существует контекстное меню, которое содержит информацию о том, что можно сделать с программой или что можно создать на рабочем столе и не только. Контекстное меню вызывается нажатием правой кнопки мыши на пиктограмме и содержит такие пункты: Копировать, Вырезать, Вставить, Создать, Свойства, Отправить, Открыть и другие.
роме Главного меню еще существует контекстное меню, которое содержит информацию о том, что можно сделать с программой или что можно создать на рабочем столе и не только. Контекстное меню вызывается нажатием правой кнопки мыши на пиктограмме и содержит такие пункты: Копировать, Вырезать, Вставить, Создать, Свойства, Отправить, Открыть и другие.
Понятие о программе.
Программа – это задание для компьютера. Программу нужно писать специальным языком, понятным компьютеру. Такой язык называется языком программирования. Человек, который владеет языками программирования, называется программистом.
Физкультминутка
Работа за компьютером
Ученики знакомятся с рабочим столом, главным меню и его вызовом, контекстным меню и его вызовом, запускают программу, включают и выключают самостоятельно компьютер.
Практическая работа .
Задание №1.
1) Укажите те объекты, которые могут быть на вашем рабочем столе.
2) Укажите те объекты, которые могут быть на компьютерном рабочем столе.
Задание №2.
1) Займите своё рабочее место за компьютером.
2) Рассмотрите Рабочий стол и убедитесь, что на нём есть значки Мой компьютер, Корзина и Мои документы, а также панель задач .
3) Наведите указатель мыши на кнопку Пуск. Рядом с указателем мыши должна появиться всплывающая подсказка – текст.
4) Найдите Часы на Панели задач. Наведите указатель мыши на Часы. Должна появиться всплывающая подсказка, показывающая установленную на компьютере дату: число, месяц, год. Запишите в тетрадь: время, число, месяц, год.
5) Найдите Индикатор клавиатуры. Запишите в тетрадь на какой алфавит настроена клавиатура.
6) Выберите из списка названия значков, которые всегда находятся на Рабочем столе компьютера. Запишите их в тетрадь:
Мой компьютер
Мои работы
Корзина
Мои рисунки
Мои документы
Учебник информатики
5 класс
Задание №3.
1. Запустите программу Блокнот.
2. Запустите программу Калькулятор.
3. Запустите графический редактор Paint с помощью меню Все программы.
(Для этого:
1) нажмите кнопку Пуск и выберите пункт Все программы;
2) с помощью колесика мыши или линейки прокрутки найдите папку Стандартные и щелкните на ней кнопкой мыши;
3) найдите значок программы Блокнот, Калькулятор, Paint и щелкните на нем кнопкой мыши.)
Итог. Опрос.
Что расположено на рабочем столе компьютера?
Как отреагирует компьютер, когда курсор подвести к пиктограмме и щелкнуть дважды левой кнопкой мыши?
Как отреагирует компьютер, когда курсор подвести к пиктограмме и щелкнуть правой кнопкой мыши?
Какие виды меню вы знаешь?
Что такое программа?
Кто такой программист?
Что такое язык программирования?
Какие еще языки программирования вы знаете?
Домашнее задание. Конспект.
videouroki.net
Как работать с меню программы?
Как работать с меню программы? Доступ к командным меню приложений Windows открывается однократным щелчком мыши на одном из текстовых элементов командной панели программ. Большинство программ Windows имеет стандартный набор командных меню, таких как меню Файл, позволяющее производить операции открытия, закрытия, сохранения и печати текущего документа, обрабатываемого программой. Меню Правка позволяет выполнять с открытым документом различные операции редактирования. Меню Вид управляет настройками интерфейса программы. Далее мы рассмотрим основные принципы работы с командными меню приложений.Общий порядок действий при работе с командным меню любой программы достаточно прост: щелкните мышью на выбранном пункте горизонтального меню приложения, после чего выберите в раскрывшемся подменю требуемую строку и щелкните на ней мышью. Закрытие меню выполняется щелчком мыши в произвольной точке экрана вне зоны меню либо двойным нажатием клавиши Esc.
Для облегчения взаимодействия с командным меню программ создателями программного обеспечения был разработан целый набор условных обозначений, встречающихся в командных меню, каждое из которых несет собственную функциональную нагрузку:
■ Если в одном из пунктов меню встречается направленная вправо черная стрелка ( ►), это означает, что данный пункт меню включает подменю более низкого уровня, которое открывается щелчком мыши на данном пункте.
■ Двойной черной стрелкой, направленной вниз обозначается скрытая часть командного меню, которая отображается на экране по щелчку мышью на этой стрелке1. В большинстве современных приложений Windows командные меню по умолчанию включают только те пункты, к которым пользователь обращается чаще всего, все остальные компоненты обычно являются скрытыми с целью не загромождать командное меню лишним текстом. Чтобы найти нужный компонент меню, раскройте меню полностью при помощи двойной стрелки, направленной вниз.
■ В некоторых прикладных программах Windows ряд пунктов командного меню отмечен графическими значками, дублирующими аналогичные значки инструментальной панели приложения. Это означает, что вы можете выполнить требуемое действие, воспользовавшись соответствующей кнопкой инструментальной панели.
■ Если пункт меню отмечен многоточием, это означает, что данная команда выполняется в диалоговом или пошаговом режиме, либо на экране появится диалоговое окно, в котором пользователь сможет выбрать одно из нескольких возможных действий.
■ Если команда меню неактивна (данная команда выводится на экран серым шрифтом, команда выглядит «бледной»), выполнение данной команды в текущий момент времени невозможно. Чтобы получить доступ к такой команде, необходимо выполнить ряд предварительных действий, например для того, чтобы воспользоваться функциями Скопировать или Вырезать командного меню Правка, требуется сначала выделить мышью копируемый элемент.
Существует несколько различных способов работы с меню программ Windows:
■ Вы можете обращаться к пунктам меню при помощи клавиатуры. В этом случае нажатие клавиши Alt (в некоторых приложениях — F10) приводит к выделению первого (крайнего левого) пункта командного меню программы. Вы можете перемещать выделение в горизонтальном направлении при помощи клавиш управления курсором <— и —>, открывается меню по нажатию клавиши ( стрелочка вниз ) или Enter.
■ Если вы развернули один из пунктов командного меню приложения, вы можете быстро развернуть соседний пункт, используя клавиши управления курсором <— и —> либо просто перемещая курсор мыши по командной панели в горизонтальном направлении.
■ Выделить любой из вертикально расположенных пунктов открытого меню можно с использованием клавиш управления курсором ( стрелочка вверх и вниз ) чтобы открыть вложенное подменю, используйте клавиши —> или Enter.
■ Закрытие подменю, основного меню и снятие выделения в командной панели выполняется нажатием на клавишу Esc.
pomogu-vsem.ru
Меню. Компьютерное меню (краткий конспект)
Данные об автореАвтор(ы):
Исакова Ирина СергеевнаМесто работы, должность:
учитель информатики и ИКТ
Регион:
Ямало-Ненецкий автономный округ Характеристики урока (занятия)Уровень образования:
дополнительное образование детейЦелевая аудитория:
ВоспитательЦелевая аудитория:
МетодистЦелевая аудитория:
Педагог дополнительного образованияЦелевая аудитория:
Учитель (преподаватель)Класс(ы):
3 классКласс(ы):
4 классКласс(ы):
5 классПредмет(ы):
Внеклассная работаПредмет(ы):
Информатика и ИКТЦель урока:
1) дать ученикам представление о понятие «Меню» в повседневной жизни; объяснить для каких целей применяется компьютерное меню; познакомить с понятиями пользователь, интерфейс; 2) развивать умение рассуждать, слушать, пополнять словарный запас учеников; 3) воспитывать настойчивость, культуру речи, бережную и аккуратную работу за персональным компьютером.
Тип урока:
Урок изучения и первичного закрепления новых знанийУчащихся в классе (аудитории):
12Используемые учебники и учебные пособия:
Гипертекстовый учебник Роботландского университета:
А.А. Дуванов "Азы информатики", раздел "Знакомство с компьютером"
Используемое оборудование:
- Компьютер для учителя
- Диапроектор
- Экран
- Компьютеры для учеников
Используемые ЦОР:
http://inf.1september.ru/articlef.php?ID=200601301
Краткое описание:
На занятии рассматриваются такие понятия как меню (текстовое, графическое и кнопочное). Затем переходим к изучению компьютерного меню, интерфейса и пользователя. После чего выполняется практическа яработа за ПК.МЕНЮ
Ход занятия
I. Организационный момент (проверка готовности учеников к занятию)
II. Основная часть занятия
1) Приветствие
2) Подведение ребят к новой теме
(слайд 2)
Вы приходите в школьную столовую, естественноежелание посмотреть чем вас будут сегодня кормить. Как вы думаете, где это можно сделать? (в меню)
(слайд 3)
Сегодня ваш друг хочет отправиться к бабушке в гости, но ему не хочется рано выезжать, для того чтобы выбрать время поездки, куда следует обратиться другу? (к расписанию движения автобусов)
(слайд 4)
В воскресный день папа пригласил вас в кафе. Вы пришли и хотите выбрать угощение. Здесь вам тоже предложат меню.
3) Новая тема
Тема нашего сегодняшнего занятия – МЕНЮ.
(слайд 5)
Меню — это набор вариантов, из которых пользователь выбирает нужные. Самый привычный вид меню — текстовый. Его вы можете наблюдать в расписании поездов, автобусов, в меню ресторана, в настройках телевизора.
Скажите, а вы можете привести еще примеры текстового меню? (рассуждения детей)
(слайд 6)
Широко распространены графические меню, когда вместо текста варианты выбора представлены пиктограммами
Например, пиктографическое меню на вокзале, указывающее расположение платформ, зала ожидания, касс, туалета, медпункта, графическое меню сенсорного телефона.
(слайд 7)
Клавиатура компьютера, пульт управления телевизором, сотовый телефон содержат кнопочное меню. Пользователь выбирает нужные кнопки из предложенного набора для выполнения своей задачи (набора номера, например).
(слайд 8)
Скажите, а расписание уроков можно назвать меню? (нет, т. к. меню – это выбор, а здесь выбора быть не может)
(слайд 9)
Подумайте: является ли меню
· расписание авиарейсов в аэропорту,
· список учеников класса,
· список покупок,
· расписание школьных уроков,
· оглавление книги,
· телефонный справочник,
· набор клавиш на клавиатуре компьютера,
· календарь,
· список продуктов для приготовления борща,
· каталог книг в библиотеке,
· объявление в газете,
· дорожный указатель?
(выслушать рассуждения ребят)
(слайд 10)
У компьютера тоже есть меню – оно помогает нам взаимодействовать с компьютером
Если человек использует компьютер, его называют пользователем компьютера или компьютерным пользователем.
(слайд 11)
Компьютерный интерфейс — это средства для управления компьютером.
(слайд 12)
стишок про меню
(слайд 13)
Практическая работа за компьютером
III. Подведение итогов
www.openclass.ru
Меню для любимых программ, папок и файлов
 В тренинге «Как навести порядок в компьютере» в некоторых уроках мы разбирали то, как можно настроить быстрый доступ к любимым программам и папкам, задействуя стандартные возможности операционной системы.
В тренинге «Как навести порядок в компьютере» в некоторых уроках мы разбирали то, как можно настроить быстрый доступ к любимым программам и папкам, задействуя стандартные возможности операционной системы.
Таким образом, какие-то программы мы добавили в автозагрузку, какие-то в Меню Пуск, какие-то в Панель задач. А также быстрый доступ к некоторым важным папкам мы добавили в Проводник (Избранное и Библиотеки).
В результате доступ к важной информации и любимым программам был настроен достаточно удобно.
Но, есть ситуации, когда даже такие настройки бывают недостаточны.
Например, если Вы являетесь очень активным пользователем ПК, и Вам приходится постоянно работать со многими разными программами, установленными на Вашем компьютере. Или у Вас очень много разных папок и документов, которые часто приходится открывать.
Или, те, кто пользуется системой Windows XP, не могут настроить быстрый доступ к важным папкам, как это удобно можно сделать с помощью Библиотек и Избранного в Проводнике Windows 7 (и выше).
В таких случаях на помощь может прийти одна из дополнительных программ, позволяющая очень удобно добавлять в специальное меню ссылки на любимые программы, папки и отдельные файлы.
В этом уроке мы разберем одну из таких бесплатных программ, которой я сам пользуюсь уже много лет. Программа называется Flybar. Эта программа занимает мало системной памяти компьютера и позволяет получать доступ к выбранным программам, папкам и файлам в два Клика!
В общем, я сам доволен этой программой, поэтому рекомендую ее использовать. Но если будет желание, по ее примеру Вы сможете выбрать и другую программу такой направленности, если вдруг Вам не будет хватать ее возможностей (хотя, на мой взгляд, — всё необходимое в ней присутствует).
Вот как сам автор с помощью снимка показывает возможности своей программы с настроенными ссылками для быстрого доступа. На значок программы нажимает правой кнопкой мыши и мгновенно появляется Меню:
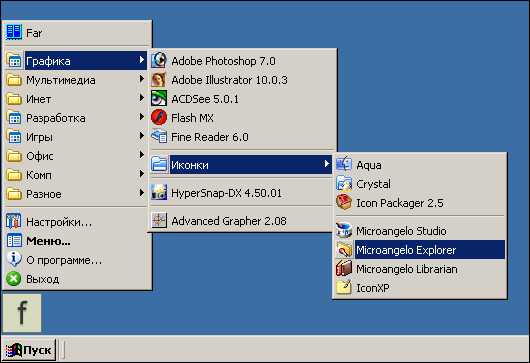
Как видно на снимке, эта программа позволяет очень гибко структурировать доступ к нужным программам, папкам и файлам с помощью вот таких простых настроек меню:
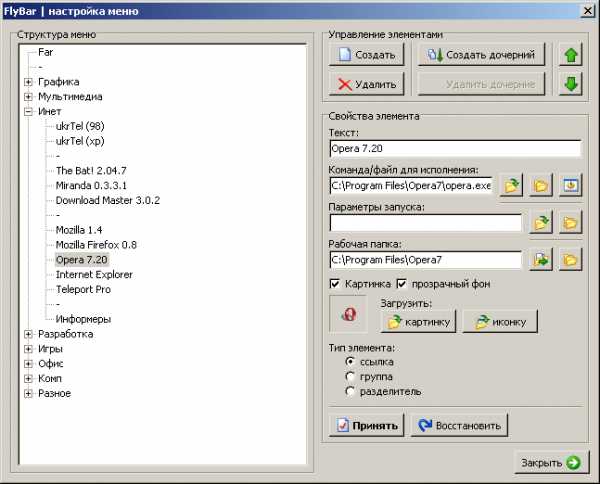
Итак, давайте начнем разбираться с этой программой.
Оглавление страницы
Установка программы Flybar
Скачать Flybar можно по этой ссылке >>>. Весит программка всего 0,5 Мб.!
Установка очень простая.
Запускаем скачанный файл, выбираем русский язык:
Далее, показывается, где на компьютере устанавливается данная программа (по умолчанию на системной диске в папке Program Files, — это место можно не менять):
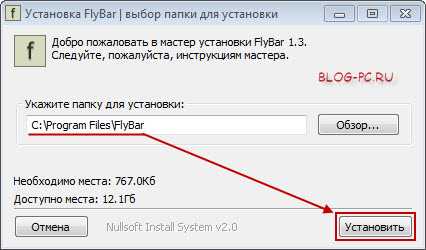
Вот и вся установка! Жмем Закрыть :
К сожалению, в меню Пуск ярлык для быстрого запуска этой программы не создается, но мы знаем, где установлена эта программа и в случае необходимости можно запустить Flybar оттуда:
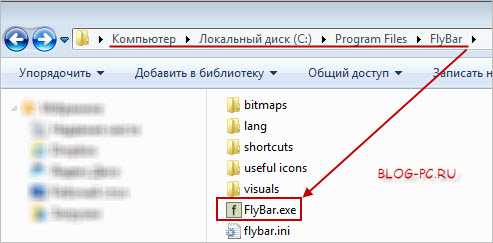
Но, это на всякий случай, так как нужно просто оставлять эту программу в автозагрузках, чтобы она запускалась вместе с загрузкой операционной системы. Как я уже говорил, Flybar потребляет мало системной памяти, так что нагрузки на систему практически не будет.
Как пользоваться Flybar
При первом запуске Flybar появится небольшое окно с кратким объяснением того, как пользоваться программой и того, как попасть в меню:

Кстати, окно (значок) Flybar, удерживая его левой кнопкой мыши, можно перемещать в любую часть Рабочего стола.
Итак, давайте, как и предлагается, зайдем в меню, сделав двойной клик левой кнопкой мыши или нажав на окне Flybar правой кнопкой мыши и выбрав Меню:

Появится вот такое окно настроек меню (разберем ниже его функционал):
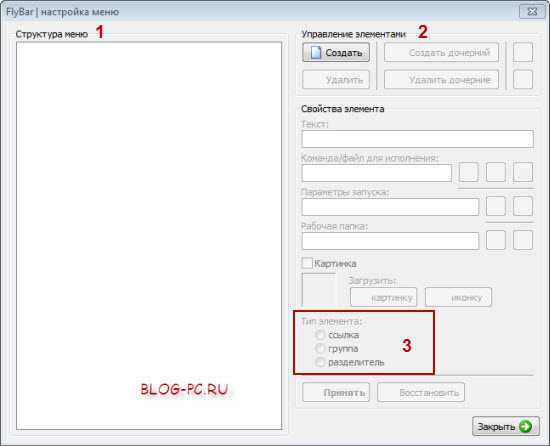
Это окно Настройка Меню предназначено для редактирования Меню пользователя Flybar.
В левой части окна Структура Меню ( 1 ) находится представление меню, в котором будут выстраиваться в иерархическом виде все папки и ссылки для быстрого доступа. В дальнейшем эти настроенные ссылки можно будет удобно вызывать, нажав правой кнопкой мыши по окну (значку) Flybar.
А в правой части окна ( 2 ) приводятся необходимые инструменты для редактирования вышеупомянутого меню.
Элементы меню могут быть трех типов ( 3 ): ссылка, группа и разделитель.
С помощью ссылок производится запуск программ, папок и файлов. Разделитель — это серая полоска, отделяющая одну часть меню от другой. Группа — это контейнер для ссылок, разделителей и групп.
Вернемся к созданию меню.
Так как мы пока ничего не создавали, то в Управлении элементами ( 2 ) активна только одна кнопка: Создать. Нажимаем её. Появится первый элемент меню. И всё, что находится под заголовком Свойства элемента приобретет более живой вид.
Разберем, что здесь мы видим:
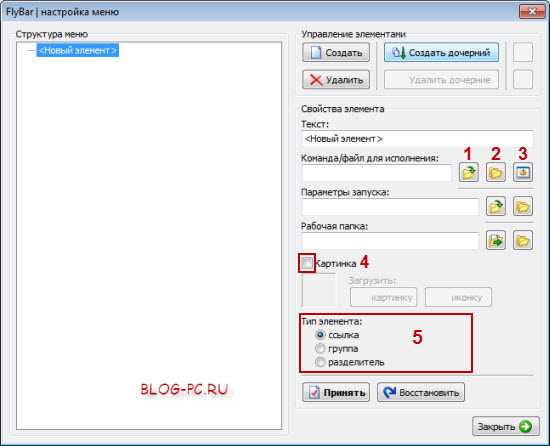
Строка Текст содержит текст (надпись) этого элемента меню.
Строка Команда/файл для исполнения — это то, что будет запускаться при клике на элементе.
Это две основных строки, которые мы будем использовать.
Справа от строки Команда … есть три кнопки.
Первая ( 1 ) применяется для выбора файла, когда нужно сделать ссылку на какой-то файл, например, на файл, который запускает определенную программу. Эту кнопку можно использовать в разных случаях: можно выбрать программу, можно ярлык, документ или еще что-то.
Вторая ( 2 ) кнопка используется для выбора папки, когда нужно открывать не файл, а определенную папку, например, папку с какими-нибудь файлами по работе, отдельный музыкальный альбом, отдельную папку с видео и т.д.
Третья ( 3 ) для создания системных операций, таких как Выход из системы, Выключение и перезагрузка системы и др., если конечно они кому-то нужны.
Еще ниже находятся поля Параметры запуска и Рабочая Папка. По словам создателя программы, они «аналогичны одноименным свойствам ярлыков в Windows». Но мне лично эта фраза ничего не сказало, поэтому на данные функции я внимание особо не обращал и в практике они на самом деле мне не пригождались.
Если необходимо, чтобы созданный пункт меню имел красивую иконку, то можно поставить галочку напротив Картинка ( 4 ). В таком случае станут доступными две кнопки: Загрузить картинку и Загрузить иконку. Первая позволит загрузить любое bmp-, jpg- или gif-изображение, и лучше, чтобы оно было размером 16х16.
Кстати, в папке: flybar\useful icons уже есть около 90 картинок (16х16) различных популярных программ и игр, поэтому что-то можно выбрать и оттуда.
Загрузка иконки, по словам автора, позволяет загрузить иконку из файла, либо вытащить из программы/библиотеки. Если загружаемое изображение (или иконка) по размеру будут больше, чем 16х16, то Flybar преобразует их в нужный размер. Мне этой функцией не приходилось пользоваться.
Flybar позволяет cоздавать ссылки не только с помощью кнопки Создать, но и простым перетаскиванием файлов/папок из Проводника или Рабочего стола. Перетаскивать можно в окно редактирования меню или на главное (маленькое) окно Flybar‘а:
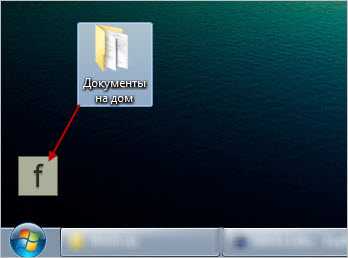
Идем дальше. Группа переключателей Тип элемента ( 5 ) позволяют указать тип элемента, т.е. сделать его ссылкой, группой или разделительной чертой.
Чуть yиже находятся кнопки Принять и Восстановить. Первая сохраняет внесенные в свойства элемента изменения. Она специально выделена жирным шрифтом, чтобы её почаще нажимали. Вторая кнопка отменяет последние изменения.
Примеры добавления элементов в Flybar
В качестве примера, добавим сначала программу удаленной помощи TeamViewer. Нажимаем кнопку Создать ( 1 ), пишем название ( 2 ), нажимаем на добавление ссылки на файл ( 3 ), ищем на компьютере в папке Program Files папку с нужной нам программой, выбираем файл, запускающий программу ( 4 ), жмем Открыть ( 5 ).
Далее указываем Тип элемента, — Ссылка ( 6 ), жмем Принять ( 7 ) и в результате получаем готовый элемент ( 8 ). Если пока не надо больше добавлять элементы в меню, жмем Закрыть ( 9 ):
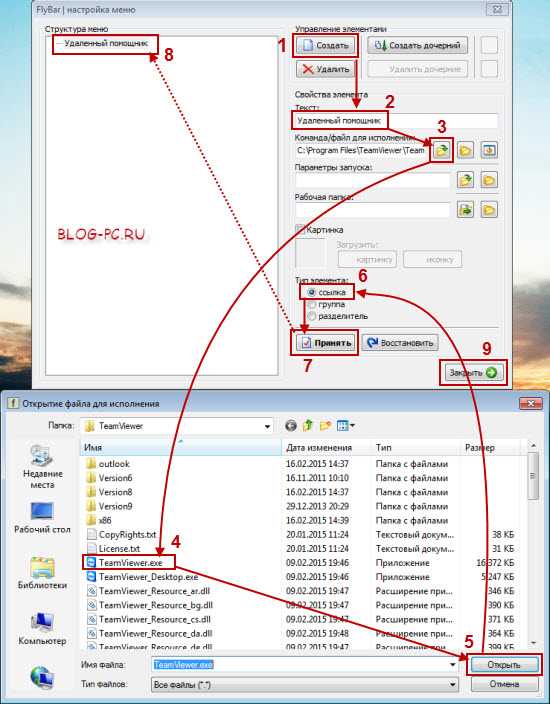
Один элемент добавлен!
Теперь для быстрого запуска программы TeamViewer просто нажимаем правой кнопкой мыши на значок Flybar‘а и выбираем Удаленный помощник:

Все достаточно просто !
Как уже упоминалось ранее, элементы можно добавлять также с помощь переноса.
Например, добавим ссылку на быстрый запуск записной книжки Evernote. Для этого через меню Пуск заходим в программы, находим ярлык на запуск Evernote и, удерживая его левой кнопкой мыши, переносим на значок Flybar‘а. И отпускаем:
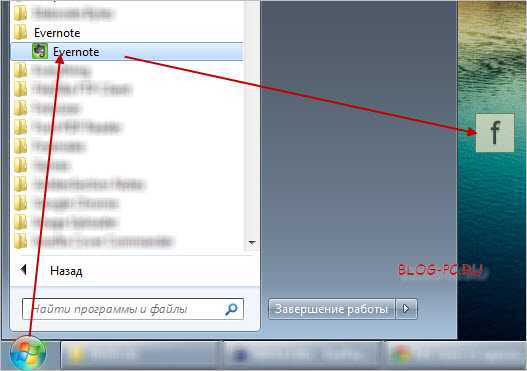
И не забываем для сохранения элемента нажимать на кнопку Принять!
Вот мы добавили возможность быстрого запуска еще для одной любимой программы:

Надеюсь, суть Вам понятн
blog-pc.ru
Команды меню «Вид»
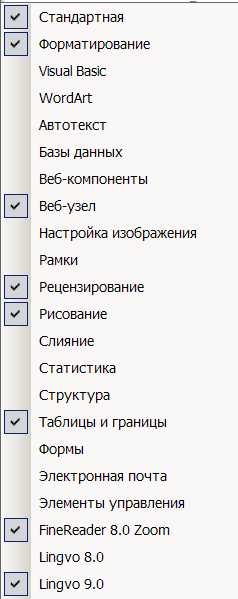
Команда «Обычный» (меню «Вид»).Переключение на обычное изображение документа, которое подходит для большинства задач работы с текстом, таких, как ввод, изменение и форматирование данных.
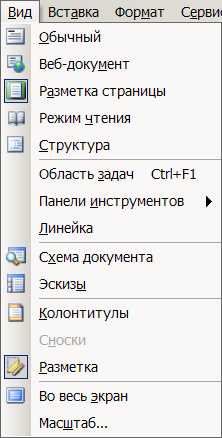
Команда «Веб-документ» (меню «Вид»).Переключение в режим просмотра на экране, являющийся наиболее удобным для чтения документа с экрана. При переключении в этот режим на экране появится структура документа, позволяющая легко перемещаться из одного его места в другое.
К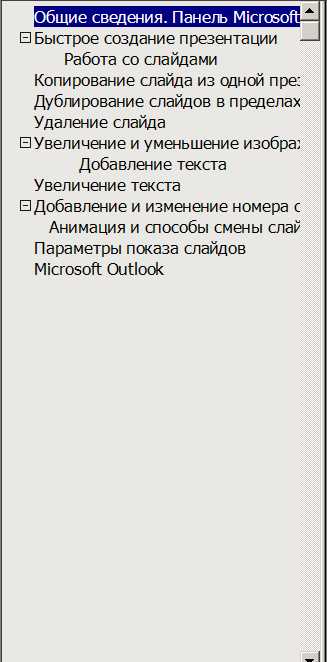 оманда «Разметка страницы» (меню «Вид»).Переключение активного окна в режим просмотра страниц или разрывов страниц. В этом режиме документ будет представлен в том виде, в котором он будет напечатан. Режим просмотра страниц использует больше системной памяти, поэтому перелистывание может происходить медленно, особенно если документ содержит много рисунков или сложное форматирования.
оманда «Разметка страницы» (меню «Вид»).Переключение активного окна в режим просмотра страниц или разрывов страниц. В этом режиме документ будет представлен в том виде, в котором он будет напечатан. Режим просмотра страниц использует больше системной памяти, поэтому перелистывание может происходить медленно, особенно если документ содержит много рисунков или сложное форматирования.
Команда «Структура» (меню «Вид»).Переход в режим структуры, позволяющий просматривать и изменять структуру документа в наиболее удобном для этого представлении.
Команда «Панели инструментов» (меню «Вид»).Отображение на экране и скрытие панелей инструментов. Для вывода панели следует установить флажок рядом с ее именем, а чтобы скрыть ее, флажок следует снять.
К оманда «Панели инструментов/Настройка» (меню «Вид»).Добавление или удаление кнопок с панелей инструментов, команд меню и назначение сочетаний клавиш.
оманда «Панели инструментов/Настройка» (меню «Вид»).Добавление или удаление кнопок с панелей инструментов, команд меню и назначение сочетаний клавиш.
Команда «Линейка» (меню «Вид»).Вывод на экран или удаление горизонтальной линейки, которая может быть использована для позиционирования объектов, изменения отступов абзацев, полей и других настроек.
Команда «Схема документа» (меню «Вид»).Отображение структуры документа в области слева от его текста. Схема документа полезна при работе с документами большого объема, а также интерактивными документами. С ее помощью можно легко переходить от одной части документа к другой.
Команда «Эскизы» (меню «Вид»).Отображение макетов размеченных страниц в области слева от текста. Эскизы удобны при редактировании больших документов, когда необходимо видеть макет расположение различных элементов на странице, не пользуясьПредварительным просмотромстраниц.
Команда «Колонтитулы» (меню «Вид»).Ввод и изменение текста, находящегося в верхней и нижней частях каждой страницы (см. верхние колонтитулы).
Команда «Сноски» (меню «Вид»).Отображение и изменение обычных и концевых сносок (см. команду Вставка/ Сноска).
Команда «Разметка» (меню «Вид»).Отображение всех примечаний и исправлений, сделанных рецензентами. Включение и отключение режима вывода примечаний на листе (см. команду Вставка/ Примечание).
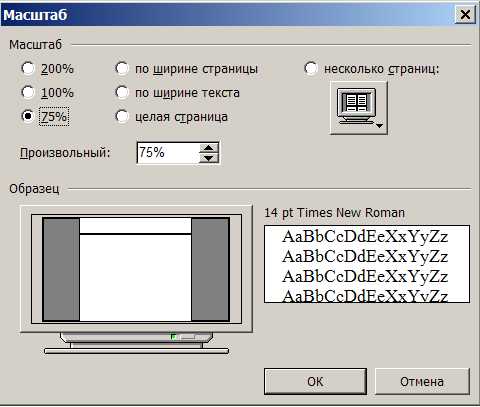
Команда «Во весь экран» (меню «Вид»).Удаление с экрана большинства управляющих элементов, что увеличивает видимую часть документа. Для возврата к исходному режиму следует нажать клавишуESC.
Команда «Масштаб» (меню «Вид»).Выбор масштаба изображения документа на экране.
Команды меню «Вставка»
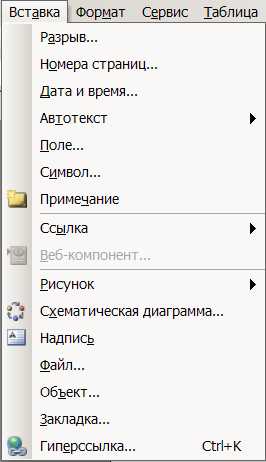
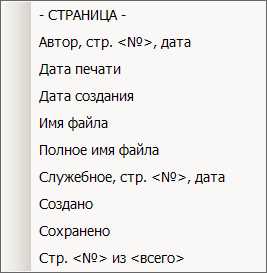


Команда «Разрыв» (меню «Вставка»).Добавление разрыва страницы, разрыва колонки или раздела (в каждом разделе задаются свои собственные параметры форматирования) в текущую позицию документа. После разрыва текст документа продолжается с новой страницы.
К оманда «Номера страниц» (меню «Вставка»).Добавление номеров страниц, которые будут автоматически обновляться при добавлении или удалении страниц из документа.
оманда «Номера страниц» (меню «Вставка»).Добавление номеров страниц, которые будут автоматически обновляться при добавлении или удалении страниц из документа.

Команда «Дата и время» (меню «Вставка»).Добавление даты и времени. Если требуется поместить дату и время на все страницы, следует воспользоваться командой Колонтитулы (меню Вид).
Команда «Автотекст» (меню «Вставка»).Выбор элемента автотекста для добавления в документ.
К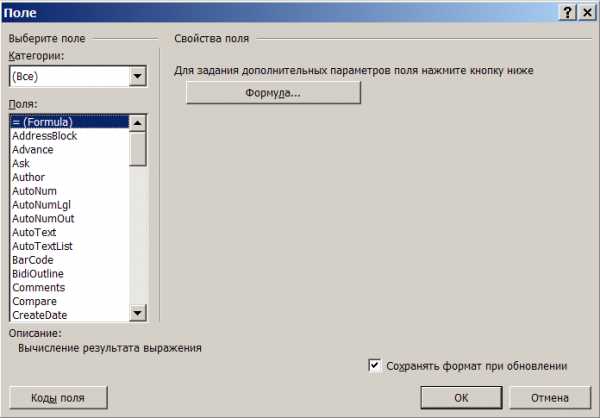 оманда «Поле» (меню «Вставка»).Добавление поля в текущую позицию документа. Поля используются для автоматического вывода и обновления различных данных. Например, поле дата и время01.03.2017 0:36:52
оманда «Поле» (меню «Вставка»).Добавление поля в текущую позицию документа. Поля используются для автоматического вывода и обновления различных данных. Например, поле дата и время01.03.2017 0:36:52
К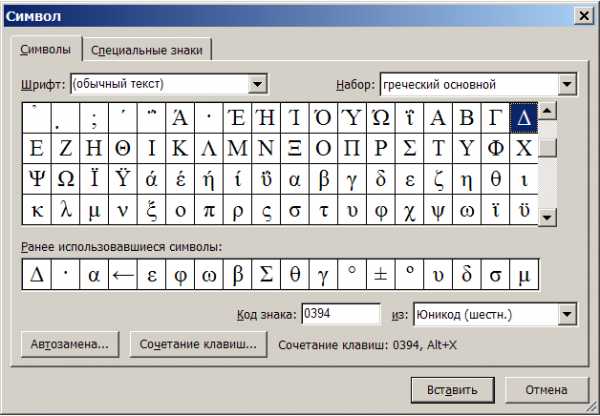 оманда «Символ» (меню «Вставка»).Вставка символа или специального знака из шрифта, установленного на компьютере. Например, угол 451530.
оманда «Символ» (меню «Вставка»).Вставка символа или специального знака из шрифта, установленного на компьютере. Например, угол 451530.
К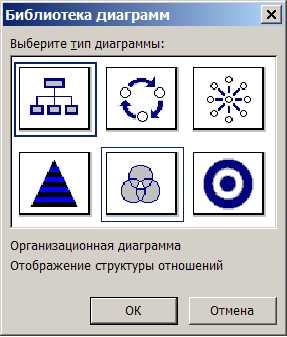 оманда «Примечание» (меню «Вставка»).Добавление примечания в текущую позицию документа. При наведении курсора на примечание оно будет высвечено.
оманда «Примечание» (меню «Вставка»).Добавление примечания в текущую позицию документа. При наведении курсора на примечание оно будет высвечено.
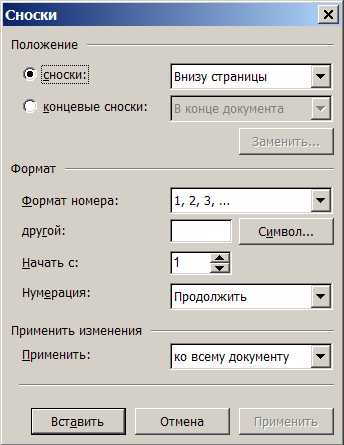 Меню Ссылка позволяеторганизовать работу со сносками, перекрестными ссылками, названиями, автоматическим оглавлением и указателем.
Меню Ссылка позволяеторганизовать работу со сносками, перекрестными ссылками, названиями, автоматическим оглавлением и указателем.
Команда «Сноска» (меню «Ссылка»).Добавление обычной1или концевой сноски в текущую позицию документа.
К оманда «Название» (меню «Ссылка»).Добавление подписей к таблицам, рисункам, формулам и другим элементам с их автоматической нумерацией.
оманда «Название» (меню «Ссылка»).Добавление подписей к таблицам, рисункам, формулам и другим элементам с их автоматической нумерацией.
Рисунок 1
К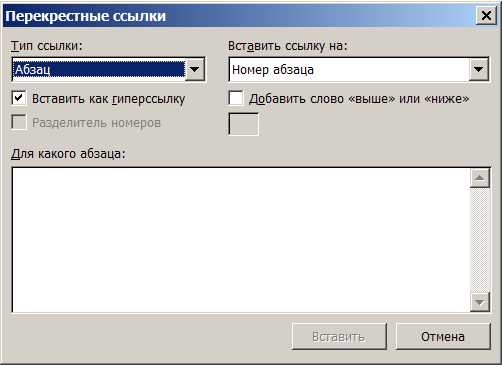 оманда «Перекрестная ссылка» (меню «Ссылка»).).Добавление в документ перекрестной ссылки на объект. Например, см. Рисунок 1.
оманда «Перекрестная ссылка» (меню «Ссылка»).).Добавление в документ перекрестной ссылки на объект. Например, см. Рисунок 1.
К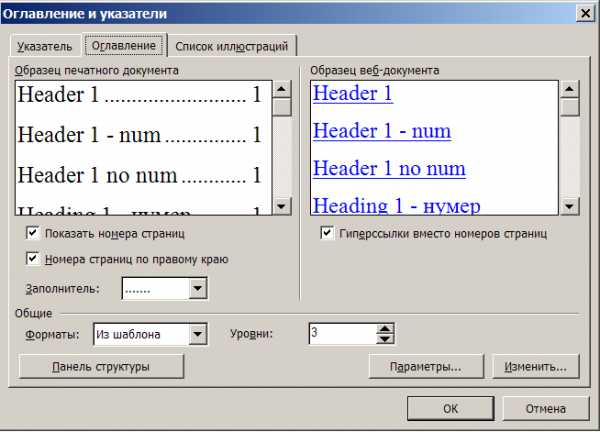 оманда «Оглавление и указатели» (меню «Ссылка»).).Создание указателей, оглавления (см.ОГЛАВЛЕНИЕ), списка рисунков, списка ссылок и других аналогичных списков.
оманда «Оглавление и указатели» (меню «Ссылка»).).Создание указателей, оглавления (см.ОГЛАВЛЕНИЕ), списка рисунков, списка ссылок и других аналогичных списков.
Команда «Рисунок/ Картинки» (меню «Вставка»).Открытие коллекции картинок, автофигур (стрелки, элементы блок-схем и т.д.), вставка диаграмм, текстовых эффектовWordArtдля вставки в текущую позицию документа.
Команда «Схематическая диаграмма» (меню «Вставка»). Создание простых, но наглядных диаграмм различных структур, таких как оргструктура.
К
Надписи используются для размещения текста, такого, как заголовок или выноска, на рисунках и диаграммах.
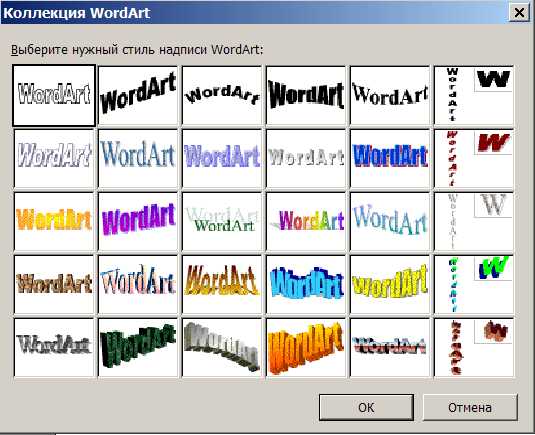 оманда «Надпись» (меню «Вставка»).Создание надписи в активном окне путем растягивания мышью прямоугольника и размещения в нем надписи.
оманда «Надпись» (меню «Вставка»).Создание надписи в активном окне путем растягивания мышью прямоугольника и размещения в нем надписи.Команда «Файл» (меню «Вставка»).Вставка выбранного файла или его части в текущую позицию активного документа.
Команда «Объект» (меню «Вставка»).Вставка объектов, таких, как рисунки, объекты WordArt, формулы (например, ()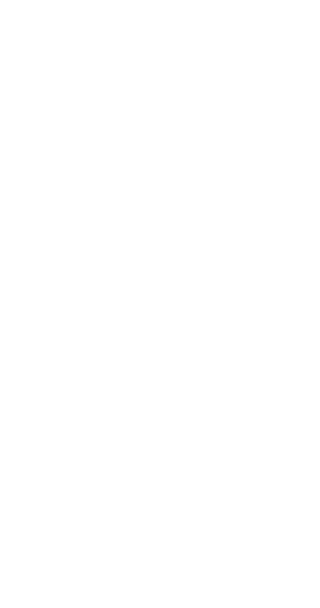 , диаграммы и др. в текущую позицию документа.
, диаграммы и др. в текущую позицию документа.
К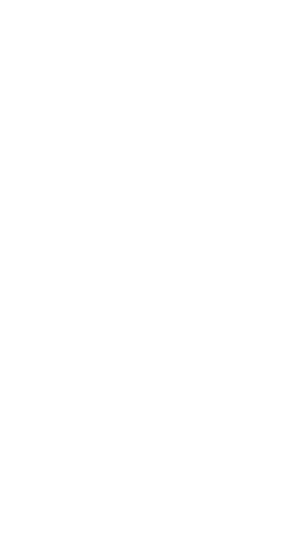
 оманда «Закладка» (меню «Вставка»).Создание закладки, которая может быть использована для маркировки выделенного текста, рисунка таблицы или другого объекта (например, с последующим переходом на эту закладку по гиперссылке).
оманда «Закладка» (меню «Вставка»).Создание закладки, которая может быть использована для маркировки выделенного текста, рисунка таблицы или другого объекта (например, с последующим переходом на эту закладку по гиперссылке).

Команда«Добавить/изменить гиперссылку».Вставка или редактирование заданной гиперссылки. Например, гиперссылка на закладкуначалодокумента.
studfiles.net
Основы информатики | Работа с меню
Меню – это список вариантов (режимов, команд, ответов), выводимых на экран и предлагаемых пользователю для выбора. Выбранный вариант определяет последующие действия системы.
Практически во всех приложениях Windows пользователь выбирает команды из меню, которое представляет собой списки возможных действий, выпадающих из строки, расположенной в верхней части окна приложения. В тех случаях, когда программе для выполнения команды необходима дополнительная информация, на экран выводится окно диалога, в котором можно задать необходимые параметры или выбрать один из предлагаемых вариантов действий. Меню и диалоги обеспечивают единообразное и предсказуемое взаимодействие с пользователем во всех приложениях Windows.
Меню и панели инструментов используются для того, чтобы пользователь мог отдавать команды о выполнении соответствующих действий. Все программы, входящие в стандартный пакет поставки Windows, имеют строку меню, которая располагается в верхней части окна программы под строкой заголовка. Каждому пункту в строке меню соответствует группа подчиненных ему команд.
Как правило, в строке меню представлены такие пункты, как Файл, Правка, Вид, Справка (рис. 4.8). Если щелкнуть мышью любой пункт меню, откроется меню более низкого уровня, то есть подменю, представляющее собой прямоугольник с перечнем доступных команд. Для выбора из него нужной команды щелкают мышью ее название.
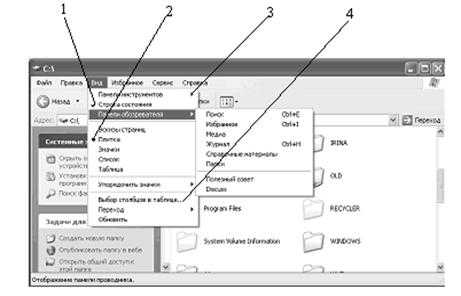
Рис. 4.8. Символы рядом с командами меню: 1 – галочка; 2 – точка; 3 – треугольник; 4 – многоточие
В большинстве случаев пункты меню являются командами. Однако они могут быть именами файлов или открытых окон.
Пользователь может выбирать в меню только ту команду, которая на экране отображается ярким насыщенным цветом (чаще всего черным). Элемент меню, не доступный в данный момент для пользователя, становится блеклым.
Рядом с командой могут располагаться следующие символы (см. рис. 4.8):
· галочка (1) означает, что команда выбрана (активна). При повторном выборе команда перестает быть активной и галочка пропадает;
· точка (2) слева от одной из взаимоисключающих команд показывает, какая из них активна в настоящий момент;
· треугольник (3) справа от команды означает, что она имеет собственное меню более низкого уровня;
· многоточие после названия команды (4) означает, что для ее выполнения необходимы дополнительные установки. Эти установки задаются в диалоговом окне, которое появляется после выбора команды.
Чаще всего команды меню выбирают мышью, однако в ряде случаев удобнее пользоваться клавиатурой. С клавиатуры команду меню можно выбрать несколькими способами.
1. Нажать клавишу Alt или F10 для перехода на строку меню в активном окне. Для перемещения по меню используют клавиши управления курсором: стрелка вправо, влево, вверх, вниз. Чтобы выбрать команду нажимают клавишу Enter.
2. Нажать клавишу Alt и клавишу, соответствующую символу, подчеркнутому в названии меню. В большинстве случаев бывает подчеркнута первая буква. Например, для открытия меню Вид надо нажать Alt+в. Если вы случайно нажали клавишу Alt, то для возвращения к нормальному режиму работы нажмите ее повторно или нажмите Esc.
3. Один из самых быстрых способов выбора некоторых команд — нажать функциональную клавишу или сочетание клавиш, указанное в меню справа от команды. Например, чтобы закрыть окно и закончить работу приложения, надо нажать сочетание клавиш Alt+F4, позволяющее выполнить команду Закрыть.
Оконное меню – это меню, содержащее команды управления размерами окна, его положением на экране, а также закрытия окна или переключения в другое окно.
Кнопка оконного меню находится в левом верхнем углу окна. Рисунок на ней зависит от объекта, представленного в окне.
Чтобы открыть оконное меню активного окна, надо щелкнуть мышью на кнопке оконного меню или нажать клавиши Alt+пробел – раскроется список команд, которые имеют следующее назначение.
Восстановить – восстанавливает до стандартного размера окно, занимающее весь экран или свернутое. Команда недоступна для окна стандартного размера.
Переместить –позволяет изменить положение окна с клавиатуры. После выбора этой команды курсор приобретает вид четырехсторонней стрелки . Установка окна на новой позиции выполняется с помощью клавиш со стрелками. Закончив перемещение окна, нажмите клавишу Enter. Чтобы вернуть окно в первоначальное положение, нажмите клавишу Esc до того, как будет отпущена кнопка мыши или нажата клавиша Enter.
Размер —позволяетизменить размеры окна с помощью клавиш со стрелками. Закончив операцию, нажмите клавишу Enter.
Свернуть – сворачивает окно, при этом на панели задач остается кнопка.
Развернуть –увеличивает размеры окна так, чтобы оно заняло весь экран.
Закрыть – закрывает окно и завершает работу с программой.
При работе с Windows можно использовать не только левую, но и правую кнопку мыши. Стоит щелкнуть ею, как на месте указателя мыши открывается список операций, допустимых для заданного (выделенного в данный момент), объекта. Такое меню называется контекстным. Контекстное меню — меню, которое содержит основной набор команд выделенного объекта и вызывается щелчком правой кнопки мыши.
На рис. 4.9 изображено контекстное меню для значка "Локальный диск (C:)". Содержание пунктов контекстного меню зависит от того, на какой объект установлен указатель мыши. Поэтому меню и называется контекстным. Например, после щелчка правой кнопкой мыши панели задач выводится меню, содержащее относящиеся к нему команды. Если щелкнуть правой кнопкой мыши на пустой поверхности рабочего стола, на экране монитора отобразятся команды, позволяющие создать новый документ, изменить расположение значков на столе, свойства экрана и т.д.
Пункты контекстного меню дублируют пункты основного меню. Многие пользователи предпочитают работать с контекстным меню, так как это ускоряет выбор команды.

Рис. 4.9. Контекстное меню
3ys.ru
Отображение главного меню в папках Windows Vista/7
Отображение главного меню в папках Windows Vista/7
ТребованияСтатья применима для Windows Vista/7
Информация В операционной системе Windows XP если открыть папку, то сверху окна папки красуется главное меню
а вот в операционных системах Windows Vista и Windows 7, в окне папки это меню не отображается, по умолчанию оно скрыто.
Отображение главного меню в папках Windows Vista/7Чтобы отобразить главное меню в Windows 7, необходимо: 1. Открыть любую папку, например "Музыка"; 2. Нажать на клавиатуре клавишу "Alt";
Как правило на стандартной клавиатуре клавиш "Alt" две и находятся они рядом с клавишей "Пробел", одна слева, другая справа. |
В результате в окне открытой папки отобразится главное меню. Чтобы его снова убрать, необходимо повторно нажать клавишу "Alt".
Как сделать чтобы главное меню в папках Windows Vista/7 отображалось всегда.Для того чтобы главное меню было всегда на виду необходимо: 1. Открыть любую папку, например "Документы" и щелкнуть по кнопке "Упорядочить";2. В открывшемся меню выбрать пункт "Представление" и в развернувшемся списке выбрать "Строка меню";
Теперь главное меню будет всегда отображаться во всех папках.
pc-problems.ru
- После установки виндовс 7 нет сетевого адаптера
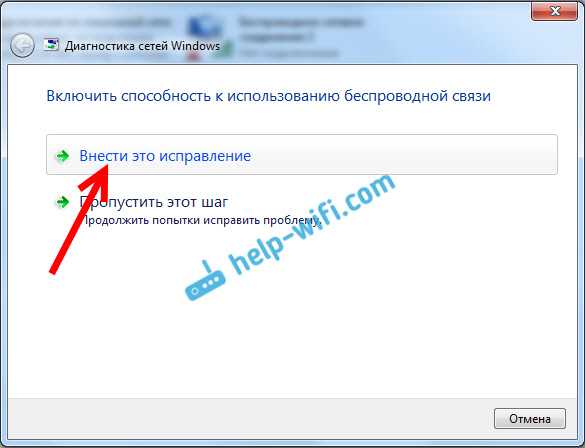
- Телеграмм в чем преимущество

- Куда уходит трафик как посмотреть
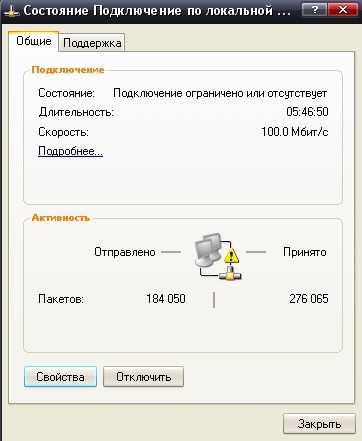
- Не воспроизводится восстановленное видео mp4

- Неттоп как подключить к телевизору

- Windows 2018 server установка
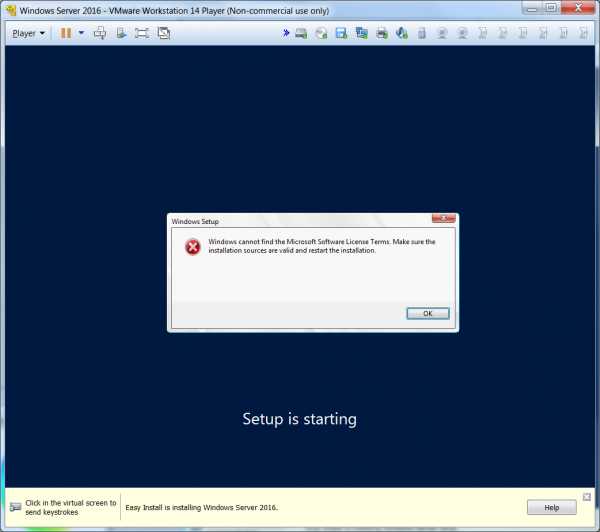
- Локальный диск что это
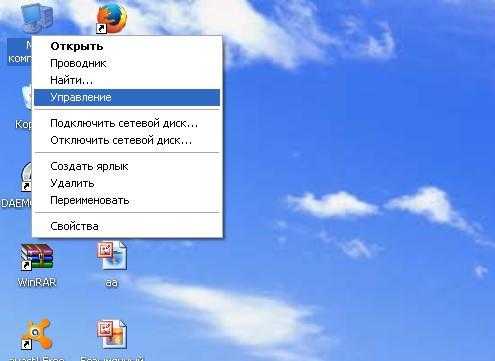
- Настройки сетевого адаптера
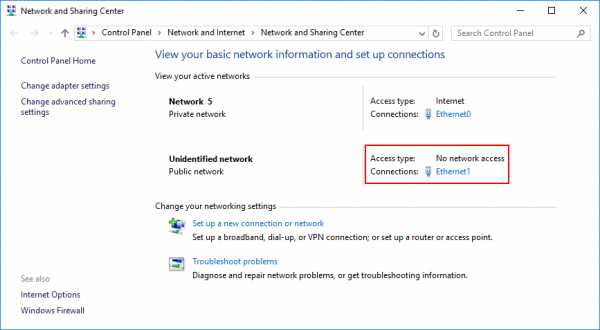
- Настройка роутера видео

- Не устанавливается vcredist 2018

- Все о программистах