Как сделать Smart TV из домашнего компьютера. Делаем из любого телевизора Smart TV. Неттоп как подключить к телевизору
Как сделать Smart TV из домашнего компьютера. Делаем из любого телевизора Smart TV
Современные телевизоры далеко ушли от древних кинескопных. Большие диагонали экрана соседствуют с множеством дополнительных функций, главенствующее место среди них занимает Smart TV. Широко разрекламированная опция ощутимо увеличивает ценник желаемого телевизора. Задавив жадность, покупатели выкладывают больше денег. Еще бы, это же Smart TV, умный телевизор! Подключив телевизор к питанию, покупатели включают его с надеждой комфортного просмотра онлайн-видео по сети или Wi-Fi. Неожиданно реальность оказывается далека от картинки, нарисованной продавцом в магазине. Интерфейс Smart оказывается неудобен даже с чудо-пультом в комплекте, видео проигрывается не все, а выборочно - остальные ролики телевизор внезапно пропускает с жалобным сообщением о отсутствии кодеков. В куцом и ограниченном "для удобства" меню Smart простого способа добавить кодеков просто нет. Второе разочарование наступает при обозрении "богатства" выбора доступных приложений. Во-первых, не все "умные телевизоры" имеют операционную систему Android. Иногда изобретательский зуд производителя находит выход в крайней оригинальности идеи - поставить надпись Smart, но снабдить телевизор чем-то своим, закрытым. Понятно, что разработчики ПО не спешат портировать свои приложения под систему с невнятным будущим. Большинство телевизоров гордо носят в себе Android, но какой! Если вы по старой привычке захотите зайти в Google Play и поставить свои любимые программы, то быстро убедитесь, что вместо общего маркета там стоит магазин от производителя телевизора, с впечатляющим отсутствием всего и вся. Краткость списка и ограниченность предложения сводит на нет все преимущества.
Беда не приходит одна - попробуем зайти в интернет из браузера и полистать страницы. Это удивительно удобно! Одни сайты не определяют, что вы не зашли не с компьютера и открывают стандартные версии страницы. Навигация с пульта - радость неописуемая. Мелкие кнопочки, неудобное перемещение по полям показывает, что кроме маркетинга в чистом виде и добавления нолей в цену пользы от такого серфинга чуть менее, чем никакой. Остается надежда на игры. И тут покупателя ожидает сюрприз - великолепный выбор Google Play в умных телевизорах отсутствует напрочь. Нет, побросать птичек в свиней можно, а вот все остальное сильно сужает возможности. Хороших не просто мало, их считанное количество!
Какой же вывод напрашивается сам собой? Игнорируйте телевизоры, где присутствует имя Smart, сосредоточившись на большей диагонали и качестве изображения. А сделать любой современный телевизор умным нам помогут китайские производители, выпускающие мини-ПК в виде флешек. Внутри у маленького устройства - мощный процессор, последние версии Android 4.1 и полноценный магазин приложений. Никаких искусственных ограничений нет - система полностью раскрывает свой потенциал. Подключив мини-ПК к телевизору через HDMI, вы получите настоящий Smart. Тем более, что цена удовольствия не превышает ста долларов. Намного меньше, чем доплата за Smart, встроенный в телевизор.
Благодаря любезности интернет-магазина Uawest , мы расскажем о мини-приставке на основе Android, под названием MK808. Выглядит девайс, как слегка растолстевшая флешка:
Как видите, присутствует порт USB, mini-USB - OTG, mini_HDMI. Кабеля ко всем трем портам есть в комплекте. Процессор устройства - Rockship RK3066, два ядра по 1.6 Ггц. Производительности добавляет и 4-ядерный видеоускоритель Mali400. Встроенной памяти вполне хватает - 8 гб, расширить ее можно карточками памяти до 32 Гб.
Приятно, что производитель ТВ-приставки не заставляет нас запитывать устройство исключительно по USB. В комплект положили и блок питания.
Операционная система - Android 4.1, в будущем обещают обновления и до 4.2. Для управления девайсом надо подключить мышку. Завершить превращения вашего телевизора в мини-компьютер поможет любой активный (с питанием) USB-хаб - тогда легко добавить и клавиатуру. Причем, как выяснилось в практических испытаниях, подхватываются и беспроводные комплекты, а также работают функциональные клавиши (во всяком случае, отключения и включения).
Для соединения с внешним миром служит Wi-Fi. Соединение стабильно, не обрывается. Включив приставку, вы увидите стандартный рабочий стол Android, без кастомизации. При первом подключении девайса к ТВ, зайдите в настройки, нужно настроить разрешение экрана.
Все видеокодеки уже установлены, поддерживается аппаратное декодирование "тяжелых" фильмов FullHD, в том числе файлы mkv. В отличие от обыкновенного Smart, где заморочки с перекодированием файла в читаемый формат - не редкость. Вспомнив о том, что в прошивке есть Google Play, установим в него парочку плееров (например, Mobo или MKvideo). Видео читается отлично, мышкой или с клавиатуры перематываются ролики, практически без задержек. Приставка правильно определяется в маркете, но ограничений на установку любого ПО нет. Во всяком случае, во время тестирования из сотни приложений ни одно не отказалось ставиться, сославшись на несовместимость с девайсом.
Приставка определяет флешки, съемные диски. Единственное условие для жестких дисков - подсоединять их через активный хаб, так как они зависимы от питания. Емкость может быть любая, файловая система тоже. И NTFS, и fat32, и EXT4 прочитались успешно. Возникают сомнения по поводу специфичной файловой системы, свойственной компьютерам MAC - за неимением такового поблизости.
Девайс отлично переваривает онлайн-видео, Youtube, видео с ex.ua, Вконтакте прошло без задержек. Чтобы не мучится с флешками, поставьте любое приложение, передающее информацию через DLNA, после аналогичное на стационарный компьютер - и содержимое вашего видеоархива легко можно будет просмотреть посредством Wi-Fi. Очевидно, приставка полностью заменяет плеер, с изяществом считывая любые фильмы со всех носителей. Поскольку весь ассортимент ПО в маркете открыт, ставятся мессенджеры, читалки различных, редакторы текста, Работать на большом экране с ними - одно удовольствие. Этот текст набран в редакторе и отправлен на рабочую почту.
А что же с играми? И простые, и ресурсоемкие игры не тормозят, запускаются в полноэкранном режиме. Правда, мультитача, по понятным причинам, нет. Поэтому играть не всегда удобно. Вездесущие птички летят на ТВ в 32 дюйма, так сказать, с особым цинизмом. Очень необычные ощущения от игры на большом экране, обязательно попробуйте! К слову, китайцы предлагают к девайсу компактную клавиатуру с тачпадом, поддерживающим мультитач. Явно полезное изобретение даст поиграть и в другие игрушки, где требуются множественные прикосновения. Зато все простые игрушки и трехмерные гонки, различные симуляторы в управлении могут обойтись и мышкой. Так что особого дискомфорта в играх не заметно. А уж после тормозного и неудобного браузера в смартТВ, все сомнения о необходимости покупки обычного телевизора вместе с такой приставкой окончательно исчезли. Все страницы открываются быстро, есть и Firefox, и Chrome, доступна Opera. К счастью, нет IE под Android.
Smart TV или НТСР?
Если у вас уже имеется жидкокристаллическая или плазменная панель с большой диагональю и отменным качеством изображения, зачем менять ее на новую только ради функции Smart TV? Разумнее купить готовый HTPC или собрать его самому (во втором случае удастся подобрать оптимал
phocs.ru
Как выбрать мини-компьютер? - Обзор
Этой статьей наш сайт продолжает целый цикл полезных материалов, целью которых станет облегчение выбора какого-либо товара из тысяч предложенных на рынке вариантов. Согласитесь, выбор конкретной модели какого-то устройства всегда отнимает много времени, которое можно потратить с пользой. В сегодняшнем материале мы поговорим о выборе мини-компьютера (неттопа) для дома или офиса.

Введение
Для работы и развлечений не всегда требуется покупать полноразмерный ПК, который будет занимать много места, потреблять много энергии и ощутимо шуметь. Просмотр видео, прослушивание музыки и работа в офисных или даже простых графических пакетах - со всем этим справятся и устройства поменьше, которые называются мини-компьютерами или неттопами.
Обычно они представляют собой небольшой корпус из пластика с многочисленными портами и интерфейсами для подключения внешних устройств. Мини-компьютеры не занимают на столе много места, не греются, не шумят и вообще призваны отлично выглядеть и при этом выполнять все свои обязанности безукоризненно.
Мини-ПК покупают по нескольким причинам. Во-первых, из-за низкого энергопотребления и небольшой стоимости это идеальные ПК для офиса - их большое количество сэкономит деньги. Во-вторых, благодаря своим габаритам и дизайну они отлично смотрятся под телевизором или просто на столе - домашний развлекательный компьютер из них получится отличный, если для игр у вас есть консоль или второй компьютер помощнее.
Минусы неттопов очевидны - из-за небольших размеров в них устанавливают маломощные компоненты. Кроме того, заменить их процессор или память обычно куда сложнее, чем в обычном ПК - чаще всего без особых усилий можно поменять только жесткий диск.
Стоит отметить, что в последнее время благодаря Valve и ее инициативе под названием Steam Machines на рынке начали появляться небольшие ПК, предназначенные для игр. Они часто используют полноценные видеокарты и даже процессоры, но, к сожалению, пока что распространены очень мало - в Беларуси найти такие компьютеры практически невозможно.

По большей части эти характеристики не слишком сильно отличаются от характеристик обычных компьютеров, о которых мы говорили в этой статье. Стоит, однако, отметить, что в неттопах почти всегда используются “ноутбучные” процессоры, которые потребляют меньше энергии и не нуждаются в слишком активном охлаждении. Также в мини-компьютерах часто используются жесткие диски небольших форм-факторов, оперативная память с небольшим потреблением энергии и - почти всегда - встроенные видеокарты. Не стоит ожидать от них высокой производительности, но для работы в Word, серфинга в сети, просмотра видео (в современных моделях - вплоть до 4К) и старых игр они вполне сгодятся.
Процессор, CPU
Большая часть неттопов использует процессоры от Intel - так уж вышло, что их соперник в лице AMD в последние годы сильно сдал свои позиции. Впрочем, немногочисленные модели с AMD-процессорами тоже будут вполне достаточными для многих задач.
Скорость процессора неттопа в большинстве случаев будет достаточной - ей не стоит уделять особого внимания. Если вам хочется модель помощнее, то приглядитесь к мини-компьютерам с процессорами Intel i3, i5 или даже i7, если же нужно сэкономить - то и модели с Celeron или Atom вполне сгодятся.
Отдельный пункт - возможность воспроизведения видео с разрешением 4К. С этой задачей все еще может беспроблемно справится не каждый ПК, и если у вас есть 4К-телевизор, то при покупке мини-компьютера для него возможность работы с 4К-видео лучше уточнить у продавца. Впрочем, возможность воспроизведения 4К-видео также зависит и от видеочипа.
Оперативная память, RAM
Бюджетные неттопы могут оснащаться и 2 ГБ RAM, но лучше всего выбирать модель с 4 ГБ - этого объема хватит для современной ОС и многочисленных вкладок в вашем любимом браузере (особенно это касается прожорливого Chrome). Модели с 8 ГБ оперативной памяти и больше встречаются реже и обычно относятся к премиум-классу - такие мини-компьютеры могут быть предназначены для профессионалов в сфере работы аудио и видео.
Видеокарта, GPU
Опять-таки, в этом случае большая часть неттопов использует интегрированные решения. Самыми производительными из них на данный момент являются видеочипы серии Intel HD Graphics 5xxx и 6xxx (Iris Pro), а также Nvidia GeForce GT 6xx и 7xx, но они вряд ли пригодятся для тех задач, которые исполняет мини-компьютер. Если вам нужно воспроизводить 4К-видео, то придется выбрать модель с видеокартой помощнее, во всех же остальных случаях она не играет решающей роли.
Жесткий диск / SSD
Подавляющее большинство мини-компьютеров использует 2.5-дюймовые HDD или SSD ноутбучного форм-фактора. Жесткие диски этого формата довольно медленны, но сгодятся для большинства задач. Если же вам
Совсем бюджетные модели могут иметь флэш-память емкостью, к примеру, 16 или 32 ГБ. Если вы планируете использовать мини-ПК для стриминга музыки и видео, то больше вам и не понадобится. В противном случае лучше выбирать модель с HDD емкостью хотя бы 320 ГБ или SSD емкостью хотя бы 120 ГБ.
Материал корпуса, возможность крепления
Материал корпуса неттопа особой роли не играет - пластик или металл могут издалека смотреться примерно одинаково, и сам дизайн корпуса обычно куда важнее. А вот возможность крепления на стену или на заднюю сторону монитора может пригодиться. Кроме того, некоторые модели мини-компьютеров предусматривают установку на небольшие специальные подставки.
Интерфейсы и кардридер
Неттопы, как и обычные ПК, оснащаются множеством различных интерфейсов. Самыми важными являются USB (лучше будет, если USB-порт использует 3.0 версию протокола), кардридер (для чтения различных карт памяти - если у вас есть мобильные устройства, с которых, возможно, понадобится перенести информацию), Wi-Fi (для подключения к беспроводной сети и интернету), Bluetooth (для подключения к различным устройствам с поддержкой Bluetooth - смартфонам, планшетам и так далее), Ethernet (для проводного подключения к сети и интернету), eSATA (для подключения высокоскоростной периферии - например, внешних жестких дисков), IEEE 1394 (FireWire, для подключения высокоскоростной периферии вроде видеокамер) и видеовыходами VGA, DVI, HDMI и DisplayPort (какой нужен - зависит от вашего монитора; в большинстве случаев подойдут HDMI и DisplayPort).
Также неттопы могут оснащаться 3G-модемами (для доступа в интернет там, где нет Wi-Fi или Ethernet) - если вы живете вдали от города и у вас нет телефонной линии, то такой неттоп точно пригодится.
ОС
Для работы с офисными документами, серфинга в сети, прослушивания музыки и просмотра видео подойдет любая современная ОС - хоть Windows, хоть Mac OS, хоть Android или какой-то из вариантов Linux. Важно одно - совместимость мини-ПК с другими устройствами в доме. Большинству подойдут модели под управлением Windows, а тем, кто использует iPhone, iPad и прочие продукты Apple - Mac OS.
Мини-компьютеры под управлением Android и Chrome OS в Беларуси не сильно распространены, но тоже могут справиться с большинство возложенных на них задач.
6 лучших мини-компьютеров

Lenovo ThinkCentre M73 Tiny
Не слишком привлекательная внешне и не слишком дешевая, но очень производительная по меркам неттопов модель: процессор Intel Core i5, 4 ГБ оперативной памяти и графический чип Intel HD 4600. Множество всевозможных портов (в том числе USB 3.0) и возможность крепления на заднюю панель монитора.

Apple Mac mini (MGEM2)
Пожалуй, единственный выбор для тех, кто пользуется благами экосистемы Apple - другим компьютером на Mac OS X, смартфоном iPhone или планшетом iPad. Эта конкретная модель - довольно мощная и оснащена большим количеством интерфейсов, а также поддержкой Bluetooth и вместительным 500 ГБ жестким диском.

Dell OptiPlex 3020 Micro (3020-1256)
Очень производительный мини-компьютер, похожий на Lenovo ThinkCentre M73 Tiny. Оснащен более вместительным HDD, но отличается разочаровывающим отсутствием Wi-Fi - к сети его предлагается подключать с помощью Ethernet или отдельного Wi-Fi адаптера. Выглядит, впрочем, более аккуратно и индустриально.

Lenovo IdeaCentre Q190 (57320419)
Самый дешевый неттоп в нашей шестерке лучших. От остальных моделей отличается слабым процессором Intel Celeron и меломощным видеочипом. Зато в нем есть поддержка не только Wi-Fi, но и Bluetooth. Монитор, правда, можно подключить только через HDMI. Главное достоинство - небольшая стоимость и великолепный минималистичный дизайн.

ZOTAC ZBOXNANO-ID65-PLUS
Дорогая модель с самым производительным процессором, которую почему-то оснастили не слишком мощным видеочипом Intel HD 4000. Оснащена всеми необходимыми интерфейсами, поддержкой беспроводных технологий и имеет привлекательный внешний вид.
Acer Revo RL80 (DT.SPMME.002)
Модель среднего класса с достаточно мощным процессором, вместительным жестким диском и полным набором основных интерфейсов. Необычный дизайн и интересная подставка наверняка разнообразят ваш рабочий стол.
Заключение
Надеемся, что эта статья помогла вам разобраться с непростой задачей выбора мини-компьютера. В следующий раз мы расскажем о лучших беспроводных наушниках!
review.1k.by
Выбираем универсальный медиаплеер для подключения к телевизору — Ferra.ru
Благо медиаплееры без поддержки обмена данных по сети сегодня встречаются редко. Даже бюджетные модели способны предложить разъём Ethernet или поддержку Wi-Fi для получения контента посредством DLNA или Samba-сервера. По возможности следует использовать разъём RJ-45 — беспроводное воспроизведение видео стандарта Full HD потребует поддержки Wi-Fi 802.11n и наличие производительного роутера в условиях прямой видимости.
Однозначным преимуществом медиаплееров на базе Android является поддержка социальных функций: клиенты Facebook, «ВКонтакте», Skype и других мессенджеров работают быстро и всегда обновляются до актуальных версий. Некоторые медиаплееры оборудованы поддержкой веб-камер посредством USB-OTG, а вторая половина 2014 года ознаменовалась выходом Android Stick с видеокамерой и микрофоном в самом корпусе устройства. Увы, мощность передатчика Wi-Fi у мини-ПК оставляет желать лучшего, и для воспроизведения видео в формате 1080p по сети чаще всего потребуется переходник с USB на Ethernet.
Форматы воспроизведения
С некоторым оговорками можно сказать, что «всеядность» современных медиаплееров достигла практически пиковых величин. За последние несколько лет на рынке не осталось моделей, которые были бы не в состоянии воспроизводить видеофайлы в форматах Divx/Xvid, H.264 и MPEG 1/2. Что касается звуковых файлов, стоит обращать внимание на наличие поддержки высококачественного аудио в форматах DTS, Dolby Digital Plus и Dolby TrueHD. Некоторые медиаплееры обделены поддержкой звука в этом формате (в силу отсутствия лицензии на кодек или конструктивных особенностей чипсета), поэтому избежать неприятного сюрприза в виде «немого кино» лучше заблаговременно.
Что касается контейнеров, то популярные AVI, MP4 и MKV легко воспроизводятся даже в бюджетных моделях, а это значит, что для просмотра фильмов в стандартах DVDRip, BDRip, BDRip-AVC и BDRemux годится любая современная модель.
Проблемы с подбором медиаплеера преследуют лишь любителей «полноформатных» Blu-ray и объёмного видео. Фильмы с поддержкой 3D нередко распространяются в виде образов с расширением ISO или в виде папок с файлами. По-настоящему удобное воспроизведение такого видео могут обеспечить лишь медиаплееры с поддержкой стандарта ISO BD3D, но с оговоркой, что навигация по фильму будет осуществляться посредством упрощённого меню BD Lite. Поддержка трёхмерного HD-видео в остальных медиаплеерах будет ограничиваться «эвристическим» запуском файла M2TS из структуры папок или полным отсутствием поддержки стандарта. К сожалению, поддержка полной спецификации Blu-ray канула в Лету вместе с оптическими дисками. Свою роль в этом сыграло агрессивное лоббирование защиты от копирования под названием Cinavia.
Особняком стоят устройства, разработанные в тесном сотрудничестве с поставщиками контента — в погоне за соблюдением авторских прав и стимулированием покупок в онлайн-кинотеатрах медиаплееры получают ограниченный список совместимых кодеков и/или потоковые сервисы, актуальные лишь для зарубежной аудитории.
Органы управления
Интерфейс операционных систем Sigma SDK и Realtek SDK разрабатывался с учётом возможностей стандартного пульта ДУ: поэтому управление такими медиаплеерами не потребует дополнительных навыков у пользователей телевизора или игровой консоли. Поддержка компьютерных клавиатур и мышей присутствует во многих моделях, но практической пользы не представляет — многоступенчатые меню проще и быстрее осваиваются средствами всё того же пульта, нежели с помощью курсора мыши.
www.ferra.ru
сверхкомпактный компьютер или отличная приставка к ЖК-телевизору? — Ferra.ru
В целом ZOTAC HD-ND01 от нетбука отличается не очень сильно. Самое значимое отличие заключается в двухъядерном процессоре Intel Atom 330. Такой в нетбуки не устанавливают из-за высокого энергопотребления, а вот в неттоп, где энергию аккумулятора экономить не требуется, такой чип придется в самый раз. Сильного прироста быстродействия от второго ядра не будет, поскольку каждое из них не обеспечивает высокой скорости, но в целом работать станет комфортнее.
Еще в активе имеется 2 Гбайта оперативной памяти. Этого хватит даже для использования Windows 7, особенно учитывая возможности встроенной видеокарты, которая без особого труда справится с интерфейсом Aero. При этом производитель особо подчеркивает использование модулей DDR2-800. Не совсем понятно, зачем — системная шина процессора все равно не нагрузит их более чем на 533 МГц от максимальной частоты 800 МГц.
Есть и еще одно достоинство видеокарты GeForce 9400M, кроме ускорения 3D-графики — ускорение воспроизведения видео. Чип оптимизирован не только для декодирования MPEG-2, но и кодеков H.264 и VC-1. А с выходом Adobe Flash Player 10.1 ускоряться будут и ролики с YouTube и других видеохостингов. Интегрированная графика Intel в этом отношении ощутимо проигрывает.
Жесткий диск имеет объем 160 Гбайт, как у большинства нетбуков. Однако тут его легко заменить, как и модули памяти. Но об этом ниже. Коммуникационные возможности стандартные. Имеется гигабитная сетевая карта и Wi-Fi контроллер с поддержкой стандарта 802.11n.
Тут будет уместно сравнить наш ZOTAC MAG с популярным неттопом Acer Aspire Revo. Последний стоит примерно 13-15 тысяч, то есть несколько дороже рассматриваемого. Однако компьютер Acer имеет вдвое более емкий винчестер, поставляется с клавиатурой и мышью, а еще с лицензионной копией Windows Vista (модель R3600) или Windows 7 (R3610) Home Premium. Так что разница в цене оправдана. ZOTAC MAG больше подойдет тем, кто хочет самостоятельно установить и настроить систему, а также желает пользоваться собственными манипуляторами. С Acer Aspire Revo это сделать тоже не запрещено, но зачем переплачивать за комплектацию?
Комплект поставки
www.ferra.ru
Как подключить моноблок к телевизору, монитору через HDMI, DVI, VGA, USB?
И так вам понадобилось вывести изображение с вашего моноблока компьютера на внешнее устройство, например вам хочется посмотреть фильм на большом экране вашего телевизора или нужен второй монитор по работе. Как подключить моноблок к телевизору или монитору расскажем в этой статье-инструкции.
Инструкция как подключить моноблок к телевизору или монитору будет на примере HDMI кабеля, подберите кабель нужной вам длинны и приступим к соединению и настройке. Для DVI и VGA разъемов действия аналогичны, возможно есть небольшие нюансы, но они очевидны и легко решаемы.
А вот для USB порта все несколько сложнее, подключить телевизор можно, но только при помощи специального переходника usb-hdmi. На что следует обратить внимание при выборе переходника: поддержка FullHD, шестиканального звука (если вам это важно), наличием к нему драйверов для вашей ОС и так же плюсом будет поддержка USB 3.0.

Специальный переходник usb-hdmi, если на вашем моноблоке нет порта HDMI-ВЫХОД
Давайте приступим к подключению. Находим на задней стенке моноблока порт HDMI-ВЫХОД (OUT) и подключаем в него наш HDMI кабель, другой конец кабеля подключаем в телевизор или монитор в порт HDMI-ВХОД (IN). На телевизоре может быть несколько портов, в настройках выбираем нужный нам порт (как правило размечены по номерам) как источник сигнала для изображения.

Подключаем кабель на моноблоке к порту HDMI-ВЫХОД

Другой конец hdmi подключаем к телевизору, в порт HDMI-ВХОД
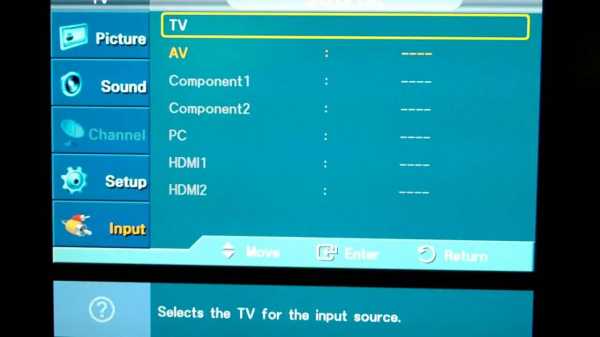
На телевизоре выбираем источник входящего сигнала (input source) один из портов HDMI
После подключения телевизора (монитора) и моноблока на экране телевизора(монитора) вы должны увидеть тоже, что и на дисплее компьютера моноблока. Возможно потребуется настроить разрешение экрана для телевизора (монитора), если картинка слишком маленькая или наоборот большая, для этого в настройках второго монитора (телевизора) измените разрешение на нужную вам величину.
Настройка звука
Возможно при подключении телевизора понадобится настроить звук, так как звук передается тоже по hdmi. Зайдите в настройки звука и выберите HDMI выход, кликните правой кнопкой мыши и выберите "Использовать по умолчанию". Если звука все равно нет, то возможно неверна выбрана настройка частоты звука, одна должна быть равна 48.0 KHz, найти эту настройку можно в свойствах, вкладка "Поддерживаемые форматы".
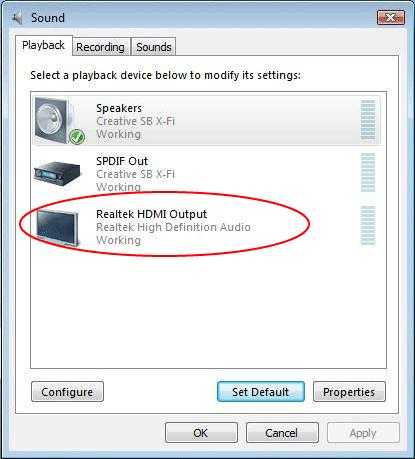
Настройка звука HDMI порта
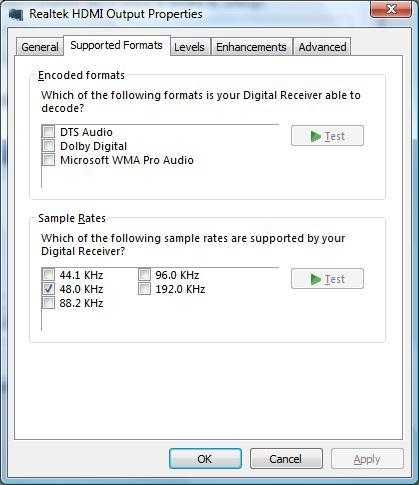
Вкладка поддерживаемые форматы
На этом подключение и настройка закончена, можно наслаждаться просмотром любимых фильмов на большом экране телевизора или работе на двух мониторах одновременно.
© All-In-One PC Clubmonoblok-computer.ru
Как подключить нетбук к телевизору
Иногда может появиться желание или необходимость просмотра видео или фотографий, хранящихся в памяти нетбука, на экране больших размеров. И тут возникает масса проблем и вопросов. Одним из них является следующий: «Как подключить нетбук к телевизору?». Можно рассмотреть данную проблему.
 Как подключить нетбук к телевизору: что для этого нужно
Как подключить нетбук к телевизору: что для этого нужно
Для начала стоит сказать, что для просмотра файлов с данного устройства следует организовать подключение. При желании получить изображение высокого качества, его можно достичь посредством специального выхода, который называется HDMI, этот термин по-русски можно понимать как «мультимедийный интерфейс высокого разрешения». Однако следует заметить, что подобным устройством укомплектован далеко не каждый нетбук. У некоторых устройств есть возможность осуществления передачи изображения высокого разрешения.
Итак, решая вопрос о том, как подключить нетбук к телевизору, следует сказать, что эта процедура осуществляется посредством специального кабеля HDMI. Когда физическое соединение будет установлено, в настройках устройства следует выбрать режим для передачи изображения на экран телевизора.
 И тут можно столкнуться с определенными проблемами, так как нетбук представляет собой всего лишь записную книжку, простой просмотрщик сайтов, печатную машинку, то есть он не отличается высокой производительностью, которая может потребоваться для реализации мультимедийных возможностей. Обычно его применяют для печати текстов, работы с офисными программами, переписки с друзьями через интернет, а возможность просматривать изображения в данном случае представляет собой только дополнительную возможность. Получается, что подключить нетбук к телевизору – это еще не вся проблема.
И тут можно столкнуться с определенными проблемами, так как нетбук представляет собой всего лишь записную книжку, простой просмотрщик сайтов, печатную машинку, то есть он не отличается высокой производительностью, которая может потребоваться для реализации мультимедийных возможностей. Обычно его применяют для печати текстов, работы с офисными программами, переписки с друзьями через интернет, а возможность просматривать изображения в данном случае представляет собой только дополнительную возможность. Получается, что подключить нетбук к телевизору – это еще не вся проблема.
Многие современные девайсы оснащены иными устройствами для реализации задач по передаче изображения – VGA. Однако эта функция призвана обеспечивать подключение к монитору, а не к телевизору. В данном случае при такой стыковке вполне вероятны определенные проблемы. Подключение к экрану больших размеров требует использования специальных переходников и разъемов.
 После того как подключен нетбук к телевизору, следует нажать специальную комбинацию клавиш Fn+F5, которая активирует переключение видеовыхода. Если на экране телевизора изображение после нажатия кнопок не появилось, потребуется изменить настройки для видеокарты. В меню настроек понадобится найти пункт показа изображения на ТВ. На этом процедура завершена, а при возникновении каких-то ситуаций, которые тут не описаны, можно обратиться к руководству пользователя.
После того как подключен нетбук к телевизору, следует нажать специальную комбинацию клавиш Fn+F5, которая активирует переключение видеовыхода. Если на экране телевизора изображение после нажатия кнопок не появилось, потребуется изменить настройки для видеокарты. В меню настроек понадобится найти пункт показа изображения на ТВ. На этом процедура завершена, а при возникновении каких-то ситуаций, которые тут не описаны, можно обратиться к руководству пользователя.
Следует сказать, что тандем телевизора с ноутбуком предоставляет пользователям огромное количество разнообразных возможнотей. Вы можете сыграть в любимую игру на большом экране, а можете просмотреть фотографии. Просмотр фильма доставит невероятное количество положительных эмоций. Теперь вам известно, как подключить нетбук к телевизору, осталось только попробовать все это на практике.
fb.ru
- Windows 2018 server установка
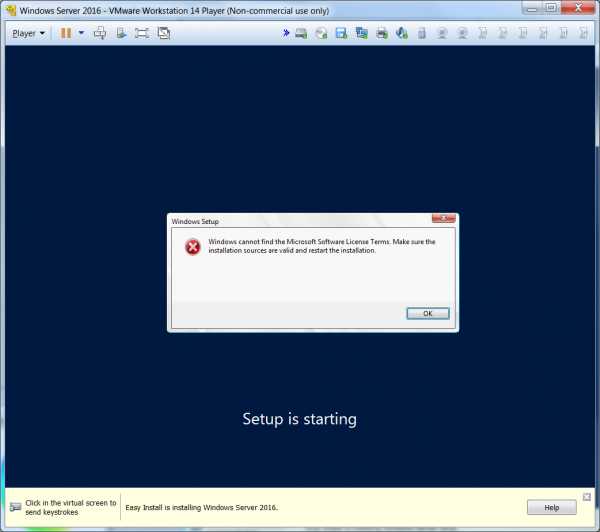
- Локальный диск что это
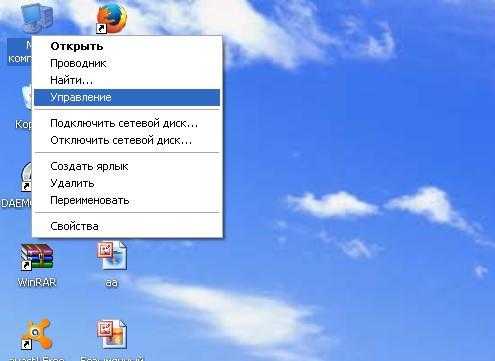
- Настройки сетевого адаптера
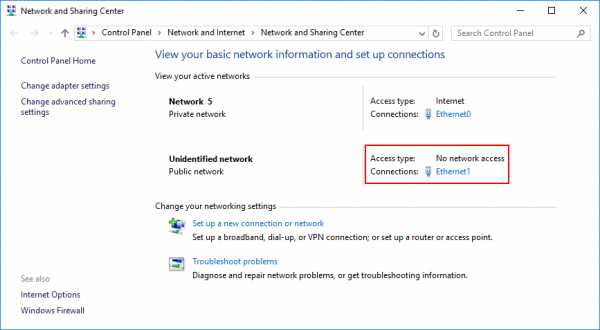
- Настройка роутера видео

- Не устанавливается vcredist 2018

- Все о программистах
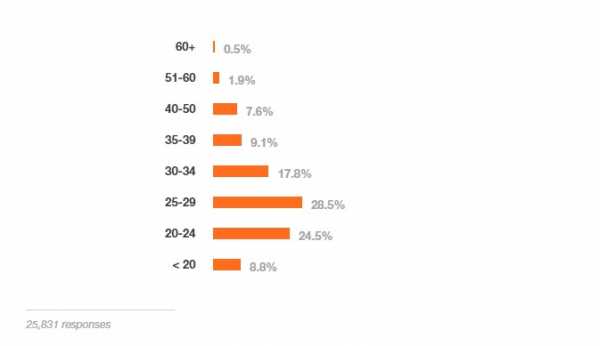
- Воспользуемся официальной утилитой от microsoft вызванной решить неполадку с меню пуск
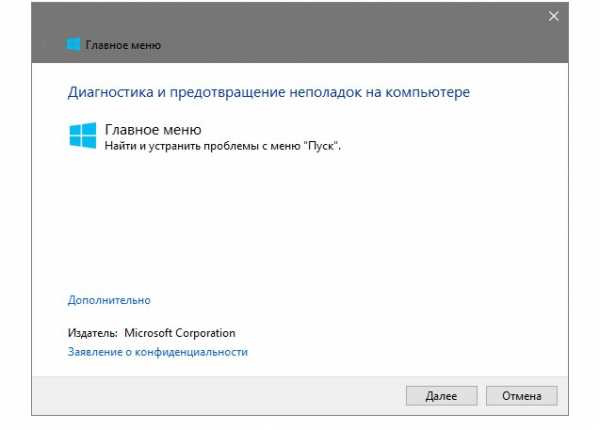
- Очистка от пыли ноутбука

- Что такое файл кратко
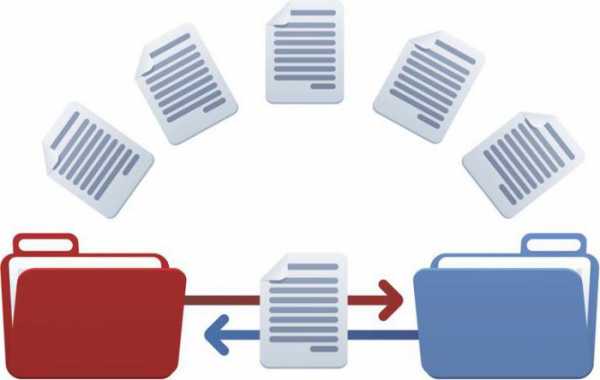
- Долго грузит
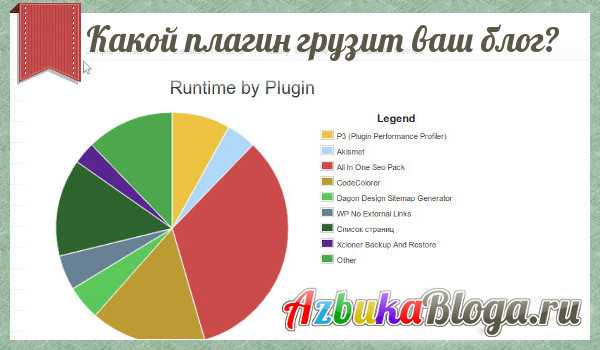
- Почему видео не открывается в презентации

