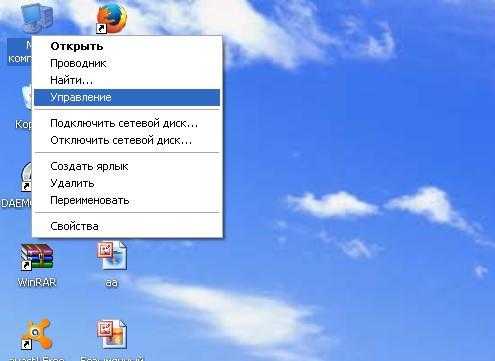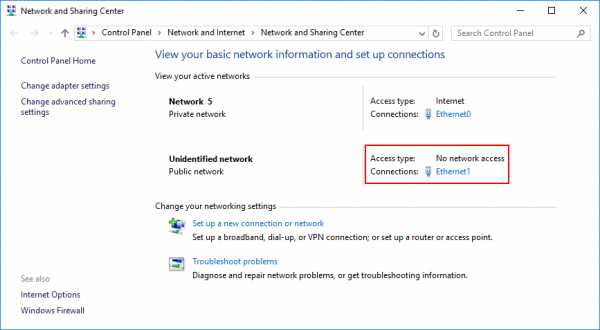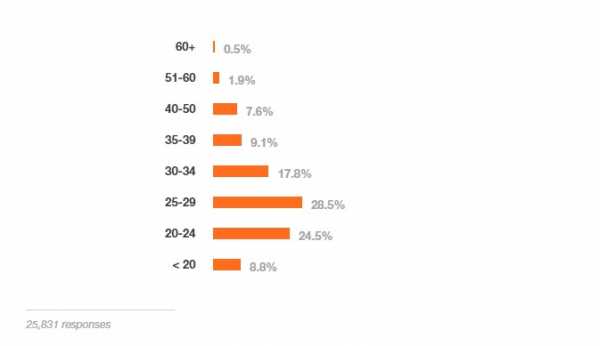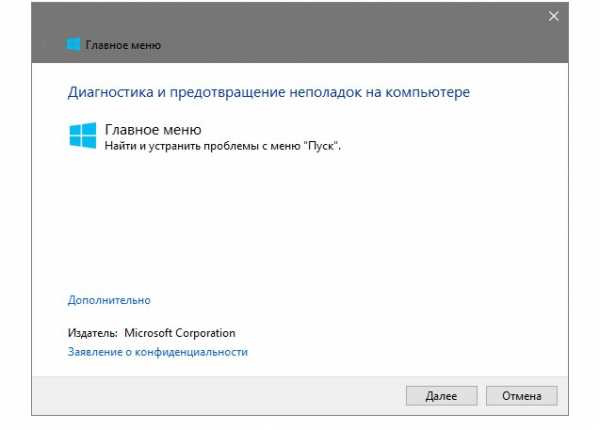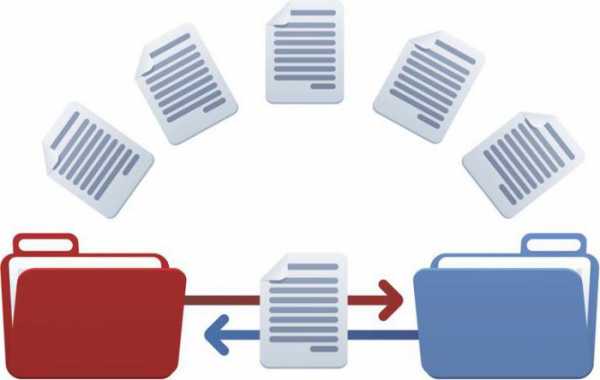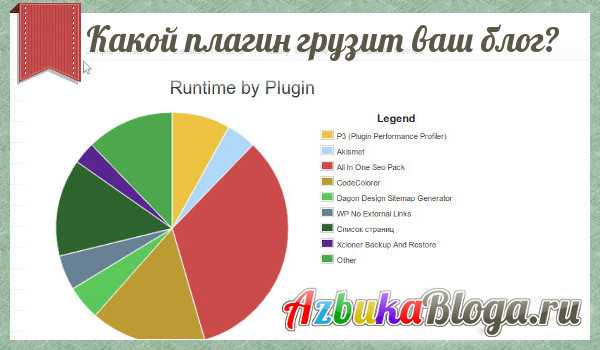Установка и активация Windows Server 2012 R2 c USB флешки. Windows 2018 server установка
Как создать виртуальную машину VM Ware с ознакомительной версией Windows Server 2016?
Самый лучший способ изучения функциональности разных версий операционных систем и серверов баз данных, на мой взгляд, это создание отдельной виртуальной машины. Я пользуюсь для этой цели бесплатным VMware Player’ом, который хоть и называется плэйером, но может не только проигрывать ранее созданные виртуалки, но и создавать их «с нуля». Компания Microsoft разрешает скачать образ инсталляционного диска Windows Server’а, установить его и использовать в течение 180 дней — более чем достаточно, чтобы познакомиться с продуктом.
Мне всегда это удавалось без проблем, однако, когда речь дошла до ознакомительной версии Windows Server 2016, всё пошло не так. Вы тоже получили сообщение «Windows cannot find Microsoft Software License Terms. Make sure the installation sources are valid and restart the installation»? Тогда я подскажу Вам, что следует делать
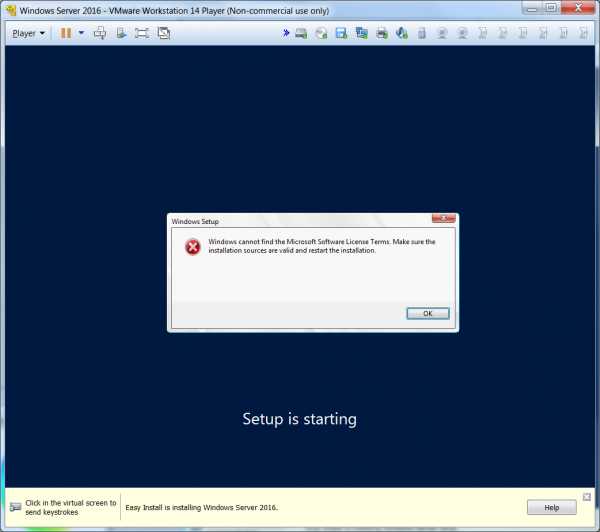
Обычно я поступал следующим образом:
Скачивал iso файл с сайта Microsoft: https://www.microsoft.com/ru-ru/evalcenter/evaluate-windows-server-2016/
Открывал VMware Player и нажимал на ссылку «Create a New Virtual Machine» (Создать новую виртуальную машину):
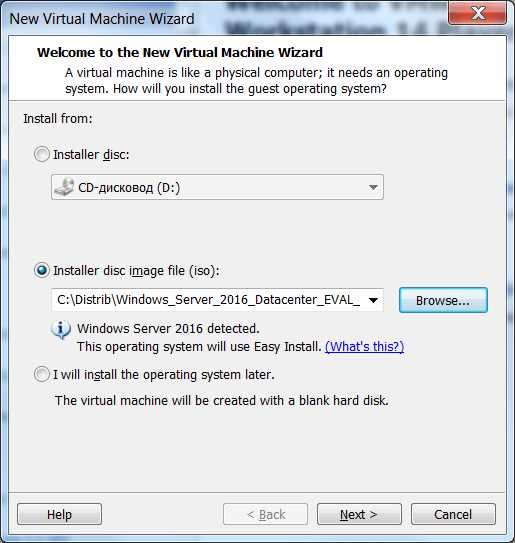
Указывал в качестве инсталляционного диска для установки операционной системы файл, который скачал на сайте Microsoft, как на картинке выше
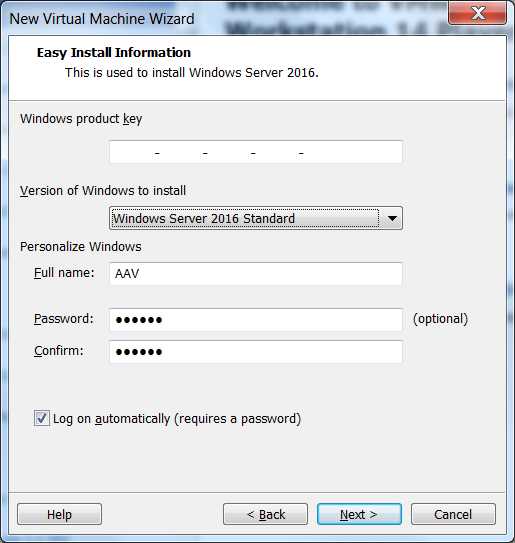
Плейер самостоятельно определял доступные опции операционной системы, оставалось только выбрать одну из них. Указывал имя будущего администратора системы, это не обязательно должен быть «Administrator», Вы можете указать своё имя. Если установить флажок «Log on automatically», при загрузке виртуальной машины вход будет выполняться автоматически.
Я не вводил код продукта, поэтому плейер предупреждал об этом:
На следующем шаге обычно будет предложено определить, какого размера диск будет у нашей виртуальной машины и как физически будет храниться информация:
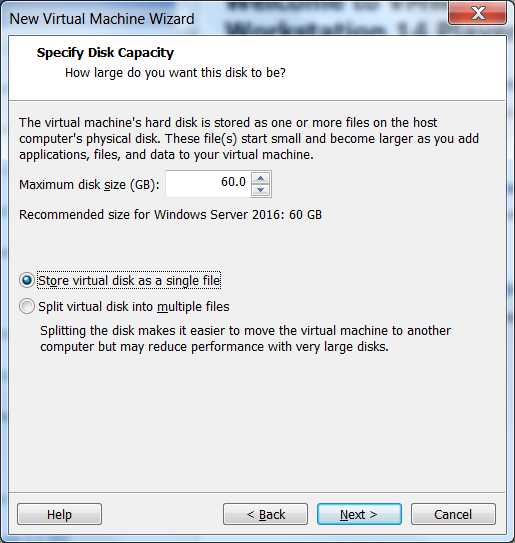
(Название виртуальной машины, папка для хранения файлов, количество доступной оперативной памяти и процессоров и другое):
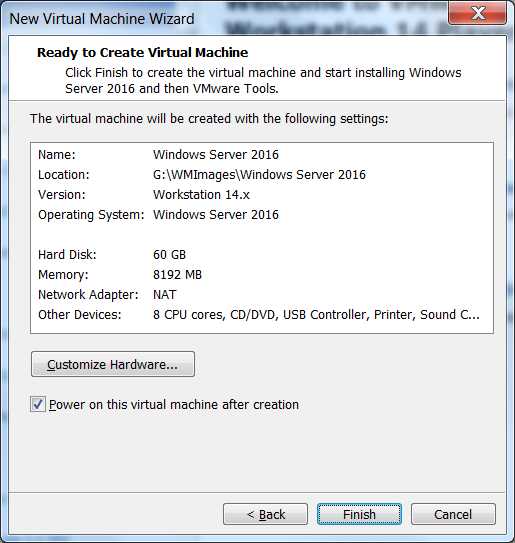
После этого должна быть создана виртуальная машина и начаться процесс установки Windows Server’а, однако, на этот раз всё идёт не так:
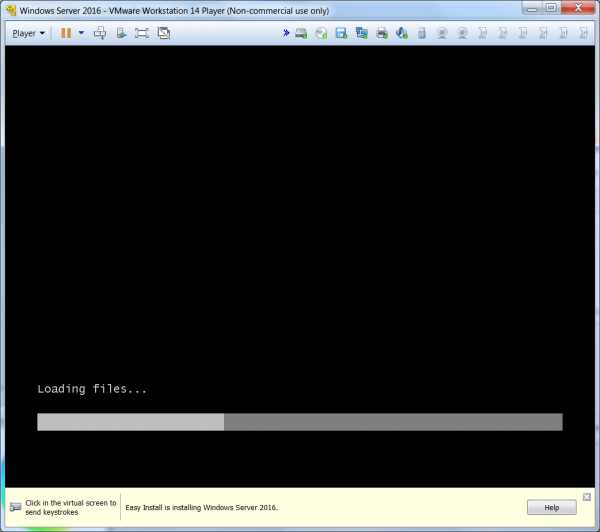
А потом возникает та самая ошибка «Windows cannot find Microsoft Software License Terms. Make sure the installation sources are valid and restart the installation»
Я пытался это проделать несколько раз в течение последних месяцев и каждый раз думал, что дело в лицензии, хотя она не требуется. В конечном итоге я понял, что дело не в ней. Итак, что делать, чтобы добиться результата?
Остановим и затем удалим неправильно создавшуюся машину:
Повторим процедуру с самого начала, но попросим не устанавливать операционную систему, как мы делали до этого:
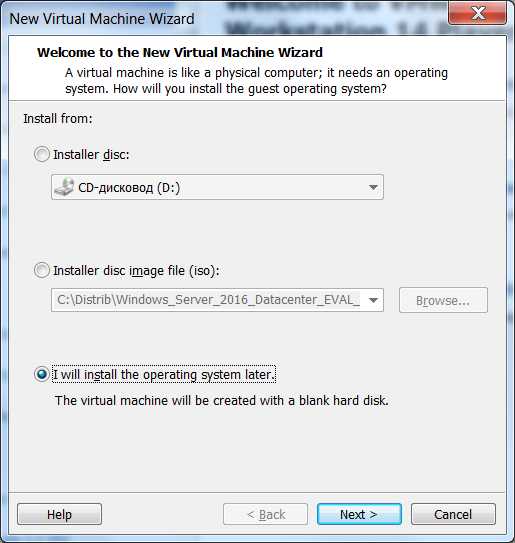
Версию выберем вручную:
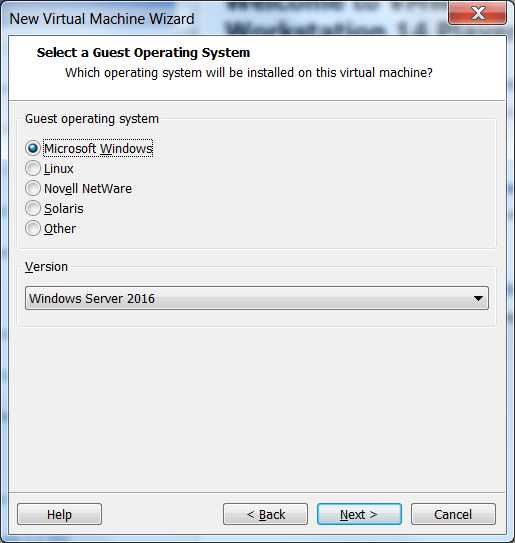
После создания пустой виртуальной машины нужно указать в качестве CD/DVD тот iso файл, который был скачан с сайта Microsoft:
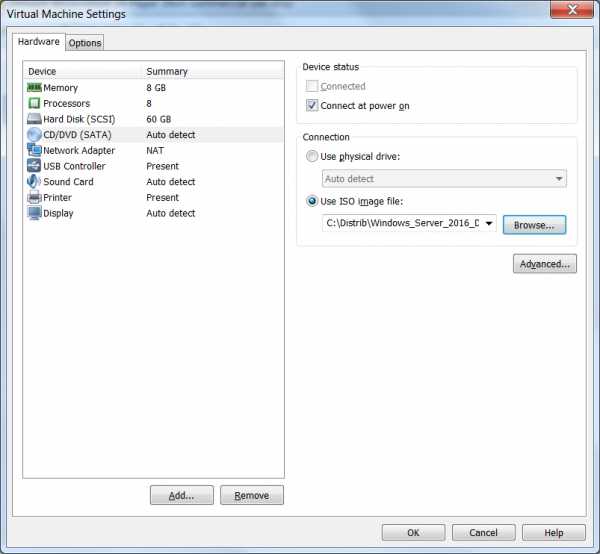
Запустите виртуальную машину. Если спросит о загрузке с CD, нажмите любую клавишу. Выберите требуемые языки и раскладки клавиатуры:
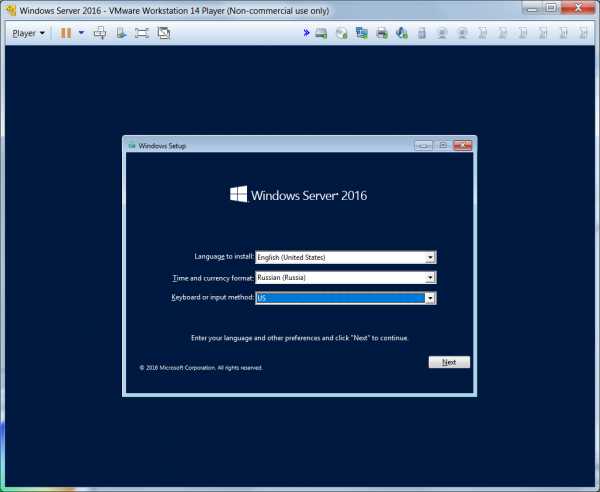
Нажмите кнопку «Install Now»:
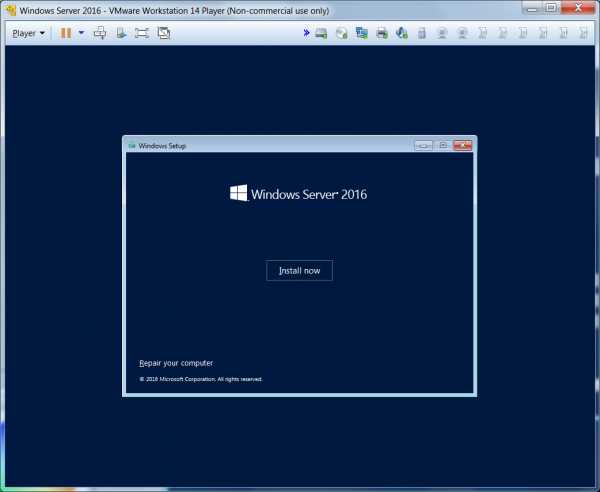
На следующем этапе внимательно прочитайте описание. Я рекомендую опции 2 или 4, т.к. 1 и 3 — это установка без графической оболочки. Я первоначально не посмотрел внимательно и получил установленный сервер с командной строкой, пришлось вспомнить молодость и в DOS режиме вызывать setup повторно:
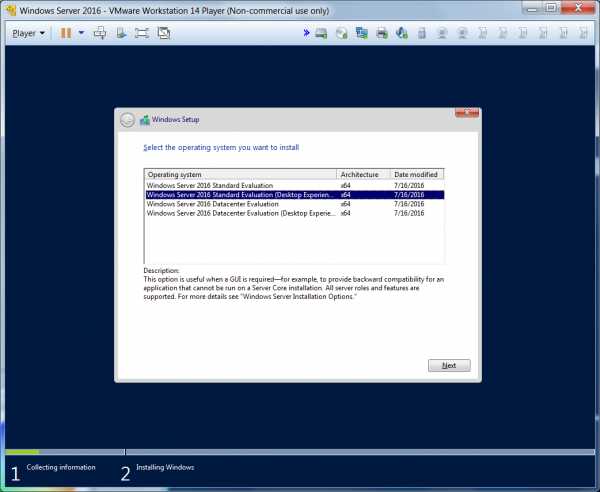
Разумеется, Вы должны согласиться на этом экране 🙂 :
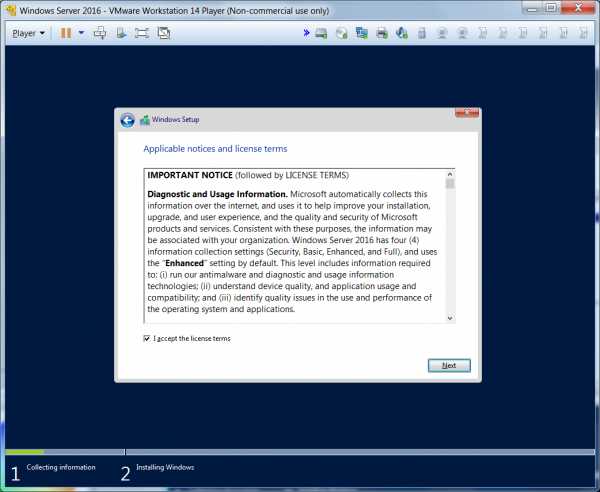
И далее я выбирал 2-ю опцию, т.к. это новая установка, а не обновление:
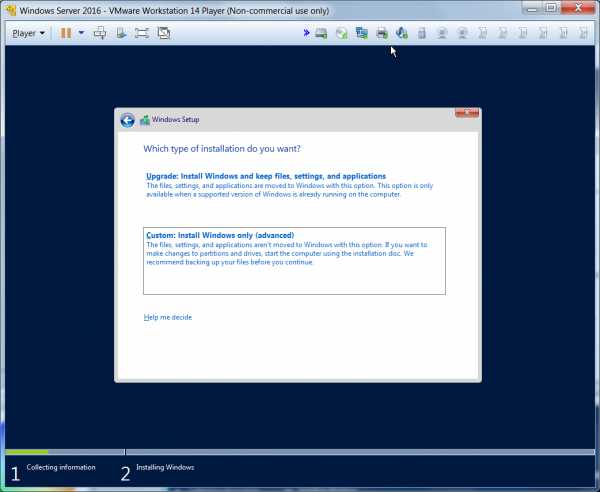
Здесь мне и выбирать ничего не пришлось, у меня всего один диск 🙂 Просто жму «Next»:
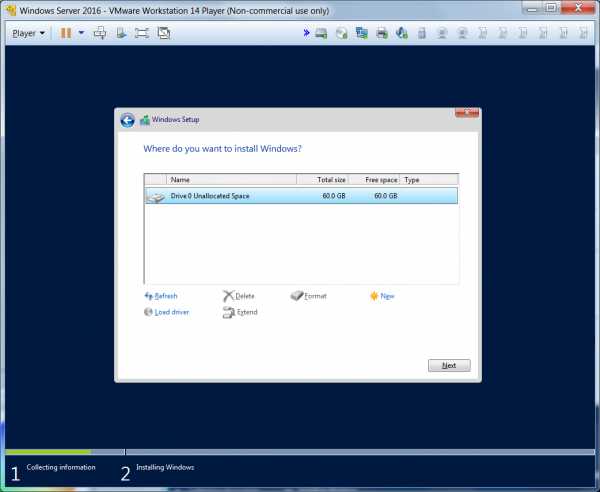
И вот только теперь можно идти пить чай, кофе или лимонад 🙂
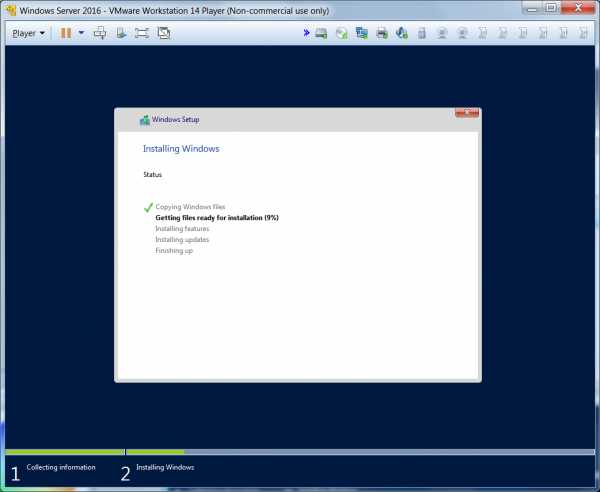
Через какое-то время произойдёт завершение процесса и перезагрузка:
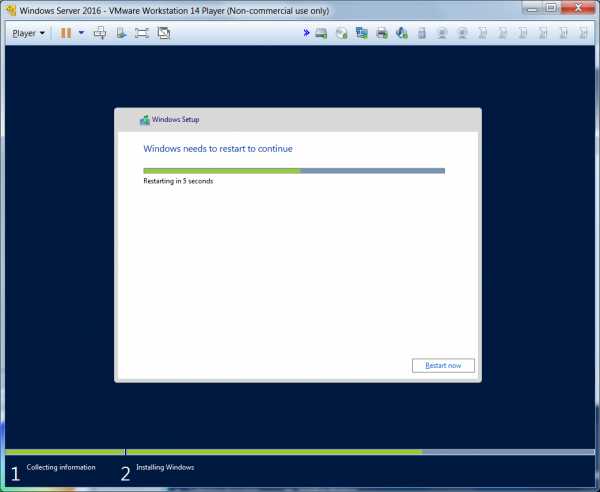
После перезагрузки нужно будет установить пароль для администратора:
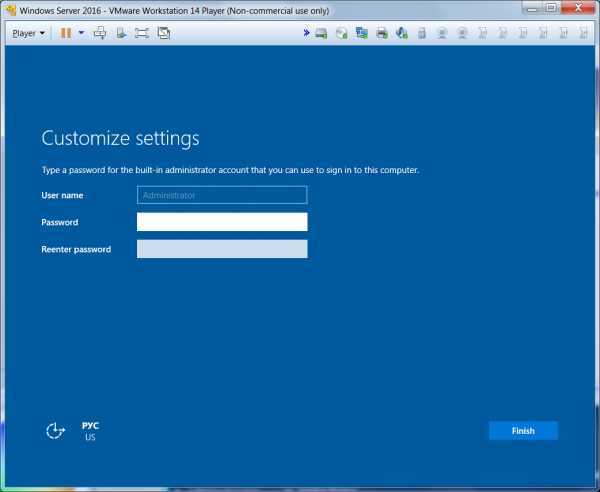
Также я обычно изменяю имя сервера на нечто осмысленное:
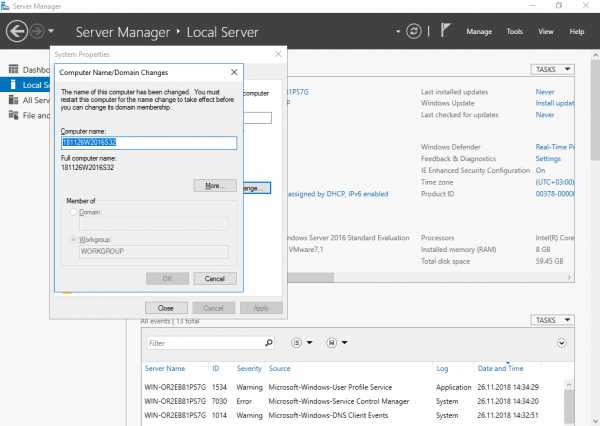
Разумеется, последует предупреждение о том, что изменения вступят в действие только после перезагрузки:
Ну, вот и отлично. Можно работать дальше, впереди целых 180 дней, чтобы попробовать всё, что нужно 🙂
scala.org.ru
Апгрейд Windows Server 2012 до Windows Server 2016
Вы хотите перейти на более новую версию Windows Server? Пришло время обновить Windows Server 2012 до Windows Server 2016. В Windows Server 2016 появилось множество полезных функций и улучшений.
Отметим основные особенности Windows Server 2016 – данная платформа поддерживает только 64-битную архитектуру, версия Itanium не поддерживается. Кроме того, имеется всего четыре редакции Windows Server 2012 и 2016.
Обновление Windows Server – это сложный процесс. Поэтому Microsoft рекомендует администраторам переносить роли и настройки на новый сервер с Windows Server 2016 не используя обновление (в режиме новой установки и миграции ролей), из-за возможности появления ошибок.
В нашей статье мы расскажем, как проапгрейдить Windows Server 2012 до Server 2016 без переустаноки (хотя это и не рекомендуется).
Особенности обновления и конвертации Windows Server
Чтобы обновить Windows Server 2012 до Server 2016, вам необходимо учесть следующие требования:
Все редакции Windows Serer 2016 бывают только 64 битные (обновление с 32-разрядной Windows Server 2008 до 64-разрядной версии невозможно).
Windows Server 2012 можно обновить до Server 2016, более ранние версии Windows Server такой сценарий не поддерживают.
Не поддерживается обновление с одной редакции на другую ( т.е. нельзя обновить Windows Server 2012 Standart до версии Windows Server 2016 Datacenter).
- Обновление с одного языка на другой не поддерживается.
- Обновление, с переключением из режима Server Core в режим полноценного GUI (и наоборот) также не поддерживается.
- Обновление ранее установленной Windows Server на пробную версию Windows Server не поддерживается. Ознакомительные версии должны быть установлены в режиме чистой установки.
- При апгерейде отключите антивирусную защиту, поскольку она замедляет процесс, так как антивирус сканирует каждый файл, копируемый на диск.
- Если сервер использует NIC Teaming, отключите его. Вы можете включить NIC Teaming после завершения обновления ОС сервера.
- Прежде чем обновлять сервер создайте его резервную копию. При возникновении ошибок или проблем у вас будет возможность откатить систему к исходному состоянию.
- Проверьте, нет ли у в журналах сервера проблем и ошибок, если они есть – их необходимо устранить. В противном случае это может привести к ошибкам, которые способны спровоцировать сбой процесса обновления.
Запуск апгрейда Windows Server 2012 до Windows Server 2016
Теперь, когда вам известны и понятны правила апгрейда версий, давайте начнем.
Авторизуйтесь на Windows Server 2012 и подключите к серверу установочный диск с Windows Server 2016 (в виде iso образа, или установочном DVD диске или USB флешке). Смонтируйте диск, откройте проводник и дважды щелкните по диску в устройстве DVD, чтобы запустить установку Windows Server 2016.
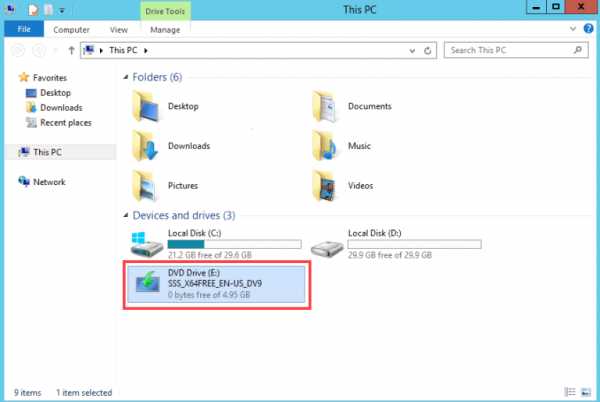
Выберите «Download & install updates», поставьте галочку напротив «I want to help make installation of Windows better». Нажмите кнопку «Next».
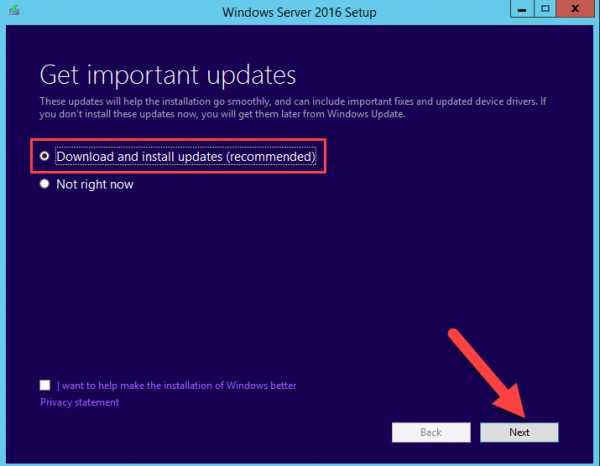
Выберите необходимую редакцию Windows Server 2016, которая соответствует ранее установленной редакции ОС. Нажмите кнопку «Next».
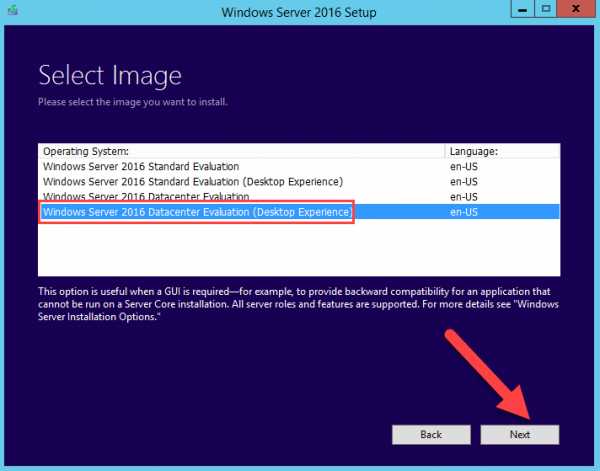
Прочитайте условия лицензионного соглашения. Если вы не согласны нажмите на кнопку «Decline», после чего вы вернетесь назад. Если вы согласны, нажмите кнопку «Accept».
Если вы выбрали туже самую редакцию, которую используете в данный момент, вы можете сохранить свои приложения и файлы. Как уже упоминалось ранее, если вы выбрали неправильную редакцию, вы не сможете сохранить свои приложения и файлы. Выберите «Keep personal files and apps», если вы используете ту же редакцию или выберите «Nothing», чтобы затереть все. Затем нажмите кнопку «Next».
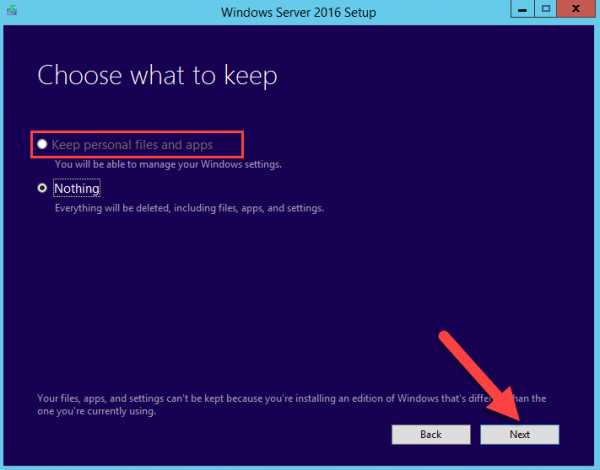
Установка Windows Server 2016
Windows Server автоматически проверит вашу систему на совместимость, поэтому просто нажмите кнопку «Install», чтобы начать установку.
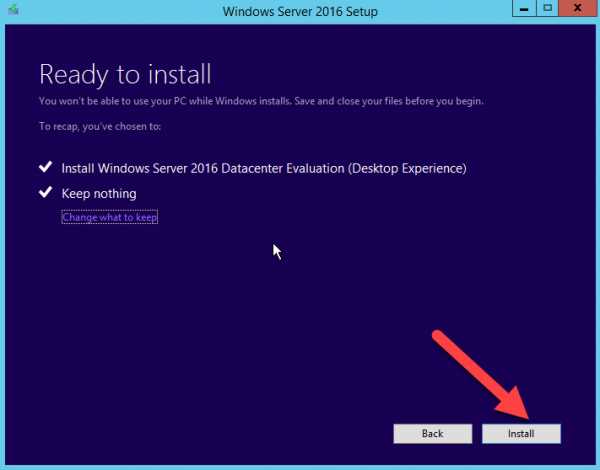
Будьте терпеливы, потому что процесс установки Windows Server занимает достаточно много времени. В процессе установки ваша система может перезагрузится несколько раз.
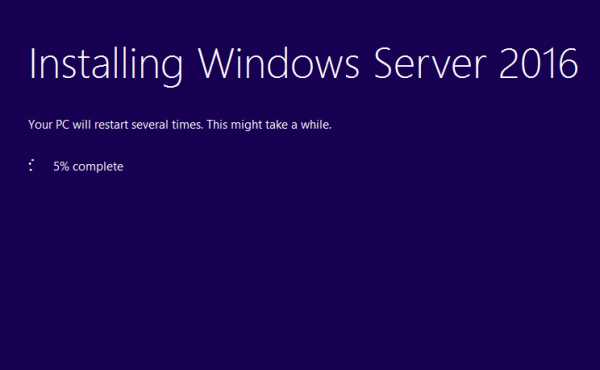
Выберите страну и предпочитаемую раскладку клавиатуры сервера.. Нажмите кнопку «Next», чтобы перейти к следующей странице.
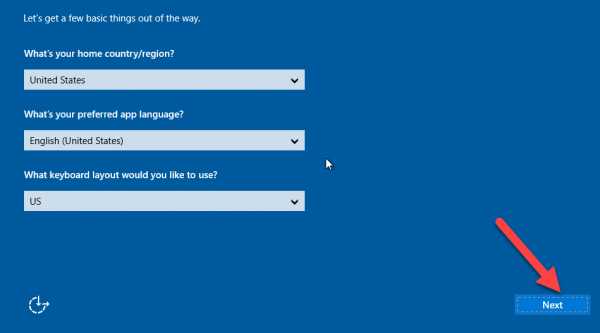
Внимательно прочитайте условия лицензии и нажмите кнопку «Accept».
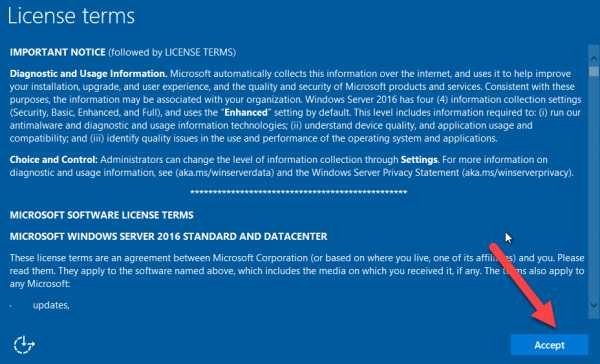
По умолчанию имя пользователя — «Administrator», придумайте ему сложный пароль (пароль, состоящий из строчных букв, прописных букв, цифр и символов). Повторно введите пароль. Затем нажмите кнопку «Finish». Используя эти имя пользователя и пароль, вы можете авторизоваться на сервере.
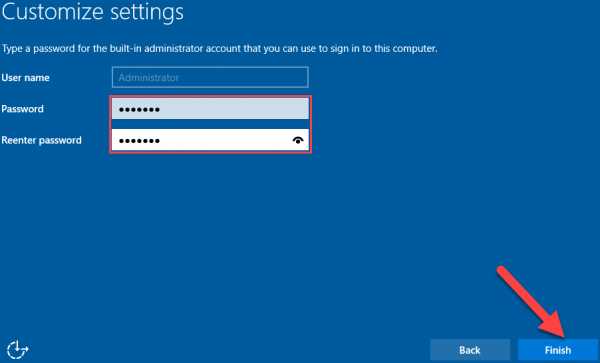
На экране входа нажмите нажатием клавиш Ctrl + Alt + Del, затем авторизуйтесь в системе, используя ранее созданную учетную запись.

Добро пожаловать в Server Windows 2016. На этом процесс обновления Server Windows 2012 до Server Windows 2016 завершен. Теперь вы можете увидеть домашнюю страницу сервера Windows Server 2016 и оценить все нововведения.

Можете глубоко вдохнуть, процесс обновления прошел без ошибок. Не стесняйтесь, задавайте ваши вопросы и оставляйте комментарии ниже.
vmblog.ru
Установка и настройка основных средств Windows Server 2012 R2 Essentials или Windows Server Essentials — pro.alfastail.ru
Обновлено: 22 января 2014 г.
Применимо к: Основы Windows Server 2012 Essentials, Основы Windows Server 2012 R2
Windows Server 2012 R2 Essentials — идеальный первый сервер для малого бизнеса с 25 пользователями и 50 устройствами. Для организаций с до 100 пользователями и 200 устройствами теперь можно использовать Windows Server 2012 R2 с установленной ролью Windows Server Essentials Experience. В этом разделе рассматриваются оба сценария.
Опыт Windows Server Essentials Experience, новая роль сервера в Windows Server 2012 R2 Standard и Windows Server 2012 R2 Datacenter позволяет вам использовать все функции (такие как удаленный веб-доступ и резервное копирование ПК), которые доступны вам в Windows Server 2012 R2 Essentials без блокировок и ограничений, которые применяются в Windows Server 2012 R2 Essentials. Эта роль сервера также доступна в Windows Server 2012 R2 Essentials и включена по умолчанию. Дополнительные сведения об этой роли сервера см. В Обзоре основных средств Windows Server Essentials [fwlink_blue] .
Роль Windows Server Essentials Experience в Windows Server 2012 R2 Essentials или Windows Server 2012 R2 имеет следующие ограничения.
| — Должен быть контроллером домена в корне леса и домена и должен содержать все роли FSMO. — Не удается установить в среде с уже существующим доменом Active Directory (однако для выполнения миграций существует льготный период в 21 день). | — Не должен быть контроллером домена, если он установлен в среде с уже существующим доменом Active Directory. — Если домен Active Directory не существует, установка роли создаст домен Active Directory, а сервер станет контроллером домена в корне леса и домена, удерживая все роли FSMO. |
| Может быть развернуто только в одном домене. | Может быть развернуто только в одном домене. |
| Контроллер домена только для чтения не может существовать в вашем домене. | Контроллер домена только для чтения не может существовать в вашем домене. |
В этом документе содержатся пошаговые инструкции по установке и настройке Essentials Windows Server. В зависимости от вашей сетевой среды у вас доступны следующие параметры установки:
- Windows Server 2012 R2 Essentials (с включенной ролью Windows Server Essentials Experience по умолчанию)
- Стандарт Windows Server 2012 R2 с установленной ролью Windows Server Essentials
- Ценр-центр Windows Server 2012 R2 с установленной ролью Windows Server Essentials
Перед началом установки ознакомьтесь со следующей документацией:
Windows Server Essentials предоставляет вам возможность быстро настроить среду Active Directory и связанные с ней функции сервера.
Развертывание ОС Windows Server 2012 R2 Essentials
Если вы используете Windows Server 2012 R2 Essentials, опыт Windows Server Essentials Experience уже включен. Однако вы должны выполнить некоторые шаги для настройки вашего сервера.
Настройка Windows Server 2012 R2 Essentials на физическом сервере
- После страницы приветствия Windows мастер настройки Windows Server Essentials виден на рабочем столе.
- Следуйте инструкциям, чтобы завершить работу мастера следующим образом:
- На странице « Настройка Windows Server Essentials» нажмите « Далее» .
- В настройках времени убедитесь, что дата, время и часовой пояс указаны правильно, а затем нажмите кнопку « Далее» .
- В информации о компании введите название своей компании, например, Contoso, Ltd. , а затем нажмите « Далее» . При желании вы можете изменить имя внутреннего домена и имя сервера.
- В « Создать сетевой администратор» введите новое имя учетной записи администратора и пароль.
Заметка Не используйте имя учетной записи администратора и пароль по умолчанию . - Нажмите « Настроить» .
- Сервер будет перезагружаться несколько раз в процессе настройки, и ваши входы будут автоматически до тех пор, пока конфигурация не будет завершена. Этот процесс занимает около 20 минут.
- На рабочем столе щелкните значок панели инструментов, чтобы запустить панель мониторинга сервера. На домашней странице выполните задачи « Начало работы», перечисленные на вкладке « Настройка ».
После завершения настройки сервера сервер, на котором выполняется Windows Server Essentials, будет настроен как контроллер домена.
Развертывание роли Windows Server Essentials Experience в Windows Server 2012 R2 Standard и Datacenter
Вы можете использовать диспетчер сервера для включения и настройки роли Windows Server Essentials Experience в Windows Server 2012 R2 Standard или Windows Server 2012 R2 Datacenter, используя следующую процедуру.
Развертывание роли Windows Server Essentials Experience в Windows Server 2012 R2
- Войдите на свой сервер в качестве локального администратора.
- Откройте диспетчер сервера , а затем нажмите Добавить роли и функции .
- В разделе « Выбрать роли сервера» выберите роль « Опыт Windows Server Essentials Experience» . В диалоговом окне нажмите « Добавить функции» , а затем нажмите « Далее» .
- В разделе «Функции» нажмите « Далее» .
- Просмотрите описание роли Windows Server Essentials Experience и нажмите кнопку « Далее» .
- На следующих страницах нажмите « Далее» , а затем на странице подтверждения нажмите « Установить» .
- По завершении установки в Windows Server Essentials Experience необходимо указать роль сервера в диспетчере сервера.
- В области уведомлений флага в диспетчере серверов щелкните флаг, а затем нажмите « Настроить основные средства Windows Server Essentials» .
- (Необязательно) При необходимости измените имя сервера.
Важный Вы не можете изменить имя сервера после настройки Windows Server Essentials. - Следуйте указаниям мастера настройки Windows Server Essentials, как описано выше в разделе Развертывание раздела Windows Server 2012 R2 Essentials .
Вы также можете развернуть Windows Server Essentials, если ваша организация уже имеет существующую среду Active Directory. Кроме того, вы можете выбрать, хотите ли вы развернуть Windows Server Essentials в качестве контроллера домена.
| Этот параметр доступен только в случае развертывания роли Windows Server Essentials Experience в Windows Server 2012 R2 Standard или Windows Server 2012 R2 Datacenter. |
Развертывание Essentials Windows Server в существующей среде Active Directory
- (Необязательно) При необходимости измените имя сервера.
Важный Вы не можете изменить имя сервера после настройки Windows Server Essentials. - Присоедините свой сервер под управлением Windows Server Essentials к существующему домену следующим образом:
- Если вы хотите, чтобы этот сервер являлся контроллером домена, настройте сервер как контроллер домена реплики.
- Если вы не хотите, чтобы этот сервер являлся контроллером домена, присоедините его к вашему домену с помощью собственных инструментов Windows.
- Перезагрузите сервер и войдите на сервер в качестве администратора домена.
- Откройте диспетчер сервера, а затем нажмите Добавить роли и функции .
- На следующих страницах нажмите « Далее» .
- В разделе «Выбор ролей сервера» выберите « Опыт Windows Server Essentials Experience» . В диалоговом окне нажмите « Добавить функции» , а затем нажмите « Далее» .
- В разделе «Функции» нажмите « Далее» .
- Просмотрите описание Windows Server Essentials Experience и нажмите « Далее» .
- На следующих страницах нажмите « Далее» , а затем на странице подтверждения нажмите « Установить» .
- По завершении установки Windows Server Essentials Experience будет отображаться как роль сервера в диспетчере серверов.
- В области уведомлений флага в диспетчере серверов щелкните флаг, а затем нажмите « Настроить основные средства Windows Server Essentials» .
- Следуйте указаниям мастера настройки Windows Server Essentials. В зависимости от конфигурации Active Directory вам будет сообщено, настраиваете ли вы Windows Server Essentials на контроллере домена или в качестве члена домена. Нажмите « Настроить», чтобы начать настройку. Процесс настройки занимает приблизительно 10 минут.
Windows Server 2012 R2 Essentials, Windows Server 2012 R2 Standard и Windows Server 2012 R2 Datacenter можно запускать как виртуальные машины. Вы запускаете виртуальные машины с помощью инструментов управления Hyper-V на сервере под управлением Hyper-V. С точки зрения лицензирования Windows Server 2012 R2 Essentials позволяет настроить роль Hyper-V и виртуализировать среду. Лицензия позволяет настроить другую гостевую операционную систему под управлением Windows Server 2012 R2 Essentials. В зависимости от конфигурации вашего системного провайдера Windows Server 2012 R2 Essentials позволяет настраивать виртуальную среду без проблем.
Развертывание Windows Server Essentials как виртуальной машины
- После страницы приветствия Windows (в зависимости от конфигурации вашего поставщика системы) перед началом страницы вы можете настроить Windows Server Essentials как виртуальный экземпляр или физическое оборудование. Доступность этих параметров предопределена поставщиком системы, и оба варианта могут быть недоступны. Чтобы установить ОС Windows Server 2012 R2 Essentials в качестве виртуальной машины, в разделе «Установка основных компонентов Windows Server» выберите « Установить как виртуальный экземпляр» и нажмите « Настроить» .
- Мастер предоставит виртуальную машину, которая занимает около пяти минут.
- Затем настройте ОС Windows Server Essentials, как описано выше, в разделе Развертываниераздела Windows Server 2012 R2 Essentials .
Вы можете автоматизировать установку Windows Server Essentials с помощью командлетов Windows PowerShell.
Установка Windows Server Essentials с помощью Windows PowerShell
- Откройте консоль Windows PowerShell из командной строки с повышенными правами.
- Установите роль Windows Server Essentials Experience, используя следующую команду: Добавить-WindowsFeature ServerEssentialsRole
- Выполнить Get-Help Start-WssConfigurationService.
- Выполните следующую команду, чтобы запустить настройку для настройки Windows Server Essentials в качестве контроллера домена: Start-WssConfigurationService -CompanyName «ContosoTest» -DNSName «ContosoTest.com» -NetBiosName «ContosoTest» -ComputerName «YourServerName» -NewAdminCredential $ cred
- Выполните следующую команду, чтобы запустить настройку для настройки Windows Server Essentials в качестве существующего члена домена. Вы должны быть членом группы Enterprise Admin и группы Domain Admin в Active Directory для выполнения этой задачи: Start-WssConfigurationService -Credential <Ваши учетные данные>
- Следите за ходом установки с помощью следующих команд:
- Чтобы установить статус установки на индикатор выполнения, запустите Get-WssConfigurationStatus –ShowProgress.
- Чтобы получить немедленный прогресс без индикатора выполнения, запустите Get-WssConfigurationStatus.
www.pro.alfastail.ru
Установка и активация Windows Server 2012 R2 c USB флешки
В статье подробно описан и продемонстрирован процесс создания загрузочной USB флешки с Windows Server 2012 R2, а также процесс активации Windows Server 2012 R2.
Процесс создания загрузочной USB флешки, установки операционной системы и активации показан на примере Windows Server 2012 R2 Datacenter, однако данное руководство также полностью подходит для установки версий Windows Server 2012 R2 Foundation/Essentials/Standard.
ВАЖНО! Прежде чем переустанавливать Windows Server 2012 R2, скопируйте всю ценную для Вас информацию на сторонние носители. Если имеется такая возможность, желательно скачать драйверы сетевой карты для компьютера на который Вы будете устанавливать Windows Server 2012 R2.
Для установки Windows Server 2012 R2 понадобятся:
1. USB флешка объемом 8Гб или больше. Имейте ввиду, что в процессе создания загрузочной USB флешки с Windows Server 2012 R2 вся информация находящаяся на флешке будет удалена;
2. Оригинальный образ (ISO-образ) Windows Server 2012 R2;
Скачать Windows Server 2012 R2.
3. Утилита Rufus для создания загрузочной USB флешки из ISO-образа Windows Server 2012 R2;
Скачать Rufus.
4. Утилита Activator KMSAuto для активации Windows Server 2012 R2;
Скачать Activator KMSAuto.
I. Создание загрузочной флешки с Windows Server 2008 R2
1. Вставьте USB флешку в USB разъем.
2. Запустите скачанную утилиту Rufus.
Перед Вами откроется окно:
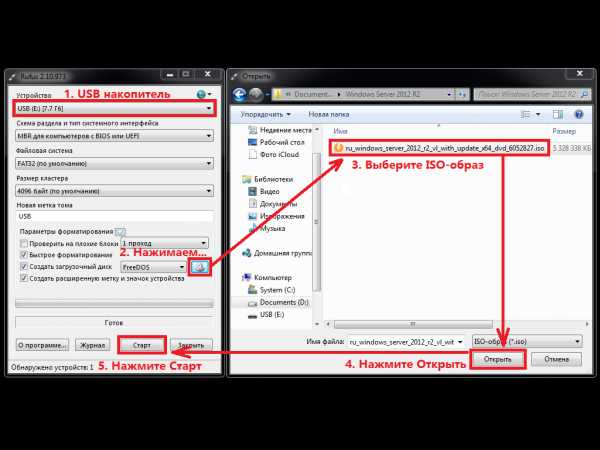
Рис.1
.
3. На Рис.1 видно USB флешку, которую Вы вставили в USB разъем.
4. Нажмите на иконку, после чего откроется окно выбора ISO-образа. Выберите скачанный Вами ранее ISO-образ с Windows Server 2012 R2 (прим. вспомните куда Вы его сохраняли).
5. Нажимаем Открыть.
6. Нажимаем Старт.
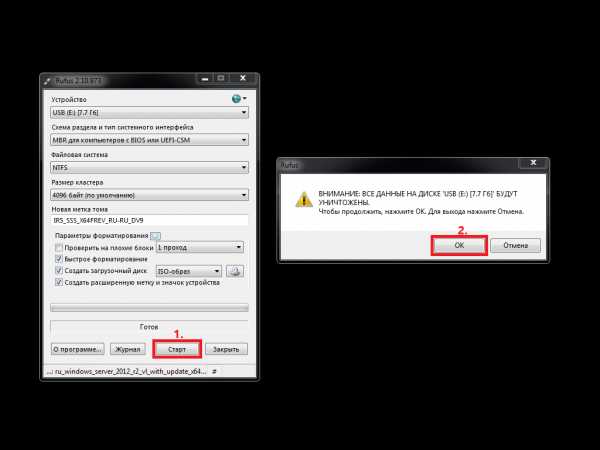
Рис.2
.
7. Появится окно предупреждения, информирующее о том, что все данные на USB флешке будут удалены. Нажимаем ОК, после чего начнётся установка ISO-образа. После окончания установки ISO-образа (Рис.2) нажмите Закрыть.
.
II. Добавление активатора Windows на USB флешку
1. Откройте созданную загрузочную USB флешку с Windows Server 2012 R2.
2. Распакуйте (прим. с помощью WinRAR или просто открыть через Проводник) скачанную Вами ранее утилиту Activator KMSAuto. Полученную папку Activator KMSAuto переместите на загрузочную USB флешку с Windows Server 2012 R2 (Рис.3).
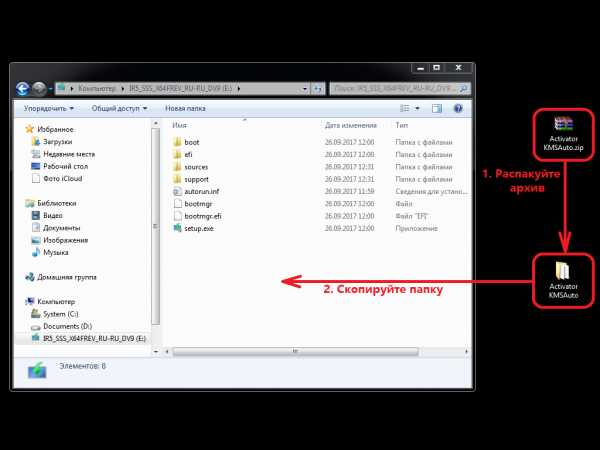
Рис.3
.
III. Установка Windows Server 2012 R2
1. Вставьте загрузочную USB флешку с Windows Server 2012 R2 в разъём USB.
2. Сразу после запуска компьютера необходимо вызвать Boot menu. Т.к. на разных материнских платах и ноутбуках клавиши вызова Boot menu отличаются, ниже приведена таблица (Рис.4) в соответствии с которой Вам необходимо нажать соответствующую клавишу (прим. если у Вас стационарный компьютер, и Вы не знаете какая материнская на нём стоит, обесточьте компьютер, откройте боковую крышку системного блока и посмотрите модель материнской платы).
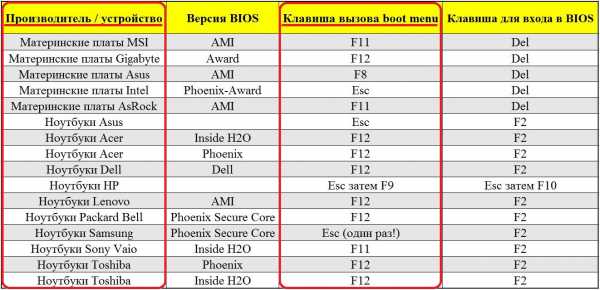
Рис.4
.
3. Boot menu незначительно отличается на разных моделях и приблизительно выглядит следующим образом (Рис.5, Рис.6, Рис.7).
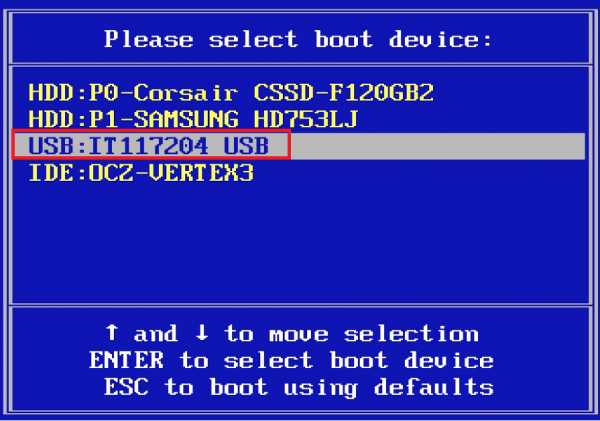
Рис.5
.
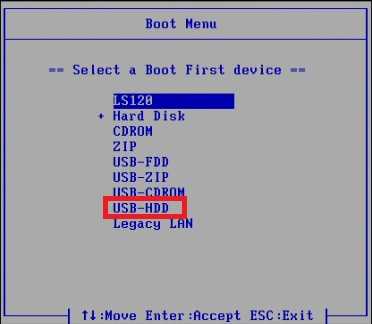
Рис.6
.
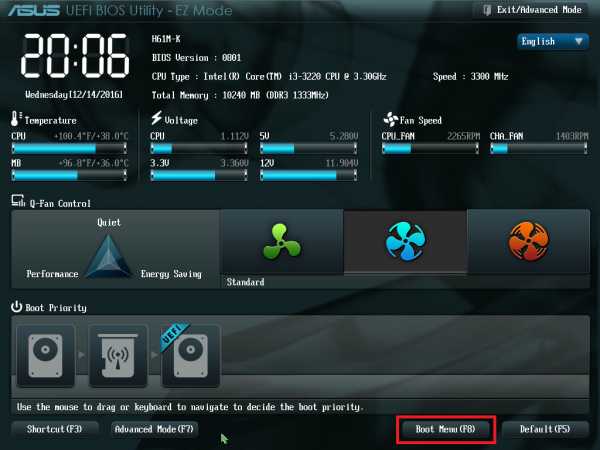
Рис.7
.
4. Выберите загрузку с USB флешки и нажмите Enter.
5. Далее на дисплее появится надпись «Press any key to boot from CD or DVD…», нажмите любую клавишу на клавиатуре (Рис.8).

Рис.8
.
6. В появившемся окне установки Windows Server 2012 R2 выберите нужный язык и нажмите Далее (Рис.9).
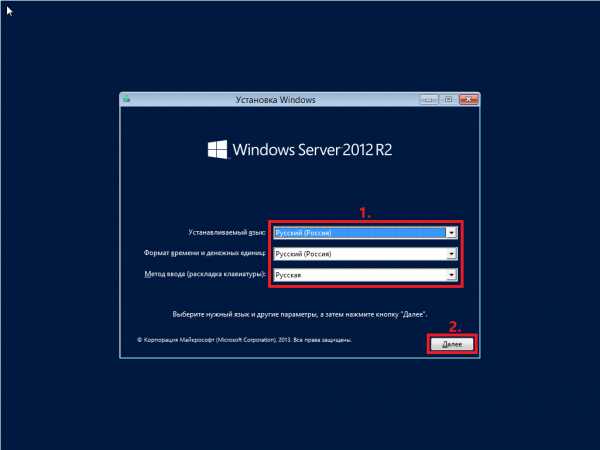
Рис.9
.
7. Для начала установки нажмите Установить (Рис.10).
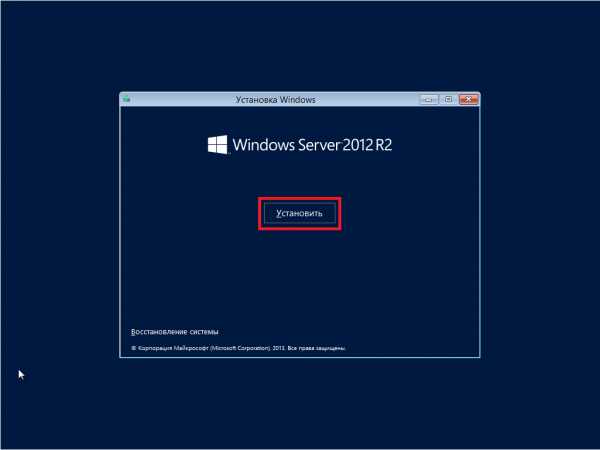
Рис.10
.
8. Выбираем необходимую нам операционную систему (прим. в данном руководстве установка показана на примере Windows Server 2012 R2 Datacenter (сервер с графическим интерфейсом)).
Примечание! Windows Server 2012 R2 включает вариант облегченной установки Windows Server 2012 R2 в которую не включена графическая оболочка. Вся настройка и обслуживание выполняется при помощи интерфейса командной строки Windows, или подключением к серверу удалённо посредством Консоли управления. При этом доступны Блокнот и некоторые элементы панели управления, к примеру, Региональные Настройки.
После того как вы выбрали нужную Вам операционную систему нажмите Далее (Рис.11).
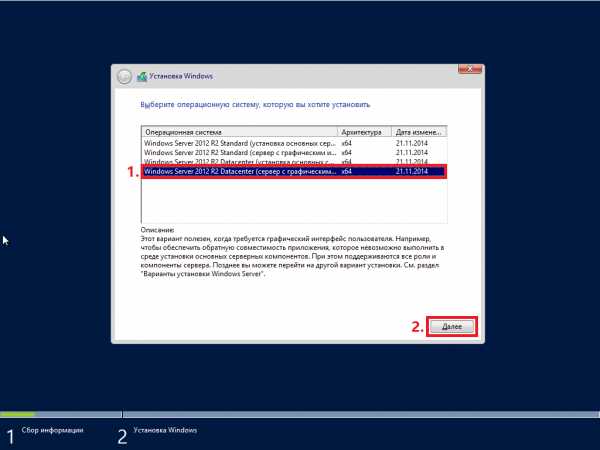
Рис.11
.
9. В появившемся окне поставьте галочку напротив Я принимаю условия лицензии, затем нажмите Далее (Рис.12).
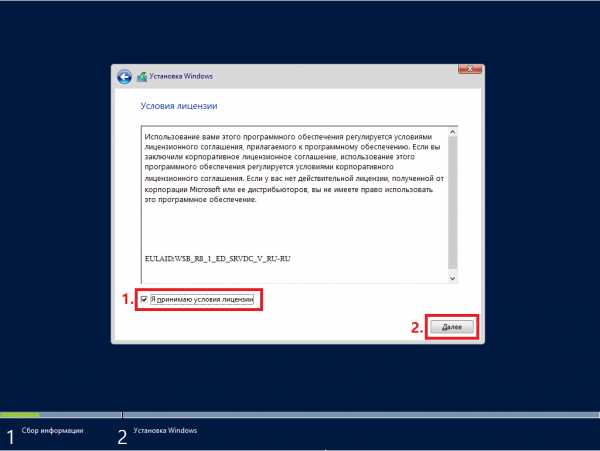
Рис.12
.
10. В разделе тип установки выберите Выборочная: только установка Windows (для опытных пользователей) (Рис.13).
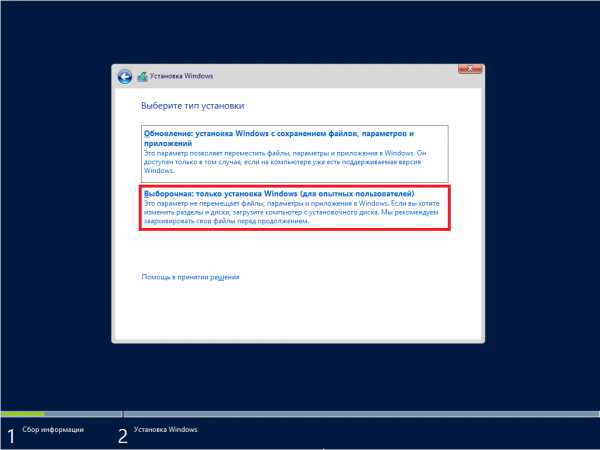
Рис.13
.
11. Выберите опцию Создать (Рис.14).
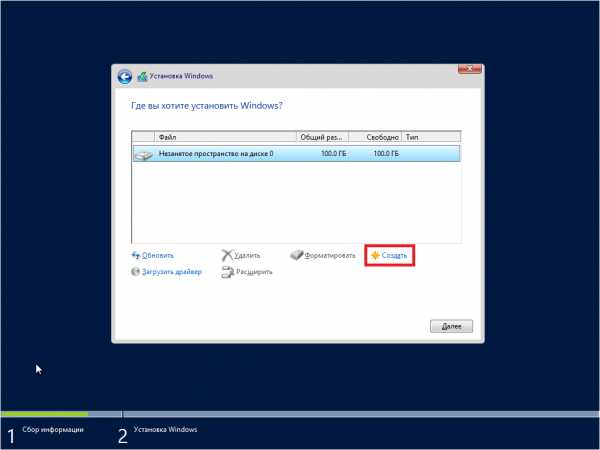
Рис.14
.
12. Появится строка, в которой нужно указать размер создаваемого логического диска, затем нажмите Применить (прим. если Вам необходимо создать два и более разделов — сначала задайте размер первого логического диска, затем, из оставшегося незанятого пространства, аналогичным образом, создайте другие разделы) (Рис.15).
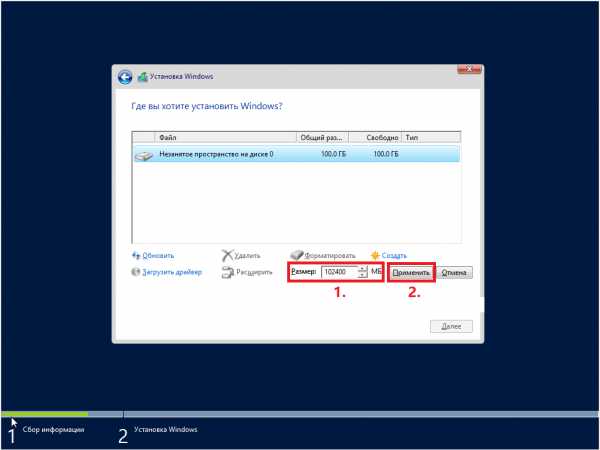
Рис.15
.
13. Откроется окно, в котором сообщается, что Windows необходимо создать дополнительные разделы для системных файлов. Нажмите ОК (Рис.16).
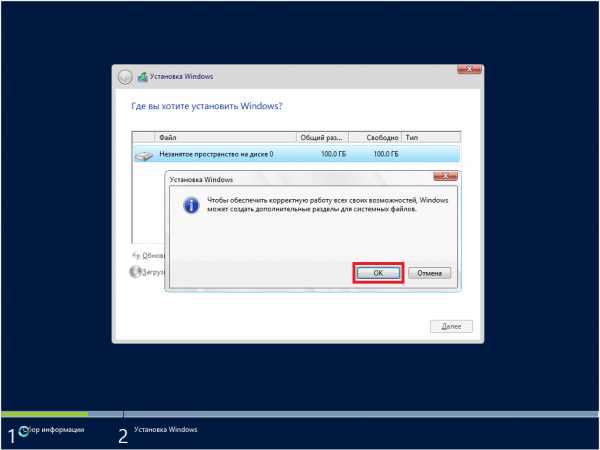
Рис.16
.
14. Выберите раздел для установки Windows Server 2012 R2 (прим. в данном руководстве это Диск 0 Раздел 2), затем нажмите Далее (Рис.17).
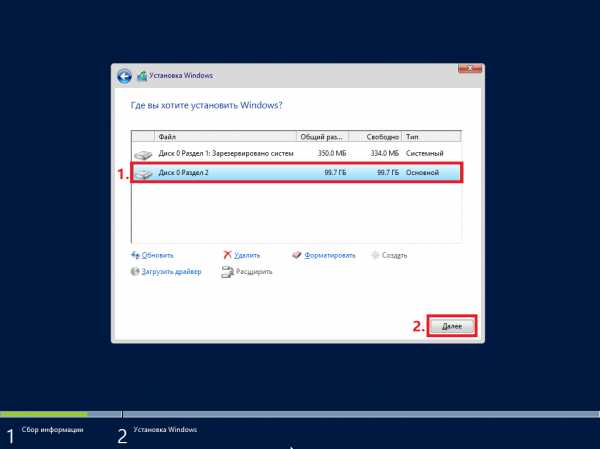
Рис.17
.
15. Начнется установка Windows Server 2012 R2, в процессе которой компьютер перезагрузится (Рис.18).
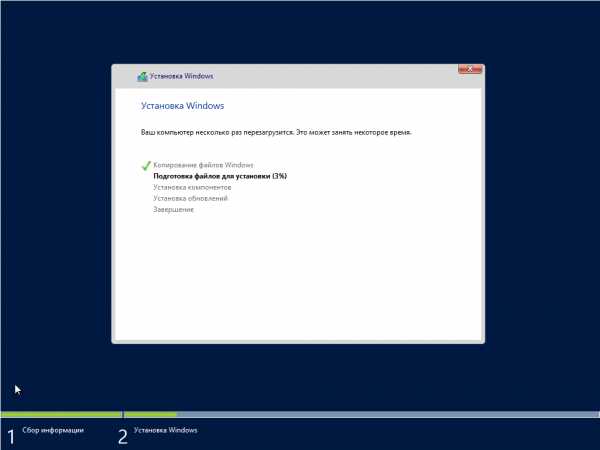
Рис.18
.
16. Придумайте и введите новый пароль для учётной записи администратора (прим. пароль, как минимум, должен содержать буквы разного регистра и цифры), затем нажмите Готово (Рис.19).
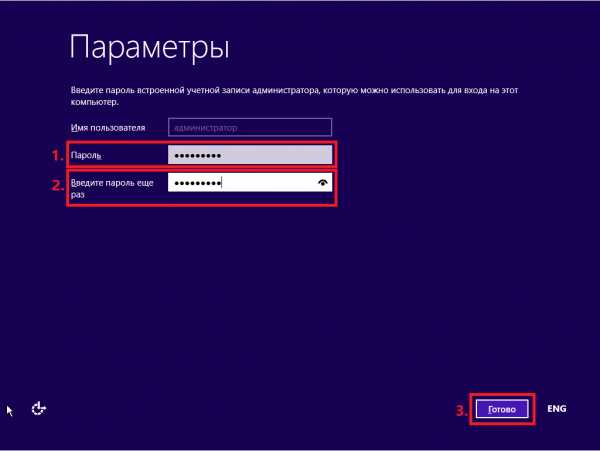
Рис.19
.
17. После окончания установки, для входа в систему, нажмите Ctrl + Alt + Delete (Рис.20).
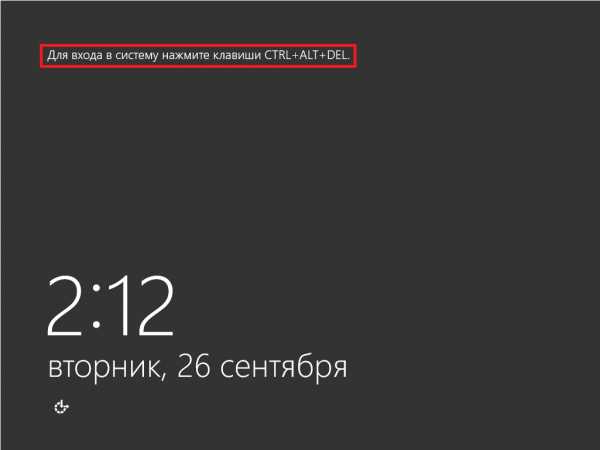
Рис.20
.
18. Введите пароль администратора, затем нажмите Enter (или синюю иконку со стрелочкой) (Рис.21).
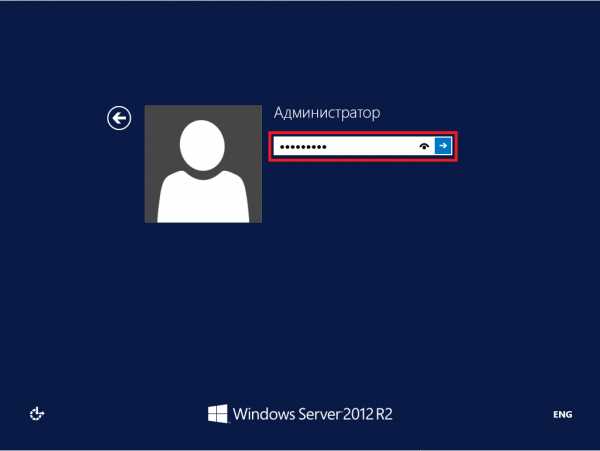
Рис.21
.
19. После запуска системы появится рабочий стол Windows Server 2012 R2 (Рис.22).
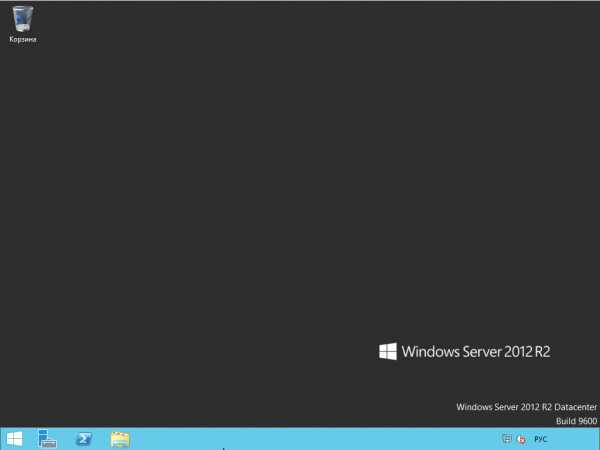
Рис.22
.
IV. Активация Windows Server 2012 R2
1. На установленной Windows Server 2012 R2 откройте загрузочную USB флешку с Windows Server 2012 R2, в ней откройте папку Activator KMSAuto и запустите файл KMSAuto (Рис.23).
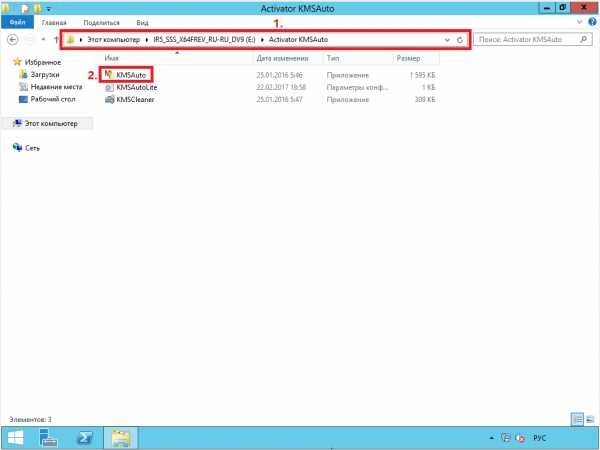
Рис.23
.
2. В открывшемся окне нажмите Активация Windows, после окончания активации внизу появится надпись Completed (Рис.24).
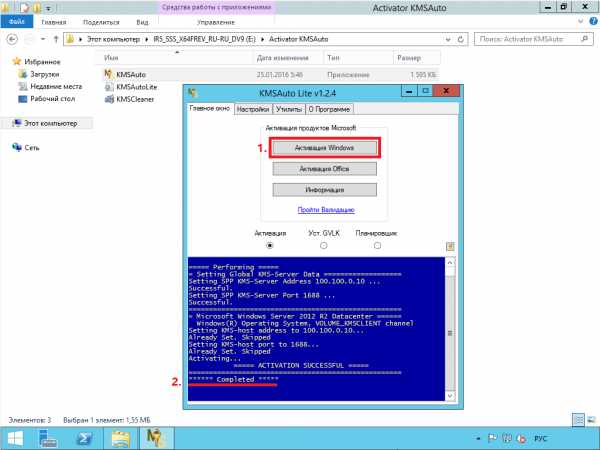
Рис.24
.
3. После активации откройте Пуск > Компьютер (пр. кнопкой мыши) > Свойства (Рис.25).
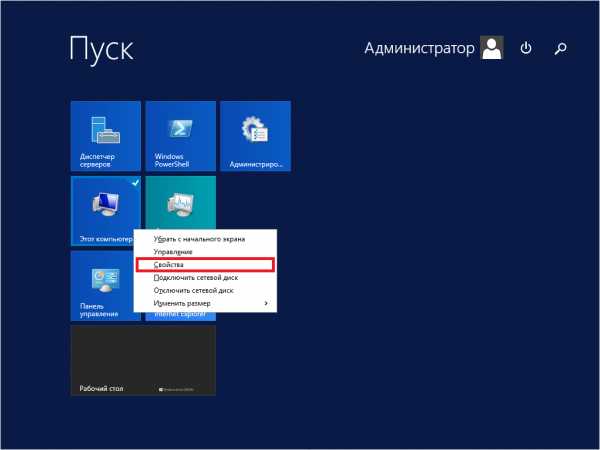
Рис.25
.
4. Откроется окно, внизу которого будет написано, что активация Windows выполнена (Рис.26).
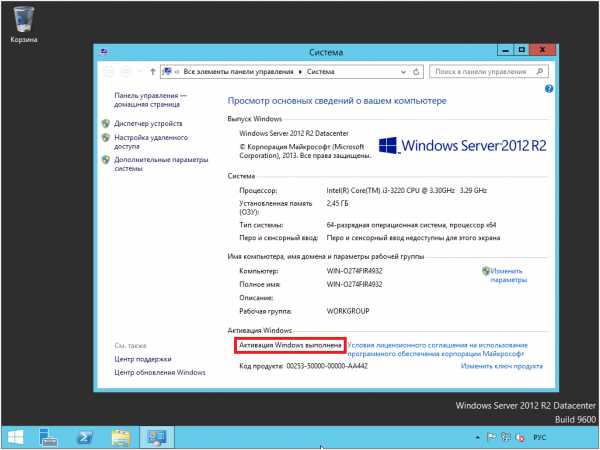
Рис.26
.
Установка и активация Windows Server 2012 R2 завершена! Надеемся, что данное руководство помогло Вам!
.
Поделиться ссылкой:
Похожее
lyapidov.ru
Установка русского Language pack в Windows Server 2016
Хотя, в большинстве случав, я предпочитаю использовать английские версии любых продуктов, иногда, чтобы угодить пользователям, приходится задумываться о русификации интерфейса того или иного ПО. В этой статье я покажу, как русифицировать интерфейс Windows Server 2016, установив на него русский пакет локализации (Language Pack). Необходимость русификации интерфейса сервера возникла на одном из терминальных RDS серверов, на котором одно из используемых приложений при отсутствии русского интерфейса Windows, генерировало необходимые отчеты только на английском языке, что крайне неудобно.
Установка языкового пакета через Windows Update
Самый простой вариант установки Language Pack при наличии подключения к Интернету – установить нужный пакет локализации встроенными средствами через сервера Windows Update.
Для этого, откройте панель управления и перейдите в раздел: Control Panel –> Clock, Language and Region -> Language. В открывшемся списке будет перечислен список установленных языков интерфейса Windows.
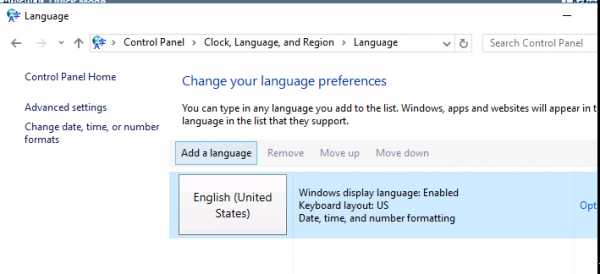
Нажмите кнопку Add Language, и в открывшемся списке найдите русский язык. Нажмите кнопку Add.
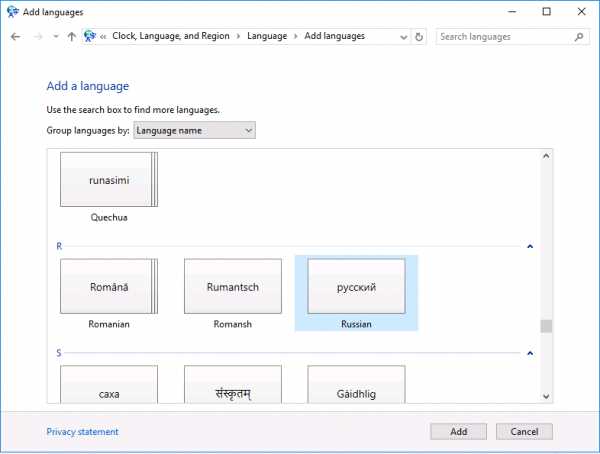
Русский язык появится в списке доступных языков, однако на самом деле он еще не установлен, а лишь доступен к загрузке (статус: Available for download). Откройте свойства языка (Options).
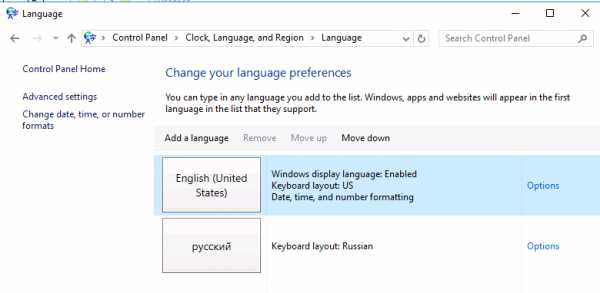
В открывшемся окне можно запустить загрузку и установку пакета русификации для Windows Server 2016, нажав на кнопку Download and install language pack.
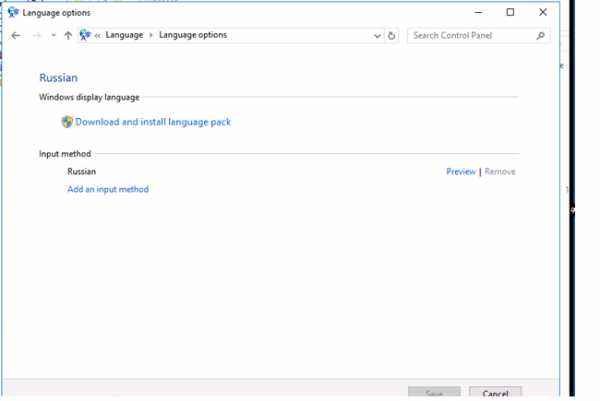
Совет. В процесс загрузки файл языкового пакета будет закачан в каталог C:\Windows\SoftwareDistribution. После окончания загрузки, поиском найдите файл lp.cab и скопируйте его в сетевой каталог с вашими любимыми дистрибутивами. В дальнейшем это файл локализации можно устанавливать на любом аналогичном сервере в офлайн режиме (без необходимости подключаться к Windows Update) с помощью утилиты lpksetup.exe (о ней далее).
Офлайн установка Language Pack с помощью Lpksetup
На изолированных от внешней сети серверах, установить пакет локализации можно в офлайн режиме с помощью утилиты lpksetup.exe. Но для этого понадобится загруженный файл языкового пакета. Файл lp.cab можно получить как описано выше (забрав с одного из серверов, подключенных к Интернету), либо скачав с сайта Microsoft (это возможность есть у владельцев корпоративной лицензии, подписчиков MSDN и OEM партнеров Microsoft).
В том случае, если вы получили файл локализации, запустите команду lpksetup с правами администратора. В открывшемся диалоге нужно выбрать пункт Install display Languages.
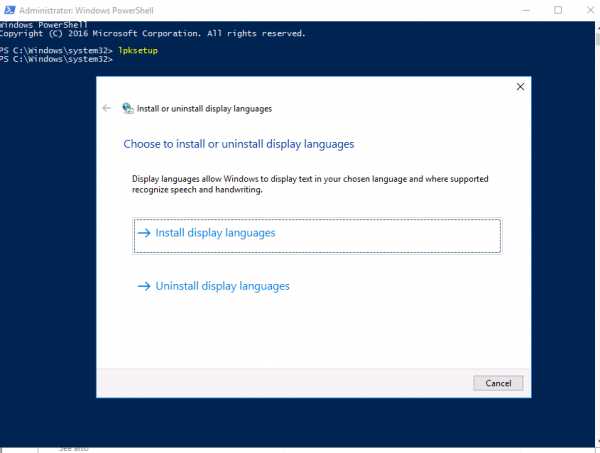
Укажите путь к файлу lp.cab (если вы cкачали целиком ISO образ TRL_Win_Svr_Language_Pack, файл русского языкового пакета находится в каталоге ru-ru) и запустите установку, согласившись с лицензионным соглашением.
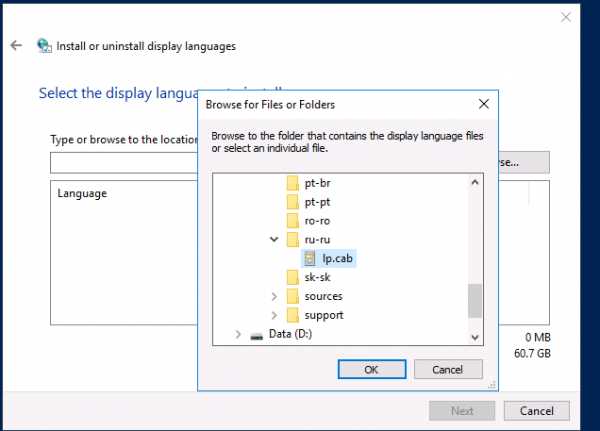
Утилиту Lpksetup.exe можно использовать и в консольном режиме, так, например, для установки пакета русификации в тихом режиме, нужно воспользоваться командой:
lpksetup /i ru_RU /r /s /p ″F:\langpacks″
(ключ /s – означает установку без взаимодействия с пользователем, ключ /r откладывает перезагрузку системы).
Русификация интерфейса Windows Server 2016
После установки Language pack, статус русского языка в панели управления изменится на Available. Теперь с помощью кнопки Move up его нужно переместить вверх. После логофа, язык интерфейса текущего пользователя сменится на русский.
Для полноценной локализации нужно дополнительно нажать на кнопку Location и сменить местоположение на Russia (если вы этого еще не сделали).
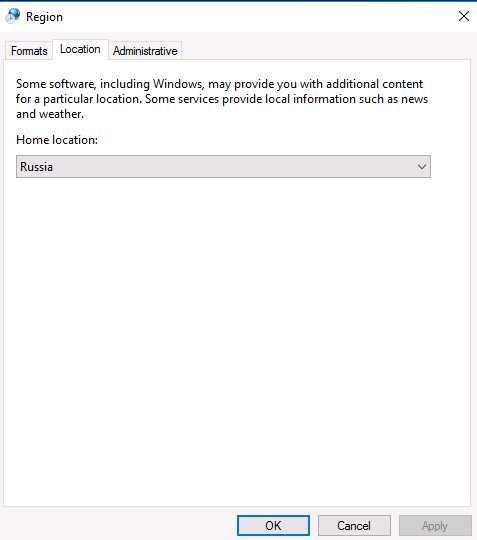
Затем на вкладке Administrative нужно изменить язык системной локали (Change system locale) для программ, не поддерживающих Юникод, на Russia.
Чтобы применить данные настройки для новых учетных записей пользователей (еще не существующих на сервере профилей!!!), нужно нажать на кнопку Copy settings (Копировать параметры).
Укажите, что языковые настройки текущего пользователя нужно применить для новых учетных записей, системной учетной записи и окна приветствия.
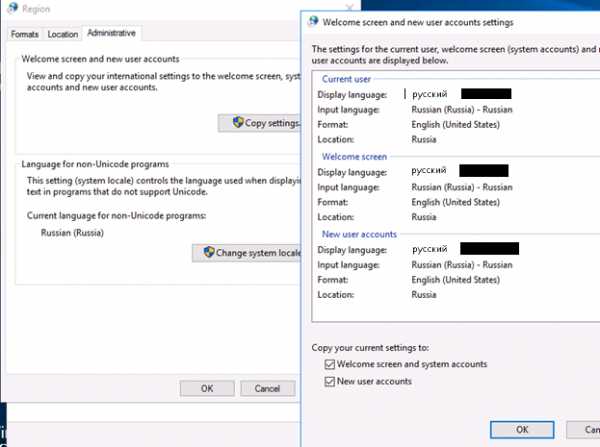
На этом русификация интерфейса Windows Server 2016 завершена.
winitpro.ru