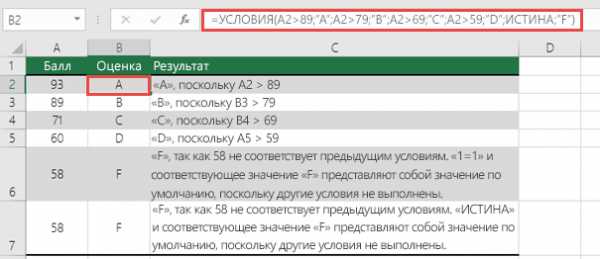Подборка лучших программных плееров для воспроизведения видео. Видео воспроизведения
Лучший плеер для просмотра ютуб
Многие владельцы смартфонов пользуются стандартным приложением для просмотра роликов, не подозревая, что есть продвинутые медиаплееры……….
Улучшенная эргономика, обновленный интерфейс, расширенный функционал и возможности – далеко не весь перечень преимуществ, которые есть в сторонних приложениях………………………….

→ Давайте рассмотрим самые лучшие плееры для просмотра видео с Ютуб на компьютере и мобильном телефоне ↓↓↓
Для чего нужен Проигрыватель и его основные функции
Чаще всего пользователи просматривают видео через браузер, но также вы можете найти приложение, которые могут заметно облегчить этот процесс.
Плеер представляет собой программу — предназначенную для просмотра Ютуба напрямую.

Сейчас можно найти несколько десятков таких утилит, которые будут отличаться, как по функционалу, так и по внешнему виду……
Среди основных функций таких плееров можно выделить: ↓↓↓
- возможность просматривать ролики;
- поиск по видео, фильтрация и прочее;
- создание плейлистов;
- скачивание роликов;
- просмотр офлайн;
- выбор разрешения контента.
Лучшие версии для просмотра с компьютера
Ниже мы представим обзор 3 наиболее популярных плеера для просмотра Ютуба, которые вы можете скачать абсолютно бесплатно
Эти приложения помогут вам в любой момент насладиться любимым роликом в наилучшем качестве !!!
Место 1. KMPlayer – удобный и функциональный

Благодаря понятному интерфейсу и интуитивному управлению, эта программа заслуживает лучшей отметки — 10 Звезд
• Это не просто плеер, а ваш помощник, помогающий: ↓
- воспроизводить практически все форматы
- производить захват видео
- делать скриншоты и многое другое.
Вот вам подробный видео-обзор ⇓
• Главная изюминка – это воспроизведение потокового видео с YouTube. Вы без проблем можете вставить ссылку на ролик и наслаждаться просмотром через KMPlayer.
Место 2. BSPlayer – золотая середина
В этой программе есть практически все, что вы искали.
BSPlayer без проблем воспроизводит ролики в офлайн-режиме, а также проигрывает потоковое видео !!!
В настройках плеера для просмотра Ютуб вы можете выбрать такие опции: ↓
Эта программа сможет в полном объеме оправдать ожидания тех, кто любит просматривать FHD ролики с 60 FPS на Ютубе.
Скачать плеер вы можете на официальном сайте http://www.bsplayer.com/bsplayer-russian/download-free.html
Место 3. ComboPlayer – ваш мультимедийный комбайн
Этот плеер создан для потокового воспроизведения роликов из различных источников. При помощи этой простой, легкой и функциональной утилиты вы без проблем сможете открыть ролики с uTorrent, а также YouTube.

→ Также вы можете прослушивать радио, cсмотреть TV и другое.
Преимущество программы заключается в том — что плеер получил очень удобный интерфейс и функционал. Здесь сочетается сразу несколько программ.
Вас порадует : ↓
- возможность воспроизводить практически все известные форматы
- выбор трансляций через удобное меню
- и поддержка субтитров.
• Также еще одна фишка утилиты – возможность делать снимки с экрана, используя горячие клавиши !
Для просмотра Youtube на Андроид
Для пользователей смартфонов принципиально важно открыть тот или иной ролик максимально быстро. Для этого потребуется простая утилита с интуитивно простым интерфейсом………..
Давайте рассмотрим, какой плеер лучше для просмотра Ютубе на мобильном гаджете ↓↓↓
Место 1. MX Player – лучшее решение для смартфона

Вы искали плеер, который мог бы воспроизводить потоковое видео и ролики на вашем смартфоне, тогда обратите внимание на MX Player. Это одна их лучших программ, сочетающая в себе качественный и дружелюбный интерфейс, а также неограниченные возможности.
С помощью MX Player вы можете: ↓↓↓
- использовать декодирование;
- масштабировать пальцами;
- использовать умную блокировку;
- жесты субтитров.
Место 2. Floating Tube – очень удобный
Изюминка этой программы в том — что все ролики можно воспроизводить в отдельном окне.
• То есть, на главном экране появляется плавающий плеер, который всегда можно свернуть, переместить или закрыть.
Также вы можете пользоваться программой в стандартном режиме для просмотра видео на Ютубе. Достаточно запустить плеер, нажать поиск и наслаждаться любимыми видео
Внимание — этот плеер подходит для просмотра ютуб на нокиа 500, а также других популярных моделях !!!
Место 3. Tube Player – просто и со вкусом
Если хотите найти аналог стандартному приложению, тогда Tube Player – это именно то, что вы так давно искали.

Здесь реализованы лишь основные функции для поиска и просмотра, за счет чего это приложение и заслуживает статус лучшего.
Интерфейс выполнен в традиционных цветах YouTube. В верхней части находится строка поиска, куда вы можете ввести любой запрос.
После этого помощник отражает все ролики, соответствующие интересу, и вы можете их просматривать без проблем.
P.S — вот классный проигрыватель на iphone / ios ↓
7youtube.ru
Самые лучшие видеопроигрыватели для ОС Windows 7, 8, 10
Если Вам мало функционала в стандартном проигрывателе Windows, то можно установить стороннюю видеопрограмму с более обширными возможностями и «фишками». Изменение яркости, контрастности, размера изображения, пропорции картинки, автоматическое отключение компьютера в определенное время, просмотр потокового видео – это лишь малая часть возможностей инородных видеопроигрывателей. В этой статье я собрал список самых лучших видеопроигрывателей на ПК 2017 года, которыми пользуются тысячи пользователей и о которых отзываются положительно.
Все нижеперечисленные видеоплееры пойдут на компьютеры с установленной ОС Windows XP, 7, 8 или 10. Также хочу обратить Ваше внимание на то, что практически все они бесплатны, русифицированы, имеют свои скины, поддерживают множество различных форматов, воспроизводят потоковые видео и многое др.
ТОП лучших видеопроигрывателей для Windows
KMPlayerНа первом месте в нашем рейтинге видеопроигрывателей находится KMPlayer. Данному плееру не нужны дополнительные кодеки, после его инсталляции он начинает воспроизводить любые форматы видеофайлов. Программа содержит массу инструментов, предназначенных для комфортного просмотра и прослушивания видео.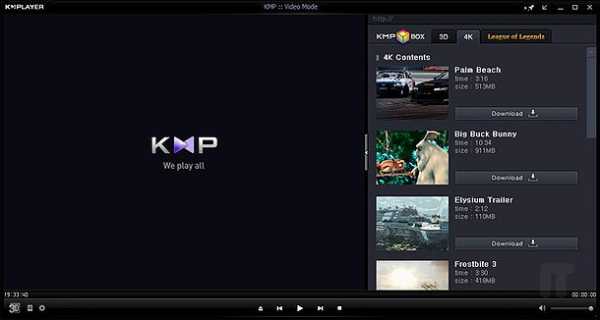 Из основных возможностей данного плеера можно выделить поддержку субтитров, наличие специальных функций, предназначенных для настройки видеокартинки (размытие, резкость, масштабирование, увеличение или яркости и пр.), подключение всевозможных фильтров, плагинов, тем, возможность сохранять определенную часть видео, звука или скриншота, минимальную требовательность к оборудованию ПК. Если хотите быстрый и надежный плеер с массой всевозможных инструментов, то KMPlayer это идеальный вариант. Загрузить можно по ссылке: https://kmplayer.ru.uptodown.com/windows/download
Из основных возможностей данного плеера можно выделить поддержку субтитров, наличие специальных функций, предназначенных для настройки видеокартинки (размытие, резкость, масштабирование, увеличение или яркости и пр.), подключение всевозможных фильтров, плагинов, тем, возможность сохранять определенную часть видео, звука или скриншота, минимальную требовательность к оборудованию ПК. Если хотите быстрый и надежный плеер с массой всевозможных инструментов, то KMPlayer это идеальный вариант. Загрузить можно по ссылке: https://kmplayer.ru.uptodown.com/windows/download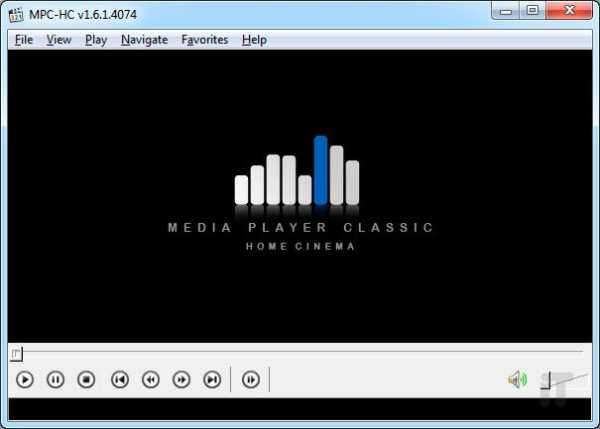 Из особенностей Media Player Classic можно подчеркнуть: наличие собственных кодеков, благодаря которым можно просматривать фильмы любых форматов; возможность декодирования H.264 благодаря новым видеокартам; возможность смотреть видео в другом разрешении; возможность воспроизведения поврежденных видео-файлов. В общем, плеер довольно таки не плох, и должен быть установлен у каждого пользователя. Страница для скачивания: http://mediaplayerclassic.ru/download_Media-Player-Classic.html
Из особенностей Media Player Classic можно подчеркнуть: наличие собственных кодеков, благодаря которым можно просматривать фильмы любых форматов; возможность декодирования H.264 благодаря новым видеокартам; возможность смотреть видео в другом разрешении; возможность воспроизведения поврежденных видео-файлов. В общем, плеер довольно таки не плох, и должен быть установлен у каждого пользователя. Страница для скачивания: http://mediaplayerclassic.ru/download_Media-Player-Classic.htmlVLC Media PlayerТретью позицию нашего рейтинга лучших видеоплееров занимает не малоизвестный VLC Media Player. Установить данный проигрыватель можно не только на компьютеры с системой Windows, но и на Mac. Бесплатный видеоплеер VLC Media Player может показывать видео прямо на рабочем столе, как будь то у Вас установлены живые обои, может воспроизводить потоковое видео, к примеру с Ютуба или Рутуба, поддерживает удаленное управление и многое другое.
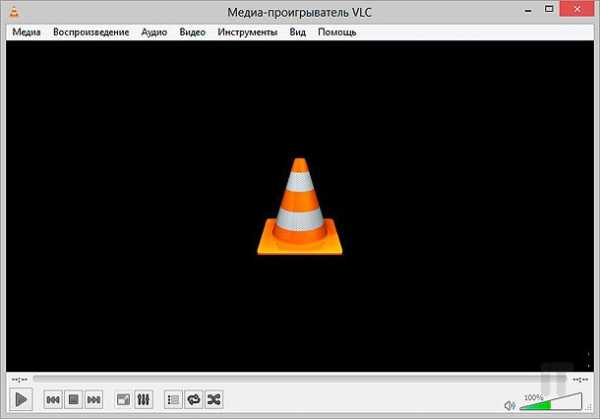 Данный проигрыватель очень напоминает вышеописанный KMPlayer своей стабильностью работы и малой требовательностью к оборудованию. Имеет стандартный набор инструментов, как в аналоговых программах (создание и редактирование списков воспроизведения, поддержка эквалайзера, субтитров, различных настроек картинки), просмотр потокового видео, воспроизведение части видеофайлов и пр. Скачать можно здесь: http://www.videolan.org/vlc/
Данный проигрыватель очень напоминает вышеописанный KMPlayer своей стабильностью работы и малой требовательностью к оборудованию. Имеет стандартный набор инструментов, как в аналоговых программах (создание и редактирование списков воспроизведения, поддержка эквалайзера, субтитров, различных настроек картинки), просмотр потокового видео, воспроизведение части видеофайлов и пр. Скачать можно здесь: http://www.videolan.org/vlc/ALLPlayerЕсли Вы часто смотрите видеофайлы с субтитрами, то данный плеер создан именно для Вас. Функция интеллектуальных субтитров выделяет данный проигрыватель среди остальных аналогов. Вы будете сами управлять субтитрами (изменять время исчезновения, их размер и пр.). Для любителей аниме фильмов и тех пользователей, которые хотят выучить иностранный язык ALLPlayer будет отличной находкой.
 Помимо наличия всех стандартных функций, проигрыватель ALLPlayer может легко открывать видео прямо из архива, показывать картинку на двух и более мониторах, есть возможность добавлять любые необходимые кодеки для воспроизведения того или иного видеоролика. В этом плеере, как по мне, есть лишь один недостаток – плохо локализирован русский язык, однако я считаю, что для уверенного пользователя это не является проблемой. Официальная страница для скачивания: http://www.allplayer.org/ru/
Помимо наличия всех стандартных функций, проигрыватель ALLPlayer может легко открывать видео прямо из архива, показывать картинку на двух и более мониторах, есть возможность добавлять любые необходимые кодеки для воспроизведения того или иного видеоролика. В этом плеере, как по мне, есть лишь один недостаток – плохо локализирован русский язык, однако я считаю, что для уверенного пользователя это не является проблемой. Официальная страница для скачивания: http://www.allplayer.org/ru/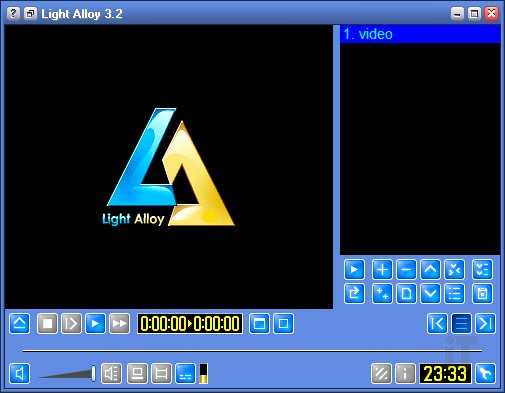 На сегодняшний день данный плеер также пользуется спросом. Самые необходимые функции присутствуют, несмотря на свой небольшой объем (около одного мегабайта). Смотрите любое видео через интернет, пользуйтесь для управления любыми совместимыми пультами управления, масштабируйте как угодно картинку видео, открывайте любой формат в видеопроигрывателе Light Alloy. Страница для скачивания: http://www.light-alloy.ru/download/
На сегодняшний день данный плеер также пользуется спросом. Самые необходимые функции присутствуют, несмотря на свой небольшой объем (около одного мегабайта). Смотрите любое видео через интернет, пользуйтесь для управления любыми совместимыми пультами управления, масштабируйте как угодно картинку видео, открывайте любой формат в видеопроигрывателе Light Alloy. Страница для скачивания: http://www.light-alloy.ru/download/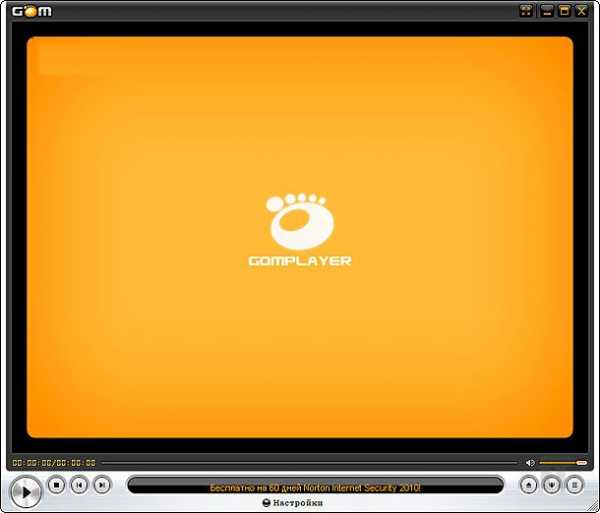 При просмотре видео можно изменять отображение видеокартинки (яркость, контрастность, масштабирование), подключать титры, управлять закладками в программе, создавать свои плейлисты, открывать ДВД образы и видеоролики прямо из интернета и пр. Особенно рекомендую использовать GOM Player пользователям, которые имеют старые компьютеры. Официальная страница: http://player.gomlab.com/download.gom?language=ru
При просмотре видео можно изменять отображение видеокартинки (яркость, контрастность, масштабирование), подключать титры, управлять закладками в программе, создавать свои плейлисты, открывать ДВД образы и видеоролики прямо из интернета и пр. Особенно рекомендую использовать GOM Player пользователям, которые имеют старые компьютеры. Официальная страница: http://player.gomlab.com/download.gom?language=ruZoom Player FreeZoom Player Free является многофункциональным аудио- видео- проигрывателем, который воспроизводит большинство известных форматов. Многие пользователи используют данную программу для просмотра видеороликов из-за хорошей стабильности и качественной производительности.
 Множество настроек плеера дает возможность подстроить его, как говорится, под себя. Создание и редактирование плейлистов, поддержка всех известных форматов, стабильная работа даже на слабых ПК, использование эквалайзера, отличная скорость работы, гибкая настройка – все это выделяет данный плеер из массы аналогов. Страница для загрузки: http://www.inmatrix.com/files/zoomplayer_download.shtml
Множество настроек плеера дает возможность подстроить его, как говорится, под себя. Создание и редактирование плейлистов, поддержка всех известных форматов, стабильная работа даже на слабых ПК, использование эквалайзера, отличная скорость работы, гибкая настройка – все это выделяет данный плеер из массы аналогов. Страница для загрузки: http://www.inmatrix.com/files/zoomplayer_download.shtmlTV Player ClassicВ завершении нашего рейтинга хотелось бы порекомендовать еще один проигрыватель - TV Player Classic. По приставке интуитивно можно догадаться, что данная программа связана с ТВ-передачами. То есть можно компьютер использовать в качестве телевизора и смотреть свои любимые телеканалы без каких либо дополнительных устройств (ТВ-тюнеров, пультов ДУ и пр.), используя лишь выход в глобальную сеть.
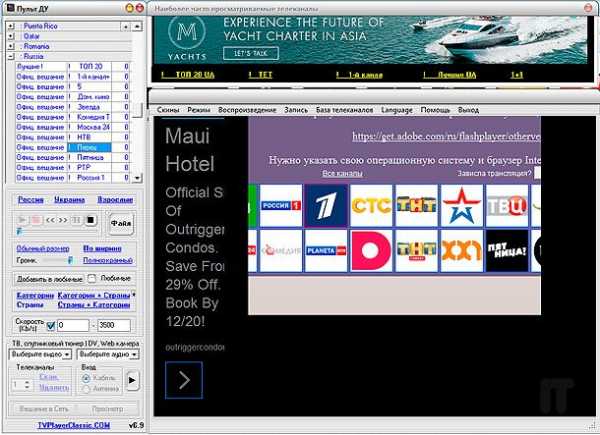 Просто выберите из списка всех каналов необходимый, и смотрите в свое удовольствие. Помимо просмотра каналов, есть возможность записи онлайн трансляции на жесткий диск или любой другой носитель в формат avi. Если надоели каналы, можно послушать радио онлайн на любую интересующую тематику. Для бесплатного просмотра онлайн телепередач данный плеер просто незаменим. Официальная страничка: http://tvplayerclassic.com/ru/
Просто выберите из списка всех каналов необходимый, и смотрите в свое удовольствие. Помимо просмотра каналов, есть возможность записи онлайн трансляции на жесткий диск или любой другой носитель в формат avi. Если надоели каналы, можно послушать радио онлайн на любую интересующую тематику. Для бесплатного просмотра онлайн телепередач данный плеер просто незаменим. Официальная страничка: http://tvplayerclassic.com/ru/Вот такой вот небольшой получился списочек лучших видеоплееров для компьютера. Выбирайте, скачивайте и пробуйте! Если есть какие либо вопросы или знаете другие хорошие видеопроигрыватели, пишите в комментариях! На этом все и всех благ!
itportal.pro
Как сделать воспроизведение видео плавным
Недавно нашёл очень интересную программу SmoothVideo Project (SVP). Разработчики предлагают увеличить плавность видео за счёт удвоения частоты кадров. Например, если фильм идёт с частотой 30 кадров в секунду (fps), то он будет на лету переконвертирован в 60 fps.
Уже слышу возгласы, типа «да откуда возьмутся недостающие кадры!», «всё это фигня!» и т.п. Но, смею вас заверить, видео реально становится более плавным. SVP Manager перехватывает видеопоток в реальном времени, берёт два кадра и рисует между ними промежуточный кадр. По этой же технологии работают топовые 100-400 герцовые телевизоры. Теперь у вас есть возможность использовать интерполяцию у себя дома, причём абсолютно бесплатно! Разработчики также утверждают, что их алгоритмы превосходят те, что используются в дорогущих ЖК-панелях.
Установка SmoothVideo Project
Заходим на официальный сайт и скачиваем бесплатную версию пакета:
Скачать SVP

Если умеете пользовать торрентами, то можете скачать Pro-версию через BitTorrent. В платной версии будет поддерживаться VLC, mpv-плееры и SVPtube для ютуба. Перед установкой желательно удалить все пакеты кодеков (типа K-Lite Codec Pack) которые вы устанавливали самостоятельно, иначе есть вероятность что ничего не заработает.
Устанавливая SVP, рекомендую оставлять параметры по умолчанию. На первом шаге оставьте включённым только «DirectShow based (32-bit)»
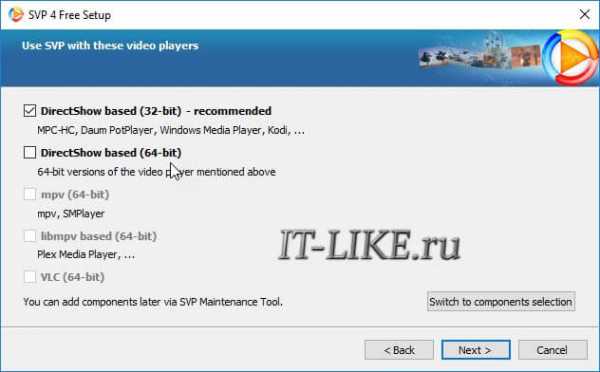
Чтобы нам не пришлось мучаться с настройкой плееров под SVP, на втором шаге включён стандартный «Media Player Classic Home Cinema», который уже полностью настроен. Следующие модули требуют мощный компьютер с хорошей видеокартой:
- madVR – высококачественный отрисовщик («renderer») видео для DirectShow-совместимых проигрывателей
- ReClock – фильтр DirectShow для обеспечения точной синхронизации вывода видео с частотой обновления экрана
На третьем шаге:
- Set MPC-HC as a default player — сделает Media Classic плеером по умолчанию для всех видеофайлов
- Override default settings with recommended values — установит рекомендуемые параметры
- Set D3D Fullscreen mode to avoid jerks and tearing — уменьшает артефакты при полноэкранном воспроизведении, но не будет появляться контекстное меню от правой кнопки мыши поверх видео
- Register built-in LAV filters for use in other video players — позволит использовать новые фильтры в сторонних видеоплеерах

При первом запуске SVP протестирует ваш процессор и видеокарту.

Для плавного проигрывания обычных видео подойдёт почти любой компьютер или ноутбук. Для FullHD нужен не самый слабый двухъядерный процессор, а лучше 4 ядра. Интерполяция UltraHD 4K более ресурсоёмка и потребует минимум Intel Core i7 (4 ядра). Для высоких разрешений рекомендуется нормальная видеокарта.
Как сделать плавное воспроизведение видео
Теперь всё что нам остаётся сделать, так это запустить любой фильм в плеере MPC-HC. Если всё работает, то в окне воспроизведения вы увидите сообщение о исходном и полученном fps для видео:

А значок SVP в системном трее примет соответствующий вид:
Лучше всего плавность воспроизведения видео чувствуется на движущихся сценах, т.е. там где двигаются не только люди, но и задний фон. Возникает некое чувство реальности картинки. Но некоторым это может не понравиться, т.к. фильм становится немного похож на документальный, а не на художественный. Тем не менее, в некоторых жанрах и в давно знакомых фильмах этот эффект придаст новых ощущений.
Программа поддерживают технологию OpenCL, благодаря которой часть обработки ложится на плечи видеокарты. Поддерживаются практически все видеокарты AMD (ATI), NVidia и некоторые интегрированные типа Intel HD, AMD HD. Проверьте чтобы у вас было включено OpenCL (правой кнопкой по иконке программы):

В главном окне SVP можно поиграться с настройками качества и производительности, чтобы подобрать оптимальные значения для своего компьютера:

Интересная функция — подсветка полей как у Ambilight, по умолчанию включена. С её помощью, чёрные поля сверху и снизу заполняются светом, дополняя картинку.
Если не хочется использовать встроенный плеер, то можете зайти на сайт проекта и почитать про настройку других плееров. Мой Zoom Player сам заработал сразу. VLC Player даже не пытайтесь настраивать, он работает только в Pro версии.
Чтобы уплавнить видео с YouTube нужно использовать SVPTube, который можно скачать отдельно.
it-like.ru
7 лучших программ для воспроизведения видео
Программы для воспроизведения фильмов превращают компьютер в телевизор и видеоплеер, помогают почувствовать себя дома как в кинотеатре. Позволяют с комфортом смотреть фильмы, сохраненные на жестком диске или на CD/DVD/Blu-ray, а также онлайн, например, с YouTube.

Без проблем отображают русские субтитры, а некоторые позволяют также искать их в интернете при просмотре фильма. Справляются со многими форматами видео файлов. Они также имеют свои версии для мобильных устройств, которые предоставляют больше функций, чем стандартные, встроенные плееры.
Хорошим примером является VLC media player, который особенно ценится за легкость воспроизведения субтитров, и KMPlayer, интерфейс которого, даже в версии для Windows, поддерживает устройства с сенсорным экраном.
Некоторые проигрыватели позволяют использовать эффекты, например, накладывать разные фильтры на видео, а также настраивать изображение до размеров экрана. Полезной также является функция запоминания момента остановки воспроизведения – благодаря ей мы можем легко возобновить просмотр.
Лучшие видеоплееры – всё зависит от потребностей
Хороший проигрыватель видео должен удовлетворять наши потребности. И не каждый нуждается в возможности обработки материалов 3D или Blu-ray.
ALLPlayer и VLC media player – это программы, с наибольшей функциональности, которые я могу рекомендовать большинству пользователей. Они практически не требуют технического обслуживания.
Среди альтернативных приложений стоит выделить Media Player Classic Home Cinema. Это приложение является обязательным для людей, чьи компьютеры не являются «демонами скорости».
Видеоплеер ALLPlayer
Один из самых популярных и мощных видеоплееров. Встроенные кодеки и дополнительные функции обеспечивают поддержку всех форматов.
Плюсы:
- Встроенные кодеки
- Воспроизводит практически все форматы
- Автоматическое скачивание субтитров к фильмам
Минусы:
- Ограниченная интуитивность интерфейса
Тип распространения: freewareЦена: бесплатный
Видеоплеер VLC media player
VLC media player является самым популярным плеером в мире. Благодаря быстрой работе и огромному количеству поддерживаемых форматов.
Плюсы:
- Имеет встроенные кодеки и воспроизводит практически все форматы видео
- Высокая производительность
- Поддержка потоковой передачи данных
- Доступность на многих платформах
Минусы:
- Ограниченная функциональность библиотеки мультимедиа
Тип распространения: freewareЦена: бесплатная
Видеоплеер KMPlayer
Мощный плеер с поддержкой 3D-видео и специальным интерфейсом для устройств с сенсорным экраном.
Плюсы:
- Поддержка 3D-видео
- Интерфейс предназначенный для работы с сенсорным экраном
Минусы:
- Показывает рекламу
- Ограниченная интуитивность обслуживания
Тип распространения: freewareЦена: бесплатная
Media Player Classic Home Cinema
Лидер в «легком весе» – полезен, особенно для владельцев старых и слабых устройств. Воспроизводит все популярные форматы.
Плюсы:
- Небольшой спрос на ресурсы компьютера
- Быстрая работа
- Поддержка всех самых популярных форматов
Минусы:
- Ограниченная функциональность
Тип распространения: freewareЦена: бесплатная
Видеоплеер SMPlayer
Быстрый плеер со встроенными кодеками. Запоминает настройки всех воспроизводимых файлов, что позволяет удобно возобновлять воспроизведение.
Плюсы:
- Встроенные кодеки
- Запоминание информации о воспроизводимом материале
- Современный интерфейс
Минусы:
- Ограниченные возможности медиатеки
Тип распространения: freewareЦена: бесплатная
Видеоплеер BESTplayer
Один из самых популярных проигрывателей видео с субтитрами. BESTPlayer маленький, простой, бесплатный и не требует установки – просто скопируйте его на рабочий стол.
Плюсы:
- Не требует установки
- Простое управление
- Извлекает субтитры из интернета
Минусы:
- Показывает рекламу
- Ограниченная функциональность для управления коллекцией мультимедиа
Тип распространения: freewareЦена: бесплатная
Видеоплеер Potplayer
Легкий и удобный в использовании видеоплеер. Несмотря на простой интерфейс имеет много вариантов конфигурации – достаточно заглянуть в настройки.
Плюсы:
- Быстрая работа
- Простое управление
Минусы:
- Ограниченные возможности каталогизации материалов, аудио и видео
Тип распространения: freewareЦена: бесплатная
webznam.ru
Плавное воспроизведение видео на компьютере - Часть 1 | IThabits.Ru
Главная > Мультимедиа > Секреты качественного воспроизведения видео на компьютере. Часть 1: Основные понятия и определенияЗдравствуйте уважаемые читатели блога www.ithabits.ru.
Думаю не ошибусь если скажу, что сегодня очень сложно найти человека, который хотя бы раз не использовал свой компьютер для просмотра видео. Под компьютером в данном случае подразумевается все, что является таковым по сути: десктоп, ноутбук, планшет, смартфон и т.д.
Тогда ни для кого не секрет, что с компьютерным воспроизведением видеоконтента не всегда все гладко. Слово “гладко” в данном случае имеет именно прямое, а не переносное значение.
Любители фильмов, да и просто внимательные пользователи, наверняка заметили, что воспроизведение видео на компьютере зачастую сопровождается его подергиванием, подтормаживанием, на панорамных сценах изображение может разъезжаться по горизонтали или появляться весьма неприятный на вид стробоскопический эффект. Одним словом, компьютерное видео отнюдь не всегда является плавным.
В зависимости от характеристик воспроизводимого видео неприятные эффекты могут проявляться в большей или меньшей степени.
И опять же не ошибусь если скажу, что большинство пользователей просто мирятся с этой неприятностью, воспринимая ее как неизбежное зло. Обычно руки до того, чтобы разобраться в причинах этого явления и попытаться его устранить не доходят.
К этой «ленивой» категории граждан до самого недавнего времени относился и ваш покорный слуга.
В немалой степени этому способствовало и то обстоятельство, что долгое время я снимал HDV камерой Canon HV20 и смотрел отснятый материал не с компьютера, а непосредственно с видеокамеры.
Если с самого начала снимать правильно и только то, что нужно, то это вполне реально. Да и, если честно, то просто не хватало времени на монтаж с добавлением титров и музыки. Редактирование видео, как известно, требует ну очень много времени.
Отснятый в одной из недавних поездок фотоаппаратом Nikon 1 J1 видеоматериал, естественно, потребовал компьютерной обработки, но просмотр полученных в конечном итоге фильмов на удивление не сопровождался никакими упомянутыми выше неприятностями.
Ситуация резко изменилась после того, как в моем распоряжении оказалась видеокамера Canon Legria HF R506. Она то, по сути, и явилась главной причиной появления данной публикации. Вернее сказать, не сама видеокамера как таковая. Она как раз в большей или меньшей степени справилась со своей задачей.
Почему “в большей или меньшей степени”? К нашей сегодняшней теме это никакого отношения не имеет, но может быть кому-то информация будет полезной.
Оказалось, что реально эта относительно недорогая камера годится только для съемок при хорошем освещении. Днем на улице или в светлом помещении она показывает себя вполне пристойно.
А вот снимать ей при дефиците света лучше не стоит. Крошечная матрица 1/4,85” в Legria HF R506 шумит как закипающий чайник. Причем шумит она так явно и так нехорошо, что даже считающийся одним из лучших шумодав от Neat Video ничего с ним сделать не может — на выходе результат оказывается еще хуже и взору предстает нечто кипяще- бурлящее серо-буро-малиновое в крапинку.
С просмотром на компьютере видеофайлов, записанных Legria HF R506, неожиданно (на самом деле, как станет ясно из нижеследующего материала, очень даже «ожиданно») возникла серьезная проблема. Он сопровождался настолько сильным дерганьем, подтормаживанием и сползанием части строк на панорамных сценах, что мириться с таким положением вещей оказалось категорически невозможно.
Происходило такое независимо от того, какой софт использовался для проигрывания видеофайлов. То есть, перебор различных популярных видеоплееров, таких как Windows Media, VLC, MPC-HC и KMPlayer ничего не дал.
Подобное наблюдалось и раньше при воспроизведении других видеофайлов, но никогда не было столь явно выражено. Можно сказать, что в данном случае просмотр оказался настолько некомфортным, что просто невозможным.
При этом просмотр снятого материала непосредственно с камеры, подключенной напрямую к телевизору или монитору, был абсолютно плавным, что не оставляло места сомнениям по поводу исправности самого устройства.
Существует несколько причин дерганого проигрывания видео.
Одной из них может стать недостаточная производительность компьютера, когда он просто не успевает обрабатывать поступающий объем данных и начинает пропускать кадры. Этому может способствовать плохо реализованный алгоритм, как это было, например, в Adobe Flash Player для Linux.
В данном случае файлы проигрывались на компьютере с процессором I7 и внешней видеокартой AMD (ATI) Radeon HD 5770.
Видеокарта далеко не новая и отнюдь не самая быстрая, но можно было предположить, что для беспроблемного, с точки зрения производительности, воспроизведения любого типа видео, включая и 1080Р50/60, ее возможностей должно хватать.
Это оказалось действительно так, хотя, как станет ясно по ходу изложения, выбором неоптимальных настроек в цепочке фильтров воспроизведения можно практически любую видеокарту, в том числе и топовую, загрузить так, что и она начнет пропускать кадры.
Стало быть проблема связана с форматом файлов камеры Legria HF R506. Вернее, опять же, в самих файлах никакой проблемы нет, но графическая подсистема компьютера почему-то не хочет по-умолчанию воспроизводить их правильно.
Legria HF R506 умеет записывать видео в форматах AVCHD и MP4 с частотой 25 и 50 кадров в секунду. Максимальный битрейт (скорость ) потока составляет 35 Мбит в секунду для записи видео 1080Р50 в контейнер MP4.
Давайте разбираться что же было не так.
Сегодня я хочу сказать большое спасибо видеокамере Canon Legria HF R506 за то, что она наконец-то заставила меня разобраться с воспроизведением видео на компьютере и найти способы сделать его если не идеальным, то как минимум правильным. Поверьте, время потраченное на это, того стоило.
Надеюсь, что многим материалы данной статьи позволят, как это сегодня модно говорить, немножечко повысить качество жизни. Ведь компьютерное видео отвоевывает все больший и больший жизненный сегмент.
Для тех, кто только только начинает знакомство с темой компьютерного видео, начну с небольшой справки по основным понятиям. В той или иной степени все они будут использованы в контексте данной темы.
Справка — мультимедиаконтейнеры и кодеки
DirectShow
Начиная с 1997 года основой для работы с мультимедийными данными и аудио/видео устройствами в Windows является фреймворк DirectShow (framework — каркас, структура программной среды).
Мультимедийный фреймворк DirectShow включает в себя набор модулей и фильтров для захвата, декодирования, преобразования и вывода, которые могут соединяться в цепочку (граф) для конвейерной обработки аудио/видео данных.
Помимо этого, что чрезвычайно важно, DirectShow предоставляет API (интерфейс программирования приложений) и является расширяемым. Именно это его свойство сделало возможным поддержку самых различных устройств и форматов мультимедийных данных.
Контейнер
Когда говорят, что устройство работает таком-то формате, то обычно подразумевают контейнер (мультимедиаконтейнер, или медиаконтейнер). Контейнер (формат) определяет только способ представления и сохранения видео, аудио и текстовой информации, например титров или программы передач, внутри файла или мультимедийного потока.
Некоторые медиаконтейнеры предназначены для сохранения исключительно аудиоданных. К таковым относится широко известный контейнер WAV.
Медиаконтейнер является метаформатом, так как он содержит лишь информацию о том, как расположены данные внутри потока или файла. В большинстве случаев, но не всегда, тип контейнера не определяет метод кодирования.
Если речь идет о файле, то его расширение, как правило, определяет тип контейнера.
Характерным примером сказанного является один из самых распространенных до недавнего времени контейнер AVI (Audio Video Interleave). Этот контейнер может хранить видео закодированное с помощью самых разнообразных методов и алгоритмов, например DivX, XviD, Huffyuv и др.
То же самое относится к аудеокодекам.
Кодек
Кодек (codec, от coder/decoder — кодировщик/декодировщик) – математический алгоритм кодирования и декодирования видео или аудио данных.
С целью получения приемлемых или целесообразных размеров мультимедийных файлов в подавляющем большинстве случаев используются кодеки, осуществляющие сжатие данных с потерями.
Вместе с тем существуют кодеки преобразующие данные без потерь. К таковым относится, например, видеокодек Huffyuv. Их использование целесообразно на стадии захвата и предварительного редактирования медиаконтента, так как при этом не вносятся дополнительные искажения и потери.
Наиболее популярными и наиболее часто используемыми кодеками являются MPEG-2, DivX, Xvid и H.264.
В последние годы H.264 (или AVC, или MPEG-4 Part 10), явившийся дальнейшим развитием MPEG-2, стал фактическим стандартом кодирования видео для всех устройств, осуществляющих запись на карты флеш-памяти.
По сравнению с MPEG-2, который смело можно назвать классическим, при одинаковой скорости видеопотока H.264 позволяет получить более качественную картинку. Соответственно, при одинаковом визуальном качестве видео в случае кодирования с помощью H.264 объем сохраняемых файлов по сравнению с MPEG-2 будет меньше. Собственно, за это и идет борьба.
Нужно иметь в виду, что кодек H.264 коммерческий. Однако существует его открытый аналог – X.264, мало чем уступающий по качеству кодирования своему платному образцу.
Бесплатный X.264 успешно используется в различных программах обработки видео, например в популярном видеоредакторе Avidemux.
Большинство операционных систем имеет в своем составе некоторый набор предустановленных кодеков.
В Windows файлы кодеков имеют расширения .ax и .dll, а модули обработки мультимедийных данных, не только декодеры, принято называть фильтрами.
Без дополнительных расширений, то есть с помощью стандартных системных компонентов DirectShow, получится воспроизвести далеко не любой видеофайл.
Так, в Windows до сих пор изначально отсутствует предустановленный фильтр MPEG-2, не получится с помощью проигрывателя Windows Media увидеть содержимое файла mkv — контейнер открытого формата Matroska (похоже, что в Windows 10 уже получится, если не уберут поддержку в окончательном релизе) и др.
Как уже было отмечено выше, фреймворк DirectShow является расширяемым, что позволяет легко добавлять недостающие компоненты.
Недостающие для воспроизведения или кодирования медиафайлов фильтры можно установить вручную или, что значительно проще, с помощью популярных в настоящее время пакетных установщиков, таких как K-Lite Codec Pack, CCCP и др.
На мой взгляд инсталлировать тот или иной пакетный набор кодеков стоит только тогда, когда это действительно необходимо. И уж точно не нужно использовать одновременно различные варианты таких сборок. Лучше не станет точно, а вот получить в этом случае неудобоваримую и неуправляемую цепочку фильтров очень даже можно.
Популярные свободные библиотеки аудио/видео фильтров
Со стопроцентной вероятностью распространяемые сегодня пакетные наборы кодеков включают в себя одну, а иногда и не одну, из следующих реализаций свободных, то есть с открытым исходным кодом, библиотек аудио/видео фильтров.
FFmpeg
Название данного проекта образовано от MPEG (Moving Picture Experts Group) и FF (fast forward).
Скорее всего я не сильно ошибусь, если скажу, что FFmpeg, первый выпуск которого состоялся в декабре 2000 года, стал пионером свободных расширений для DirectShow.
FFmpeg является кроссплатформенным, хотя изначально он разрабатывался в Linux и имел тесную связь с проектом MPlayer.
Включает в себя несколько библиотек, основными из которых являются библиотека аудио/видео кодеков libavcodec и мультиплексирования libavformat.
Мультиплексор – программа (или устройство), осуществляющая объединение нескольких потоков (аудио и видео) в один поток или файл.
Сплитер (split — разделять) /демультиплексор – выполняет функции прямо противоположные мультиплексору. При воспроизведении файла (или потока) эта программа (или устройство) осуществляет разделение и вывод аудио и видео в самостоятельные информационные каналы.
При необходимости последние версии сборок FFmpeg можно загрузить с сайта проекта.
ffdshow
Следующим распространенным и крайне популярным медиадекодером в системе DirectShow является ffdshow. Он основан на библиотеке libavcodec и ряде других открытых (open source) пакетах декодирования.
Поддерживает большинство существующих в настоящее время видео и аудио форматов, поддерживает вывод субтитров, имеет в своем составе набор постпроцессинговой (окончательной, после декодирования) обработки видеокартинки. Опять же, большое количество элементов было перенесено из MPlayer.
После ухода в 2006 году основателя и главного разработчика — Milan Cutka, проект был продолжен другими разработчиками и переименован в ffdshow-tryouts. Судя по дате последнего обновления сборки ffdshow-tryouts продолжает развиваться.
Помимо этого существует экспериментальное ответвление ffdshow-mt, основанное на FFmpeg-mt. Основной целью проекта является использование многопоточной обработки мультимедийных потоков в многопроцессорных системах.
LAV
Еще один очень интересный и активно развивающийся (по крайней мере на момент написания данной статьи) проект, основанный на библиотеках FFmpeg.
Судя по тому, что можно видеть на форуме doom9.org, проект LAV ведется силами всего лишь двух человек.
Не смотря на это в последнее время он приобрел достаточно большую популярность и набор LAV-кодеков стандартно включается в состав многих программных медиаплееров. Примером этому могут служить такие популярные проигрыватели, как Media Player Classic Home Cinema (MPC-HC) и KMPlayer.
Если нет задачи во что бы то ни стало проигрывать абсолютно все медиафайлы с помощью Windows Media Player, то при использовании данных плееров дополнительные кодеки в систему можно и не устанавливать вовсе.
Отличительными особенностями декодера LAV являются: большое количество поддерживаемых аудио и видео форматов, например Dolby TrueHD и DTS-HD, реализованная многопоточность, высокая скорость, качество и стабильность.
При всем этом LAV не может пока полностью заменить ffdshow из-за отсутствия постпроцессинговых фильтров.
Разработчики LAV определенно тяготеют к видеокартам Nvidia. Так, в видеодекодер включена собственная реализация CUDA, которая имеет название CUVID. Описание возможностей и требования к оборудованию можно найти на этой странице.

В частности реализован полный высококачественный аппаратный деинтерлейсинг. При этом можно как собирать один полный кадр из двух чередующихся полей интерлейсного видео – 25р/30р (Film Mode), так и получать на выходе два полных кадра из двух полей – 50р/60р (Video Mode).
Представляется несколько странным, что деинтерлейсинг реализован исключительно для Nvidia карт.
Более того, могу отметить, что на нескольких моих компьютерах с видеокартами ATI (AMD) после включения в LAV видеодекодере функций аппаратного декодирования DXVA возникали проблемы со скоростью обработки на тяжелых Full HD 50p/60р фильмах. Могу предположить, что это не проблема AMD.
К сожалению, ничего не могу сказать по поводу Intel QuickSync, так как под рукой не оказалось соответствующего компьютера.
Не смотря на отмеченные особенности, декодеры LAV заслуживают самого пристального внимания. Кстати, совершенно не факт, что во всех случаях аппаратное декодирование дает лучшие результаты по сравнению с программным по скорости и качеству картинки.
Лично я прочно перешел на плеер MPC-HC с внутренними LAV кодеками. Он привлек мое внимание давным-давно, еще в бытность ЭЛТ мониторов тем, что умел перебрасывать вывод при переходе в полноэкранный режим на второй монитор (телевизор).
Плеер MPC-HC регулярно обновляется, что в совокупности с другими его достоинствами позволяет чувствовать себя весьма комфортно.
Аппаратное декодирование
Рассмотренные выше варианты декодеров являются программными. Это значит, что для декодирования и обработки видеопотока используются ресурсы центрального процессора компьютера. Вместе с тем, практически все современные видеокарты имеют встроенные возможности декодирования и обработки видео.
Для того, чтобы их задействовать, существуют различные механизмы.
- DXVA (DirectX Video Acceleration) – разработанный Microsoft как компонент DirectX интерфейс программирования (API), предназначенный для обработки видеопотока, в том числе декодирования и деинтерлейсинга с помощью графического процессора (GPU) видеокарты.
В настоящее время используется реализация DXVA версии 2.0, впервые появившаяся в Windows Vista.
В настройках видеодекодера LAV можно выбрать один из двух вариантов DXVA2 – native или copy-back. Очень коротко разберем их отличия.
DXVA2 native – декодированное изображение остается в памяти видеокарты вплоть до его вывода (визуализации). В этом варианте декодер DXVA должен быть напрямую подключен к видеорендеру – модулю визуализации. Между ними невозможно включение никакого фильтра, что, естественно, заметно ограничивает возможности дополнительной обработки видеоизображения (постпроцессинга).
DXVA2 copy-back копирует декодированное с помощью GPU видеокарты изображение в обычную память компьютера, что делает возможным любые манипуляции с картинкой до ее передачи видеорендеру и визуализации. В этом смысле работа DXVA2 copy-back очень похожа на работу программного декодера.
! Однако необходимо иметь в виду то обстоятельство, что не все видеокарты умеют одинаково быстро передавать декодированное изображение обратно в память компьютера. В этом случае результатом подобного “ускорения” может явиться заикающееся видео из-за невозможности обработки нужного количества кадров в процессе вывода.
Это к вопросу о том абсолютно ли во всех случаях включение аппаратного ускорения является благом.
- CUDA (Compute Unified Device Architecture) — архитектура параллельных вычислений, разработанная компанией NVIDIA. Направлена на увеличение вычислительной производительности компьютера за счет использования ресурсов графического процессора (GPU).
Сегодня CUDA используется не только для управления непосредственно процессом обработки и вывода видео, но и широко применяется в научных целях в задачах, требующих больших вычислительных мощностей. К таковым относятся, например моделирование динамических процессов в жидкостях и газах, компьютерная томография, моделирование процессов в земной коре, прогноз погоды и многое многое другое.
Впервые архитектура CUDA (версия 1.0) появилась в 2006 году с выходом графического процессора G80 (GeForce 8800GTX и др.).
- Intel Quick Sync – встроенная в некоторые процессоры компании Intel технология аппаратного ускорения обработки видео.
Впервые была представлена в начале 2011 года в контексте процессорной архитектуры Sandy Bridge.
Особенностью является аппаратная поддержка не только декодирования, но и кодирования видео кодеками MPEG-2, H.264/AVC, VC-1. Современная Quick Sync версии 2.0 поддерживает разрешения вплоть до 4096 х 4096.
Имеются проблемы с использованием Quick Sync при установке на материнскую плату внешней видеокарты, так как в этом случае встроенная графика попросту отключается.
- OpenCL (Open Computing Language) — открытый язык вычислений.
Еще один вариант организации параллельных вычислений, но в отличие от CUDA, OpenCL – полностью открытый стандарт. Позволяет использовать в вычислительных задачах различные по архитектуре графические процессоры (GPU) разных производителей.
Разрабатывается под эгидой рабочей группы Khronos Group с 2008 года. В консорциум разработчиков входят представители компаний NVIDIA, AMD, Intel, IBM, Motorola и целого ряда других.
OpenCL позволяет задействовать для вычислений не только ядра центрального процессора компьютера, но и вычислительные мощности ядер процессора видеокарты, что в конечном счете может весьма заметно сократить общее время решения некоторых задач.
Интерлейсное видео
В заключении нашей короткой справки еще об одном понятии без которого сегодня все еще не обойтись.
Интерлейсинг (Interlacing) – чересстрочность. Чаще говорят не об интерлейсном видео как таковом, а о том, как его смотреть на мониторах и телевизорах с прогрессивной разверткой, то есть о деинтерлейсинге.
Интерлейсное видео пришло к нам из эпохи аналогового телевидения с эфирной передачей сигнала. Полоса пропускания радио каналов связи является ограниченной и для получения приемлемого качества было придумано следующее.
Суть интерлейсного видео заключается в том, что в единицу времени передается не полный кадр (frame), а лишь его половина по высоте. Такие полукадры принято называть полями (field). Одно поле, которое носит название “верхнее” (Top), содержит лишь нечетные строки (1, 3, 5…), другое, “нижнее” (Bottom), только четные (2, 4, 6…). Разные поля следуют строго друг за другом, причем в зависимости от формата первым может идти как нечетное , так и четное.
Приемное устройство, а изначально это был телевизор с электронно-лучевой трубкой, отлично справлялось, и справляется до сих пор, с обработкой и визуализацией видеопотока в таком формате.
Луч ЭЛТ через равные промежутки времени (1/50 секунды в PAL/SECAM и 1/59,94 в NTSC) прорисовывает вначале все четные 288 (576/2) строк (в NTSC вначале нечетные, а строк 240 (480/2) информацией из соответствующих видео полей.
С учетом послесвечения экрана ЭЛТ и особенностей человеческого восприятия, в результате получается полный по высоте кадр, информация в котором обновляется 50 (или 59,94) раз в секунду.
А вот при выводе чересстрочного видео на монитор или телевизор с прогрессивной разверткой, естественно, возникли проблемы.

В силу того, что соседние поля содержат информацию со сдвигом по времени на 0,02 секунды для PAL, или округленно на 0,017 для NTSC, их одновременный вывод даст для движущихся объектов картинку, аналогичную представленной на левой части рисунка. Такой эффект обычно называют “расческой” или “гребенкой”.
В настоящее время придумано большое количество математических методов борьбы с этим неприятным эффектом. Именно они и называются деинтерлейсингом.
Мы не будем сегодня подробно останавливаться на обзоре существующих сегодня методов деинтерлейсинга и вот по какой причине.
Представленная выше картинка была взята со страницы, датированной 2005-м годом и посвященной технологиям Avivo в видеокартах ATI Radeon. На ней, в том числе, говорится о том, что ATI (теперь AMD) использует в своих графических чипах продвинутую векторно-адаптивную (vector adaptive) технологию деинтерлейсинга.
Эта технология использует данные полей для медленных и статических изображений и векторную интерполяцию для динамических объектов. Согласно заявлениям ATI применяемая ей векторно-адаптивная технология позволяет получить изображение высокого качества даже в таких “тяжелых” случаях, когда картинка содержит большое количество диагональных линий с малыми углами наклона.
Правая часть иллюстрации как раз призвана показать, как видеокарта замечательно справляется с задачей отображения интерлейсного видео на устройствах с прогрессивной разверткой.
И это действительно так. Видеокарты уже давно научились делать это очень хорошо. В отношении Nvidia мы уже упоминали об этом выше, когда говорили о CUDA, а вернее о CUVID в декодере LAV.
О том, как правильно и где включать аппаратный деинтерлейсинг, мы поговорим чуть позже.
Самое главное не перепутать при отображении интерлейсного видео порядок полей, то есть, какое из полей, верхнее или нижнее, идет первым. Такое может случиться, если в видеофайле содержится недостаточно информации об этом или она записана некорректно.
Такое приключилось в моей практике совсем недавно при воспроизведении видеофайлов, записанных фотокамерой Nikon 1 J1 в контейнер Quick Time (.mov). Видеопроигрыватели либо не желали делать деинтерлейсинг вовсе, либо путали порядок полей. Выглядело это ужасно – два шага вперед, шаг назад. Правильное воспроизведение удалось получить только в медиаплеере MPC-HC благодаря тому, что в настройках LAV видеодекодера можно принудительно включить деинтерлейсинг и задать порядок полей.
Вот, кстати, еще одна возможная причина неудовлетворительного в смысле плавности воспроизведения видео на компьютере.
К сожалению мне не удалось найти информацию о том, кто именно изобрел чересстрочный метод передачи видео. На мой взгляд это одно из величайших изобретений прошлого века. Благодаря ему стало возможным не только телевизионное вещание как таковое, но и наличие большого количества эфирных телевизионных каналов.
Сегодня можно часто услышать мнение, что интерлейсное видео является устаревшим и отжившим свой век форматом. Категорически не готов с этим согласиться.
Стандартный телевизионный поток до сих пор передается в виде чересстрочных полей, однако зрители не испытывают по этому поводу никакого дискомфорта. А попросту говоря, основная их масса об этом даже и не задумывалась. Абсолютно все современные телевизоры, а не только ЭЛТ, отлично справляются с обработкой и отображением интерлейсного видео.
Львиная доля всех моих видеозаписей за много лет, начиная с первой DV камеры Sony, были сделаны в интерлейсном формате. Сегодня я смотрю их с большим удовольствием и так же не испытываю абсолютно никакого дискомфорта.
Более того, когда в 2008 году у меня появилась Canon HV20, то поначалу я по незнанию купился на впервые появившийся тогда режим 25p. Это было большой ошибкой, так как 25 кадров в секунду для съемки с рук оказались малопригодны. В режиме 25p любые сюжеты, снятые с движением камеры вокруг оси оператора, даже и неактивным, выглядели при просмотре крайне неприятно из-за сильного строба.
Благо я вовремя это заметил и быстро перешел на 25i. 50 кадров с секунду, полученные из 50 полей, смотрятся замечательно.
Кстати, сегодня я научился делать комфортным просмотр сюжетов, снятых видеокамерой в режиме 25p. Об этом я расскажу в заключительной части.
Для того, чтобы закончить тему интерлейсного видео, хочу отметить, что большинство современных видеозаписывающих устройств до сих пор имеют в перечне режимов съемки интерлейсные. Объясняется это очень просто. Если интерлейсинг был когда-то придуман для экономии полосы радиотракта, то сегодня он с успехом используется для экономии битрейта (скорости потока) и процессорных ресурсов.
Напоследок еще маленькая информация к размышлению. Вернемся к нашей сегодняшней виновнице — камере Canon Legria HF R506. Самым “крутым” режимом записи у нее считается MP4 1080p50 с битрейтом 35 Мбит/с. Однако в перечне режимов AVCHD есть 1080i50, 24 Мбит/с.
Я так и не разобрался как на самом деле нужно правильно маркировать интерлейсное видео. Одни пишут 25i, другие — 50i. На самом деле подразумевается одно и тоже.
Казалось бы тут все очевидно. Однако, посмотрим сколько бит приходится на один пиксель в первом и втором вариантах. Получается 0,333 в MP4 1080p50 против 0,429 в AVCHD 1080i50.
А теперь сделаем при выводе качественный деинтерлейсинг с удвоением, то есть получим из 50 полей в секунду 50 полноценных кадров и вновь зададимся вопросом, а какой же режим съемки лучше с точки зрения качества.
Добавим к этому то, что в режиме 1080i50 24 Мбит/с при одинаковом времени съемки на карте памяти будет занято в полтора раза меньше места.
Выводы делайте сами. Выбор за вами.
Пожалуй единственное когда точно не стоит использовать интерлейсное видео, так это при выкладывании его в общий доступ. Совершенно не факт, что у тех людей, которые будут смотреть ваше видео, на компьютере все настроено правильно и они не увидят подергивающиеся кадры с характерной “расческой”. Поэтому для этих целей лучше сразу снимать в прогрессив, или предварительно подготовить видеоматериал соответствующим образом.
Возможные причины неплавного воспроизведения видеофайлов на компьютере
Возвращаемся к видеокамере Legria HF R506. Напомню, что выше мы уже определили две возможные причины:
- Недостаточное быстродействие компьютера или его графической подсистемы;
- Неправильный порядок полей интерлейсного видео при воспроизведении.
Однако, как мы уже выяснили, в моем случае ни первая, ни вторая причина не являлись актуальными.
Legria HF R506 кодирует видео кодеком H.264. Может быть причина дерганого воспроизведения в нем? Но как тогда объяснить, что видео с фотоаппарата Nikon 1, которое закодировано этим же кодеком, воспроизводится на том же самом компьютере абсолютно гладко?
Все оказалось очень просто и кодек тут ни при чем. Ну или почти ни при чем. Если при одинаковых условиях сравнить характер воспроизведения видеофайлов с Canon HV20 (MPER-2) и Legria HF R506, то можно предположить, что некую свою лепту он все же внес.
Ищем разницу. Legria HF R506 работает в телевизионной системе PAL с частотой 50 fps, Nikon 1 в NTSC с частотой 60 (59,94) fps. Стандартная частота обновления экрана современных мониторов, правильно, 60 fps. Вот поэтому с воспроизведением видео в формате NTSC, в отличие от PAL, никаких проблем и не наблюдалось.
В данном случае главной причиной дерганного воспроизведения явилось:
- Несовпадение частоты кадров воспроизводимого на компьютере видео и частоты обновления экрана устройства вывода: монитора, телевизора или проектора.
Для того, чтобы убедиться в том, что это так, необходимо согласовать частоту обновления монитора с частотой кадров воспроизводимого видео. На практике это означает, что их нужно сделать равными или кратными. Непосредственно этим мы и займемся.
Во второй статье мы рассмотрим возможные варианты настройки частоты обновления экрана монитора, а в третьей – изменение частоты кадров воспроизводимого видео.
Не пропустите и подпишитесь на обновления блога. Будет интересно, а главное очень полезно.
Опубликовано - 25 ноября, 2014 в рубрике - Мультимедиа Теги: DirectShow, Microsoft, Videowww.ithabits.ru
Проблемы проигрывания видео » K-Lite Codec Pack — лучший пакет бесплатных кодеков
Видео отображается только в верхней половине экрана, перевернутым, или сдвоенным.Решения:- Если это видео в формате Xvid используйте ffdshow вместо декодера Xvid.- Если это видео в формате DivX используйте ffdshow вместо декодера Xvid.- В настройках Xvid выставьте Output Colorspace для YV12.- Используйте DirectVobSub version 2.33 вместо последней версии.- На странице «Output» настроек видео ffdshow включите YV12.- Включите тему Vista по умолчанию вместо классической.Общее решение при подобных проблемах с видео:- В настройках Media Player Classic зайдите в Options -> Playback -> Output -> DirectShow video и выберите другой renderer.- Установите другую версию драйвера графической платы.
Видео содержит один или больше странных строк. Это может происходить с некоторыми недоработанными графическими драйверами. Обойти баг часто можно отключением YV12 colorspace. В конфигурация декодера ffdshow video, на странице «Output» снимите галочку с YV12.Видео проигрывается с неправильным цветом.Это может происходить с некоторыми недоработанными графическими драйверами.Обойти баг часто можно отключением YV12 colorspace. В конфигурация декодера ffdshow video, на странице «Output» снимите галочку с YV12.
Все цвета выглядят полностью неправильными при проигрывании файлов WMV.При использовании видеоплаты ATi это бывает тогда когда драйвер пытается ускорить WMV, но это у него не очень получается. Вы должны отключить аппаратное ускорение DXVA WMV.В новых драйверах ATi это можно сделать только в Catalyst Control Center:1. Зайдите в Catalyst Control Center.2. Нажмите «View -> Advanced View».3. Зайдите в «Video -> All Settings».4. Прокрутите страницу вниз.5. Снимите галочку у «Windows Media Video Acceleration».6. Нажмите «Apply».7. Закройте CCC и перезагрузите компьютер.Если же Вы имеете старый драйвер ATi который не использует Catalyst Control Center, то соответствующую настройку можно найти в свойствах Windows Desktop:1. Кликните правой кнопкой мышки по рабочему столу и выберите «Свойства».2. Выберите вкладку «Параметры».3. Нажмите на кнопку «Дополнительно».4. Здесь найдите переключатель «WMV9 acceleration» или что-то подобное. Отключите это.5. Нажмите OK и перезагрузите компьютер.
Видео проигрывается в черно-белом варианте в Windows Media Player.Эта проблема обычно возникает из-за ошибок в драйвере графической платы. Сначала попытайтесь вернуть все настройки к начальным установкам. Если это не поможет установите новую версию, или возвратитесь к более старым.Также часто помогает такой обход проблемы:В меню WMP зайдите в Tools -> Options -> Performance -> Advanced. Это мы вошли в настройки ускорения видео. Здесь Вы должны увидеть опции «Use overlays» and «Use high quality mode». Измените эти опции и перезагрузите проигрыватель.
Видео воспроизводиться слишком темным в некоторых файлах.Отрегулируйте яркость. Есть несколько путей сделать это:Графическая плата.Большинство драйверов плат графики позволяют пользователю установить различные свойства картинки (яркость, контраст, насыщенность и т.п.). Вы можете найти эти настройки пройдя следующий путь:Start -> Settings -> Control Panel -> Display -> Settings -> AdvancedДекодирующий фильтрБольшинство фильтров для декодирования видео имеют опции для установки яркости. Например DivX, Xvid и ffdshow.В Media Player Classic свойства фильтра можно найти по такому пути:MPC menu -> Play -> Filters -> [название декодера]В BS.Player свойства фильтра можно найти по такому пути:Контекстное меню -> Options -> Filters -> [название декодера]В Windows Media Player свойства фильтра невозможно ни посмотреть ни изменить.В ZoomPlayer свойства фильтра можно найти по такому пути:Контекстное меню -> Filter Properties -> [название декодера]Windows Media Player1. В WMP кликните правой кнопкой мышки по титульной панели или вкладке «Now Playing».2. В открывшемся контекстном меню, выберите: View -> Enhancements -> Video Settings.Внимание: если Вы не можете отрегулировать слайдеры в Video Settings, то нужно разрешить использование video mixing rendering (VMR) в Windows Media Player. Для этого сделайте следующее:1. В WMP кликните правой кнопкой мышки по титульной панели или вкладке «Now Playing».2. В открывшемся контекстном меню, выберите: Tools -> Options3. Кликните на вкладку Performance.4. Кликните на вкладку Advanced.5. В поле Video Acceleration, разрешите использование video mixing renderer.
Воспроизведение видео слишком ярко или слишком темно почти на всех файлах или цвета отображаются неправильно.Это возможно следствие неправильных настроек драйвера Вашей графической платы. Некоторые версии драйверов nVidia часто грешат этим.- Зайдите в контрольную панель драйвера платы графики. Сбросьте все настройки к установкам по умолчании. Важны настройки яркости, контраста, насыщенности и цветности. Путь к контрольной панели: Start > Settings > Control Panel > Display > Settings > Advanced.- Зайдите в контрольную панель драйвера платы графики. Выберите страницу «Color Correction». Выберите «All» в выпадающем меню «Apply color changes to:». Затем кликните на кнопку «Restore Defaults».- Зайдите в контрольную панель драйвера платы графики. Откройте опции «video and television» (в режиме продвинутого вида). Выберите «adjust video colour settings» затем выберите «correction». Нажмите «do not use colour temperature correction».- Если сброс настроек не помог попытайтесь установить более старую или новую версию драйвера. Деинсталлируйте текущую версию и установите старую версию.Еще одно решение (читай: обход) – это изменение видео рендерара в Media Player Classic. По умолчанию он использует Overlay Mixer. Если его использование вызывает проблемы то поменяйте его на VMR-7 или VMR-9 (renderless). Вы можете найти эти опции по такому пути: MPC Options -> Playback -> Output -> DirectShow Video.В Windows Media Player также есть опция влияющая на то какой рендерер используется. В меню WMP зайдите в Tools -> Options -> Performance -> Advanced. Это приведет вас к настройкам ускорения видео. Здесь Вы можете выбрать между «Use overlays» and «Use high quality mode»(VMR).
Не могу просмотреть видео в режиме полного экрана.Если Вы можете просматривать видео в нормальном режиме, но не можете в режиме полного экрана, это означает, что что-то не то с драйвером графической платы, или его настройками.Обновление драйвера графики должно решить эту проблему.
Проблемы с показом файлов RealMedia на втором экране.Переименуйте расширение файла на .rmvb. Так MPC для проигрывания этих файлов будет использовать DirectShow вместо RealMedia framework.
k-lite-codec-pack.org.ua
Видео плееры на компьютер.
Если вы еще не определились, какую программу поставить на компьютер, для воспроизведения видео файлов, наша статья немного поможет вам сделать выбор. Так как все современные видео плееры отлично справляются с возложенными на них обязанностями, и выбор плеера это можно даже сказать дело вкуса каждого пользователя, мы просто представим вам список самых востребованных и рассмотрим их плюсы и минусы, и функциональные возможности.
Пользователю же остается выбрать себе плеер, как говорят — на вкус и цвет. И так, представляем вам небольшой список видео плееров, не будем вдаваться в подробности, какие видео форматы понимайте каждый в отдельности, все они отлично справляются с распространенными форматами, подробно опишем функционал который присущ конкретно какому то видео плееру. Совсем забыл, все плееры представленные ниже, бесплатны для использования.
Популярные гляделки и смотрелки.
CherryPlayer – стильный видео плеер, понимает все современные аудио и видео форматы. Дополнительно, плеер умеет воспроизводить видео из интернета, тесно интегрирован с видеоаудио хостингами — ВКонтакте, YouTube, BBC, Last.fm. Есть возможность скачать просматриваемый контент из интернета. Плеер имеет встроенные кодеки для воспроизведения видео. Для просмотра видео из интернета, необходимо установить Adobe Flash плеер.
Скачать CherryPlayer
HUPlayer — всеформатный видео плеер, с возможностью проигрывать аудио контент. Простой интерфейс, очень похожий на стандартный плеер windows media player. Имеется поддержка скинов, меняйте вид вашего плеера под настроение. Плюс плеера – возможность проигрывания DRM-защищенных файлов. Плеер выпускается не только для Windows, имеются версии для Android и MacOS.
Скачать HUPlayer
BS.Player FREE – бесплатная версия популярного плеера, который приглянулся пользователям не обычным расположением окна просмотра и панели управления. Плеер позволяет проигрывать видео вместо заставки на рабочем столе. Поддерживает воспроизведение видео с внешних источников — веб-камеры, ТВ-тюнеры, цифровые камеры и другое.
Скачать BS.Player Free
GOM Media Player — простой и в тоже время функциональный плеер, имеет в арсенале встроенные кодеки и возможность воспроизводить потоковое виде. Плеер хорошо зарекомендовал себя на слабых компьютерах. Поддерживает мультимедийные клавиатуры для функций горячих клавиш. Есть функция выключения компьютера после просмотра видео.
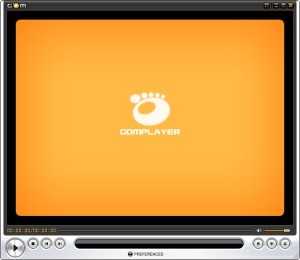
Скачать GOM
QuickTime Player для любителей Apple интерфейсов. Помимо стильного вида, плеер умеет воспроизводить quicktime movies и имеет набор кодеков от Apple.
Скачать QuickTime
VLC Media Player — отличный многофункциональный плеер. Помимо своих прямых обязанностей, воспроизведения аудио и видео любых форматов, имеет ряд функциональных особенностей. Первое, плеер прекрасно воспроизводит видео на очень слабых компьютерах. Второе, плеер умеет транслировать видео по локальной сети.

Скачать VLC Media Player
KMPlayer – качественный проигрыватель видео контента, Огромные возможности по настройке воспроизводимых видео и аудио потоков. Поддерживает все современные видео форматы, при проигрывании аудио принимает вид музыкального плеера. Способен воспроизводить поврежденные файлы, или не докаченные из интернета. Вид плеера легко меняется при помощи скинов.
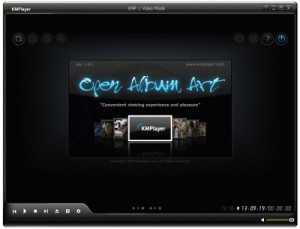
Скачать KMPlayer
На этом, пожалуй, закончим. Если мы упустили Ваш любимый видео плеер, поделитесь с нами в комментариях, и мы добавим его в список, а можете и сами написать о нем и приложить скриншот.
procomputeri.ru
- Телеграмм социальная сеть регистрация на русском
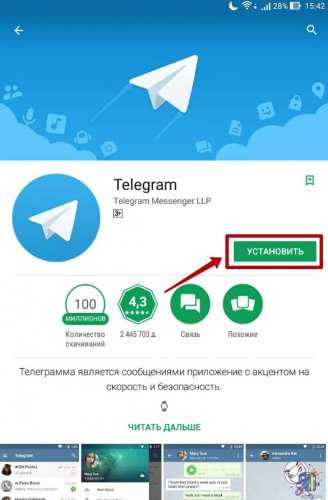
- Как создать папку на ноутбуке
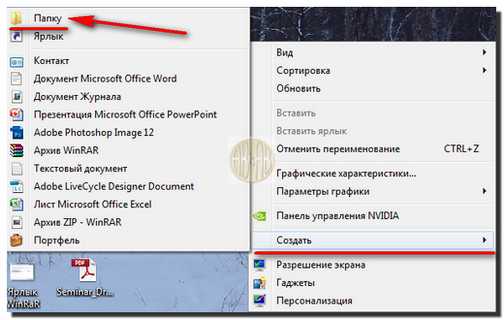
- Как переустановить виндовс хп

- Windows вирус

- Обновление windows 7 до windows 7 professional
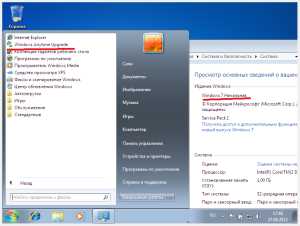
- Веб камера не работает на компьютере
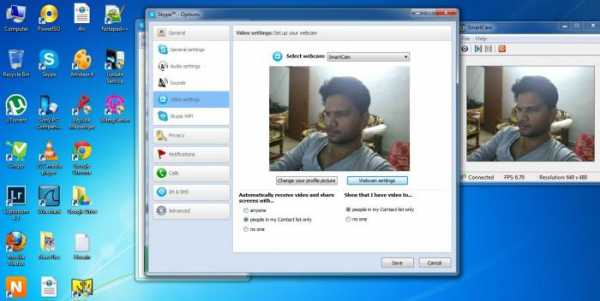
- Почему шумит системный блок во время работы компьютера

- Тренинг почтовых отправлений

- Dhcp сервера
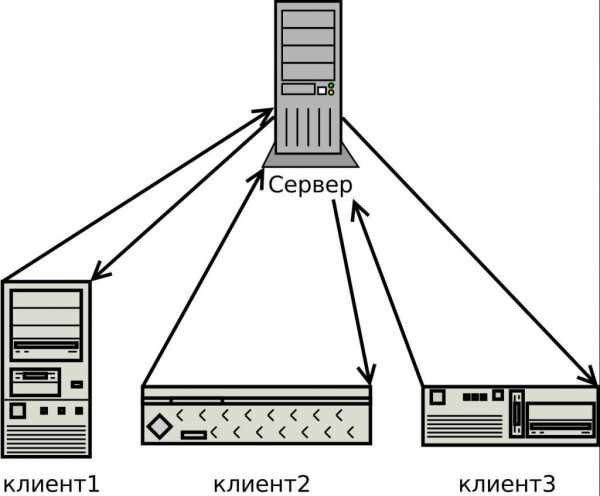
- Компьютер освоить

- Функция эксель если