флешку видит как съемный диск. Видит флешку как съемный диск
флешку видит как съемный диск
В разделе Железо на вопрос usb-накопитель. Комп видит съёмный диск L, но не может делать с ней оперции. можно её как то оживить? заданный автором Носогрейка лучший ответ это всё получитсяесли сделать всё правильно и разумно. я с десяток уже флешек поднял, причём различных видов, вот по этой методике:Программные сбои контроллера.В любой флэшке установлена микросхема-контроллер. Он отвечает за передачу данных между компьютером и флэш-памятью. Контроллером управляет микропрограмма. В случае различных сбоев питания, неправильного извлечения и других причин – происходит сбой микропрограммы контроллера. В результате чего контроллер блокируется и не отвечает на запросы операционной системы.При подключении к компьютеру такой флэш-диск может опознаваться как «Неизвестное устройство» , иметь формат RAW или может быть виден в системе как диск с нулевой ёмкостью. При попытке доступа к нему могут выводиться сообщения «Вставьте диск» или «Нет доступа к диску» .Иногда, флэш-диск становится доступен только для чтения. Данные видны и читаются, но при попытках создания файла, стирания или форматирования выводится сообщение – «Диск защищен от записи» . В данном случае контроллер переходит в режим защиты данных при обнаружении ошибок микропрограммы или флэш-памяти для предотвращения её дальнейшего разрушения (память NAND установленная во флэшке повреждается в основном при записи данных) .Порядок восстановления флэш накопителя.1. Нужно выяснить модель микросхемы-контроллера чтобы найти утилиту для работы с ним. Это можно сделать двумя способами. Первый – вскрыть корпус флэшки и посмотреть наименование модели контроллера нанесённой на корпусе микросхемы. Если вскрыть корпус проблематично – используем второй способ. Он заключается в определении модели по кодам VID и PID зашитым в микропрограмме контроллера. VID – это идентификатор производителя, а PID – идентификатор устройства. VID и PID имеются в любом USB устройстве. Эти коды можно считать такими программами как CheckUDisk 5.0, UsbIDCheck, ChipGenius v2.64, а также средствами операционной системы.+я пользовался CheckUDisk 5.0+Если VID&PID считать не удаётся или значения пусты, велика вероятность электрического повреждения микросхемы. В данном случае программными способами вылечить накопитель уже не получится.2. Итак, VID&PID удалось считать, значит шансы на восстановления уже есть. Далее по значениям VID&PID можно найти производителя флэш-накопителя и модель установленного контроллера (например с помощью базы iFlash). Определив контроллер, переходим к поиску сервисной утилиты для работы с ним. +ВНИМАТЕЛЬНО ВСЁ СВЕРЯЙТЕ! есть аналогичные, КАТОРЫЕ МОГУТ УБИТЬ ВАШУ ФЛЕШКУ ОКОНЧАТЕЛЬНО. +3. Подходящую утилиту можно найти на сайте производителя или в каталоге утилит сайта ссылка. Для удобства утилиты отсортированы по производителям контроллеров. +нет 100% гарантии что после скачивания, утилита поможет вам, возможно что поможет другая (не относящааяся к вашей флешке никаким местом!) +Например:Вы определили, что VID вашей флэш – 1005, а PID – B113. По базе iFlash находим что во флэш установлен контроллер PS2136 фирмы PHISON. Утилита для этого контроллера USB 2K REL90 (PS2231-UP12). А если тип контроллера был определён вскрытием корпуса, тогда сразу переходим в каталог файлов и ищем подходящую утилиту.Как работать с утилитами описывать не буду, так как утилит довольно много а порядок работы некоторых из них описан в инструкциях, которые можно найти в архивах с утилитами или прочитать в комментариях к ним.После восстановления работы контроллера велика вероятность вытащить хоть какие-то данные из памяти флэшки. Для этого можно воспользоваться программой PhotoRec.Если данные уже не нужны или информация полностью разрушилась, рекомендуется провести тест флэш памяти на наличие сбойных секторов. Сделать это можно программами MyDiskTest v2.42, Victoria 4.3 Beta или Flashnul 0.99. +не использовал+основная часть статьи с сайта _www.flashboot.ru (за что им низкий поклон)Источник: личный опыт
Привет! Вот подборка тем с ответами на Ваш вопрос: usb-накопитель. Комп видит съёмный диск L, но не может делать с ней оперции. можно её как то оживить?
Ответ от Vitaly[гуру]Инфа на флехе есть?
Ответ от Прославиться[активный]Попробовать форматировать ее средствами винды, если не получится то искать сторонний софт для форматирования, есть специальная прога для трансенда, названия не помню. Мне помогла)
Ответ от Вровень[активный]у меня тоже самое. . что то не смог востановить!
Ответ от Ёаня Семенов[гуру]нафига тебе жестких 14 дисков ?
Ответ от 2 ответа[гуру]Привет! Вот еще темы с нужными ответами:
Ответить на вопрос:
22oa.ru
usb-накопитель. Комп видит съёмный диск L, но не может делать с ней оперции. можно её как то оживить?
всё получится если сделать всё правильно и разумно. я с десяток уже флешек поднял, причём различных видов, вот по этой методике: Программные сбои контроллера. В любой флэшке установлена микросхема-контроллер. Он отвечает за передачу данных между компьютером и флэш-памятью. Контроллером управляет микропрограмма. В случае различных сбоев питания, неправильного извлечения и других причин – происходит сбой микропрограммы контроллера. В результате чего контроллер блокируется и не отвечает на запросы операционной системы. При подключении к компьютеру такой флэш-диск может опознаваться как «Неизвестное устройство» , иметь формат RAW или может быть виден в системе как диск с нулевой ёмкостью. При попытке доступа к нему могут выводиться сообщения «Вставьте диск» или «Нет доступа к диску» . Иногда, флэш-диск становится доступен только для чтения. Данные видны и читаются, но при попытках создания файла, стирания или форматирования выводится сообщение – «Диск защищен от записи» . В данном случае контроллер переходит в режим защиты данных при обнаружении ошибок микропрограммы или флэш-памяти для предотвращения её дальнейшего разрушения (память NAND установленная во флэшке повреждается в основном при записи данных) . Порядок восстановления флэш накопителя. 1. Нужно выяснить модель микросхемы-контроллера чтобы найти утилиту для работы с ним. Это можно сделать двумя способами. Первый – вскрыть корпус флэшки и посмотреть наименование модели контроллера нанесённой на корпусе микросхемы. Если вскрыть корпус проблематично – используем второй способ. Он заключается в определении модели по кодам VID и PID зашитым в микропрограмме контроллера. VID – это идентификатор производителя, а PID – идентификатор устройства. VID и PID имеются в любом USB устройстве. Эти коды можно считать такими программами как CheckUDisk 5.0, UsbIDCheck, ChipGenius v2.64, а также средствами операционной системы. +я пользовался CheckUDisk 5.0+ Если VID&PID считать не удаётся или значения пусты, велика вероятность электрического повреждения микросхемы. В данном случае программными способами вылечить накопитель уже не получится. 2. Итак, VID&PID удалось считать, значит шансы на восстановления уже есть. Далее по значениям VID&PID можно найти производителя флэш-накопителя и модель установленного контроллера (например с помощью базы iFlash). Определив контроллер, переходим к поиску сервисной утилиты для работы с ним. +ВНИМАТЕЛЬНО ВСЁ СВЕРЯЙТЕ! есть аналогичные, КАТОРЫЕ МОГУТ УБИТЬ ВАШУ ФЛЕШКУ ОКОНЧАТЕЛЬНО. + 3. Подходящую утилиту можно найти на сайте производителя или в каталоге утилит сайта <a rel="nofollow" href="http://www.flashboot.ru" target="_blank">www.flashboot.ru</a>. Для удобства утилиты отсортированы по производителям контроллеров. +нет 100% гарантии что после скачивания, утилита поможет вам, возможно что поможет другая (не относящааяся к вашей флешке никаким местом!) + Например: Вы определили, что VID вашей флэш – 1005, а PID – B113. По базе iFlash находим что во флэш установлен контроллер PS2136 фирмы PHISON. Утилита для этого контроллера USB 2K REL90 (PS2231-UP12). А если тип контроллера был определён вскрытием корпуса, тогда сразу переходим в каталог файлов и ищем подходящую утилиту. Как работать с утилитами описывать не буду, так как утилит довольно много а порядок работы некоторых из них описан в инструкциях, которые можно найти в архивах с утилитами или прочитать в комментариях к ним. После восстановления работы контроллера велика вероятность вытащить хоть какие-то данные из памяти флэшки. Для этого можно воспользоваться программой PhotoRec. Если данные уже не нужны или информация полностью разрушилась, рекомендуется провести тест флэш памяти на наличие сбойных секторов. Сделать это можно программами MyDiskTest v2.42, Victoria 4.3 Beta или Flashnul 0.99. +не использовал+ основная часть статьи с сайта _www.flashboot.ru (за что им низкий поклон)
нафига тебе жестких 14 дисков ?
Инфа на флехе есть?
Попробовать форматировать ее средствами винды, если не получится то искать сторонний софт для форматирования, есть специальная прога для трансенда, названия не помню. Мне помогла)
у меня тоже самое. . что то не смог востановить!
touch.otvet.mail.ru
Почему компьютер не видит флешку
Несмотря на массовое распространение облачных технологий и увеличения скорости передачи данных по сети Интернет, съемные USB носители информации все еще активно используются в работе с компьютерами. Флешки последнего поколения передают большие объемы информации со значительной скоростью и не зависят от подключения, провайдера и сетевых ограничений. В данной статье описаны наиболее частые причины, почему персональный компьютер не видит USB флешку, и представлены инструкции по решению данных проблем.
Физическая проблема с флешкой
Это не самая частая, но самая очевидная причина, почему компьютер не видит флешку. Внутри этих устройств находятся микросхемы, которые, как и любая другая электроника может перегорать. Возможно, внутрь корпуса попала вода и вызвала замыкание контактов. Также вследствие неправильной эксплуатации мог повредиться один из контактов штекера.
Существуют даже специальные вирусы, которые выжигают все устройства, подключенные в определенный USB-порт персонального компьютера. В этом случае ничем помочь уже невозможно.
Физическая проблема с портом
Еще одна явная причина, почему компьютер не видит флешку, кроется в проблемах с самим портом на компьютере. Попавший внутрь него конденсат мог окислить контакты, что приводит к потере их работоспособности. Возможно, порт перегорел из-за перебоев электропитания и нестабильной работы блока питания.
Также подобная проблема может возникать в случае, если порт не подключен к материнской плате. Подобные ситуации часто случаются в случае с передней панелью корпуса ПК. Расположенные на ней элементы управления и порты требуется дополнительно подключать к материнке. Если провод отошел, или его попросту забыли подключить – ничего работать не будет.
В этом случае стоит самостоятельно проверить проводку внутри системного блока, либо обратиться к специалисту по сборке.
Драйвера на USB 3.0
Не так давно вошедшее в пользование поколение ЮСБ 3.0 еще не полностью завоевало рынок. Обычно такие порты устанавливают в корпуса наряду с все еще актуальными, но более медлительными 2.0. Их можно выявить по синей полоске пластика внутри самого коннектора.

Проблема может заключаться в том, что в используемой версии BIOS или «чистой» установленной операционной системе установлены драйвера только на второе поколение. Обычные порты в этом случае работают в нормальном режиме, а «синие» не будут подавать никаких признаков жизни.
Решается проблема установкой драйверов на вашу материнскую плату. Их можно найти на идущем в комплекте DVD-диске или загрузить с официального сайта производителя продукта. Также можно попробовать обновить операционную систему – Мастер обновления Windows самостоятельно подтягивает и устанавливает все нужные патчи.
Переустановка драйверов
Если вы уверены в работе ваших портов и переносимого устройства, которое компьютер по каким-то причинам не читает, можно попробовать переустановить драйвер на ЮСБ-порт. Рекомендуется предельная осторожность при работе с установленными драйверами. Неправильные действия способны нарушить стабильную работу ОС. Лучше всего перед выполнением данной инструкции создать точку восстановления Windows.
- С помощью клавиши Windows (между Alt и Control) или соответствующего значка на панели быстрого доступа вызовите меню «Пуск».
- Найдите раздел с названием «Компьютер» и щелкните по нему ПКМ.
- В ниспадающем контекстном меню вам необходимо выбрать пункт «Свойства».
- В открывшемся окне представлены различные параметры вашего ПК. В меню, расположенном в левой части окна, требуется выбрать раздел «Диспетчер устройств».
- Отыщите вкладку «Контроллеры USB» и разверните ее.
- Вставьте своей переносное устройство в компьютер. Появившийся новый элемент в представленном списке – тот, что вам нужен. Кликните по нему ПКМ и выберите «Свойства».

- Перейдите во вкладку «Драйвер» с помощью меню сверху.
- Кликните по кнопке «Удалить (только для опытных)».

- Вытащите флешку и вставьте ее обратно.
Необходимые драйвера будут автоматически установлены на компьютер.
Заражение вирусами
Если ПК или ноутбук не определяет флешку – возможно, проблема кроется в какой-либо вредоносном коде. Во-первых, на самом компьютере может действовать скрипт, мешающий корректной работе контроллеров или проводника Windows. Для решения данной проблемы вам необходимо проверить системы на наличие вирусов и очистить ее. Это делается с помощью специальных программ – антивирусов.
Если у вас не установлен антивирус – настоятельно рекомендуется загрузить его. Вы можете использовать бесплатную утилиту от Microsoft – Security Essentials, которую можно загрузить по этой ссылке https://www.microsoft.com/ru-ru/download/details.aspx?id=5201.
Установите программу и запустите ее. В меню параметров справа выберите пункт «Полная» и щелкните по кнопке «Проверить сейчас». После этого вам понадобится подождать некоторое время, пока утилита будет искать вредоносные скрипты в вашей системе. 
Другая проблема может состоять в том, что вирусы заразили ваше съемное устройство, а установленная на компьютере антивирусная программа блокирует зараженную флешку. В этом случае ПК определяет носитель, но не станет с ним работать, пока тот не будет очищен. Подождите некоторое время, пока антивирус подготовит устройство к безопасной работе.
Конфигурации системы
Проблема, из-за которой PC не читает флешку, может быть вызвана специфическими настройками вашей Windows. Вы можете изменить их с помощью редактирования записей в системном реестре:
- Вызовите диалог «Выполнить» с помощью комбинации клавиш +R.
- В поле для ввода напишите строку «regedit».
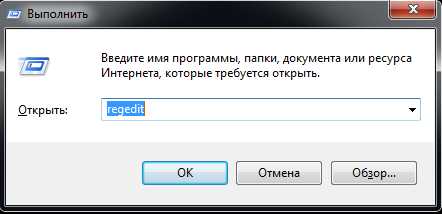
- Разрешите утилите вносить изменения в работу компьютера.
- Перейдите в директорию «HKEY_CURRENT_USER\Software\Microsoft\Windows\CurrentVersion\Policies\Explorer».

- Если здесь находится запись с названием «NoDrive» — ее необходимо удалить.
- После этого перейдите в каталог «HKEY_LOCAL_MACHINE\System\CurrentControlSet\Control».
- Здесь нужно удалить запись «StorageDevicePolicies», если она есть.
- Перезагрузите ваш компьютер, чтобы изменения вступили в силу.
Похожие записи:
windowstune.ru
- Очистить кэш страницы firefox

- Как удалить историю в internet explorer
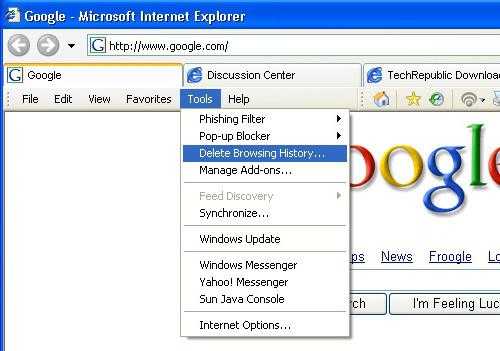
- Начинающему вебмастеру

- Как переустановить виндовс xp с диска
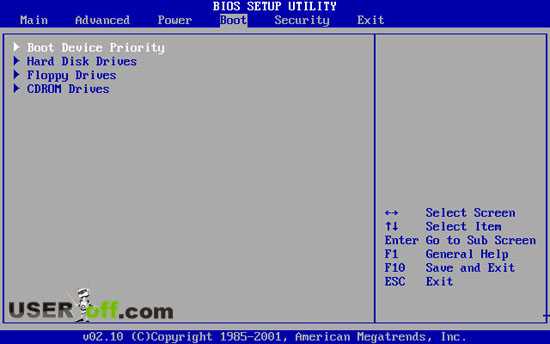
- Как установить sql server 2018

- Как удалить ubar с компьютера полностью

- Отмена предыдущего действия сочетание клавиш

- Функции и процедуры postgresql

- Программа примеры

- It специалист описание профессии

- Как пищит

