Горячие Клавиши Windows 10 – Справочник Главных Сочетаний. Виндовс 10 горячие кнопки
Горячие Клавиши Windows 10 – Справочник Главных Сочетаний
Если вы хотите создать впечатление пользователя использующего Windows 10 на протяжении многих лет, вам в обязательном порядке следует изучить «горячие клавиши» новой операционной системы Microsoft. Зная правильную комбинацию сочетания клавиш, вы сможете работать с интерфейсом, запускать приложения, активировать события, изменять настройки используя для этого всего пару нажатий на своей клавиатуре. Ниже представлен список горячих клавиш, которые, по нашему мнению, являются наиболее важными.
Фиксация Окошка в Windows 10
Опция фиксации окошка претерпела незначительных изменений в Windows 10, тоже самое касается и горячих клавиш. Окна могут быть зафиксированы с любой стороны экрана, как и в Windows 8, однако теперь вы также можете уменьшать размер окна до ¼ размера дисплея, а также открыть одновременно сразу четыре окошка.
Клавиша Windows + Левая стрелка – фиксация окошка с левой стороны экрана.
Клавиша Windows + Правая стрелка – фиксация окошка с правой стороны экрана.
Клавиша Windows + Стрелка Вверх – фиксация окошка с верхней стороны экрана.
Клавиша Windows + Стрелка Вниз – фиксация окошка с нижней стороны экрана.
В дополнение: После того, как вы зафиксируете окошко с какой-либо стороны экрана или уменьшите его размер в четверть, Windows автоматически предложит вам заполнить образовавшееся пустое пространство, на вашем рабочем столе, любой другой открытой на данный момент программой.
Виртуальный Рабочий Стол Windows 10
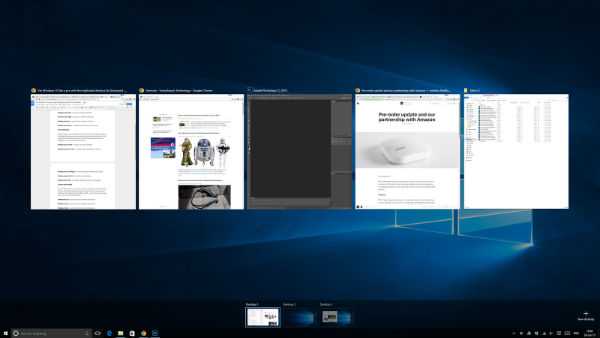 Виртуальный Рабочий Стол Windows 10
Виртуальный Рабочий Стол Windows 10Поддержка виртуальных рабочих столов в Windows 10 не может не радовать – по крайней мере, до тех пока вы не являетесь независимым разработчиком, написавшем утилиту, выполняющую туже самую работу! Это тоже самое, что иметь несколько дополнительных невидимых мониторов. Каждый из виртуальных рабочих столов может иметь собственный набор приложений, при этом горячие клавиши и обои остаются без изменений.
Клавиша Windows+Ctrl+D – создается новый виртуальный рабочий стол.
Клавиша Windows +Ctrl +Вправо – прокрутка вашего рабочего стола вправо.
Клавиша Windows +Ctrl +F4 – закрытие текущего рабочего стола.
Клавиша Windows +Tab – просмотр всех ваших рабочих столов (и работающих программ!) через страницу «Task view».
Cortana и настройки Windows 10
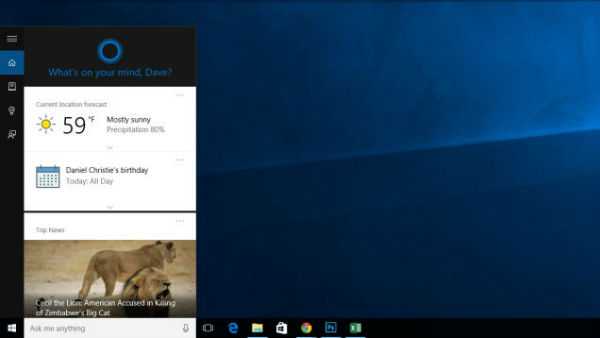 Cortana и настройки Windows 10
Cortana и настройки Windows 10Как уже стало известно, виртуальный голосовой помощник Micrisoft, Cortana, стал доступен для настольных компьютеров. Если вы будете чувствовать себя неловко, крича в людном месте «hey Cortana!», вы можете опционально выбрать в настройках общение с голосовым помощником посредством горячих клавиш.
Клавиша Windows + Q – запуск Cortana с голосовым управлением.
Клавиша Windows + S – запуск Cortana с клавишным управлением.
Клавиша Windows + I – открытие страницы настроек Windows 10.
Клавиша Windows +A – открытие уведомлений Windows 10 (Центр уведомлений).
Клавиша Windows +X – открывает контекстовое меню Пуск.
Командная строка Windows 10

Командная строка Windows 10 также получила новые горячие клавиши. Чтобы использовать их, нажмите правой кнопкой мышки на названии командной строки (анг. Command prompt) и выберите свойства (анг. Properties). В появившемся окне снимите галочку с «Use legacy console», и активируйте горячие клавиши с использованием кнопки Ctrl, а также две опции выбора текста.
Клавиша Shift + Влево – выделяет текст влево от курсора.
Клавиша Shift + Вправо – выделяет текст вправо от курсора.
Клавиша Ctrl+Shift +Влево (или Вправо) – одновременно выделяет целые блоки текста, а не отдельные символы.
Клавиша Ctrl + C – копирует выделенный текст в буфер обмена Windows.
Клавиша Ctrl – V – вставляет текст из буфера обмена Windows в командную строку.
Клавиша Ctrl + A – выделяет весь текст.
Все эти горячие клавиши работают и в других текстовых программах, однако, для командной строки эти сочетания новые.
Для навигации по Windows 10
Читайте также: Как Установить Windows 10 с Флешки
Помимо новых сочетаний клавиш Windows 10 наследовала целую группу горячих кнопок из предыдущих версий операционных систем Microsoft. Ниже мы представили наиболее важные горячие клавиши, которые помогут в навигации по интерфейсу новой Windows.
Клавиша Windows + , — временно прячет программы, для быстрого показа рабочего стола.
Клавиша Windows + D – уменьшает окна приложений для прямого перехода на рабочий стол.
Клавиша Ctrl+Shift+M – восстанавливает полноценные размеры уменьшенных окон (полезно после Win + D).
Клавиша Windows + Home – уменьшает все окна за исключением того, которое на данный момент активно.
Клавиша Windows +L – блокировка вашего ПК и переход к окну блокировки.
Клавиша Windows +E – запуск проводника Windows.
Клавиша Alt+Вверх – переход на уровень выше в проводнике Windows.
Клавиша Alt+Влево – переход на шаг назад в проводнике Windows.
Клавиша Alt+Вправо – переход на шаг вперед в проводнике Windows.
Клавиша Alt+Tab – переключение между окнами (зажимая Alt нажимайте Tab для выбора нужного окна).
Клавиша Alt+F4 – закрытие текущего окна.
Клавиша Windows+Shift+Влево (или вправо) – переместить окно в ваш следующий монитор.
Клавиша Windows+T – навигация по Панели задач (нажмите Enter для запуска).
Клавиша Windows+Любая цифра – запускает программу находящуюся в панели задач под нажатым номером (к примеру, комбинация Win+3 запустит третье приложение в вашей панели задач).
Более глубокая навигация по Windows 10
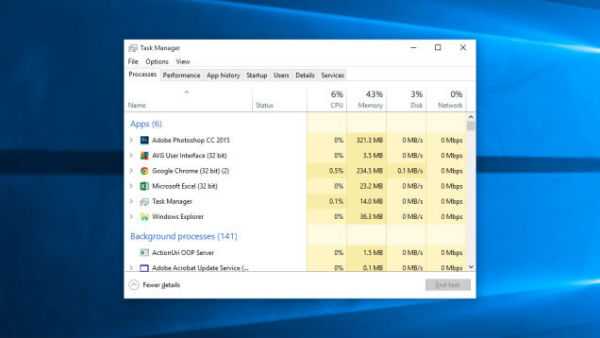 Более глубокая навигация по Windows 10
Более глубокая навигация по Windows 10Откройте для себя скрытые части Windows путем использования специальных горячих клавиш, помогающих найти настройки и опции, путь к которым скрыт от глаз обычных пользователей. Не используйте эти сочетания, если вы не знаете что вы делаете.
Клавиша Ctrl+Shift+Esc – открывает Диспетчер задач Windows 10.
Клавиша Windows+R – запускает окошко Выполнить.
Клавиша Shift+Delete – удаляет фалы без предварительного перемещения их в корзину.
Клавиша Alt+Enter – показывает свойства выделенных файлов.
Клавиша Windows+U – открывает Центр быстрого доступа.
Клавиша Windows+Пробел – переключает язык ввода и раскладку клавиатуры.
Клавиша Windows+Shift+Любая цифра – запускает новую копию уже запущенного приложения из Панели задач.
Клавиша Windows+Ctrl+Shift+Любая цифра – тоже самое, но с правами администратора.
Картинки, видео и экран Windows 10
Как и предполагалось, Windows 10 сделали очень визуализированной операционной системой. Поэтому совсем неудивительно, что детище Microsoft получило целый ряд горячих клавиш, позволяющих сохранять снимки рабочего стола, записывать действия на рабочем столе, а также увеличивать и уменьшать предметы на рабочем столе.
Клавиша Windows+PrtScr – делает скриншот и сохраняет его в папку Изображения.
Клавиша Windows+G – открывает программу Game DVR для записи активности экрана (при условии поддержки этой опции вашей графической картой).
Клавиша Windows+Alt+G – начинается запись экранной активности в текущем окне.
Клавиша Windows+Alt+R – остановка записи Game DVR.
Клавиша Windows+P – переключение между режимами экрана.
Клавиша Windows+Плюс – увеличение.
Клавиша Windows+Минус – уменьшение.
itdistrict.ru
Горячие клавиши Windows 10 | Keddr.com
Позавчера весь наш офис погрузился в пучину поголовной загрузки Windows 10. У нашего оператора Дуны (тот, что весь в татухах) этот процесс занял 22 минуты, у Кременюка 40 минут, а Сережка Шаманов вообще весь день мучался (наверное, это ему в наказание за то, что от Twitterа отказался). И вот все получили свои обновки, давай разворачивать и задавать вопросы. Первый от Семена поставил всех в тупик – а это шо, надо мышкой все время клацать, чтобы переключаться между рабочими столами? Нет, не надо. Для таких же любознательных мы собрали все полезные сочетания горячих клавиш Windows 10. А о том, нужно вам обновляться или ну его нафиг, а главное – как это сделать, уже рассказал Сережа-я-отказался-от-твиттера-Шаманов.

Win + A – открыть командный центр
Win + C – активация голосового поиска Cortana
Win + D – свернуть все окна
Control + Shift + M – восстанавливает свёрнутые приложения в нормальный размер (у нас не работает, но в списке имеется)
Win + I – открыть настройки
Win + K – включить беспроводной стриминг аудио-видео
Win + L – заблокировать комп
Win + S – открыть Cortana
Win + V – переключение между уведомлениями
Win + plus – зум экрана
Win + minus – обратный зум
Win + Ctrl + (left or right arrow) – переключение между виртуальными рабочими столами
Win + Control + D – новый виртуальный рабочий стол
Win + Ctrl + F4 – закрыть виртуальный рабочий стол
Win + Tab – быстрый просмотр всех рабочих столов
Win + Left — прикрепить активное окно к левому краю экрана
Win + Right — прикрепить активное окно к правому краю экрана
Win + Up — прикрепить активное окно к верхнему краю
Win + Down — прикрепить активное окно к нижнему краю
Ctrl + Shift + Left/Right/Down/Up – переворачивает рабочий стол влево/вправо/вниз/восстанавливает
Win + , – скрыть все приложения
Ctrl + Up / Down – прокрутка на одну строку вверх-вниз в командной строке
Ctrl + Page Up / Page Down – прокрутка на одну страницу вверх-вниз в командной строке
Ctrl + M – включает “режим выделения”, с помощью которого можно выбрать текст в командной строке.
Ctrl + F – открывает поиск по выводу командной строки.
Alt + F4 – закрывает командную строку.
Если вы нашли ошибку, пожалуйста, выделите фрагмент текста и нажмите Ctrl+Enter.
Рабочие столы в Windows 10 (Горячие клавиши)
Одним из нововведений в семействе Windows стали виртуальные рабочие столы, а точнее сказать, функция называется «Представление задач». Функция появилась в Windows 10, кто-то скажет, что такого еще не бывало, но это не так, множество рабочих столов можно создавать в Linux уже очень давно. Но можно сказать, что рабочие столы Windows и Linux на одном уровне.
Так как, Windows 10 еще сыра, то многие функции ее не доработаны, в том числе и эти рабочие столы тоже. Они пронумерованы, и вы не можете изменить их названия. Между столами можно перемещаться с помощью горячих клавиш, что очень удобно. Существуют также и сочетания клавиш для того, чтобы было продуктивно работать с рабочими столами. Можно, например, перейти с 1 стола сразу на 4 и т. д.
Для перехода к окну «Представление задач» (рабочие столы) нужно нажать клавиши Win+Tab. Если вы находитесь на 1 рабочем столе, но нужно перейти на 3, то можно воспользоваться сочетанием клавиш Win+D+3 и нажать Enter, чтобы перейти к этому рабочему столу.
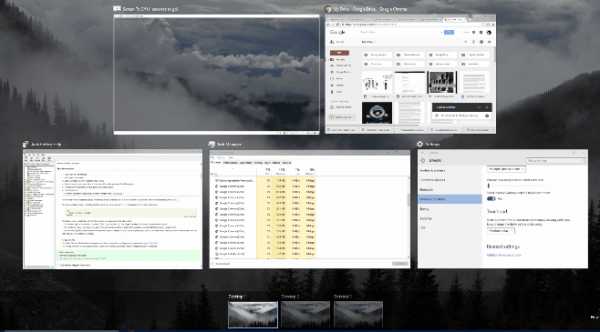

Чтобы закрыть открытый на данный момент рабочий стол нужно нажать Win+Ctrl+F4. После закрытия, вы переместитесь на следующий рабочий стол. Кстати говоря, приложения, которые были открыты на закрываемом рабочем столе, тоже закроются.

Для того, чтобы открыть новый рабочий стол нажимаем клавиши Win+Ctrl+D, и вы к нему автоматически перейдете.

Вот такие краткие советы по рабочим столам в Windows 10 я написал. Потом я эту статью буду дополнять новыми инструкциями и нововведениями относительно рабочих столов.
https://computerinfo.ru/rabochie-stoly-v-windows-10-goryachie-klavishi/https://computerinfo.ru/wp-content/uploads/2016/03/win-10-desktop.jpghttps://computerinfo.ru/wp-content/uploads/2016/03/win-10-desktop-150x150.jpg2016-03-15T20:32:05+00:00EvilSin225Краткие советывиртуальные рабочие столы в Windows 10,как создать рабочий стол на windows 10,Рабочие столы в Windows 10Одним из нововведений в семействе Windows стали виртуальные рабочие столы, а точнее сказать, функция называется «Представление задач». Функция появилась в Windows 10, кто-то скажет, что такого еще не бывало, но это не так, множество рабочих столов можно создавать в Linux уже очень давно. Но можно сказать, что рабочие столы Windows и...EvilSin225Андрей Тереховandrei1445@yandex.ruAdministratorКомпьютерные технологии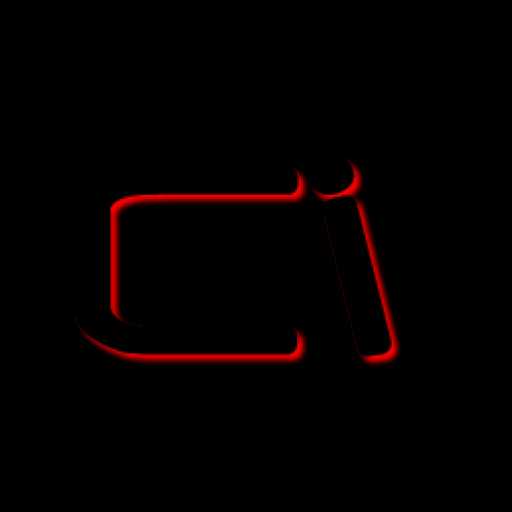
computerinfo.ru
Горячие клавиши windows 10. Сочетания с клавишей win и не только
| Клавиша Windows | Открыть и закрыть меню "Пуск" |
| Клавиша Windows +A | Открывает Центр поддержки |
| Клавиша Windows + B | Фокусирует область уведомлений |
| Клавиша Windows +C | Открывает голосового помощника Кортана. Обратите внимание:
|
| Клавиша Windows +Shift+C | Вызываем меню чудо-кнопок |
| Клавиша Windows +D | Свернуть и развернуть всё окна |
| Клавиша Windows +Alt+D | Открыть / закрыть диалоговое окно с датой и временем |
| Клавиша Windows + E | Открыть проводник |
| Клавиша Windows + F | Делает снимок экрана и открывает Центр отзывов |
| Клавиша Windows + G | Открывает меню запущенной игры |
| Клавиша Windows + H | Запуск диктовки |
| Клавиша Windows + I | Открывает раздел "Параметры" |
| Клавиша Windows + J | Ставим фокус на всплывающей подсказке Windows, если она доступна |
| Клавиша Windows +K | Вызывает быстрое действие "Подключение" |
| Клавиша Windows +L | Блокируем компьютер или меняем учётную запись |
| Клавиша Windows +M | Свернуть все окна |
| Клавиша Windows +O | Фиксируем ориентацию устройства в пространстве |
| Клавиша Windows +P | Переключение между режимами отображения презентации |
| Клавиша Windows +R | Выполняет открытие окна "Выполнить" |
| Клавиша Windows +S | Открываем поиск на устройстве |
| Клавиша Windows +T | Переключаемся между открытыми приложениями |
| Клавиша Windows +U | Открывает "Центр специальных возможностей" |
| Клавиша Windows +V | Переключаемся между уведомлениями |
| Клавиша Windows + SHIFT+V | Переключаемся между уведомлениями в другую сторону |
| Клавиша Windows + X | Открывает меню с быстрыми ссылками |
| Клавиша Windows + Y | Переключаемся между вводом в Windows Mixed Reality и Рабочим столом |
| Клавиша Windows + Z | Отображает команды доступные для приложения в полноэкранном режиме |
| Клавиша Windows + точка (.) или точка с запятой (;) | Открывает панель с эмодзи (смайлами) |
| Клавиша Windows + запятая (,) | Временно показывает рабочий стол (Делает активные окна прозрачными) |
| Клавиша Windows +PAUSE | Выводит окно со свойствами системы |
| Клавиша Windows +CTRL+F | Поиск компьютеров в сети (При активном подключении) |
| Клавиша Windows +SHIFT+M | Восстанавливает свёрнутые окна (Активна только на рабочем столе) |
| Клавиша Windows + цифра | Запускает приложение закреплённое за указанной цифрой на панели задач (под порядковым номером). Если приложение уже запущено - переключается на это приложение |
| Клавиша Windows +SHIFT+цифра | Запускает новый экземпляр приложения закреплённое за указанной цифрой на панели задач (под порядковым номером) |
| Клавиша Windows + CTRL+цифра | Переключение на последние активное приложение закреплённое за указанной цифрой на панели задач (под порядковым номером) |
| Клавиша Windows +ALT+цифра | Открывает список переходов для приложения закреплённого за указанной цифрой на панели задач (под порядковым номером) |
| Клавиша Windows + CTRL + SHIFT + цифра | Запускает приложение закреплённое за указанной цифрой на панели задач (под порядковым номером), от имени администратора |
| Клавиша Windows + TAB | Показывает миниатюры текущих открытых приложений, а также историю открытых приложений за месяц. |
| Клавиша Windows + СТРЕЛКА ВВЕРХ | Развернуть окно |
| Клавиша Windows + СТРЕЛКА ВНИЗ | Свернуть окно |
| Клавиша Windows + СТРЕЛКА ВЛЕВО | Развернуть окно рабочего стола или приложение до левого края экрана |
| Клавиша Windows + СТРЕЛКА ВПРАВО | Развернуть окно рабочего стола или приложение до правого края экрана |
| Клавиша Windows + HOME | Свернуть все окна, кроме активного окна, при повторном нажатии окна разворачиваются |
| Клавиша Windows + SHIFT+СТРЕЛКА ВВЕРХ | Растягивает окно активного приложения до верхнего и нижнего краёв экрана |
| Клавиша Windows + SHIFT + СТРЕЛКА ВНИЗ | Восстанавливает, или сворачивает все активные окна рабочего стола по вертикали сохраняя ширину |
| Клавиша Windows + SHIFT + СТРЕЛКА ВЛЕВО или СТРЕЛКА ВПРАВО | Перемещает окно на рабочем столе или приложение с одного монитора на другой |
| Клавиша Windows + ПРОБЕЛ | Переключает язык раскладки клавиатуры и его ввода (появляется диалоговое окно с выбором языка по клавише ПРОБЕЛ) |
| Клавиша Windows + CTRL + ПРОБЕЛ | Вернуть предыдущий язык ввода |
| Клавиша Windows + CTRL + ВВОД | Запускает экранного диктора |
| Клавиша Windows + знак "плюс" (+) | Запускает экранную лупу |
| Клавиша Windows + косая черта (/) | Запускает реконверсию IME |
| Клавиша Windows + CTRL + V | Показывает прямые подключения |
logi.cc
Горячие клавиши Windows 10
Ниже представлены горячие клавиши Windows 10, знать которые «жизненно» необходимо.
- Клавиша Windows + Tab: данное сочетание клавиш дает возможность просмотреть открытые приложения в виде уменьшенных плиток. Сочетание схоже с нажатием Alt + Tab. Если нажать Alt + Tab один раз, активное окно сменится, ранее открытым активным окном. В случае, если вы нажали Alt + Tab и не отпуская Alt начали нажимать Tab, появиться возможность переключаться между активными окнами.
- Клавиша Windows + D: Безусловно, для меня, это самая рабочая клавиша. В моих процессах я попросту завален открытыми окнами, переключаться между ними бывает просто затруднительно. И что я делаю? Нажимаю Win + D, которая сворачивает все открытые окна на вашем рабочем столе. Не путайте, сочетание не закроет приложений, Win + D просто все свернет — показав рабочий стол.
- Клавиша Windows + T: Переместит активную область в панель задач, пройдется по всем приложениям, к которым у вас назначен быстрый доступ, если приложение открыто, выведет предпросмотр.
- Клавиша Windows + Пробел: Переключение языков с отображением на экране выбранного языка. Довольно удобно, ведь у каждого бывает “тыркаешь” раскладку, но как то, не встает нужный язык на место. Тут все отображается графически — вам понравится друзья.
- Клавиша Windows + A: Данное сочетание клавиш открывает новый для Windows 10 Action Center (Центр уведомлений).
- Клавиша Windows + I: Для меня это очень рабочее сочетание, ну просто шикарное, а все потому, что открывает область настроек Windows 10. Открыть Параметры Windows 10? Легко, давите с клавиатуры Win + I.
- Клавиша Windows + P: Открывает окно для работы с несколькими дисплеями, проекторами, и всей периферией которая проецирует изображение с вашего компьютера. Довольно часто это проекторы. Так вот, если вы подключили проектор к вашему компьютеру или ноутбуку под управлением Windows 10, а изображение выводится только на один из мониторов, поиграйтесь с настройками под сочетанием горячих клавиш Win + P — меню проецирования Windows 10.
- Клавиша Windows + PrtScn (Prt Scn — клавиша, как правило, находится, над, поверх, ряда клавиш Insert, Home, PageUp, стандартной десктоп клавиатуры): Не одна моя статья не обходится без этого сочетания клавиш, ведь это снимок экрана. Нажатие Win + PrtScn делает снимок экрана и помещает в стандартную папку изображений вашей Windows 10.
- Клавиша Windows + Плюс/Минус: Клавиши увеличения/уменьшения изображения на экране Windows 10. Это всеми забытая экранная лупа. Хотите разглядеть, что творится на экране поближе? Ну так жмите данное сочетание. Может помочь, особенно в конце рабочего дня за компьютером, когда ваши глаза уже многое повидали.
- Клавиша Windows + X: Вот это уже высшая лига. Во всех статьях на Английском — это сочетание зовется как “Power User menu”, меню для продвинутых пользователей. Не удивительно, ведь именно тут спрятаны такие элементы как: Программы и компоненты, Сетевые подключения, Вкладка “Система”, Командная строка от имени администратора, панель управления и диспетчер задач. Все что нужно техническим специалистам для настройки компьютера. Жмем Win + X, будет счастье.
zbud.ru
Горячие клавиши Windows 10
Каждый опытный пользователь знает, что клавиатурные сокращения позволяют сделать работу за компьютером гораздо удобнее и продуктивнее. В этой статье мы собрали для вас самые полезные горячие клавиши Windows 10, которые пригодятся всем пользователям без исключения.

В приведённом ниже списке вы сможете найти как хорошо знакомые по предыдущим версиям клавиатурные сокращения, так и появившиеся только в Windows 10. Совершенно нет необходимости учить их все сразу, да это и невозможно. Просто выберите 3–4 операции, которыми вы пользуетесь чаще всего, запишите соответствующие им клавиши на стикер и прикрепите его на видном месте. Вы сами не заметите, как очень скоро выучите их назубок и не сможете без них обходиться. А когда это произойдёт, можно будет переходить к освоению следующих комбинаций горячих клавиш.
Управление окнами и приложениями
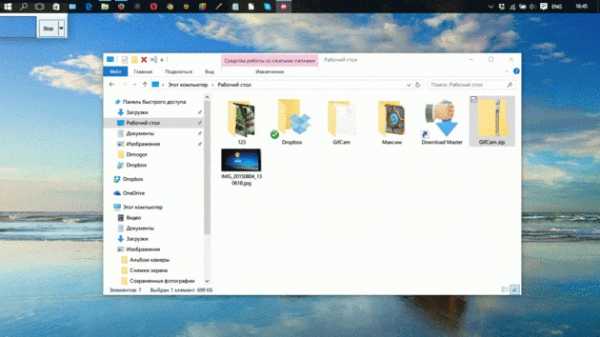
Win + стрелка влево — присоединить окно приложения к левому краю экрана.
Win + стрелка вправо — присоединить окно приложения к правому краю экрана.
Win + стрелка вверх — развернуть окно приложения на весь экран. Или, если окно было ранее прилеплено к одному из краёв, оно займёт четверть экрана в верхней части.
Win + стрелка вниз — свернуть активное окно. Или, если окно было ранее прилеплено к одному из краёв, оно займёт четверть экрана в нижней части.
Win + D — отобразить и скрыть рабочий стол.
Win + Shift + M — восстановить свёрнутые окна.
Win + Home — свернуть все окна, кроме активного (восстановление всех окон при вторичном нажатии).
Alt + Tab — переключиться между запущенными приложениями.
Alt + F4 — закрыть активное окно.
Win + Shift + стрелка влево (или вправо) — переместить окно на другой монитор.
Win + T — последовательно перебрать иконки на панели задач. Нажмите «Ввод», чтобы запустить приложение.
Win + 0…9 — запустить с панели задач приложение, иконка которого закреплена на позиции, соответствующей цифре.
Проводник
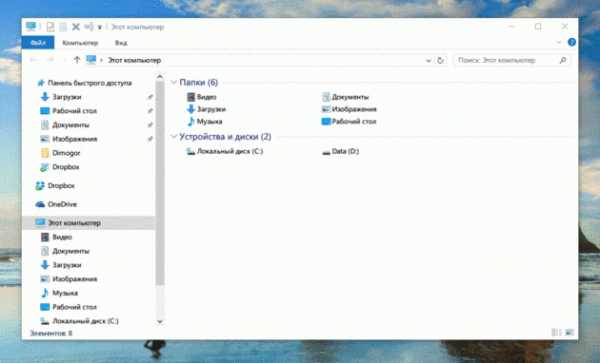
Win + E — запустить файловый менеджер.
Ctrl + N — открыть новое окно.
Ctrl + колесо прокрутки мыши — изменить представление элементов (иконки, таблица, эскизы и так далее).
Alt + стрелка вверх — подняться вверх на один уровень.
Alt + стрелка влево — просмотреть предыдущую папку.
Alt + стрелка вправо — просмотреть следующую папку.
Виртуальные рабочие столы
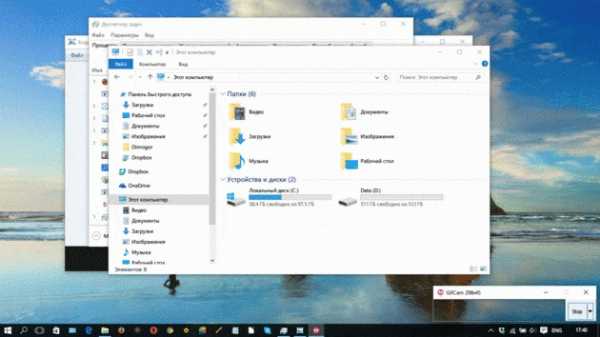
Win + Ctrl + D — добавить виртуальный рабочий стол.
Win + Ctrl + стрелка влево — переключиться между виртуальными рабочими столами справа налево.
Win + Ctrl + стрелка вправо — переключиться между виртуальными рабочими столами слева направо.
Win + Ctrl + F4 — закрыть используемый виртуальный рабочий стол.
Win + Tab — отобразить все рабочие столы и приложения на них.
Windows
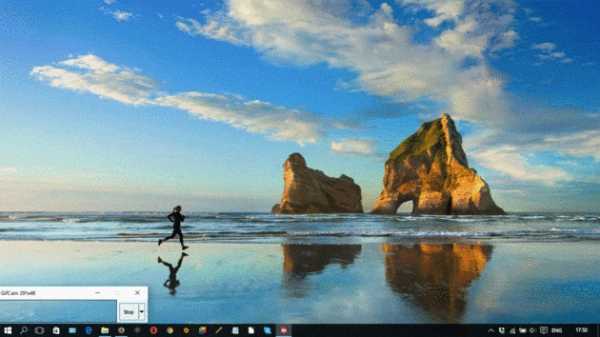
Ctrl + Shift + Esc — запустить диспетчер задач.
Win + R — открыть диалоговое окно «Выполнить».
Shift + Delete — удалить файлы, минуя корзину.
Alt + Enter — отобразить свойства выбранного элемента.
Win + пробел — переключить язык ввода и раскладку клавиатуры.
Win + A — открыть «Центр поддержки».
Win + S — открыть окно поиска.
Win + H — вызвать панель «Поделиться».
Win + I — открыть окно «Параметры».
Скриншоты и игры
Win + PrtScr — сделать скриншот и сохранить его в папке с изображениями.
Win + Alt + PrtScr — сделать снимок экрана игры.
Win + G — открыть игровую панель для записи процесса прохождения.
Win + Alt + G — записать последние 30 секунд в активном окне.
Win + Alt + R — начать или остановить запись.
Win + P — переключиться между режимами отображения (при наличии второго дисплея).
microsoftclub.ru
- Как создать электронную почту бесплатно в одноклассниках

- Ваш пароль должен содержать символы верхнего и нижнего регистров

- Язык джава скрипт для новичков

- Поиск в форме в access
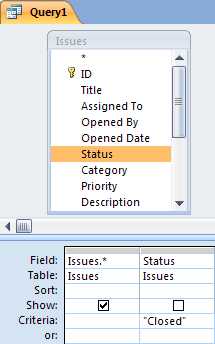
- Что такое дефрагментация

- Скорость интернета майл

- Как работать с программой файн ридер

- Программа скорость интернета в реальном времени

- После нанесения термопасты когда можно включать компьютер

- Какие бывают сети локальные

- От чего зависит скорость передачи данных в интернете

