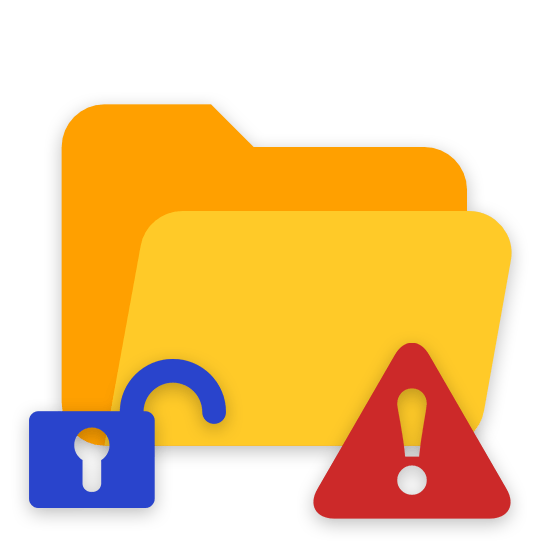Как в Windows 10 контролировать обновления с помощью лимитных подключений. Виндовс 10 лимитное подключение
Лимитное подключение Windows 10
 Если вы пользуетесь для доступа в сеть USB-модемом или временно сделали телефон источником интернета, то сэкономить трафик поможет лимитное подключение Windows 10. У этой опции есть и прикладное значение: установив лимитное подключение, вы запретите системе скачивать обновления.
Если вы пользуетесь для доступа в сеть USB-модемом или временно сделали телефон источником интернета, то сэкономить трафик поможет лимитное подключение Windows 10. У этой опции есть и прикладное значение: установив лимитное подключение, вы запретите системе скачивать обновления.
Установка ограничения
Сначала посмотрим стандартную процедуру настройки лимитного подключения. Работает она при использовании беспроводной сети или USB-модема/телефона как точки доступа.
- Подключитесь к интернету. Откройте список точек доступа и щелкните по ссылке «Сетевые параметры».

- Перейдите в раздел «Дополнительные параметры».

- Передвиньте переключатель «Задать как лимитное подключение» в положение «Включено».

Функция ограничения трафика поддерживается и на Windows 8, хотя многие пользователи даже не подозревают об её существовании.
На «восьмерке» для включения лимитного соединения необходимо вызвать правое меню и перейти в «Параметры».
Затем нажмите «Изменить параметры компьютера», перейдите в раздел «Сеть» и откройте вкладку «Подключения». Выберите нужное соединение и в поле «Использование данных» установите лимитное подключение.
Лимит для Ethernet
Если компьютер выходит в интернет через кабель Ethernet, то установить ограничение на трафик не получится. Это логично: зачем экономить трафик, если используется локальная сеть с безлимитным тарифом? Но, как уже было сказано выше, лимитное подключение позволяет выключить автоматическое обновление компонентов системы. Поэтому если вы хотите применить эту функцию на компьютере с Ethernet-соединением, можно воспользоваться небольшой хитростью.
- Нажмите Win+R и выполните «regedit», чтобы открыть редактор реестра.

- Перейдите в редакторе на ветку HKEY_LOCAL_MACHINE/SOFTWARE/Microsoft/Windows NT/CurrentVersion/NetworkList/DefaultMediaCost.

- Кликните правой кнопкой по разделу «DefaultMediaCost» и перейдите к настройке разрешений. В появившемся окошке нажмите «Дополнительно».

- Нажмите «Изменить» возле строки «Имя владельца». Выберите имя пользователя, под которым вы зашли в систему.Нажмите «ОК» для применения конфигурации.

- Вернитесь в окно настройки разрешений и установите полный доступ.

Теперь, когда у вас есть право редактировать содержимое каталога «DefaultMediaCost», найдите в нем параметр «Ethernet» и откройте его настройки двойным нажатием. Измените значение параметра – установите «2» вместо «1».
Чтобы конфигурация начала действовать, перезагрузите компьютер. После повторного входа в систему вы сможете установить ограничение на трафик для Ethernet-подключения. Это никак не скажется на скорости, зато система не будет скачивать и устанавливать обновления без вашего ведома. Если захотите вернуть всё обратно, то повторите описанные выше действия, изменив значение параметра «Ethernet» с «2» на «1».
mysettings.ru
Как в Windows 10 контролировать обновления с помощью лимитных подключений
Главная Windows Как в Windows 10 контролировать обновления с помощью лимитных подключенийВ домашней версии операционной системы Windows 10 стандартные средства не позволяют выполнять настройку режима загрузки и установки обновлений. Все обновления системы и функционала приходят в автоматическом режиме. Такой себе добровольно-принудительный вариант. В некоторых случаях это может вызывать проблемы у пользователей. К примеру, в некоторых труднодоступных уголках нашей страны интернет все еще предоставляется по трафику, и постоянная загрузка большого объема обновлений просто приведет к повышенным материальным затратам на оплату услуг интернета.
Удачным решением такой задачки может послужить функция Лимитного подключения. Если активировать такой режим подключения к сети Интернет, система перестает скачивать обновления в автоматическом режиме, все это будет происходить только в определенное, заданное самим пользователем время.
Если такой способ отключения автоматического обновления в Windows 10 для вас не подходит, то есть другие варианты, о которых я писал в отдельной статье: Как отключить обновления в Windows 10.
Правда есть одна особенность: поставить статус лимитного подключения можно только для беспроводных сетей Wi-Fi.
Активация режима лимитного подключения происходит следующим образом:
- Выполните подключение к нужной сети Wi-Fi;
- Теперь откройте меню «Пуск» и выберите в нем «Параметры». В окне параметров нажмите на «Сеть и Интернет», пролистайте список сетей в самый низ и нажмите на «Дополнительные параметры»;
- Затем появится окошко, в котором нужно будет поставить положение переключателя в положение «Включено», в пункте «Лимитное подключение».
 Когда появятся доступные обновления, система не станет их скачивать, а сообщит об этом пользователю, который уже будет принимать решение о необходимости загрузки данных обновлений.
Когда появятся доступные обновления, система не станет их скачивать, а сообщит об этом пользователю, который уже будет принимать решение о необходимости загрузки данных обновлений.
Это может пригодиться:
Как в Windows 10 включить лимитные подключения при использовании Ethernet
Как и в Windows 8.1, ради экономии трафика на мобильных устройствах в Windows 10 предусмотрена возможность задавать лимитные подключения, правда вот доступна эта функция только при использовании беспроводного подключения Wi-Fi. Если же вы подключите своё устройство по Ethernet, установить лимит на трафик стандартным способом не получится, но есть небольшой трюк, который позволяет обойти это ограничение.
Тут может возникнуть вопрос, а зачем вообще устанавливать лимит на Ethernet-подключение? Причины могут быть разные, например, таким образом вы захотите предотвратить автоматическую загрузку пакетов обновления Windows либо универсальных «магазинных» приложений. Итак, чтобы иметь возможность устанавливать лимит трафика в Windows 10 при использовании Ethernet-подключения, вам нужно отредактировать один ключ в системном реестре. Командой regedit откройте редактор реестра разверните в левой колонке окна следующую ветку:
HKEY_LOCAL_MACHINE/SOFTWARE/Microsoft/Windows NT/CurrentVersion/NetworkList/DefaultMediaCost
Теперь вам нужно получить полный доступ к подразделу DefaultMediaCost. Для этого кликните по нему правой кнопкой мыши, в контекстном меню выберите «Разрешения».
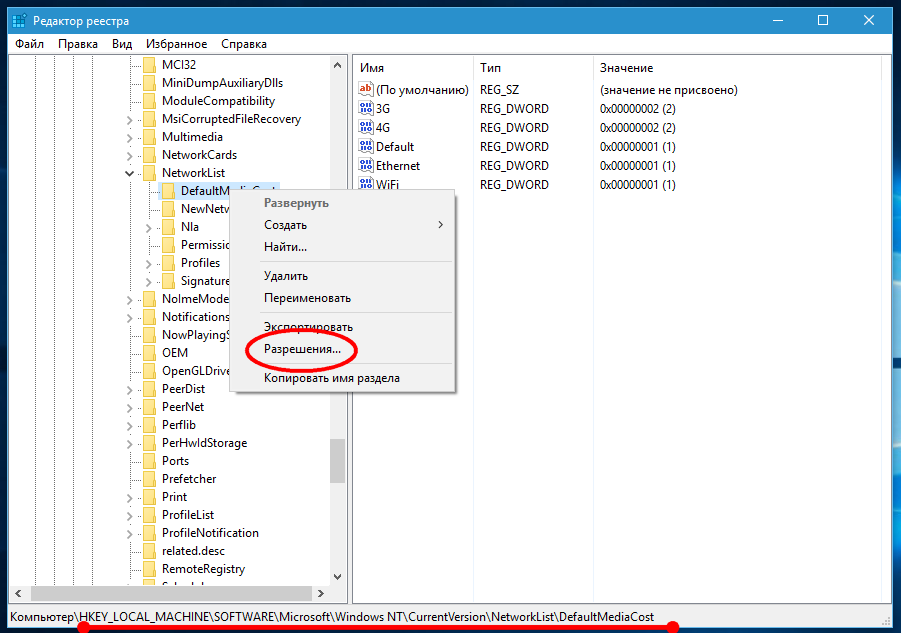
И нажмите в открывшемся окошке кнопку «Дополнительно».
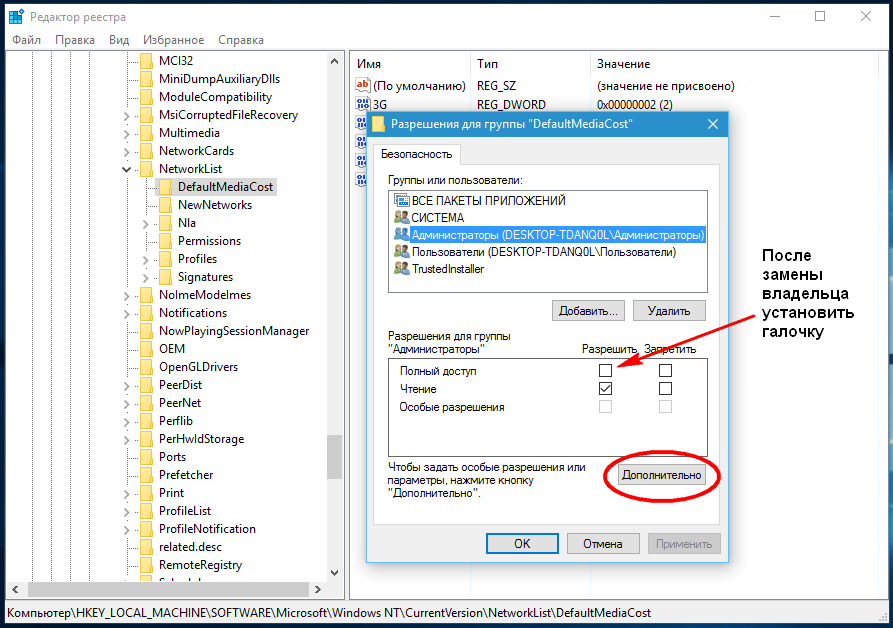
Замените имя текущего владельца (TrustedInstaller) подраздела именем пользователя и сохраните новые настройки, не забыв установить галочку напротив чекбокса «Полный доступ» в окошке разрешений.
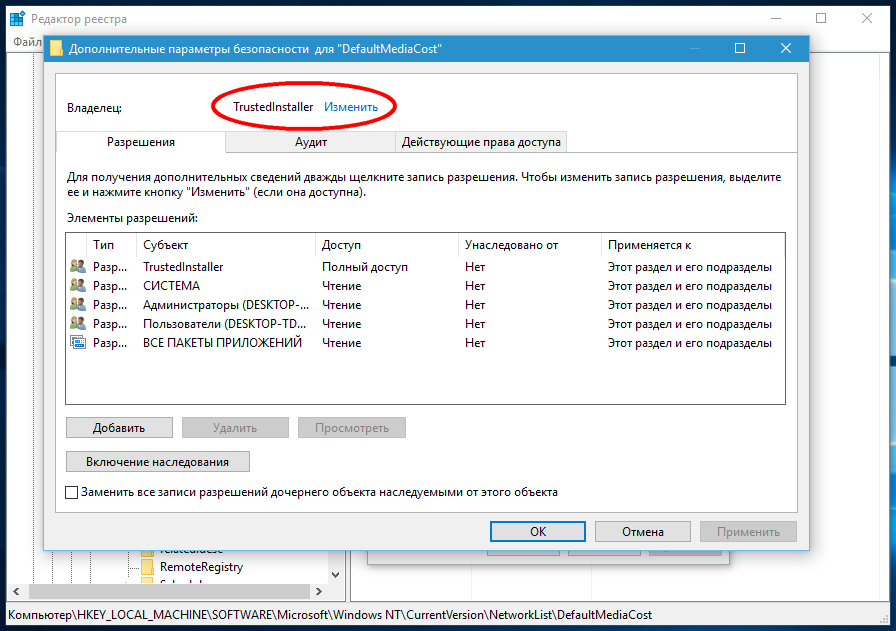
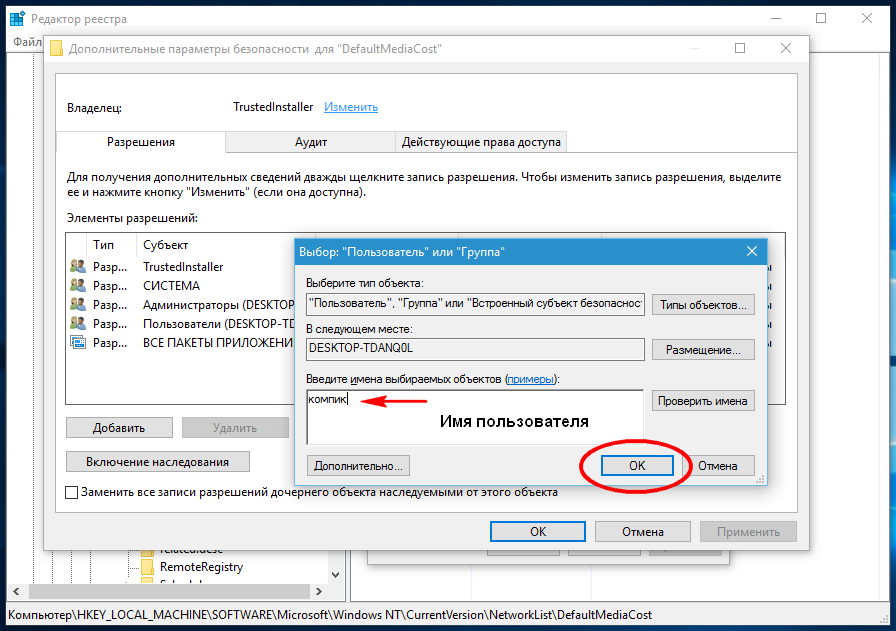
После этого вы сможете беспрепятственно редактировать содержимое каталога DefaultMediaCost. Если же вы сомневаетесь в правильности своих действий, воспользуйтесь бесплатной утилитой RegOwnershipEx, она позволяет изменять разрешения ключей реестра одним кликом.
Далее в указанном выше подразделе найдите DWORD—параметр Ethernet и измените его значение с 1 на 2.
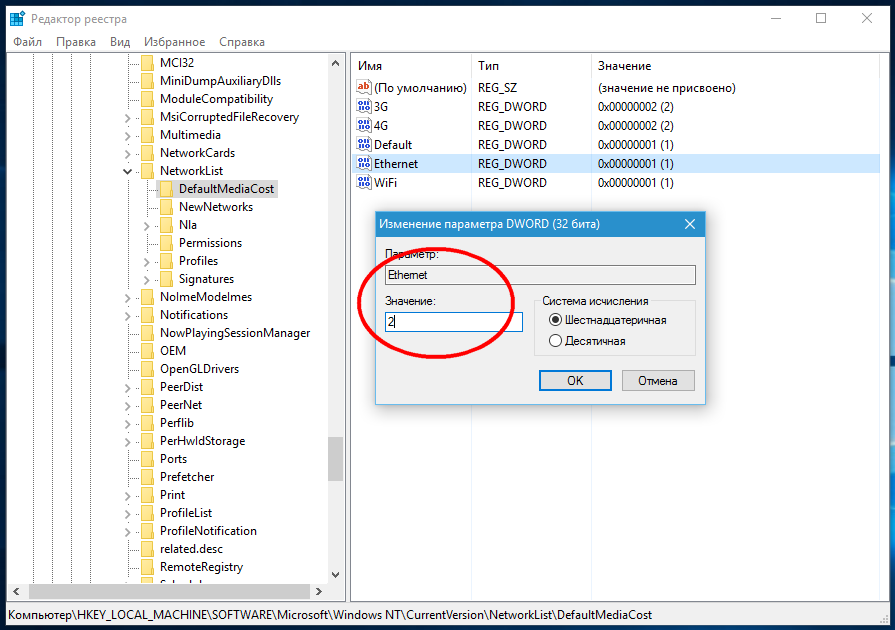
Чтобы новые настройки вступили в силу, перезагрузите компьютер. После этого возможность лимитирования Ethernet-подключений в Windows 10 станет доступной.
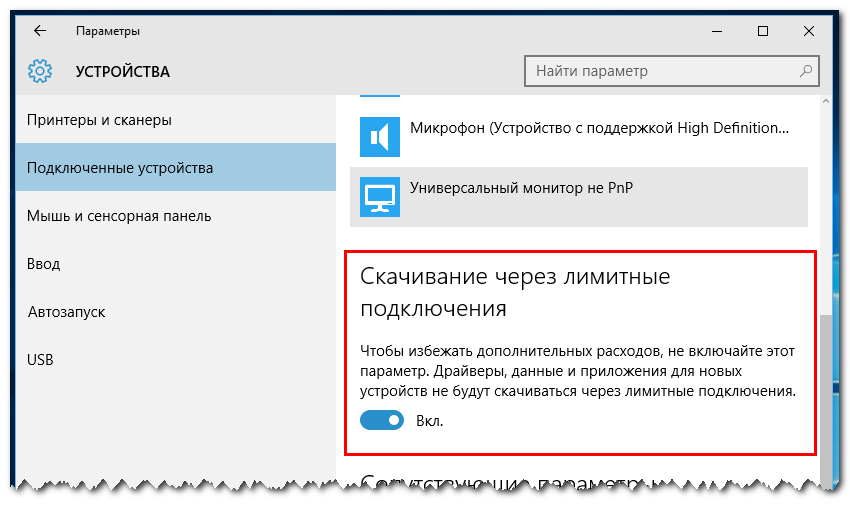
Чтобы восстановить настройки по умолчанию, вновь установите для параметра Ethernet значение 1.
Утилита RegOwnershipEx: winaero.com/comment.php?comment.news.210
www.white-windows.ru
Установить соединение Ethernet, как лимитное в Windows 10 April 2018 Update версии 1803. G-ek.com
Начиная с Windows 10 April 2018 Update версия 1803, можно установить соединение Ethernet, как лимитное. Эта способность ранее была доступна в предыдущих версиях ОС Windows 10 для мобильных сетей и Wi-Fi. Давайте посмотрим, как это можно сделать.
Лимитное подключение — это подключение к Интернету, имеющее ограниченное количество трафика. Мобильные соединения передачи данных в Windows 10 по умолчанию устанавливаются как лимитные. Сетевые подключения и Wi-Fi также, можно установить как лимитные. При использовании лимитного подключения к интернет, вы сократите использование данных.
Для того, чтобы установить Ethernet соединение, как лимитное в Windows, выполните следующие действия.
- Откройте приложение «Параметры Windows», самый быстрый способ нажать сочетание клавиш Win + I.

- Перейдите к разделу «Сеть и Интернет» → «Ethernet».
- Справа нажмите на значок сети.

- На следующей странице, включите опцию «Задать как лимитное» передвинув ползунок переключателя в положение «Вкл.»

Соединение Ethernet будет установлен как лимитное.
Установить лимит трафика.
- Теперь чтобы задать лимит трафика, нажмите на ссылку «Установите лимит трафика, чтобы контролировать использование данных в этой сети» (см. скрин).

- В открывшийся странице «Использование данных» в выпадающем меню выберите «Показать параметры для Ethernet» и нажмите кнопку «Установить лимит».

- В следующем окне, «Установите лимит трафика», выберите тип, дату старта, объем и единицу измерения.

- Нажмите кнопку «Сохранить».
Теперь в «Сеть и Интернет»→ «Использование данных» вы увидите какое количество трафика было использовано и сможете изменить лимит или вовсе его отключить.
Все!
Если установить соединение Ethernet, как лимитное, Windows 10 позволит сократить объем данных, отправляемых и получаемых через него. Операционная система отключает ненужные соеденения и пытается сохранить пропускную способность.
Имейте в виду, что Windows 10 не загружает обновления при включенном лимитном соединении. То же самое верно и для приложений Магазина Windows - они не будут получать обновления.
g-ek.com
Windows 10 — работа с лимитным подключением к интернету
На улице весна, а это значит, что у многих, как и у меня, вскоре начнутся вылазки на дачу. И если летом я, как правило, организую там безлимитный доступ в интернет с помощью роутера, то на выходных перебиваюсь теми несколькими гигабайтами, которые доступны на тарифе моего телефона. В этой ситуации экономия трафика вполне актуальный вопрос. В устройствах на базе Android, например, в настройках Google Play, можно отключить обновления программ, или установить галочку «обновления только через Wi-Fi».
Недавно я задался интересным вопросом — а есть-ли что-нибудь подобное в Windows? Оказалось — есть, век живи — век учись. В Windows 8 и Windows 10 можно задать для определенного Wi-Fi-подключения параметр «лимитное подключение». При этом система… Что, думали не будет качать обновления? Куда там, это же Windows 😉 Будет качать. Но только самые важные.
Немного подробнее о том, как это можно сделать в Windows 10 (выполнять действия надо подключившись к нужной сети):
1) Открываем список подключений и нажимаем на надпись «Сетевые параметры»
2) Внизу списка сетей нажимаем на надпись «Дополнительные параметры»:
3) Включаем переключатель «Задать как лимитное подключение»
В Windows 8 все немного иначе: «выдвигаем» кнопки справа от экрана — Параметры — Изменить параметры компьютера — Сеть — Подключения. Выбираем нужное подключение и в разделе «Использование данных» видим заветный параметр — «Задать как лимитное подключение».
Осталось напомнить, что обновления в Windows — не единственный возможный источник трафика. Из-за отсутствия централизованного механизма обновления ПО, каждая программа обновляется как может, сиречь, качает обновления самостоятельно. Поэтому, будьте внимательны.
Куда как лучше дела обстоят в Linux. Здесь все обновления — и системы и программ — устанавливаются централизовано. При этом система лишь показывает наличие обновлений, и, в некоторых дистрибутивах, периодически напоминает, что они есть. Но окончательное решение о том что и когда устанавливать принимаете только вы. Так что никаких проблем с трафиком. Да и всякими «прибабахами» в стиле «я тут случайно загрузила дистрибутив десятки и теперь раздаю его» Linux не страдает и вообще самодеятельностью не занимается.
Кстати, и в обеих ОС стоит обратить внимание на облачные сервисы, особенно если вы используете их совместно с кем-либо. Я однажды потерял приличный кусок трафика из-за того, что один из коллег выложил в «облако» большой по объему файл. Программа-клиент, установленная у меня на компьютере, благополучно и добросовестно закачала его при очередной синхронизации.
Удачной вам экономии трафика 😉
Поделиться ссылкой:
Похожее
apavlov.ru
Установить локальную сеть как лимитное подключение Windows 8 и 10
В Windows 8 и 10 многие приложения обновляются автоматически, также обновления системы загружаются и устанавливаются в автоматическом режиме, что не всегда и не всех устраивает. Сегодня мы расскажем как сделать локальную сеть как лимитное соединение, что позволит уменьшить трафик и заставит систему спрашивать вас прежде чем что-то загрузить.
Графический интерфейс Windows позволяет установить мобильный интернет и Wi-Fi соединение как лимитное, после чего система начинает спрашивать, что загружать и что устанавливать. Но по какой-то причине локальную сеть нет возможности сделать лимитной в графическом интерфейсе. Зато с помощью реестра это можно сделать за несколько минут и в сегодняшней статье мы расскажем как.
Установить локальную сеть как лимитное подключение.
Перед любым редактированием реестра рекомендуется создать точку для восстановления системы.
Откройте редактор реестра: в строке поиска или в меню выполнить (выполнить вызывается клавишами Win+R) введите regedit и нажмите клавишу Enter.

В левой боковой панели перейдите к разделу HKEY_LOCAL_MACHINE\SOFTWARE \Microsoft\Windows NT \CurrentVersion\NetworkList \DefaultMediaCost

В разделе DefaultMediaCost нужно изменить значение параметра Ethernet на 2. Но если вы первый раз редактируете данный раздел, то скорее всего столкнетесь с ошибкой "Не удается изменить Ethernet. Ошибка при записи нового значения параметра". Выполните один раз инструкцию (слово выделенное красным - ссылка на инструкцию) и в следующий раз при редактировании данного раздела ошибок не возникнет.
После получения доступа к редактированию реестра- выберите раздел DefaultMediaCost в левой панели => с правой стороны откройте двойным щелчком левой клавиши мыши параметр Ethernet => в поле значение поставьте 2 и нажмите "ОК".

Всё, теперь локальная сеть у вас как лимитное подключение. Теперь многие приложения из магазина будут вести себя по другому и вы сами сможете выбирать когда устанавливать обновления системы. Также если ваш провайдер предоставляет вам ограниченное количество трафика - эта инструкция чуть облегчит вам жизнь.
В графическом интерфейсе вам не покажет, что локальная сеть теперь лимитная, но вы сможете в этом удостовериться по поведению приложений и по центру обновления Windows. В центре обновления Windows будет уведомление о наличии обновлений, но они не будут загружаться пока вы не нажмете "Скачать". Чтобы вернуть всё как было и сделать локальную сеть не лимитной - в том же разделе DefaultMediaCost измените параметр Ethernet на 1.
На сегодня всё, если есть дополнения - пишите комментарии! Удачи Вам 🙂
vynesimozg.com
обычный вариант, командная строка и лимитные подключения
Многие интересуются – как включить обновления на Windows 10? Вы бы лучше рассказали, как от них избавиться. Системы Windows вышли на десятый левел по избавлению пользователя от всех хлопот. Запретить обновляться можно только, запретив через DNS сервер Майкрософт. Физическое отключение от сети – это единственный доступный способ запретить автоматическое обновление Windows 10 (помимо групповых политик). Имеется специальная утилита, скрывающая некоторые пакеты, что откладывает их встраивание, но не факт, что утилита действует на те опции, которые Майкрософт сочтёт важными.
Не работает центр обновления? Попробуйте включить доступ в интернет для данного персонального компьютера. Как считают некоторые источники, установка обновлений Windows 10 не может быть прервана даже началом III мировой войны. Все будет устанавливаться строго по расписанию.
Нюансы Windows 10
Установка обновлений в Windows 10 производится автоматически. Настройка лишь в малой степени касается процесса. Например:
- Заходим в настройки через меню Пуск (знак шестерни).
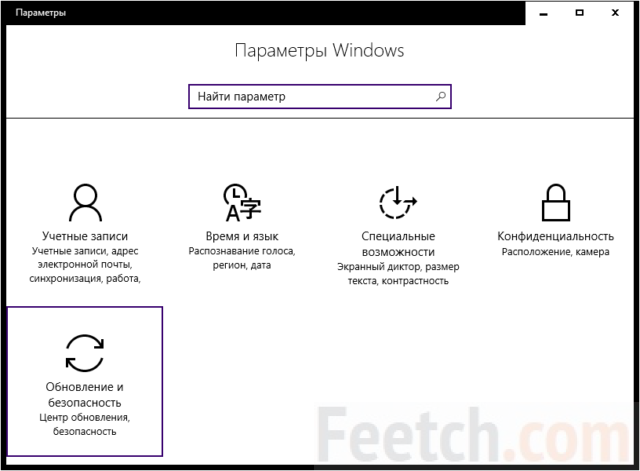
- Кликаем по кнопке и…
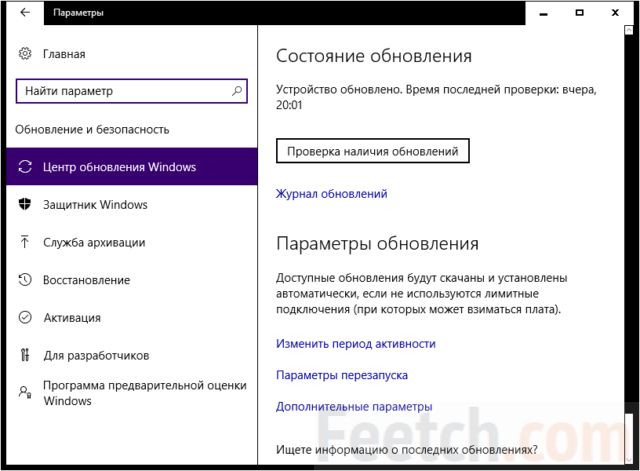
- Заходим в дополнительные параметры и…
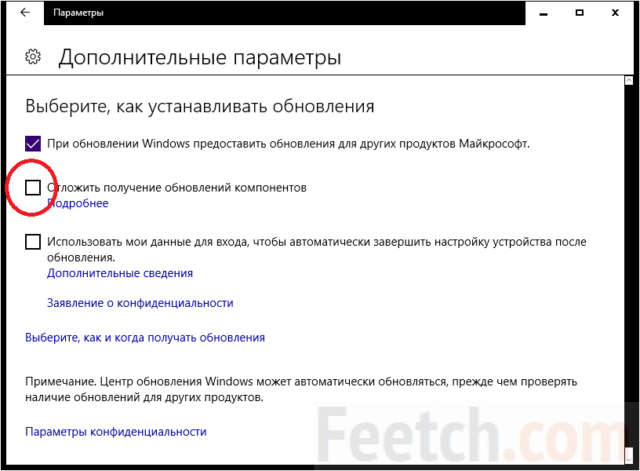
Ага! Вот сейчас мы отложим обновления, закроем окно, и наш компьютер теперь не обновляется. Не тут то было. В расшифровке (Подробнее) говорится, что не будут устанавливаться только некоторые из них. Скорее всего, это важные для нас. А Майкрософт свои все равно поставит. Но, может быть, тогда выберем «как и когда…»?
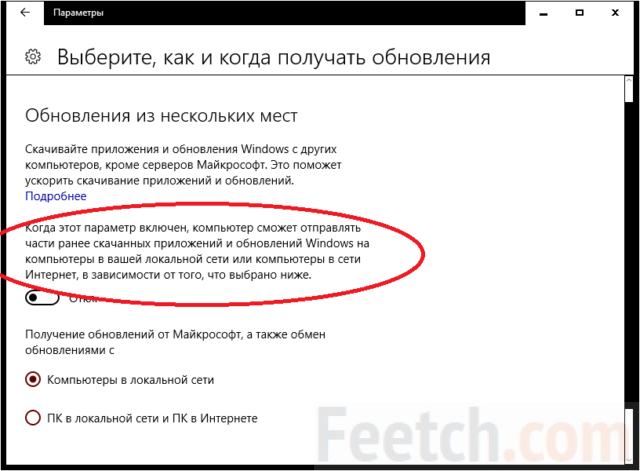
Оказывается, компания Майкрософт для разгрузки своих серверов организовала нечто, напоминающее torrent сеть, где каждый принявший информацию хост, может раздавать куски полученных данных. Разумеется, сложно найти способ обновить такое стадо персональных вычислительных машин, поэтому принятие на вооружение трекерной технологии позволило увидеть новый открывшийся горизонт, шире прежнего. Но только не нам. Наши ресурсы теперь будут работать на апгрейд ПО других машин.
Вы видите, что невозможно через центр обновления отключить процесс. Но кроме этого существует ещё и отдельное приложение, доступное на сайте Майкрософт. На странице support.microsoft.com/ru-ru/kb/3073930 имеется в нижней части ссылка, по которой доступна эта программа.
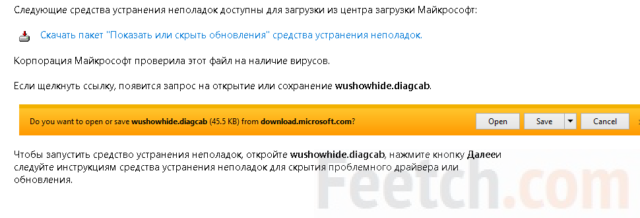
Эта программа так же, как и указанная выше опция, производит включение или отключение некоторых загрузок. Для начала приложению нужно узнать, какие пакеты доступны, а затем пользователь сможет посмотреть на то, что именно можно пока что скрыть. Опять же, Майкрософт не предоставляет управление «важными» загрузками.
Что нужно для обновления
Убедитесь, что компьютер имеет подключение к сети. Впрочем, оно имеется, поскольку эта статья доступна в браузере. Вторым пунктом идёт активация оборудования. Нужно удостовериться, что копия Виндоус подлинная. Для этого смотрим на стикер, расположенный в нижней части окна Свойств системы (вызывается нажатием Win + Break).
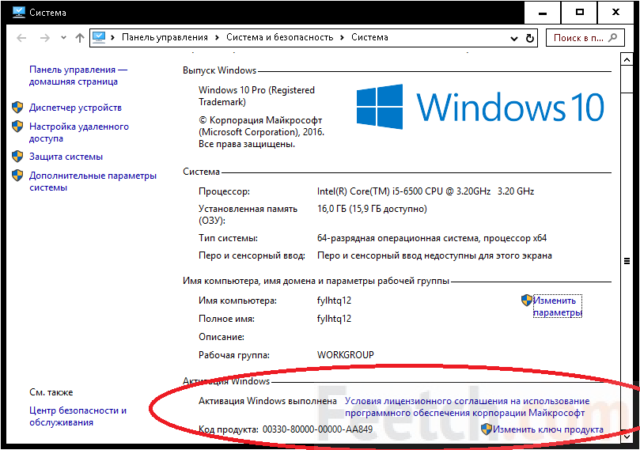
Иногда там может иметься надпись. Нечто вроде «выбирайте подлинное ПО» и так далее. Это значит, что расположенный на сервер свод данных теперь содержит сведения и о нашем оборудовании. Самое время открыть центр обновления Windows 10. Обновление должно быть разрешено в групповых политиках системным администратором.
Моя копия подлинная, но обновления не запускаются
Время от времени сервер лицензий Майкрософт даёт сбой. Утешьтесь тем, что во времена Windows 7 такое происходило сплошь и рядом. По крайней мере пару раз в год. Версия 10 не подвержена этой болезни. Поэтому настройка упростилась. Но если компьютер отказывается ставить пакеты, то возможны следующие варианты:
- Позвонить в службу технической поддержки, рассказать о сложившейся ситуации. Спросить о проблемах с проверкой подлинности своей копии Виндоус.
- Обновлений нет вовсе на сервере. Нечего ставить.
- Обновления скрыты утилитой упомянутой выше.
- Стоит запрет в групповых политиках.
Корпорация Майкрософт и её сервер, где находится свод данных о легальных копиях, не обновляет контрафактные версии операционной системы. На наших предприятиях время от времени пользуются пиратским ПО, поэтому неудивительно, что западные компании стали предпринимать по этому поводу некоторые меры.
Прямой способ обновиться
Те, кто внимательно смотрел картинки, приведённые выше, уже узрел кнопку, где написано о проверке обновлений. После её нажатия изменения будут включаться автоматически, никакая настройка не требуется. Кроме того, из журнала обновлений некоторые из них можно удалить. Но далеко не все.
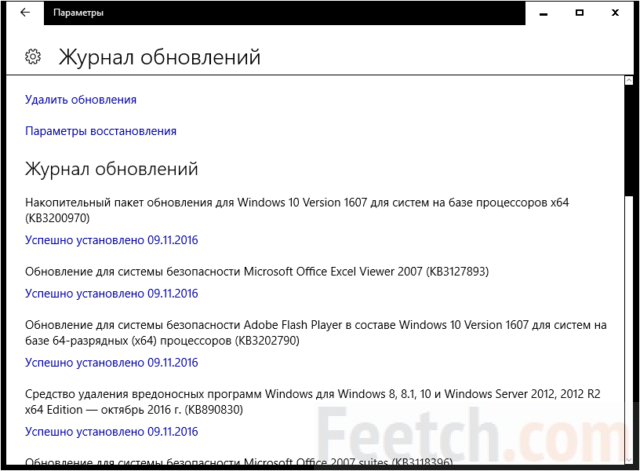
Старый центр обновления
В Windows 7 можно было гибко управлять установкой обновлений, и это не понравилось корпорации, потому открыть центр больше нельзя. Рискнём предположить, что некто открыл очередные способы мошенничества, которые были подмечены техническим персоналом корпорации. Теперь установка осуществляется одним нажатием без возможности выбора каких-либо опций. Процесс проверки выглядит следующим образом.
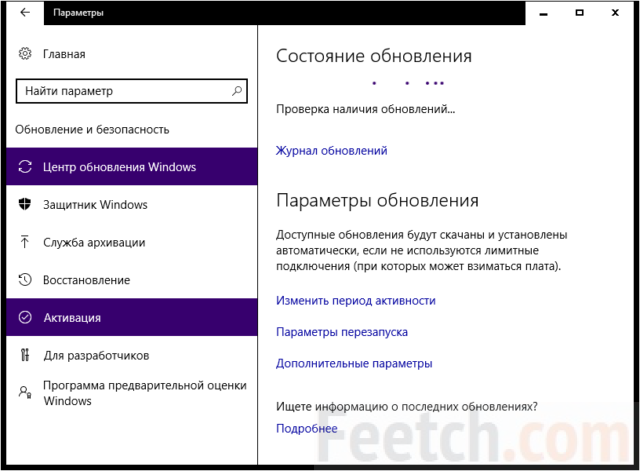
Система что-то ищет в сети, но не открывается больше перечень доступных пакетов. Нет возможности решить, что ставить, а что отложить.
Командная строка
Сервер Майкрософт хранит информацию о том, у кого и какие стоят обновления. Поэтому часть их может не открываться на локальной машине. На помощь приходит командная строка. Всем заправляет директива wuauclt. Многие спрашивают, работает ли это вообще под Windows 10. Потому что набираешь из командной строки, и ничего не происходит.
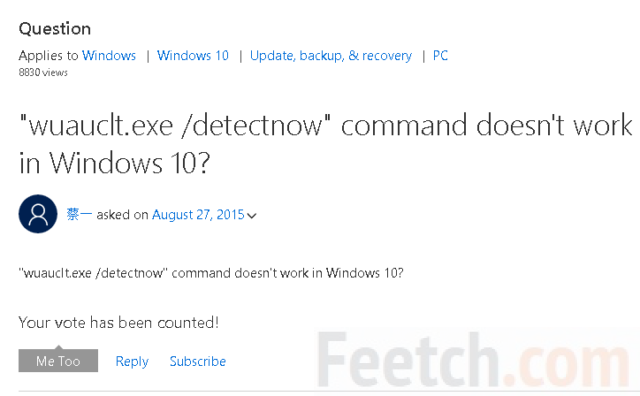
Несмотря на заверения некоторых старожилов форума, многие утверждают, что команда работает как-то странно. Такое впечатление, что она заносит на сервер Майкрософт «наши пожелания», которые исполняются, как только появляется свободное время. Многие утверждают, что эффект наступает через несколько часов. Таким образом, нельзя считать командную строку лучшим способом решить вопрос. Обновления не будут открываться немедленно, и нельзя быстро сбросить их список. Кроме того, многие применяют для тех же действий скрипты на различных языках программирования.
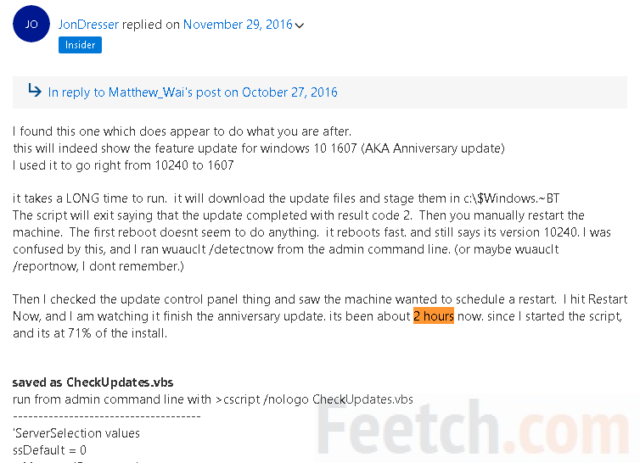
Из сказанного можно сделать вывод, что командная строка больше не работает так чётко, как раньше, и многие уже подметили эту проблему. Если, конечно, это можно назвать проблемой. Любой желающий может найти эту тему в интернете и переписать скрипт на Visual Basic, чтобы исполнить его на своём персональном компьютере. Вкратце: на скрине программист рассказывает, как пробовал обновиться побыстрее (до версии 1607), качал пакеты в папку $Windows.~BT и перезагружался раз за разом, но система «не хотела» видеть того, что нужно что-то делать. В итоге через Настройки ручная проверка обновлений дала, наконец, результат – появилась надпись «требуется перезагрузка с установкой обновлений». Пока скрипт обновлял машину, через пару часов парень устал ждать (прогресс 71%) и выложил нам свой пост, чтобы все знали. Таким образом, командная строка не может дать отличного результата во всех случаях.
Вместо заключения приводим цитату старожила форума Майкрософт, где указывается, как правильно пользоваться wuauclt /detectnow.
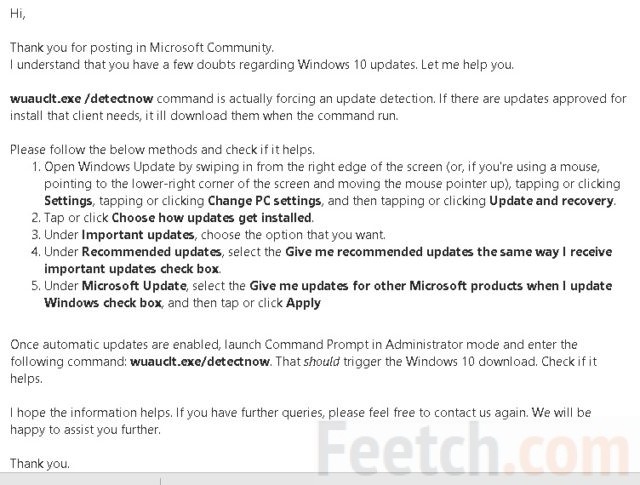
Обратите внимание, что в версии 1607 уже нет этих опций. Но они могут быть ещё полезны кому-то, кто не успел перейти на неё.
Лимитное подключение
Для беспроводных сетей Windows 10 вводит понятие лимитного подключения. Это режим работы, в котором загрузка с сервера новых пакетов не производится автоматически. Что позволяет экономить на цене трафика. Если это так, то нужно выключить режим лимитного подключения.
feetch.com
- Как в командной строке поменять цвет
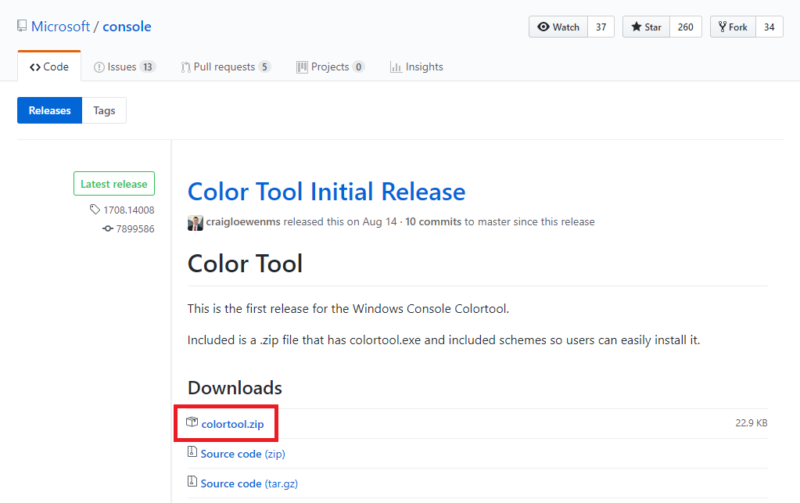
- Можно ли на dvd диск записать cd музыку

- Как документ разбить на разделы
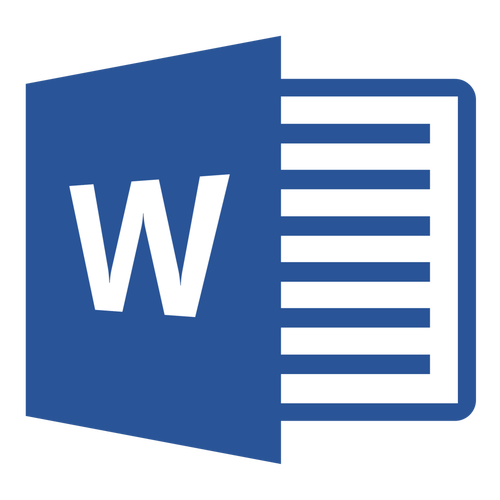
- Определить скорость моего интернета
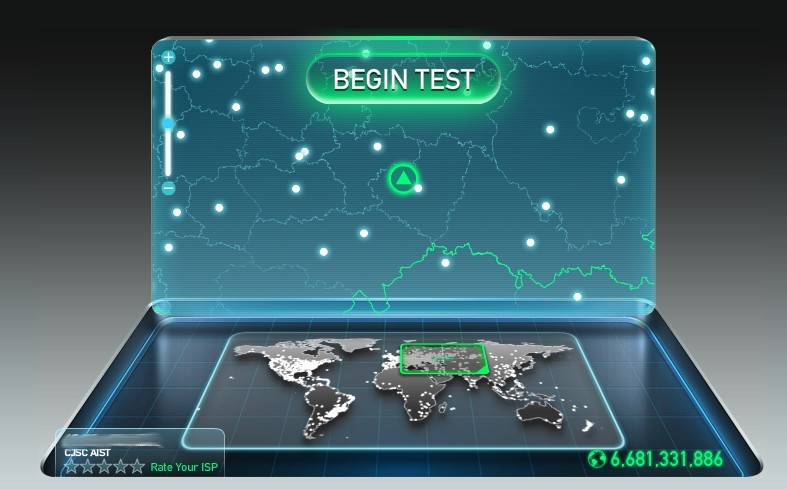
- Дай мне одноклассников
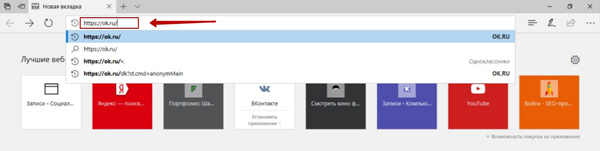
- Как убрать рекламу на ноутбуке

- Как поменять пароль учетной записи на майкрософт

- Как с компьютера скинуть в вк видео

- Открываются сами по себе сайты с рекламой
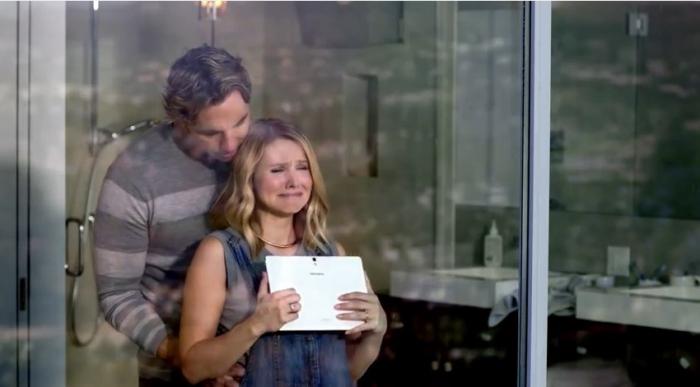
- Индекс бд
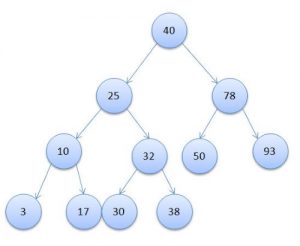
- Почему папка на рабочем столе не открывается