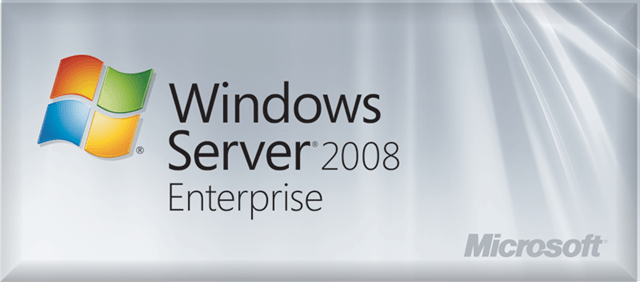Наиболее оптимальная программа для сканирования под Windows 7. Как сканировать в виндовс 7
Программа для сканирования для windows 7: какая лучше?
Каждый из нас рано или поздно сталкивается с ситуацией, когда необходимо отсканировать текст или изображение. Существует не одна программа для сканирования для windows 7, однако есть множество и таких, которые являются универсальными, и подойдут для всех или большинства ОС Windows.
Сканирование документов
Компонент «Факсы и сканирование Windows» используется исключительно в Windows 7, а потому будет рассматриваться с позиции этой ОС. Итак, как нею воспользоваться и отсканировать необходимый материал? Все очень просто: зайдите в «Пуск» и выберите «Все программы», в которых найдете «Факсы и сканирование Windows». В левой нижней части окна вы увидите кнопку «Сканировать», смело нажимайте на нее.

«Панель инструментов» позволяет увидеть кнопку «Новое сканирование», в котором следует пройти по ссылке «Профиль», а далее – «Документы». Вам будет предложено окно с настройками, которые выбраны по умолчанию системой. Вы можете с ними согласиться, а можете выбрать что-то другое. И, наконец, после этого можно начать процесс сканирования.
Сканирование изображений
Здесь последовательность точно такая же, как и в предыдущей ситуации. Отличие лишь в том, чтобы на предпоследнем этапе, перейдя по ссылке «Профиль», нужно выбрать «Фото», а не «Документы». Если необходимо, можно увидеть фотографию, как она будет выглядеть, в предпросмотре. Когда все готово, нажимайте «Сканирование».
Кстати, уже непосредственно перед сканированием, можно изменить параметры программы. Например, изображение можно обрезать, сохранять только отдельные фотографии (картинки), документы как отдельные файлы. Также после сканирования вы можете переименовать любой файл, упорядочить их путем создания одной общей папки для сканов, а также можно настроить автоматическую пересылку отсканированных файлов на заданный электронный адрес. А просмотреть полученые изображения вы сможете используя стандартную программу для просмотра фотографий в Windows 7.
Другие программы сканирования
Помимо вышеописанного компонента системы Windows 7, существуют и другие программы, не менее популярные, главным образом, потому что большинство из них бесплатные и все без исключения – удобные. Можно выделить такие: ABBYY FineReader: Home Edition, CuneiForm, WinScan2PDF, SimpleOCR и др.
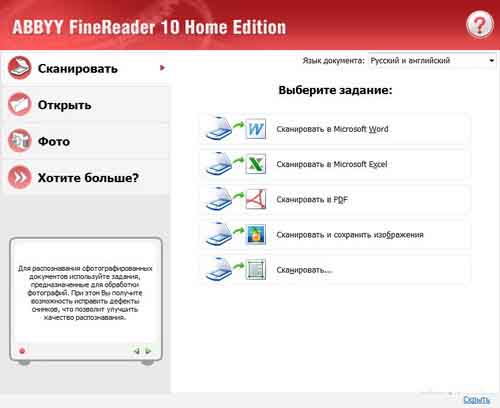
Из перечисленных программ сканирования наибольшее кол-во поклонников завоевала первая – ABBYY FineReader: Home Edition, но у нее есть весомый недостаток: она платная. Если для вас это преграда, выбирайте любую другую, суть сканирования во всех этих программах примерно однотипная.
userologia.ru
Как сканировать в виндовс 10 и в виндовс 7: Подробная инструкция

Сканирование в Windows 7
- Если вы используете сканер, который подключен к персональному компьютеру, работающему под управлением ОС Windows 7, то для начала вам нужно убедиться в том, что подключенное оборудование находится в работоспособном состоянии. Для этого вам нужно проверить наличие соответствующих драйверов, перейдя в список «Диспетчера устройств». Сканеры, вне зависимости от модели обязательно выносятся операционной системой в раздел под названием «Устройства обработки изображений».
- Далее перейдите в меню «Пуск» и в специальной поисковой строке «вбейте» название системного инструмента ОС Windows 7 «Факсы и сканирование». Кликните на появившийся в окне поиска результат для того, чтобы запустить данную программу, входящую в стандартный набор системы.
- После запуска программы перед вами откроется новое окно, где отображается вся та информация, которая касается полученных факсов или предыдущих процессов оцифровки. Чтобы приступить к новому процессу, вам достаточно нажать по кнопке «Новое», которая расположена на верхней панели.
- В открывшемся диалоговом окне настройте все оптимальные параметры, установив нужные значения. К примеру, вам нужно указать, что конкретно вы планируете сканировать: текст, фотографию и т.п. Кроме того, обязательно отрегулируйте в соответствии со своими запросами и потребностями такие параметры, как формат файла, его разрешение, контрастность и уровень яркости. Если не сделать этого, то есть вероятность того, что результат вас расстроит.
- После произведенных настроек, которые вы при необходимости можете оставить по умолчанию, воспользуйтесь функцией предварительного просмотра результата. Если все вас устраивает, можете перейти к основному процессу путем нажатия кнопки «Сканировать».
- В конце вам останется лишь подождать, пока сканер выполнит свою работу до конца. Готовое оцифрованное изображение будет доступно по пути «Документ» => «Отсканированные документы» или в окне самой программы.
Сканирование в Windows 10
- Что касается сканирования в windows 10, то для этого вам нужно открыть меню «Пуск» и через поисковую строку найти соответствующую программу, т.е. «Сканирование и Факсы Windows» (Windows Fax and Scan).
- Далее перед вами откроется окно с опциями, предназначенными для сканирования. Обратите внимание на панель инструментов, где вам нужно выбрать и кликнуть на «Новое» (New Scan).
- В новом окне перед вами отобразятся параметры настройки сканирования. Правая его половина является абсолютно пустой – предназначена она для того, чтобы вы могли предварительно ознакомиться с результатами оцифровки документа. Для этого нажмите кнопку предварительного просмотра (Preview), которая размещена под этой пустой областью.
- После запуска функции предварительного просмотра, вам остается ознакомиться с результатами и при необходимости внести в настройки скана нужные изменения. Если вас все устраивает, то можете смело нажимать на «Сканирование» (Scan). Следует добавить, что во время процесса сканирования вы в случае необходимости можете отменить процесс путем нажатия соответствующей кнопки «Отмена» (Cancel).
- После завершения процесса программа откроет вам готовое изображение. Найти его вы можете также в папке «Сканированные документы» (Scanned Documents), воспользовавшись для этой цели поиском в меню «Пуск».
printeros.ru
Сканирование с помощью «Факсы и сканирование Windows»
Сканирование документов с помощью службы Windows
Прежде чем начать, убедитесь, что сканер правильно установлен и включен.
- Нажмите кнопку Пуск, выберите Все программы и щелкните Факсы и сканирование Windows или воспользуйтесь поиском.
- В нижней части левой панели нажмите кнопку Сканировать.
- На панели инструментов нажмите кнопку Новое сканирование.
- В диалоговом окне Новое сканирование списка Профиль выберите Документы. Автоматически отобразятся настройки по умолчанию для сканирования документов, которые можно использовать или изменить.
- Чтобы узнать, как документ будет выглядеть после сканирования, нажмите кнопку Предварительный просмотр.
- Нажмите кнопку Сканировать.
Примечания:
- Чтобы обрезать документ перед сканированием, нажмите кнопку Просмотр в диалоговом окне Новое сканирование. В области предварительного просмотра перетащите отметки средства обрезки, чтобы изменить размер изображения.
- Некоторые сканеры позволяют сохранять отдельные страницы отсканированного документа как отдельные файлы. Если сканером предусмотрена такая возможность, установите флажок Просматривать или сканировать изображения как отдельные файлы. Иначе этот параметр будет недоступен.
- Чтобы изменить имя файла по умолчанию отсканированного документа или фотографии, щелкните документ правой кнопкой мыши в представлении «Сканировать» и выберите Переименовать.
- Чтобы упорядочить отсканированные документы или изображения, щелкните правой кнопкой папку Сканирование в левой панели и выберите Новая папка. Чтобы переместить отсканированное изображение или документ в папку, щелкните правой кнопкой мыши и выберите Переместить в папку и выберите место назначения.
- Отсканированные документы сохраняются в папке «Документы», в папке «Отсканированные документы».
- Если в папке «Отсканированные документы» создать новую папку, она не появится в представлении «Сканировать» службы факсов и сканирования Windows, пока не закрыть и снова открыть окно или свернуть, а затем снова развернуть список папок.
- Отсканированные документы можно автоматически пересылать по адресу электронной почты или в сетевой папке. Чтобы выбрать параметр пересылки, в меню Сервис выберите пункт Маршрутизация сканирования. Выберите параметр, введите сведения и нажмите кнопку Сохранить.
Сканирование изображений с помощью службы Windows
Прежде чем начать, убедитесь, что сканер правильно установлен и включен.
- Нажмите кнопку Пуск, выберите Все программы и щелкните Факсы и сканирование Windows или воспользуйтесь поиском.
- В нижней части левой панели нажмите кнопку Сканировать.
- На панели инструментов нажмите кнопку Новое сканирование.
- В диалоговом окне Новое сканирование списка Профиль выберите Фотография. Автоматически отобразятся настройки по умолчанию для сканирования фотографий, которые можно использовать или изменить.
- Чтобы узнать, как фотография будет выглядеть после сканирования, нажмите кнопку Предварительный просмотр. Если нужно, измените настройки сканирования и посмотрите изображение еще раз.
- Нажмите кнопку Сканировать.
Примечания:
- Чтобы обрезать изображение перед сканированием, нажмите кнопку Просмотр в диалоговом окне Новое сканирование. В области предварительного просмотра перетащите отметки средства обрезки, чтобы изменить размер изображения.
- Некоторые сканеры позволяют сохранять отдельные отсканированные изображения как отдельные файлы. Если сканер предусмотрена такая возможность, установите флажок Просматривать или сканировать изображения как отдельные файлы. Иначе этот параметр будет недоступен.
- Чтобы изменить имя файла по умолчанию отсканированного документа или фотографии, щелкните документ правой кнопкой мыши в представлении «Сканировать» и выберите Переименовать.
- Чтобы упорядочить отсканированные документы или изображения, щелкните правой кнопкой папку Сканирование в левой панели и выберите Новая папка. Чтобы переместить отсканированное изображение или документ в папку, щелкните правой кнопкой мыши и выберите Переместить в папку и выберите место назначения.
- Отсканированные документы сохраняются в папке «Документы», в папке «Отсканированные документы». Если в папке «Отсканированные документы» создать новую папку, она не появится в представлении «Сканировать» службы факсов и сканирование Windows, пока не свернуть, а затем снова развернуть список папок.
- Отсканированные документы можно автоматически пересылать по адресу электронной почты или в сетевой папке. Чтобы выбрать параметр пересылки, в меню Сервис выберите пункт Маршрутизация сканирования. Выберите параметр, введите сведения и нажмите кнопку Сохранить.
windows-school.ru
Как установить сканер в Windows 7: руководство для начинающих
#1
Следует знать, что для установки сканера самое главное – понять основные принципы, по которым система «общается» с внешним устройством. Многие сетевые сканеры не требуют подключения и используются непосредственно через Интернет, если известен IP адрес или имя хоста данного сканера. Что касается сканеров, физически подключаемых к компьютеру, самое главное, следует запомнить основные правила о том, как установить сканер Windows 7.
#2
Для Windows 7 сканеры, принтеры, камеры и факсимильные аппараты, в общем-то, ничем не отличаются. Данная операционная система обменивается сигналами с этими устройствами примерно аналогичным образом. Чаще всего Windows 7 автоматически устанавливает различные устройства, нацеленные, в основном, на игры и развлечения. Сканеры, принтеры и факсы, в некоторых случаях являются исключением. И здесь становится важным знать, как выбрать принтер сканер или другое устройство периферии.
#3
Windows 7 не умеет автоматически устанавливать драйверы, не предназначенные специально для данной операционной системы, или, хотя бы не прошедшие тест на совместимость с Windows 7. Под эту категорию чаще всего попадают старые устройства, которые могут прекрасно работать, но при их установке на Windows 7 могут возникать большие проблемы, которые чаще всего приходится решать методом «проб и ошибок» перед тем, как использовать сканер.
#4
Если имеющийся в наличии драйвер не предназначен для использования с Windows 7, или более поздней версией, его лучше не использовать. В этом случае следует зайти на сайт производителя и поискать там более новые драйверы для данного устройства. Само собой, что устанавливать их придется вручную, но в этом нет ничего сложного. Для начала следует разобраться, как подключить сканер к компьютеру. Чаще всего для этого служит кабель USB. Если при запуске автоматически появится мастер установки, это значит, что система увидела какое-то устройство.
#5
Далее можно попробовать выбрать автоматическую установку. Если появится сообщение о том, что мастеру не удалось найти подходящее программное обеспечение, следует выбрать ручную установку и указать точное место, где находится драйвер - управляющая программа, которая указывает компьютеру, как работать со сканером. В этот момент может появиться предупреждение о том, что этот сканер не тестировался на совместимость с Windows 7. Если так - следует выбрать «все равно продолжить» и установка будет завершена. Однако лучше всего в такой ситуации вообще не пользоваться мастером, а установить драйвер, непосредственно запустив установочный файл. Все это даже начинающий пользователь ПК может проделать самостоятельно и получить отличный результат.
uznay-kak.ru
Как сканировать документ в Windows 7 - Бизнес 2018 - PopularHowTo.com
Утилита Windows Fax and Scan позволяет сканировать документы и фотографии. Прежде чем вы сможете сканировать документы и фотографии, на вашем компьютере должен быть установлен сканер. Ваш сканер должен быть указан в разделе «Устройства» окна «Панель управления устройствами и принтерами».
Чтобы проверить, правильно ли установлен ваш сканер, откройте «Этап устройства». Выберите «Пуск» → «Устройства и принтеры». Если Windows автоматически не найдет ваш сканер, вы можете вручную добавить его в окно «Устройства и принтеры», нажав кнопку «Добавить устройство» на панели инструментов и выполнив команды мастера.
Выберите «Пуск» → «Все программы» → «Факс и сканирование Windows».
Windows 7 открывает окно Windows Fax and Scan.

Нажмите кнопку «Сканировать» в области переходов, затем нажмите кнопку «Новое сканирование» на панели инструментов.
Откроется диалоговое окно «Новое сканирование» для вашего сканера.
Используйте настройки справа для описания сканирования.
Предоставляя компьютеру информацию о том, что вы сканируете, его цветовой профиль и тип файла, который вы планируете создать, вы включаете Windows Fax и Scan для создания сканирования самого высокого качества.
Нажмите кнопку «Просмотр», чтобы увидеть, как будет выглядеть ваш документ.
Внести изменения в последнюю минуту.
Если вы довольны предварительным просмотром, нажмите кнопку «Сканировать».
Windows сканирует документ и представляет вам изображение вашего документа.
Нажмите кнопку «Сохранить как» и заполните необходимую информацию.
Введите имя файла, тип графического файла, который вы хотите сохранить, и нажмите кнопку «Сохранить».
Чтобы автоматически переслать документ, который вы только что просмотрели в качестве вложения в новое факсимильное сообщение, нажмите кнопку «Вперед как факс».
Функция сканирования в утилите Windows Fax and Scan предназначена главным образом для сканирования текстовых документов. Если вы хотите сканировать фотографию или другую графику, вам лучше сделать это прямо в фотоальбоме Windows Live.
ru.popularhowto.com
Как сканировать документ на компьютер
Есть очень простой и доступный всем способ сканирования документов или фотографий на компьютер без помощи каких-то особенных программ для Вашего сканера.
Про этот способ, к моему удивлению, мало кто знает. Обычно для сканирования документов устанавливают отдельные программы, которые не всегда корректно работают. Буквально недавно разбирали такую проблему с учеником.
Есть универсальная программа, которая без проблем справляется с любым сканером и эта программа называется Paint! Эта программа для рисования входит в стандартный пакет программ Windows любой версии. Кроме рисования Paint отлично решает задачу сканирования.
Итак, если у Вас есть сканер или МФУ, то вот Вам пошаговая схема сканирования документов или фотографий через программу Paint.
1. Нажимаем кнопку ПУСК — левый нижний угол Рабочего стола.
 2. В списке программ найти программу Paint. В Windows 7, для быстрого поиска, можно написать название в строке поиска. Обычно Paint располагается в папке СТАНДАРТНЫЕ. Т.е. путь такой: ПУСК — ВСЕ ПРОГРАММЫ — СТАНДАРТНЫЕ — Paint
2. В списке программ найти программу Paint. В Windows 7, для быстрого поиска, можно написать название в строке поиска. Обычно Paint располагается в папке СТАНДАРТНЫЕ. Т.е. путь такой: ПУСК — ВСЕ ПРОГРАММЫ — СТАНДАРТНЫЕ — Paint 

 3. Убеждаемся, что сканер включен в сеть и подключен к компьютеру. Это важно! Сначала подключаем сканер или МФУ и только потом следующий пункт.
3. Убеждаемся, что сканер включен в сеть и подключен к компьютеру. Это важно! Сначала подключаем сканер или МФУ и только потом следующий пункт. 4. Запускаем Paint и нажимаем в верхнем левом углу на синий прямоугольник (меню в Windows 7).
 Или выбираем вверху меню ФАЙЛ (для Windows XP).
Или выбираем вверху меню ФАЙЛ (для Windows XP). 5. Выбираем пункт «Со сканера или камеры». Если этот пункт меню не активен, значит сканер ещё не готов или не подключен.
 6. Выбираем нужный режим сканирования и нажимаем кнопку СКАНИРОВАТЬ
6. Выбираем нужный режим сканирования и нажимаем кнопку СКАНИРОВАТЬ  7. Картинка отсканирована. При необходимости Вы можете её отредактировать инструментами Paint, например выделить что-то цветом, обвести и т.д.
7. Картинка отсканирована. При необходимости Вы можете её отредактировать инструментами Paint, например выделить что-то цветом, обвести и т.д. 8. Сохраняем полученную картинку на компьютер. Для этого в верхнем левом углу кликаем по синему прямоугольнику (меню Windows 7) или по меню ФАЙЛ (в Windows XP) и выбираем пункт «Сохранить как…». Я рекомендую сохранять в формате .JPEG
 9. Выбираем путь для сохранения на компьютере, называем документ и нажимаем кнопку «Сохранить».
9. Выбираем путь для сохранения на компьютере, называем документ и нажимаем кнопку «Сохранить».  Всё, скан-копия документа или фотографии у Вас на компьютере.
Всё, скан-копия документа или фотографии у Вас на компьютере. Если у Вас есть сканер или МФУ — попробуйте этот метод и поделитесь результатами в комментариях.
pc-shporgalka.com
Как сканировать документы с принтера на компьютер. Подробная инструкция

Сканирование всевозможных текстов, изображений, графиков и таблиц является необходимостью в современном делопроизводстве любой организации. Поэтому вопрос о том, как сканировать документы с принтера на компьютер по-прежнему остается актуальным для целого ряда пользователей подобной оргтехники. В целом решить такую задачу и отсканировать на принтере необходимое количество документов очень легко.
Что нужно для сканирования?
Чтобы решить задачу типа «как отсканировать документ на компьютер» вам потребуется персональный компьютер, причем его тип и производительность большого значения не имеют и сам девайс, который оснащен сканером. Т.е. в этом случае вам нужен именно сканирующий принтер, а не любое устройство подобного типа.
Кроме ПК и оргтехники, имеющей сканер, вам нужно будет также соответствующее программное обеспечение. К примеру, отличным вариантом является программа ABBYY FineReader, позволяющая не только осуществлять сканирование документов, но также выполнять распознавание текста на более, чем 150 языках мира!
Некоторым распространением пользуется также VueScan, представляющее собой легкое и удобное ПО, поддерживающее большинство имеющихся на сегодняшний день планшетных сканеров, а также многофункциональных устройств. Отсканированные с помощью этой утилиты документы могут быть сохранены не только в JPEG или TIFF форматах, но также PDF, что весьма удобно при работе в офисе. Самое главное, что данная программа обладает встроенной системой OCR, которая предназначается для оптического распознавания символов. Следовательно, чтобы распознать отсканированный текст вам не потребуется наличие дополнительных утилит.
Две перечисленные программы являются платными, поэтому, если вы ищите абсолютно бесплатный вариант, то можете прибегнуть к CuneiForm. Несмотря на свою «безвозмездность», эта утилита обладает неплохим функционалом, к примеру, с ее помощью можно работать с различными печатными шрифтами и распознавать тексты на двух десятках языках. Также она может распознавать таблицы. Чтобы повысить качество распознаваемых текстов, в программе имеется возможность сравнения слов со словарем, который можно постоянно расширять.
Если же вы не хотите загружать и устанавливать на персональный компьютер ни одну из вышеописанных программ, то воспользуйтесь обычным «Мастером работы со сканером».
Последовательность действий
- Перед тем как ответить на вопрос о том, как сделать скан возьмите и подключите сканер к ПК. На компьютере, в свою очередь, должны быть установлены драйверы, соответствующие модели вашего принтера. Установить их можно как с компакт-диска, идущего в одном наборе с оргтехникой, так и предварительно загрузив последнюю версию данного ПО с сайта производителя.
- Установив драйвер и подсоединив сканер, аккуратно откройте его крышки и положите лист с текстом. Чтобы задача о том, как сканировать документ на компьютер была решена успешно, обратите его лицевой стороной вниз на стекло и разместите максимально ровно, ориентируясь на специальные указатели. После этого можете закрыть крышку.
- На следующем шаге выберите в пуске раздел под названием «Устройства и принтеры», после чего кликните правой кнопкой мышки на нужный девайс. В раскрывшемся списке нажмите на пункт, подразумевающий запуск сканирования.
- После запущенной команды на мониторе ПК появится окно, где вам следует задать нужные параметры процесса сканирования, приняв во внимание особенности документа: цветной/черно-белый, текст/фото. Также определитесь с форматом файла, в который будет преобразовано получившееся изображения. После этого можете смело нажать на «Сканировать».
- Затем у сканера загорится лампа, и он начнет издавать негромкий шум. После того как данный процесс подойдет к концу, на экране вы увидите получившийся результат. Чтобы сохранить его, кликните на «Импорт» и поместите готовое изображение в нужную папку. При необходимости можете заранее переименовать его.
Таким образом, вопрос о том, как сканировать с принтера на компьютер является легко решаемым. Тем более сегодня существует большое количество специальных программ и утилит, позволяющих сканировать документ, редактировать его и распознавать текст. В целом решение задачи «как сканировать с принтера» состоит из подготовки, сканирования, распознавания, проверки и сохранения.
printeros.ru
- Взаимодействие сервера и клиента

- Как удалить историю в браузере эксплорер

- Есть ли wi fi

- Vba создать новую книгу excel

- Обновить internet explorer до 11
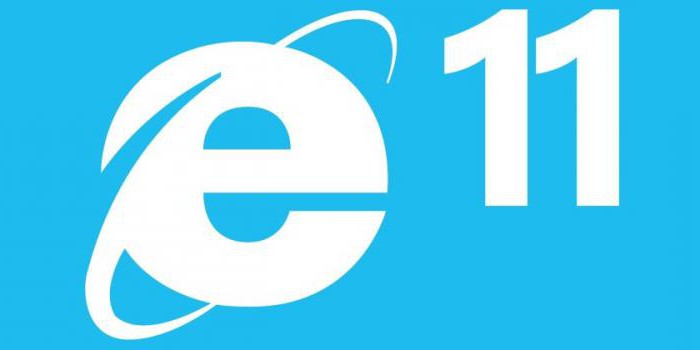
- Pci express что такое

- Как увеличить работоспособность процессора

- Как нанести термопасту на видеокарту

- Windows 7 пропали все значки с рабочего стола

- Приложение для чистки компьютера от мусора

- Отличие windows server 2018 r2 datacenter от enterprise