Как в редакторах Microsoft сделать нижнее подчеркивание? Как подчеркнуть букву на клавиатуре
Как сделать нижнее подчеркивание на клавиатуре компьютера и ноутбука?
Разработчики компании Microsoft Office значительно упростили работу сотрудников офисов при работе с документами. Excel, Word, Publisher, Power Point – основные приложения прикладного программного обеспечения. Но порой у пользователей появляются различные вопросы, например о том, как сделать нижнее подчеркивание на клавиатуре. Разъяснению этого мы и посвятим нашу статью.
Клавиатура компьютера: разделение и расположение клавиш
Для начала следует разобраться не в том, как сделать нижнее подчеркивание на клавиатуре, а в том, как на ней расположены кнопки. Ведь это является залогом успешного разрешения дел.
Клавиатура разделяется на несколько блоков, в зависимости от предназначения клавиш. Так, различают клавиши:
- набора;
- управления;
- функциональные;
- перемещения;
- цифровые.
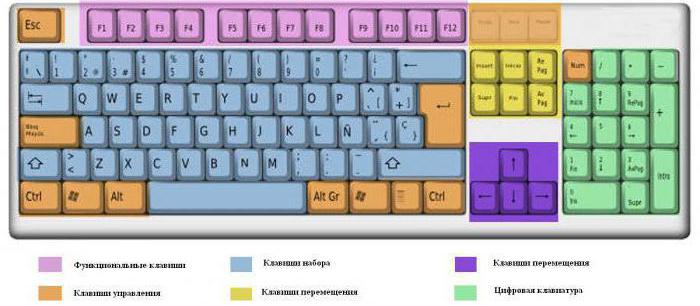
Следует учитывать, что клавиатуры могут быть совершенно разными. Поэтому перед выполнением каких-либо действий нужно убедиться в правильности манипуляций, чтобы случайно не нажать не на ту кнопку.
Для удобства читателя здесь будут рассмотрены различные случаи решения вопроса о том, как сделать нижнее подчеркивание на клавиатуре, поскольку помочь в этом могут как «горячие» клавиши, так и контекстное меню.
Нижнее тире на клавиатуре компьютера: алгоритм действий
Но нужно разобраться, что каждый пользователь понимает, говоря о нижнем подчеркивании. Для некоторых это означает, что нужно подчеркнуть текст любым типом линии. Для других же – простановку нижнего тире. В этой статье будут рассмотрены оба случая, причем как для ноутбука, так и для компьютера.
Чтобы выйти из тупика, решая, как сделать нижнее подчеркивание на клавиатуре компьютера, необходимо:
- выделить фрагмент, который требует форматирования;
- в версиях Word от 2007 и выше на панели инструментов следует найти кнопку «Ч», для чего в Word 2003 нужно либо найти эту команду на панели инструментов (но она будет без стрелки), либо зайти в главное меню «Формат» – «Шрифт» и выбрать в соответствующих окошках тип линии и ее цвет;
- нажать на стрелку справа от нее;
- выбрать любой тип линии.
Если воспользоваться горячими клавишами, то для простого подчеркивания достаточно нажать CTRL + U. Кстати, для вызова меню «Формат» можно воспользоваться сочетанием CTRL + D.

Если необходимо сделать пустые строчки для многочисленных записей рукой, следует зажать SHIFT и в алфавитно-цифровом блоке клавиатуры найти кнопку «–». Одновременное удержание двух клавиш прочертит так называемое нижнее тире.
Для расположения линии в любом месте документа необходимо:
- найти панель рисования;
- выбрать кнопку с изображением линии;
- установить начало черты в требуемом месте и протянуть на определенную длину.
И, наконец, последний способ. Рекомендуется воспользоваться меню «Граница и заливка», вызываемым либо правой кнопкой мыши, либо через панель инструментов, либо через главное меню. Затем делать следующее:
- Выделить необходимый фрагмент.
- Вызвать «Границу и заливку» одним из способов.
- На вкладке «Граница» выбрать понравившийся тип линии, толщину, цвет.
- В окошке «Применить к:» следует выбрать одну из опций.
- Нажать ОК.
Подчеркивание на клавиатуре ноутбука: алгоритм действий
Чтобы не искать информацию по работе с Word’ом (к примеру, как сделать нижнее подчеркивание на клавиатуре ноутбука), не нужно делать большого отличия между двумя типами ЭВМ. Алгоритм действий выглядит так же. Единственное небольшое различие может быть в расположении клавиш управления. Но на изображении видно, что тот же SHIFT находится на своем месте, поэтому особых затруднений быть не должно.
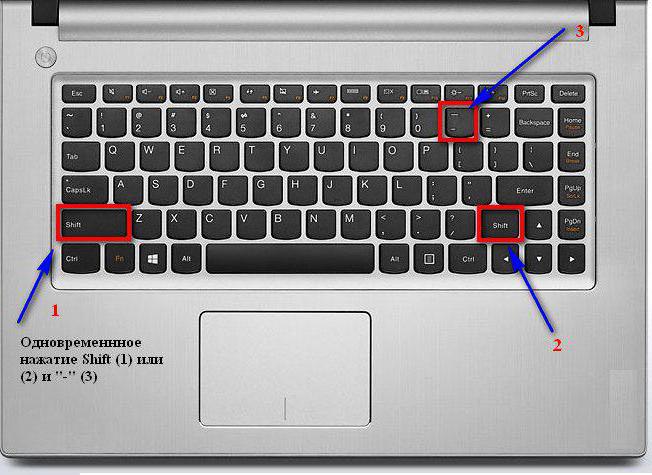
Единственное, с чем могут возникнуть проблемы при разрешении вопроса о том, как сделать нижнее подчеркивание на клавиатуре, - это отсутствие мыши. При использовании сенсорного поля на ноутбуке и подобных устройствах, при прочерчивании линий могут появиться разрывы. Поэтому только практика поможет справиться с поставленной задачей.
fb.ru
Как сделать нижнее подчеркивание на клавиатуре
Нижнее подчеркивание – вспомогательный символ, выполняющий ряд важнейших функций. Этим знаком заменяют пробел. Чертой под текстом в документе выделяют поля, которые нужно заполнить вручную. Однако не все пользователи ПК знают, как именно можно текст подчеркнуть. Эта статья поможет читателям найти ответы на все интересующие вопросы.

Как сделать нижнее подчеркивание на клавиатуре
Нижнее подчеркивание на клавиатуре
Подчеркивание фразы в тексте
- Выделите нужный фрагмент текста мышью.

Выделяем нужный фрагмент текста мышью
- Одновременно нажмите на клавиатуре кнопки «Ctrl+U».

Одновременно нажимаем на клавиатуре кнопки «Ctrl+U»
Выделение полей в документе
- Откройте новый документ в текстовом редакторе Ворд. Ставим курсор мышки вначале первой строки.

Открываем новый документ, ставим курсор мышки вначале первой строки
- Зажмите клавишу «Shift»+значок «–».

Зажимаем клавишу «Shift»+значок «–»
- Отпустите кнопки. Оставьте пустые строки для заполнения вручную.

Отпускаем кнопки, оставляем пустые строки для заполнения вручную
Алгоритм действий для подчеркивания текста на экране ноутбука будет таким же. Сложность может возникнуть только из-за отсутствия мышки для выделения фразы в тексте.
Читайте интересную статью — «Как работать в Ворде для чайников».
Как сделать нижнее подчеркивание с помощью панели инструментов
Microsoft Word 2003
- Выделите мышью текст.

Выделяем мышью текст
- Нажмите на вкладку «Главная».

Нажимаем на вкладку «Главная»
- В верхнем меню найдите иконку «Ч». Нажмите на нее.

В верхнем меню находим иконку «Ч», нажимаем на нее
Примечание! Что бы изменить цвет или тип стандартной линии пользователю нужно изучить главную панель меню.
- Открыть диалоговое окно «Шрифт».

Открываем диалоговое окно «Шрифт», нажав на маленькую стрелочку в правом нижнем углу
- Выбрать оптимальный вариант подчеркивания из предложенных.

Выбираем оптимальный вариант подчеркивания из предложенных, нажимаем «ОК»
Примечание! Для быстрого вызова дополнительного окна «Шрифт» нужно нажать одновременно горячие клавишами «Ctrl+D».
Microsoft Word от 2007 года и выше
- Выделите мышью текст.

Выделяем мышью текст
- Нажмите на вкладку «Главная».

Нажимаем на вкладку «Главная»
- В панели инструментов найдите иконку «Ч» и нажмите на нее.

В верхнем меню находим иконку «Ч», нажимаем на нее
Чтобы изменить стандартное подчеркивание, кликните на стрелку, расположенную возле буквы «Ч», и выберите нужную линию.

Что бы изменить стиль подчеркивания, нажимаем на стрелку возле буквы «Ч», выбираем нужную линию
Непрерывная горизонтальная линия при помощи иллюстраций
- В панели инструментов найдите вкладку «Вставка».

На панели инструментов находим вкладку «Вставка»
- Нажмите на иконку «Фигуры».

Нажимаем на иконку «Фигуры»
- В открытом диалоговом окне выберите линию.

В открытом диалоговом окне выбираем линию
- Поставьте начало черты там, где это необходимо, с помощью левой кнопки мыши.

Устанавливаем начало черты там, где это необходимо, с помощью левой кнопки мыши
- Протяните линию до конца фразы, схватив левой кнопкой мышки конец линии.

Протягиваем линию до конца фразы, схватив левой кнопкой мышки конец линии
- Для изменения типа и цвета черты нажмите на саму линию.

Для изменения цвета и типа черты нажимаем на саму линию
- Нажмите на появившуюся вкладку «Формат».

Нажимаем на появившуюся вкладку «Формат»
- В открывшемся меню, если нужно, измените цвет и тип черты.

В открывшемся меню меняем цвет линии и тип черты
Нижнее подчеркивание при помощи вкладки «Граница»
- Кликните на раздел «Главная».

Нажимаем на вкладку «Главная»
- Выделите текст.

Выделяем текст
- Найдите иконку «Граница».

Находим иконку «Граница»
- Щелкните на стрелку, расположенную рядом с иконкой «Граница».

Щелкаем на стрелку, расположенную рядом с иконкой «Граница»
- В открывшемся меню нажмите на строку «Нижняя граница».

В открывшемся меню нажимаем на строку «Нижняя граница»
- Для изменения цвета и типа линии в этом же диалоговом окне кликните на строку «Границы и заливка».

Для изменения цвета и типа линии в этом же диалоговом окне кликаем на строку «Границы и заливка»
- В графическом интерфейсе настройте оптимальный вариант.

В графическом интерфейсе настраиваем оптимальный вариант
- Нажмите «ОК».

Нажимаем «ОК»
Выделение отдельных слов чертой
- Нажмите на вкладку «Главная».

Нажимаем на вкладку «Главная»
- В правом углу «Шрифта» нажмите на стрелку.

В правом углу «Шрифта» нажимаем на стрелку
- В появившемся диалоговом окне в разделе «Подчеркивание» из списка выставляем опцию «Только слова».

В появившемся диалоговом окне в разделе «Подчеркивание» из списка выставляем опцию «Только слова»
- Нажмите «ОК».

Нажимаем кнопку «ОК»
Подчеркивание текста в документе, предназначенном для печати
- Нажмите на вкладку «Главная».

Нажимаем на вкладку «Главная»
- Найдите раздел «Абзац».

Находим раздел «Абзац»
- Нажмите на иконку «Отобразить все знаки».

Нажимаем на иконку «Отобразить все знаки»
- Нажмите клавишу «Tab».

Нажимаем клавишу «Tab»
- Выделите мышью знак табуляции или пробел, который необходимо подчеркнуть.

Выделяем мышью знак табуляции или пробел, который необходимо подчеркнуть
- Одновременно нажмите горячие клавиши «Ctrl+U».

Одновременно нажимаем горячие клавиши «Ctrl+U»
Подчеркивание пробелов в веб-документе
- Щелкните мышкой в месте, где нужно будет вставить знак.

Щелкаем мышкой в месте, где нужно будет вставить знак
- Нажмите на вкладку «Вставка».

Нажимаем на вкладку «Вставка»
- В группе «Таблицы» выберите верхний левый квадрат или же «Таблицу 2×1», предназначенную для пояснительного текста. Нажмите на них.

В группе «Таблицы» выбираем верхний левый квадрат или же «Таблицу 2×1», предназначенную для пояснительного текста, нажимаем на них
Примечание! Для изменения длины черты необходимо будет переместить курсор в конец ячеек.
- Нажмите в углу ячейки левым кликом мыши, когда появится двунаправленная стрелка.

Нажимаем в углу ячейки левым кликом мыши, когда появится двунаправленная стрелка
- Перемещайте появившийся крест вправо или же влево.

Перемещаем появившийся крест вправо или же влево
Примечание! Для изменения цвета или типа линии переместите курсор в середину одиночной ячейки или же в центр второго блока «Таблицы 2×1». Кликните мышью.
- В появившемся разделе «Конструктор» нажмите на стрелку, расположенную рядом с иконкой «Границы».

В появившемся разделе «Конструктор» нажимаем на стрелку, расположенную рядом с иконкой «Границы»
- В диалоговом окне выберите строку «Границы и заливка».

В диалоговом окне выбираем строку «Границы и заливка»
- В графическом интерфейсе, в группе «Образец» нажмите на кнопки с изображением верхней и боковых границ.

В графическом интерфейсе, в группе «Образец» нажимаем на кнопки с изображением верхней и боковых границ
- Подтвердите свои действия, нажав клавишу «ОК».

Нажимаем клавишу «ОК»
Примечание! Чтобы изменить цвет или тип линии, переместите курсор в середину одиночной ячейки или же в центр второго блока «Таблицы 2×1».
- Кликните мышью на пустом месте в любой ячейке.

Кликаем мышью на пустом месте в любой ячейке
- Нажмите на появившуюся вкладку «Конструктор».

Нажимаем на появившуюся вкладку «Конструктор»
- В группе «Стили таблиц» нажмите на стрелку, чей наконечник направлен вниз.

В группе «Стили таблиц» нажимаем на стрелку, чей наконечник направлен вниз
- В появившемся диалоговом окне выберите строку «Изменить стиль таблицы».

В появившемся диалоговом окне выбираем строку «Изменить стиль таблицы»
- В графическом интерфейсе выберите нужные изменения.

В графическом интерфейсе выбираем нужные изменения
- Нажмите клавишу «ОК».

Нажимаем на клавишу «ОК»
Читайте подробную инструкцию в статье — «Как сделать линию в Ворде».
Видео — Подчеркивание текста в Ворде
Понравилась статья? Сохраните, чтобы не потерять!
pc-consultant.ru
Полный список комбинаций клавиш на клавиатуре
Часто читая статьи в интернете или инструкцию по установке какой-либо программы, Вы можете встретить комбинации клавиш (Ctrl-C, Ctrl-V, Win-R, Alt-Tab, Alt-F4 и т.д.). И если Вы, до сих пор не знаете, что они значат, тогда Вы можете ознакомиться с ними в нашей статьёй.
В данной статье представлен, полный список комбинаций клавиш на клавиатуре, используемые не только в операционной системе Windows.
Разделы по работе с комбинациями клавиш:
- Основные комбинации клавиш на клавиатуре
- Горячие клавиши общего назначения
- Комбинации клавиш предназначенные для работы с текстом
- Комбинации клавиш для работы с файлами
- Комбинации клавиш для работы в проводнике
- Комбинации клавиш для работы с окнами
- Комбинации клавиш для работы с диалоговыми окнами
- Комбинации клавиш для работы в браузерах (Internet Explorer, Google Chrome, Mozilla)
- Специальные возможности
Основные комбинации клавиш на клавиатуре
Alt+Tab - Переключение между окнами Win+Tab - Переключение между окнами в режиме Flip 3D Win+Up - Развернуть окноWin+Down - Восстановить / Минимизировать окно Win+Left - Прикрепить окно к левому краю экрана Win+Right - Прикрепить окно к правому краю экрана Win+Shift+Left - Переключиться на левый монитор Win+Shift+Right - Переключиться на правый монитор Win+Home - Минимизировать / Восстановить все неактивные окна Win+Break(или Pause) - Запустить элемент Система из Панели Управления (пункт Свойства при нажатии правой кнопкой мыши на Компьютер в меню Пуск) Win+Space - Показать рабочий стол Win+B - Переход в область уведомлений(трей) Win+D - Свернуть окна или восстановить все окна Win+E - Запустить Проводник(Explorer) Win+F - Запустить встроенный диалог поиска Windows Win+Ctrl+F - Запустить Поиск по компьютеру из домена Win+F1 - Запустить встроенный диалог Windows: Справка и Поддержка Win+G - Отобразить гаджеты поверх всех окон Win+L - Блокировка рабочей станции(текущего сеанса пользователя) Win+M - Минимизировать все окна Win+P - Отобразить дополнительные опции дисплея (расширить рабочий стол на 2 монитор и т.п.) Win+R - Запустить диалоговое окно Выполнить Win+Т - Выбрать первый элемент в панели задач (Повторное нажатие переключает на следующий элемент, Win+Shift+T - прокручивает в обратном порядке) Win+U - Запустить Центр специальных возможностей (Ease of Access Center) Win+X - Запустить Mobility Center Win+цифра- Запустить приложение с панели задач (Win+1 запускает первое приложения слева, Win+2, второе, и т.к.) Win + "+" - Увеличить масштаб Win + "-" - Уменьшить масштаб Ctrl + колесо мыши (вверх\вниз) на рабочем столе - увеличить\уменьшить иконки рабочего стола.
В Проводнике (Explorer):Alt+P - Показать / Скрыть Область предпросмотра
Панель задач:Shift + щелчок на иконке - Открыть новое окно приложения Ctrl + Shift + щелчок по иконке - Открыть новое окно приложения с привилегиями администратора Shift + щелчок правой кнопкой на иконке - Показать меню приложения Shift + щелчок правой кнопкой на группе иконок - Показать меню, восстановить все / cвернуть все / Закрыть все Ctrl + щелчок по группе икнонок - Развернуть все окна группы
ПримечаниеКлавиша Win находится между клавишами Ctrl и Alt с левой стороны (на ней нарисована эмблема Windows).Клавиша Menu находится слева от правого Ctrl.Комбинация «клавиша» + «клавиша» означает, что сначала надо нажать первую клавишу, а затем, удерживая ее, вторую.
Горячие клавиши общего назначения
Сочетание клавишОписание| Ctrl + Esc Win | Открыть меню «Пуск» (Start) |
| Ctrl + Shift + EscCtrl + Alt + Delete | Вызов «Диспетчера задач» |
| Win + E | Запуск «Проводника» (Explore) |
| Win + R | Отображение диалога «Запуск программы» (Run), аналог «Пуск» — «Выполнить» |
| Win + D | Свернуть все окна или вернуться в исходное состояние (переключатель) |
| Win + L | Блокировка рабочей станции |
| Win + F1 | Вызов справки Windows |
| Win + Pause | Вызов окна «Свойства системы» (System Properties) |
| Win + F | Открыть окно поиска файлов |
| Win + Сtrl + F | Открыть окно поиска компьютеров |
| Printscreen | Сделать скриншот всего экрана |
| Alt + Printscreen | Сделать скриншот текущего активного окна |
| Win + Tab Win + Shift + Tab | Выполняет переключение между кнопками на панели задач |
| F6 Tab | Перемещение между панелями. Например, между рабочим столом и панелью «Быстрый запуск» |
| Ctrl + A | Выделить всё (объекты, текст) |
| Ctrl + C Ctrl + Insert | Копировать в буфер обмена (объекты, текст) |
| Ctrl + X Shift + Delete | Вырезать в буфер обмена (объекты, текст) |
| Ctrl + V Shift + Insert | Вставить из буфера обмена (объекты, текст) |
| Ctrl + N | Создать новый документ, проект или подобное действие. В Internet Explorer это приводит к открытию нового окна с копией содержимого текущего окна. |
| Ctrl + S | Сохранить текущий документ, проект и т.п. |
| Ctrl + O | Вызвать диалог выбора файла для открытия документа, проекта и т.п. |
| Ctrl + P | Печать |
| Ctrl + Z | Отменить последнее действие |
| Shift | Блокировка автозапуска CD-ROM (удерживать, пока привод читает только что вставленный диск) |
| Alt + Enter | Переход в полноэкранный режим и обратно (переключатель; например, в Windows Media Player или в окне командного интерпретатора). |
Комбинации клавиш предназначенные для работы с текстом
Сочетание клавишОписание| Ctrl + A | Выделить всё |
| Ctrl + C Ctrl + Insert | Копировать |
| Ctrl + X Shift + Delete | Вырезать |
| Ctrl + V Shift + Insert | Вставить |
| Ctrl + ← Ctrl + → | Переход по словам в тексте. Работает не только в текстовых редакторах. Например, очень удобно использовать в адресной строке браузера |
| Shift + ← Shift + → Shift + ↑ Shift + ↓ | Выделение текста |
| Ctrl + Shift + ← Ctrl + Shift + → | Выделение текста по словам |
| Home End Ctrl + Home Ctrl + End | Перемещение в начало-конец строки текста |
| Ctrl + Home Ctrl + End | Перемещение в начало-конец документа |
Комбинации клавиш для работы с файлами
Сочетание клавишОписание| Shift + F10 Menu | Отображение контекстного меню текущего объекта (аналогично нажатию правой кнопкой мыши). |
| Alt + Enter | Вызов «Свойств объекта» |
| F2 | Переименование объекта |
| Перетаскивание с Ctrl | Копирование объекта |
| Перетаскивание с Shift | Перемещение объекта |
| Перетаскивание с Ctrl + Shift | Создание ярлыка объекта |
| Щелчки с Ctrl | Выделение нескольких объектов в произвольном порядке |
| Щелчки с Shift | Выделение нескольких смежных объектов |
| Enter | То же, что и двойной щелчок по объекту |
| Delete | Удаление объекта |
| Shift + Delete | Безвозвратное удаление объекта, не помещая его в корзину |
Комбинации клавиш для работы в проводнике Windows
Сочетание клавишОписание| F3 или Ctrl + F | Отобразить или спрятать панель поиска в проводнике (переключатель). |
| ← → + (на цифровой клавиатуре) − (на цифровой клавиатуре) | Навигация по дереву проводника, свёртка-развёртка вложенных каталогов. |
| * (звездочка) на цифровой клавиатуре | Отображение всех папок, вложенных в выделенную папку |
| F5 | Обновить окно проводника или Internet Explorer. |
| Backspace | Перейти на уровень вверх в окне проводника или Internet Explorer. |
| F4 | Перейти к адресной строке проводника или Internet Explorer. |
Комбинации клавиш для работы с окнами
Сочетание клавишОписание| Alt + Tab Alt + Shift + Tab | Вызов меню перехода между окнами и переход по нему |
| Alt + Esc Alt + Shift + Esc | Переход между окнами (в том порядке, в котором они были запущены) |
| Alt + F6 | Переключение между несколькими окнами одной программы (например, между открытыми окнами WinWord) |
| Alt + F4 | Закрытие активного окна (запущенного приложения). На рабочем столе — вызов диалога завершения работы Windows |
| Ctrl + F4 | Закрытие активного документа в программах, допускающих одновременное открытие нескольких документов |
| Alt F10 | Вызов меню окна |
| Alt + − (минус) | Вызов системного меню дочернего окна (например, окна документа) |
| Esc | Выйти из меню окна или закрыть открытый диалог |
| Alt + буква | Вызов команды меню или открытие колонки меню. Соответствующие буквы в меню обычно подчёркнуты (или изначально, или становятся подчёркнутыми после нажатия Alt). Если колонка меню уже открыта, то для вызова нужной команды необходимо нажать клавишу с буквой, которая подчёркнута в этой команде |
| Alt + Space | Вызов системного меню окна |
| F1 | Вызов справки приложения. |
| Ctrl + Up Ctrl + Down | Вертикальная прокрутка текста или переход вверх-вниз по абзацам текста. |
Комбинации клавиш для работы с диалоговыми окнами
Сочетание клавишОписание| Ctrl + Tab | Перемещение вперед по вкладкам |
| Ctrl + Shift + Tab | Перемещение назад по вкладкам |
| Tab | Перемещение вперед по опциям |
| Alt + подчеркнутая буква | Выполнение соответствующей команды или выбор соответствующей опции |
| Enter | Выполнение команды для текущей опции или кнопки |
| Клавиши со стрелками | Выбор кнопки, если активная опция входит в группу переключателей |
| Shift + Tab | Перемещение назад по опциям |
| Shift + Tab | Перемещение назад по опциям |
Комбинации клавиш для работы в браузерах (Internet Explorer, Google Chrome, Mozilla Firefox)
Сочетание клавишОписание| F4 | Отображение списка поля «Адрес» |
| Ctrl + N F5 | Запуск еще одного экземпляра обозревателя с аналогичным веб-адресом |
| Ctrl + R | Обновление текущей веб-страницы |
| Ctrl + B | Открывает диалоговое окно «Упорядочить избранное» |
| Ctrl + E | Открывает панель «Поиск» |
| Ctrl + F | Запуск служебной программы поиска |
| Ctrl + I | Открывает панель «Избранное» |
| Ctrl + L | Открывает диалоговое окно «Открыть» |
| Ctrl + O | Открывает диалоговое окно «Открыть», подобно действию CtrL+L |
| Ctrl + P | Открывает диалоговое окно «Печать» |
| Ctrl + W | Закрытие текущего окна |
| F11 | Переход в полноэкранный режим и обратно (работает и в некоторых других приложениях). |
Специальные возможности
- Нажмите клавишу SHIFT пять раз: включение и отключение залипания клавиш
- Удерживайте нажатой правую клавишу SHIFT восемь секунд: включение и отключение фильтрации ввода
- Удерживайте нажатой клавишу Num Lock пять секунд: включение и отключение озвучивания переключения
- Alt слева + Shift слева + Num Lock: включение и отключение управления указателем с клавиатуры
- Alt слева + Shift слева + PRINT SCREEN: включение и отключение высокой контрастности
winper.ru
Как в редакторах Microsoft сделать нижнее подчеркивание?
 Программы, которые входят в состав продукта Microsoft Office, значительно упростили работу офисных работников. В данной статье мы не будем рассматривать каждую из существующих программ, входящих в состав Microsoft Office, а поговорим конкретно об Word.
Программы, которые входят в состав продукта Microsoft Office, значительно упростили работу офисных работников. В данной статье мы не будем рассматривать каждую из существующих программ, входящих в состав Microsoft Office, а поговорим конкретно об Word.
Microsoft Word является наиболее распространенным продуктом, который используют не только офисные сотрудники, но и студенты. Да что говорить, эта программа используется практически в каждой семье и установлена почти на все персональные компьютеры. Основной целью этой программы является создание текстовых документов, например: отчеты, курсовые работы, заметки, а также подготовка важной документации.
Что касается других редакторов, то есть и более функциональные и мощные, но и интерфейс Microsoft Word нельзя назвать скудным. С помощью этой программы можно создавать заголовки второго и третьего уровней, рисовать разнообразные таблицы, выбирать подходящий шрифт, подбирать подходящий цвет шрифта, а также делать нижнее подчеркивание. Порой, трудности в работе с программой возникают, но это лишь из-за неопытности пользователей. В данной статье мы рассмотрим варианты того как можно сделать нижнее подчеркивание.
Линии подчеркивания являются неотъемлемой составляющей каждого документа. С его помощью можно не только выделить главные фрагменты текста, но и отделить одну часть текста от другой.
Как сделать нижнее подчеркивание?
Нижнее подчеркивание в ворде и нижнее подчеркивание на клавиатуре
Для выделения главных фрагментов в тексте удобно использовать нижнее подчеркивание. Программа оснащена специальной функцией, которая служит для этой цели. Для ее реализации нам потребуется:
- В шапке открытого окна Microsoft Word выбираем раздел «Главная»;
- Выделяем необходимый фрагмент текста, который необходимо подчеркнуть;
- При помощи мышки кликаем на букву «Ч», которая выполняет функцию подчеркивания.
Этот способ позволяет сделать подчеркивание при помощи комбинаций на клавиатуре. Во всех нижеперечисленных способах нам параллельно необходимо использовать клавишу «тире».
- В зависимости от установленной операционной системы надо использовать клавиши «Ctrl» или «Shift» и ставим тире. Таким образом, печать на клавиатуре отобразит в Microsoft Word миниатюрную прямую линию по нижней грани строки.
С помощью этого способа в Microsoft Word, как правило, подчеркивают пустую строку. Довольно полезная функция, особенно если при создании документа необходимо оставить место для письменного текста или подписей.
Третий и четвертый способы
Его часто используют в тех случаях, когда необходимо поставить знак в любом участке текста. В Microsoft Word можно поставить знаки по верхней грани строки, горизонтально или поперек можно с помощью специального инструмента:
 В шапке открытого окна Microsoft Word выбираем раздел «Вставка»;
В шапке открытого окна Microsoft Word выбираем раздел «Вставка»;- Затем кликаем мышью на раздел «Фигуры»;
- При помощи курсора отмечаем начальную и конечную точки необходимой линии.
Убрать поставленный знак тоже можно без особого труда, для этого необходимо навести курсор на линию и щелкнуть по ней, нажимая на клавиатуре клавишу «Delete».
Написать, а затем подчеркнуть текст можно с помощью еще одного способа. Для этого нам потребуется:
- Установить курсор мышки на том месте, где должна расположиться линия.
В дополнении ко всему вышеизложенному хочется рассмотреть ситуацию, когда у людей возникают трудности при входе на собственный электронный ящик или при отправлении писем. В адресе, как правило, присутствует нижнее подчеркивание и пусть вас это не пугает, в реализации этого знака нет ничего трудного.
Нижнее подчеркивание в Microsoft Word 2003 года
Невзирая на то, что вышло уже большое количество обновленных версий программы, многие пользователи не изменяют более привычному интерфейсу Microsoft Word 2003 года. Для вставки линии по нижней грани нам потребуется:
- Открыть радел «Формат»;
- В открывшемся диалоговом окне выбираем пункт «Границы и заливка»;
- Кликаем на выбранный элемент и сохраняем результат.
 Итак, чтобы поставить нижнее подчеркивание среди комбинации букв или цифр нам необходимо зажать клавишу «Shift» или «Ctrl» (в зависимости от установленной на вашем компьютере операционной системы) и параллельно нажать клавишу «-«, которая следует сразу после «0» в строке с цифрами. Если необходимо поставить несколько нижних подчеркиваний, то делаем аналогичный алгоритм действий необходимое количество раз.
Итак, чтобы поставить нижнее подчеркивание среди комбинации букв или цифр нам необходимо зажать клавишу «Shift» или «Ctrl» (в зависимости от установленной на вашем компьютере операционной системы) и параллельно нажать клавишу «-«, которая следует сразу после «0» в строке с цифрами. Если необходимо поставить несколько нижних подчеркиваний, то делаем аналогичный алгоритм действий необходимое количество раз.
Как мы видим, ничего сложного в реализации этого знака нет. Не бойтесь учиться, и комфортной вам работы в Microsoft Word! Искренне желаем вам удачи и надеемся, что наша статья оказалась полезной для вас!
komp.guru
Как в Word сделать линию (подчеркивание)
Программы Microsoft Office значительно упростили работу офисным сотрудникам. Приложение PowerPoint позволяет делать презентации, Publisher поможет разработать небольшой буклет или даже газету и журнал, Access позволит контролировать базы данных, Excel дает возможность создавать таблицы с информацией и управлять ими, устанавливать определенные формулы изменений.И это далеко не полный список полезных утилит из пакета OfficeСамым же популярным приложением, которое применяют не только работники, но и студенты является MS Word. Да что там говорить, и в домашнем хозяйстве такая программа лишней не будет. Это текстовый редактор, в котором можно создавать отчеты, писать курсовые работы, оставлять заметки и подготовить важный документ.
В интернете есть и более «продвинутые» редакторы, но и функционал MS Word назвать скудным сложно. Выделить заголовки второго и третьего уровня, нарисовать таблицу, выбрать лучший шрифт, изменить цвет, подчеркнуть текст в Ворде снизу – нет проблем. Хотя, трудности возникают, они в незнании пользователей. Как в ворде сделать линию и где найти соответствующий пункт в меню знает не каждый.
А линия подчеркивания – это важный элемент. Он позволяет отметить важные моменты в тексте, отделить одну его часть от другой. Поэтому стоит разобраться, как в 2010 Ворде сделать линейку. Когда пользователь освоит такие функции, то оформление текста не принесет проблем.
Пошаговая инструкция, как сделать линию
Хоть проблема и распространенная, есть сразу четыре способа ее решения. На каждом из них стоит остановиться детальнее и разобраться в особенностях.
Первый вариант
Когда человек написал важное сообщение, то надо сделать нижнее подчеркивание в Ворде. Программа обладает специальной функцией для этой цели. Все делаем следующим образом:
- В верхнем меню выбираем вкладку «Главная».
- Выделяем часть текста, которую надо подчеркнуть.
- Нажимаем на инструмент подчеркивания (буква «Ч»).
Она располагается ниже строки выбора шрифта
Второй вариант
Этот способ позволяет сделать нижнее подчеркивание на клавиатуре. Для этого воспользуемся клавишей «тире».
- Зажимаем кнопку «Ctrl» (в некоторых ситуациях «Shift») и ставим тире. Печать на клавиатуре таким образом в Word поставит маленькую прямую линию внизу строчки.
Зажав эти клавиши можно вставлять линию необходимой длины
Этот способ помогает в Ворде подчеркнуть пустую строчку. Полезная функция, когда на странице должно остаться место для записей ручкой (например, место для подписи в документах).
Третий вариант
Он будет полезным в тех ситуациях, когда пользователь хочет поставить риску в любом месте страницы. В Ворде сделать верхнее подчеркивание, поставить линию поперек или в горизонтальном положении получится через специальный инструмент:
- Вначале выбираем в верхнем меню вкладку «Вставка».
- После этого нажимаем на иконку «Фигуры».
Выбираем иконку с прямой линией (вторая по счету)
- Определяем начальную точку линии и конечную.
Убрать подчеркивание в Word тоже несложно, наводим курсор на линию, клацаем по ней и на клавиатуре нажимаем клавишу «Delete».
Четвертый вариант сделать подчеркивание
Подчеркнуть текст в Ворде поможет еще один инструмент программы.
- Устанавливаем курсор на месте, где должна быть линия.
Во вкладке «Главная» нажимаем на функцию «Границы»
Подчеркивание текста в Word 2003
Несмотря на обновление программы, Word 2003 и сейчас пользуется популярностью, для многих пользователей страница в нем выглядит привычнее. Для вставки линии все делаем так:
- Открываем вкладку «Формат»;
- В нем клацаем на функцию «Границы и заливка»;
Выбираем вид линии и подтверждаем действие нажатием «Ок»
ПОСМОТРЕТЬ ВИДЕО
Теперь вы знаете, как в Word сделать подчеркивание и линию.
pcyk.ru
Как поставить нижнее подчеркивание на клавиатуре

CTRL+C, CTRL+INS Копирование
CTRL+V, SHIFT+INS Вставка
CTRL+X Вырезание SHIFT+DEL При работе с текстом - вырезание, при работе с файлами - удаление без помещения в корзину
CTRL+Z Отмена последнего действия
Удерживание нажатой клавиши CTRL при перетаскивании элемента Копирование перетаскиваемого элемента
Удерживание нажатыми клавиш CTRL + SHIFT при перетаскивании элемента Создание ярлыка для перетаскиваемого элемента
F2 Переименование выбранного объекта
CTRL + СТРЕЛКА ВПРАВО Перемещение курсора в начало следующего слова
CTRL + СТРЕЛКА ВЛЕВО Перемещение курсора в начало предыдущего слова
CTRL + СТРЕЛКА ВНИЗ Перемещение курсора в начало следующего абзаца
CTRL + СТРЕЛКА ВВЕРХ Перемещение курсора в начало предыдущего абзаца
CTRL + SHIFT с любой стрелкой Выделение абзаца
SHIFT с любой стрелкой Выделение нескольких элементов в окне или на рабочем столе, а также выделение текста в документе
CTRL+A Выделить всё
F3 Открыть окно поиска
ALT+ENTER, ALT+двойной щелчок Запуск окна свойств выбранного объекта
ALT+F4 Закрыть активное окно
ALT + ПРОБЕЛ Открыть системное меню активного окна
ALT+минус Открыть системное меню дочернего окна в программе, допускающей одновременную работу с несколькими окнами
CTRL+F4 Закрыть активный документ в программе, допускающей одновременную работу с несколькими документами
ALT+TAB Переход к следующему окну
ALT+SHIFT+TAB Переход к следующему окну в обратную сторону
ALT+F6 Переход к следующему документу в программе, допускающей одновременную работу с несколькими документами
ALT+ESC Переключение между элементами в том порядке, в котором они были открыты
F6 Переключение между элементами экрана в окне или на рабочем столе
F4 Отображение списка строки адреса в окне "Mой компьютер" или в окне проводника Windows"
SHIFT+F10 Открытие контекстного меню для выделенного элемента
CTRL+ESC Открытие меню Пуск
ALT + подчеркнутая буква в названии меню Отображение соответствующего меню Подчеркнутая буква в имени команды открытого меню Выполнение соответствующей команды
F10 Активизация строки меню текущей программы
F5 Обновление активного окна
BACKSPACE Просмотр папки на уровень выше в окне "Мой компьютер" или в окне проводника Windows. При работе с текстом - удаление символа слева от курсора."
DELETE При работе с файлами - удаление файла в корзину. При работе с текстом - удаление символа справа от курсора
ESC Отмена текущего действия
SHIFT при вставке компакт-диска в дисковод Отказ от автоматического запуска
Теперь посмотрим, что можно делать с помощью клавиатуры в диалоговых окнах.
Таблица 2
CTRL+TAB Переход вперед по вкладкам
CTRL+SHIFT+TAB Переход назад по вкладкам
TAB Переход вперед по параметрам
SHIFT+TAB Переход назад по параметрам
ENTER Выполнение команды или нажатие кнопки Пробел Установка или снятие флажка, нажатие кнопки
Клавиши со стрелками Выбор кнопки, если активна группа кнопок F4, ALT+стрелка вниз Отображение элементов активного списка
Для тех, кто предпочитает работать с проводником Windows (Windows Explorer), будет полезна следующая табличка, в которой приведены способы работы с деревом каталогов.
Таблица 3
Стрелки вверх и вниз Переход по дереву проводника END и HOME Переход к нижней и верхней позиции дерева соответственно "*" (звездочка) на цифровой клавиатуре.
Num Lock включен Отображение всех папок, вложенных в выбранный каталог Знак "плюса" на цифровой клавиатуре.
Num Lock включен Раскрывает выбранную ветвь Знак "минуса" на цифровой клавиатуре.
Num Lock включен Сворачивает выбранную ветвь Стрелка влево Сворачивает выбранную ветвь, или выполняет переход к родительской ветви Стрелка вправо Раскрывает выбранную ветвь, или выполняет переход к первой вложенной папке
Кроме всего прочего, на вашей клавиатуре, скорее всего, есть специальные клавиши, открывающие дополнительные возможности. Это клавиша Windows. клавиша контекстного меню и клавиша Turbo или Fn. Клавиша Turbo (она же Fn) в сочетании с клавишей F11 блокирует клавиатуру. И, соответственно, разблокирует повторным нажатием той же комбинации. Предназначение кнопки контекстного меню понятно из ее названия. Как альтернативу можно использовать сочетание SHIFT+F10. Для тех, кто еще не понял: при помощи этой кнопки вызывают контекстное меню, то есть то меню, которое обычно вызывают щелчком правой кнопкой мыши по объекту. Теперь разберемся с клавишей Windows.
Таблица 4
Win Открывает меню
"Пуск""
Win+D Сворачивает окна, повторное нажатие - разворачивает
Win+M Сворачивает окна, кроме диалоговых
Win+SHIFT+M Разворачивает окна
Win+E Запуск Проводника
Win+R Запуск диалогового окна "Выполнить" (Run)"
Win+F Поиск
Win+CTRL+F Поиск компьютера
Win+F1 Запуск справки
Windows Win+U Открытие диспетчера служебных программ
Win+BREAK Открытие окна свойств системы
Win+L Для Windows XP - блокировка компьютера, либо, если компьютер не включен в домен, переключение пользователей
Win+TAB Переключение между кнопками на панели задач. Перейдя на какую-либо кнопку, нажатием Enter можно развернуть выбранное окно
Теперь поговорим о быстром запуске программ. Во-первых, можно воспользоваться окном Выполнить, которое, как вы уже знаете, открывается сочетанием клавиш Win+R. Ниже приведен небольшой список наиболее часто употребляемых команд, вводимых в окно Выполнить.
Таблица 5
cmd, command Командная строка
notepad Блокнот
wordpad Текстовый редактор
WordPad calc Калькулятор
mspaint Графический редактор
Paint regedit Редактор реестра
winmine Игра "Сапер""
control Панель управления
x: Окно Проводника с оглавлением каталогов диска (х - буква диска)
excel Электронные таблицы
Excel winword Текстовый процессор Word
Если вам лень набирать команды, можно поступить следующим образом. Создайте ярлык для программы или документа, который вы собираетесь часто запускать. Откройте свойства ярлыка и в строке "Быстрый вызов" укажите комбинацию клавиш, по которой будет выполняться запуск этого ярлыка. Раз уж вы пользуетесь операционной системой Windows, то, скорее всего, у вас установлен и пакет Microsoft Office. И, наверное, вам иногда (а может и частенько) приходится создавать текстовые документы при помощи Word’а. А ведь текст надо не просто создать, его надо еще и отформатировать. А для этого вам приходится отрываться от клавиатуры и мышкой тыкать в кнопочки и менюшки: выравнивание, подчеркивание, размер шрифта. А если печатаете вы быстро (вы ведь не забыли, что вам совершенно необходимо овладеть слепым методом печати?), то отвлекаться на мышку вам совсем не хочется, потому что при этом теряется довольно много времени. Так что для собственноручной оптимизации самого себя вам не мешало бы научиться пользоваться клавиатурой для форматирования текста. По умолчанию для наиболее часто используемых команд уже настроены сочетания клавиш. Если вы хотите посмотреть, какая комбинация для какой команды используется или даже перенастроить на свои собственные сочетания, вам сюда: Сервис - Настройка - вкладка Команды - кнопка Клавиатура.Ну а ниже приводятся некоторые комбинации по умолчанию. Изучайте и пользуйтесь. Форматирование символов
Таблица 6
CTRL+SHIFT+F Выбор шрифта
CTRL+SHIFT+P Выбор размера шрифта
CTRL+D Окно изменения формата шрифта
SHIFT+F3 Изменение регистра букв
CTRL+SHIFT+A Преобразование всех букв в прописные и обратно
CTRL+B Добавление полужирного начертания
CTRL+U Подчеркивание текста
CTRL+SHIFT+W Подчеркивание слов, но не пробелов
CTRL+SHIFT+D Двойное подчеркивание текста
CTRL+SHIFT+H Преобразование в скрытый текст
CTRL+I Добавление курсивного начертания
CTRL+SHIFT+K Преобразование всех букв в малые прописные
CTRL+"=" (знак равенства) Преобразование в нижний индекс
Таблица 7
CTRL+0 (ноль) Увеличение или уменьшение интервала перед текущим абзацем на одну строку
CTRL+E Выравнивание абзаца по центру
CTRL+J Выравнивание абзаца по ширине
CTRL+L Выравнивание абзаца по левому краю
CTRL+R Выравнивание абзаца по правому краю
CTRL+M Добавление отступа слева
Таблица 8
BACKSPACE Удаление одного символа слева от курсора
Таблица 9
SHIFT+СТРЕЛКА ВПРАВО На один символ вправо
SHIFT+СТРЕЛКА ВЛЕВО На один символ влево
CTRL+SHIFT+СТРЕЛКА ВПРАВО До конца слова
CTRL+SHIFT+СТРЕЛКА ВЛЕВО До начала слова
SHIFT+END До конца строки
SHIFT+HOME До начала слова
SHIFT+СТРЕЛКА ВНИЗ На одну строку вниз
SHIFT+СТРЕЛКА ВВЕРХ На одну строку вверх
CTRL+SHIFT+СТРЕЛКА ВНИЗ До конца абзаца
CTRL+SHIFT+СТРЕЛКА ВВЕРХ До начала абзаца
SHIFT+PAGE DOWN На один экран вниз
SHIFT+PAGE UP На один экран вверх
ALT+CTRL+PAGE DOWN До конца документа
CTRL+SHIFT+HOME До начала документа
CTRL+A Выделить весь документ
CTRL+SHIFT+F8, затем - клавиши перемещения курсора (для выхода из режима - клавиша ESC) Выделить вертикальный блок текста F8, затем - клавиши перемещения курсора (для выхода из режима - клавиша ESC) Выделить определенный фрагмент документа
Источник: lolayra.narod.ru
Категория: Комплектующие и аксессуары
Похожие статьи:
Как научиться быстро набирать на клавиатуре?
Как изменить язык на Bluetooth клавиатуре iPad
Как копировать на клавиатуре. Экономим время
Как поменять язык на клавиатуре. Несколько способов
Прогулки по клавиатуре
mykomputers.ru
Компьютерная помощь - Комбинации на клавиатуре
Комбинации клавиш.Таблица 1
CTRL+C, CTRL+INS Копирование
CTRL+V, SHIFT+INS Вставка
CTRL+X Вырезание SHIFT+DEL При работе с текстом - вырезание, при работе с файлами - удаление без помещения в корзину
CTRL+Z Отмена последнего действия
Удерживание нажатой клавиши CTRL при перетаскивании элемента Копирование перетаскиваемого элемента
Удерживание нажатыми клавиш CTRL + SHIFT при перетаскивании элемента Создание ярлыка для перетаскиваемого элемента
F2 Переименование выбранного объекта
CTRL + СТРЕЛКА ВПРАВО Перемещение курсора в начало следующего слова
CTRL + СТРЕЛКА ВЛЕВО Перемещение курсора в начало предыдущего слова
CTRL + СТРЕЛКА ВНИЗ Перемещение курсора в начало следующего абзаца
CTRL + СТРЕЛКА ВВЕРХ Перемещение курсора в начало предыдущего абзаца
CTRL + SHIFT с любой стрелкой Выделение абзаца
SHIFT с любой стрелкой Выделение нескольких элементов в окне или на рабочем столе, а также выделение текста в документе
CTRL+A Выделить всё
F3 Открыть окно поиска
ALT+ENTER, ALT+двойной щелчок Запуск окна свойств выбранного объекта
ALT+F4 Закрыть активное окно
ALT + ПРОБЕЛ Открыть системное меню активного окна
ALT+минус Открыть системное меню дочернего окна в программе, допускающей одновременную работу с несколькими окнами
CTRL+F4 Закрыть активный документ в программе, допускающей одновременную работу с несколькими документами
ALT+TAB Переход к следующему окну
ALT+SHIFT+TAB Переход к следующему окну в обратную сторону
ALT+F6 Переход к следующему документу в программе, допускающей одновременную работу с несколькими документами
ALT+ESC Переключение между элементами в том порядке, в котором они были открыты
F6 Переключение между элементами экрана в окне или на рабочем столе
F4 Отображение списка строки адреса в окне "Mой компьютер" или в окне проводника Windows"
SHIFT+F10 Открытие контекстного меню для выделенного элемента
CTRL+ESC Открытие меню Пуск
ALT + подчеркнутая буква в названии меню Отображение соответствующего меню Подчеркнутая буква в имени команды открытого меню Выполнение соответствующей команды
F10 Активизация строки меню текущей программы
F5 Обновление активного окна
BACKSPACE Просмотр папки на уровень выше в окне "Мой компьютер" или в окне проводника Windows. При работе с текстом - удаление символа слева от курсора."
DELETE При работе с файлами - удаление файла в корзину. При работе с текстом - удаление символа справа от курсора
ESC Отмена текущего действия
SHIFT при вставке компакт-диска в дисковод Отказ от автоматического запуска
Теперь посмотрим, что можно делать с помощью клавиатуры в диалоговых окнах. Комбинации клавиш.
Таблица 2
CTRL+TAB Переход вперед по вкладкам
CTRL+SHIFT+TAB Переход назад по вкладкам
TAB Переход вперед по параметрам
SHIFT+TAB Переход назад по параметрам
ENTER Выполнение команды или нажатие кнопки Пробел Установка или снятие флажка, нажатие кнопки
Клавиши со стрелками Выбор кнопки, если активна группа кнопок F4, ALT+стрелка вниз Отображение элементов активного спискаДля тех, кто предпочитает работать с проводником Windows (Windows Explorer), будет полезна следующая табличка, в которой приведены способы работы с деревом каталогов. Комбинации клавиш.
Таблица 3
Стрелки вверх и вниз Переход по дереву проводника END и HOME Переход к нижней и верхней позиции дерева соответственно "*" (звездочка) на цифровой клавиатуре.
Num Lock включен Отображение всех папок, вложенных в выбранный каталог Знак "плюса" на цифровой клавиатуре.
Num Lock включен Раскрывает выбранную ветвь Знак "минуса" на цифровой клавиатуре.
Num Lock включен Сворачивает выбранную ветвь Стрелка влево Сворачивает выбранную ветвь, или выполняет переход к родительской ветви Стрелка вправо Раскрывает выбранную ветвь, или выполняет переход к первой вложенной папкеКроме всего прочего, на вашей клавиатуре, скорее всего, есть специальные клавиши, открывающие дополнительные возможности. Это клавиша Windows , клавиша контекстного меню и клавиша Turbo или Fn. Клавиша Turbo (она же Fn) в сочетании с клавишей F11 блокирует клавиатуру. И, соответственно, разблокирует повторным нажатием той же комбинации. Предназначение кнопки контекстного меню понятно из ее названия. Как альтернативу можно использовать сочетание SHIFT+F10. Для тех, кто еще не понял: при помощи этой кнопки вызывают контекстное меню, то есть то меню, которое обычно вызывают щелчком правой кнопкой мыши по объекту. Теперь разберемся с клавишей Windows.Комбинации клавиш.
Таблица 4
Win Открывает меню "Пуск""
Win+D Сворачивает окна, повторное нажатие - разворачивает
Win+M Сворачивает окна, кроме диалоговых
Win+SHIFT+M Разворачивает окна
Win+E Запуск Проводника
Win+R Запуск диалогового окна "Выполнить" (Run)"
Win+F Поиск
Win+CTRL+F Поиск компьютера
Win+F1 Запуск справки
Windows Win+U Открытие диспетчера служебных программ
Win+BREAK Открытие окна свойств системы
Win+L Для Windows XP - блокировка компьютера, либо, если компьютер не включен в домен, переключение пользователей
Win+TAB Переключение между кнопками на панели задач. Перейдя на какую-либо кнопку, нажатием Enter можно развернуть выбранное окноТеперь поговорим о быстром запуске программ. Во-первых, можно воспользоваться окном Выполнить, которое, как вы уже знаете, открывается сочетанием клавиш Win+R. Ниже приведен небольшой список наиболее часто употребляемых команд, вводимых в окно Выполнить. Комбинации клавиш.
Таблица 5
cmd, command Командная строка
notepad Блокнот
wordpad Текстовый редактор
WordPad calc Калькулятор
mspaint Графический редактор
Paint regedit Редактор реестра
winmine Игра "Сапер""
control Панель управления
x: Окно Проводника с оглавлением каталогов диска (х - буква диска)
excel Электронные таблицы
Excel winword Текстовый процессор Word
Если вам лень набирать команды, можно поступить следующим образом. Создайте ярлык для программы или документа, который вы собираетесь часто запускать. Откройте свойства ярлыка и в строке "Быстрый вызов" укажите комбинацию клавиш, по которой будет выполняться запуск этого ярлыка. Раз уж вы пользуетесь операционной системой Windows, то, скорее всего, у вас установлен и пакет Microsoft Office. И, наверное, вам иногда (а может и частенько) приходится создавать текстовые документы при помощи Word’а. А ведь текст надо не просто создать, его надо еще и отформатировать. А для этого вам приходится отрываться от клавиатуры и мышкой тыкать в кнопочки и менюшки: выравнивание, подчеркивание, размер шрифта... А если печатаете вы быстро (вы ведь не забыли, что вам совершенно необходимо овладеть слепым методом печати?), то отвлекаться на мышку вам совсем не хочется, потому что при этом теряется довольно много времени. Так что для собственноручной оптимизации самого себя вам не мешало бы научиться пользоваться клавиатурой для форматирования текста. По умолчанию для наиболее часто используемых команд уже настроены сочетания клавиш. Если вы хотите посмотреть, какая комбинация для какой команды используется или даже перенастроить на свои собственные сочетания, вам сюда: Сервис - Настройка - вкладка Команды - кнопка Клавиатура.Ну а ниже приводятся некоторые комбинации по умолчанию. Изучайте и пользуйтесь. Форматирование символов Комбинации клавиш.
Таблица 6
CTRL+SHIFT+F Выбор шрифта
CTRL+SHIFT+P Выбор размера шрифта
CTRL+D Окно изменения формата шрифта
SHIFT+F3 Изменение регистра букв
CTRL+SHIFT+A Преобразование всех букв в прописные и обратно
CTRL+B Добавление полужирного начертания
CTRL+U Подчеркивание текста
CTRL+SHIFT+W Подчеркивание слов, но не пробелов
CTRL+SHIFT+D Двойное подчеркивание текста
CTRL+SHIFT+H Преобразование в скрытый текст
CTRL+I Добавление курсивного начертания
CTRL+SHIFT+K Преобразование всех букв в малые прописные
CTRL+"=" (знак равенства) Преобразование в нижний индекс
CTRL+ALT+SHIFT+X Преобразование в верхний индекс
CTRL+ПРОБЕЛ Снятие дополнительного форматирования с выделенных символов
CTRL+SHIFT+Q Оформление выделенных символов шрифтом Symbol
CTRL+SHIFT+8 Отображение непечатаемых символов
SHIFT+F1 (затем щелкните интересующий текст) Вывод сведений о форматировании символов
CTRL+SHIFT+C Копирование форматирования
CTRL+SHIFT+V Вставка форматирования Форматирование абзацев Комбинации клавиш.
Таблица 7
CTRL+0 (ноль) Увеличение или уменьшение интервала перед текущим абзацем на одну строку
CTRL+E Выравнивание абзаца по центру
CTRL+J Выравнивание абзаца по ширине
CTRL+L Выравнивание абзаца по левому краю
CTRL+R Выравнивание абзаца по правому краю
CTRL+M Добавление отступа слева
CTRL+SHIFT+M Удаление отступа слева
CTRL+T Создание выступа
CTRL+SHIFT+T Уменьшение выступа
CTRL+Q Снятие дополнительного форматирования с выделенных абзацев
CTRL+SHIFT+S Применение стиля
CTRL+SHIFT+N Применение стиля <Обычный>
CTRL+SHIFT+L Применение стиля <Список> Правка и перемещение текста и рисунков Комбинации клавиш.
Таблица 8
BACKSPACE Удаление одного символа слева от курсора
CTRL+BACKSPACE Удаление одного слова слева от курсора
DEL Удаление одного символа справа от курсора
CTRL+DEL Удаление одного слова справа от курсора
CTRL+X, SHIFT+DEL Удаление выделенного фрагмента в буфер обмена
CTRL+Z Отмена действия
CTRL+Y Повтор действия
F2, затем переместите курсор и нажмите клавишу ENTER Перемещение текста или рисунка Расширение выделения Комбинации клавиш.
Таблица 9
SHIFT+СТРЕЛКА ВПРАВО На один символ вправо
SHIFT+СТРЕЛКА ВЛЕВО На один символ влево
CTRL+SHIFT+СТРЕЛКА ВПРАВО До конца слова
CTRL+SHIFT+СТРЕЛКА ВЛЕВО До начала слова
SHIFT+END До конца строки
SHIFT+HOME До начала слова
SHIFT+СТРЕЛКА ВНИЗ На одну строку вниз
SHIFT+СТРЕЛКА ВВЕРХ На одну строку вверх
CTRL+SHIFT+СТРЕЛКА ВНИЗ До конца абзаца
CTRL+SHIFT+СТРЕЛКА ВВЕРХ До начала абзаца
SHIFT+PAGE DOWN На один экран вниз
SHIFT+PAGE UP На один экран вверх
ALT+CTRL+PAGE DOWN До конца документа
CTRL+SHIFT+HOME До начала документа
CTRL+A Выделить весь документ
CTRL+SHIFT+F8, затем - клавиши перемещения курсора (для выхода из режима - клавиша ESC) Выделить вертикальный блок текста F8, затем - клавиши перемещения курсора (для выхода из режима - клавиша ESC) Выделить определенный фрагмент документа Работа с документами Комбинации клавиш.
Таблица 10
CTRL+N Создание документа
CTRL+O Открытие документа
CTRL+W, CTRL+F4 Закрытие документа
ALT+CTRL+S Разделение окна документа
CTRL+S, SHIFT+F12 Сохранение документа
CTRL+P Печать документа
xn----ctbxkhcbffuk4fub.xn--p1acf
- Как сканировать в виндовс 7

- Взаимодействие сервера и клиента

- Как удалить историю в браузере эксплорер

- Есть ли wi fi

- Vba создать новую книгу excel

- Обновить internet explorer до 11
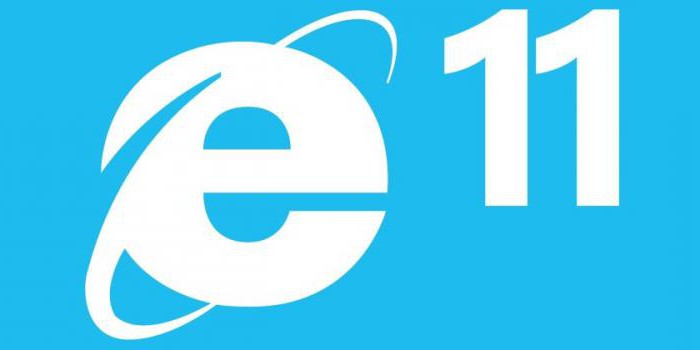
- Pci express что такое

- Как увеличить работоспособность процессора

- Как нанести термопасту на видеокарту

- Windows 7 пропали все значки с рабочего стола

- Приложение для чистки компьютера от мусора

