Как разбить жесткий диск без потери данных в Windows 7? Как разбить жесткий
Как разбить новый жесткий диск на разделы быстро и правильно. Простая и доступная инструкция.
Как разбить новый жесткий диск на разделы
Знать, как разделить жесткий диск, стоит однозначно – эта простая процедура очень полезна и неопытным пользователям, и тем, кто с компьютером на «ты».  Когда раздел один, бок о бок могут лежать и системные файлы, и коллекция фильмов, и фотографии, и рабочие материалы, и разномастный мусор. Легко запутаться, особенно если сохранять данные, где придется. В результате даже такая простая процедура, как избавление от ненужных файлов, может затянуться.
Когда раздел один, бок о бок могут лежать и системные файлы, и коллекция фильмов, и фотографии, и рабочие материалы, и разномастный мусор. Легко запутаться, особенно если сохранять данные, где придется. В результате даже такая простая процедура, как избавление от ненужных файлов, может затянуться.
Но если вовремя выяснить, как разбить новый жесткий диск на разделы, подобных проблем не возникнет. Можно сразу же выделить один раздел под операционную систему, другой – под музыку и фильмы, третий — под рабочие материалы…
Если компьютером пользуется не один человек, иметь несколько разделов на жестком диске еще важнее. Когда у каждого пользователя есть личный раздел, можно избежать массы проблем. Например, никто не удалит по ошибке чужие файлы. Да и ориентироваться в разделе, который заполнялся лично, значительно проще.
Разбивка диска на разделы может помешать распространению вирусов. Самостоятельно «перескакивать» из раздела в раздел они не могут, нужно, чтобы кто-то вручную переместил зараженный файл.
И, наконец, разбивка диска может стать спасением в случае проблем с операционной системой. Часто их лучшее решение – форматирование раздела, в котором находятся системные файлы. Это значит, что будет потеряна вся информация, расположенная в разделе. Да, ее можно восстановить, но гораздо проще изначально хранить личные файлы в другом разделе.
На какие разделы лучше делить жесткий диск?
Чтобы разбивка нового жесткого диска принесла максимальную пользу, для начала нужно определиться, на сколько разделов его делить и каким должен быть их размер.
Начать стоит с раздела для операционной системы, который обычно обозначают буквой «C». Под него лучше выделить не меньше чем 30 гб, в идеале – около 100, так как:• Во-первых, нередко различные программы и компьютерные игры, сохраняют данные в этом разделе, даже если установлены в другой.• Во-вторых, наличие свободного места в данном разделе хорошо сказывается на быстродействии системы.• В-третьих, ручная очистка этого раздела от ненужных данных может быть сложной задачей для неопытного пользователя. Заблудиться среди системных файлов легко.
Если часто приходится иметь дело с сомнительными файлами, можно выделить для их загрузки отдельный раздел. Тогда, даже если антивирус не спасет от заражения, оно не перейдет в другие разделы.Когда компьютер использует несколько человек, имеет смысл сразу выделить каждому личный раздел. Его размер, естественно, зависит только от потребностей пользователя. Заядлому геймеру определенно понадобится много места, а тому, кто просто любит посидеть в социальных сетях, может хватить и 20 Гб.
Как разбить новый жесткий диск на Windows XP
Windows XP сейчас редкость, но все-таки остались люди, которые предпочитают ее. Предположим, есть новый компьютер, пока без операционной системы. Для разделения жесткого диска понадобится:1. Запустить установочный диск.2. Подождать, пока не появится меню для удаления и создания разделов жесткого диска. Так как он новый, удалять ничего не понадобится. Вместо разделов будет единая неразмеченная область.3. Нажать на клавишу C для создания первого раздела и выбрать его размер в мегабайтах. Именно этот раздел будет использоваться для размещения операционной системы!4. Нажать на клавишу «Enter».5. Выбрать созданный раздел и еще раз нажать на «Enter».6. Компьютер предложит отформатировать раздел. Нужно выбрать NTFS и подождать, пока не завершится форматирование диска и установка системы.
Итак, теперь в наличии раздел с системными файлами и неразмеченная область, которую нужно превратить в раздел или разделы. Для этого потребуется:1. Щелкнуть правой клавишей мыши на иконке «Мой компьютер», неважно, будет это ярлык на рабочем столе или раздел в меню «Пуск».2. Выбрать раздел «Управление», затем – «Управление дисками».3. Нажать правой клавишей мыши на прямоугольник с надписью «Неразмеченная область» и выбрать «Создать раздел».4. Мастер создания разделов предложит создать основной или дополнительный раздел. Чтобы сделать выбор, нужно знать некоторые детали. Всего возможно создать четыре раздела, всего один из которых можно сделать не основным, а дополнительным. Дополнительный раздел отличается от основного тем, что при желании его можно разделить на множество логических дисков. Однако чаще всего такой необходимости нет, и можно без раздумий создавать основной раздел.5. В следующем меню придется выбрать размер будущего раздела в мегабайтах, затем – букву, которой он будет назван.6. Мастер предложит решить, форматировать ли раздел ,и если да, то как именно. Рекомендуется выбрать формат NTFS, а размер кластера оставить по умолчанию. Если хочется ускорить процесс, можно поставить галочку напротив надписи «Быстрое форматирование». В окошке «Метка тома» можно указать, что угодно.
После нажатия на кнопку «Готово» мастер начнет создание раздела. Если разделов нужно несколько, процедуру придется повторить. Если одного достаточно, можно начинать работать.
Как разбить новый жесткий диск на Windows 7, 8.1 и 10
Как разбить жесткий диск на разделы в случае с Windows 7, 8.1 или 10? Вопрос актуальный, ведь именно эти операционные системы сейчас популярнее всего. К счастью, разделение жесткого диска в них значительно проще, чем в случае с Windows XP.
Предположим, имеется новый компьютер, пока еще без операционной системы. Чтобы создать желаемое количество разделов на жестком диске, придется:1. Запустить установочный диск.2. Подождать, пока программа установки не предложит выбрать, где расположить операционную систему. В случае с новым диском доступен будет единственный пустой раздел. Чтобы разбить его на несколько частей, нужно нажать на «Настройку диска» и выбрать «Создать», указав желаемый размер в мегабайтах, а затем нажать на «Применить».3. Когда система попросить выделить пространство для резервной области, лучше согласиться. Места уйдет немного, а работать будет безопаснее.4. Затем следует повторить процедуру, чтобы создать второй диск. Если нужен третий, соответственно, повторить еще раз.5. Когда жесткий диск будет поделен на нужное количество частей, останется выбрать, куда же установить операционную систему, и дождаться завершения установки.
Если операционная система уже установлена, разделить жесткий диск тоже возможно. Есть два варианта. Можно использовать встроенные средства, а можно — сторонние программы. Для того чтобы успешно разбить диск первым методом, нужно:1. Использовать комбинацию «Win+R», затем ввести в появившееся окно команду «diskmgmt.msc» и нажать «Ок».2. В открывшемся меню выбрать диск, который хочется разделить. На нем обязательно должно быть свободное место!3. Нажать на «Сжать том», в «Размере сжимаемого пространства» указать, сколько места выделить для будущего раздела или нескольких.4. Использовать функцию «Сжать», после чего появится доступное нераспределенное пространство.5. Щелкнув по прямоугольнику с надписью «Не распределена», выбрать «Создать том», затем указать желаемый размер и букву, которой он будет назван.6. Останется выбрать, форматировать ли новый раздел. Формат лучше выбрать NTFS, размер кластера не трогать, а метку тома указать любую.С дальнейшим компьютер справится сам, нужно будет только немного подождать.
Что касается сторонних программ для подобных манипуляций, то их существует несколько. Здесь рассмотрим AOMEI Partition Assistant, так как она надежна и проста в использовании. Разбить диск в этой программе можно так:1. После запуска программы выбрать диск, который хочется разделить, и нажать на «Разделение раздела».2. Затем нужно выбрать подходящий для нового раздела размер в гигабайтах и нажать на «Ок».3. Остается нажать на «Применить». Программа попросит перезагрузить компьютер, и после согласия пользователя диск будет разделен. Процедура займет некоторое время!
Пожалуй, это самый простой и удобный метод. Кроме того, у подобных программ есть и другие функции. Можно, к примеру, провести слияние разделов.
Рекомендуем почитать:
Похожие статьи
ruinfocomp.ru
Как разбить жесткий диск на разделы в windows 7 без потери данных?
Как правило, на большинстве компьютеров и ноутбуков жесткий диск разделен на несколько разделов, называемые «Локальными дисками». Несколько локальных дисков позволяют владельцу правильно разделять системные файлы от игр, программ и так далее. Таким образом, при восстановлении системы будет задействован только один локальный диск, без вмешательства других, что значительно упрощает работу.
Но, к сожалению, у некоторых владельцев жесткий диск имеет только один раздел, в котором находятся абсолютно все файлы. Такого допускать не стоит, и поэтому поделить жесткий диск на разделы придется самостоятельно. В этой статье мы расскажем, как разбить жесткий диск на разделы в windows 7 без потери данных.
При помощи данной инструкции можно без задействования сторонних программ разделить локальный диск например на две равные части и при этом сохранить все данные. Для этого выполняем следующее:
Заходим в управление компьютером, кликнув правой кнопкой мыши по значку «Компьютер» на рабочем столе или в меню «Пуск» и выбрав в открывшемся меню «Управление».

Заходим в управление компьютером
Далее выбираем «Управление дисками» в левом меню.
Управление дисками в windows 7
В окне ниже отобразятся все подключенные к компьютеру диски. Нужно кликнуть правой кнопкой мыши по локальному диску, который вы хотите разделить и нажать на «Сжать том…».

Выбор диска от которого будет производиться «откалывание» нового
После включения «лаунчера» по сжатию тома, появится оповещение, что система проводит поиск свободного места. Ожидать долго не придется и уже через минуту появится окно, где будет указано свободное место на выбранном локальном диске и максимальный размер для сжатия. Другими словами вы указываете размер нового локального диска, который будет «откушен» от выбранного.

Выбор размера для нового локального диска
Укажите размер будущего диска в мегабайтах и после ввода нажмите на кнопку «Сжать».
После того, как отработает сжатие вы увидите, что появилось новое не размеченное пространство. Это пространство, которое мы «отрезали» в предыдущем шаге. Теперь на его месте мы создадим новый раздел.

Не размеченная область для нового раздела
Для этого кликаем по не размеченной области и выбираем «Создать простой том…».

Создание нового раздела на не размеченной области
Активируется «Мастер создания томов», где необходимо указать максимальный размер, букву диска (например, D), и поставить галочки рядом со строками NTFS, «Форматировать этот том…». Не забудьте поставить «По умолчанию» рядом с Размером кластера. (Фактически везде нажимаем «Далее»).
После завершения создания простого тома у вас появится новый локальный диск.

Результат разбиения одного раздела на 2 в windows 7 без потери данных
Теперь вы знаете, как разбить жесткий диск на разделы в windows 7 без потери данных стандартными средствами Windows 7 без использования сторонних программ.
helpadmins.ru
Как разбить жесткий диск на сектора
В данной статье пойдет речь о достаточно важной операции, необходимость в выполнении которой, возникает у многих пользователей персональных компьютеров. Это создание из одного раздела нескольких новых. Такое может потребоваться для более удобной ориентации в своих данных и/или защиты определенного объема информации. Так всё же, как разбить жесткий диск на сектора? Ответ на этот вопрос мы постараемся дать на русском языке, понятном для обычного пользователя, с минимальным количеством технических терминов.

Сейчас функционал встроенного управления жесткими дисками достаточно широк и едва ли уступает многим платным программам.
Процедура разбития диска на сектора
Сегодня разбить кластеры возможно в уже установленной операционной системе, если ваш компьютер работает под Windows 7 и выше. Начнём сам процесс: Пуск->Компьютер->Управление, или же щелкой правой кнопкой мыши по ярлыку Мой компьютер->Управление->Управление Дисками, есть ещё возможность зайти комбинацией Win+R и последующим вводом команды diskmgmt.msc. После выполнения этих манипуляций вы увидите окно со всеми вашими разделами.Сейчас функционал встроенного управления жесткими дисками достаточно широк и едва ли уступает многим платным программам. С его помощью вы можете совершать следующие манипуляции:1. Разбить один большой на два или несколько кластеров с меньшим объемом2. Увеличить размер определенного сектора за счет доступной памяти3. Сжимать тома (увеличивая объем “свободной” памяти, из которой можно создать новые сектора), соединять два в один жесткий диск или удалять ненужный вам.
Как правило, по умолчанию у пользователя нет “свободной” памяти и вся она разбита по разделам. Часто встречаются ситуации, когда на компьютере всего один жесткий диск, зато огромного(500 ГБ, 1 ТБ и т.п.) объема. Для того, чтобы не забивать хламом системное хранилище (а именно на нём хранится ваша Windows или другая ОС) следует разбить разделы. Чтобы создать новый сектор, нужно извлечь из имеющегося необходимое количество памяти с помощью функции сжимания томов (ПКМ на разделе->Сжать том, в появившемся окне необходимо указать размер сжимаемого пространства, то есть тот объем памяти, который вы хотите освободить под новые разделы. Следует иметь ввиду, что он не должен превышать значение, указанное в строке “Доступное для сжатия пространство”). Таким образом, к примеру, можно разбить один раздел размером 1 ТБ и получить в результате два объемом по 500 ГБ или же несколько более маленьких.
После того, как вы успешно освободили нужное количество памяти, следует приступить непосредственно к созданию нового сектора. Кликаем на появившееся в окне значение не распределённых гигабайт правой кнопкой->Создать простой том, далее указываем желаемый размер нового кластера(должен не превышать количество появившейся после сжатия “свободной” памяти), в следующем окне назначаем букву, после нажатия “Далее” появляется “Форматирование раздела”. Не стоит переживать, ваши данные на старом жестком диске останутся в сохранности, так как все манипуляции мы производим только с новым сектором.Файловую систему рекомендуется выбрать NTFS так как она на данный момент самая современная и имеет достаточно высокую скорость, после чего кликаем “Готово” и радуемся результату. При желании, можно изменить его название, зайдя в мой компьютер и кликнув правой кнопкой мыши на новом кластере, выбрать либо “Переименовать”, либо “Свойства” и ввести новое имя.
Подобным образом создаются разделы с помощью стороннего программного обеспечения (например, бесплатная AOMEI Partition Assistant), но если вы используете Windows 7 или новее, в лишних программах на компьютере нет нужды. Кстати, создавать новые жесткие диски можно и при установки новой операционной системы. Для этого в окне выбора раздела, в который вы хотите установить Windows, нужно нажать на “Настройка диска” и далее следовать подобным образом, который был описан выше.
В Mac OS или Linux нет необходимости ставить дополнительные программы, так как нужный функционал уже “вшит” в операционную систему. Чтобы разбить разделы в Mac OS необходимо перейти по следующему пути: «Программы»— «Служебные программы»— «Дисковая утилита». Слева в списке выберите нужный жесткий диск, и в центре производите манипуляции с добавлением нужных разделов.
Полезные советы для юзеров
Напоследок позволим добавить несколько советов, который определенно помогут начинающим и неопытным пользователям ПК:1. Рекомендуется выделить примерно 80 ГБ под сектор с операционной системой и не хранить там никакой информации, кроме системных данных, а остальную память на дополнительные сектора. Это делается для того, чтобы при необходимости форматирования какого-либо кластера системные файлы компьютера остались в сохранности, и не приходилось каждый раз переустанавливать операционную систему из-за того, что на компьютер попала вредоносная программа либо вирус.2. Вместимость хранилища, на котором находится операционная система, не должна быть ниже 60 ГБ3. Если по какой-то причине вы не можете создать новый сектор, используя встроенные возможности, попробуйте установить специальные программы, с помощью которых можно разбить разделы. К счастью, сегодня достаточно много качественного бесплатного софта на просторах интернета.
Рекомендуем почитать:
Похожие статьи
ruinfocomp.ru
- Как вызывается контекстное меню
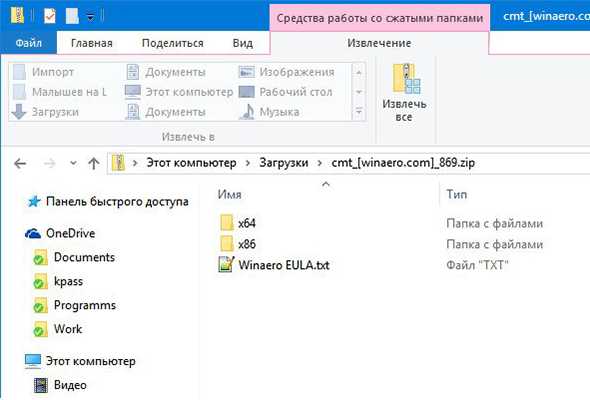
- 10 лучших браузеров
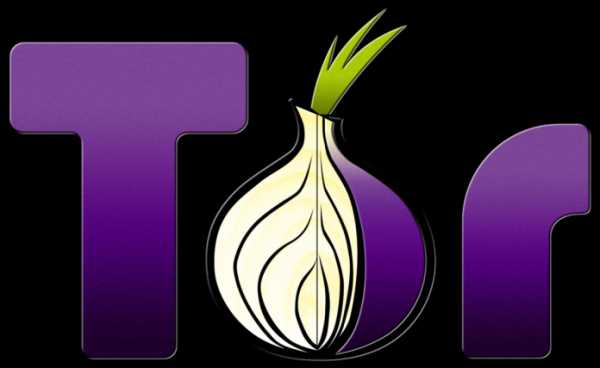
- Программы для пк ускорение
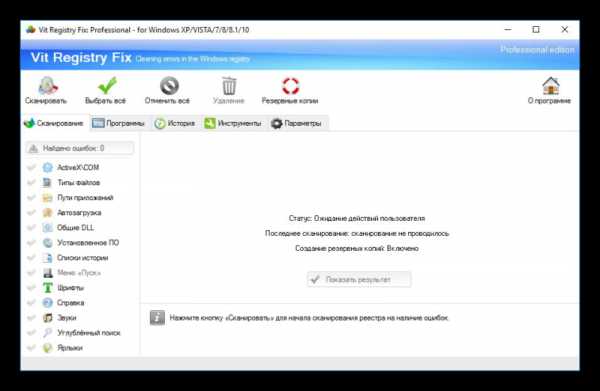
- Установка oracle database express edition 11g
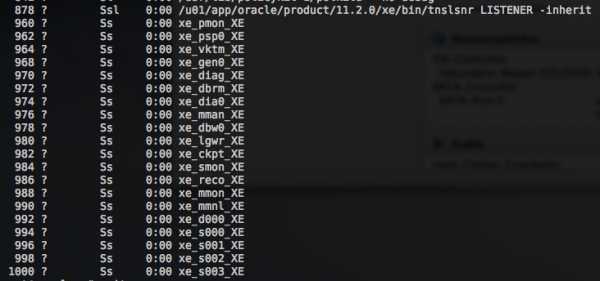
- Оформление таблиц красивое
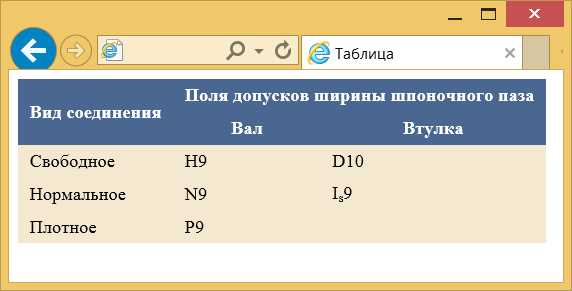
- Кэш в браузере

- Как повысить производительность компьютера на windows 7 для игр
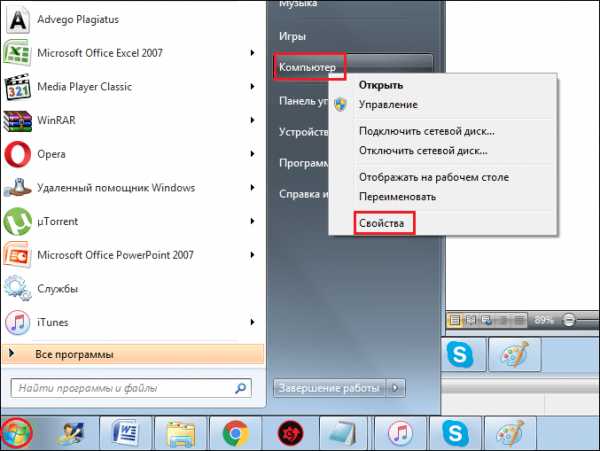
- Не работает сетевой адаптер windows 7 после установки

- Подтверждение sms

- Как запустить службы windows 10
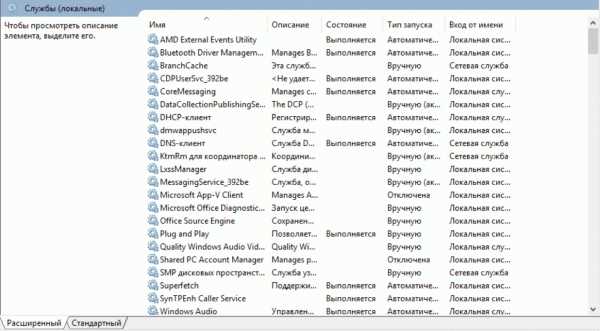
- Термопроводящая паста

