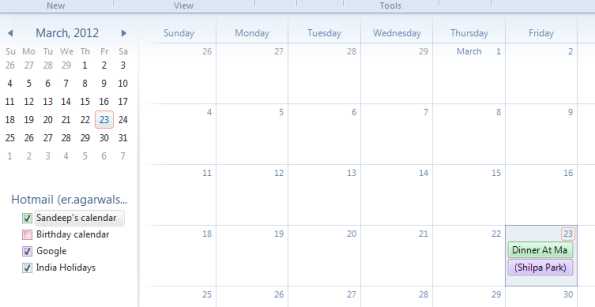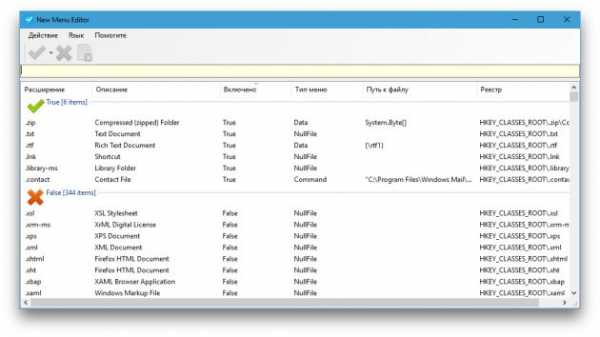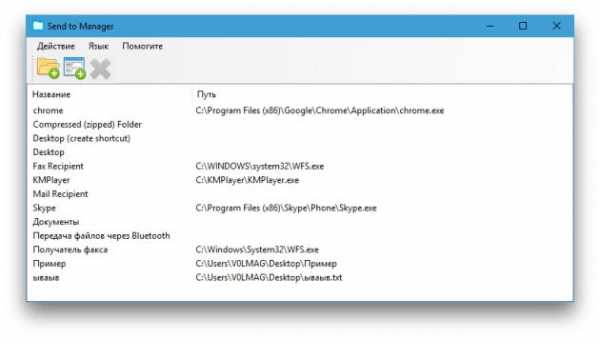Как настроить контекстное меню для продуктивной работы в Windows. Как вызывается контекстное меню
Как Добавить В Контекстное Меню Новые Пункты
Средствами Windows добавить пункт в контекстное меню Windows 10 — невозможно. Но программистами Winaero была разработана очень удобная утилита для того, чтобы добавить в контекстное меню команды и даже добавить программу в контекстное меню. Её название Context Menu Tuner. Скачать можно с официального сайта. C помощью неё очень просто изменить контекстное меню в Windows.
После скачивания вам нужно распаковать архив и сохранить папку x86 или х64 (в зависимости от разрядности вашей системы).
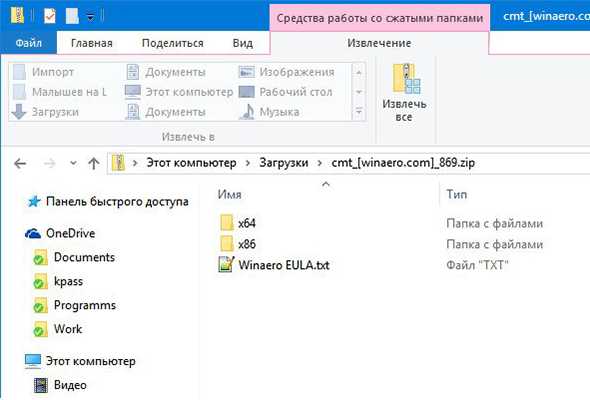
Определившись с нужной папкой, запускайте в ней файл ContextMenuTuner.exe.
Для смены языка на русский, нажмите на Settings и выберите родной язык.
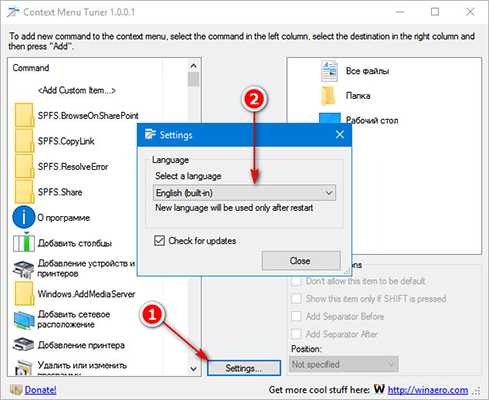
Перезапустите программу. Как видите, программа очень проста и представляет из себя набор инструментов, с помощью которых можно:
- Добавить Word в контекстное меню
- Добавить в контекстное меню папку (проводник) и другое
Контекстное меню в Windows 10 — это вспомогательное меню, выплывающее при нажатии на правой кнопки мышки. В разных частях системы это меню может отличаться. Вызывается контекстное меню правой кнопкой мыши.
Например, на рабочем столе, при нажатии на правую кнопку мышки вы увидите одно меню, в папке другое меню, а если нажмете правой кнопкой мышки на каком-нибудь файле, то перед вами предстанет третий вид меню контекстного меню в Windows.
По умолчанию в этом меню пользователю предлагаются инструменты для более гибкой и удобной работы с системой, например:
- Можно открыть программу с помощью прав администратора
- Удалить файл
- Создать папку и т.д
Ни для кого не секрет, как вызвать контекстное меню. Контекстное меню можно вызвать правой кнопкой мыши. Контекстное меню в разных частях системы отличается. Вот так, например, выглядит меню рабочего стола:

Вот так выглядит контекстное меню в проводнике:
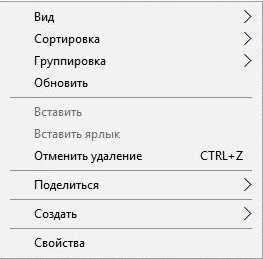
Метод, как вызвать контекстное меню объекта, такой же как и открыть контекстное меню в любой части системы (правой кнопкой мыши):
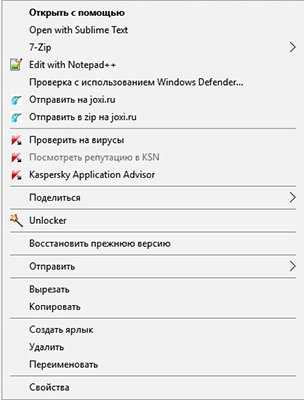
Как видите меню везде разное, формируется это меню из стандартных инструментов, но со временем, например, после установки некоторых программ, меню может дополняться новыми инструментами. В данном случае вы можете видеть инструменты проверки файла на вирусы с помощью антивируса Касперского, так же, в меню файла есть кнопка для открытия файла в блокноте Notepad++.
Как редактировать контекстное меню Windows:
- Установите и запустите Context Menu Tuner (редактор контекстного меню)
- Найдите в левой колонке нужную кнопку
- Выделите элемент
- Выделите меню «Рабочий стол»
- Нажмите на кнопку «Добавить»
- «Добавить к выделенному элементу»
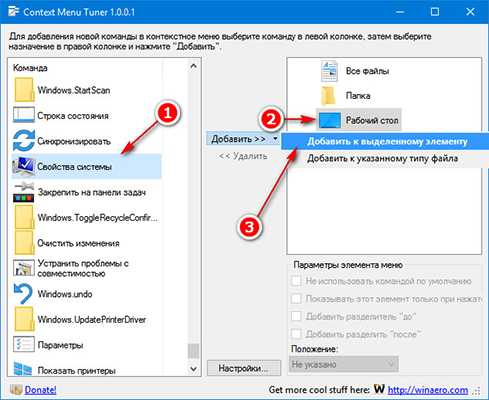
Эта кнопка станет дочерним элементом рабочего стола:
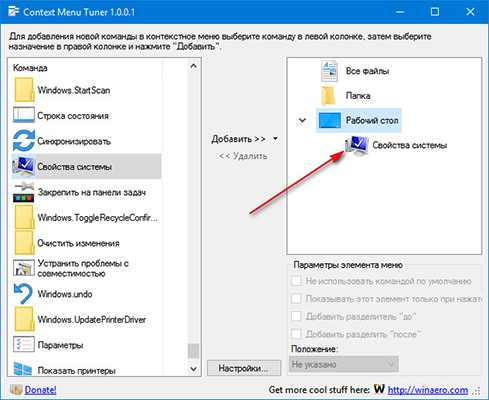
Теперь нажмите на рабочем столе правой кнопкой мышки и проверим.
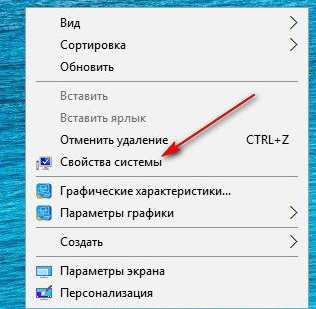
Появился новый пункт в контекстном меню.
Редактирование контекстного меню Windows с пунктом, которого нет в списке программы (для примера, добавим пункт «Открыть с помощью Scalc»):
- Если нам, чтобы этот пункт отображался не на всех файлах, а только на определённых, нажмите кнопку «Добавить» — «Добавить к указанному типу файлов»
- Найдите в поиске xls и установите галочки на тех форматах, на которых хотите видеть дополнительный пункт меню
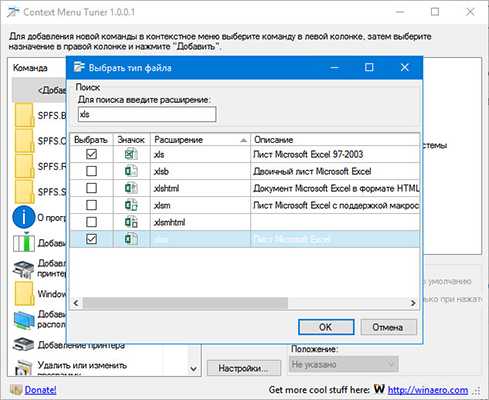
- Нажмите «ОК»
- Выберите тип файла. В колонке инструментов нажмите на «Добавить свой пункт» и заполните все поля и нажмите «Создать»
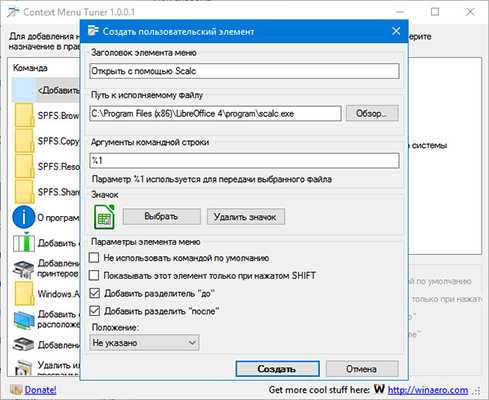
Точно так же сделайте и для второго формата, в результате у вас должна получиться похожая картина:
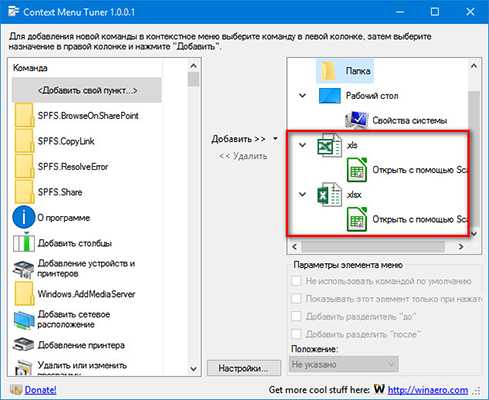
Теперь нужно проверить. Нажмите правой кнопкой мышки на любом файле отличном от указанных выше:
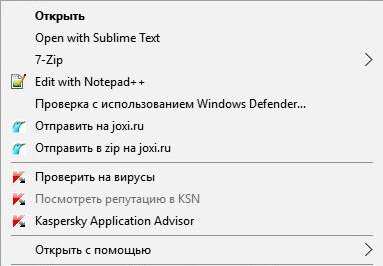
Нового пункта нет, отлично! А теперь нажмите правой кнопкой мышки на таблице с форматом xls.
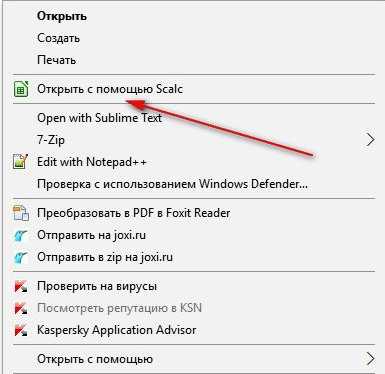
delpc.ru
Как настроить контекстное меню для продуктивной работы в Windows
Вам понадобится небольшая утилита Right Click Enhancer. Она предлагает внушительный список команд, которыми можно дополнить контекстное меню любой версии Windows, начиная с Vista.
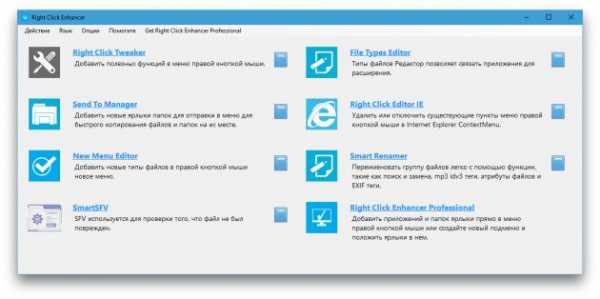
После запуска Right Click Enhancer (если вас смущает англоязычный интерфейс, нажмите Language → Russian, чтобы переключиться на русский) вы увидите набор инструментов, каждый из которых вносит свои изменения в контекстное меню. Рассмотрим самые интересные из них.
Right Click Tweaker
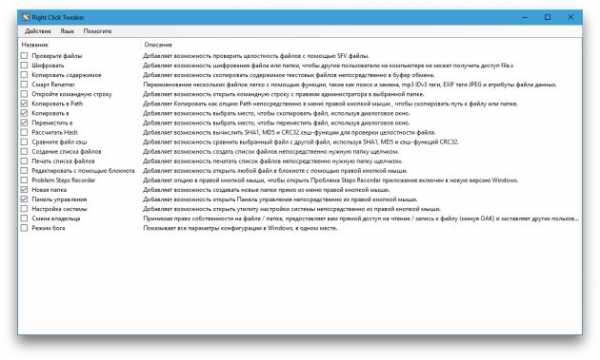
С помощью инструмента Right Click Tweaker в контекстное меню можно добавить почти два десятка полезных команд. Вот несколько самых примечательных.
- «Копировать в» открывает окно для выбора папки, в которую можно копировать текущий объект.
- «Переместить в» действует как предыдущая команда, только не копирует, а перемещает объект.
- «Копировать в Path» сохраняет в буфер обмена путь к текущему объекту. Эта опция может сэкономить время, если вам нужно, к примеру, загрузить изображение на какой-то сайт или в графический редактор. Вы просто вставляете путь к файлу, вместо того чтобы указывать его вручную.
- «Новая папка» создаёт папку сразу из контекстного меню, в то время как стандартный способ Windows требует сначала зайти в подменю «Создать», а потом выбрать «Папку».
- «Панель управления» открывает соответствующий раздел с настройками системы.
Чтобы добавить команду в контекстное меню, достаточно отметить её галкой.
К сожалению, некоторые опции Right Click Tweaker пока некорректно работают с кириллическими символами. Поэтому команды вроде «Скопировать содержимое», которая сохраняет в буфер содержимое текстовых файлов, лучше использовать только с англоязычными текстами.
New Menu Editor
В контекстном меню есть пункт «Создать». По умолчанию с его помощью можно быстро создавать объекты нескольких типов: текстовый документ, папку, ярлык и другие.
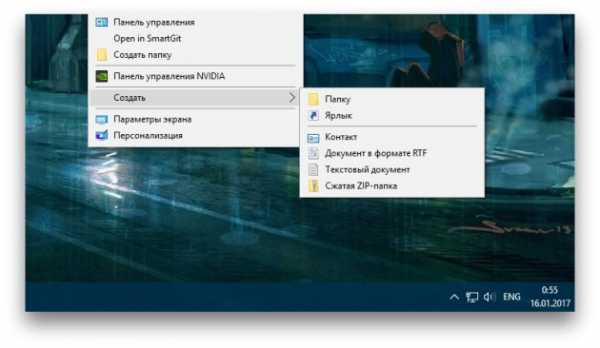
Вы можете значительно расширить этот список объектами других форматов благодаря New Menu Editor. Достаточно запустить этот инструмент и отметить нужные типы файлов галкой. Чтобы исключить из списка объекты, которые вы не планируете создавать, отметьте их крестом — они исчезнут из подменю «Создать».
Send To Manager
Если кликнуть правой кнопкой мыши по папке или файлу, в контекстном меню отобразится пункт «Отправить». Он содержит небольшой список папок и программ, в которые можно экспортировать выбранный объект для его хранения или воспроизведения.
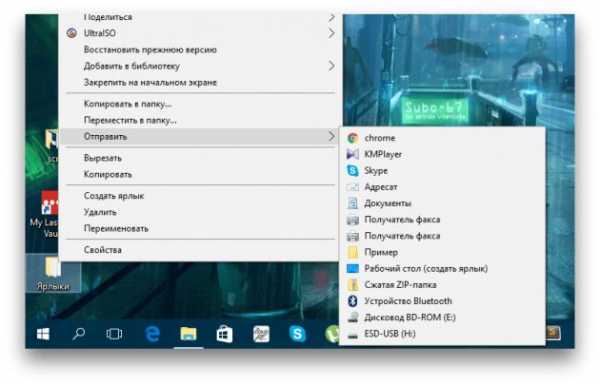
Инструмент Send To Manager позволит вам увеличить этот список. Чтобы добавить в контекстное меню новую директорию, в которую вы будете отправлять объекты, запустите Send To Manager и нажмите «Добавить папку». Если же хотите добавить программу, нажмите «Добавить файл» и выберите её значок.
Все добавленные таким образом папки и программы появятся в подменю «Отправить».
Right Click Enhancer Professional
Этот инструмент доступен только в платной версии программы. Заплатив 10 долларов, вы сможете добавлять в контекстное меню ярлыки для быстрого доступа к программам, файлам и папкам, а также создавать и настраивать подменю. Все остальные функции, перечисленные в статье, доступны бесплатно.
Скачать Right Click Enhancer →
lifehacker.ru
Как установить запрет вызова контекстных меню в Проводнике Windows
Контекстные меню, вызываемые щелчком правой кнопки по различным объектам Проводника Windows, предоставляют доступ ко многим мощным функциям и возможностям. В интересах обеспечения безопасности вы можете запретить вызов контекстных меню в программе Проводник Windows и других программах, использующих ее интерфейс, а также даже на Рабочем столе.
Итак, для этого:
1. Откройте программу Редактор реестра.2. Перейдите в дереве реестра на узел HKEY_LOCAL_MACHINE\SOFT-WARE\MicrosoftWindows\CurrentVersion\Policies.3. Создайте здесь раздел с именем Explorer, если он до сих пор не существует.4. В разделе Explorer создайте параметр типа REG_DWORD с именем NoViewContextMenu.5. Определите для параметра NoViewContextMenu значение 1.6. Перезагрузите компьютер для того, чтобы изменения вступили в силу.
Обратите внимание, что данный параметр не запрещает использование функций, которые соответствуют пунктам контекстных меню: они по-прежнему могут быть использованы другими способами.
Например, пользователь не сможет вызвать контекстное меню для использования его команды Копировать (Сору), однако он по-прежнему сможет использовать комбинацию клавиш Ctrl+C, которая приводит к такому же результату.
Впрочем, большинство пользователей являются технически безграмотными и не используют комбинации клавиш, поэтому запрет использования контекстных меню для них означает невозможность использования заложенных в него функций. Срабатывает своего рода «защита от дурака». К тому же некоторые функции действительно не имеют аналогов где-либо, кроме определенных контекстных меню.Запретить использование контекстных меню в Проводнике Windows можно также при помощи REG-файла, созданного вручную в любом удобном вам текстовом редакторе.
← Настройка команд меню «Создать» контекстного меню Проводника Windows Кэширование изображений →Новые статьи:
Предыдущие статьи:
win7time.com
Редактирование контекстного меню
В процессе использования компьютером ваше контекстное меню «засоряется» различными пунктами, добавляемыми установленными ваши программами. Что еще хуже, появляются временные задержки, появления контекстное меню, замедляет вас и заставить вас ждать каждый раз, когда вы щелкните правой кнопкой мыши на файл или папку.
Что происходит, когда вы щелкните правой кнопкой мыши файл? Есть значительные задержки появления контекстного меню? Тогда я вам расскажу как от этого избавится, ну или хотя уменьшить задержку. Для этого нам понадобится удалить некоторые пункты контекстного меню, чтобы ускорить процесс. Даже если он всплывает быстро, вы можете удалить некоторые элементы контекста просто привести в порядок меню. Давайте рассмотрим каким средствами можно настроить контекстное меню
Редактирование с помощью CCleaner
Один из самых быстрых, самых простых способов настройки контекстного меню является популярное приложение CCleaner . Функция редактирования контекстного меню была добавлена в CCleaner сравнительно недавно, так что у вас должна быть установлена последняя версия приложения, чтобы воспользоваться данной функцией .
В запущенной программе, нажмите на значок Сервис на боковой панели, выберите Автозагрузка, и перейдите на вкладку Контекстное меню в верхней части списка. Вы увидите список пунктов контекстного меню вы можете легко отключить и настроить контекстное меню по вашему вкусу
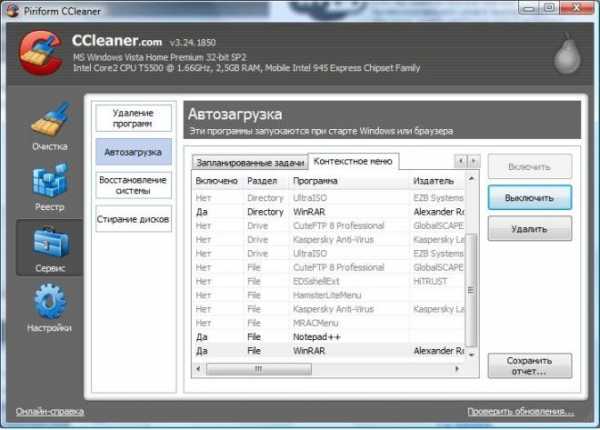
Чтобы отключить запись в контекстном меню, выберите его и нажмите на кнопку Выключить. Изменение вступают в силу немедленно, перезагрузки компьютера не требуется. Не следует использовать кнопку Удалить — если отключить запись в контекстном меню, вы можете позже легко повторно включить его. Но если вы уже удалили, но хотите видеть его в контекстном меню снова вам придется переустановить связанные с ней приложения.
На левой картинке ниже мое меню до настройки, на правой после. Скорость появления увеличилась в разы, что является неотъемлемой частью комфортной работы.
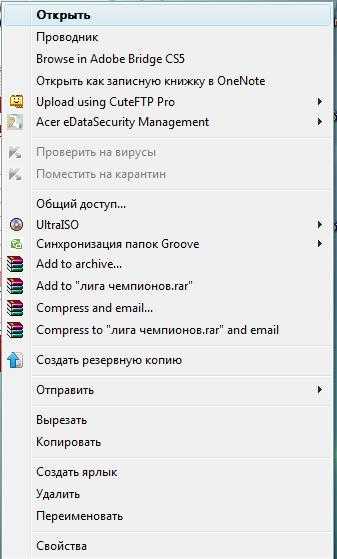
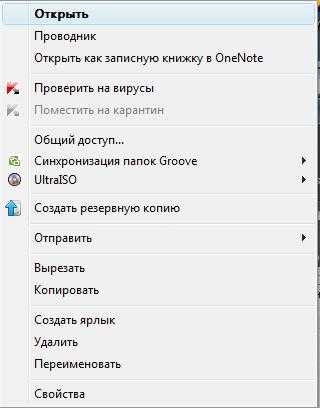
Настройка с помощью ShellExView
CCleaner является простым в использовании, но вы, возможно, заметили, что он не показывает все пункты контекстного меню, и следовательно не все их можно отключить. Но к счастью есть еще один инструмент ShellExView. После загрузки и запуска ShellExView, она автоматически сканирует систему.
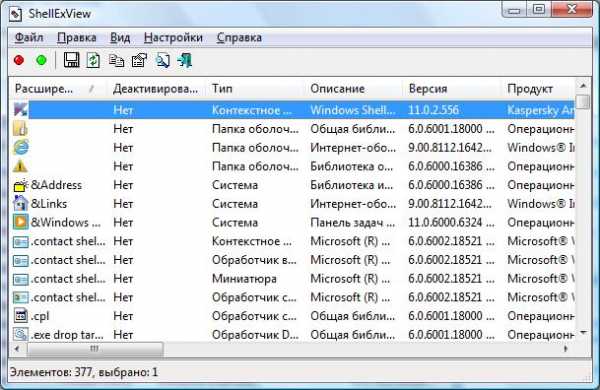
Чтобы просмотреть только те записи которые относятся к контекстному меню выберите пункт меню Настройки, выберите Фильтровать по типу расширения, и выберите Контекстное меню.
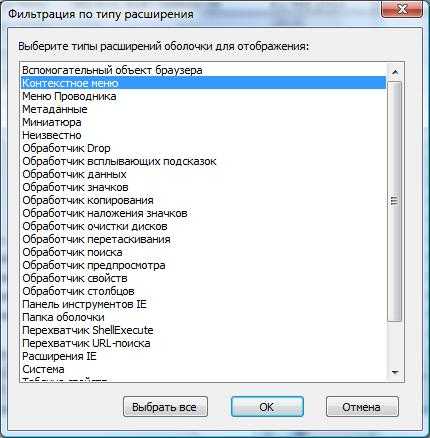
В списке представлены как сторонние элементы контекстного меню и встроенные, которые поставляются с Windows. Сторонние пункты контекстного меню выделены розовым цветом. Вы также можете отключить некоторые из встроенных элементов контекстного меню, если хотите.
Чтобы отключить запись в контекстном меню выберите его и нажмите на красную кнопку в верхнем левом углу. При нажатии на кнопку выйдет диалоговое окно с подтверждением отключения выбранного элемента, жмакаем OK. Если вы хотите снова включить его позже, как вы уже догадались, нажимаем на зеленую кнопку (хотя это по-моему не кнопка, а лампочка ))) )
Вам придется перезагрузить компьютер, чтобы изменения вступили в силу. Это не так удобно, как в CCleaner, но вы можете управлять всеми пунктами контекстного меню.
Кроме того, можно удалить записи контекстного меню путем редактирования реестра напрямую, но я бы не рекомендовал этого делать. Даже для опытных пользователей, этот процесс намного более утомительный и трудоемкий (пункты контекстного меню хранятся в пяти различных местах в реестре). При редактировании реестра не представляется возможным легко отключить запись в контекстном меню, можно только удалять их — так что вам придется создавать резервные копии каждого ключа перед его удалением, если вы хотите восстановить его позже. Если есть программки, зачем усложнять себе жизнь. Но если вы конечно не молодой системный администратор, или хотите прикольнутся над другом и жаждите знаний, тогда как это настроить контекстное меню с помощью реестра читайте здесь.
texhepl.ru
- 10 лучших браузеров
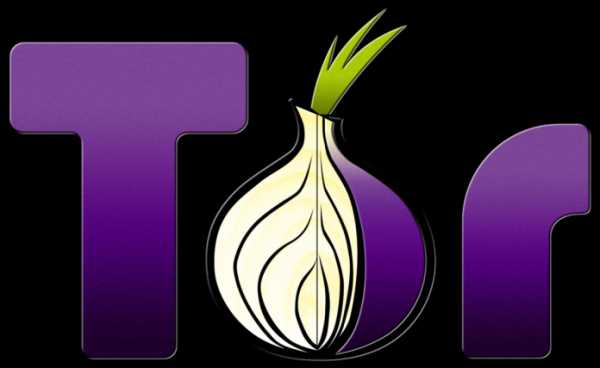
- Программы для пк ускорение
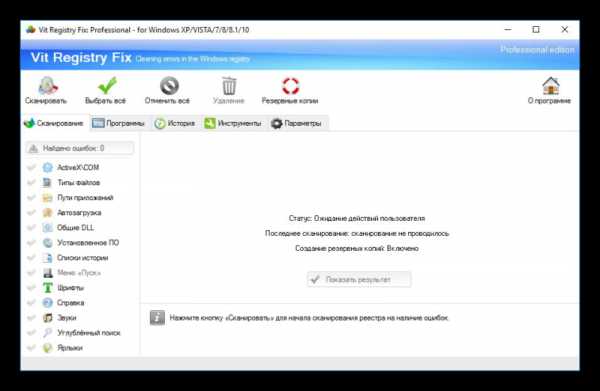
- Установка oracle database express edition 11g
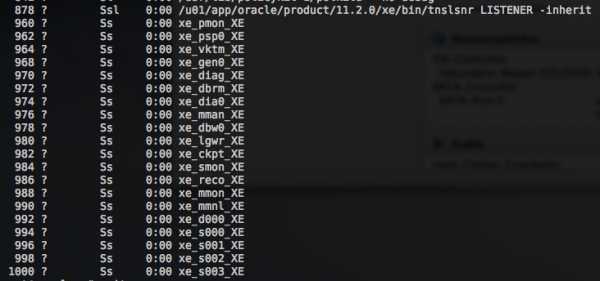
- Оформление таблиц красивое
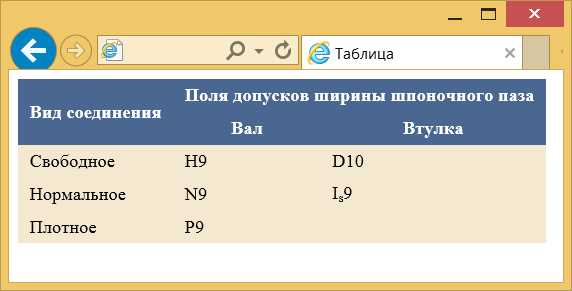
- Кэш в браузере

- Как повысить производительность компьютера на windows 7 для игр
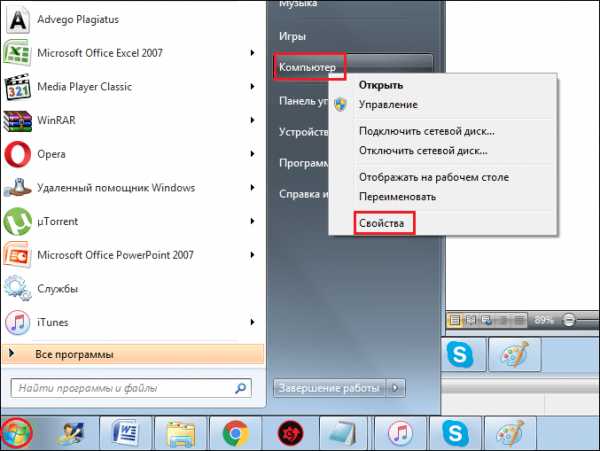
- Не работает сетевой адаптер windows 7 после установки

- Подтверждение sms

- Как запустить службы windows 10
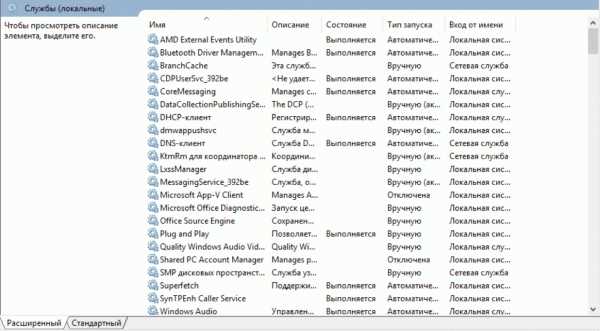
- Термопроводящая паста

- Гугл календарь на рабочий стол