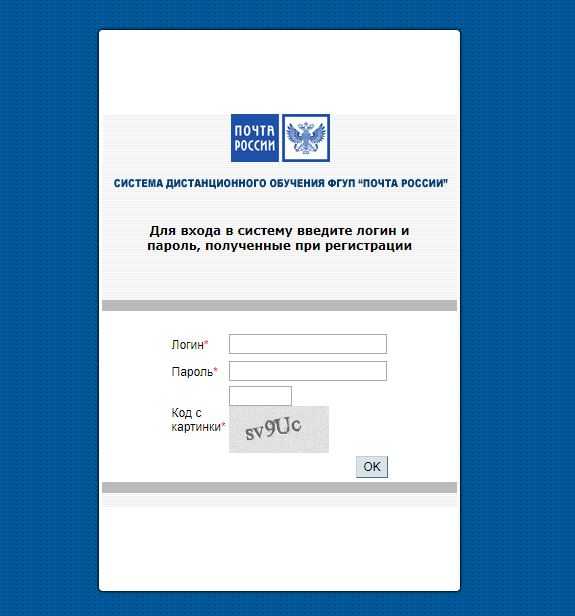Как удалить вирус с компьютера самостоятельно. Вирус как удалить с диска с
Как удалить вирус с диска игры
Нередко встречаются игровые диски с вирусами. Чаще всего это связано с покупкой нелицензионных игр. Но если вдруг вам попался такой, попробуйте вернуть его покупателю. Если не получилось, попробуйте перезаписать данные с носителя на новый.
Вам понадобится- программа для записи дисков;- антивирус.
Спонсор размещения P&G Статьи по теме "Как удалить вирус с диска игры" Как проверить на вирусы дискету Как удалить файл autorun inf Как установить программу без установочного дискаИнструкция
1
Подготовьте новый диск для перезаписи игры. Установите хорошую антивирусную систему, например, Dr. Web или Антивирус Касперского. Перед копированием убедитесь в том, что диск содержит вирусы, выполнив дополнительную проверку.2
Вставьте диск в привод и откройте его содержимое при помощи правой кнопки мыши. Выделите содержимое диска при помощи нажатия сочетания клавиш Ctrl+A. Выберите вариант копирования данных и обратите внимание, что на данном этапе процедуры антивирусная система уже должна быть включена.4
Последний раз проверьте папку с игрой на вирусы. Подготовьте чистый диск для записи. Если у вас операционная система Windows Seven или Windows Vista, просто запишите файлы, предварительно отправив их на диск. Если у вас операционная система Windows XP и вам нужно записать CD-диск, поступите аналогичным образом. Если у вас DVD-диск, в этом случае скачайте и установите программу для их записи, например, Nero или CD Burner XP.5
Создайте проект записи, добавив в него файлы игры для записи. Выполните прожиг с финализацией диска, чтобы в дальнейшем избежать попадания вирусов на носитель. В следующий раз не приобретайте диски с играми у сомнительных продавцов и не скачивайте их торрентов или других ресурсов интернета. Пользуйтесь только лицензионными копиями игр и программного обеспечения. Как простоКак удалить вирус с диска игры?
Нередко встречаются игровые диски с вирусами. Чаще всего это связано с покупкой нелицензионных игр. Но если вдруг вам попался такой, попробуйте вернуть его покупателю. Если не получилось, попробуйте перезаписать данные с носителя на новый.
Вам понадобится
- - программа для записи дисков;
- - антивирус.
Инструкция
imguru.ru
Как удалить вирус с диска
Распространенность компьютеров и ноутбуков, доступность интернета, легкость переноса информации с компьютера на компьютер с помощью дисков и флешки, несовершенство операционной системы Windows – все это привело к появлению серьезной проблемы проникновения вируса.
Спонсор размещения P&G Статьи по теме "Как удалить вирус с диска" Как создать виртуальный диск на компьютере Как убрать вирус бесплатно Как открыть диск караокеИнструкция
1
Если вы заметили, что в компьютере исчезают файлы, компьютер стал работать с заметной задержкой, при подключении к интернету сайты стали открываться гораздо медленнее, у вас запускаются непонятные вам программы или, наоборот, не запускаются те, которыми вы привыкли пользоваться и многие другие проявления говорят, что у вас на компьютере находятся вирусы. Для их корректного удаления есть два варианта.
Первый вариант самый доступный и осуществим при наличии у вас на компьютере антивирусной программы. Откройте интерфейс вашего антивируса и поставьте диск С на проверку, чтобы удалить вирус с диска. Но если ваш антивирус не может справиться в силу несовершенства программы, подойдет другой вариант.
2
Второй вариант более сложен в исполнении, но более надежен. Для этого скачайте и сохраните на жестком диске, желательно не на диске С, антивирусную утилиту (программу) Cureit. Есть и другие утилиты других производителей, но для неподготовленного пользователя она наиболее удобна и проста в обращении. Запустите сохраненный файл, наведя курсор и щелкнув по нему 2 раза клавишей мышки. Откроется окно программы, где вы сможете управлять и наблюдать за процессом проверки компьютера на наличие вирусных программ. Удалить вирус с диска можно, выбрав сначала вариант «лечить зараженный файл». И только при невозможности вылечить выбирайте «удалить». Если утилита нашла много вирусов, необходимо вам еще раз произвести проверку дисков компьютера.
3
После окончания проверки сделайте следующее. Откройте папку Windows, потом папку System32, в ней папку Drivers и Etc. Выберите в этой папке файл Hosts без расширения и откройте его в блокноте. Все записи в файле удалите, оставив лишь «127.0.0.1 Localhosts», и сохраните изменения. Все изменения в папке Windows нужно делать очень внимательно, чтобы не повредить операционную систему.
masterotvetov.com
Как удалить вирус с диска?
Для того, чтобы удалить вирус, здесь не может быть однозначного ответа. Дело в том, что вирусы бывают различные, и борьба с ними, соответственно, тоже различная. Могу вам рассказать свой пример. Где-то в прошлом году, мне попался такой вирус, что я ничего не мог с ним поделать! Я даже переустанавливал систему, удалял один раздел, а именно диск c, но стало ещё хуже! И, когда я переустановил систему, то когда поставил антивирус, то вышло так, что этот вирусяка не давал возможности даже обновить антивирус, и утилитки не хотели его видеть. Скорее всего, эта пакость где-то так себя прописала, что выдавала себя за "своего". Ведь многие трояны могут себя "рекомендовать" за "своего". Причём есть такая гадость, что когда запустишь полное сканирование на вирусы, она передвигается с места на место, и антивирус не может её ухлопать. Что же мне пришлось сделать? Увы! мне пришлось вообще удалять разделы дисков, хоть я и победил этого вируса, но тем не менее потерял уйму мне нужной информации. Я не хочу вас пугать, потому, как, ещё раз говорю, вирусы разные, их можно удалить без помех такими утилитами, как cureit от доктора веба, утилиты от касперского, но, на всякий пожарный рассказал вам случай из моей практики. Есть программы, которые чистят реестр от записей вируса, но они тоже не всегда помогают даже если вы запустите в безопасном режиме, такое тоже наблюдалось. Короче говоря, ваш вопрос об удалении вируса с диска не имеет конкретного ответа, всё зависит от степени опасности, от вида и других факторов, которыми обладает тот, или иной вирус.
Ответил Валентин 1 месяц назад
qalib.ru
Как полностью удалить вирус с компьютера самостоятельно Страница 89674924457
Здравствуйте читатели блога mixprise.ru в данной статье мы будет рассматривать одну очень полезную и интересную тему, а именно как удалить вирус с компьютера с вероятностью 99% навсегда.
Подготовка к удалению вирусов
Первое что нам необходимо будет сделать это произвести так скажем подготовительный процесс, который включает в себя:
- Чистка компьютера от мусора вручную- Чистка программой CCleaner
Вторым этапом произойдет установка программы, которая выявляет очень много современных вирусных решений и может из запросто удалить, в то время как обычные антивирусы с данной задачей могут не справиться
Переходим к ручной чистке системного мусора:
Откройте «Панель управления»
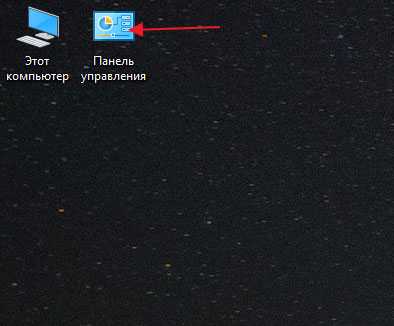
После чего выбираем пункт «Параметры проводника»
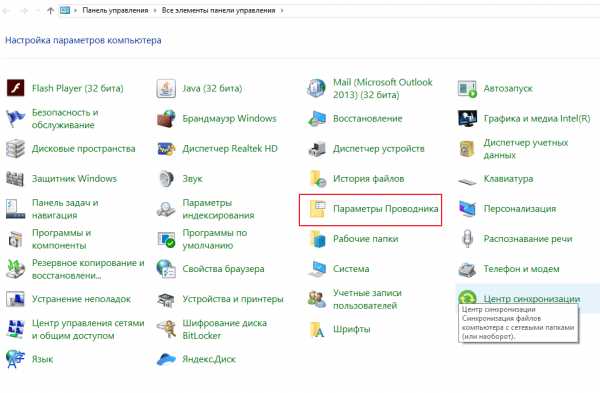
Далее откройте вкладку "Вид", в данной вкладке активируйте функцию «Показывать скрытые папки, файлы и диски» после чего снимите галочки напротив надписей где присутствует слово «Скрывать», ну и после выполнения данных действий нажмите «Применить»
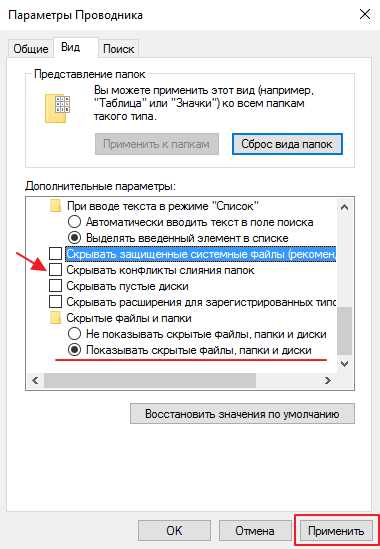
Важно: на рабочем столе появляются скрытые файлы, вы их не трогайте!
Продолжаем чистку компьютера от вирусов, заходим в «Мой компьютер»
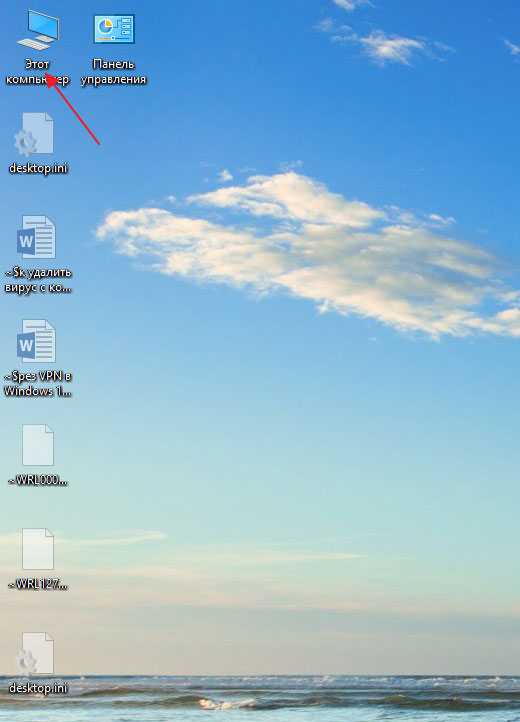
В появившимся окне открываем «Локальный диск С:»
В открывшимся «Локальный диск С:» вы увидите папку: «$Recycle.Bin» – которая является собственно говоря корзиной и данную папку удаляем, кликаем по ней правой кнопкой мыши и нажимаем «Удалить» и подтверждаем удаление кнопкой «Да»
То, что у вас не будет подлежать удалению, пропускайте действие нажав «Пропустить»
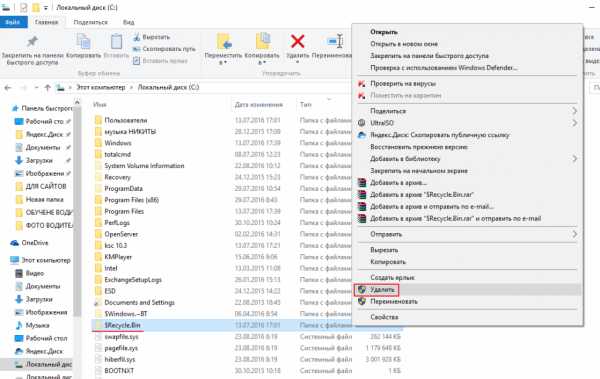
После того как вы выполните чистку папки «$Recycle.Bin» зайдите в папку «Windows»
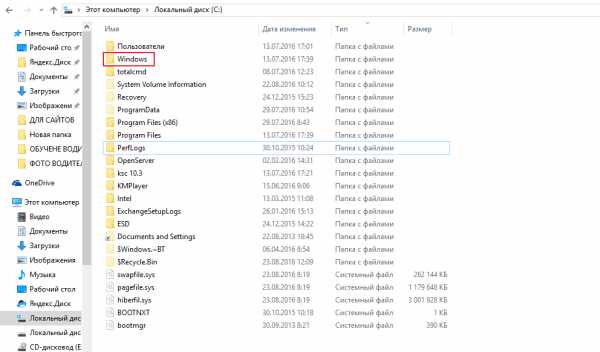
В открывшийся папке ищем папку с названием «Temp» заходим в нее и жмем «Продолжить»
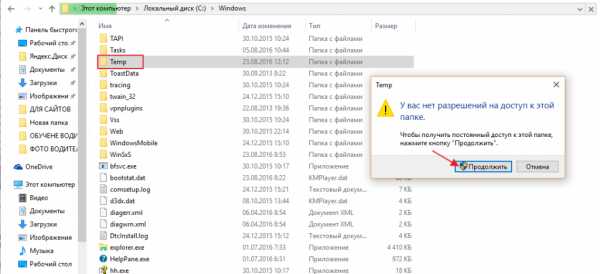
В открывшимся окне вам необходимо выделить все файлы, сделать это можно сочетанием клавиш «Ctrl+A» затем удаляем выделенные файлы кнопкой «Delete» поставим галочку напротив «Выполнить для всех текущих элементов» ну и соответственно «Продолжить»
Важно: папка «Temp» - это временные файлы и скажем временный мусор, который засоряет вашу систему, поэтому желательно производить ее чистку регулярно!
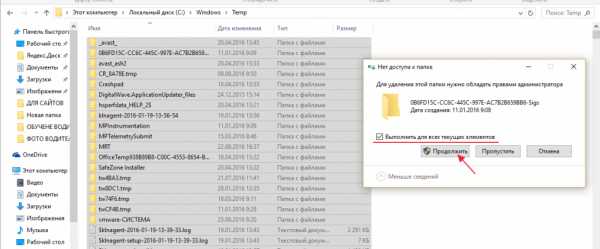
Возвращаемся на «Локальный диск С:» и кликаем по папке «Пользователи»
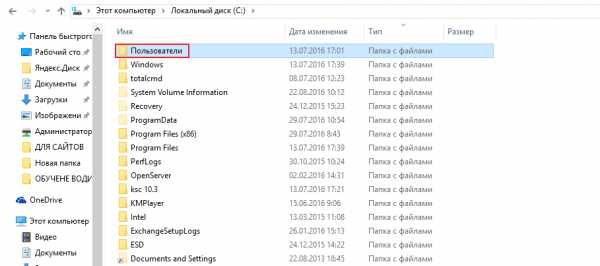
В данном окне у вас должна быть расположена папка пользователя, под которым вы пользуетесь системой.
В моем случае, учетная запись под которой я работаю называется Help, у вас будет своя, заходим в нее
После того как мы перешли в папку с учетной записью, находим папку с названием «AppData»
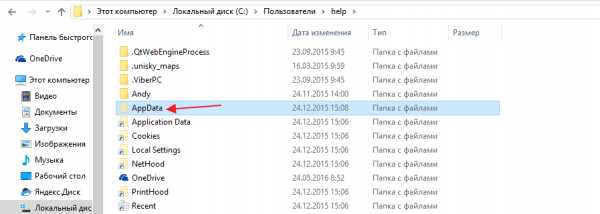
В папках, которые здесь представлены, необходимо зайти в каждую из них, найти папку «Temp» и очистить ее как показано выше
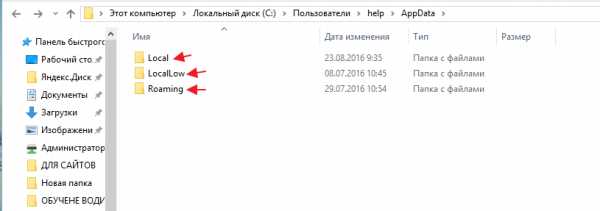
Итак, чистку компьютера в ручном режиме мы с вами проделали, теперь же проводим чистку компьютера или ноутбука с помощью программы CCleaner.
О том, как установить программу CCleaner и что она собственно из себя представляет, вы можете прочитать в этой статье
Запускаем программу CCleaner и просто нажимаем «Анализ»
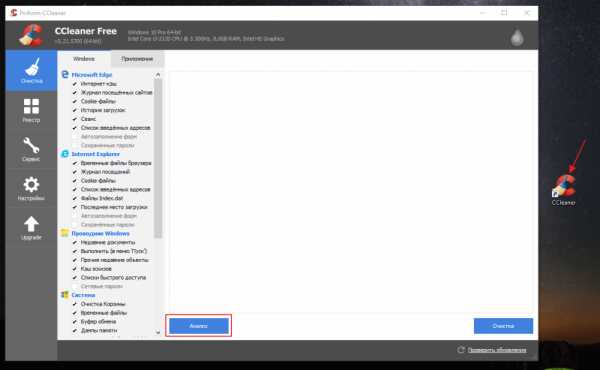
После того как анализ будет завершен вам необходимо нажать «Очистка»
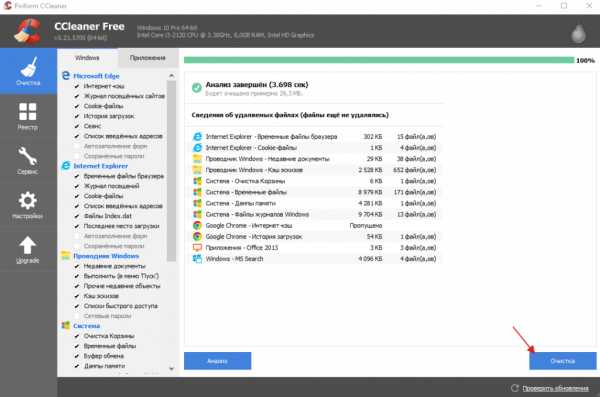
Удаление вирусов с помощью программы
После выполнения вышеописанных действий мы можем перейти непосредственно к загрузке дополнительной антивирусной программы, которая никак не помешает установленному антивирусу.
Антивирусная программа называется: «Malwarebytes» - данное антивирусное решение сканирует ваш компьютер на наличие вредоносных программ, для того что бы приступить непосредственно к скачиванию перейдите по этой ссылке
Перед вами откроется официальный сайт утилиты, которая поможет удалить вирусы с компьютера, жмем на вкладку «Загрузить»
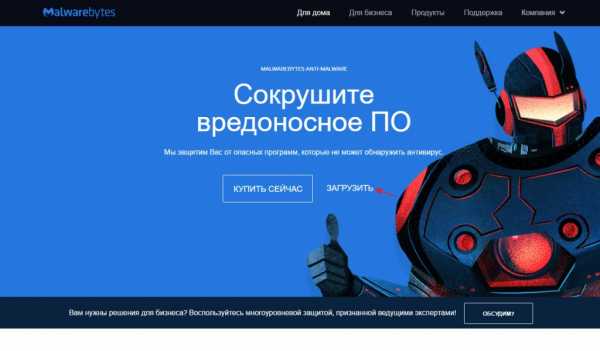
Данная утилитка мне очень помогает удалить вирусы с компьютера.
Помимо этого, она выявляет новейшие вирусы:
- вирусы которые блокируют ваши социальные сети- различные трояны-черви- вирусы, которые изменяет файл host- рекламные вирусы и т.д
Запускаем установочник программы Malwarebytes двойным нажатием мыши ну и собственно говоря устанавливаем ее
Выбираем язык интерфейса «Русский» и жмем «Ок»
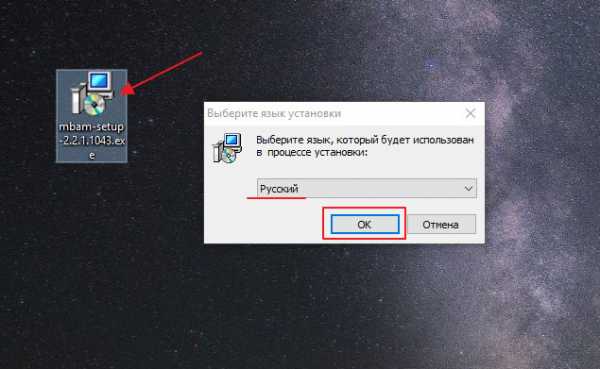
Соглашаемся с мастером установки кнопкой «Далее»
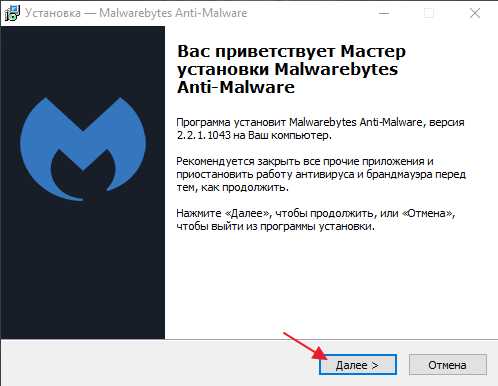
В появившимся окне принимаем условия лицензионного соглашения и кликаем «Далее»
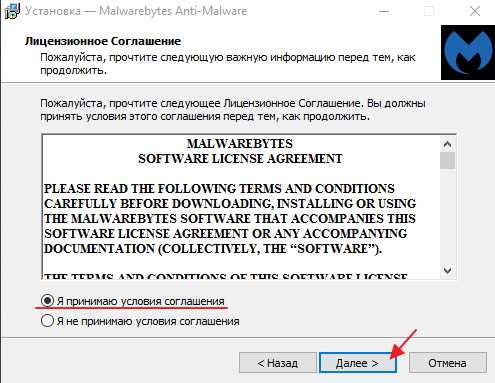
Продолжаем установку программы «Далее»
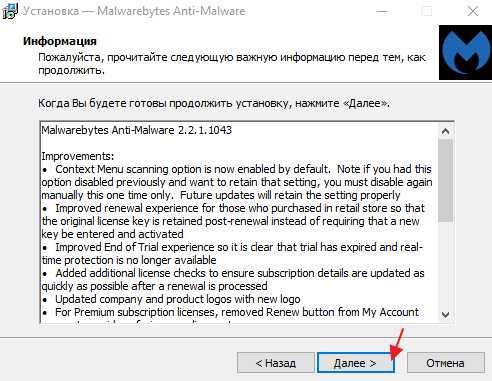
Указываем место установки Malwarebytes, после чего нажмите «Далее»
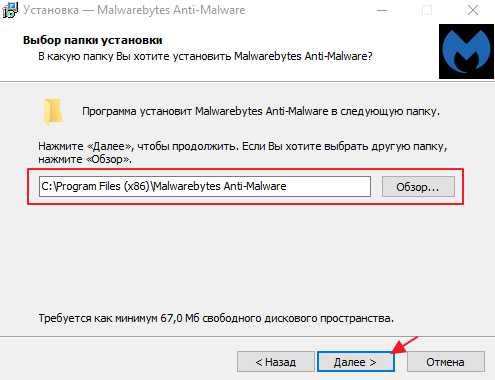
Что бы продолжить нажмите «Далее»
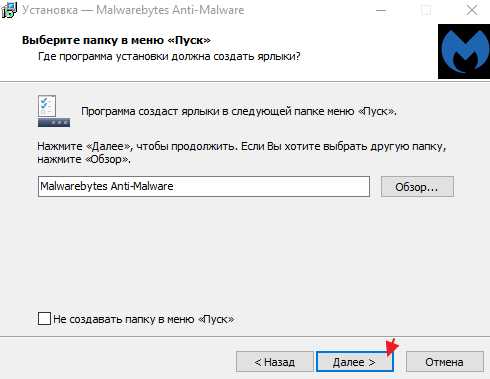
Оставляем галочку для создания ярлыка программы на рабочем столе и жмем «Далее»
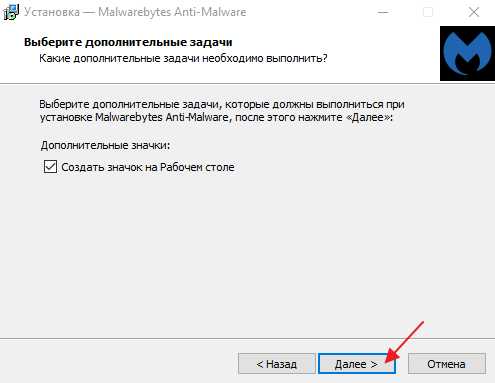
Для завершающего этапа установки нажмите «Установить»
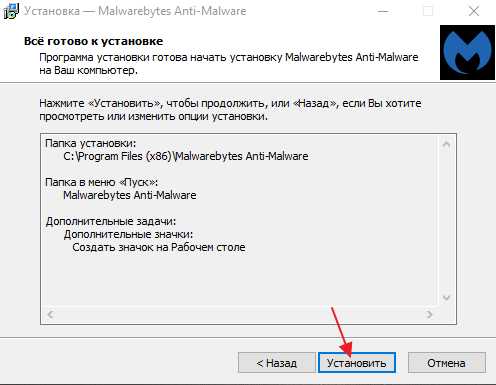
В завершение мастера установки программы Malwarebytes уберите галочку с надписи: Включить бесплатный тестовый период Malwarebytes Anti-Malware PRO.
В этом случае у нас установиться версия PRO и через какое-то определенное время, попросят приобрести платную версию!
Если галки на против PRO версии стоять не будет у нас установиться бесплатная версия, которая так же будет выполнять функции по удалению вируса с компьютера не хуже платной ну и нажимаем «Завершить»
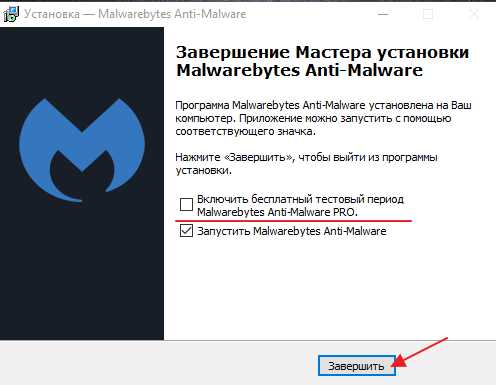
Перед вами появится стартовое окно программы, для запуска сканирования компьютера на вирусы в верхнем меню перейдите в раздел «Проверка» выберете пункт «Полная проверка» и запустите сканирования кнопкой «Сканировать»
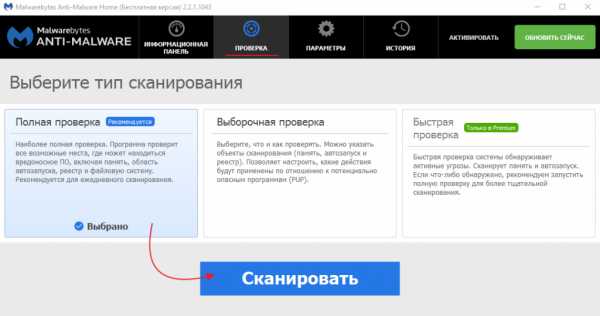
Данная проверка займет достаточно продолжительное время, но если вы уверены в том, что у вас на компьютере вирусы и вы хотите их удалить, то обязательно запустите данную утилиту и дожидайтесь окончания процесса сканирования.
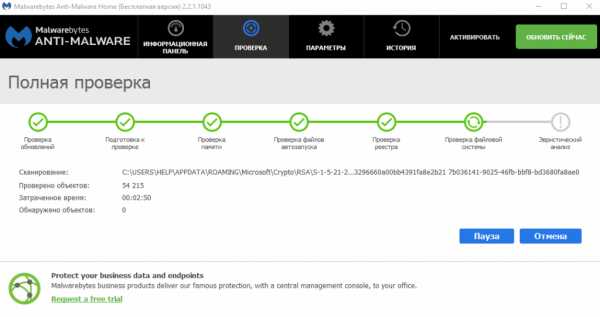
Итак, когда вы дождались окончания процесса сканирования ПК на вирусы, вверху вы сможете увидеть информацию о том сколько «Инфицированных угроз» обнаружила программа
Для того что бы удалить вирусы с компьютера кликните по кнопке «Удалить выбранное»
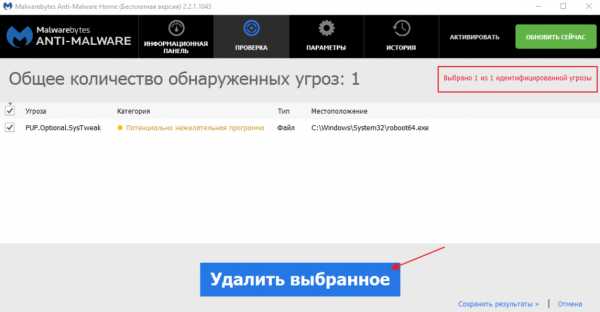
После того как все угрозы будут успешно удалены потребуется перезагрузка компьютера, что бы выполнить данное действие нажмите «Да»
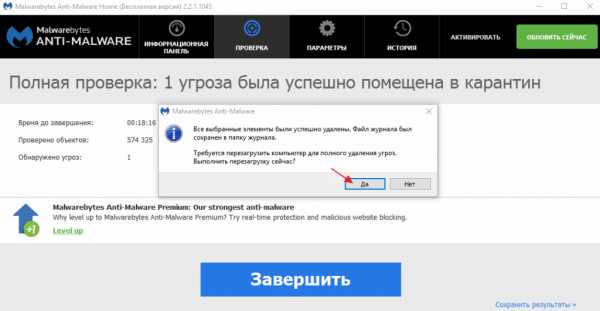
В завершении возвращаем компьютер к исходным настройкам. Для этого снова зайдите в «Панель управления» соответственно запускаем «Параметры проводника»
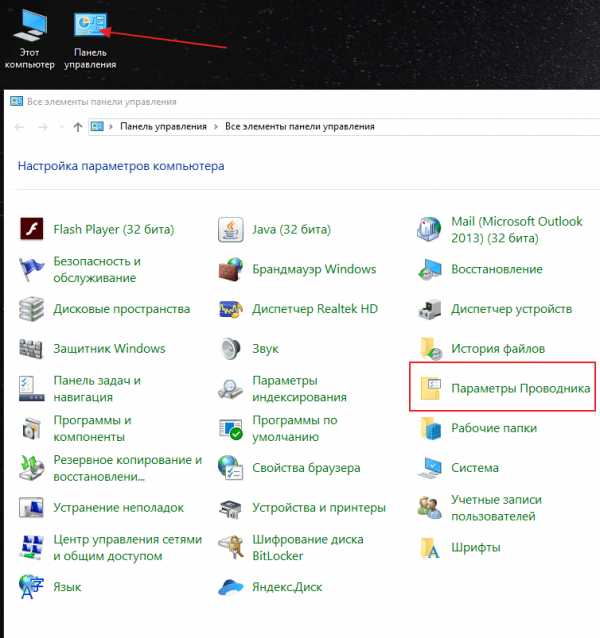
Во вкладке «Вид» выставляем назад все чекбоксы как показано на рисунке ниже, и сохраняем настройки нажав «Применить»
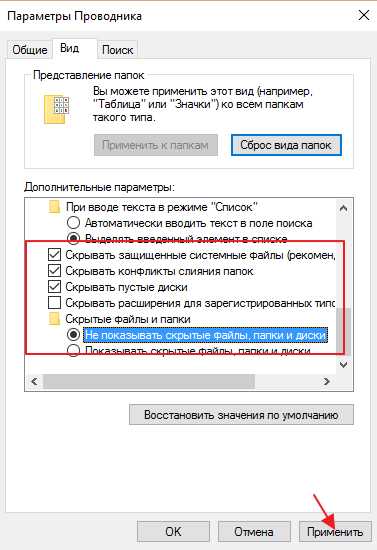
Важно: для того что бы компьютер не был заражен вирусами необходимо установить антивирусную программу, о том какой антивирус лучше для Windows 10 прочитайте в этой статье
Если у вас остались вопросы по теме пишите в комментарии и не забываем подписываться на рассылке, всем удачи и до скорых встреч на блоге mixprise.ru
mixprise.ru
Как удалить вирус с диска игры
Как удалить вирус с диска игры
5всего (100%) 1 vote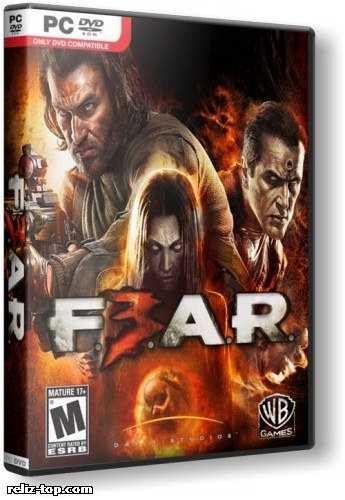 Нередко встречаются игровые диски с вирусами. Чаще всего это связано с покупкой нелицензионных игр. Но если вдруг вам попался такой, попробуйте вернуть его покупателю. Если не получилось, попробуйте перезаписать данные с носителя на новый.1Подготовьте новый диск для перезаписи игры. Установите хорошую антивирусную систему, например, Dr. Web или Антивирус Касперского. Перед копированием убедитесь в том, что диск содержит вирусы, выполнив дополнительную проверку.
Нередко встречаются игровые диски с вирусами. Чаще всего это связано с покупкой нелицензионных игр. Но если вдруг вам попался такой, попробуйте вернуть его покупателю. Если не получилось, попробуйте перезаписать данные с носителя на новый.1Подготовьте новый диск для перезаписи игры. Установите хорошую антивирусную систему, например, Dr. Web или Антивирус Касперского. Перед копированием убедитесь в том, что диск содержит вирусы, выполнив дополнительную проверку.
2Вставьте диск в привод и откройте его содержимое при помощи правой кнопки мыши. Выделите содержимое диска при помощи нажатия сочетания клавиш Ctrl+A. Выберите вариант копирования данных и обратите внимание, что на данном этапе процедуры антивирусная система уже должна быть включена.3После копирования в обязательном порядке извлеките диск из привода и выполните полную проверку компьютера на наличие вирусов. Удалите все найденные вирусы, вылечите зараженные файлы. Обратите внимание, что в некоторых случаях после проверки некоторые файлы могут быть удалены в связи с тем, что их невозможно вылечить, если один из таких содержится в папке с вашей игрой, она может не запуститься в дальнейшем. В этом случае вам придется скачать образ диска из интернета или купить новую игру.4Последний раз проверьте папку с игрой на вирусы. Подготовьте чистый диск для записи. Если у вас операционная система Windows Seven или Windows Vista, просто запишите файлы, предварительно отправив их на диск. Если у вас операционная система Windows XP и вам нужно записать CD-диск, поступите аналогичным образом. Если у вас DVD-диск, в этом случае скачайте и установите программу для их записи, например, Nero или CD Burner XP.5Создайте проект записи, добавив в него файлы игры для записи. Выполните прожиг с финализацией диска, чтобы в дальнейшем избежать попадания вирусов на носитель. В следующий раз не приобретайте диски с играми у сомнительных продавцов и не скачивайте их торрентов или других ресурсов интернета. Пользуйтесь только лицензионными копиями игр и программного обеспечения.
Совет 2: Как удалить вирус с дискаРаспространенность компьютеров и ноутбуков, доступность интернета, легкость переноса информации с компьютера на компьютер с помощью дисков и флешки, несовершенство операционной системы Windows – все это привело к появлению серьезной проблемы проникновения вируса.1Если вы заметили, что в компьютере исчезают файлы, компьютер стал работать с заметной задержкой, при подключении к интернету сайты стали открываться гораздо медленнее, у вас запускаются непонятные вам программы или, наоборот, не запускаются те, которыми вы привыкли пользоваться и многие другие проявления говорят, что у вас на компьютере находятся вирусы. Для их корректного удаления есть два варианта.Первый вариант самый доступный и осуществим при наличии у вас на компьютере антивирусной программы. Откройте интерфейс вашего антивируса и поставьте диск С на проверку, чтобы удалить вирус с диска. Но если ваш антивирус не можетсправиться в силу несовершенства программы, подойдет другой вариант.
2Второй вариант более сложен в исполнении, но более надежен.Для этого скачайте и сохраните на жестком диске, желательно не на диске С, антивирусную утилиту (программу) Cureit. Есть и другие утилиты других производителей, но для неподготовленного пользователя она наиболее удобна и проста в обращении. Запустите сохраненный файл, наведя курсор и щелкнув по нему 2 раза клавишей мышки. Откроется окно программы, где вы сможете управлять и наблюдать за процессом проверки компьютера на наличие вирусных программ. Удалить вирус с диска можно, выбрав сначала вариант «лечить зараженный файл». И только при невозможности вылечить выбирайте «удалить». Если утилита нашла много вирусов, необходимо вам еще раз произвести проверку дисков компьютера.3После окончания проверки сделайте следующее. Откройте папку Windows, потом папку System32, в ней папку Drivers и Etc. Выберите в этой папке файл Hosts без расширения и откройте его в блокноте. Все записи в файле удалите, оставив лишь «127.0.0.1 Localhosts», и сохраните изменения. Все изменения в папке Windows нужно делать очень внимательно, чтобы не повредить операционную систему.
Источник: Как удалить вирус с диска игры :: rutorr.ru
Нажимая на "лайк", вы говорите автору спасибо! Порадуйте старика:)
reliztop.ru
Как полностью удалить вирус с компьютера самостоятельно Страница 89674924764
Здравствуйте читатели блога mixprise.ru в данной статье мы будет рассматривать одну очень полезную и интересную тему, а именно как удалить вирус с компьютера с вероятностью 99% навсегда.
Подготовка к удалению вирусов
Первое что нам необходимо будет сделать это произвести так скажем подготовительный процесс, который включает в себя:
- Чистка компьютера от мусора вручную- Чистка программой CCleaner
Вторым этапом произойдет установка программы, которая выявляет очень много современных вирусных решений и может из запросто удалить, в то время как обычные антивирусы с данной задачей могут не справиться
Переходим к ручной чистке системного мусора:
Откройте «Панель управления»
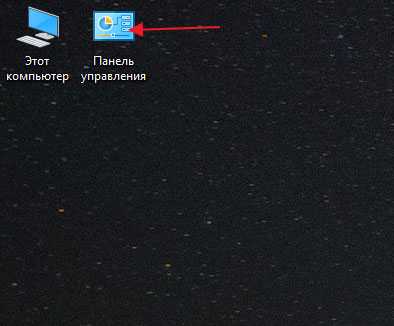
После чего выбираем пункт «Параметры проводника»
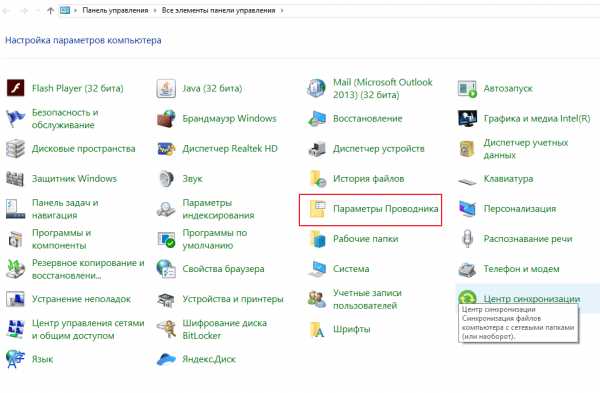
Далее откройте вкладку "Вид", в данной вкладке активируйте функцию «Показывать скрытые папки, файлы и диски» после чего снимите галочки напротив надписей где присутствует слово «Скрывать», ну и после выполнения данных действий нажмите «Применить»
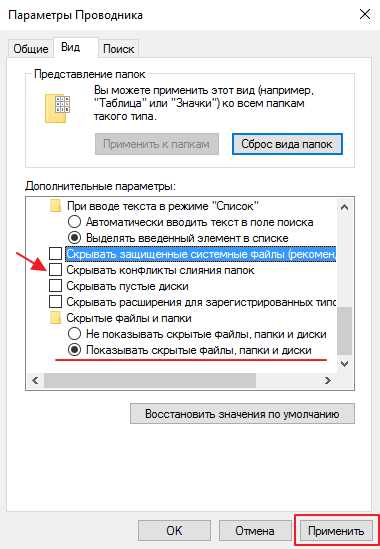
Важно: на рабочем столе появляются скрытые файлы, вы их не трогайте!
Продолжаем чистку компьютера от вирусов, заходим в «Мой компьютер»
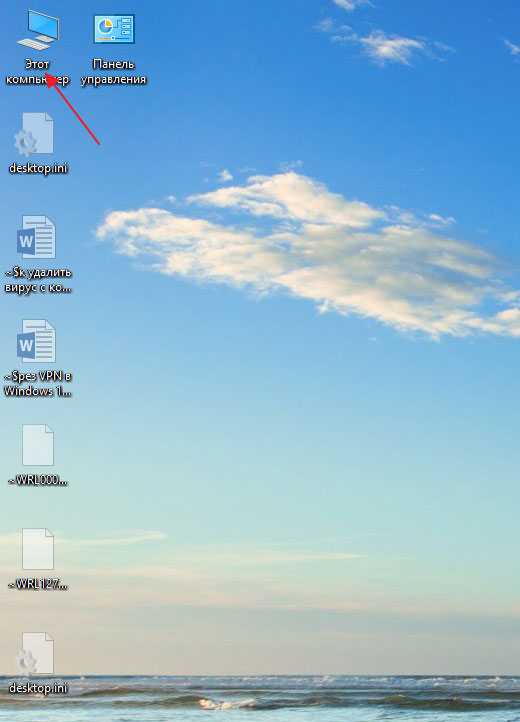
В появившимся окне открываем «Локальный диск С:»
В открывшимся «Локальный диск С:» вы увидите папку: «$Recycle.Bin» – которая является собственно говоря корзиной и данную папку удаляем, кликаем по ней правой кнопкой мыши и нажимаем «Удалить» и подтверждаем удаление кнопкой «Да»
То, что у вас не будет подлежать удалению, пропускайте действие нажав «Пропустить»
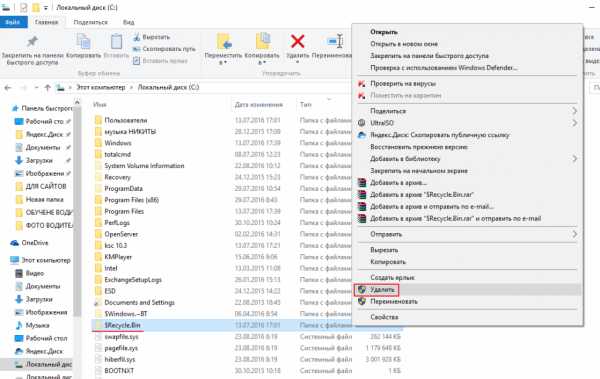
После того как вы выполните чистку папки «$Recycle.Bin» зайдите в папку «Windows»
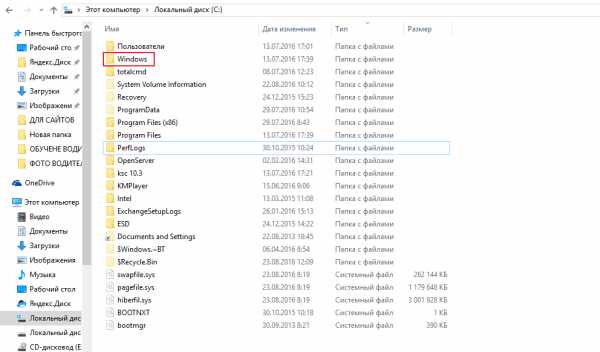
В открывшийся папке ищем папку с названием «Temp» заходим в нее и жмем «Продолжить»
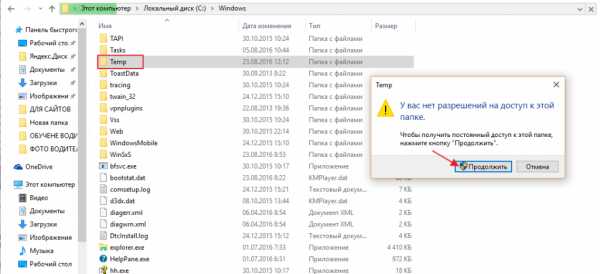
В открывшимся окне вам необходимо выделить все файлы, сделать это можно сочетанием клавиш «Ctrl+A» затем удаляем выделенные файлы кнопкой «Delete» поставим галочку напротив «Выполнить для всех текущих элементов» ну и соответственно «Продолжить»
Важно: папка «Temp» - это временные файлы и скажем временный мусор, который засоряет вашу систему, поэтому желательно производить ее чистку регулярно!
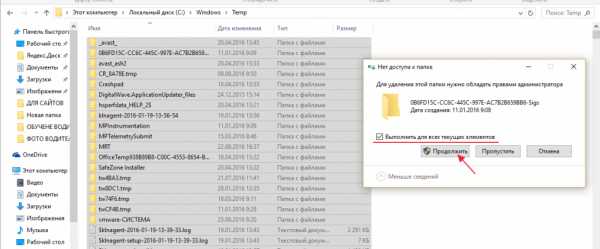
Возвращаемся на «Локальный диск С:» и кликаем по папке «Пользователи»
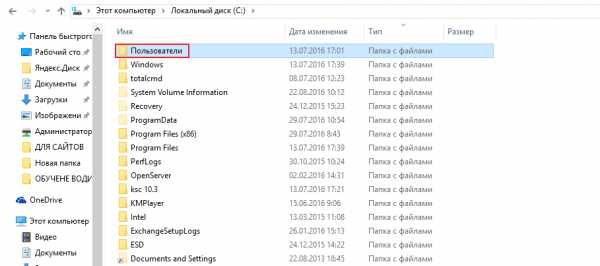
В данном окне у вас должна быть расположена папка пользователя, под которым вы пользуетесь системой.
В моем случае, учетная запись под которой я работаю называется Help, у вас будет своя, заходим в нее
После того как мы перешли в папку с учетной записью, находим папку с названием «AppData»
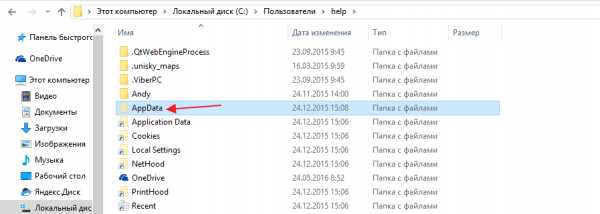
В папках, которые здесь представлены, необходимо зайти в каждую из них, найти папку «Temp» и очистить ее как показано выше
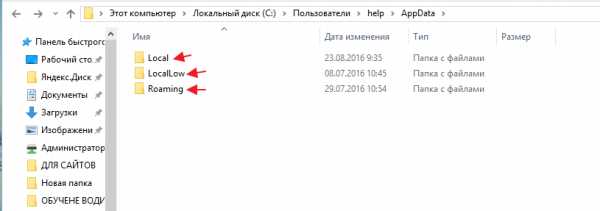
Итак, чистку компьютера в ручном режиме мы с вами проделали, теперь же проводим чистку компьютера или ноутбука с помощью программы CCleaner.
О том, как установить программу CCleaner и что она собственно из себя представляет, вы можете прочитать в этой статье
Важно: внимательно ознакомьтесь со статьей посвященной программе CCleaner и выполните все шаги очистки, которые там описаны
Запускаем программу CCleaner и просто нажимаем «Анализ»
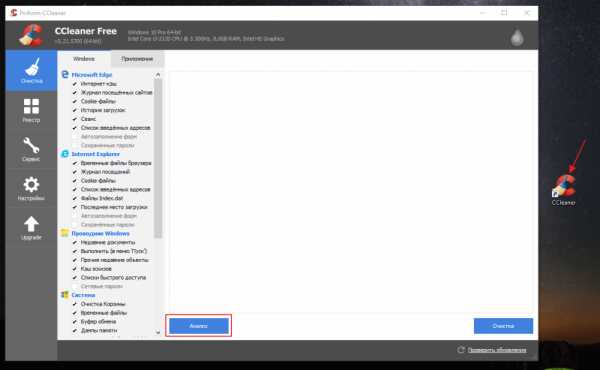
После того как анализ будет завершен вам необходимо нажать «Очистка»
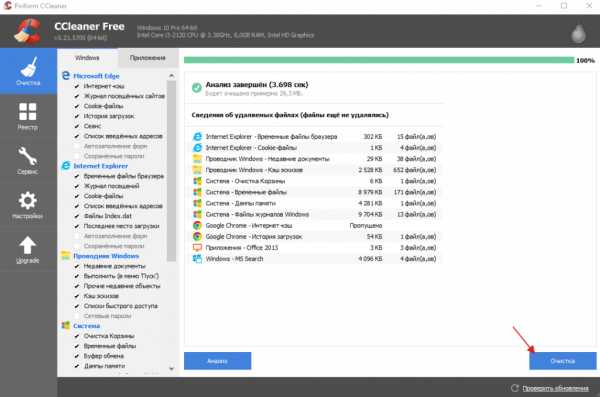
Удаление вирусов с помощью программы
После выполнения вышеописанных действий мы можем перейти непосредственно к загрузке дополнительной антивирусной программы, которая никак не помешает установленному антивирусу.
Антивирусная программа называется: «Malwarebytes» - данное антивирусное решение сканирует ваш компьютер на наличие вредоносных программ, для того что бы приступить непосредственно к скачиванию перейдите по этой ссылке
Перед вами откроется официальный сайт утилиты, которая поможет удалить вирусы с компьютера, жмем на вкладку «Загрузить»
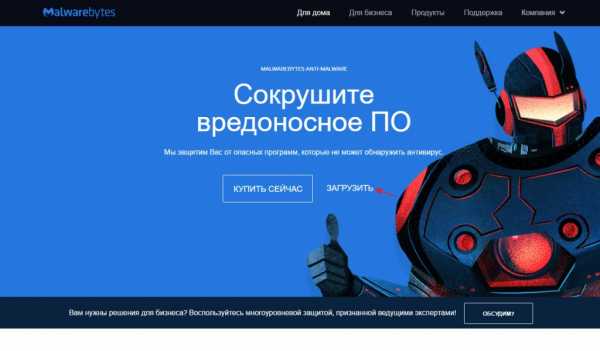
Данная утилитка мне очень помогает удалить вирусы с компьютера.
Помимо этого, она выявляет новейшие вирусы:
- вирусы которые блокируют ваши социальные сети- различные трояны-черви- вирусы, которые изменяет файл host- рекламные вирусы и т.д
Запускаем установочник программы Malwarebytes двойным нажатием мыши ну и собственно говоря устанавливаем ее
Выбираем язык интерфейса «Русский» и жмем «Ок»
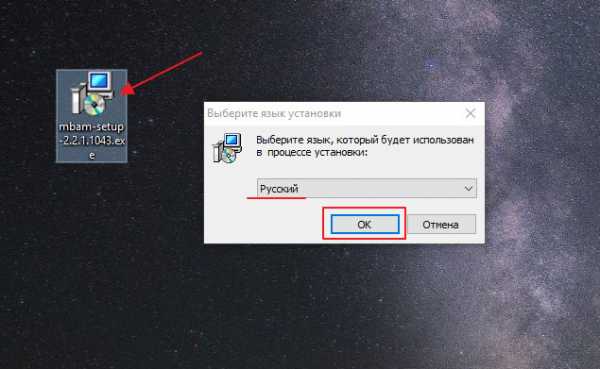
Соглашаемся с мастером установки кнопкой «Далее»
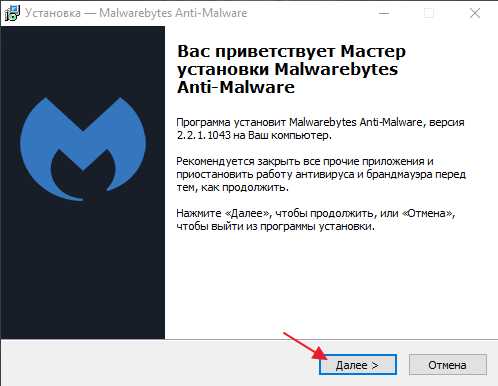
В появившимся окне принимаем условия лицензионного соглашения и кликаем «Далее»
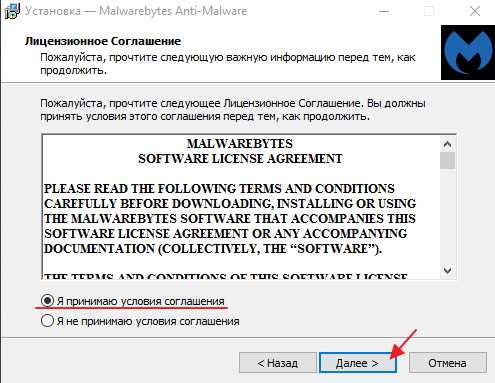
Продолжаем установку программы «Далее»
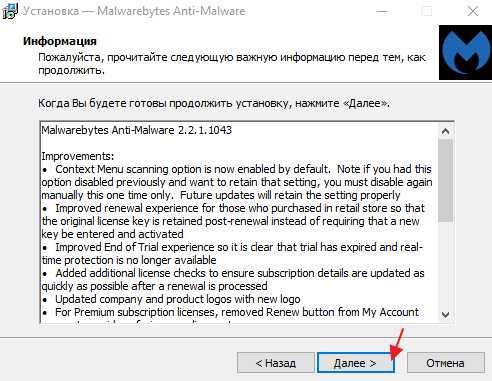
Указываем место установки Malwarebytes, после чего нажмите «Далее»
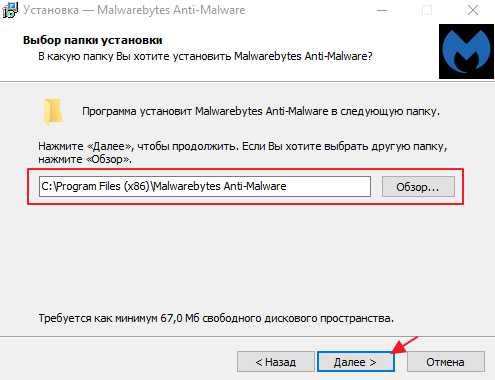
Что бы продолжить нажмите «Далее»
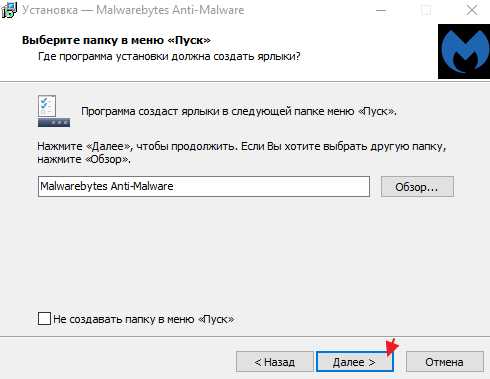
Оставляем галочку для создания ярлыка программы на рабочем столе и жмем «Далее»
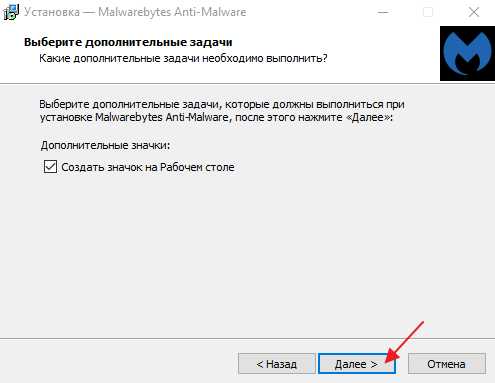
Для завершающего этапа установки нажмите «Установить»
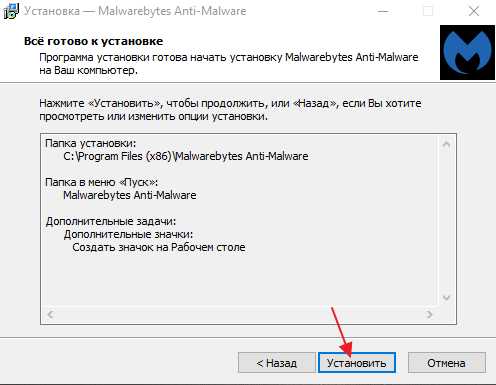
В завершение мастера установки программы Malwarebytes уберите галочку с надписи: Включить бесплатный тестовый период Malwarebytes Anti-Malware PRO.
В этом случае у нас установиться версия PRO и через какое-то определенное время, попросят приобрести платную версию!
Если галки на против PRO версии стоять не будет у нас установиться бесплатная версия, которая так же будет выполнять функции по удалению вируса с компьютера не хуже платной ну и нажимаем «Завершить»
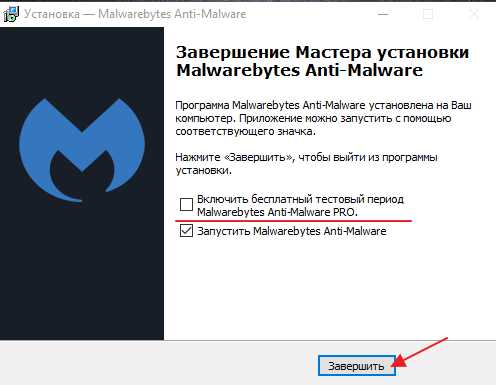
Перед вами появится стартовое окно программы, для запуска сканирования компьютера на вирусы в верхнем меню перейдите в раздел «Проверка» выберете пункт «Полная проверка» и запустите сканирования кнопкой «Сканировать»
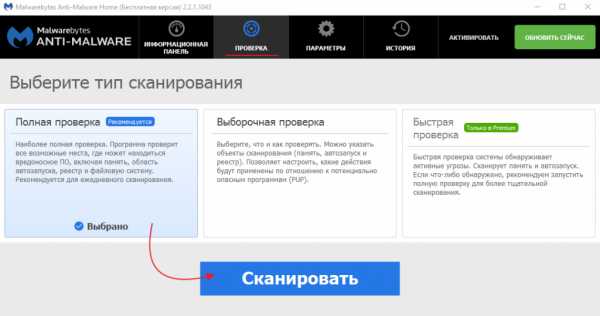
Данная проверка займет достаточно продолжительное время, но если вы уверены в том, что у вас на компьютере вирусы и вы хотите их удалить, то обязательно запустите данную утилиту и дожидайтесь окончания процесса сканирования.
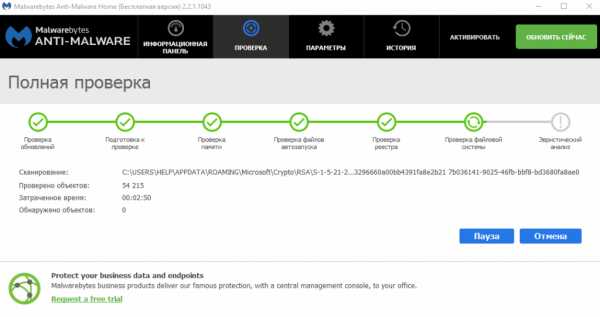
Итак, когда вы дождались окончания процесса сканирования ПК на вирусы, вверху вы сможете увидеть информацию о том сколько «Инфицированных угроз» обнаружила программа
Для того что бы удалить вирусы с компьютера кликните по кнопке «Удалить выбранное»
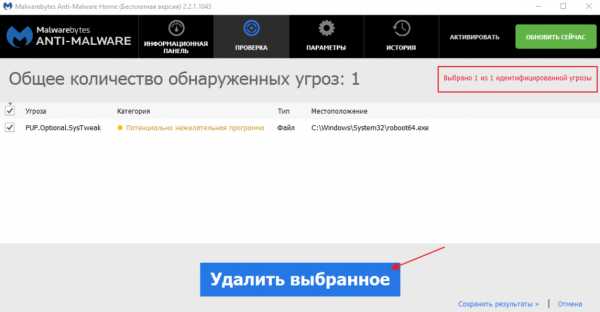
После того как все угрозы будут успешно удалены потребуется перезагрузка компьютера, что бы выполнить данное действие нажмите «Да»
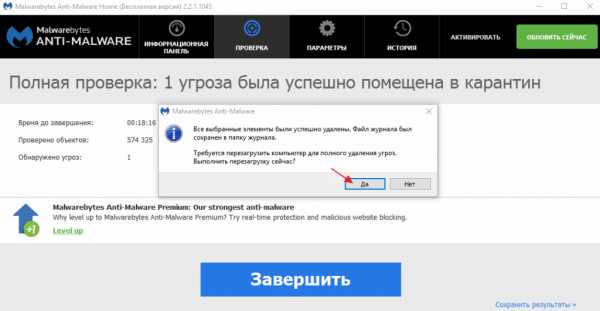
В завершении возвращаем компьютер к исходным настройкам. Для этого снова зайдите в «Панель управления» соответственно запускаем «Параметры проводника»
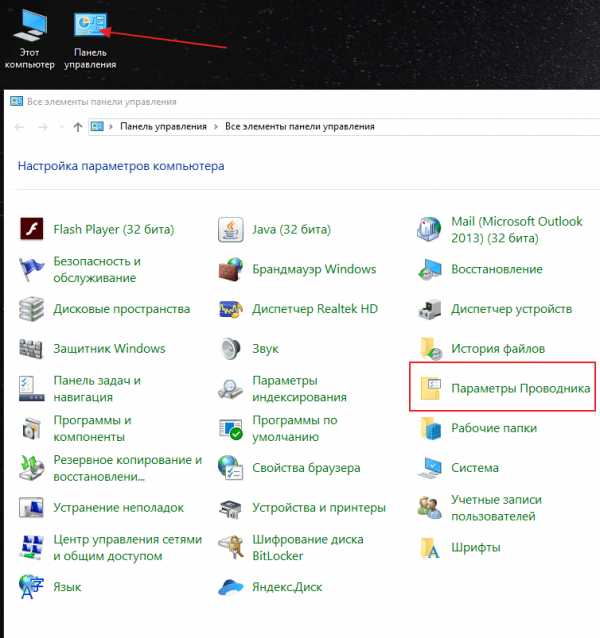
Во вкладке «Вид» выставляем назад все чекбоксы как показано на рисунке ниже, и сохраняем настройки нажав «Применить»
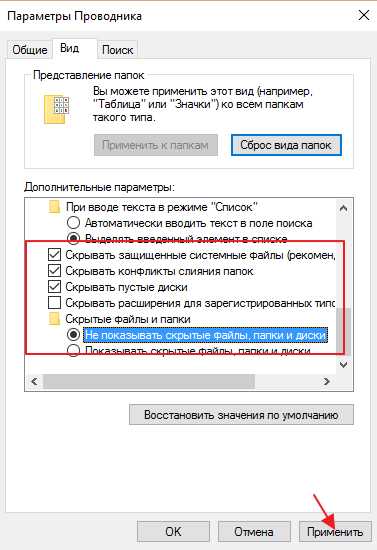
Важно: для того что бы компьютер не был заражен вирусами необходимо установить антивирусную программу, о том какой антивирус лучше для Windows 10 прочитайте в этой статье
Если у вас остались вопросы по теме пишите в комментарии и не забываем подписываться на рассылке, всем удачи и до скорых встреч на блоге mixprise.ru
mixprise.ru
- Установка виндовс установка обновлений
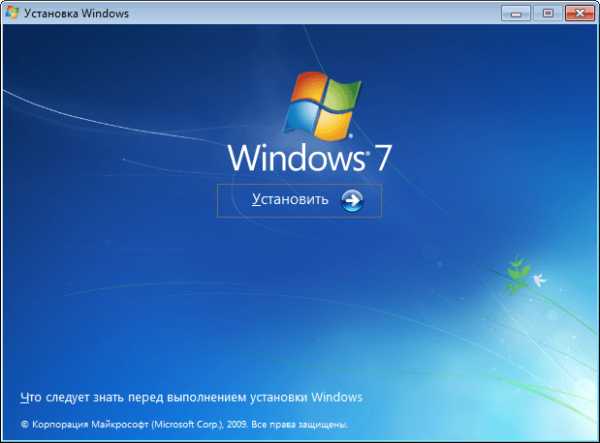
- Что делать если красный диск с
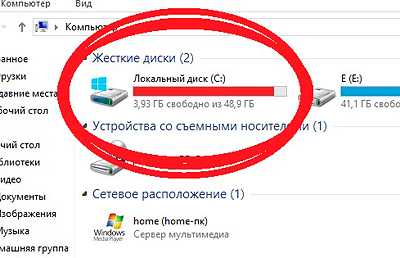
- Очень сильно тормозит компьютер windows 7 что делать

- 9 раз пищит компьютер

- Восстановление после обновления windows 10
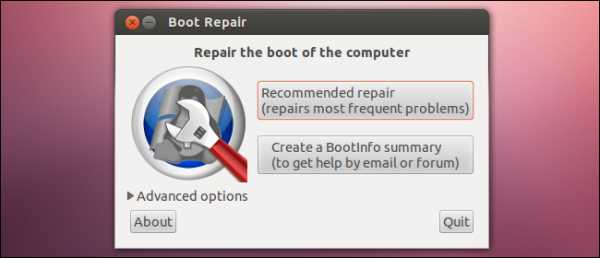
- Как ограничить лист в эксель
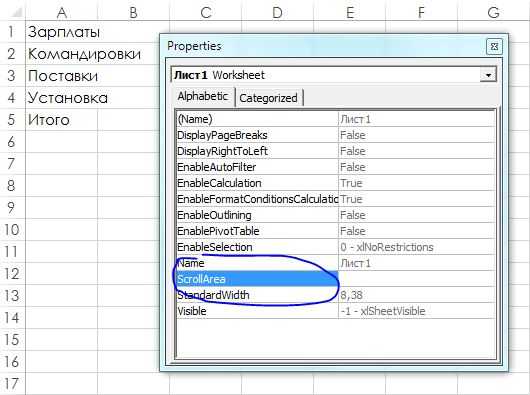
- Руководство администратора windows server 2018
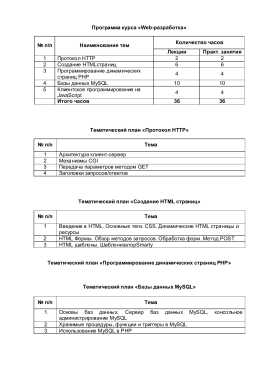
- Как подключить стационарный телефон к компьютеру

- Linux время изменить
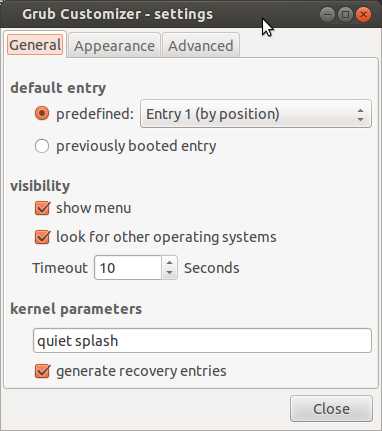
- Радмин что за программа

- Сдо рашен пост обучение почта россии