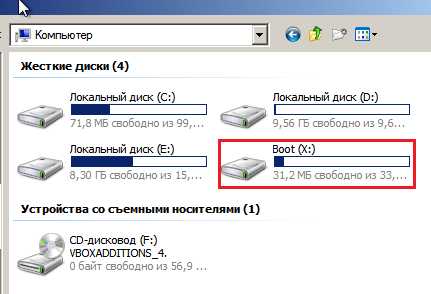Синий экран смерти Windows 10 как узнать что случилось. Windows 10 синий экран коды ошибок
Синий экран смерти Windows 10: причины BSoD, восстановление
Cиний экран в Windows 8 и 10 появляется при возникновении каких-либо ошибок, связанных с работой самой системы. О причинах аварийного завершения работы ОС синим экраном и методах устранения этой проблемы пойдет речь в данной статье.
Причины возникновения синего экрана
В Windows 8 или 10 синий экран смерти (BSoD) может появляться по многим причинам.
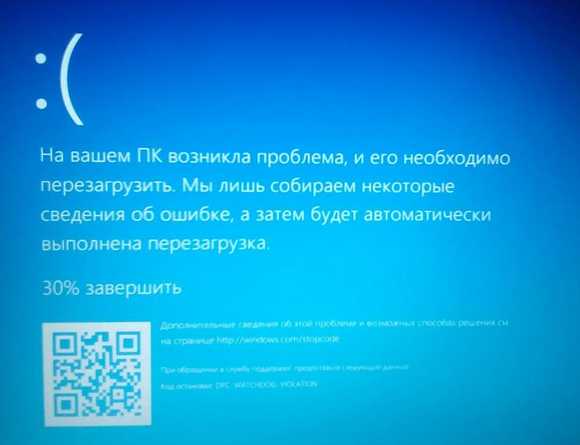
Вот перечень наиболее распространенных источников проблемы:
- вредоносное программное обеспечение;
- повреждения файлов самой Виндовс;
- проблемы с работой драйверов устройств, ошибки с модулями nvlddmkm.sys, dxgkrnl.sys и так далее;
- конфликты в работе одновременно работающих антивирусников;
- некорректная установка обновлений ОС;
- ошибки в настройках БИОСа;
- установка несовместимых комплектующих ПК;
- аппаратные неисправности комплектующих компьютера.
Это только самые распространенные причины появления синего экрана Windows 10 и 8, а значит, единого решения проблемы нет. Чтобы победить данную критическую неисправность нужно уметь выявлять и устранять самые разные неисправности, связанные как с программным, так и с аппаратным обеспечением ПК.
Выявление причин активации экрана смерти по коду ошибки
В последних версиях Виндовс разработчики значительно упростили процедуру распознавания системных ошибок, приводящих к появлению синего экрана. В первых Windows BSoD представлял собой набор непонятных символов, в последующих ОС на нем отображался код ошибки и название файла, в котором она произошла. А начиная с восьмерки, он стал содержать меньше технической информации, зато приобрел голубой фон, грустный смайлик и более короткий формат записи произошедшей ошибки, которая нас и интересует.
Очень часто списать код ошибки не представляется возможным, так как компьютер перезагружается сразу же после возникновения экрана смерти. Функцию автоматической перезагрузки можно отключить, но только если BSoD появляется не сразу, а позволяет выполнить включение ОС и поработать в ней некоторое время. Итак, чтобы убрать автоперезагрузку при экране смерти сделайте следующее:
- Активируйте окно параметров системы с помощью комбинации клавиш Win + Pause/Break.
- Откройте ссылку «Дополнительные параметры системы».
- В разделе «Загрузка и восстановление» откройте закладку «Дополнительно» и кликните на кнопку Параметры.
- Уберите галочку с пункта «Выполнить автоматическую перезагрузку».

Теперь, когда будет возникать синий экран смерти Windows 10, вы сможете спокойно скопировать код, компьютер больше самостоятельно не будет перезагружаться.
Узнать, что означает кодовая запись, можно на специальных ресурсах Интернет.

Например, на приведенном рисунке показан код ошибки с модулем nvlddmkm.sys — драйвером видеокарты.

К сожалению, не всегда операционная система позволяет отключить автоматическую перезагрузку, или код ошибки не помогает определить проблему, поэтому нужно знать и другие способы поиска причин неисправности.
Программные и аппаратные ошибки
Наверняка заметили, что в перечне причин содержатся проблемы как с программным, так и с аппаратным обеспечением компьютера. Определение категории, к которой относится ваша неисправность, значительно сократит круг поиска. Сделать это проще всего, применив обычный Live-CD. Если компьютер с него без проблем загружается, и экран смерти не появляется, значит, проблема кроется в программном обеспечении.
Более сложным методом является использование программ, предназначенных для тестирования комплектующих ПК, таких как жесткий диск, оперативная память и так далее. Этих утилит очень много, например, для винчестера подойдет программа MHDD, а для проверки оперативной памяти можно воспользоваться приложением Memtest. Данный метод хоть и требует больше усилий, но позволяет более точно установить неисправный элемент.
Борьба с вирусами
Среди программных проблем Windows 10, активирующих синий экран, первое место по массовости занимают вирусы. Что делать в этом случае, понятно — удалять вредоносное ПО при помощи актуальных антивирусных приложений, например, Malwarebytes Anti-Malware и AdwCleaner.

Довольно часто синий экран появляется при загрузке Windows, поэтому не позволяет установить антивирус и запустить проверку на вирусы. В этом случае попробуйте запустить ОС в безопасном режиме с поддержкой сети. Если причина неисправности в работе вирусов, то в данном режиме сможете включить Виндовс и просканировать систему на наличие вредоносного ПО.
Восстановление Windows
Большую часть программных проблем, в том числе возникающих после обновления Виндовс, можно решить при помощи отката системы. Такая функция реализована средствами самой ОС, но кроме того можно загрузить резервный образ системы, созданный при помощи сторонних утилит вроде Акронис и Ghost. Здесь важно заранее позаботиться о сохранении резервных точек восстановления операционной системы. Лучше всего это сделать при установке Windows и далее периодически сохранять бекапы в ручном или автоматическом режиме.

Установка драйверов
Если при анализе кода ошибки или имени модуля выявилось, что причиной неисправности является драйвер той или иной комплектующей, например, часто проблемы вызывает nvlddmkm.sys — модуль, отвечающий за драйвер видеокарты от NVidia, то в первую очередь замените его. Достаточно кликнуть на название комплектующей в диспетчере устройств правой кнопкой мышки и выбрать пункт «Обновить драйверы».
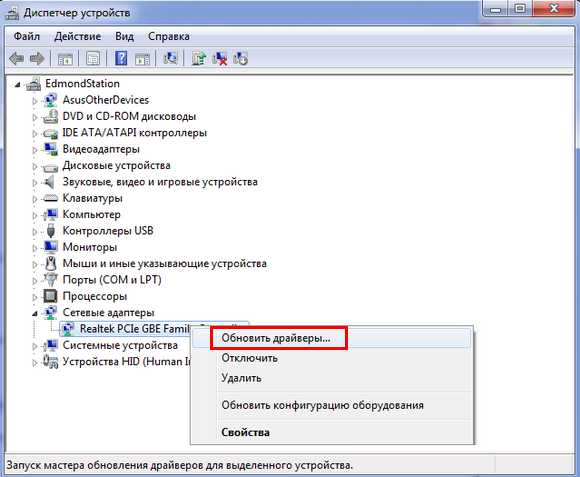
Этот метод в большинстве случаев поможет установить актуальную версию драйвера, но все же рекомендуется зайти непосредственно на сайт производителя устройства и скачать программное обеспечение. Такая рекомендация существует, потому что драйверы из базы Microsoft являются значительно упрощенными и могут приводить к снижению производительности или возникновению неполадок в ОС, в частности, ошибка с процессом nvlddmkm.sys возникает гораздо чаще в системах со стандартными драйверами.
Встречаются случаи, когда именно новая версия драйвера вызывает синий экран смерти Windows 8. В таких случаях следует ее убрать и установить одну из предыдущих сборок.
Помните, все версии драйверов, даже устаревшие, необходимо брать на официальных ресурсах производителей, ведь они распространяются абсолютно бесплатно, на сто процентов работоспособны и не содержат вирусов.
Решение проблем с аппаратной частью
Как правило, синий экран при загрузке означает аппаратную неисправность, многие из которых без помощи специалистов устранить невозможно. Тем не менее в силах любого пользователя проверить контакты, целостность кабелей и самих комплектующих, протестировать оборудование при помощи специальных утилит.
Помимо выше перечисленного выполните включение ПК с одним подключенным модулем ОЗУ, так вы определите совместимы ли ваши модули памяти.
Заключение
В Windows 8 и 10 синий экран смерти появляется по разным причинам. В этой статье были рассмотрены основные из них, а также варианты их устранения. Теперь BSoD сообщает коды ошибок, по которым, используя Интернет-ресурсы , легко определить источники его возникновения. Надеемся, информация из статьи поможет их устранить.
Видео по теме
Хорошая реклама
Помогите Windows 10 Синий экран смерти код ошибки 0xc000021a
Ошибка 0xc000021a возникает при сбоях Csrss.exe или Winlogon.exe. Когда ядро Windows обнаруживает остановку данных процессов, оно завершает работу системы и выдает ошибку SТОР 0xc000021a.Для возникновения данной проблемы существует несколько причин:
Произошел сбой установки пакета обновлений;
Установлены несоответствующие системные файлы;
Инсталлировано несовместимое приложение стороннего разработчика;
Программа архивации, предназначенная для восстановления жесткого диска, совершила некорректное восстановление файлов, которые могли использоваться в момент возникновения ошибки.
Есть вопросы об обновлении или синхронизации Windows 10? Щелкните здесьMicrosoftВойтиПоддержкаУправление учетной записью Задать вопрос в сообществе Обратиться в службу поддержки Файлы для скачиванияУстранение неполадок при появлении сообщения об ошибке STOP 0xC000021AЭлектронная почтаПечатьПоддержка Windows XP завершена8 апреля 2014 г. корпорация Майкрософт прекратила поддержку Windows XP. Это повлияло на обновления программного обеспечения и параметры безопасности. Узнайте, что это значит для вас и какие меры по безопасности можно предпринять.
Поддержка Windows Server 2003 завершится 14 июля 2015 г.14 июля 2015 г. корпорация Майкрософт прекратит поддержку Windows Server 2003. Это повлияет на обновления программного обеспечения и параметры безопасности. Узнайте, что это значит для вас и какие меры по безопасности можно предпринять.
АннотацияЭта статья предназначена для опытных пользователей. Если представленные в этой статье способы устранения неполадок слишком сложны, обратитесь за помощью к специалисту или в службу технической поддержки.
При работе с сервером или рабочей станцией под управлением одной из операционных систем, перечисленных в разделе "Информация в данной статье применима к", может появляться следующее сообщение об ошибке:STOP: c000021a {Неустранимая системная ошибка}Непредвиденное завершение системного процесса Windows Logon Process с состоянием 0xc0000034 (0x00000000 0x0000000)Произведено завершение работы системы.Примечание. Параметры, заключенные в скобки, зависят от конфигурации компьютера и могут изменяться.ПричинаОшибка "STOP 0xC000021A" возникает при сбое программы Winlogon.exe или Csrss.exe. Когда ядро Windows NT обнаруживает остановку одного из этих процессов, оно останавливает работу системы и отображает ошибку "STOP 0xC000021A". Существует несколько причин возникновения этой ошибки. К ним относятся следующие причины:Установлены несоответствующие системные файлы.Произошел сбой установки пакета обновления.Программа архивации, используемая для восстановления жесткого диска, некорректно восстановила файлы, которые могли использоваться на момент возникновения ошибки.Установлена несовместимая программа стороннего разработчика.РешениеДля устранения проблемы необходимо определить, какой из этих процессов вызвал ошибку и почему.
Для определения процесса, вызвавшего ошибку, зарегистрируйте программу "Доктор Ватсон" в качестве системного отладчика по умолчанию (если она таковым не является). Программа "Доктор Ватсон" для Windows NT регистрирует диагностические сведения о сбоях процессов в файле журнала (Drwtsn32.log). Также можно произвести дополнительную настройку программы с целью создания файлов дампа памяти для процессов, вызвавших ошибку, которые можно анализировать с помощью отладчика для установления причин сбоя.
Чтобы настроить программу "Доктор Ватсон" на регистрацию ошибок в работе программ пользовательского режима, выполните указанные ниже действия.В командной строке введите корневой_каталог_системыSystem32Drwtsn32.exe -I и нажмите клавишу ВВОД.
Эта команда задет программу "Доктор Ватсон" в качестве системного отладчика по умолчанию.В командной строке введите корневой_каталог_системыSystem32Drwtsn32.exe, а затем выберите следующие параметры:Добавление в существующий файл журнала.Создание файла аварийной копии памятиВизуальное оповещениеПосле перезагрузки компьютера после ошибки "STOP 0xC000021A" запустите программу "Доктор Ватсон" (Drwtsn32.exe).С помощью журнала программы "Доктор Ватсон" определите, какой из процессов пользовательского режима мог вызвать ошибку.Если журнал программы "Доктор Ватсон" не содержит достаточно данных для выявления причины возникновения ошибки "STOP 0xC000021A", проанализируйте файл User.dmp.
Если программа не с
info-4all.ru
Синий экран смерти Windows 10 как узнать что случилось
Синий экран смерти Windows 10 коды ошибок
Добрый день, друзья. В 2013 я написал статью «Как убрать синий экран смерти». Речь шла, разумеется, о Windows 7. И вот в этом году, уже в системе Windows 10, у меня появляется нечто.
Я вначале не понял, что это такое. Ведь в семерке синий экран выглядит совершенно по-другому. А признаки похожи. Среди работы компьютера загорается синий экран, с русскими надписями, печальным смайлом и надписью:
Скажу честно, я вначале не понял, что это такое. Ведь я знаю, как выглядит синий экран смерти. Компьютер перезагрузился и стал снова работать, причём как-то вяло.
На следующий день опять сбой. У меня возникли подозрения. Я решил проверить причины сбоя с помощью программы BlueScreenView. Данная программа показывает, когда и какого рода произошли сбои и даёт свои обозначения этим сбоям.
Потом, данные обозначения можно погуглить и узнать, что это за причины и как с ними бороться. Из показаний я понял, что это именно синий экран смерти Windows 10, с которым я ещё не сталкивался.
Синий экран смерти Windows 10 и как с ним бороться
Первым делом, как это не банально, нужно обновить драйвера вашей видеокарты. Что я и сделал, компьютер стал работать быстрее. Но у меня возникли подозрения, что сбои в системе остались. Я провёл небольшой тест (об этом в дальнейшем), и понял, что это действительно так.
Также, можно пойти от обратного. Сбой в системе может произойти из-за неправильного установленного драйвера. Просмотрите все программы в автозагрузке и отключите лишние.
Вторым делом, нужно просканировать весь компьютер имеющимся у вас антивирусом. Если антивируса нет, то я всегда рекомендовал Dr.Web Curelt. Это одноразовый антивирус, созданный только для сканирования. На постоянной основе он компьютер не защищает. Считается одним из лучших.
При этом, есть одно условие – данную утилиту нужно скачать именно в день сканирования, чтобы были свежими базы. После этого, я бы рекомендовал почистить реестр любой программой для очистки реестра, которая у вас установлена.
К примеру, сейчас для десятки я использую Windows 10 Manager. Только она платная. Можно использовать бесплатный CCleaner.
В третьих, и это одно из самых главных – после удаления вирусов нужно восстановить систему до того состояния, когда она отлично работала. Довольно часто восстановления системы бывает достаточно. Но часто бывает, что точек восстановления не, оказывается.
Поэтому я всегда говорил – следите за тем, чтобы точки восстановления у вас существовали, или сделайте так, чтобы система их создавала сама. К примеру, каждые 4 дня. Для этого на диске С под восстановление системы придётся выделить побольше места.
Четвертое, нужно провести сканирование и восстановление поврежденных системой файлов. Для этого, нужно запустить командную строку от имени администратора.
Для запуска, по кнопке «Пуск» кликаем правой кнопкой мыши и выбираем «Командная строка администратор».
У нас открывается черное окно командной строки, куда нужно ввести:
sfc /scannow
Нажимаем ввод. У нас повреждённые сектора начинают восстанавливаться. У меня данная команда не прошла и появилась запись:
Если у вас такая команда не вышла, заходим в службы (в десятке достаточно запустить диспетчер задач) и включаем службы:
Установщик модулей Windows,
Установщик Windows.
Пробуем запустить нашу команду опять. Если и дальше командная строка не срабатывает, проверяем обновления Windows и, если новые обновления, обновляем.
Советую прочитать: — Голосовой переводчик на различные языки
Пятое – проверяем жесткий диск и оперативную память. Для проверки жесткого диска я рекомендую простенькую программу hdtune 225.exe. Скачиваем её из отдельной таблицы с аналогичной надписью. Устанавливаем и запускаем. В данном случае, нас волнует меню Error Scan.
Убираем галочку над Quick Scan, если она там стоит и нажимаем Start. Программа начинает сканировать сектора нашего жесткого диска. Сектора должны быть все зеленые. Если будет много красных, то, данный диск подлежит замене.
Также, в меню Heaith, смотрим, чтобы не было желтых полос. Если они есть – ничего страшного, но это уже предупреждение. Почитайте, как называются желтые строки и погуглите, вы найдёте таблицу с описанием данных названий. И, конечно, обратите внимание на температуру. Она не должна превышать 54°С.
По поводу плат оперативной памяти, просто выньте их из слотов, понюхайте. Они не должны вонять гарью. Места, где были платы протрите спиртом, да и сами платы не помешает протереть спиртом. Поставьте их снова и проверьте крепление. Платы должны сидеть как влитые. Также, можно вынуть по очереди каждую из плат и проверить, как будет работать компьютер. Вполне возможно, дело в одной из них.
Как же можно проверить плату оперативной памяти? В операционной системе Windows существует подобная возможность. Для этого, нужно в поисковую строку ввести следующее значение:mdsched
Запускаем данный файл и у нас появляется новое окно:
Далее, выберем «Выполнить перезагрузку и проверку» и у нас компьютер начнет перезагружаться для проверки платы оперативной памяти (в Windows 10 окно будет практически таким же, поэтому, мы на этом заострять внимание не будем).
В процессе загрузки, система ищет неполадки в оперативной памяти. О чем мы видим надписи на экране. При данной проверке, если обнаружатся ошибки, система вам об этом напишет. Это значит, что проблема в самой физической плате оперативной памяти. При этом, возможно только два варианта: Отнести плату в сервисный центр для анализа и ремонта; Заменить плату оперативной памяти на новую.В моём случае неполадки обнаружены не были, поэтому, с оперативной памятью всё в порядке.
Шестое – я бы поставил на первое место. Это — восстановление из ранее созданной резервной копии. Именно таким образом я вылечил свой компьютер. Я создал резервную копию системы два месяца назад, произвёл откат системы на два месяца назад, и моя система полностью восстановилась на уровень ноября.
Советую почитать: — Как создать диск восстановления windows 10


Синий экран смерти Windows 10 пропал. Система стала такой, какой была два месяца назад, т.е. – здоровой! На мой взгляд, это самый лучший и быстрый способ восстановить систему. Программа, с помощью которой происходит резервное копирование – бесплатная!
Рекомендую делать подобное копирование раз в месяц. Как делать копирование системы, я написал статью: — Резервная копия Windows. Советую её внимательно изучить и применять на практике и никакой синий экран смерти Windows 10 во время работы вам не будет страшен! Особенно, если вы будете копировать на сменный носитель. Успехов!
Андрей Зимин 10.01.2017 г.
НЕ ЖАДНИЧАЙ, ПОДЕЛИСЬ СТАТЬЁЙ С ДРУЗЬЯМИ В СОЦИАЛЕ!
info-kibersant.ru
причины появления, способы решения проблемы
Все мы сталкивались с теми или иными неполадками при работе за компьютером. Зависающие программы, графические или звуковые проблемы — рано или поздно каждый познакомится с ними. Но самым пугающим для новичков опытом всегда становится появление «синего экрана смерти».
Информация о «синем экране смерти»
Когда в компьютере появляется ошибка, на экране отображается сообщение о ней, после чего обычно устройство продолжает работу. Но в какой-то момент любой ПК может столкнуться с противоречием, например, когда две команды единовременно указывают ему сделать взаимоисключающие действия. В этом и других случаях компьютер мог выйти из строя из-за противоречия в собственной логике, что привело бы к серьёзным повреждениям в системе. Чтобы этого не произошло, все процессы принудительно прекращаются, и появляется тот самый «синий экран смерти». На нём отображаются коды, с помощью которых пользователь может узнать, с какой ошибкой он столкнулся, и исправить её.
 В новой версии Windows синий экран выглядит не столь пугающе
В новой версии Windows синий экран выглядит не столь пугающеСиний экран менялся с каждой версией операционной системы. И в современной Windows 10 он уже не так пугает: пользователи видят грустный смайлик, сообщение об ошибке и QR-код, который при сканировании с телефона открывает официальный сайт Microsoft с более подробной информацией о текущей неполадке. Выходит, что сам по себе «синий экран смерти» вовсе не опасен, он лишь сигнализирует о серьёзной проблеме с компьютером, которую необходимо решить и предохраняет его от порчи системных данных.
«Синий экран смерти» в оригинале называется Blue Screen of Death и часто сокращается до аббревиатуры BSoD. Сам по себе BSoD не опасен: он лишь сигнализирует о серьёзной проблеме с компьютером, которую необходимо решить, и предохраняет его от порчи системных данных.
Причины появления «синего экрана смерти»
Существует немало причин для появления синего экрана. Как уже было сказано, поводом могут стать любые разногласия в логике компьютера, но и сами эти разногласия возникают в разных ситуациях. Рассмотрим основные проблемы, которые могут вызвать «синий экран смерти» на вашем мониторе:
- заражение важных файлов вирусами — вирусы на компьютере всегда не к добру. Если они повредили важные для работы компьютера файлы, то когда устройство обратится к ним, вы рискуете увидеть уже знакомый синий экран;
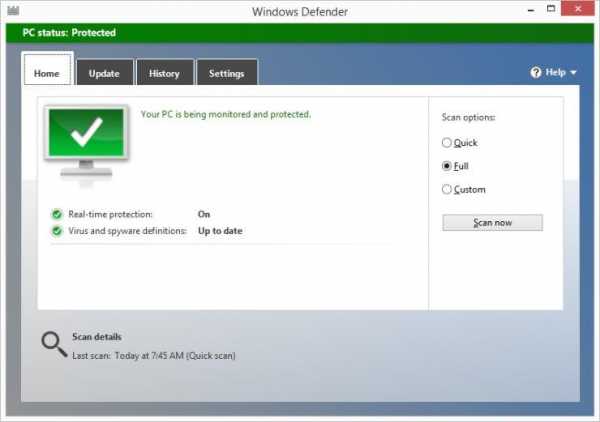 Регулярно проводите очистку системы от вирусов, так как заражение ими системных файлов может привести к появлению синего экрана
Регулярно проводите очистку системы от вирусов, так как заражение ими системных файлов может привести к появлению синего экрана - конфликт драйверов устройства — если установлен неверный драйвер, какой-либо из драйверов просто работает некорректно, вы также можете получить BSoD. Ведь если драйвер неправильно определяет устройство, то и взаимодействовать с ним он будет неверным образом;
- повреждение файлов операционной системы — файлы операционной системы могут быть повреждены по самым разным причинам. Сюда входят и уже упомянутые вирусы, и проблемы с жёстким диском, и даже неосторожные действия пользователей. Разумеется, их повреждения также вызывают критические ошибки в работе устройства;
- неверно установленное обновление — обновления операционной системы призваны исправить её ошибки. Но учитывая разнообразие конфигураций домашних компьютеров, тестерам легко упустить некоторые проблемы. Поэтому после установки обновления вы можете столкнуться с синим экраном из-за ошибки самого обновления, или же появление BSoD станет следствием того, что файлы во время обновления установились не полностью;
- неправильно настроенный BIOS — в BIOS пользователь может изменить множество настроек системы, поэтому входить туда новичкам не стоит. В BIOS можно сменить порядок загрузки приводов, скорость кулеров и множество других аппаратных настроек. Если вы установите что-то неверным образом, компьютер может выдавать синий экран сразу после загрузки операционной системы;
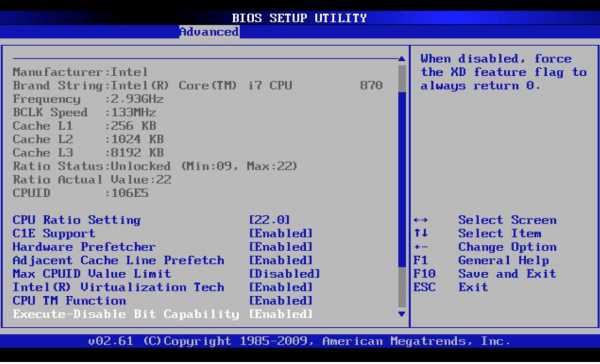 Синий экран может появиться и в результате неправильной настройки BIOS
Синий экран может появиться и в результате неправильной настройки BIOS - перегрев отдельных компонентов компьютера — у каждого устройства в вашем компьютере есть свой допустимый порог температуры. После достижения этого порога появляется опасность повреждения аппаратных частей. Чтобы этого избежать, компьютер также прекращает активные процессы и показывает «синий экран смерти» или же просто выключается;
- проблемы с оборудованием — механическая поломка любой части компьютера или другие проблемы с устройствами аппаратной части компьютера могут привести к полной неработоспособности компьютера. А он, в свою очередь, будет раз за разом отправлять вас на уже знакомый синий экран перед перезагрузкой.
Таблица: расшифровка конкретных ошибок
Видео: причины появления «синего экрана смерти» и их устранение
Решение проблем, которые вызывают «синий экран смерти»
Теперь, когда вы разобрались в причинах появления синего экрана, стоит попробовать разобраться и в решении названных проблем.
Удаление с компьютера вирусов
Вирусы — самая распространённая проблема. Проще не допустить их на свой компьютер, чем избавиться от них. А ведь для этого достаточно:
- не посещать сомнительные сайты — поймать вирусы совсем несложно на сайтах с пиратским программным обеспечением или переходя по рекламным ссылкам, а вот на официальных сайтах производителей программ или на популярных хостингах вы их попросту не найдёте;
- не устанавливать непроверенные программы и расширения для браузера — практически аналогичная ситуация. Пользуйтесь тем, чему доверяете, и у вас не будет проблем;
- заранее установить антивирусную защиту — Windows 10 имеет встроенный антивирус. Не отключайте его или сразу же установите аналог. При этом рекомендуется использовать антивирусные программы известных фирм, такие как Doctor Web или Антивирус Касперского.
Но если вы уже поймали вирусы? Тогда система нуждается в срочной очистке. Выполнить её можно следующим образом:
- Запустите средство поиска вредоносных программ от Microsoft. Оно позволит вам убить самые известные вирусы и даст возможность выйти в интернет. Находится оно по пути C:\Windows\System32\MRT.exe и по умолчанию установлено на каждом компьютере.
 Откройте исполняемый файл MRT в папке System32
Откройте исполняемый файл MRT в папке System32 - Нажмите «Далее» для запуска проверки. Дождитесь её окончания. Во время проверки будут обнаружены и устранены многие вредоносные программы.
- Скачайте и запустите утилиту Dr. Web CureIt. Для бесплатной загрузки вы обязаны согласиться на сбор и отправку статистических данных с вашего компьютера.
 Загрузите утилиту Dr. Web CureIt с официального сайта производителя
Загрузите утилиту Dr. Web CureIt с официального сайта производителя - Нажмите клавишу «Начать проверку» после запуска. Эта небольшая программа удалит особо живучие вирусы и рекламные баннеры с вашего компьютера.
 Нажмите кнопку «Начать проверку» после запуска Dr. Web CureIt
Нажмите кнопку «Начать проверку» после запуска Dr. Web CureIt - Выполните установку надёжного антивируса на ваш компьютер после завершения очистки. Выбор можете сделать сами, но антивирус должен быть способен оказывать постоянную защиту вашей системе (защиту в реальном времени).
Откат и восстановление операционной системы Windows 10
Если системные файлы уже были повреждены, и синий экран появляется постоянно, единственным верным решением будет их восстановление. Это можно сделать несколькими способами.
Откат на точку восстановления
Чтобы восстановить повреждённые файлы этим способом, вам необходимо было заранее создать точки восстановления системы следующим образом:
- Откройте «Свойства системы» и перейдите во вкладку «Защита системы». Попасть туда можно, выбрав раздел «Восстановление» на «Панели управления» или другим удобным для вас способом.
- Перейдите в настройки текущей вкладки, нажав кнопку «Настроить».
 Откройте вкладку «Защита системы» и нажмите на кнопку «Настроить»
Откройте вкладку «Защита системы» и нажмите на кнопку «Настроить» - Убедитесь, что защита системы активирована, а места для сохранения точек восстановления достаточно. Желательно оставить не менее пяти гигабайт.
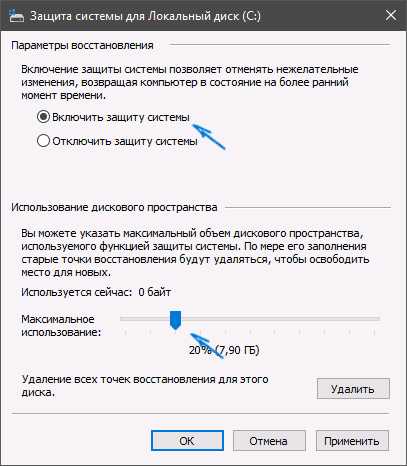 Убедитесь, что защита системы включена или самостоятельно включите её
Убедитесь, что защита системы включена или самостоятельно включите её - Вернитесь к вкладке «Защита системы» и нажмите на кнопку «Создать». Откроется меню, куда нужно ввести название. Оно необходимо для того, чтобы вы смогли вспомнить, в какой момент создали эту точку.
 Придумайте название для точки восстановления и нажмите на кнопку «Создать»
Придумайте название для точки восстановления и нажмите на кнопку «Создать» - В дальнейшем во всё том же пункте «Восстановления» вы можете запустить откат системы к предыдущим значениям. После запуска требуется выбрать, к какой именно точке совершить откат.
 Выберите рекомендуемую точку или укажите необходимую самостоятельно
Выберите рекомендуемую точку или укажите необходимую самостоятельно - Дождитесь окончания процедуры. Сам процесс возврата системы в старое состояние будет выполнен автоматически, но может занять довольно длительное время.
Если же вы не озаботились заранее о создании точки восстановления, то этот метод вам не подойдёт.
Эффективным будет создание точки для восстановления системы перед каждой установкой драйверов или программ.
Видео: как создать точку восстановления системы Windows 10
Восстановление и переустановка Windows 10
Переустановить систему можно с помощью аналогичной версии Windows. Загрузить её вы можете с официального сайта Microsoft. Главное, выбрать такую же разрядность и язык системы. После загрузки помощника по установке Windows, выполните следующее:
- Запустите помощник по установке Windows и выберите обновление Windows в данный момент.
 Выберите обновление компьютера для доступа к восстановлению системы
Выберите обновление компьютера для доступа к восстановлению системы - Выберите данные в первом окне, что соответствуют вашей системе, и нажмите «Далее».
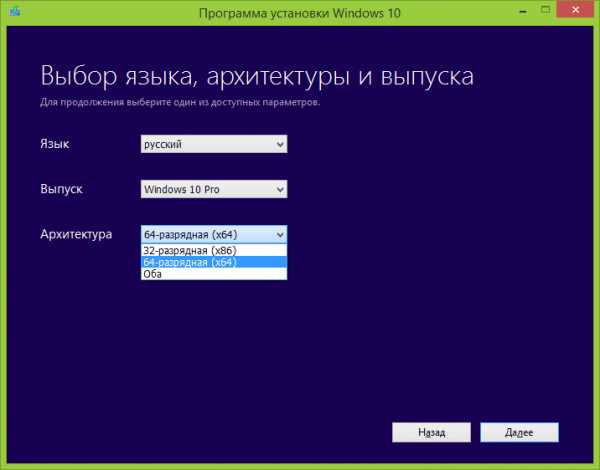 Укажите разрядность системы, которая соответствует вашей, и нажмите «Далее»
Укажите разрядность системы, которая соответствует вашей, и нажмите «Далее» - Нажмите на «Восстановление системы» в углу экрана.
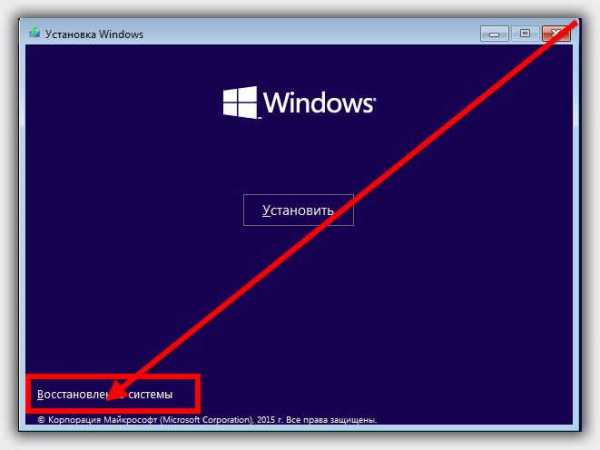 В самом первом окне установки нажмите на кнопку «Восстановление системы»
В самом первом окне установки нажмите на кнопку «Восстановление системы» - Перейдите в меню «Диагностики». Так как мы не устанавливаем систему с нуля, а переустанавливаем её, проще всего это сделать через текущее меню.
 Перейдите в меню «Диагностики» системы на экране выбора действия
Перейдите в меню «Диагностики» системы на экране выбора действия - Выберите пункт возвращения устройства в исходное состояние.
 Нажмите на кнопку «Вернуть компьютер в исходное состояние» в окне «Диагностики»
Нажмите на кнопку «Вернуть компьютер в исходное состояние» в окне «Диагностики» - Укажите, хотите ли вы сохранить данные (программы и игры, так или иначе, должны быть установлены заново после переустановки Windows).
 Укажите, хотите ли вы сохранить данные, что находятся на вашем компьютере
Укажите, хотите ли вы сохранить данные, что находятся на вашем компьютере - Кликните по операционной системе, которую хотите восстановить.Если на вашем компьютере несколько систем, выберите именно ту, что нуждается в востановлении
- Укажите диск для установки системы.
 Укажите диск или диски, которые будут затронуты при восстановлении системы
Укажите диск или диски, которые будут затронуты при восстановлении системы - Если вы захотите удалить файлы, мастер спросит, как это сделать. Пункт «Просто удалить мои файлы» означает быстрое форматирование, и его будет достаточно.
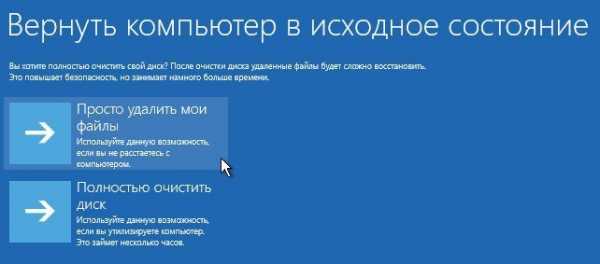 Укажите способ удаления файлов, если вы ранее выбрали их удаление
Укажите способ удаления файлов, если вы ранее выбрали их удаление - Подтвердите переустановку нажатием кнопки «Вернуть в исходное состояние».
 Нажмите на кнопку «Вернуть в исходное состояние»
Нажмите на кнопку «Вернуть в исходное состояние» - Начнётся переустановка Windows. Компьютер может быть перезапущен в процессе не единожды.
 Файлы операционной системы будут заменены на изначальные: ждите окончания процесса
Файлы операционной системы будут заменены на изначальные: ждите окончания процесса - Дождитесь окончания переустановки.
 Вы можете отслеживать процесс установки в процентах
Вы можете отслеживать процесс установки в процентах - Укажите текущего пользователя устройства, попав на экран первичных настроек.
 Укажите вашу учётную запись и нажмите «Далее»
Укажите вашу учётную запись и нажмите «Далее» - Введите ключ продукта или пропустите этот шаг.
 Введите лицензионный ключ Windows или же пропустите этот шаг
Введите лицензионный ключ Windows или же пропустите этот шаг - Изучите и примите лицензионное соглашение Windows 10.
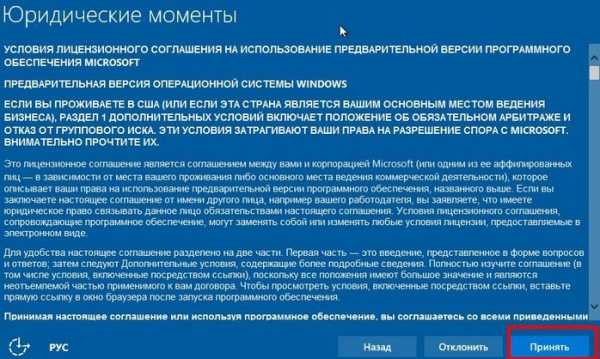 Изучите лицензионное соглашение и нажмите «Принять» для продолжения установки
Изучите лицензионное соглашение и нажмите «Принять» для продолжения установки - После окончания всех настроек вы увидите рабочий стол Windows. Переустановка окончена.
 После успешного завершения восстановления вы увидите рабочий стол Windows 10
После успешного завершения восстановления вы увидите рабочий стол Windows 10
Если же ваш компьютер даже не включается, с помощью всё того же помощника по установке можно создать с другого устройства установочный носитель. Подключите носитель к компьютеру и сделайте следующее:
- Укажите запись операционной системы на носитель в первом окне мастера.
 В самом начале процесса установки выберите «Создать установочный носитель для другого компьютера»
В самом начале процесса установки выберите «Создать установочный носитель для другого компьютера» - Выберите запись на флэш-накопитель.
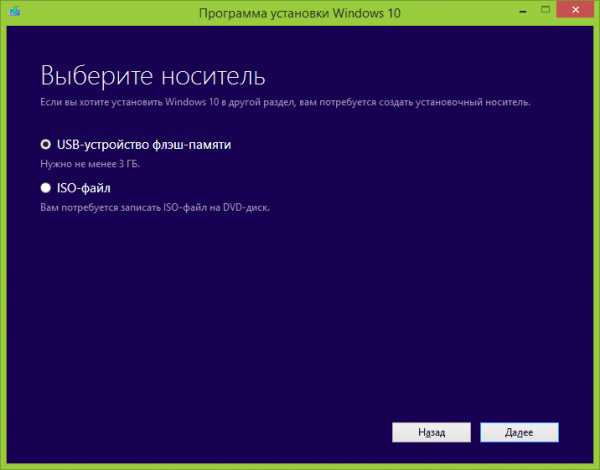 Укажите USB-устройство в качестве установочного носителя и нажмите «Далее»
Укажите USB-устройство в качестве установочного носителя и нажмите «Далее» - Дождитесь окончания записи. Это займёт некоторое время.
После создания установочного накопителя вставьте его в компьютер и сделайте следующее:
- При перезагрузке откройте Boot Menu и укажите подключённое через USB устройство в качестве приоритетного при текущем запуске компьютера. Попасть в это меню можно с помощью клавиатуры, нажав клавишу, которая будет написана на экране. Обычно это клавиша Esc, F8 или F12.
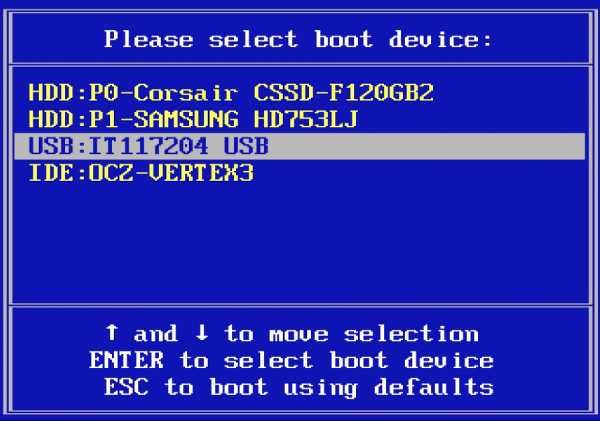 После открытия Boot Menu выберите устройство, на которое записана операционная система
После открытия Boot Menu выберите устройство, на которое записана операционная система - После выбора, как и в предыдущей инструкции, откроется меню выбора языка. Дальнейшие ваши действия полностью совпадают с уже указанными.
И также вы можете выполнить восстановление системы без её установки. Для этого сделайте следующее:
- Откройте окно «Диагностики» системы тем же образом через установщик Windows 10.
 Выберите раздел «Диагностика» среди прочих действий
Выберите раздел «Диагностика» среди прочих действий - Перейдите в «Дополнительные параметры».
 Перейдите в «Дополнительные параметры» раздела «Диагностики»
Перейдите в «Дополнительные параметры» раздела «Диагностики» - Выберите пункт «Восстановление при загрузке». Дальнейшие действия будут автоматическими, система сверит файлы и заменит повреждённые.Выберите пункт «Восстановление при загрузке» для автоматического устранения неполадок при запуске операционной системы
Видео: как восстановить Windows 10 из резервной копии образа системного диска
Обновление и установка драйверов
Установка свежих версий драйверов должна производиться автоматически в системе Windows 10. Но этого может не происходить из-за неполадок или неверно выставленных настроек. Устройство без драйвера, в свою очередь, будет работать некорректно, поэтому для установки его последней версии сделайте следующее:
- Откройте «Диспетчер устройств». Для этого нажмите правой кнопкой мыши на значок меню «Пуск» и выберите «Диспетчер устройств».
 Нажмите в левый нижний угол экрана правой кнопкой мыши для появления меню быстрого доступа и выберите «Диспетчер устройств»
Нажмите в левый нижний угол экрана правой кнопкой мыши для появления меню быстрого доступа и выберите «Диспетчер устройств» - Если рядом с устройством стоит восклицательный знак, а его название указано неправильно — драйвер устройства установлен некорректно или не установлен вовсе. Но исправить это совсем нетрудно, если есть интернет-соединение.
 Устройства, у которых есть проблемы с обнаружением драйвера, будут отмечены восклицательным знаком
Устройства, у которых есть проблемы с обнаружением драйвера, будут отмечены восклицательным знаком - Выберите правой кнопкой устройство и нажмите «Обновить драйверы…».
 Кликните правой кнопкой по драйверу и выберите «Обновить драйверы»
Кликните правой кнопкой по драйверу и выберите «Обновить драйверы» - Выберите автоматический поиск.
 Укажите автоматический поиск драйверов в интернете
Укажите автоматический поиск драйверов в интернете - Дождитесь окончания поиска необходимого драйвера.
 Дождитесь, пока необходимые драйверы будут найдены автоматически
Дождитесь, пока необходимые драйверы будут найдены автоматически - Дождитесь окончания загрузки драйвера.
 Дождитесь окончания загрузки драйвера из сети
Дождитесь окончания загрузки драйвера из сети - Дождитесь окончания установки драйвера.
 После загрузки начнётся автоматическая установка драйвера
После загрузки начнётся автоматическая установка драйвера - После завершения установки должно корректно отобразиться название устройства. Нажмите на кнопку «Закрыть».
 Когда драйвер будет установлен, вы получите сообщение об обновлении устройства
Когда драйвер будет установлен, вы получите сообщение об обновлении устройства - Компьютер выдаст уведомление о перезапуске. Его необходимо совершить, чтобы новый драйвер начал работать.Примите запрос о перезагрузке компьютера, чтобы изменения вступили в силу
Подобным образом вы можете обновить драйверы всего оборудования на вашем компьютере.
Видео: как обновить драйверы в Windows 10
Сброс Windows 10 к заводским настройкам
Сброс операционной системы к заводским настройкам поможет вернуть её в изначальное состояние. Это исправит ошибки и восстановит системные файлы. Для совершения сброса выполните следующие шаги:
- Перейдите в параметры операционной системы. Для этого нажмите сочетание клавиш Win + I.
 Откройте параметры Windows 10 с помощью сочетания клавиш Win + I
Откройте параметры Windows 10 с помощью сочетания клавиш Win + I - Откройте раздел «Обновление и безопасность», зайдите во вкладку «Восстановление» и нажмите на кнопку «Начать» для перехода к процедуре возврата системы в первоначальный вид.
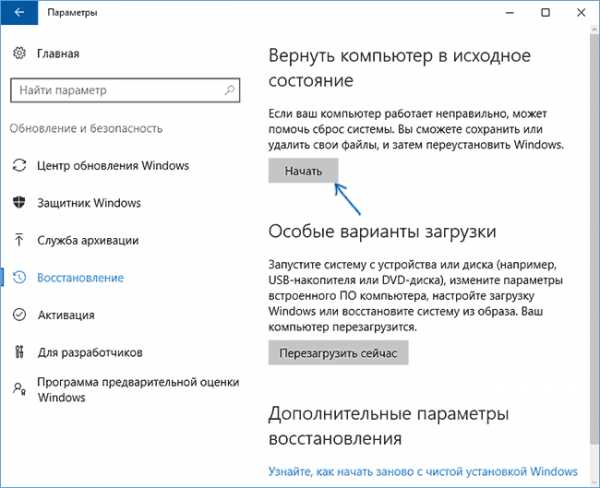 В разделе «Восстановление» нажмите клавишу «Начать» для перехода к сбросу системы
В разделе «Восстановление» нажмите клавишу «Начать» для перехода к сбросу системы - Выберите, как поступить с файлами. Будьте осторожны, выбрав опцию удаления файлов, вы потеряете все документы и личные данные.
 Укажите, хотите ли вы сохранить файлы при сбросе системы
Укажите, хотите ли вы сохранить файлы при сбросе системы - Изучите информацию о выбранных настройках и нажмите на кнопку «Сброс», если вас всё устраивает.
 Изучите информацию и, если вас всё устроит, нажмите на кнопку «Сброс»
Изучите информацию и, если вас всё устроит, нажмите на кнопку «Сброс» - Дождитесь окончания сброса системы. В зависимости от выбранных опций это может занять различное время.
Видео: как сбросить Windows 10 к заводским настройкам
Обнаружение неполадок в аппаратной части компьютера
Если вы подозреваете, что «синий экран смерти» появляется из-за проблем с аппаратной частью компьютера, то вам стоит выполнить диагностику системы. Рассмотрим процесс диагностики с помощью программы AIDA 64. Эта удобная и комплексная утилита поможет определить слабое место в системе. Если же «синий экран смерти» появился прямо во время теста этой программой, значит, дело наверняка в аппаратной части, и вам стоит проверить, какое именно устройство тестировалось перед появлением синего экрана. Сам по себе тест провести очень просто:
- Загрузите и запустите AIDA 64 с официального сайта. Имеется бесплатная версия с рядом ограничений.
- После запуска выберите вкладку «Сервис» и нажмите «Тест стабильности системы».
- Нажмите на клавишу START. С помощью галочек слева вверху укажите, какое именно оборудование вы хотите проверить.
- Начнётся тест стабильности. Всё оборудование, что вы выбрали для проверки, будет подвержено нагрузке. Вы можете наблюдать за работой каждого из устройств на графике.
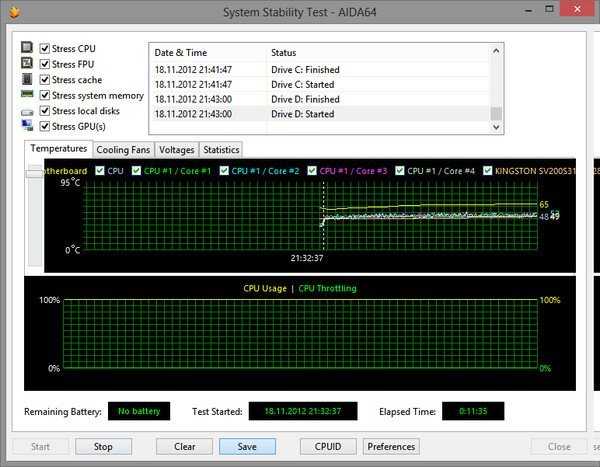 По результатам теста стабильности вы сможете определить проблемное устройство
По результатам теста стабильности вы сможете определить проблемное устройство
С помощью подобной проверки легко выявить неполадки в работе жёсткого диска или оперативной памяти вашей системы, а ведь именно они чаще всего и являются причиной появления «синего экрана смерти».
Видео: обзор программы AIDA64
Причины появления синего экрана при запуске игр
Поводом для появления синего экрана при запуске игры также может быть несколько факторов:
- игра работает некорректно — если игра любительская или имеет серьёзный сбой, её работа может вызывать конфликты в системе. Такое случается крайне редко в крупных проектах, ведь разработчики тщательно тестируют их. Тем не менее если это произошло, лучше оставить попытки запуска и дождаться патча;
- проблема в оборудовании — игра оказывает нагрузку на аппаратную часть компьютера, и, если ваш жёсткий диск или другое устройство имеет проблемы, вы можете увидеть синий экран смерти. Это самая частая причина его появления при запуске игр. Выполните диагностику оборудования, как было указано выше;
- проблема в драйверах — неверно работающий драйвер видеокарты также начинает работать в полной мере лишь при запуске игр. И это приводит к различным ошибкам. Обновите драйверы на самые свежие и не забывайте делать это каждый раз по мере их выхода.
Теперь вы знаете, что самое страшное в «синем экране смерти» — это его название. Сама по себе эта ошибка лишь сигнализирует о проблемах в системе, а это значит, что если вы столкнулись с синим экраном, стоит искать неполадки в вашем устройстве и исправлять их. И сделать это теперь не составит для вас особого труда.
Оцените статью: Поделитесь с друзьями!dadaviz.ru
Как узнать причину синего экрана (BSOD) в Windows 10 средствами операционной системы
 Обновление Anniversary операционной системы Windows 10 добавило в нее множество утилит и дополнительных программ, которые могут потребоваться пользователю. В том числе компания Microsoft ввела новое диагностическое приложение, которое позволяет определить причину возникновения «Синего экрана» — хорошо известной ошибки, которая приводит к перезагрузке компьютера. Если синий экран возникает часто, пользователю важно узнать, почему это происходит, после чего принять шаги для устранения проблемы.
Обновление Anniversary операционной системы Windows 10 добавило в нее множество утилит и дополнительных программ, которые могут потребоваться пользователю. В том числе компания Microsoft ввела новое диагностическое приложение, которое позволяет определить причину возникновения «Синего экрана» — хорошо известной ошибки, которая приводит к перезагрузке компьютера. Если синий экран возникает часто, пользователю важно узнать, почему это происходит, после чего принять шаги для устранения проблемы.
Как узнать причину синего экрана (BSOD) в Windows 10
До обновления Anniversary на Windows 10 узнать причину возникновения синего экрана можно было только в системных файлах компьютера. Компания Microsoft стремится сократить количество взаимодействий между пользователем и системными данными PC, выпуская различные утилиты и диагностические приложения для определения синего экрана.
Чтобы узнать причину синего экрана в Windows 10 после Anniversary обновления нужно сделать следующее:
- Перейти в центр безопасности и обслуживания Windows 10. Для этого потребуется зайти в «Панель управления», установить режим просмотра «Крупные значки» и выбрать соответствующий пункт;
- Далее нужно перейти в меню «Устранение неполадок»;
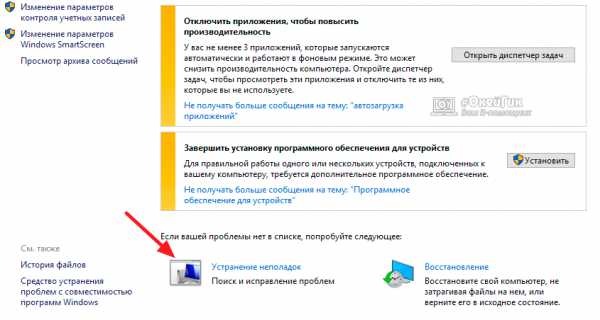
- Откроется новая страница, где в левой части потребуется выбрать «Просмотр всех категорий», чтобы увидеть диагностические утилиты, предусмотренные по умолчанию в операционной системе;
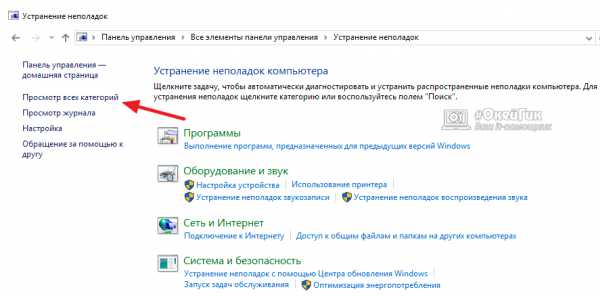
- После того как запустится список всех диагностических инструментов, среди них найдите «Синий экран» и нажмите на него;
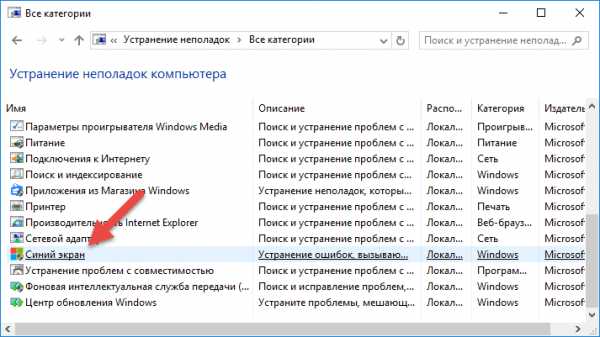
- Запустится утилита «Синий экран», которая может работать в двух режима:
- Стандартный. Данный режим предполагает диагностику компьютера для определения причины возникновения синего экрана, а также выполнение действий по устранению неисправности, если она является программной;

- Диагностический. Чтобы на него переключиться, нужно нажать «Дополнительно» в утилите и снять галочку с пункта об автоматическом применении исправлений. В таком случае пользователь узнает код ошибки, а также предполагаемую причину ее проявления, но система не будет автоматически применять действия для устранения проблемы.

Важно помнить, что не всегда синий экран возникает при работе Windows из-за программной ошибки. Он может появляться из-за проблем с «железом» (перегрев или повреждения компонентов компьютера) или вирусами. Когда ошибка будет определена диагностической утилитой Windows, можно узнать подробности о ней на сайте Microsoft по коду ошибки BugCheck.
Почему нужно диагностировать причину синего экрана
Многие пользователи Windows считают нормальной ситуацию, когда несколько раз в месяц компьютер перезагружается из-за BSOD – синего экрана. Данная ошибка является для многих привычной, и они не думают о многих проблемах, к которым она может привести:
 Экстренное завершение программ и драйверов операционной системы может вылиться в потерю «пакетов данных», из-за чего позже приложение не будет запускаться на компьютере или придется переустанавливать драйвер;
Экстренное завершение программ и драйверов операционной системы может вылиться в потерю «пакетов данных», из-за чего позже приложение не будет запускаться на компьютере или придется переустанавливать драйвер;- Непредсказуемая потеря данных. Неожиданное появление синего экрана может привести к потере проектов, создаваемых на компьютере;
- Выход из строя «железа». Синий экран негативно сказывается на работе компонентов компьютера. Из оперативной памяти мгновенно выгружается вся информация, жесткие диски резко останавливаются. Мгновенный выход из рабочего режима может привести к поломке комплектующих компьютера.
- Вирусное воздействие. Часто причиной BSOD становятся вирусы, которые могут различными способами навредить компьютеру: зашифровать файлы, передать личные данные на сервера злоумышленников, привести к неисправности операционной системы и прочее.
Если синий экран появляется регулярно, нужно обязательно определить причину возникновения ошибки и устранить ее.
Загрузка...okeygeek.ru
Что такое синий экран смерти Windows 10 и что делать?
BSoD в Microsoft Windows предупреждает об аварии в операционной системе. При неполадках останавливаются все процессы на компьютере, это позволяет уберечь системные файлы от повреждения, а оборудование от поломки. Раньше он выглядел набором кодов ошибок, после которых происходила автоматическая перезагрузка. По коду ошибки можно было понять суть проблемы и пути ее решения.
Хотя Майкрософт и представили последнюю версию Windows, как самую продвинутую, синий экран смерти остался таким же, как и в «восьмерке».
Теперь о критической ошибке сообщает грустный смайл, краткое описание проблемы и ссылки, которые предоставят возможность избежать подобных проблем в дальнейшем. Синий экран смерти Windows 10 не требует запуск перезагрузки автоматически, а предлагает сделать это по желанию пользователя.
Причины
Помешать нормальной работе системы могут как системные, так и физические неисправности машины. Основные причины:
- неудачное обновление операционной системы Windows 10;
- вредоносное программное обеспечение;
- одновременное использование двух антивирусных программ;
- некорректная работа драйверов;
- несовместимость комплектующих;
- перегрев компонентов оборудования;
- неисправность деталей компьютера.
Синий экран смерти что делать?
 Операционная система – это комплекс вычислительных процессов, с помощью которых обеспечивается работа оборудования. Это сложная машина и вполне логично, что она может сдавать сбои. Нет конкретного решения для устранения синего экрана, но можно попробовать диагностировать проблему и, возможно, устранить ее.
Операционная система – это комплекс вычислительных процессов, с помощью которых обеспечивается работа оборудования. Это сложная машина и вполне логично, что она может сдавать сбои. Нет конкретного решения для устранения синего экрана, но можно попробовать диагностировать проблему и, возможно, устранить ее.
Итак, что можно сделать если с компьютером случился синий экран?
- Дать машине перезагрузиться. Синий экран смерти появляется как при запуске, так и спустя определенное время. Это может случиться спонтанно, при работе каких-либо программ. Хорошо, если на синем окне указан код ошибки. Поискав информацию в интернете, можно найти решение проблемы. Но, если кода ошибки не было, тогда придется анализировать работу машины самому.
- Проверить компьютер на наличие вирусов, они могут стать причиной синего экрана смерти.
- Проследить, есть ли закономерность в работе с отдельными программами и появлением BsoD. Если каждый раз, запуская определенную программу, виндовс выдает экран смерти, то проблема кроется в самой программе и ее некорректной работе. Драйвера или эмуляторы, установленные программой, могут вызвать перегрев процессора или видеокарты и появление BsoD.
- Драйвера служат посредником между программами и железом. Они могут быть не совместимы с операционной системой или между собой. В этом случае лучше переустановить драйвера.
- Синий экран в Windows 10 может возникнуть и при неуспешном обновлении программного обеспечения. Здесь система автоматически дает откат до предыдущей версии, после компьютер функционирует в нормальном режиме.
- Иногда необходимо проверять внутренности компьютера. Скопления пыли могут вызвать неполадки в работе механизмов, отхождение контактов и другие физические проблемы, способствующие некорректной работе операционной системы.
От синего экрана смерти не застрахован ни один пользователь, но соблюдая определенные правила и бережно относясь к технике, можно уменьшить риск фатальных ошибок. Чтобы синий экран не застал врасплох и не лишил важных данных, следует периодически делать резервное копирование данных.
winphon.ru
что делать с ошибкой bsod
Синие экраны смерти после обновления операционной системы – не новость для пользователей Windows, этим страдала еще «восьмерка». В Windows 10 проблема появилась снова, и уже несколько раз Microsoft приходилось удалять обновления из загрузочного центра и давать пользователям инструкции по их откату.
Однако проблемные обновления – далеко не единственная причина появления BSOD. Давайте рассмотрим ситуации, при которых может возникнуть синий экран смерти и разберемся, что делать пользователю в таких случаях.
Синий экран при установке обновления операционной системы.
Никаких действий тут предпринимать не требуется, система сама вернется к предыдущей версии.
BSOD появляется после установки пакета обновлений или драйверов.
Способы решения проблемы:
- если операционная система загружается, вы можете просто удалить последнее обновление. Для этого нужно точно знать, что именно является причиной ошибки. Если вы установили и обновление ОС, и свежие версии драйверов, то попробуйте делать откаты последовательно. Для этого откройте на панели задач «Поиск», затем «Просмотр установленных обновлений», выберите нужное и удалите его.
иногда после появления синего экрана операционная система не загружается, а сам компьютер перезагружается несколько раз. После этого запускается автоматическое восстановление, и пользователю предлагается выбрать способ устранения неполадки.
Зайдите в «Дополнительные параметры» и нажмите «Восстановить систему». Произойдет откат до последней точки восстановления (они создаются автоматически, когда вы устанавливаете обновления или драйвера). После восстановления системы эти драйвера и обновления будут удалены. Другие файлы на вашем компьютере процесс не затронет. Если ошибка будет устранена, отключите на время автоматическое обновление операционной системы.
Вылетает синий экран при загрузке Windows 10 либо в процессе работы на компьютере.
Проблема может быть вызвана обновлением ОС или драйверов, некорректной работой оборудования, его перегревом или вирусами. Что вы можете сделать в таких случаях?
- обновить ОС. Для этого откройте «Поиск» на панели задач, затем «Центр обновления», перейдите по ссылке и на открывшейся странице нажмите «Проверку наличия обновления».
- если вы недавно установили новое оборудование, попробуйте выключить компьютер и отключить новинку. Поставьте снова вместо нее старую видеокарту, планку памяти и т.п. и посмотрите, решится ли вопрос.
- возможна проблема с линейками оперативной памяти. Чтобы проверить корректность их работы, используйте тестер-программы вроде memtest86+. Если они выявят «битые» линейки, планку памяти нужно будет заменить.
- не исключено, что оборудование перегревается. Запустите для проверки программу Everest. Бывает, что для устранения постоянных синих экранов достаточно отключить компьютер и хорошенько продуть все вентиляторы из баллона со сжатым воздухом.
- иногда BSOD вызывает брандмауэр или антивирусное программное обеспечение (если активен агент DeviceLock Service). В этом случае потребуется либо помощь профессионала, который определит причину конфликта ПО с DeviceLock Service, либо отключение защиты Unhook protection (Настройка сервиса → Администратор → отключить Unhook protection).
- если у вас постоянные синие экраны, и вы точно знаете, что проблема не в обновлении системы, не в драйверах и перегреве, попробуйте просканировать систему антивирусными программами – не исключено, что они обнаружат троян или вирус, возможно, даже не один.
- еще одна вероятная причина большого числа BSOD – ошибки операционной системы. Как исправить такую проблему? Либо установкой последних пакетов обновлений (если производитель уже поработал над ошибками), либо, напротив, откатом к предыдущей версии (если проблема появилась после установки свежего Service pack, и производитель еще не знает о ней).
- неправильные настройки BIOS. Если вы или некий «умелец» в последнее время что-то меняли в BIOS, после чего начали появляться синие экраны, просто верните настройки по умолчанию.
- некорректная работа жестких дисков. Откройте меню жесткого диска правой кнопкой мыши, перейдите на вкладку «Сервис», выберите «Проверку тома на наличие ошибок». Если имеются битые сектора, то их можно восстановить штатными средствами системы, и проблема синего экрана будет решена.
Буду признателен, если воспользуетесь кнопочками:
bsodstop.ru
- Utorrent не работает

- Сообщение о процессоре компьютера

- Распространенный пакет visual c 2018
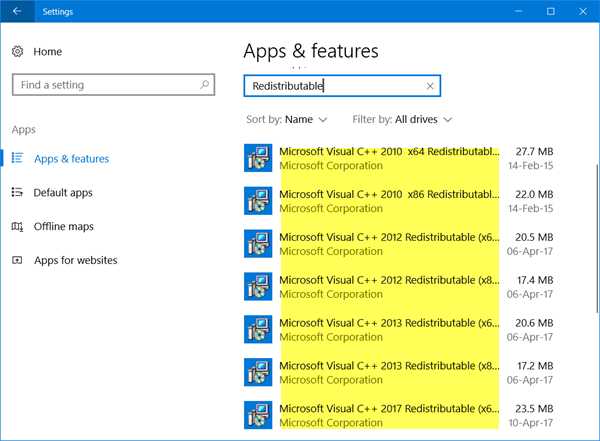
- Windows server 2018 vpn настройка
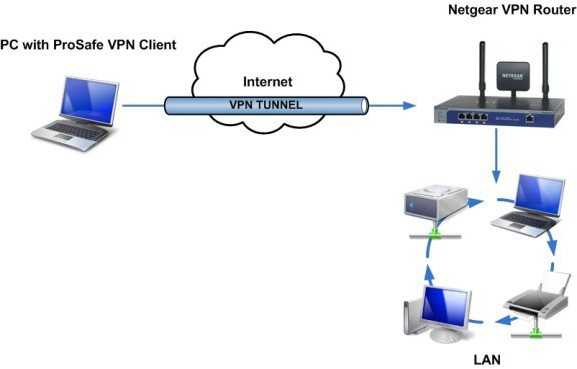
- Звуковые сигналы bios
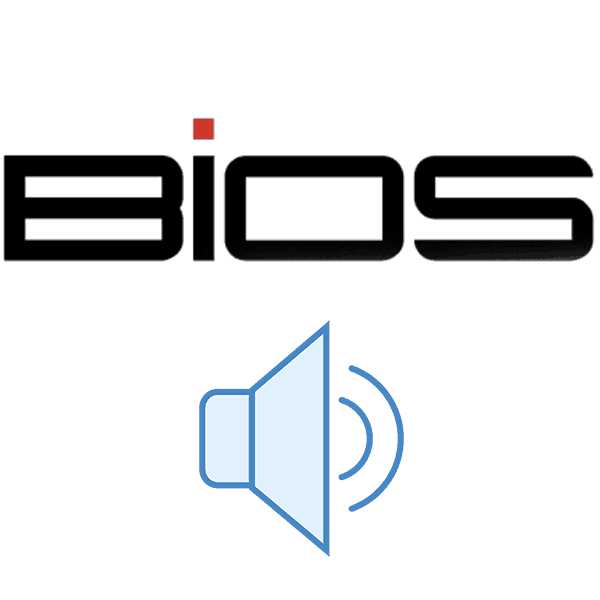
- Запускается долго

- Мусорные файлы в windows 7

- Синий экран ошибка 7а
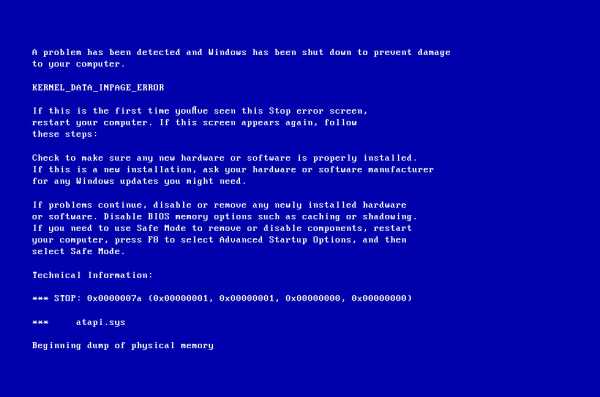
- Elements browser как удалить
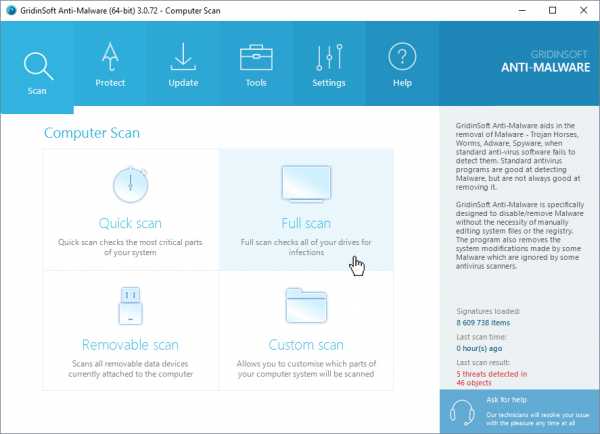
- Access шаблоны
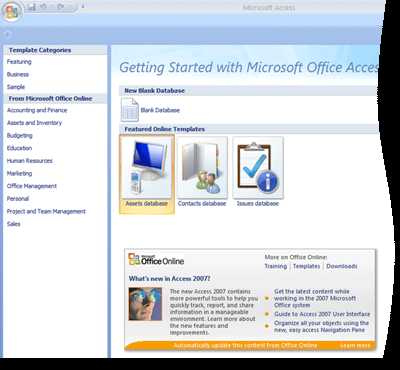
- Не загружается виндовс