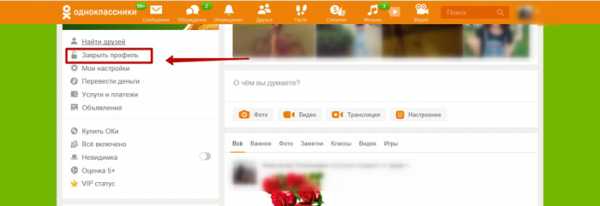Как поднять и грамотно настроить VPN-сервер на Windows 7. Windows server 2018 vpn настройка
Kwoman.ru: VPN-клиент для Windows и его настройка. VPN-сервер
В последнее время достаточно широкое распространение получили технологии виртуальных частных сетей VPN. В связи с последними запретами российских социальных сетей и всевозможных сервисов, в Украине использование подключения к VPN-серверу или установка аналогичного клиента – вопрос весьма актуальный. Далее будут рассмотрены настройки двух популярных клиентов, а также собственные средства Windows (функция создания VPN-подключения имеется только в десятой версии).
Что собой представляет VPN-клиент?
Исходя из самого определения виртуальных частных сетей, клиентские программы этого типа представляют собой специфичные приложения, которые позволяют обойти некоторые ограничения со стороны провайдеров, когда доступ к какому-то ресурсу в интернете оказывается под запретом.
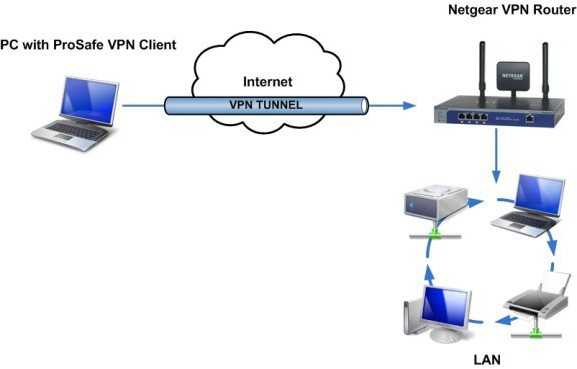
Аналогично прокси-серверам VPN-клиент способен изменять внешний IP пользовательского компьютера, чтобы тот остался неузнанным в сети. Это самое простое объяснение принципов работы на основе туннелирования. На самом деле механизм гораздо сложнее. Но рядовому пользователю подробное техническое описание и не нужно.
Для чего нужны технологии VPN
Клиентские программы данного типа, как уже было отмечено выше, пригодятся многим посетителям заблокированных сайтов. Это на примере Украины касается не только социальных сетей и сервисов. В данном случае речь идет о запрете доступа даже к неугодным новостным ресурсам.
С другой стороны, VPN-сервер в интернете или настроенный на собственном компьютере может использоваться и офисными работниками, которые по каким-то причинам хотят скрыть свое пребывания в сети. Само собой разумеется, так можно скрыть свои действия и от глаз системного администратора.
Браузер с VPN-клиентом
Несмотря на то что сегодня в интернете можно найти достаточно много бесплатных серверов с поддержкой VPN-подключений или свободно распространяемых программ, самым простым способом установки соединения с заблокированными или недоступными ресурсами в интернете станет инсталляция браузера, в котором имеется встроенный или дополнительно инсталлируемый инструмент.
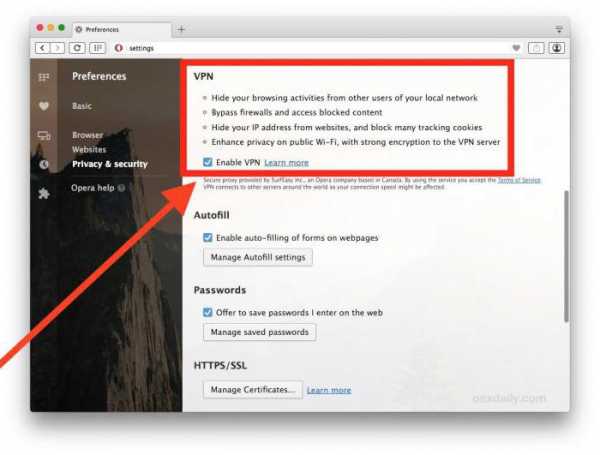
Так, например, в браузере Opera достаточно всего лишь зайти в настройки и поставить галочку напротив строки задействования VPN при установке связи.
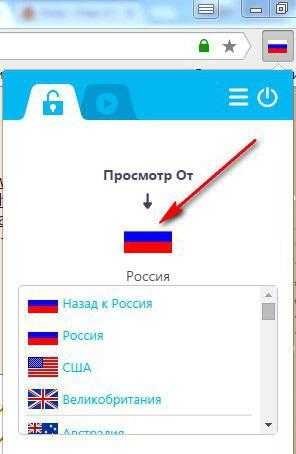
В браузере Yandex дополнительно можно установить расширения Hola или FriGate, которые загружаются из каталога расширений.
Штатные средства Windows 10
Клиент VPN Windows 10 также активировать можно. Далеко не все пользователи знают о его наличии в системе.
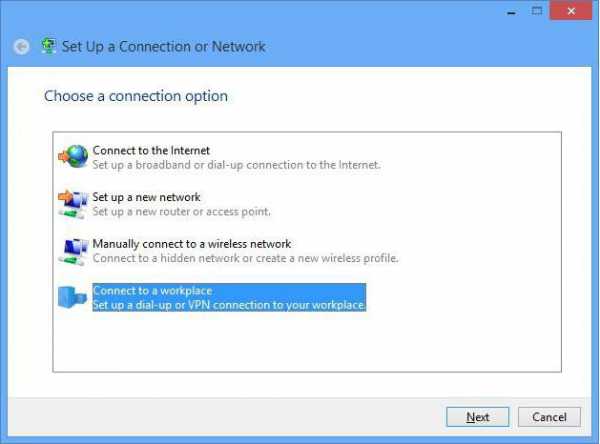
Для этого понадобится создать новое подключение к рабочему месту в «Центре управления сетями и общим доступом». Далее указывается использования своего подключения VPN и вводится название соединения и IP или обозначение домена.
После нажатия кнопки создания подключения оно появится в списке сетевых соединений. Для активации соединения достаточно кликнуть на названии подключения и соответствующую кнопку в появившейся форме. Далее клиент VPN Windows 10 запросит ввод личных данных (логин и пароль). После подтверждения соединение будет установлено.
Пример настройки HotVPN Client
Можно пойти и окольным путем, скачав специальный VPN-клиент в интернете. Правда, с некоторыми программами и их настройками придется повозиться. В качестве примера сначала рассмотрим приложение HotVPN Client.
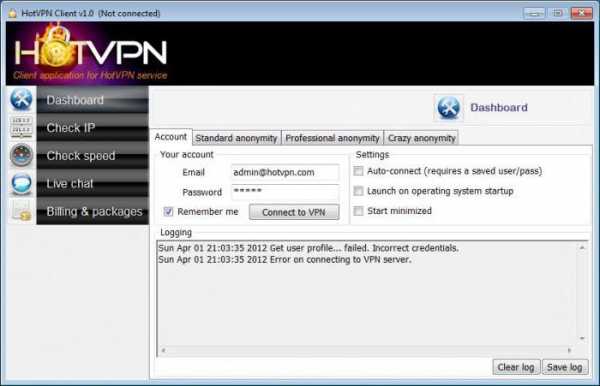
Для начала необходимо пройти регистрацию, после запуска программы ввести их и установить соединение с сервером. После этого на вкладке IP можно проверить адрес с указанием страны, в которой он может находиться. Попутно можно нажать кнопку моментального изменения IP (для этого даже не потребуется перезапуск клиента).
Затем можно заняться проверкой скорости подключения (это поможет выбрать наиболее скоростной сервер из всех предлагаемых). Наконец, прямо в программе можно просмотреть все доступные тарифные планы, изменить их или обратиться в службу поддержки. Как уже понятно, этот VPN-клиент является платным, хотя стоимость тарифных планов невысока.
Параметры OpenVPN
Перед нами еще одна популярная клиентская программа. Настройка VPN-клиента этого типа выглядит несколько более сложной.
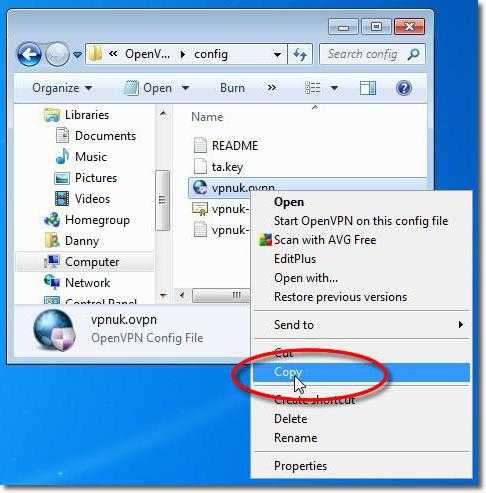
Сначала программа устанавливается на компьютер, но по завершении инсталляции не запускается. Первое действие таково: нужно перейти в каталог, где были установлены файлы приложения, и отыскать в нем папку config. В эту директорию нужно скопировать ключи из архивного файла, который предоставляется поставщиком услуг.
После этого ПКМ на ярлыке программы вызывается меню свойств, где в строке пути к объекту в самом конце через пробел дописывается сочетание: -connect test.ovpn (обязательно с дефисом и кавычками).
Далее на вкладке совместимости нужно установить флажок напротив строки выполнения приложения от имени администратора и сохранить изменения. Только после это клиент можно запустить, а через несколько секунд в системном трее появится иконка программы с установленным подключением.
Возможные проблемы с подключением
Сбоев при подключении может быть достаточно много, однако самой распространенной ситуацией является момент, когда не пингуется VPN-клиент, причем на машинах, объединенных в локальную сеть (чаще всего на сервере установлена ОС Windows 2012 Server r2, а на клиентских терминалах используется Windows 7).
Тут придется для начала убедиться в работоспособности службы NAT, в групповых политиках активировать полный сетевой доступ, убрав флажок с пункта Full Access Denied.
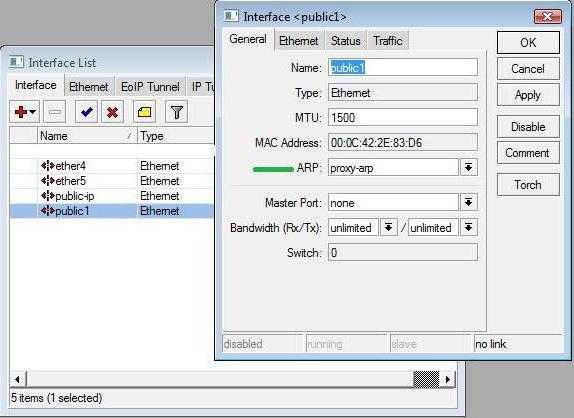
Иногда проблема может быть связана с установленным доступом по PPTP на роутере. В частности, это может проявляться на маршрутизаторах Zyxel Keenetic. В данном случае можно попытаться активизировать параметр Proxy Arp или во внутренней подсети заново прописать адреса клиентских машин (этот метод можно использовать и для основного шлюза Mikrotik или Kerio). Кроме того, желательно полностью отключить шифрование, поскольку оно потребляет слишком много ресурсов процессора, и клиент начинает тормозить ввиду чрезмерной нагрузки на всю систему.
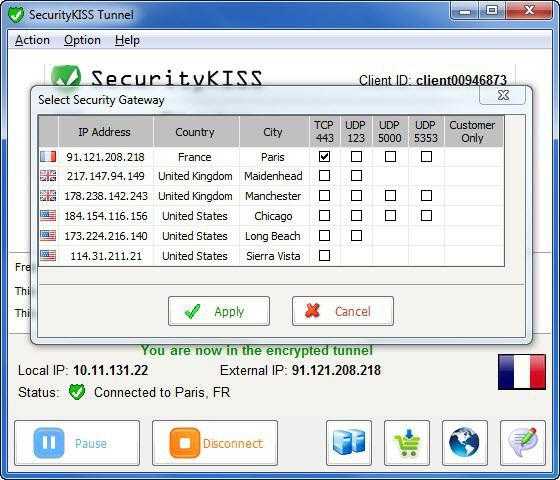
В случае установки сервера VPN в локальной сети на самом центральном сервере необходимо будет проверить и его настройки. В крайнем случае можно заменить программное обеспечение и воспользоваться пакетами вроде приложения SecurityKISS, которое работает на основе туннельного подключения и имеет минимум необходимых настроек, что достаточно сильно облегчает выбор корректных параметров.
Что использовать?
Напоследок остался самый главный вопрос, который наверняка интересует всех пользователей, которые активируют VPN: «Чему же лучше всего отдать предпочтение?» Исходя из выше описанных методик настройки, с уверенностью можно утверждать, что самым простым решением (кстати, и самым надежным) является установка браузера, который имеет функцию VPN в своем арсенале изначально или дает возможности установки дополнений.
А вот с серверами в Интернете не все так просто. Конечно, можно найти и бесплатные службы, однако, как показывает практика, соединение в них не всегда стабильное и такое скоростное, как хотелось бы пользователю. Можно использовать и виртуальные прокси-серверы, но ситуация практически всегда точно такая же.
Наконец, если речь идет об инсталляции программного обеспечения в виде отдельных VPN-клиентов, для начала следует ознакомиться с их техническими характеристиками и основными параметрами в плане установки соединения, а только потом выбирать что-то стоящее. Как уже можно было заметить, и приложения этого типа не всегда бесплатны. Пусть даже и плата за использование сервисов является чисто символической, но этот факт явно отпугивает многих пользователей.
Источник
kwoman.ru
Настройка VPN-сервера на базе Windows Server 2008
Настройка VPN-сервера в Windows Server 2008 и Windows Server 2008 R2 обычно состоит из 4 шагов:- Установка ролей и служб.
- Настройка VPN-сервера.
- Настройка пограничного маршрутизатора.
- Настройка пользователей для удалённого доступа.
Шаг 1. Установка ролей и служб
Для работы VPN-сервера требуется только одна роль: "Службы политики сети и доступа".Установить её можно, например, из диспетчера сервера, где нажимаем на ссылку "Добавить роль". Далее выбираем роль "Службы политики сети и доступа", нажимаем кнопку "Далее":
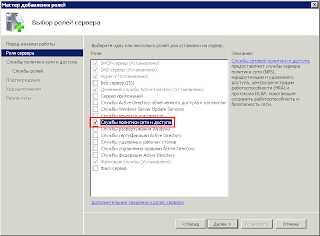 А в службе ролей выбираем "Служба удалённого доступа" и также "Далее":
А в службе ролей выбираем "Служба удалённого доступа" и также "Далее": 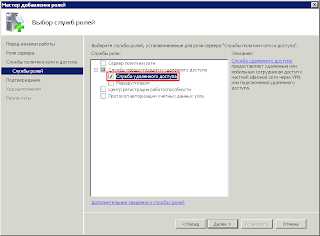 а затем "Закрыть":
а затем "Закрыть": 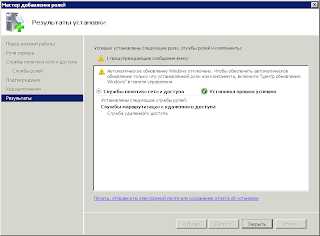 роли "Службы политики сети и доступа". Обычно после нажатия запускается мастер, который позволяет настроить VPN-сервер. Но это рассматривается на следующем шаге.
роли "Службы политики сети и доступа". Обычно после нажатия запускается мастер, который позволяет настроить VPN-сервер. Но это рассматривается на следующем шаге.
Шаг 2. Настройка VPN-сервера
Для настройки VPN-сервера необходимо запустить соответствующую оснастку консоли MMC (%windir%\system32\rrasmgmt.msc) или используя меню "Администрирование" > "Маршрутизация и удалённый доступ": Для сервера в контекстном меню выбрать "Настроить и включить маршрутизацию и удалённый доступ". В случае неправильной настройки (что может произойти с каждым), необходимо отключить маршрутизацию и удалённый доступ, а затем снова начать с этого шага (см. далее). Настройка маршрутизации и удалённого доступа производится в двух режимах:- когда используется только одна служба, например, VPN-сервер;
- когда используется несколько служб, в т.ч. VPN-сервер.

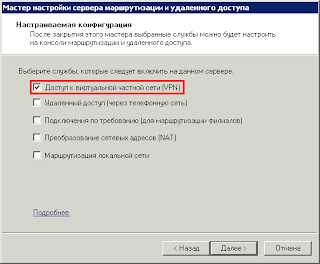 Установка роли завершена:
Установка роли завершена:  После нажатия на кнопку "Готово", будет предложено запустить службу. Внимательно читаем ниже. Внимание! Если у Вас не поддерживается протокол IPv6, то при запуске службы возникнет ошибка:Имя журнала: System Источник: RemoteAccess Дата: 12.09.2012 16:29:53 Код события: 20103 Категория задачи:Отсутствует Уровень: Ошибка Ключевые слова:Классический Пользователь: Н/Д Компьютер: DCBM.k43.guap.ru Описание: Не удается загрузить C:\Windows\System32\iprtrmgr.dll. Xml события: <Event xmlns="http://schemas.microsoft.com/win/2004/08/events/event"> <System> <Provider Name="RemoteAccess" /> <EventID Qualifiers="0">20103</EventID> <Level>2</Level> <Task>0</Task> <Keywords>0x80000000000000</Keywords> <TimeCreated SystemTime="2012-09-12T12:29:53.000000000Z" /> <EventRecordID>10950</EventRecordID> <Channel>System</Channel> <Computer>DCBM.k43.guap.ru</Computer> <Security /> </System> <EventData> <Data>C:\Windows\System32\iprtrmgr.dll</Data> <Binary>1F000000</Binary> </EventData> </Event> Следует убрать поддержку протокола IPv6 из маршрутизации и удалённого доступа. См. "Не удается загрузить C:\Windows\System32\iprtrmgr.dll". Для этого выполним следующие команду.reg delete "HKLM\SYSTEM\CurrentControlSet\Services\RemoteAccess\RouterManagers\Ipv6" /f net stop RemoteAccess net start RemoteAccess Внимание! В случае возникновения ошибки или если где-то накосячили, то всегда можно вернуться к начальному этапу настройки служб маршрутизации и удалённого доступа.
После нажатия на кнопку "Готово", будет предложено запустить службу. Внимательно читаем ниже. Внимание! Если у Вас не поддерживается протокол IPv6, то при запуске службы возникнет ошибка:Имя журнала: System Источник: RemoteAccess Дата: 12.09.2012 16:29:53 Код события: 20103 Категория задачи:Отсутствует Уровень: Ошибка Ключевые слова:Классический Пользователь: Н/Д Компьютер: DCBM.k43.guap.ru Описание: Не удается загрузить C:\Windows\System32\iprtrmgr.dll. Xml события: <Event xmlns="http://schemas.microsoft.com/win/2004/08/events/event"> <System> <Provider Name="RemoteAccess" /> <EventID Qualifiers="0">20103</EventID> <Level>2</Level> <Task>0</Task> <Keywords>0x80000000000000</Keywords> <TimeCreated SystemTime="2012-09-12T12:29:53.000000000Z" /> <EventRecordID>10950</EventRecordID> <Channel>System</Channel> <Computer>DCBM.k43.guap.ru</Computer> <Security /> </System> <EventData> <Data>C:\Windows\System32\iprtrmgr.dll</Data> <Binary>1F000000</Binary> </EventData> </Event> Следует убрать поддержку протокола IPv6 из маршрутизации и удалённого доступа. См. "Не удается загрузить C:\Windows\System32\iprtrmgr.dll". Для этого выполним следующие команду.reg delete "HKLM\SYSTEM\CurrentControlSet\Services\RemoteAccess\RouterManagers\Ipv6" /f net stop RemoteAccess net start RemoteAccess Внимание! В случае возникновения ошибки или если где-то накосячили, то всегда можно вернуться к начальному этапу настройки служб маршрутизации и удалённого доступа.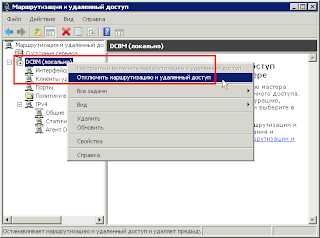 И подтверждаем выбранное намерение. После успешного запуска службы, должны быть открыты порты 500, 1701, 1723:C:\Users\Администратор>netstat -an | find ":500 " UDP 0.0.0.0:500 *:* UDP [::]:500 *:* C:\Users\Администратор>netstat -an | find ":1701 " UDP 0.0.0.0:1701 *:* UDP [::]:1701 *:* C:\Users\Администратор>netstat -an | find ":1723 " TCP 0.0.0.0:1723 0.0.0.0:0 LISTENING Возможно потребуется изменить механизм раздачи адресу подключаемым пользователям. Они могут использовать службу DHCP, если она настроена на сервере, или можно выделить пул адресов. Эти параметры задаются в свойствах сервера, вкладка "IPv4":
И подтверждаем выбранное намерение. После успешного запуска службы, должны быть открыты порты 500, 1701, 1723:C:\Users\Администратор>netstat -an | find ":500 " UDP 0.0.0.0:500 *:* UDP [::]:500 *:* C:\Users\Администратор>netstat -an | find ":1701 " UDP 0.0.0.0:1701 *:* UDP [::]:1701 *:* C:\Users\Администратор>netstat -an | find ":1723 " TCP 0.0.0.0:1723 0.0.0.0:0 LISTENING Возможно потребуется изменить механизм раздачи адресу подключаемым пользователям. Они могут использовать службу DHCP, если она настроена на сервере, или можно выделить пул адресов. Эти параметры задаются в свойствах сервера, вкладка "IPv4": 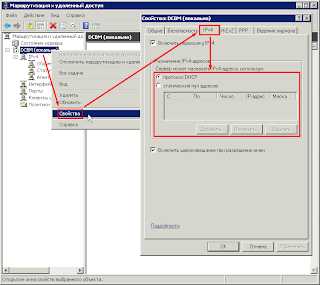
Шаг 3. Настройка пограничного маршрутизатора
Описание протоколов, портов и как настроить IPTables показано тут: http://kaktusenok.blogspot.com/2011/09/vpn-windows-linux-windows.htmlДля данного VPN-сервера требуется разрешить передачу данных по TCP 1723, UDP 500, UDP 1701.
Шаг 4. Настройка пользователей для удалённого доступа
Следующим шагом будет настройка разрешений для пользователя. Открываем в "Администрирование" > "Active Directory - пользователи и компьютеры" (%SystemRoot%\system32\dsa.msc). Выбираем нужного нам пользователя и заходим в его свойства: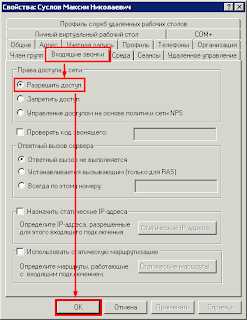 Во вкладке "Входящие звонки" в группе "Права доступа к сети" выбираем "Разрешить доступ". Теперь этот пользователь может подключаться по VPN к локальной сети предприятия. Как это сделать см. "Подключение Windows 7 к VPN-серверу".
Во вкладке "Входящие звонки" в группе "Права доступа к сети" выбираем "Разрешить доступ". Теперь этот пользователь может подключаться по VPN к локальной сети предприятия. Как это сделать см. "Подключение Windows 7 к VPN-серверу".kaktusenok.blogspot.com
Настройка VPN-сервера Windows | ITmain
Сервер виртуальных сетей необходим для организации удаленного доступа. Он позволяет объединить в единую сеть несколько офисов компании. Правильная установка и настройка необходима для бесперебойной работы серверов. Компьютеры одной локальной сети, будь она корпоративная или домашняя, должны взаимодействовать внутри сети и выходить в интернет. Благодаря серверу VPN компьютеры получают быстрый доступ к рабочему столу удаленной машины и бесперебойно работают с приложениями для локальных сетей. Эффективная и качественная настройка сервера vpn windows xp или для другой операционной системы обеспечивает получение удаленного доступа к любому клиентскому компьютеру сети для реализации объединения сетей нескольких офисов. В настройке VPN сервера важно провести конфигурацию сети, политики удаленного доступа, домена и настроить безопасность.
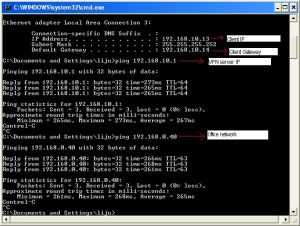 Конфигурация сети состоит из пяти основных элементов. Прежде чем производится настройка vpn для isa server 2006, изучаются и проверяются на работоспособность все элементы конфигурации сети. Если хотя бы один из них работает с ошибкой, установить сервер VPN не представляется возможным. Первый элемент – это интрасеть с определенными сегментами сети в виде адреса и маски. Второй элемент – эко подключенный к интернету компьютер, на котором установлен сервер VPN. Третий важный элемент – это IP-адрес адаптера, с помощью которого осуществляется соединение пользовательского компьютера к интернету. Четвертый элемент – это компьютер с подключенным сервером VPN, имеющий связь с сегментом интрасети. Она должна быть оснащена веб-сервером и маршрутизатором. Пятый элемент – это статистический пул IP-адресов на самом VPN-сервере. Все перечисленные элементы неразрывно связываются между собой, и только правильная настройка обеспечивает бесперебойную работу сервера.
Конфигурация сети состоит из пяти основных элементов. Прежде чем производится настройка vpn для isa server 2006, изучаются и проверяются на работоспособность все элементы конфигурации сети. Если хотя бы один из них работает с ошибкой, установить сервер VPN не представляется возможным. Первый элемент – это интрасеть с определенными сегментами сети в виде адреса и маски. Второй элемент – эко подключенный к интернету компьютер, на котором установлен сервер VPN. Третий важный элемент – это IP-адрес адаптера, с помощью которого осуществляется соединение пользовательского компьютера к интернету. Четвертый элемент – это компьютер с подключенным сервером VPN, имеющий связь с сегментом интрасети. Она должна быть оснащена веб-сервером и маршрутизатором. Пятый элемент – это статистический пул IP-адресов на самом VPN-сервере. Все перечисленные элементы неразрывно связываются между собой, и только правильная настройка обеспечивает бесперебойную работу сервера.
После установки сервера можно занять более важным вопросом редактирования параметров. Настройка vpn сервера 2003 проводится с учетом работоспособности всех элементов конфигурации. Для оптимальной работы сервера необходимо установить оборудование в виде сетевого адаптера, адаптера глобальной сети и всех необходимых драйверов. После проверки на работоспособность всего оборудование следует настройка протокола TCP/IP для всех установленных адаптеров. Затем необходимо запустить мастер настройки сервера и установить службы маршрутизации и удаленного доступа. Благодаря удобству программы пользователю необходимо только следовать инструкциям. Важно знать, что мастер автоматически создает статистический пул IP-адресов и обеспечивает доступ для клиентов данного сервера. Для проверки подлинности используется программа от операционной системы, поскольку отлично подходит и для конфигурации с VPN-сервером. Настройка vpn сервера server 2008 протокола подлинности может быть активирована пользователем. Она подходит для проверки клиентов сервера и проводится на основе смарт-карт и сертификатов. Для активации этой функции администратору сети достаточно включить протокол расширенной проверки подлинности. Далее необходимо создать статистический маршрут, ведущий к узлам интрасети. Для этого пользователь должен знать параметры интерфейса (адаптера локальной сети и подключений к интрасети), адрес назначения, маску сети, шлюз и метрику. Этого достаточно для того, чтобы значительно упростить схему маршрутизации и при этом включить все адреса назначения в интрасети. В данном случае windows 2003 server настройка vpn с протоколом маршрутизации может не проводиться. Профессиональные IT-специалисты отмечают, что из-за подключения адаптера методом «точка-точка» в качестве адреса шлюза можно использовать любой IP-адрес. В качестве дополнения необходимо установить номера для устройств PPTP и L2TP. Это важно для упрощения политики удаленного доступа для ограничения VPN-подключений.
Другой важный раздел, который включает в себя настройка vpn сервера windows xp, описывает конфигурацию политики удаленного доступа. Данный вид управления был выбран для разрешений удаленного доступа в результате миграции в домен операционной системы windows 2000. Работает данная административная модель на основе политики, управляется значением разрешения в первой подходящей политике удаленного доступа. Вообще, удаленный доступ применяется для реализации параметров VPN-подключения, которые основаны на принадлежности к группе. Используемые же политики по умолчанию автоматически удаляются программой.
Кроме того, эффективная настройка должна включать в себя конфигурацию домена. Различные типы подключения для использования преимуществ назначения создают определенные группы Active Directory, а именно пользователи, маршрутизаторы и партнеры. В данном вопросе важно иметь в виду, что все пользователи и группы создаются в домене с определенной службой каталогов.
Любая настройка vpn сервера на windows server 2003 должна включать в себя обеспечение безопасности. Изначально протокол настроен на автоматическое подключение сертификатов от всех клиентов данного домена. Эти параметры установлены для поддержки подключений и использования смарт-карт. Это осуществляется путем развертывания проверки подлинности с помощью сертификатов для сервера VPN. Любая настройка включает в себя использование сертификатов для проверки подлинности, поскольку этот метод самый надежный среди всех операционных систем семейства Windows.
В заключение можно несколько слов добавить об использовании смарт-карт для проверки подлинности. Известно, что server 2008 настройка vpn предусматривает возможность использования сертификатов. Смарт-карты являются самыми надежными методами проверки среди всех операционных систем Windows. А если пользователь не обладает достаточным количеством знаний, то он всегда может стать нашим клиентом. Наша компания предлагает широкий спектр услуг по работе с ПО, в том числе и в вопросах установки или настройки серверов. Наши профессиональные ИТ-специалисты всегда быстро и качественно проведут все необходимые работы.
Наши клиенты
www.itmain.ru
Как создать и настроить VPN-сервер на Windows 7

Поговорим о виртуальных частных сетях (VPN). Что это такое, как настроить VPN на домашнем компьютере и рабочем оборудовании.
Что такое VPN-сервер
VPN-сервер — это специальное оборудование, на котором содержатся учётные записи клиентов, использующих технологию VPN (Virtual Private Network). VPN нужен для того, чтобы создать защищённый канал связи типа узел-узел, узел-сеть или сеть-сеть, для безопасной передачи трафика поверх сети. Технологию используют удалённые сотрудники, которые работают дома, но могут заходить в рабочую сеть «как в свою». VPN используют крупные компании для связи с филиалами в других городах или для соединения нескольких офисов в одном городе.
Технология позволяет не только шифровать трафик, но и выходить в Интернет от имени VPN-сервера, подменяя IP-адрес и местонахождение. Можно сказать, что в современном мире пользуется большой популярностью. Используется для повышения анонимности в сети и обхода блокировок сайтов.
VPN-сервер можно создать своими силами, а можно арендовать у провайдера.
Как настроить на Windows 7
- Зайдите в «Панель управления» — «Центр управления сетями и общим доступом».
- В меню слева выберите «Изменение параметров адаптера». Откроется окно с текущими подключениями. Нажмите клавишу Alt, сверху появится стандартное меню. В разделе «Файл» выберите «Новое входящее подключение».
- Приступим к настройке, следуя указаниям мастера подключений.
- Система предоставит вам список пользователей, которым разрешено будет подключаться к компьютеру. Можно создать нового пользователя.
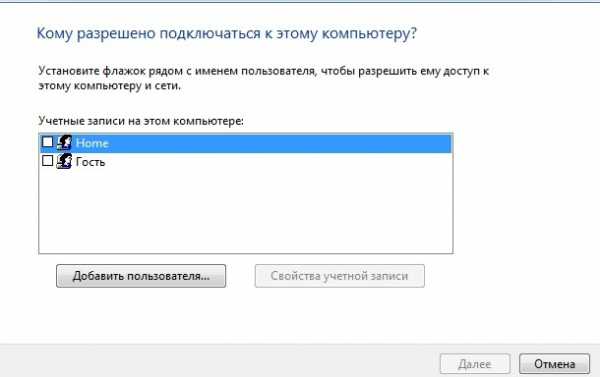
Отмечаем маркерами пользователей, которых хотим выбрать
- Выбираем способ подключения пользователей к компьютеру.
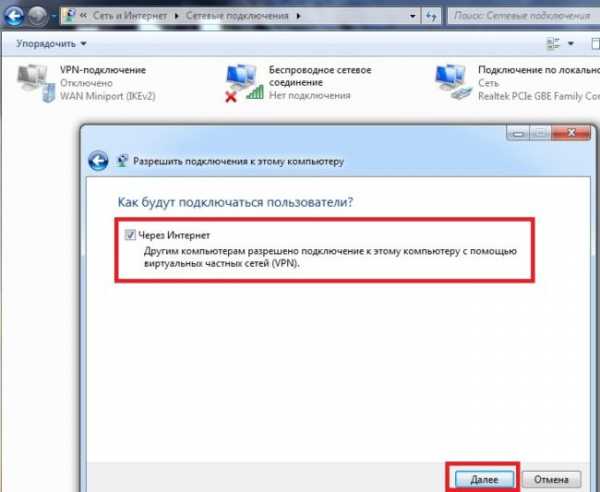
Отмечаем способ подключения: Через Интернет
- Выбираем программы работы с сетью, которые хотим разрешить для входящих подключений.
- Завершаем подключение.
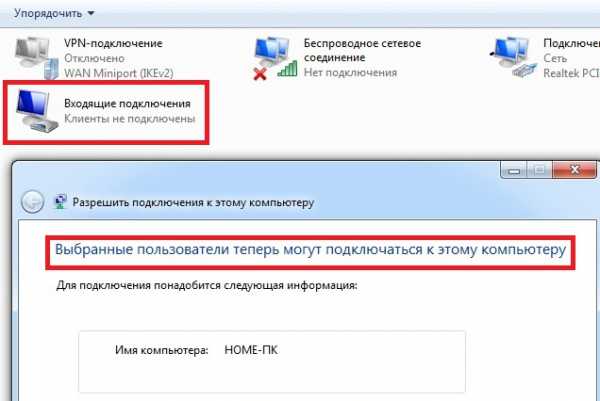
Завершаем подключение
Для работы через VPN нужно настроить файервол, иначе подключение будет заблокировано. Самый простой способ — в настройках подключения указать «Домашняя сеть».
Если компьютер находится за роутером, необходимо настроить проброс портов. В этом нет ничего сложного.
- Откройте любой браузер и в адресную строку введите 192.168.0.1 (для некоторых может быть 192.168.10.1 или 192.168.100.1). Адрес вашего маршрутизатора может быть любым, если вы настраиваете его самостоятельно.
- Откроется веб-интерфейс роутера. Введите логин и пароль (обычно admin/admin). Списки с логинами и паролями к роутерам можно легко найти в интернете.
- В настройках роутера укажите, что входящий трафик перенаправляется на ваш компьютер. Эта процедура называется пробросом портов или Port Forwarding. Номер порта 1723.
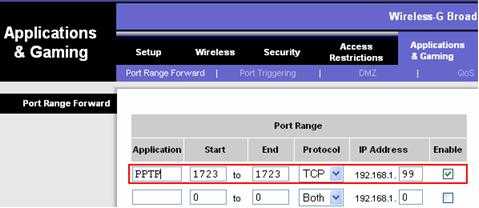
Проброс портов для VPN на домашнем роутере
Настройки на роутерах разных производителей могут отличаться. Возможно, вам потребуется индивидуальная инструкция для вашей модели.
Отдельно следует сказать, что для подключения к компьютеру извне у него должен быть «белый» IP-адрес. Постоянный, который виден из интернета. Его можно недорого арендовать у поставщика.
Клиентское подключение к серверу VPN на Windows 7
Здесь всё гораздо проще:
- Зайдите в «Центр управления сетями и общим доступом».
- Выберите «Настройка нового подключения или сети», а в открывшемся списке — «Подключение к рабочему месту».
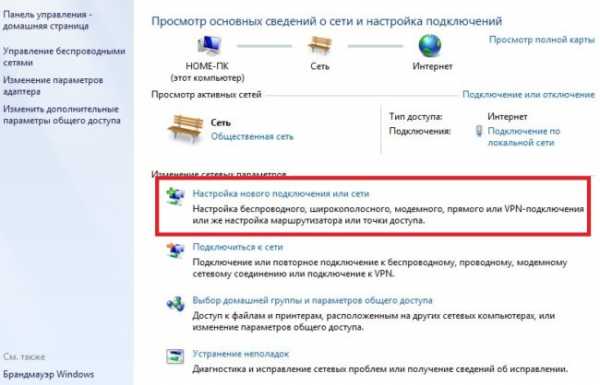
Выбираем «Настройка нового подключения или сети
- Создайте новое подключение. На вопрос «Как выполнить подключение?» ответьте «VPN». Нужно будет ввести IP-адрес сервера, логин и пароль от вашей учётной записи на сервере. Без учётной записи подключиться вы не сможете.

Создаём логин и пароль для нового пользователя
- Если нет необходимости подключаться прямо сейчас, поставьте галочку «Не подключаться сейчас, только выполнить настройку для подключения в будущем».
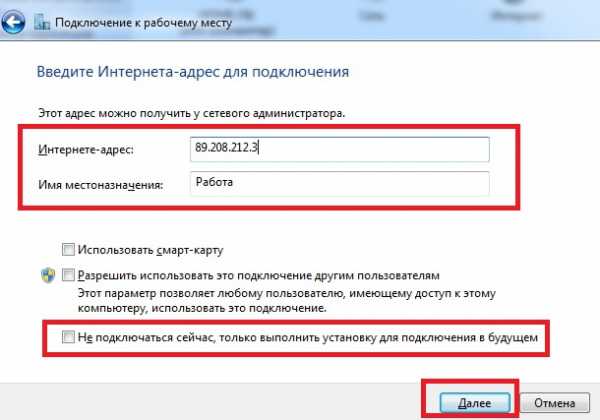
Отмечаем маркером необходимость подключения прямо сейчас
Ошибки, которые могут возникнуть при подключении
- Ошибка 807. Проверьте интернет-соединение. Если с физическим подключением всё в порядке, перезагрузите компьютер и роутер. Проверьте, не сбилось ли время на компьютере и часовой пояс — расхождений быть не должно. Антивирус и брандмауэр могут блокировать VPN-подключение. Если вы не специалист, на время работы желательно просто отключить все сетевые фильтры. Если вы беспокоитесь о безопасности данных, создайте соответствующее правило в настройке файервола.
- Ошибка 868. Имя хоста не преобразуется в IP-адрес, так как не указаны или неверно указаны настройки DNS. Служба DNS отключена. Может возникнуть по причине того, что 53-й порт закрыт брандмауэром. Не исключаем также проблемы на стороне провайдера.
- Ошибка 628. Чаще всего возникает из-за перегрузки сервера. Встречается, если неправильно выставлены настройки оборудования для подключения к Интернету, не оплачен доступ в Интернет.
Сторонние средства для создания VPN подключения
Подключение можно создавать и с помощью сторонних средств.
Open VPN
OpenVPN — бесплатный сервис для создания защищённого соединения (туннелирования IP-сетей). Скачать программу можно на одноимённом официальном сайте программы.
Софт представлен как для Windows, так и для Linux. В системе Linux достаточно открыть терминал и ввести команду apt-get-install openvpn. Для Windows нужно скачать установочный файл, соответствующий разрядности операционной системы (32 или 64 бита).
- Запустите установочный файл.
- Следуйте указаниям мастера установки. Все настройки можно оставить по умолчанию.
- В процессе программа запросит установку дополнительного драйвера — соглашайтесь.
- Информацию о программе можно почитать в файле Readme.
- Для подключения по VPN у вас должен быть файл конфигурации, предоставленный другой стороной. Скопируйте его в папку OpenVPN.
- В свойствах ярлыка программы укажите, что она должна выполняться от имени администратора.
- Запустите OpenVPN. В настройках выберите «Использовать конфигурационный файл». Если у вас нет этого файла, вы можете настроить соединение через прокси-сервер самостоятельно.
На Linux запуск осуществляется командой service openvpn start. Подключение файла конфига — openvpn/etc/openvpn/client.conf.
IPSec-туннели
Протокол защиты IPSec позволяет шифровать трафик на сетевом уровне модели OSI, то есть на уровне передачи IP-пакетов. Для успешного соединения необходимо настроить протокол на двух сторонах соединения. IPSec VPN считается самым надёжным средством подключения, например, для филиалов компаний.
Для примера рассмотрим вид подключения IPSec между двумя сетями, как показано на рисунке:
Соединение двух сетей при помощи маршрутизаторов
Рассмотрим конфигурацию для маршрутизатора Cisco:
R1 (config)#int f0/0R1 (config-if)#ip address 1.1.1.1 255.255.255.252R1 (config-if)#no shutR1 (config-if)#int lo0R1 (config-if)#ip address 2.0.0.1 255.255.255.255R1 (config-if)#no shutR1 (config-if)#crypto isakmp policy 10R1 (config-isakmp)#authentication pre-shareR1 (config-isakmp)#encryption aes 128R1 (config-isakmp)#group 5R1 (config-isakmp)#hash shaR1 (config-isakmp)#exitR1 (config)#crypto isakmp key 0 123 address 1.1.1.2R1 (config)#access-list 101 permit ip host 2.0.0.1 host 2.0.0.2R1 (config)#ip route 2.0.0.2 255.255.255.255 1.1.1.2R1 (config)#crypto ipsec transform-set TR esp-aes 256 esp-sha-hmacR1 (cfg-crypto-trans)#mode tunnelR1 (cfg-crypto-trans)#exitR1 (config)#crypto map MAPP 10 ipsec-isakmpR1 (config-crypto-map)#match address 101R1 (config-crypto-map)#set peer 1.1.1.2R1 (config-crypto-map)#set transform-set TRR1 (config-crypto-map)#do wr mem
При настройке IPSec на маршрутизаторах Cisco на втором маршрутизаторе должны быть проведены аналогичные операции. Исключение составляют IP-адреса узлов, названия интерфейсов. Ключ, указанный в настройках, может быть любым, но обязательно должен совпадать на обеих сторонах подключения.
При настройке туннеля с маршрутизатором MikroTik может быть использован следующий набор команд:
[admin@MikroTik] > ip dhcp-server add interface=ether1 name=dhcp1[admin@MikroTik] > ip ipsec proposal add enc-algorithms=aes-128-cbc nmae=10 pfc-group=modp1536[admin@MikroTik] >ip ipsec proposal add name=proposal[admin@MikroTik] > ip address add address=1.1.1.2/30 interface=ether1 network=1.1.1.0[admin@MikroTik] >ip address add address=2.0.0.2 interface=ether2 network=2.0.0.2[admin@MikroTik] > ip dhcp-client add disabled=no interface=ether1[admin@MikroTik] >ip ipsec peer add address=1.1.1.1/30 dh-group=modp1536 enc-algorithm=aes-128 generate-policy=port-override secret=123[admin@MikroTik] > ip ipsec policy add dst-address=2.0.0.2/32 priority=10 sa-dst-address=1.1.1.1 sa-src-address=1.1.1.2 src-address=2.0.0.01/3 tunnel=yes[admin@MikroTik] > ip route add distance=1 dst-address=2.0.0.2/32 gateway=1.1.1.1
За дополнительной информацией вы можете обратиться к мануалам вашего маршрутизатора. Для домашнего использования настройку между роутерами можно проводить в их веб-интерфейсе.
Видео: работа с VPN-сервером
В заключение немного о безопасности. Хотя сторонние сервисы активно предлагают услуги по «безопасному» VPN-соединению, не нужно забывать, что все логи хранятся на серверах VPN-провайдеров. Недобросовестные провайдеры могут таким образом собирать информацию о клиентах, а затем использовать её в своих целях. В опасную категорию входят различные интернет-расширения для браузеров — «анонимайзеры», — которые зачастую даже не скрывают ваш реальный IP. Полную анонимность и безопасность в сети может обеспечить только ваш здравый рассудок. Удачи!
Оцените статью: Поделитесь с друзьями!www.2dsl.ru
Бесплатный vpn сервер для windows 10
Виртуальная частная сеть (VPN) является одним из самых популярных методов, который позволяет вам обращаться к файлам и ресурсам, таким как приложения, веб-сайты интрасети и принтеры, используя зашифрованное соединение из удаленного места и через Интернет.
Часто компании используют VPN для расширения своей частной сети, чтобы позволить сотрудникам получать доступ к ресурсам через общедоступную сеть, как если бы они были напрямую подключены к сети компании.
Windows 10, как и другие версии операционной системы, имеет функцию «Входящее соединение», которая позволяет настроить VPN-сервер для удаленного подключения к домашней сети для доступа к файлам и периферийным устройствам вашего компьютера и даже к другим компьютерам в сети.
В этом руководстве вы узнаете, как настроить VPN-сервер на вашем компьютере под управлением Windows 10 без необходимости дополнительного программного обеспечения в домашней или Pro-версии операционной системы.
Как найти информацию об IP-адресе
Прежде чем погрузиться в инструкции, первое, что вам нужно знать, это ваш общедоступный IP-адрес, назначенный вам вашим интернет-провайдером (ISP). Вам понадобится эта информация, чтобы связаться с вашим VPN-сервером удаленно.
Чтобы узнать свой текущий общедоступный IP-адрес, откройте свой веб-браузер и используйте любую поисковую систему, выполните поиск «как узнать мой IP-адрес», и нужная информация должна быть указана в первом результате. Также, можете зайти на сайт 2ip.ru и посмотреть ваш IP.
Если вы настраиваете входящее соединение на своем домашнем компьютере, у вас, вероятно, есть динамический общедоступный IP-адрес, который может измениться в любое время. Если это так, вам нужно арендовать у вашего провайдера выделенный IP-адрес, который всегда будет одинаков.
Как настроить перенаправление портов на маршрутизаторе
Чтобы иметь возможность подключаться через общедоступную сеть, такую как Интернет, к вашему домашнему VPN-серверу, вам необходимо перенаправить порт 1723 (протокол туннелирования в точку-точка (PPTP)), чтобы разрешить VPN-подключения.
Одна из наших статей поможет вам настроить переадресацию портов на вашем маршрутизаторе. Помните, что вы можете посетить веб-сайт производителя вашего маршрутизатора для дополнительной помощи в настройке Port Forwarding.
Как настроить VPN-сервер в Windows 10
После того, как вы разобрались с IP-адресом и перенаправили порт 1723, теперь вы готовы настроить VPN-сервер на своем ПК с Windows 10. Используйте комбинацию клавиш клавиатуры Windows + X, чтобы открыть меню «Электропитание» и «Сетевые подключения».
Откройте меню «Файл», нажав клавишу «Alt» и выберите «Новое входящее соединение».
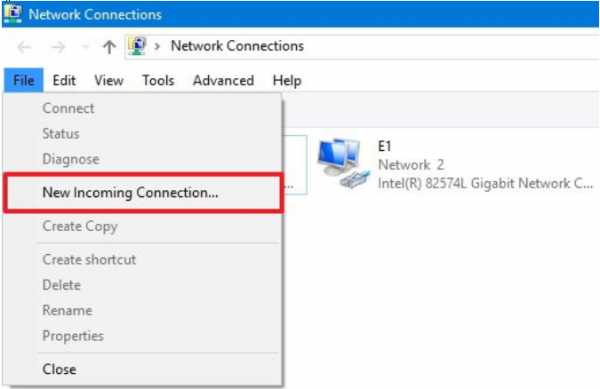
Проверьте пользователей, которым вы хотите получить доступ к VPN на свой компьютер, и нажмите «Далее».
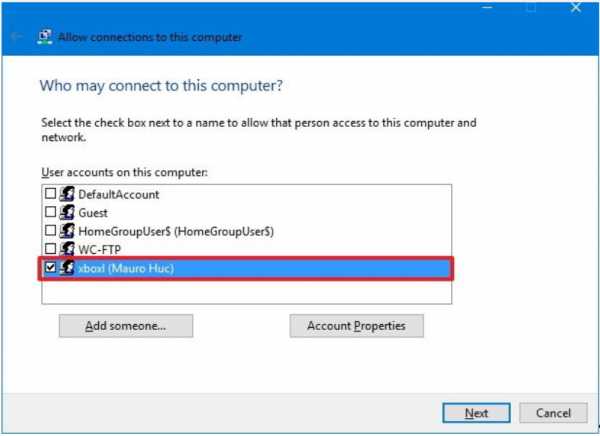
Кроме того, вы можете нажать кнопку «Добавить кого-то», чтобы создать нового пользователя VPN
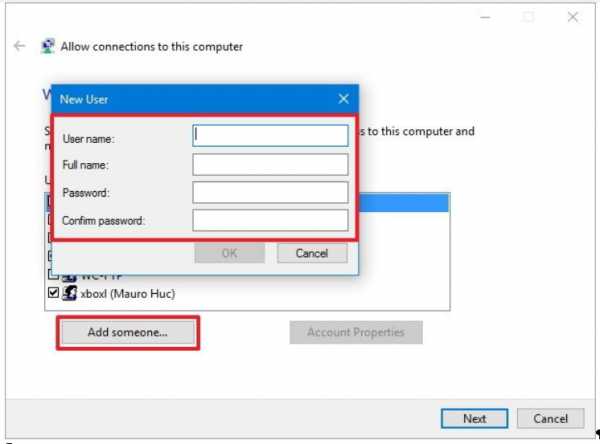
Проверьте параметр «Через Интернет» и нажмите «Далее».
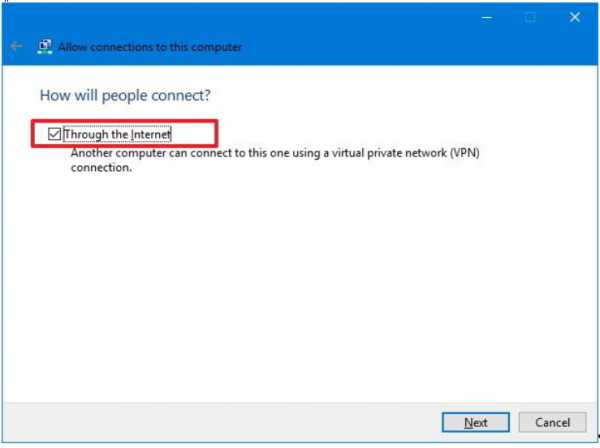
На странице сетевого программного обеспечения выберите «Протокол Интернета версии 4» (TCP / IPv4) и нажмите «Свойства».
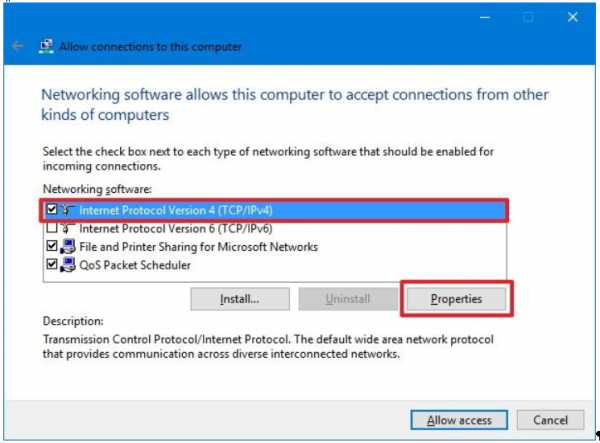
Установите флажок Разрешить вызывающим абонентам доступ к моей локальной сети.
В разделе «Назначение IP-адреса» выберите «Укажите IP-адреса» и укажите количество клиентов, которым разрешен доступ, используя VPN-соединение. Вы сделаете это, указав диапазон IP-адресов.
Рекомендуется использовать высокоуровневый диапазон IP-адресов, чтобы избежать конфликтов в сети с IP-адресами, распространяемыми вашим маршрутизатором.
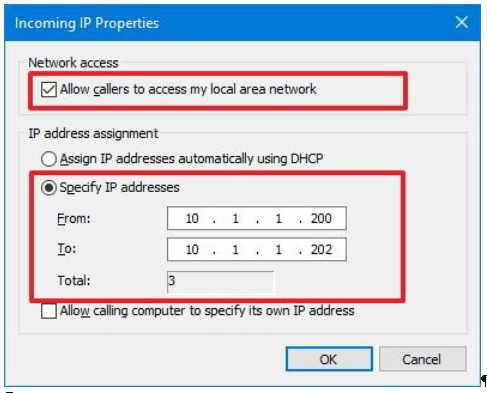
Нажмите «ОК». … Разрешить доступ …. «Закрыть», чтобы завершить настройку VPN-сервера в Windows 10.
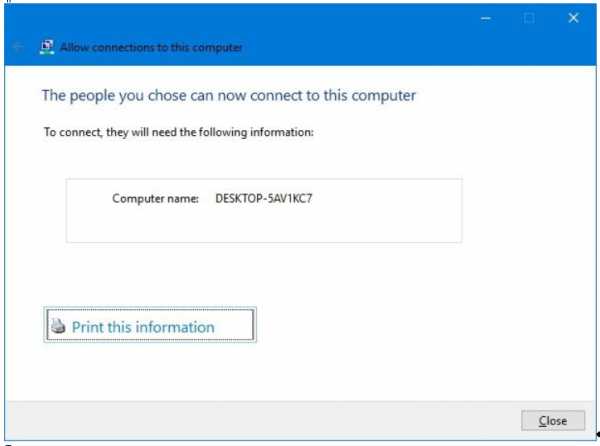
Как разрешить VPN-подключения через межсетевой экран
При настройке функции входящего подключения в Windows 10 необходимо автоматически открыть необходимые порты брандмауэра Windows, чтобы убедиться, что брандмауэр настроен правильно.
- Откройте «Пуск», найдите «Разрешить приложение через брандмауэр Windows» и нажмите «Ввод».
- Нажмите кнопку «Изменить настройки».
- Прокрутите вниз и убедитесь, что разрешено использование маршрутизации и удаленного доступа для частных и общедоступных соединений
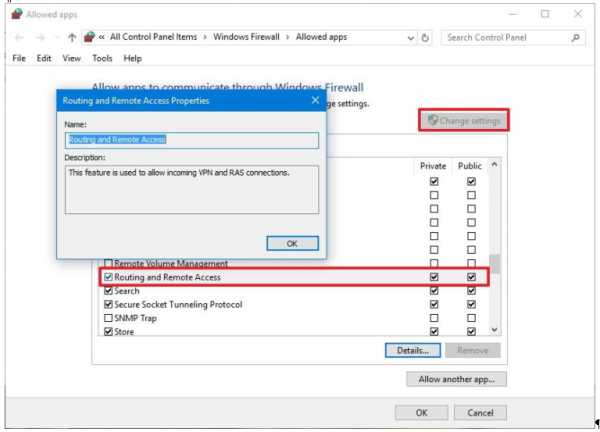
Как настроить VPN-соединение в Windows 10
После завершения настройки Windows 10 в качестве VPN-сервера вам необходимо настроить устройства, которые будут удаленно получать доступ к вашей локальной сети. Вы можете настроить любое устройство, включая настольный ПК, ноутбук, планшет и даже телефон (например, Windows Phone, Android и iPhone).
Инструкции по настройке VPN-подключения в Windows 10
После настройки VPN-подключения на вашем компьютере вам необходимо настроить параметры:
- С помощью клавиши Windows + X откройте меню «Power User» и выберите «Сетевые подключения».
- Щелкните правой кнопкой мыши адаптер VPN и выберите «Свойства».
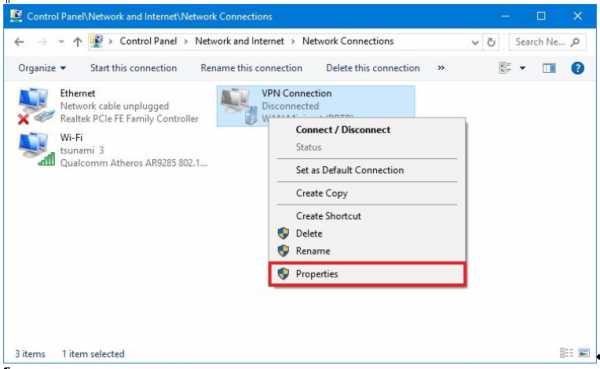
На вкладке «Общие» убедитесь, что вы используете правильный домен, который вы создали при настройке DDNS, или, по крайней мере, используете правильный общедоступный IP-адрес.
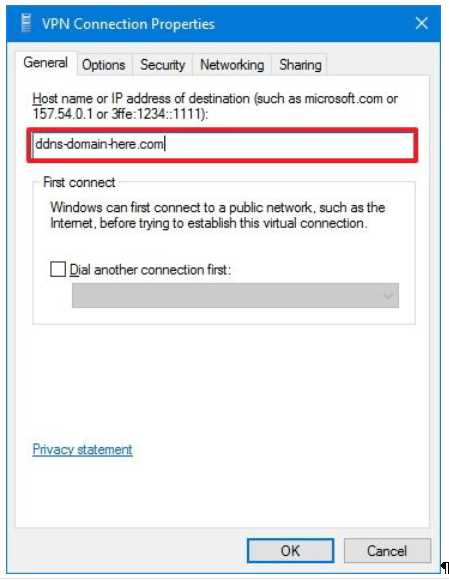
Перейдите на вкладку «Безопасность» и убедитесь, что для параметра «Тип VPN» задан протокол туннелирования «точка-точка» (PPTP). В разделе Шифрование данных обязательно выберите Максимальное шифрование (отключите, если сервер отклонится).
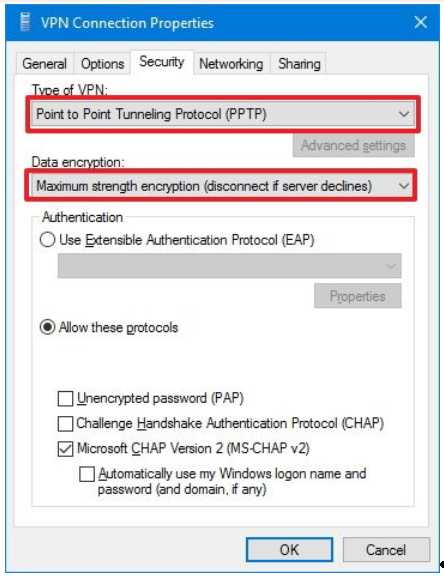
- Нажмите «ОК» и перейдите на вкладку «Сеть».
- Снимите флажок в опции протокола Internet Protocol версии 6 (TCP / IPv6).
- Проверьте параметр протокола Интернет версии 4 (TCP / IPv4).
- Выберите параметр Протокол Интернета версии 4 (TCP / IPv4) и выберите «Свойства».
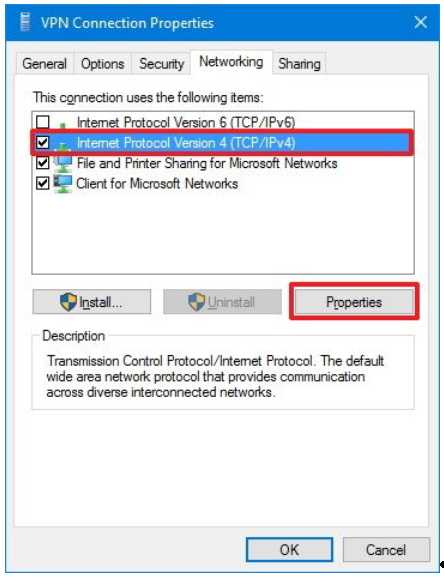
Нажмите «Дополнительно».
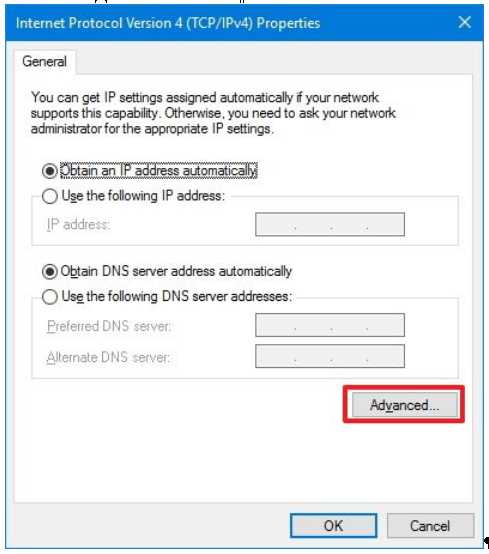
Снимите флажок Использовать шлюз по умолчанию для удаленной сети.
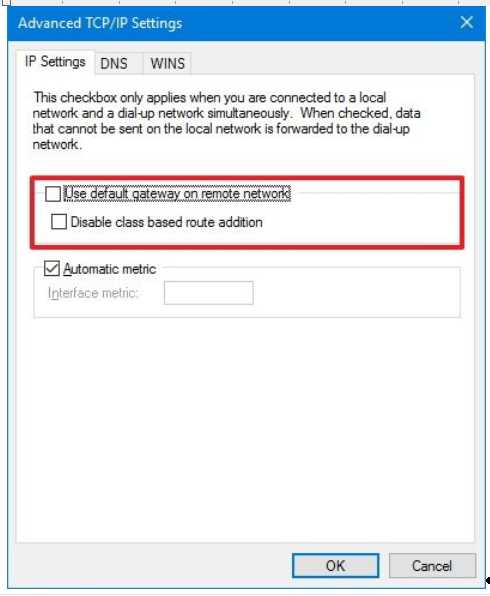
Нажмите «ОК» … еще раз нажмите OK … и еще раз нажмите OK.
Используйте комбинацию клавиш клавиатуры Windows + I для открытия приложения «Настройки».
- Нажмите «Сеть и Интернет».
- Нажмите «VPN».
- Выберите VPN-соединение и нажмите «Подключиться».
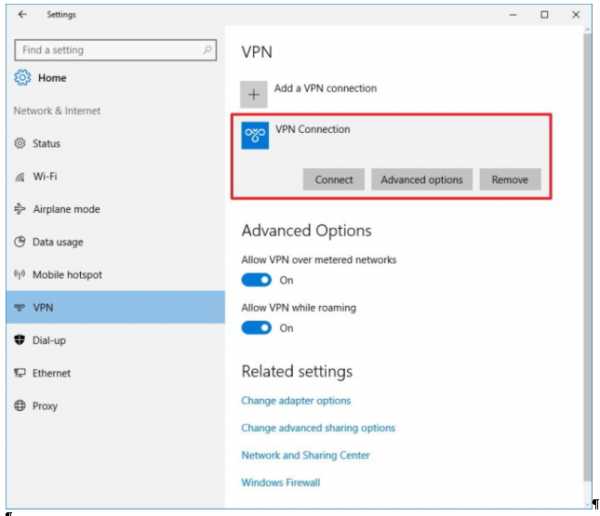
Хотя существует множество решений, позволяющих пользователям удаленно подключаться к частной сети с помощью VPN-подключения, вы можете настроить собственный сервер с помощью инструментов, встроенных в Windows 10, без необходимости дополнительного программного обеспечения.
Кроме того, одним из лучших преимуществ настройки VPN-сервера на вашем ПК с Windows 10 является то, что он не только безопасен и надежный, но и является отличной альтернативой для пользователей, которые все еще скептически относятся к облачным службам для хранения своих данных. Более того, через виртуальную частную сеть вы можете даже получить доступ к своему устройству с помощью удаленного рабочего стола.
secretwindows.ru
Как создать и настроить VPN-сервер на Windows 7
Помимо мощного компьютера и внушительного списка дополнительных программ для удобного сёрфинга и безопасной работы в интернете, необходим надёжный сервер — инструмент, который обеспечивает связь с людьми, сервисами, компаниями и информационными сайтами. Среди разных типов наиболее удачным выбором будет VPN-сервер хотя бы потому, что он как опция входит в операционную систему Windows. Читайте дальше, и сможете самостоятельно и без затрат запустить и настроить его на Windows 7.
Подключение и настройка VPN-сервера
Не пугайтесь. Создать и подготовить к корректной работе VPN-сервер несложно, но обязательное условие — наличие у вас администраторских прав.
Что такое VPN-сервер
Буквально VPN (Virtual Private Network) переводится как «виртуальная частная сеть». Технически это такая совокупность протоколов и архитектуры решений, которая обеспечивает защищённую коммуникацию в цифровой среде. По сути VPN представляет собой безопасную надстройку поверх привычной виртуальной сети.
Установка и настройка VPN-сервера не потребует от вас много времени, так как он уже встроен в операционную систему Windows. По мнению экспертов, наиболее удачная конфигурация частного сервера содержится именно на этой платформе.
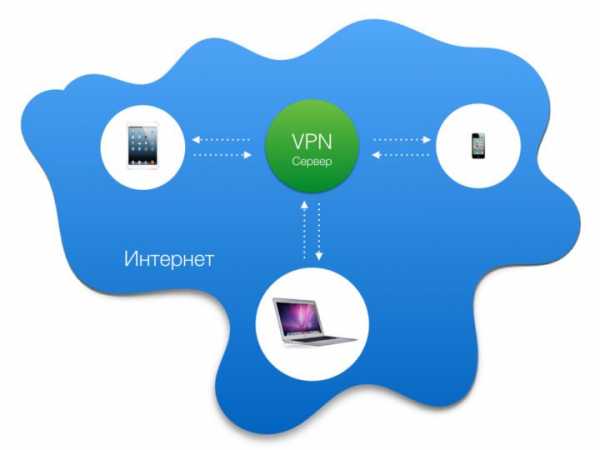 Так выглядит упрощённая схема подключения через VPN-сервер
Так выглядит упрощённая схема подключения через VPN-сервер Работа сервера заключается в создании туннелей, соединяющих пользователя с теми конечными «точками», куда он стремится попасть. Причём информация шифруется по сложному алгоритму, раскодировать который практически невозможно. Никто извне проникнуть внутрь туннеля не может. Сервер блокирует такие попытки, оставляя хорошо защищённой личную информацию — переписку, звонки, сообщения, видео- и аудиофайлы.
Для чего он нужен
Суть ответа в тех задачах, которые выполняет сервер. Он не только объединяет в виртуальном пространстве множество устройств, таких как компьютерные терминалы, ноутбуки, планшеты и даже мобильные девайсы. Его технология обеспечивает анонимность, шифрование данных и защиту конфиденциальной информации от перехвата злоумышленниками.
Некоторые возразят: у нас нет нужды в анонимности и защите данных, ибо нечего скрывать. Позвольте вам не поверить. Шифрованным трафиком пользуются далеко не одни злоумышленники, большинство не прочь защитить данные, чтобы «не делиться» паролями доступа к своей банковской карте или не стать объектом шантажа из-за утечки личной информации. Как говорится: глупо оставлять дверь дома открытой, если мир состоит не из одних хороших и добрых людей. Анонимность также добавляет приятную деталь — возможность посещать ресурсы, которые до этого были недоступны по разным причинам.
 Одна из наиболее частых причин использования ВПН — нежелание быть привязанным к рабочему месту
Одна из наиболее частых причин использования ВПН — нежелание быть привязанным к рабочему месту Неплохо упомянуть и о выгоде при использовании VPN:
- масштабируемость — не требуется дополнительных затрат при подключении ещё одного участника;
- гибкость — не имеет значения, откуда вы получаете доступ;
- ценная возможность работать где угодно.
VPN-сервер крайне необходим и при создании корпоративных сетей, когда для безопасной работы компании или предприятия требуется ограничить доступ посторонним лицам к циркулирующей среди сотрудников информации. Используя технические решения VPN, нетрудно организовать конфиденциальность клиентов, находящихся вне фирмы.
Как создать и настроить на компьютере с Windows 7: пошаговая инструкция
Последовательность действий, которые нужно выполнить, чтобы запустить и настроить VPN-сервер на платформе Windows 7, такова.
- Откройте меню «Пуск» и перейдите на вкладку «Панель управления».
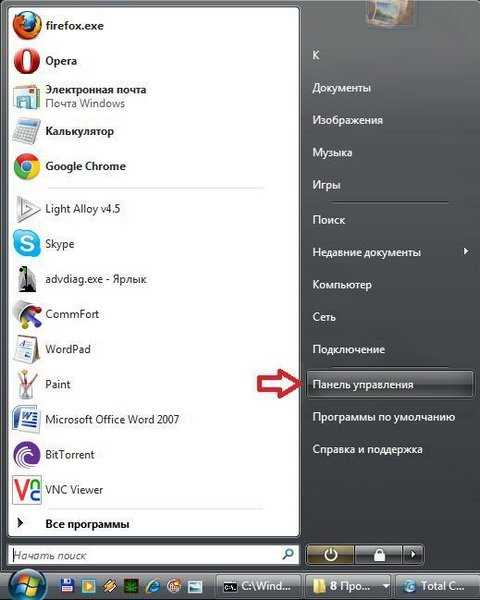 Перейти из меню «Пуск» в «Панель управления»
Перейти из меню «Пуск» в «Панель управления» - В «Настройках параметров компьютера» выберите «Сеть и интернет».
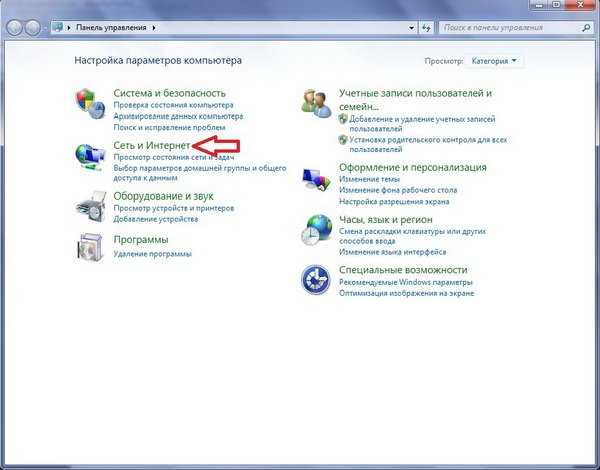 Открыть раздел «Сеть и интернет»
Открыть раздел «Сеть и интернет» - В открывшемся окне кликните «Центр управления сетями и общим доступом».
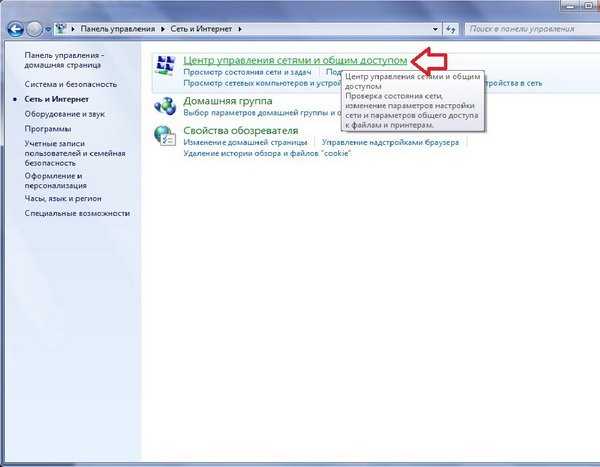 Выбрать «Центр управления сетями и общим доступом»
Выбрать «Центр управления сетями и общим доступом» - Затем нажмите «Настройка нового подключения или сети».
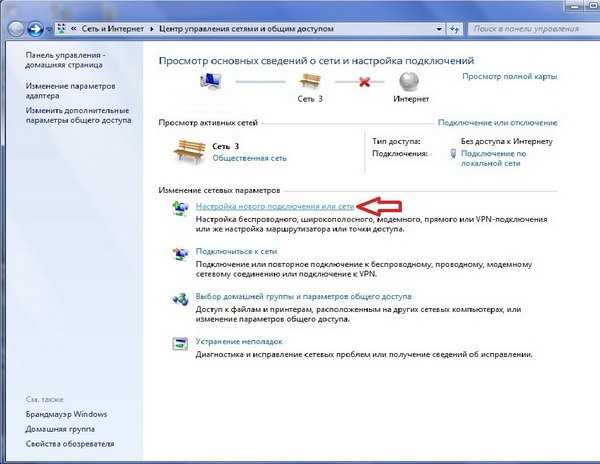 Выбрать «Настройка нового подключения или сети»
Выбрать «Настройка нового подключения или сети» - Выберите в новом окне «Подключение к рабочему месту».
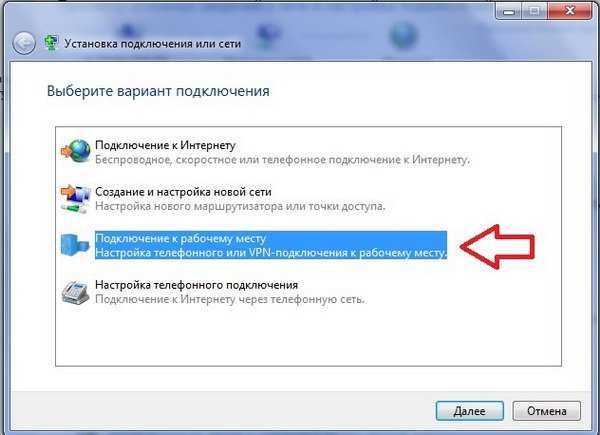 Нажать на кнопку «Подключение к рабочему месту»
Нажать на кнопку «Подключение к рабочему месту» - Затем нажмите на пункт «Использовать моё подключение к интернету (VPN)».
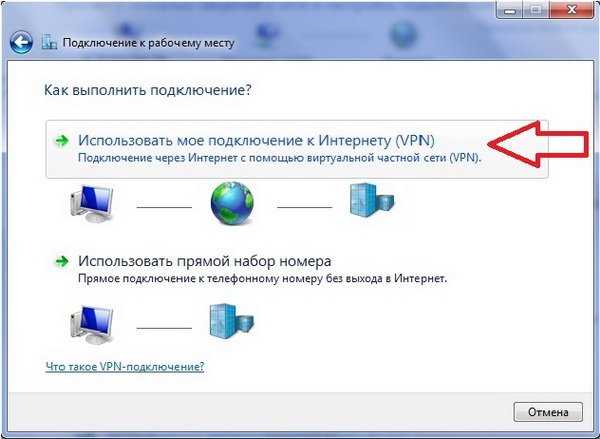 Выбрать пункт «Использовать мое подключение к Интернету (VPN)»
Выбрать пункт «Использовать мое подключение к Интернету (VPN)» - На предложение установить подключение к интернету сразу либо отложить это действие выберите «Отложить настройку подключения к интернету».
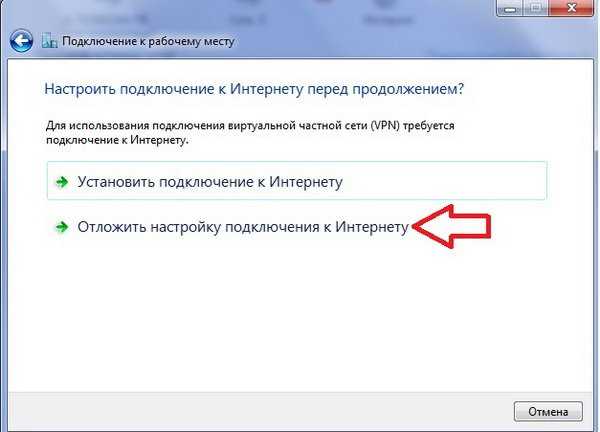 Выбрать «Отложить настройку подключения к Интернету»
Выбрать «Отложить настройку подключения к Интернету» - Далее напишите адрес сервера, имя местоназначения и придумайте название подключения.
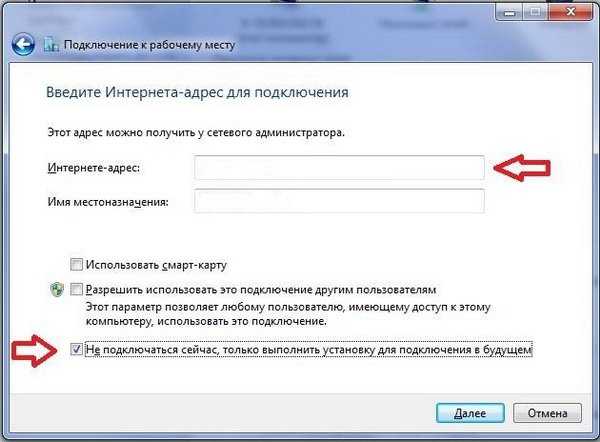 Ввести адрес VPN-сервера, в поле «Имя местоназначения» написать название подключения
Ввести адрес VPN-сервера, в поле «Имя местоназначения» написать название подключения - В следующем окне введите логин и пароль, которые прописаны на сервере VPN. В поле «Запомнить этот пароль» поставьте «галочку», чтобы не вводить его при каждом подключении. Обязательно сохраните.
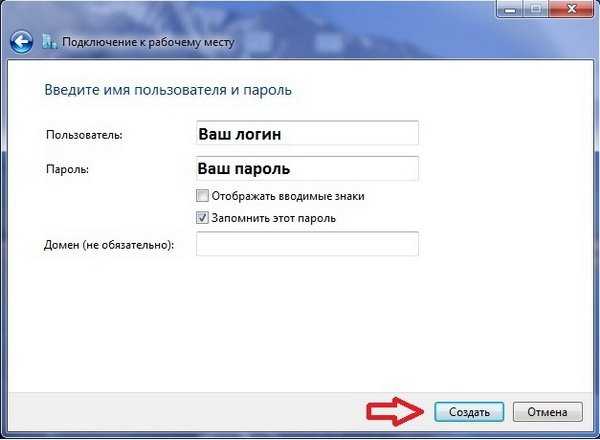 Ввести логин и пароль, прописанные на сервере VPN. Поставить «галочку» в поле «Запомнить этот пароль»
Ввести логин и пароль, прописанные на сервере VPN. Поставить «галочку» в поле «Запомнить этот пароль» - Подключение создано. Нажмите кнопку «Закрыть». Для удобства создайте ярлык программы на «Рабочем столе».
 Закрыть окно
Закрыть окно - Зайдите снова в меню «Пуск», затем в «Панель управления», «Сеть и интернет», «Управление сетями и общим доступом», где выберите пункт «Изменение параметров адаптера».
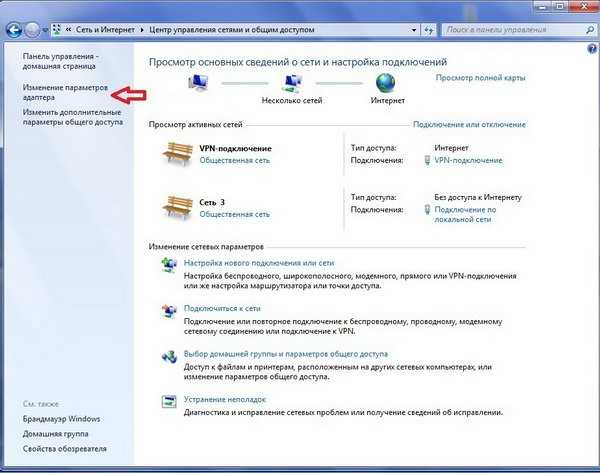 Зайте в пункт «Изменение параметров адаптера»
Зайте в пункт «Изменение параметров адаптера» - Найдите в этом окне VPN-подключение и кликните по нему правой кнопкой мыши, затем перейдите в его «Свойства».
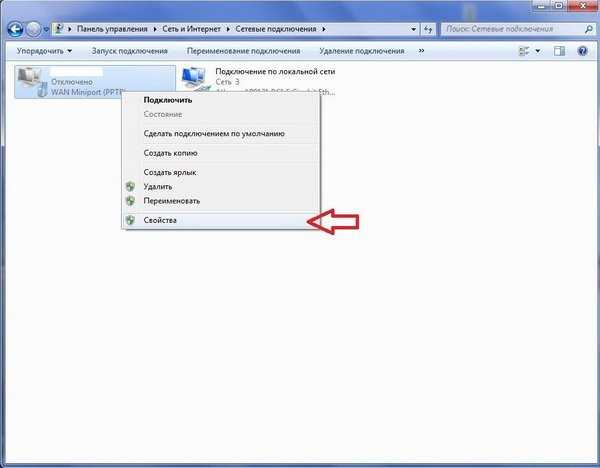 В окне VPN-подключения кликнуть по нему правой кнопкой и перейти в его «Свойства»
В окне VPN-подключения кликнуть по нему правой кнопкой и перейти в его «Свойства» - Далее выберите пункт «Безопасность», где в поле «Тип VPN» выберите «Туннельный протокол точка-точка (PPTP)», а в поле «Шифрование данных» кликните на пункт «Необязательное».
 Открыть «Безопасность» и в поле «Тип VPN» выбрать «Туннельный протокол точка-точка (PPTP)», в поле «Шифрование данных» выбрать «необязательное»
Открыть «Безопасность» и в поле «Тип VPN» выбрать «Туннельный протокол точка-точка (PPTP)», в поле «Шифрование данных» выбрать «необязательное» - В этом же окне, только на вкладке «Сеть», уберите галочки напротив пунктов «Клиент для сетей Microsoft» и «Служба доступа к файлам и принтерам сетей Microsoft».
 На вкладке «Сеть» убрать «галочки» напротив пунктов: «Клиент для сетей Microsoft» и «Служба доступа к файлам и принтерам сетей Microsoft»
На вкладке «Сеть» убрать «галочки» напротив пунктов: «Клиент для сетей Microsoft» и «Служба доступа к файлам и принтерам сетей Microsoft» - Затем, не закрывая окно, перейдите на вкладку «Параметры» и уберите галочку напротив пункта «Включать домен входа в Windows», после чего нажмите «ОК».
 На вкладке «Параметры» убрать «галочку» напротив пункта «Включать домен входа в Windows», затем нажать «ОК»
На вкладке «Параметры» убрать «галочку» напротив пункта «Включать домен входа в Windows», затем нажать «ОК»
Перед запуском VPN запросит локацию. Лучший выбор — «Общественное место», тогда будет обеспечена наибольшая приватность в цифровом пространстве. По желанию в меню «Соединение» настройте параметры шифрования и применения других устройств.
Если остались вопросы по установке и настройке VPN-сервера в Window 7, посмотрите видео.
Видео: как поднять и настроить VPN-соединение в среде Windows 7
Настройка для нескольких клиентов
Процесс подключения новых участников частной сети происходит следующим образом.
- Перейдите в «Панель управления» => «Сетевые подключения» => «Создание нового подключения».
- Начните работать с «Мастером новых подключений» => «Прямое подключение к другому компьютеру» => «Принимать входящие подключения».
- «Мастер» предложит указать те устройства, с помощью которых планируется принимать входящие подключения, но они не подходят, потому нажмите на «Далее». Когда «Мастер» задаст вопрос о VPN, остановитесь на пункте «Разрешить виртуальные частные сети».
- Ввод параметров авторизации. «Мастер» предлагает выбрать тех пользователей, которым разрешён вход в виртуальную частную сеть. Выбирайте и нажимайте кнопку «Добавить». По требованию «Мастера» введите имя нового пользователя и пароль.
- Настройте TCP/IP-протоколы. Выберите соответствующий пункт в списке протоколов и нажмите на кнопку «Свойства». Для того чтобы клиент мог получить доступ к локальной сети, активируйте опцию «Разрешить звонящим доступ к локальной сети». Далее обозначьте диапазон IP-адресов, которые смогут использовать подключившиеся участники.
Устранение проблем при инсталляции и работе
Запуск VPN нередко сопровождается ошибками. Машина сообщает о них трёхзначной цифрой. Так, ошибки с цифровым значением 6** сообщают о рабочем состоянии сети, но требуется проверить введённую информацию. Имеется в виду тип протокола связи, пароль и имя. Код 7** даёт информацию о присутствии ошибок в настройках подключения. Под кодом 8** скрываются неполадки настройки сети или те, что связаны с банальным отсутствием соединения с интернетом.
Разберём распространённые ошибки и способы их устранения.
Ошибка 807
Такая ошибка указывает на обрыв подключения к сети. Частая причина — неполадки в передаче трафика из-за низкого качества работы интернета или перегруженности сервера.
 Так система сообщает об ошибке 807
Так система сообщает об ошибке 807 Есть много вариантов решения проблемы. Попробуйте пересоздать VPN-подключение. Не помогло? Значит, удаляйте систему КВ958869 или лучше восстановите на предшествующее состояние. Снова не получилось? Тогда переведите тип соединения с автоматической функции на «PPTP». Учитывайте, что ошибка 807 возникает также при блокировании брандмауэром/файерволом, поэтому попробуйте отключить их.
Ошибка 868
Речь идёт о неправильной работе VPN-портов. Часто обрыв происходит из-за неверного имени DNS-сервера. Потому в первую очередь посмотрите протокол TCP/IP. Там либо неправильно указан адрес DNS, либо не введён вовсе.
 Так выглядит сообщение об ошибке 868
Так выглядит сообщение об ошибке 868 Определите состояние соединения по локальной сети. Во вкладке «Сетевые подключения» последовательно выполните следующие действия: «Пуск» => «Панель управления» => «Сеть и интернет» => «Центр управления сетями» => «Изменения параметров адаптера». Обнаруженный недочёт продиктует дальнейшие действия.
Так, если нет подключения по локальной сети, подключайтесь через VPN. Результата нет? Проверьте, действует ли кабель. При его отключении увидите на соответствующей иконке голубые экраны с красным крестом. Попробуйте правой клавишей сначала отключить, а потом снова подключить соединение. Опять ничего не произошло? Тогда ту же операцию «отключить/подключить» проделайте с кабелем (вручную).
Ошибка ещё остаётся? Займитесь проверкой подключения. Откройте его правой кнопкой и посмотрите, сколько пакетов отправлено — их должно быть не менее 5–7. Если в отправку ушло меньше или вовсе пусто, то выясните, как работает оборудование. Зайдите в «Администрирование» таким путём: «Пуск» => «Панель управления» => «Система и безопасность» => «Администрирование» => «Службы». В списке служб найдите DHCP-клиент. Перезапустите его правой кнопкой. Затем перезагрузите ПК.
Причиной нерабочего состояния бывает и блокировка порта 53. Ваша излишняя осторожность просто-напросто сыграла злую шутку — вы сами запрограммировали систему безопасности таким образом, что она не допускает абсолютно всё. В связи с этим рекомендуется проверить, не заблокирован ли порт 53. Даже если написано «Порт открыт», это вовсе не означает, что соединение проходит. Здесь имеется в виду только готовность к подключению. Просто создайте разрешающее правило для порта 53 в протоколе TCP и UDP. Результата нет? Тогда придётся прибегнуть к крайней мере, то есть переустановить Windows.
Обязательно посмотрите видео с подробной инструкцией открытия порта. Там же показаны способы исправления ошибок соединения с портами.
Видео: открытие порта в локальной сети
Ошибки 734 и 741
Ошибка 734 возникает, когда прерывается «Протокол управления PPP-связью», а ошибка 741 связана с тем, что машина не распознают этот вид шифрования.
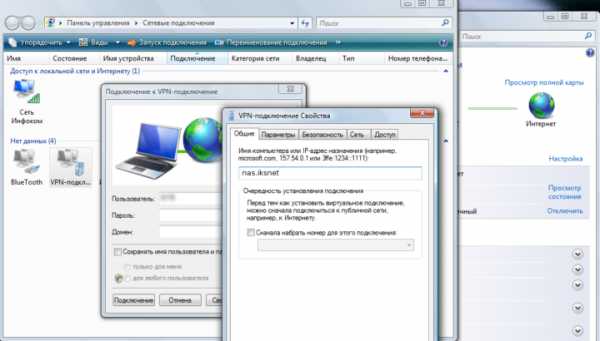 Ошибка 734 устраняется с помощью простого алгоритма
Ошибка 734 устраняется с помощью простого алгоритма Исправить ситуацию помогут простые действия. Дважды щёлкните левой кнопкой по VPN и откройте «Свойства», затем «Безопасность» и снимите отметку с пункта «Требуется шифрование данных». Подтвердите свои намерения.
Это лишь малая часть проблем, которые возникает при запуске VPN, однако почти все они решаются достаточно просто и без особых временных затрат.
Что такое OpenVPN
Самое популярное решение для организации частной сети — OpenVPN. Основное преимущество — экономность, так как трафик идёт в сжатом виде. Среди недостатков программы сложность настройки, которой сейчас мы с вами и займёмся.
OpenVPN — специальная программа для настройки VPN-соединения. Естественно, сначала её нужно инсталлировать на свой компьютер. Брать файл загрузки лучше с официального сайта программы: https://openvpn.net/index.php/open-source/downloads.html#latest-stable
Процесс установки достаточно прост, разве что будет нужно временно отключить антивирус. При загрузке программы в систему вводится виртуальный сетевой адаптер TAP-Win32 Adapter V9 и драйвер к нему. Задача OpenVPN задавать IP-адрес и маску локальной надстройки.
Прежде всего нужно скопировать конфигурационный файл, который вам должен предоставить провайдер. Данные сохраните в папке C:\Program Files\OpenVPN\config. Находясь в ней, кликните на пункт «Вставить».
OpenVPN следует запускать только с администраторскими правами, иначе программа может работать некорректно. Обязательно поменяйте свойства совместимости в ОС. На OpenVPN откройте «Свойства», найдите пункт «Совместимость», где отметьте «Выполнять эту программу от имени администратора». Далее подтвердите ваши действия, кликнув на «ОК». Должно появиться окно лога подключения.
Если вы выполнили все действия верно, то настройка VPN через протокол OpenVPN для Windows 7 прошла удачно. Затруднения всё же возникли? Посмотрите скриншоты пошаговой инструкции настройки Open VPN и небольшое видео.
Настраиваем программу пошагово (фото)
Видео: установка OpenVPN GUI
Настройка IPSec VPN
Стандарт IPSec специально предназначен для усиления безопасности IP-протокола. Позволяет подтвердить подлинность (аутентификацию), а также осуществляет проверку целостности и шифрования IP-пакетов. IPsec содержит протоколы для безопасного обмена ключами:
- RFC 2401 IPSec,
- RFC 2402 AH,
- RFC 2406 ESP,
- RFC 2409 IKE.
Как можно настроить VPN посредством IPsec, изложено в пошаговом руководстве ниже.
- В «Панели управления» кликните «Просмотр: Мелкие значки», потом перейдите на «Центр управления».
- Далее найдите «Настройку нового подключения» на вкладке «Изменение сетевых параметров».
- Завершите действие щелчком по «Подключению к рабочему месту». Перейдите на него по вкладке «Установка подключения или сети».
- Дальше действуете в зависимости от того, было ли ранее установлено на вашу машину VPN. Если да, то во всплывающем окне нажмите «Нет, создать новое подключение и продолжить свои действия». Если нет, то выберите «Использовать моё подключение к интернет».
- Не забудьте добавить адрес вашего VPN, а в строке «Имя местоназначения» напишите имя сервера. Не забудьте про отметку. Выберите графу «Установка для подключения в будущем» и продолжите ваши действия.
- Далее добавьте ваш пароль и логин, зарегистрированные на VPN-сервере. В открывшемся окне дайте согласие на подключение.
- Затем в «Центре управления сетями» измените настройки адаптера.
- И наконец выберите «Тип VPN». Это будет IPsec VPN. Конечно, отметьте, что шифрование необязательно. VPN-канал на IPsec готов!
В завершение темы о IPsec VPN хотелось бы подчеркнуть полезность программы, учитывая два недостатка, которые имеет VPN. Первый и самый серьёзный — уязвимость протокола PPTP. Речь идёт о недостаточной надёжности однофакторной аутентификация. Иначе говоря, когда мы подтверждаем своё право доступа только при помощи логина и пароля. При этом логин или имя пользователя обычно известны, а пароль достаточно часто попадает в руки хакера (например, при внедрении в вашу ОС вируса-трояна). Тогда постороннее лицо получает полный доступ к локальной сети. Второй недостаток — нет никакой возможности проверить, что подключение было проведено доверенным пользователем, а не тем же злоумышленником, который получил доступ к учётной записи.
Видео: настраиваем IPsec-туннель между двумя маршрутизаторами Mikrotik
Теперь, пользователь, вам известны если и не все, то основные шаги по созданию и настройке собственной, полноценной и вполне безопасной виртуальной сети на основе VPN-соединения в среде Windows 7. Вы также узнали, как правильно настроить программы OpenVPN и IPsec VNP. Будьте уверены, частный сервер гарантирует такое же полноценное соединение, как и обычный. Ваш компьютер не заметит разницы между VPN и каналом без шифрования, однако безопасность вашей работы в цифровом пространстве возрастает в несколько раз.
Просто человек. Оцените статью: Поделитесь с друзьями!www.remnabor.net
VPN-сервер на Windows 7 - создание и правильная настройка
Доброго времени суток, уважаемые читатели, Тришкин Денис на связи.Я недавно встретился с проблемой, для решения которой мне необходимо было создать VPN-сервер на Windows 7. Если рассматривать в общем, Virtual Private Network или виртуальная частная сеть является «шагом в прошлое». Но при этом он вынужденный и даже эффективный. Технология дает возможность отказаться от глобальной сети и перейти к локальной. Зачем это может понадобиться? Системы удобна для RDP-подключения к другим компьютерам или серверу. Кроме того, такой подход обеспечивает безопасное использование сети Интернет посредством общедоступных точек. Подсоединение производится с помощью VPN-сервера через протокол PPTP.
Содержание статьи
Создание сервера( к содержанию ↑ )
Итак, теперь приступим непосредственно к созданию VPN-сервера. Это будет компьютер, к которому осуществляется подсоединение других пользователей сети. Как поднять сервер? Для этого делаем несколько несложных движений:
-
1Заходим в «Пуск» и «Панель управления». Нас интересует меню, которое отвечает за сети и общий доступ.
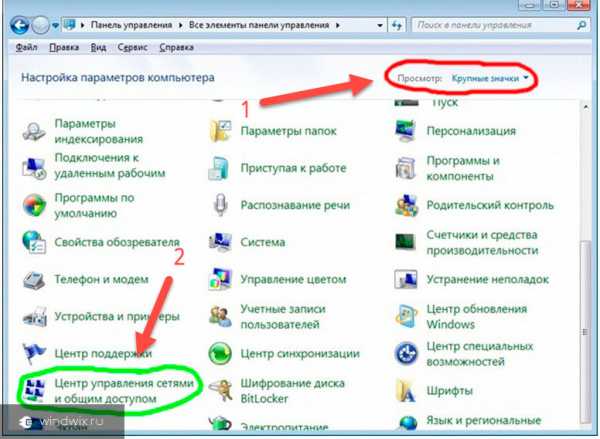
увеличить
-
2Теперь в левой части окна находим строчку «Изменение параметров адаптера».
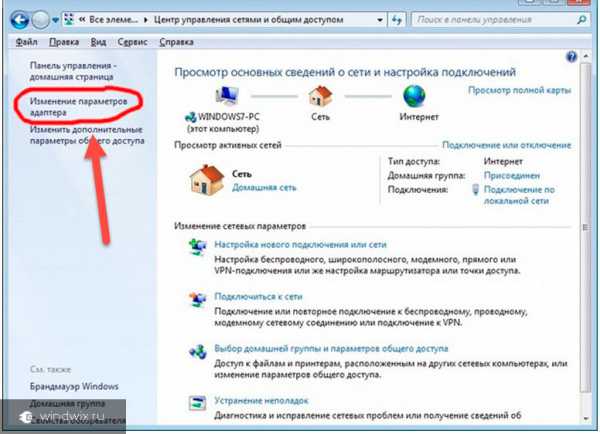
увеличить
-
3Выбираем в верхнем меню «Файл», а потом «Новое входящее соединение». Если первой кнопки нет – нажмите сначала «Alt».
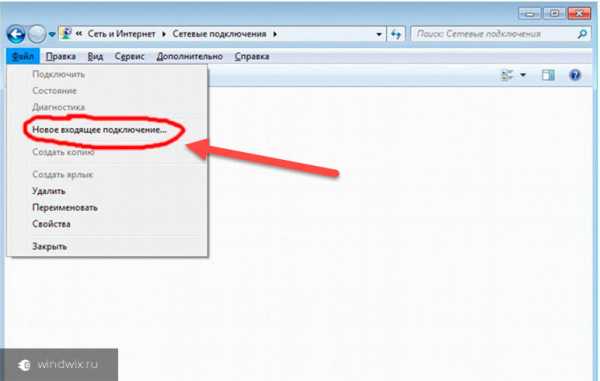
увеличить
-
4Теперь вы должны видеть что-то подобное:
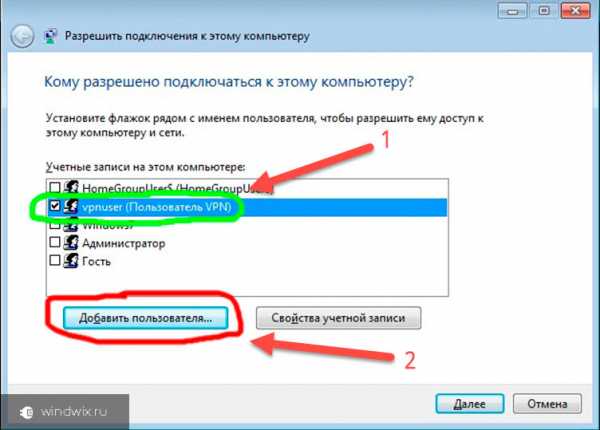
увеличить
-
5Нажимаем кнопку «Добавить…». Система подразумевает, что можно предусмотреть несколько пользователей.
-
6Появляется небольшое окно, в котором необходимо ввести логин, пароль и его подтверждение. Строка «Полное имя» заполняется по желанию, так как на функции это не влияет.
-
7Подтверждаем действия. Нажимаем «Далее».
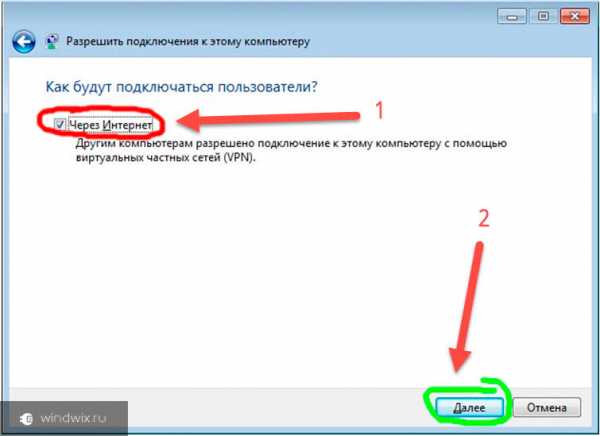
увеличить
-
8В следующем окне выбираем «Через Интернет». В противном случае «Далее» не будет активно. Продолжаем и попадем на вот такое вот меню:
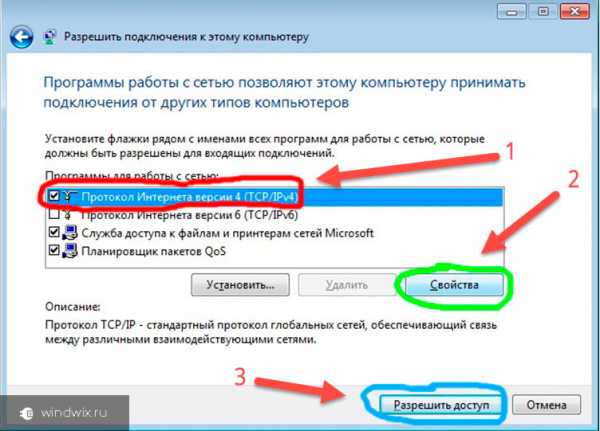
увеличить
-
9Далее нам необходимо настроить протоколы. Если говорить об их выборе – лучше оставить все, как и есть – остается только IPv4. При этом очень важно правильно выставить все нюансы. Выделяем соответствующую строку и нажимаем «Свойства». Ставим галочку напротив «Разрешить звонящим доступ к…». Выбираем «Указать IP-адреса…». Вводим начальный и конечный адреса.
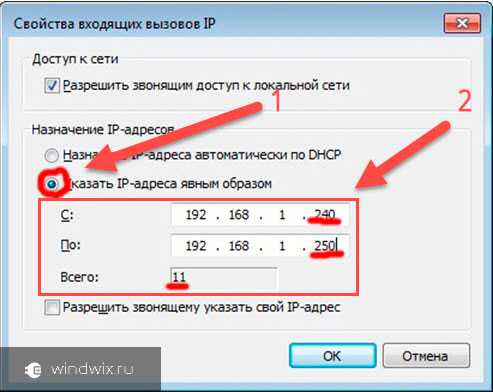
-
10Все это нужно, чтобы в будущем было просто находить клиентов, подсоединившихся к серверу. Кроме того, можно выставить ограничение на количество активных пользователей.
-
1Нужно осознавать все риски, которые связаны с такого рода соединением.
-
2Легально можно создавать несколько подключений, но нельзя открыть доступ группе людей сразу.
-
3Информация открывается только для одной локальной учетной записи.
-
4Чтобы все настроить, необходимо иметь возможности администратора.
-
5Если выход в Интернет осуществляется через роутер, к панели управления должен быть полный доступ. Также важно сделать некий «проброс портов», чтобы все работало нормально.
-
1Заходим в «Пуск» и «Панель управления».
-
2Отправляемся на иконку, отвечающую за сетевые подсоединения и выбираем «Настойка нового подключения».
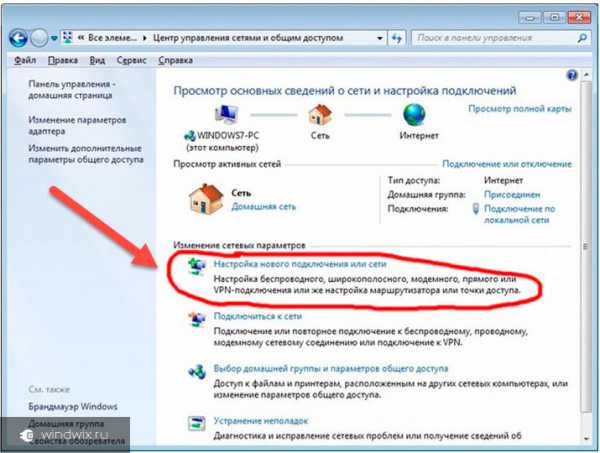
увеличить
-
3Появится небольшой мастер. Тут нажимаем «Подключение к рабочему месту» и «Далее».
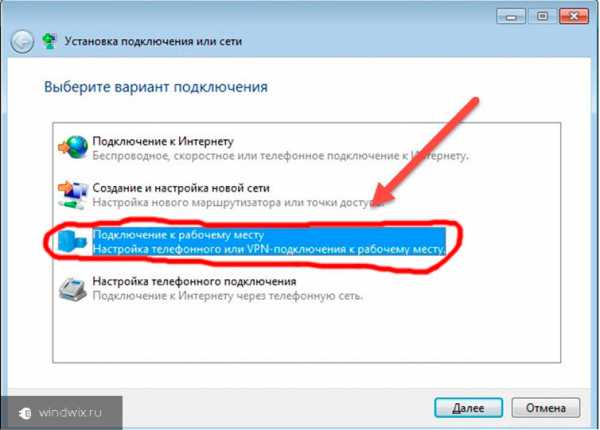
увеличить
-
4Отмечаем первый пункт.
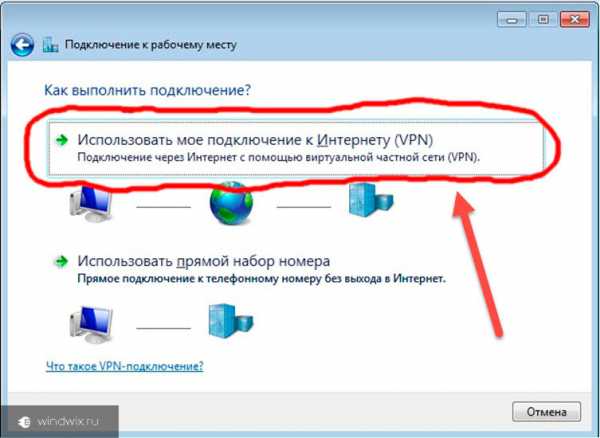
увеличить
-
5Если все выполнено правильно, теперь нужно установить адрес сервера.
-
6У нас таким выступает сочетание цифр 157.57.121.54 (у вас это значение будет другим).
-
7Нужно отметить «Не подключаться сейчас».
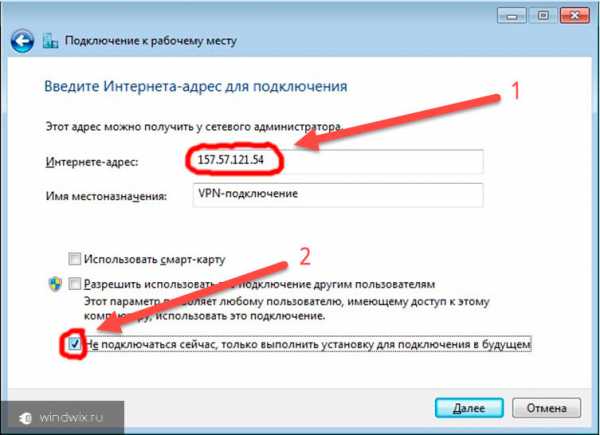
увеличить
-
8Нажимаем «Далее».
-
9Появляется окно, где нужно ввести «Имя пользователя» (логин, который прописывался во время создания VPN-сервера), «Пароль».
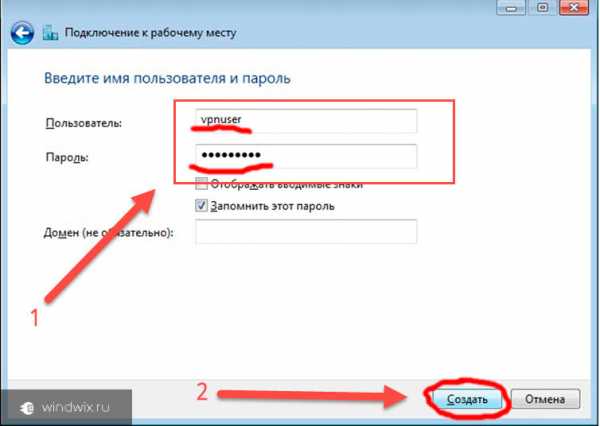
увеличить
-
10Нажимаем «Создать».
После всех проделанных движений нажимаем «Ок» и «Разрешить доступ».
Особенности( к содержанию ↑ )
Обязательно стоит знать, что эта технология обладает некоторыми ограничениями и особенностями:
Проброс портов( к содержанию ↑ )
В случае, когда в Windows установлен Firewall, необходимо сделать процедуру проброса портов. В частности, это относится к слоту 1723. Что это и как это делается, написано в инструкции отдельно к каждому роутеру.
Настройка клиентских компьютеров( к содержанию ↑ )
Сначала необходимо точно узнать адрес компьютера, к которому осуществляется подсоединение. После этого нужно сделать несколько движений:
Если сервер уже запущен, и вы точно уверены, что все было введено правильно, можно сразу подсоединяться.
Нужно обязательно уточнить, что стандартные инструменты операционной системы от компании Microsoft позволяют бесплатно сделать все необходимые действия, чтобы работало соединение стандарта Virtual Private Network. Несмотря на то, что в самой ОС уже существует технология, также есть несколько простых программ, с помощью которых можно сделать то же самое. Многие пользователи сходятся на мнении, что именно последние дают возможность более удобно создавать такую взаимосвязь.
Что ж, надеюсь в этой статье вы найдете ответы на все вопросы, связанные с VPN-подсоединением. Подписывайтесь и рассказывайте обо мне друзьям.
Материалы по теме
windwix.ru
- Звуковые сигналы bios
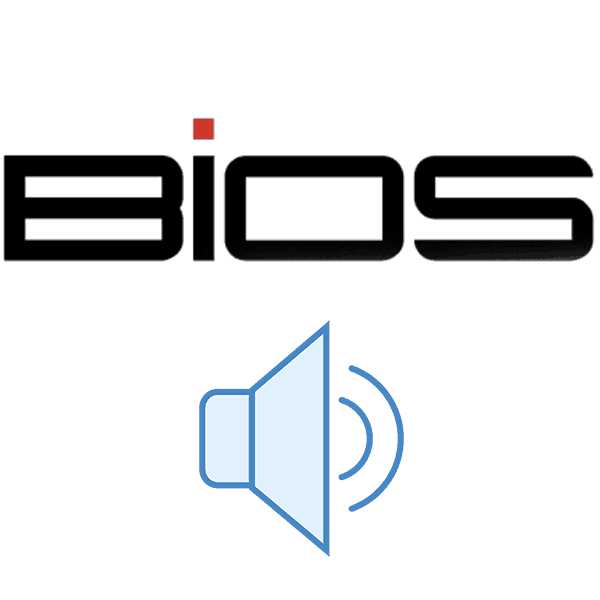
- Запускается долго

- Мусорные файлы в windows 7

- Синий экран ошибка 7а
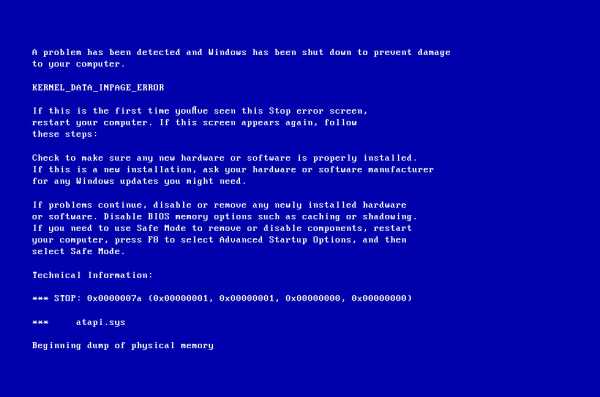
- Elements browser как удалить
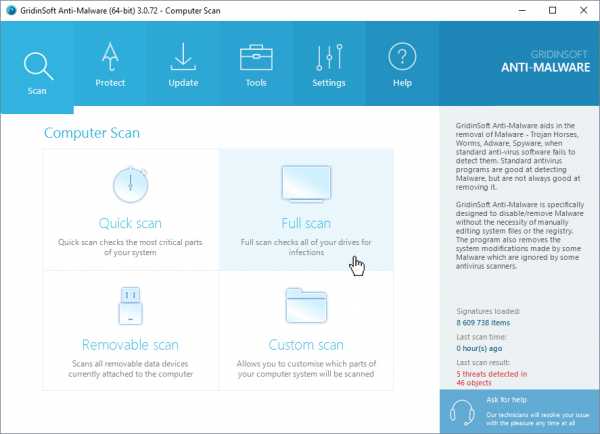
- Access шаблоны
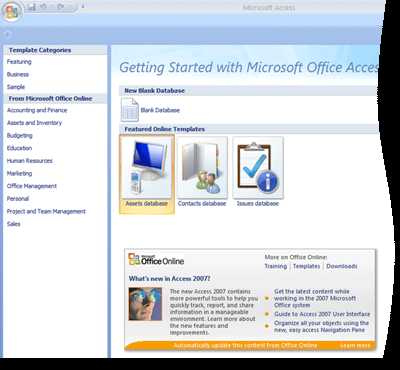
- Не загружается виндовс
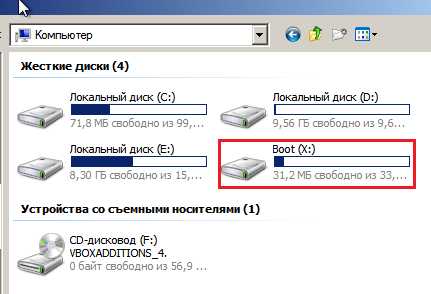
- Как сделать чтобы не открывалось новое окно в браузере
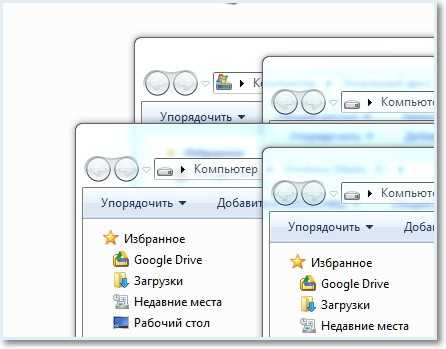
- Как отключить подтверждение входа по мобильному телефону в вк
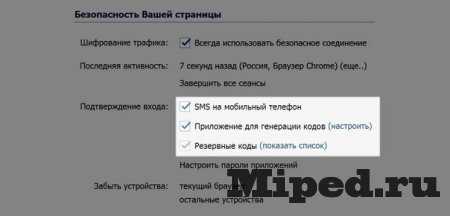
- Загрузить одноклассники на рабочий стол бесплатно
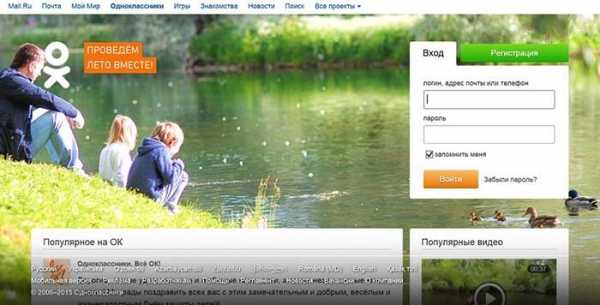
- Как узнать что страницу вскрыли в одноклассниках