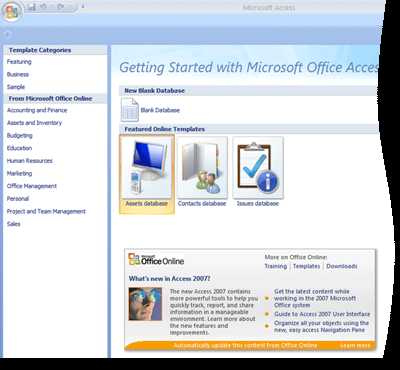Самостоятельная настройка интернета через вайфай (Wi-Fi) на ноутбуке. Как на ноутбуке ускорить вай фай на ноутбуке
Как увеличить скорость wifi на ноутбуке
Советы: Как увеличить скорость интернета через wifi роутер
Как увеличить скорость интернета через wifi роутер, если провайдеры обещают пользователям высокую скорость интернета при любых условиях и зачастую это обещание не реализовано на практике?
Иногда пользователи сами неправильно определяют быстроту работы wifi роутера. Быстрота интернета – это количество переданных данных за секунду времени (измеряется в килобитах или мегабитах за секунду).
Содержание:
В браузерах и других программах быстрота загрузки или скачивания файлов измеряется в килобайтах или в мегабайтах за секунду. Не стоит путать эти два понятия.
Быстрота интернета может уменьшиться из-за следующих причин:
- устройство находится слишком далеко от маршрутизатора;
- низкая пропускная способность wifi роутера;
- сеть одновременно используют несколько устройств, которые потребляют большое количество трафика;
- программные неполадки в маршрутизаторе;
Перед тем как начать устранение проблемы, следует протестировать быстроту интернета с помощью онлайн-сервисов. Во время тестирования отключите сторонние вкладки в браузере и программы, которые могут помешать проверке скорости. Некоторые популярные сервисы:
- www.speedtest.net;
- 2ip.ru;
- pr-cy;
- mainspy;
- Яндекс.Интернетометр.
Пример тестирования скорости Интернет-соединения через сервис Speedtest
вернуться к меню ↑Увеличить темпы может помочь обновление всех драйверов роутера. Установленный драйвер может быть несовместим с версией операционной системы.
Откройте диспетчер устройств (системная утилита, в которой отображаются все подключенные устройства) и выберите вкладку сетевых адаптеров. Найдите в списке ваш адаптер wifi и, нажав правую кнопку мыши, выберите пункт меню «обновить».
Драйверы будут скачаны и установлены в фоновом режиме через одну — две минуты.
Обновление драйвера адаптера через диспетчер устройств
Режимы работы роутера отвечают за его пропускную способность на определенном устройстве. Существуют режимы, которые способны увеличить скорость маршрутизатора за счет улучшения уровня QoS.
Чтобы изменить режим работы, зайдите в диспетчер устройств и нажмите правой кнопкой манипулятора на адаптер wifi. Выберите пункт свойств. Во вкладке «дополнительно» приведены все возможные режимы работы маршрутизатора, через которые можно увеличить его работу.
WiFi адаптер
Для обеспечения максимально высокой скорости интернета выберите режим WMM, Preamble или Выходная мощность. Эти режимы может использовать только сертифицированный роутер, в противном случае подключение к интернету будет невозможно.
Увеличить или уменьшить быстроту работы вай-фай можно в любое время, изменив режим работы.
Изменение режима работы адаптера wifi роутера
вернуться к меню ↑Стандарт безопасности роутера – это технология, с помощью которой шифруются и передаются все данные, которые проходят через wifi.
Чем сложнее режим защиты, тем, соответственно, ниже быстрота интернета, ведь требуется больше времени на зашифровывание\дешифрование пакетов (входящих и исходящих данных сети).
Если вы хотите максимально увеличить быстроту маршрутизатора, отключите все стандарты безопасности. Однако, тогда будет существовать риск того, что в вашу сеть могут проникнуть посторонние пользователи.
Для оптимального соотношения защита-скорость выбирайте защиту WPA. Изменить уровень защиты можно через настройки роутера.
Изменение стандарта безопасности роутера через окно параметров
вернуться к меню ↑Если вышеперечисленные способы не помогают увеличить скорость интернета и маршрутизатор периодически самопроизвольно отключается, следует перепрошить его. Обратитесь в любой сервисный центр, который специализируется на обслуживании wifi роутеров.
Самостоятельная прошивка может привести к неполадкам в работе устройства. Чтобы узнать, до какой версии ПО необходимо обновить его, переверните устройство и посмотрите на версию текущей прошивки, как показано на изображении:
Определение версии прошивки
К примеру, на рисунке версия программного обеспечения роутера – 7.2, значит, его необходимо обновить до 7-й версии.
вернуться к меню ↑Существуют также другие способы, которые помогут увеличить скорость wifi на вашем персональном компьютере или ноутбуке.
- Увеличение ширины канала. Изменить данный параметр можно в окне настроек роутера. Рекомендуемая ширина канала для бесперебойного и быстрого интернет-соединения составляет 20 Мегагерц. Можно также увеличивать ширину канала;
- Регулирование мощности передатчика. Данный параметр также проставляется в настройках маршрутизатора. Рекомендуемая величина – 75.
Изменение ширины канала роутера через окно параметров
Видео, которое подскажет, как применить все вышеуказанные способы увеличения скорости интернет на практике:
Скорость WiFi роутера - главная проблема при создании беспроводной сети. Часто приходится слышать от зрителей, что роутер режет скорость из-за чего у них низкая скорость интернета.
geek-nose.com
Как увеличить скорость в сети Wi-Fi? Почему скорость Wi-Fi меньше, чем указана на коробке с роутером?
Приветствую всех посетителей блога!
Очень многие пользователи, после того, как настроишь им Wi-Fi сеть, задают один и тот же вопрос: "почему скорость на роутере указана 150 Мбит/с (300 Мбит/с), а скорость скачивания файлов значительно ниже 2-3 Мбайт/с...". Это на самом деле так и это не ошибка! В этой статье попробуем разобраться из-за чего так происходит, и есть ли способы по увеличению скорости в домашней Wi-Fi сети.
1. Почему скорость ниже, чем указана на коробке с роутером?
Все дело в рекламе, реклама - двигатель продаж! Действительно, чем больше цифра на упаковке (да плюс еще яркая оригинальная картинка с надписью "Super") - тем вероятнее будет совершена покупка...
На самом деле на упаковке стоит максимально возможная теоретическая скорость. В реальных же условиях, пропускная способность может сильно различаться от цифр на упаковке, зависит от множества факторов: наличие препятствий, стен; помехи от других устройств; расстояние между устройствами и пр.
В таблице ниже приведены цифры из практики. Например, роутер со скоростью на упаковке в 150 Мбит/с - в реальных условиях будет обеспечивать скорость обмена информацией между устройствами не более 5 Мбайт/с.
2. Зависимость скорости Wi-Fi от расстояния клиента до роутера
Я думаю, многие, кто настраивал Wi-Fi сеть, заметили, что чем дальше роутер находится от клиента - тем ниже сигнал и меньше скорость. Если показать на диаграмме примерные данные из практике, то получится следующая картина (см. скриншот ниже).
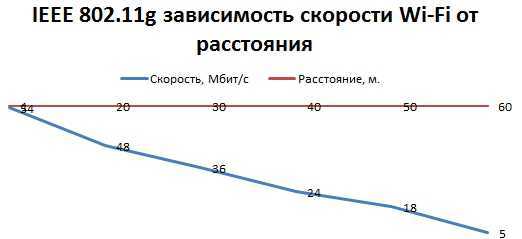
Диаграмма зависимости скорости в Wi-Fi сети (IEEE 802.11g) от расстояния клиента и роутера (данные примерные*).
Простой пример: если роутер находится в 2-3 метрах от ноутбука (соединение по стандарту IEEE 802.11g) - то максимальная скорость будет в пределах 24 Мбит/с (см. табличку выше). Если ноутбук перенести в другую комнату (за пару стен) - скорость может уменьшиться в несколько раз (словно, если бы ноутбук находился не в 10, а в 50 метрах от роутера)!
3. Скорость в wi-fi сети при нескольких клиентах
Казалось бы, если скорость роутера составляет, например, 54 Мбит/с - то и работать со всеми устройствами он должен на такой скорости. Да, если к роутеру подключиться один ноутбук в "хорошей видимости" - то максимальная скорость будет в пределах 24 Мбит/с (см. табличку выше).

Роутер с тремя антенами.
При подключении же 2-х устройств (допустим 2 ноутбука) - скорость в сети, при передачи информации с одного ноутбук на другой составит всего лишь 12 Мбит/с. Почему?
Дело все в том, что в одну единицу времени роутер работает с одним адаптером (клиентом, например, ноутбуком). Т.е. всем устройствам подается радио сигнал, что роутер в данный момент передает данные с этого устройства, в следующую единицу роутер переключается на другое устройство и т.д. Т.е. при подключении 2-го устройства к сети Wi-Fi роутеру приходится в два раза чаще переключаться - скорость соответственно так же падает в два раза.
Выводы: как увеличить скорость в сети Wi-Fi?
1) При покупке выбирать роутер с максимальной скоростью передачи данных. Желательно наличие внешней антены (а не встроенной внутрь устройства). Более подробно о характеристиках роутера - см. в этой статье: http://pcpro100.info/vyibor-routera-kakoy-router-wi-fi-kupit-dlya-doma/.
2) Чем меньше устройств будет подключено в сеть Wi-Fi - тем выше будет скорость! Так же не забывайте, что если к сети, например, подключиться телефон со стандартом IEEE 802.11g - то все другие клиенты (скажем ноутбук, который поддерживает IEEE 802.11n) при копировании информации с него будут придерживаться стандарта IEEE 802.11g. Т.е. скорость в сети Wi-Fi значительно упадет!
3) Большинство сетей на сегодняшний день защищены методом шифрования WPA2-PSK. Если шифрование вообще отключит
htfi.ru
Как настроить вай фай на ноутбуке: наглядная инструкция
Содержание статьи
Использовать Интернет на ноутбуке удобней через беспроводную точку доступа. Перед подключением необходимо узнать, как настроить адаптер Wi-Fi на ноутбуке. Мы расскажем о методах включения и настройки устройства в самых популярных версиях «Виндовс». Будут рассмотрены способы обновления драйверов.
Как узнать, установлен ли Wi-Fi-модуль на ноутбуке
Практически каждый мобильный гаджет оснащается модулем Wi-Fi, но вам стоит обязательно проверить его наличие. Сначала непременно загляните в техническое руководство своего лэптопа. В характеристиках напротив графы «Беспроводная связь» должны быть строки Wi-Fi или IEEE 802.11. Их наличие говорит о том, что необходимый компонент в лэптопе установлен.
Альтернативный вариант – посмотреть наличие компонента в списке устройств. Для этого перейдите в свойства компьютера и нажмите ссылку «Диспетчер задач». В открывшемся окне среди всего «железа» откройте вкладку «Сетевые адаптеры», а затем найдите строку с ранее описанными словами или надписью Wireless (вайфай).

Если его нет
Оптимальный вариант – обновить ноутбук. Скорее всего, у вас очень «древняя» модель с низкой производительностью и отсутствующим модулем беспроводной связи. Когда средства не позволяют купить новую технику, закажите USB-модуль. Он имеет вид флешки, при этом служит внешним Wi-Fi-модулем. На рынке представлены сотни моделей с различными характеристиками. Для работы обязательно необходима установка драйвера.

Порядок включения Wi-Fi-адаптера
Чтобы использовать на ноутбуках и отдельных компьютерах беспроводной Интернет, следует активировать вайфай-модуль, а затем подключиться к необходимой сети. Существует несколько аппаратных и программных методов включения Wi-Fi, о которых будет рассказано подробно далее.
Переключатель на корпусе
Для удобства пользователей многие производители вынесли переключатель отдельной кнопкой на корпусе гаджета. Он может располагаться на фронтальной панели (со стороны Esc или возле цифровых клавиш Num).

Также рекомендуем осмотреть боковые панели с обеих сторон на наличие выключателя. Он имеет иконку антенны с расходящимися волнами. Часто на корпусе располагаются световые индикаторы, информирующие о работоспособности конкретных составляющих.

При наличии подобного переключателя и корректной работе самого компонента, конечно же, все включение сводится к одному простому действию.
Сочетания клавиш
Другой способ – активировать модуль сочетанием клавиш. На лэптопах дополнительные настройки вынесены на функциональные кнопки F1-F12. Также на клавиатуре вы можете встретить клавишу с буквами Fn. С ее помощью происходит включение дополнительных функций (в том числе вайфай). Вам необходимо, удерживая Fn, клацнуть кнопку с изображением фирменной иконки (на разных моделях ими будут F2, F3 или F12). Действие приведет к активации индикатора (при его наличии) и появлению иконки подключения в панели пуск с правой стороны.

Альтернативные варианты
Если предыдущие манипуляции не дают результата, проблема в драйверах или настройках операционной системы. Редкое исключение – брак. В крайнем случае, после всех попыток реанимации обратитесь в сервисный центр, особенно, если ноутбук находится на гарантийном обслуживании. Также убедитесь, что с точкой доступа Wi-Fi все в порядке. Проблема может крыться в некорректной работе Wi-Fi-маршрутизатора (необходимо повторное настраивание или обновление прошивки). Попробуйте подключить к нему мобильный телефон или планшет для проверки.
Установка или обновление драйверов
Неработоспособность вайфая зачастую связана с драйвером. Последний представляет из себя специализированное ПО, которое обеспечивает корректную работу физического устройства в оболочке операционной системы. Есть три основных способа, как установить новый драйвер:
- самостоятельно через скачанный инсталлятор;
- посредством стандартных функций Windows;
- через специализированный софт.
Первый способ – самый надежный вариант, так как исключает вмешательство «со стороны». Владельцу лэптопа следует перейти на сайт производителя, а затем найти категорию загрузок ПО. Далее в поиске напишите полное наименование своей модели и версию ОС. Обязательно узнайте битность (32 или 64 бита). Под ваш запрос будет опубликован список всех драйверов. Скачайте файл для сетевого адаптера Wireless.

Второй метод подразумевает скачивание нужного драйвера через базы «Майкрософт». Следует в диспетчере устройств клацнуть правой клавишей мыши по вайфай-адаптеру и выбрать «Обновить драйверы». Учтите, что средство обновления не всегда находит актуальную версию.

Последний способ крайне удобен, так как всю «грязную работу» по поиску и установке на себя берет программа. Эффективным инструментом является Driver Genius. Для обновления драйвера выполните следующие пункты:
- Скачайте и инсталлируйте данное приложение.
- Запустите программу. Нажмите старт сканирования.
![]()
- Программа выдаст список всех комплектующих, на которые найдено обновление. Выберите Update для скачивания нужного файла.
- Дождитесь загрузки, после чего кликните «Установить» (Install).
![]()
«Драйвер Джениус» имеет огромную БД, при этом регулярно пополняет ее, поэтому софт может использоваться для обновления ПО любого «железа» ноутбука.
Необходимые действия и настройки в операционной системе
Активация беспроводного адаптера может осуществляться средствами ОС. Юзеру следует в сетевых настройках отдельно включить его. Далее мы расскажем, как настроить вайфай на ноутбуке для самых распространенных систем «Виндовс».
Windows XP
Полная настройка на «Виндовс» XP состоит из следующих шагов:
- Перейдите в диспетчер устройств (пункты «Панель настроек» -> «Система»). Выберите ваш сетевой адаптер, а затем кликните ПКМ. Нажмите «Свойства».
![]()
- Перейдите во вкладку «Управление электропитанием». Уберите птичку с пункта экономии электроэнергии.
![]()
- В панели управления выберите иконку сетевых подключений.
![]()
- Нажмите ПКМ «Включить» (если неактивен) и перейдите в свойства подключения.
![]()
- Нажмите строку протокола TCP/IP и кнопку «Свойства».
![]()
- Включите автоматическое получение IP-адресов и DNS-серверов.
![]()
Настройка Wi-Fi в рамках ОС Windows XP будет окончена после выполнения описанных действий.
Windows 7
Юзеру следует выполнить аналогичные настройки в «семерке». Разница от ранее приведенной инструкции минимальна:
- Зайдите в свойства адаптера. Запретите ему выключаться для экономии энергии.
![]()
- Перейдите в панель управления через «Пуск» -> «Сеть и Интернет».
![]()
- Выберите «Центр управления сетями…».
![]()
- Клацните по гиперссылке «изменения параметров адаптера».
![]()
- ПКП по иконке адаптера «Включить». После в свойствах активируйте автоматическое получение адресов для IP версии 4.
![]()
Нередко провайдер выдает статический IP. В таких ситуациях необходимо устанавливать параметры согласно требованиям поставщика услуг. В остальных случаях автоматическое получение параметров позволяет без проблем использовать Wi-Fi.
Windows 8/10
Эти версии ОС имеют схожие интерфейсы, поэтому процедура для них будет практически идентичной. Вам необходимо выполнить действия, аналогичные приведенным ранее для других систем «Виндовс»:
- В диспетчере устройств не разрешайте модулю отключаться для экономии заряда.
![]()
- Нажмите правой кнопкой мыши по «Пуск». Выберите строку «Панель управления».
![]()
- Посетите уже знакомый «Центр управления сетями…».
![]()
- По гиперссылке изменения параметров аналогично активируем адаптер. Клацните по нему ПКМ и «Включить». Затем меняем свойства получения адресов, выставляя по «автомату».
![]()
Дополнительно при проблемах с доступом запустите центр диагностики. Система может выявить ошибки, из-за которых вам не удается подключиться к точке вайфай.
Подключение к скрытой сети
Отдельные роутеры настроены в режиме «Скрытой сети». Подключение на Windows 10 происходит аналогично процессу соединения с обычной вайфай-точкой: найдите в списке сетей скрытую, введите ее наименование и пароль.
На «семерке» все незначительно сложнее. Вам необходимо выполнить настройку нового соединения, а затем выбрать подключение к беспроводной точке вручную.


Далее введите параметры (имя (SSID), тип безопасности и шифрования, пароль). Можете поставить галочку автоматического подключения при обнаружении.

При введении всех параметров приблизительно через 1-2 секунды произойдет подключение. Теперь вы знаете все необходимое для успешной настройки и использования вайфай.
Пожаловаться на контентwirelesscover.ru
Настройка Wi-Fi на ноутбуке: пошаговое руководство
Подключение к беспроводной сети – наиболее удобный способ получить доступ в интернет на хорошей скорости без лишних проводов. Однако чтобы пользоваться всеми преимуществами беспроводного соединения, нужно сначала понять, как настроить вайфай на ноутбуке.
Включение адаптера
Прежде чем вы начнете создавать новое подключение, необходимо проверить, включен ли адаптер Wi-FI.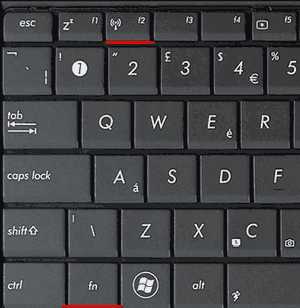
Функциональная клавиша для включения/выключения адаптера у каждой модели ноутбука своя. Например, на ноутбуках ASUS используется сочетание Fn+F2, а на Acer – Fn+F3. На некоторых моделях Lenovo управление состоянием адаптера осуществляется с помощью аппаратного переключателя, расположенного на передней панели.
Чтобы определить, какая клавиша установлена у вас, посмотрите на ряд F1-F12. На одной из кнопок должен быть значок – антенна, раздающая сигнал. Нажмите эту кнопку в сочетании с клавишей Fn и убедитесь, что световой индикатор адаптера Wi-Fi изменил цвет с красного на синий или зеленый.
Что делать, если адаптер Wi-Fi не включается?
Встречаются ситуации, когда после нажатия на функциональную клавишу адаптер не включается. Обычно возникновение этой проблемы связано с одной из перечисленных ниже причин:
- Неправильно установленные драйверы.
- Некорректная работа системы.
- Вирусное заражение ноутбука.
Пока вы не устраните причину, вопрос, как настроить в ноутбуке вай вай, не получит положительного разрешения. Чаще всего проблема заключается в неправильно установленных драйверах, но и на вирусы систему проверить будет нелишним. Если вредоносных приложений не обнаружено, переустановите драйверы модуля Wi-Fi и попробуйте снова его включить.
Как настроить вайфай на ноутбуке
С включением адаптера мы разобрались, дальше посмотрим, как настроить wifi на ноутбуке Windows. Процесс настройки в разных версиях ОС немного отличается, поэтому для каждой системы будет дано индивидуальное пошаговое руководство.
Настройка на Windows XP
Для настройки достаточно правильно указать некоторые параметры работы беспроводного соединения:
- Откройте через «Панель управления» раздел «Сетевые подключения» и найдите беспроводное соединение.
- Кликните по нему правой кнопкой мыши и откройте свойства «Свойства».
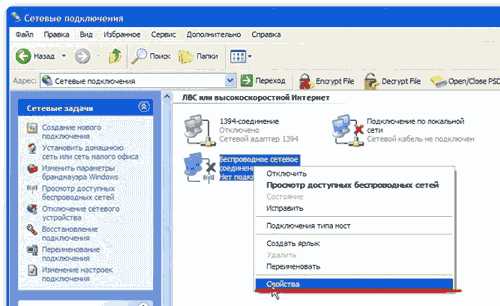
- На вкладке «Общие» в поле «Компоненты» выделите «Протокол TCP/IPv4» и нажмите кнопку «Свойства».
- Установите автоматическое получение IP и DNS адресов или введите конкретные значения (зависит от настройки роутера).
- Закройте свойства протокола и перейдите на вкладку «Беспроводные сети».

- В поле «Доступные сети» нажмите кнопку «Беспроводные сети».
- Кликните «Обновить список» в меню слева.
- Выберите сеть, через которую вы хотите выходить в интернет, и нажмите «Подключиться».
Если на беспроводное подключение установлен пароль, то вам будет необходимо указать ключ безопасности, после чего соединение будет установлено.
Настройка на Windows 7
С XP разобрались, теперь посмотрим, как настроить беспроводную сеть на ноутбуке с установленной Windows 7. Принципиальных различий практически нет:
- Перейдите в «Центр управления сетями».
- Кликните в меню слева по разделу «Изменение параметров адаптера».
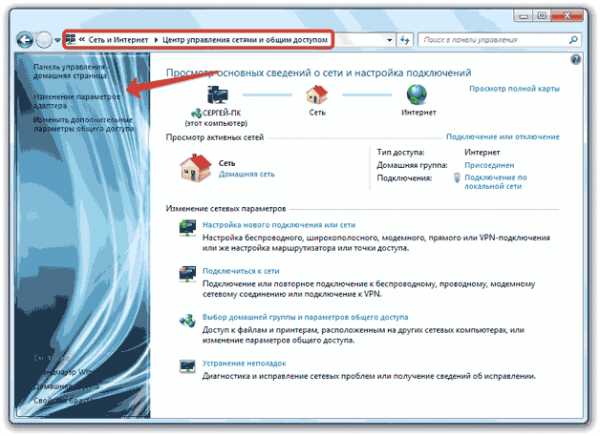
- Откройте свойства беспроводного подключения.
- Установите для протокола TCP/IPv4 нужные параметры работы.
- Вернитесь в «Центр управления сетями» и нажмите «Подключиться к сети».
- Выберите доступное соединение и нажмите «Подключиться».
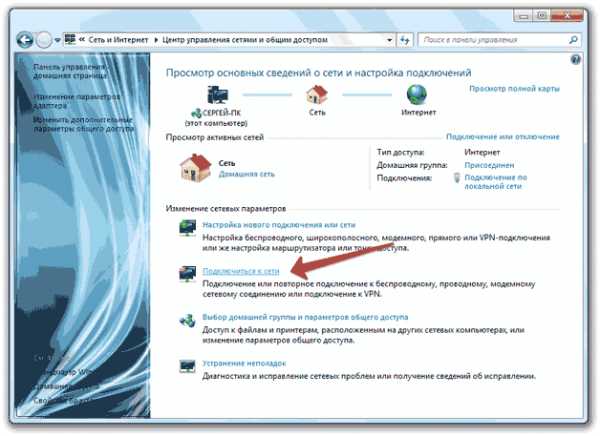
На этом настройка wifi на ноутбуке с Windows 7 завершена. При подключении вы вводите ключ безопасности и получаете доступ в интернет.
Для Windows 8.1 или Windows 10 нет отличий в настройке от седьмой версии . Список доступных для подключения сетей можно вызвать прямо из панели уведомлений – в трее есть специальный значок Wi-Fi.
Видео настройки вайфая на ноутбуке
lookfornotebook.ru
можно ли увеличить скорость приёма вай-фай у ноута заменой драйвера адаптера?
конфигурация моего доступа такая: кабель 50 мбит, маршрутизатор тплинк 740 эн (ру) вер 4.25, через него вай-фаем ловлю только 20 мбит (проверяю по спидтест нет)думал, что у меня устаревшая прошивка роутера и в этом проблема, но, начав читать инструкцию к закачанной прошивке, выяснил, что у меня на роутере написана версия 4.25, то есть точная модель у меня тплинк 740Н (ру) вер 4.25, для такой версии на сайте прошивки нет, следовательно, мой роутер должен быть новый и для него обновления прошивки ещё не выложили
прочёл мнение, что резать скорость может не только роутер (у моего заявлено 150, ну пускай он режет в 2 раза, но у меня по кабелю 50 мбит, а по вай-фай только 20) - а может резать сам ноут на приёме, если адаптер Броудком
я верно понял, что нужно поискать другой драйвер адаптера и это может помочь? Просто их на родном сайте асера с дровами всего два, Броудком и Атерос, так последний будет чем-то лучше? Щас стоит Броудком.
Дополнен 4 года назад
на ноуте у меня заявлен 802.11 бэ/жэ влан
Дополнен 4 года назад
если иду на страницу роутера в системные инструменты, читаю там: Аш-вер = вэ эр 740эн вэ4 00000000 : Эс-Вер = 3.13.2 Билт 130529 Рел.73629энблин как же задолбали эти ограничения на латиницу
Дополнен 4 года назад
Ребята, "умников" да, много, но есть же простые вещи, которые трудно перепутать. Мбиты и мбайты я не спутал, Алексей. Кабель - это теория, а по факту я к тому же роутеру через кабель получаю те же 50 мбит, и через розетку удалённую тоже 50 мбит по кабелю, поэтому это не аргумент. Помехи такого рода исключены, роутер и пк я могу поставить в полуметре друг от друга без каких-либо экранов, и всё равно особо больше 20 он не даёт, в пиковых случаях до 23 мбит (всегда один и тот же тест через спидтест нет)
Дополнен 4 года назад
Имеется в виду: тот же роутер, что через кабель выдаёт 50 мбит (так что провайдер ни при чём), то через вай-фай уже только 20 мбит
otvet.mail.ru
Как настроить на ноутбуке Wi-Fi? Несколько способов
Несколько десятилетий назад большая часть человечества не подозревала о существовании интернета. Относительно широкое распространение он получил в нулевых годах, когда вся планета окутывалась сетевыми проводами. Но технологии не стоят на месте, и в 1998 году было разработано беспроводное соединение, которое называлось Wi-Fi. И в приведенной ниже статье мы узнаем, как настроить WiFi через ноутбук.
Небольшое вступление
Большей части пользователей прекрасно известно о механизмах работы вайфая. Но некоторые из тех, кто решил прочесть эту статью, не знакомы с этими механизмами. Беспроводное соединение позволяет создать виртуальное облако, к которому возможно подключиться.
И не каждый пользователь может это сделать, потому что на раздачу вайфая ставится определенное ограничение. Оно уменьшает количество пользователей, а для этого устанавливается пароль. Дальше мы узнаем, как настроить на ноутбуке Wi-Fi. Для удобства порядок действий разделен на несколько шагов.
Действие первое: проверка роутера
При подключении сетевого кабеля, как правило, пользователю бесплатно выдается модем. Он выступает в качестве посредника между провайдером и ноутбуком. Роутер контролирует интернет-сигнал и транслирует его на ваш адаптер.
Как настроить на ноутбуке Wi-Fi? Для начала вам необходимо убедиться в правильной работе модема. Для этого надо:
- Посмотреть на индикаторы, в нормальном состоянии они должны гореть определенным цветом, как правило, зеленым.
- Проверить подключение к электронной сети.
- Убедиться в том, что провода подключены к системному блоку правильно.
В остальном ничего не требуется, если ваш модем не работает (не горят лампочки) - перезапустите его. Кнопка выключения находится в задней части роутера.
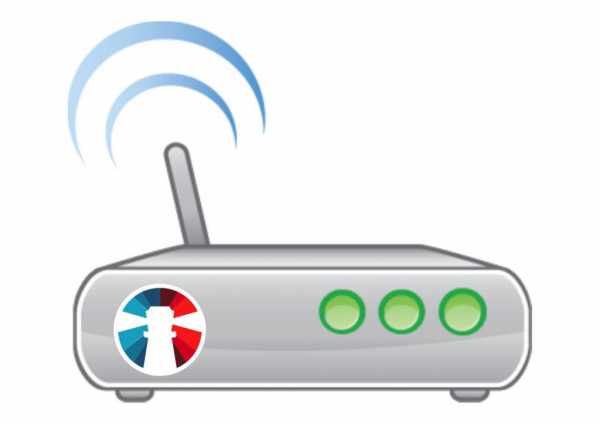
Действие второе: проверка адаптера
Перед началом настройки роутера стоит убедиться во включенном сетевом адаптере на ноутбуке. Он отвечает за получение сигнала от модема. Не знаете, как настроить на ноутбуке Wi-Fi? Вначале проверьте сетевой адаптер.
Производители ASUS внедрили клавиши проверки - Fn+F2, а для Acer - это Fn+F3. Посмотреть остальные "горячие" наборы вы можете на официальном сайте производителя персонального компьютера.
Например, у ноутбуков марки Lenovo нет кнопки, которая отвечает за включение адаптера. По большей части в данных ПК устройство включается через кнопку, расположенную в боковой части ноутбука.
Вы можете самостоятельно определить нужную клавишу - для этого посмотрите на кнопки от F1 до F12. И на какой будет нарисована антенна, та и будет отвечать за включение сетевого адаптера.

Действие третье: установка драйверов
Они обеспечивают работу всех программ, а также самой операционной системы "Виндовс". И для нормальной работы вайфая требуется установить ряд драйверов. Обычно система сама их устанавливает, как только видит новое устройство.
Вы можете скачать драйверы на официальном сайте разработчиков, а можете на сторонних ресурсах. Второй способ не рекомендуется - вы рискуете подхватить вирус, который может заблокировать некоторые функции компьютера.
Если по каким-то причинам вам не подходят вышеизложенные варианты, то воспользуйтесь командной строкой. Откройте ее от имени администратора и поочередно введите следующие значения:
- sc config Wlansvc start= auto.
- net start Wlansvc.
Благодаря этим командам ваш адаптер сможет увидеть беспроводной сигнал.
Как настроить WiFi на ноутбуке с Windows 7
Алгоритмы на всех новых операционных системах очень похожи. Однако есть некоторые незначительные различия. Но они не стоят того, чтобы описывать каждый способ отдельно. Поэтому было решено представить универсальную инструкцию:
- Откройте "Панель управления" и кликните на "Сеть и Интернет".
- Затем войдите во вкладку "Центр управления сетями".
- И нажмите на "Изменение параметров адаптера".
- После чего откройте свойства беспроводного соединения.
- Впишите необходимые параметры.
- Вновь откройте "Центр управления сетями" и кликните по "Подключиться к сети".
Вам остается выбрать необходимую сеть и нажать "Подключиться". После чего вы получите полный доступ к Сети.
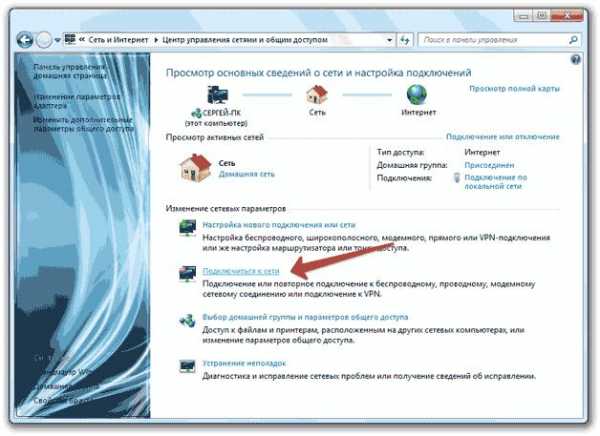
Раздача Wi-Fi с ноутбука
Мало кто знает о подобной особенности. Однако она существует. Мы рассмотрим программный способ раздачи, потому что он самый простой. Использовать будем утилиту Connectify.
Она представлена в двух версиях: платная и бесплатная. Во втором случае функционал немного урезан, но для домашнего использования его хватит. Алгоритм действий следующий:
- Открываем программу.
- Сразу вводим пароль от Wi-Fi.
- В пункте Internet to Share выбираем необходимый вид подключения.
- Затем заходим в Share Over, где будет уже указано значение Wi-Fi.
- Переходим к пункту Sharing Mod, где выбираем WPA2.
- Кликаем на Start Hotspot.
Теперь вы знаете, как настроить ноутбук на раздачу Wi-Fi. Также есть и другие программы, например MyPublicWiFi и mHotSpot. Они полностью бесплатны и ничем не уступают в функционале вышеописанной программе.
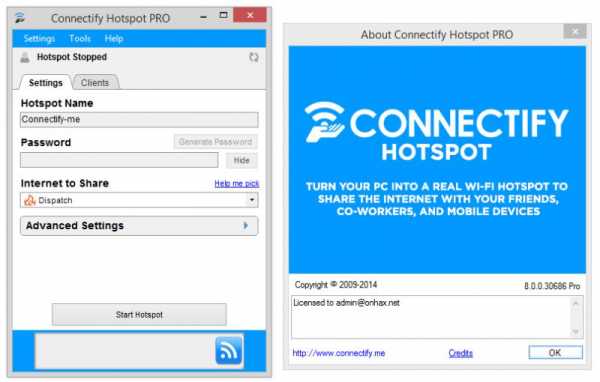
Заключение
Нет ничего сложного в раздаче, гораздо сложнее настроить работу роутера. Нередко для этого вызывают программистов или мастеров компании, которая проводила вам Интернет. Или делают это сами, для чего используют подробные инструкции. Выше описана одна из них, и теперь вы знаете, как настроить на ноутбуке Wi-Fi.
fb.ru
Как включить Вай-Фай на ноутбуке

Вопрос как включить Вай-Фай на ноутбуке задают как правило начинающие пользователи, которые только-только купили мобильный компьютер и пытаются его освоить. У более продвинутых юзеров это вызывает улыбку, а зря все мы были начинающими и забывать про это не стоит.Итак, есть несколько способов включить WiFi на ноутбуке программные и аппаратные. Рассмотрим каждый из них подробно.
Кнопка включения WiFi на ноутбуке
Абсолютно у любого ноутбука, нетбука или ультрабука есть специальная кнопка, нажатие которой позволяет включить Вай-Фай или выключить, когда это нужно.У современных моделей это, как правило, функциональная клавиша, совмещенная с одной из клавиш F1….F12. Что значит «функциональная»?! Дело в том, что разных функций у ноутбука много, а компактные размеры клавиатуры не позволяют сделать для каждой из них отдельную кнопку.Из-за этого их приходится совмещать. То есть одна кнопка может осуществлять сразу несколько действий. Так и с включением ВайФая. Но вот чтобы эта кнопка сработала, необходимо нажать её вместе ещё с одной, помеченной на клавиатуре, как Fn.

После этого беспроводной адаптер должен включиться и в списке появятся доступные к подключению сети.
Примечание: Очень часто приходится сталкиваться с тем, что у пользователей не установлен драйвер для универсальных клавиш. В результате они не работают и у пользователя не получается включить WiFi на ноутбуке. Для того, чтобы исправить ситуацию, необходимо с официального сайта производителя мобильного ПК скачать программное обеспечение для работы функциональных клавиш и установить его.

На некоторых моделях ноутбуков (как правило на более старых) для того, чтобы включить адаптер Вай-Фай, необходимо нажать отдельную кнопку на корпусе, отвечающую за его включение и выключение. Так же можно встретить модели, где вместо кнопки используется переключатель-ползунок. Располагается он, как правило, с торца корпуса лэптопа. Сдвигаем ползунок в одну сторону — беспроводная карта включена, в другую — выключена.
Как программно включить Вай-Фай на ноутбуке
Кроме возможности аппаратного выключения беспроводной сети, на ноутбуке можно выключить и включить WiFi программно. В операционной системе Windows 10 для этого есть несколько способов. Самый простой и быстрый — это кликнуть по значку сети с крестиком чтобы появилось меню сетевых соединений:

В нём должна быть кнопочка Wi-Fi. Если адаптер выключен — она будет серого цвета, если Вай-Фай включен, то синего цвета. Повторюсь, эта возможность есть только в Виндовс 10, в предыдущих версия этого нет.
Ещё один способ включения Вай-Фая в Windows 10 — через параметры операционной системы. Кликаем по кнопке «Пуск» и и выбираем значок в виде шестерёнки. Откроется окно «Параметры», в котором надо найти значок «Сеть и Интернет»:
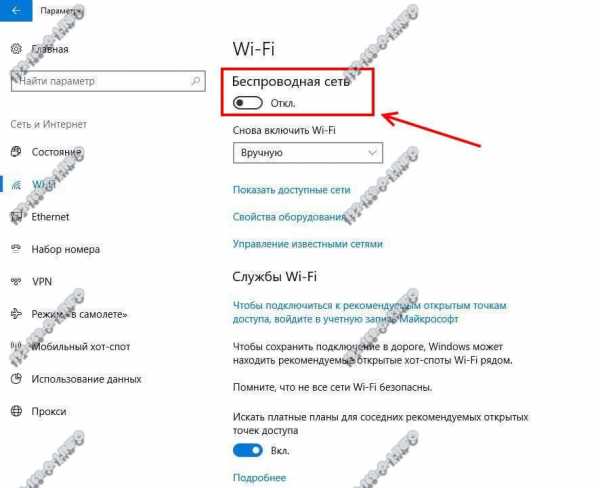
Дальше откроется меню настроек сетевых параметров системы. Слева находим подраздел Wi-Fi и открываем его. Справа находим переключатель «Беспроводная сеть» и переводим его в значение «Вкл».
Третий способ программно включить WiFi на ноутбуке — через список сетевых подключений операционной системы. Чтобы в него попасть, необходимо нажать комбинацию клавиш Win+R и ввести команду ncpa.cpl и нажать на кнопку «ОК». Должно открыться окно «Сетевые подключения»:
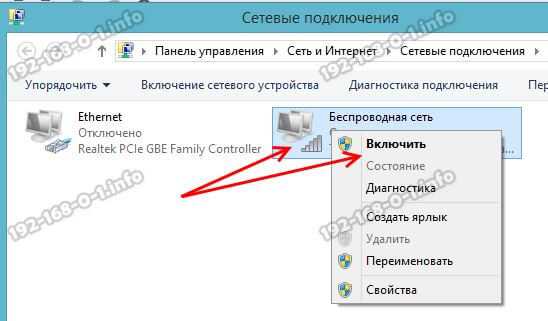
Среди имеющихся будет значок «Беспроводная сеть». Если Вай-Фай выключен, то значок будет серого цвета, неактивный. Кликните по ней правой кнопкой мыши и выберите пункт меню «Включить».
Ну и последний способ включить беспроводную сеть на ноуте — через «Диспетчер устройств». На рабочем столе кликаем правой кнопкой по значку «Этот компьютер» и выбираем пункт «Управление». В открывшемся окне слева находим пункт «Диспетчер устройств»:

Слева, в списке устройств, находим раздел «Сетевые адаптеры» и открываем его. Для подключения WiFi ноутбука находим беспроводной адаптер, кликаем по нему правой кнопкой мыши и выбираем пункт «Включить устройство». После этого проверяем работу сети.
192-168-0-1.info
Как на ноутбуке и android включить и настроить вай фай
Молодежь растет в прогрессивном мире, где умение пользоваться компьютером необходимость. Чего не скажешь о родителях, которые в молодости не видели компьютеров. А когда у них в доме на старости лет, появился ноутбук, возникло много вопросов. Но с появлением роутера, который раздает по Wi-Fi интернет, вопросов стало еще больше. Мы решили им помочь разобраться, хотя бы в таком простом вопросе и рассказать, как на ноутбуке можно настроить вай фай.
Проверяем наличие wi fi модуля на ноутбуке
Большинство современных ноутбуков поддерживают технологию WiFi, но есть модели, в которых он отсутствует. Ваша задача проверить есть ли у вас на ноутбуке вай фай модуль. Первый способ самый простой, это банально посмотреть, есть ли на корпусе значок WiFi. Также можно заглянуть в техническое руководство, которое идет в комплекте с устройством. Найдите характеристики вашего ПК, в них будет написано, поддерживает устройство вай фай или нет.
Второй способ заключается в просмотре наличия радиомодуля в «Диспетчере задач». Для этого на рабочем столе находим ярлык «Мой компьютер», наводим курсор на него и жмем правой кнопкой мыши, появится окошко, где выбираем в самом низу «Свойства».
С левой стороны находим пункт «Диспетчер устройств», в нем вы увидите «Сетевые адаптеры» которые необходимо развернуть, что бы увидеть наличия WiFi модуля. Если он будет, тогда возможность заниматься настройкой вай фай на ноутбуке есть.
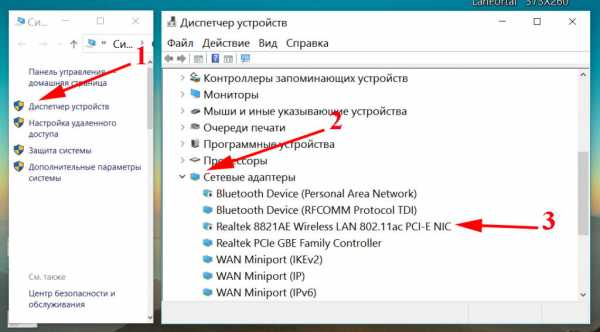
Возможно увидите такой вариант, на скриншоте ниже.

Как решить проблему отсутствия Wi-Fi модуля на ноутбуке
 Вас полностью устраивает ваш ноутбук? Несмотря на то, что это устаревшая модель, в которой отсутствует возможность подключения по беспроводной технологии. Замечательно, покупать новый ПК вам не придется, и вы сэкономите немалую сумму денег. А способ добавить на свой старенький домашний лэптоп функцию беспроводного подключения, вы сможете, необходимо всего лишь сходить в компьютерный магазин и купить USB Wi-Fi адаптер. На рынке представлено большое количество адаптеров, лучше выбирать с внешней антенной, она значительно усилит сигнал. А вот как настроить USB WiFi на ноутбуке, после покупки, рассказывать не будем. С этим вы и сами без труда справитесь.
Вас полностью устраивает ваш ноутбук? Несмотря на то, что это устаревшая модель, в которой отсутствует возможность подключения по беспроводной технологии. Замечательно, покупать новый ПК вам не придется, и вы сэкономите немалую сумму денег. А способ добавить на свой старенький домашний лэптоп функцию беспроводного подключения, вы сможете, необходимо всего лишь сходить в компьютерный магазин и купить USB Wi-Fi адаптер. На рынке представлено большое количество адаптеров, лучше выбирать с внешней антенной, она значительно усилит сигнал. А вот как настроить USB WiFi на ноутбуке, после покупки, рассказывать не будем. С этим вы и сами без труда справитесь.
Включаем WiFi на вашем ноутбуке
Для того чтобы узнать как настроить wi fi на ноутбуке, его сперва необходимо запустить. Включить можно несколькими способами, производители по-разному подошли к этому моменту. Рассмотрим все эти варианты.
Переключатель сбоку корпуса
На некоторые гаджетах предусмотрен переключатель, сбоку или сверху на корпусе. Насколько это удобно? Сложно сказать, каждый пользователь определит это для себя самостоятельно. Обычно на таких кнопках есть иконка, в виде антенны с волнами. Как это выглядит, вы можете посмотреть на фото расположенные ниже.
Включить WiFi в BIOS
Перезагружаете ПК, как только он начинает загружаться, постоянно жмем клавишу «Delete» или F1, F2, F8, Esc. Когда вы попадете в Биос вам нужно найти раздел «Wireless Device Control». В нем выберите «Always On», это означает, что Wi-Fi и Bluetooth будут всегда включаться при запуске компьютера.
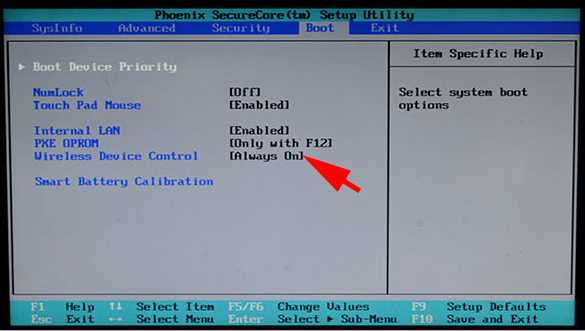
Запускаем при помощи клавиш
Делаем активацию модуля с помощью нажатия нескольких клавиш. Смотрим нижний ряд на клавиатуре, вы увидите клавишу «Fn», При помощи этой клавиши можно запускать разные дополнительные функции. Нажимаем на неё и удерживая жмем на ещё одну «F2, F3, F12» в зависимости от вашей модели ноутбука. Данные действия активируют радио модуль вай фай на компьютере. Внизу монитора с правой стороны появится знак Wi-Fi.
Что делать с неработающим Wi Fi на ПК?
При включении Wi-Fi оказалось, что он не работает? Рассмотрим варианты, как вам сделать wi fi. Сперва нужно поочередно всё проверить и начать лучше всего с проверки, запущен беспроводной модуль или нет. Это возможно посмотреть в сетевых настройках. Убедившись, что все включено, переходим к проверке драйвера wi fi адаптера.
Зайдите «Диспетчер устройств», как это сделать мы писали выше в статье. Раскройте строку «Сетевые адаптеры», там вы увидите беспроводной адаптер, клацнете на нем двойным щелчком. Выберите сверху вкладку «Драйвер», в ней откроется вся информация о стоящем в данный момент драйвере. Можете при помощи Windows обновить, но этот вариант не у каждого работает.

Или вообще удалите полностью драйвер, потом зайдите на официальный сайт производителя и скачайте новый, после чего установите его.
Также возможно установить программу на компе, которая проверит все стоящие на ПК драйвера. После этого она выдаст отчет, какие необходимо обновить. Выбираете обновить, утилита автоматически будет скачивать, и устанавливать все выбранные вами драйвера. В интернете таких приложений много, выделим такие утилиты: Driver Genius, Driver Booster Free, DriverPack Solution.
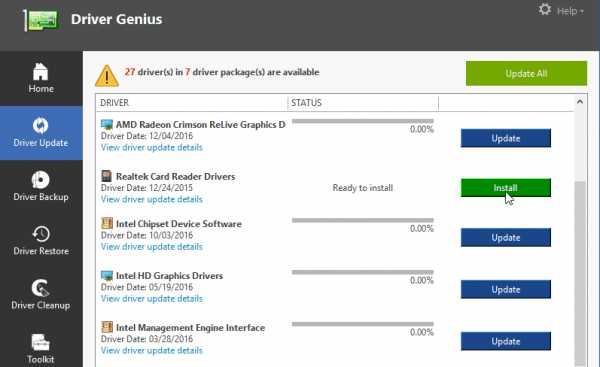
Настраиваем Вай фай на windows 7
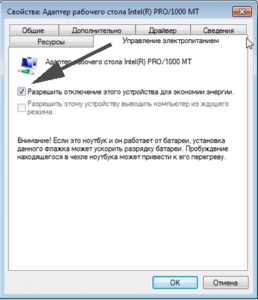 Давайте разбираться с вопросом, как можно настроить wifi на windows 7. Первое, что нужно сделать, это проверить в настройках «Управление электропитанием» не стоит ли там галочка в строке «Разрешить отключение этого устройства для экономии энергии». Если стоит, то необходимо её убрать.
Давайте разбираться с вопросом, как можно настроить wifi на windows 7. Первое, что нужно сделать, это проверить в настройках «Управление электропитанием» не стоит ли там галочка в строке «Разрешить отключение этого устройства для экономии энергии». Если стоит, то необходимо её убрать.
Заходим в «Пуск», «Сеть и Интернет», «Центр управления…». Жмем на строку «Изменения параметров адаптера», выбираем действующий беспроводной сетевой модуль. Кликаем на нём правой клавишей мышки и выбираем «Свойства».
Появится окошко, где нужно войти в строку «IP версии 4 (TCP/IPv4)». Дальше ставим точки в строках, где написано «Получить айпи адрес автоматически», а также «Получить адрес ДНС сервера автоматически». Иногда провайдер может выдавать статический айпи адрес, тогда вам придется его ввести в настройки сетевого модуля.
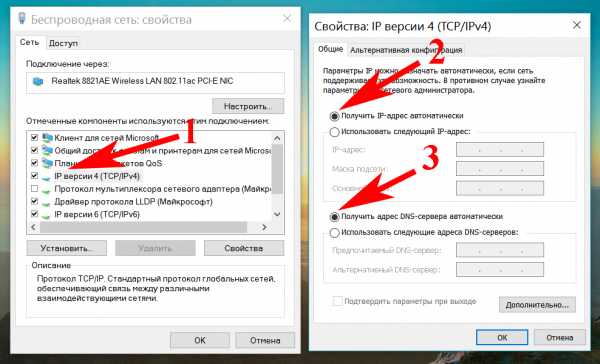
Вот и все, как настроить wifi на ноутбуке OC windows 7 вы узнали. Даже после очередной переустановки windows 7, сложностей с настройкой Wi-Fi у вас не должно возникнуть.
Настраиваем Вай фай на windows 10
Так же как и в Виндовс 7, необходимо убрать галочку в пункте «Управление электропитанием», если она там стоит. Но имейте виду, убирая эту галочку, ваш лэптоп будет больше потреблять электроэнергии. Поэтому кто работает от сети 220V это не критично, а вот кто от батареи тому нужно задуматься.
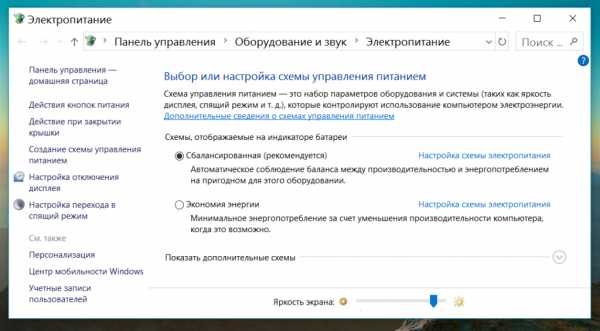
Внизу справа на мониторе, где отображается время, есть иконка компьютер, нажимаем на него и выбираем «Сетевые параметры», «Центр управления….».
Клацаем «Изменение параметров адаптера», дальше находим из списка беспроводной модуль. Если он отключен обязательно включаем его двойным щелчком мыши. Наводим курсор и клацаем правую кнопку мыши, выбираем «Свойства».
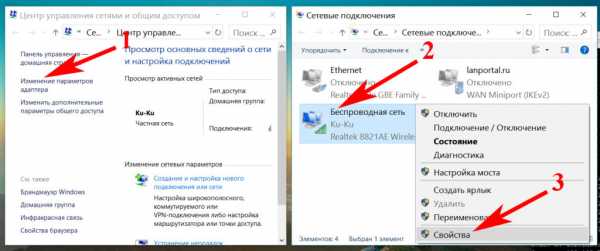
Потом «IP версии 4», ставим точки везде, где написано «получить автоматически», как на скриншоте ниже.
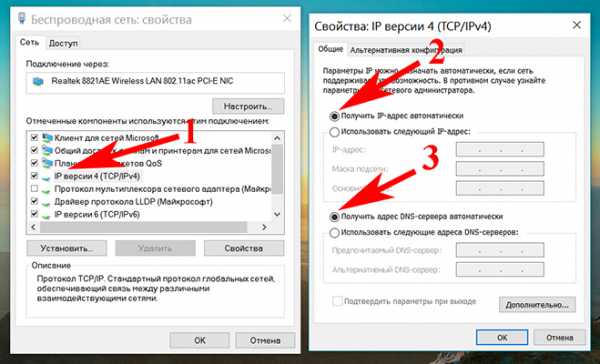
Все готово, делаете поиск доступных сетей и подключаетесь к ним. Надеемся, мы доступно рассказали, как настроить вай фай на windows 10
Настраиваем Wi-Fi на windows XP
Убираем галочку в разделе «Управление электропитанием».
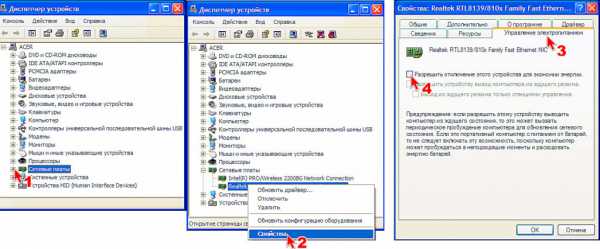
Входим в «Панель управления», среди множества иконок выбираем «Сетевые подключения». У вас отобразиться все доступные адаптеры, вам надо выбрать активный.
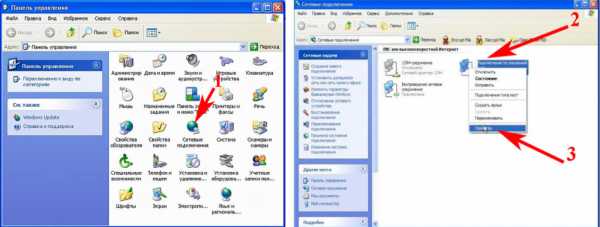
Войдите в его свойства, нажмите на «Протокол Интернета…», «Свойства». Появится окно, где надо поставить точки в двух разделах «Получить автоматически IP и DNS».
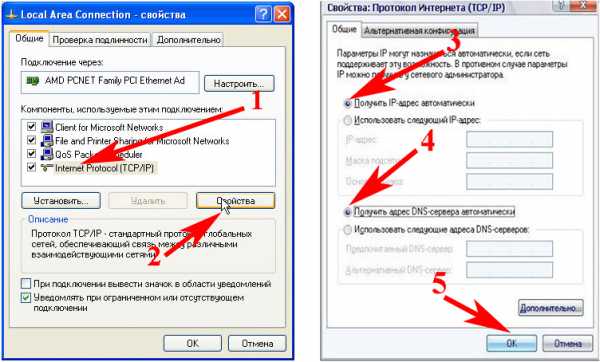
Настройка окончена. В этом разделе статьи вы узнали, как настроить wifi на ОС windows xp.
Настраиваем Wi Fi на андроиде
Выполняем настройку WiFi на гаджете с андроидом в ручном режиме. Если wifi на планшете отключен, тогда необходимо его включить.
Заходим в меню настроек (обычно это значок в виде шестеренки).
Увидите надпись Wi-Fi, а напротив ползунок, с помощью которого есть возможность включить или выключить вай фай.
После включения система покажет список доступных сетей. Теперь можно начать настраивать вам интернет. Для этого необходимо выбрать свою сеть и прописать пароль. Забыли пароль от сети WiFi? Не беда, в одной из наших статей мы рассказывали как узнать пароль от вай фай сети.
Если нужно подключиться к скрытой вай фай сети, тогда необходимо в самом низу, нажать «Добавить сеть».
Вводите туда название (SSID), выберите тип безопасности (если он стоит на маршрутизаторе) и пароль.
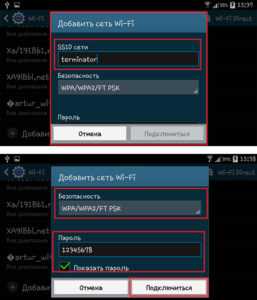
Для более детальной настройки установите галочку «Показать дополнительные параметры». Тут вы сможете ввести: прокси, параметры айпи, IP-адрес.
Заключение
Человеку с низким уровнем знания ПК, будет не сложно разобраться с вопросом, как можно настроить вай фай в ноутбуке, самому без помощи посторонних. Нужно следовать нашим рекомендациям в статье и все у вас получиться. Процесс настройки займет 15-20 минут, при условии, что поломок в лэптопе нет и драйвера стоят последней версии.
lanportal.ru
- Windows 10 синий экран коды ошибок
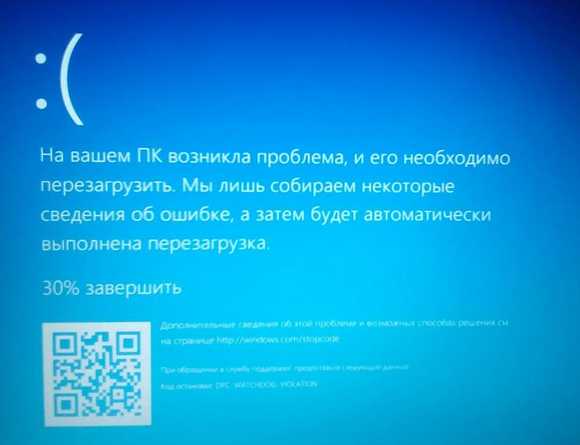
- Utorrent не работает

- Сообщение о процессоре компьютера

- Распространенный пакет visual c 2018
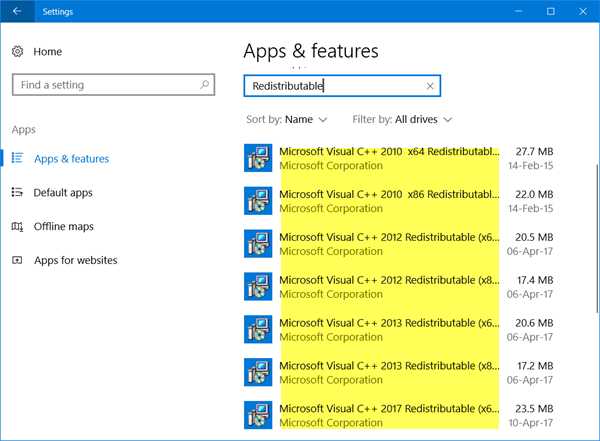
- Windows server 2018 vpn настройка
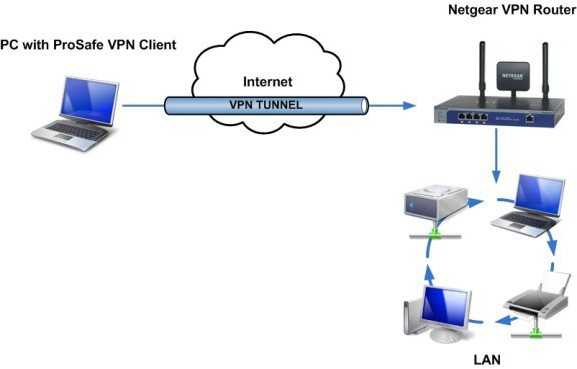
- Звуковые сигналы bios
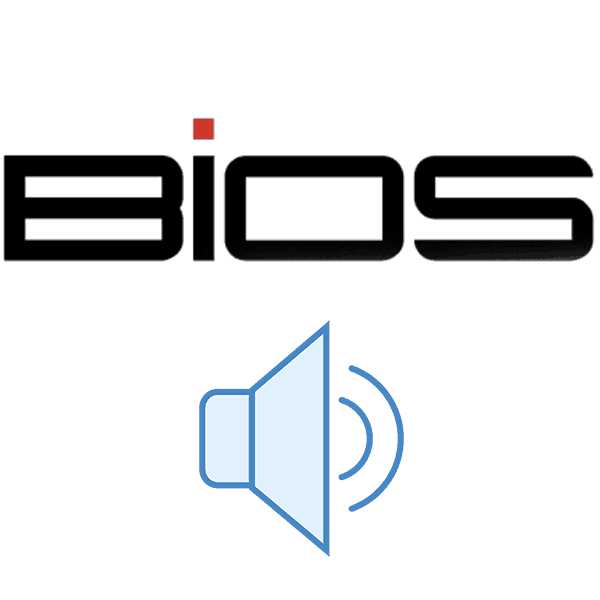
- Запускается долго

- Мусорные файлы в windows 7

- Синий экран ошибка 7а
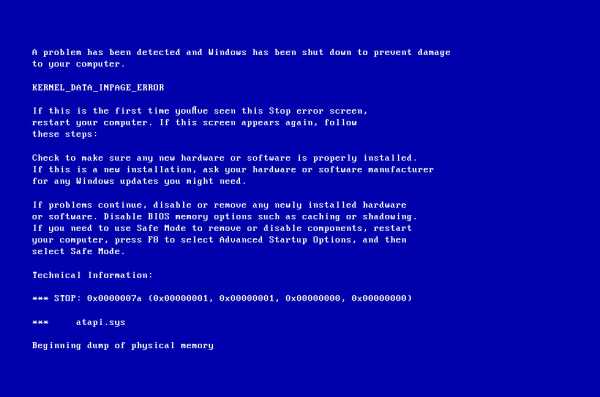
- Elements browser как удалить
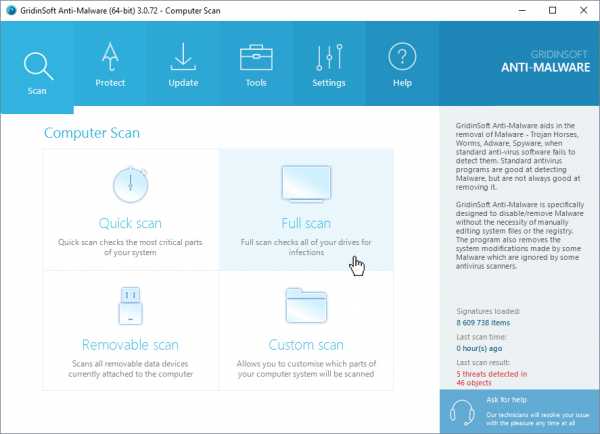
- Access шаблоны