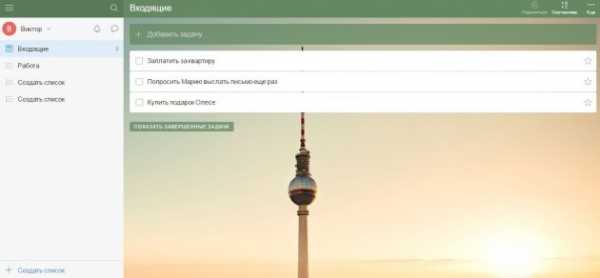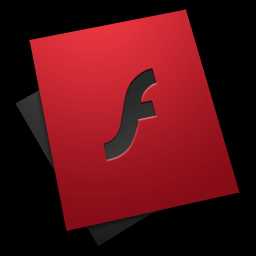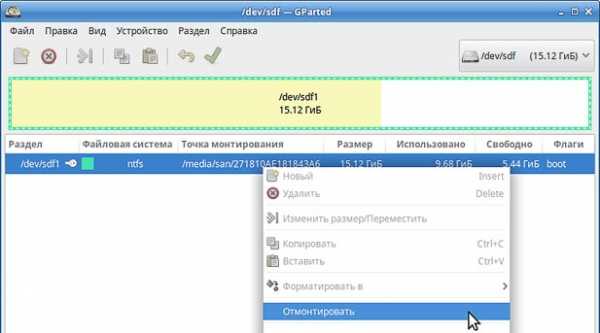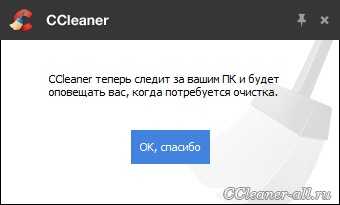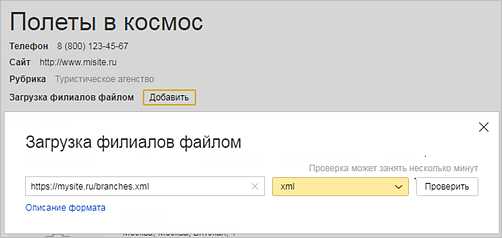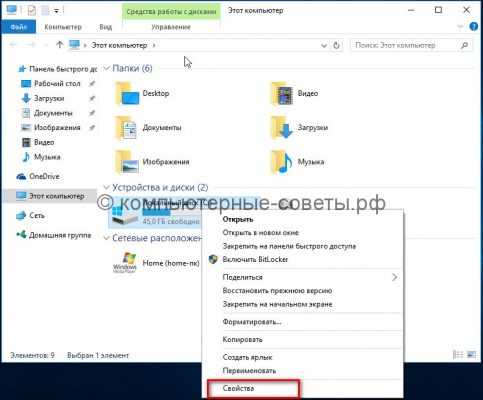Урок 5. Компиляция вашей первой программы. Visual studio 2018 для чайников
Урок 5. Компиляция вашей первой программы
Перед написанием вашей первой программы вы должны еще кое-что знать.
Во-первых, несмотря на то, что код ваших программ будет находиться в файлах .cpp, сами файлы .cpp будут добавляться в проект. Проект содержит все файлы с кодом, которые будет компилироваться, а также сохраняет различные настройки вашей IDE. Каждый раз, при открытии проекта, он будет запускаться с того момента, на котором вы остановились. При компиляции программы, проект говорит компилятору и линкеру, какие файлы нужно скомпилировать и какие связать. Стоит отметить, что файлы проекта одной IDE не будут работать в другой IDE. Вам нужно будет создать новый проект для каждой написанной вами программы (или переписать старый).
Во-вторых, есть разные типы проектов. При создании нового проекта, вам нужно будет выбрать его тип. Все проекты, которые мы будем создавать в этом туториале, будут консольного типа. Это означает, что они могут запускаться с командной строки. По умолчанию, консольные приложения не имеют графического интерфейса пользователя (GUI) и компилируются в автономные исполняемые файлы. Это идеальный вариант для изучения C++, так как он сводит всю сложность к минимуму.
В-третьих, при создании нового проекта большинство IDE автоматически добавят ваш проект в «рабочее пространство» (workspace). Рабочее пространство – это своеобразный контейнер, который может содержать один или несколько связанных проектов. Несмотря на то, что вы можете добавить несколько проектов в одно рабочее пространство, мы все же рекомендуем создавать новый workspace для каждой программы отдельно. Это намного проще и меньше вероятность, что что-то пойдет не так.
Традиционно, первой программой программистов на новом языке программирования является всеми известная «Hello, World!». Не будем отставать от традиций.
Краткое примечание
Начиная с этого урока, мы будем использовать множество примеров кода C++. Большинство этих примеров будут выглядеть следующим образом:
#include <iostream> int main() { std::cout << "Hello world!" << std::endl; return 0; }
#include <iostream> int main() { std::cout << "Hello world!" << std::endl; return 0; } |
Если вы будете копировать код с помощью мыши, а затем вставлять его в свою IDE — вы также можете скопировать и номера строк (в зависимости от того, как вы будете копировать). Если номера строк будут копироваться, их нужно будет удалять вручную.
Также все скрины в этом уроке сделаны в Visual Studio Express 2015. Не переживайте, если вы используете другую версию Visual Studio (более новую или старую), у вас всё будет работать. Может только интерфейс немного отличаться.
Если вы используете Visual Studio
Для создания нового проекта в Visual Studio, перейдите в меню File и выберите New Project. Дальше появится диалоговое окно:
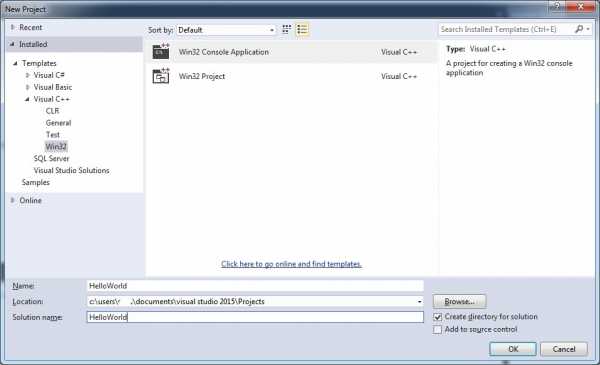
Во-первых, убедитесь, что на левой стороне выбран Visual C++.
Во-вторых, под Visual C++, выберите тип проекта Win32, после этого Win32 Console Application будет выделен автоматически. В поле Name введите название вашей программы — HelloWorld. В поле Location выберите место, где бы вы хотели сохранить ваш проект (мы рекомендуем оставить всё, как есть). Далее OK, затем Finish.
Примечание: Если у вас нет Win32 — ничего страшного. Ключевой момент здесь — Console Application.
На правой стороне, в окне Solution Explorer Visual Studio создал несколько файлов, включая stdafx.h, helloworld.cpp и stdafx.cpp.
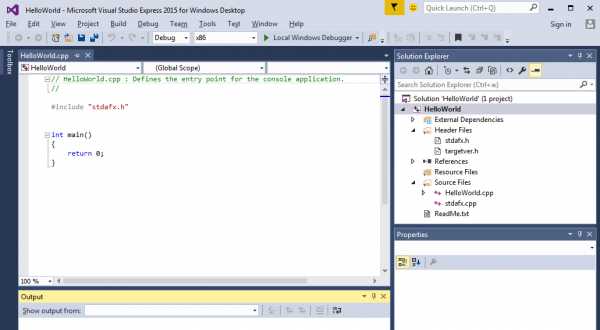
В текстовом редакторе вы увидите, что уже есть некоторый код — выделите его и удалите, а затем напечатайте или скопируйте следующий код в ваш workspace:
#include "stdafx.h" #include <iostream> int main() { std::cout << "Hello world!" << std::endl; return 0; }
#include "stdafx.h" #include <iostream> int main() { std::cout << "Hello world!" << std::endl; return 0; } |
Вот, что у вас должно получиться:

Для компиляции программы нажмите клавишу F7 или перейдите в меню Build и выберите Build Solution. Если всё будет хорошо, вы должны увидеть следующее в окне Output:
Это значит, что компиляция прошла успешно!
Чтобы запустить скомпилированную программу, нажмите Ctrl+F5, или перейдите в меню Debug и выберите Start Without Debugging. Вы увидите следующее:

Это результат выполнения вашей программы!
Примечание: если вы видите консольное окно (черный экран) без какого-либо текста, то проблемой может быть ваш антивирус. Попробуйте его временно отключить и повторите попытку.
Важное примечание для пользователей Visual Studio: все ваши программы в Visual Studio ВСЕГДА должны начинаться со строки:
В противном случае вы получите предупреждение от компилятора, например:
c:testtest.cpp(21) : fatal error C1010: unexpected end of file while looking for precompiled header directive
Но, начиная с версии Visual Studio 2017, файл stdafx.h был переименован на pch.h. Поэтому, если вы используете Visual Studio 2017, первая строка вашей любой программы должна быть:
Если вы используете Code::Blocks
Для того, чтобы создать новый проект, перейдите в меню File и выберите New Project. Появится следующее диалоговое окно:
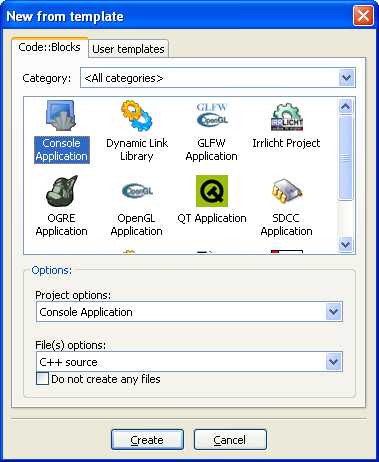
Выберите Console Application и нажмите кнопку Create.
Вам будет предложено сохранить проект. Вы можете указать любой путь, но мы рекомендуем сохранять в подкаталоге диска C, например: C:\CBProjects. Назовите проект HelloWorld.
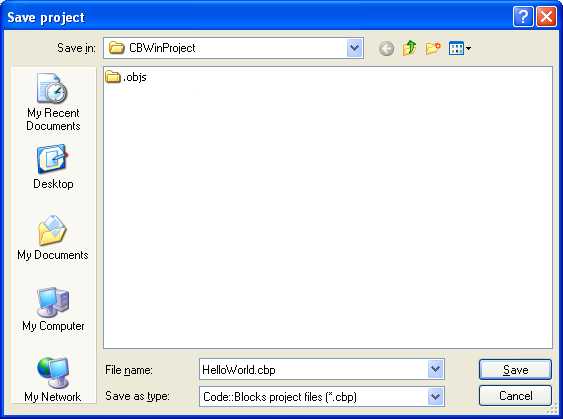
Вы увидите Console Application под стандартным рабочим пространством:
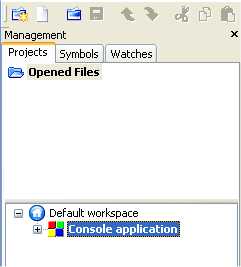
Нажмите на плюс возле Console Application, откройте Sources, и дважды щелкните на main.cpp. Вы увидите, что программа «Hello, World!» уже написана!
Для того, чтобы скомпилировать ваш проект, нажмите Ctrl+F9, либо перейдите в меню Build и выберите Build. Если всё пройдет хорошо, вы должны увидеть следующее во вкладке Build log:
Это означает, что компиляции прошла успешно!
Чтобы запустить скомпилированную программу, нажмите Ctrl+F10, либо перейдите в меню Build и выберите Run. Вы увидите следующее окно:

Это результат выполнения вашей программы.
Если вы используете командную строку в качестве компилятора
Вставьте следующий код в текстовый файл с именем helloworld.cpp:
#include <iostream> int main() { std::cout << "Hello world!" << std::endl; return 0; }
#include <iostream> int main() { std::cout << "Hello world!" << std::endl; return 0; } |
В командной строке напишите:
g++ -o HelloWorld HelloWorld.cpp
Это команда выполнит компиляцию и линкинг файла helloworld.cpp. Для запуска программы напишите:
HelloWorld
или
./HelloWorld
И вы увидите результат выполнения вашей программы.
Если вы используете веб-компилятор
Вставьте следующий код в рабочее пространство:
#include <iostream> int main() { std::cout << "Hello world!" << std::endl; return 0; }
#include <iostream> int main() { std::cout << "Hello world!" << std::endl; return 0; } |
Затем нажмите Run. Вы должны увидеть результат выполнения в окне выполнения.
Если вы используете другие IDE
Вот, что вам нужно сделать:
1) Создать консольный проект.
2) Добавить файл .cpp в проект (если нужно).
3) Вставить следующий код в файл .cpp:
#include <iostream> int main() { std::cout << "Hello world!" << std::endl; return 0; }
#include <iostream> int main() { std::cout << "Hello world!" << std::endl; return 0; } |
4) Скомплировать проект.
5) Запустить проект.
Если компиляция прошла неудачно (a.k.a. «О Боже, что-то пошло не так!»)
Всё нормально, без паники. Скорее всего, это какой-то пустяк.
Во-первых, убедитесь, что вы написали код правильно, без опечаток (также, убедитесь, что вы случайно не вставили номера строк). Сообщение об ошибке компилятора может дать вам ключ к пониманию того, где и какие ошибки случились.
Во-вторых, просмотрите урок 7 — там есть решения к наиболее распостраненным проблемам.
Если не помогло, попробуйте погуглить. Скорее всего, кто-то уже сталкивался с этим раньше и нашел решение.
Если вы используете старую версию компилятора C++, то он может выдать ошибку, что не понимает, как подключить iostream. В таком случае, попробуйте заменить ваш код на следующий:
#include <iostream.h> int main() { cout << "Hello world!" << endl; return 0; }
#include <iostream.h> int main() { cout << "Hello world!" << endl; return 0; } |
Вам необходимо будет обновить ваш компилятор к чему-то более совместимому с нынешними стандартами.
Напоследок
Поздравляем, вы написали свою первую программу! Не беспокойтесь, если вы не понимаете, что значат все эти строки с кодом в программе. Мы рассмотрим всё подробно в следующих уроках.
Оценить статью:
Загрузка...ravesli.com
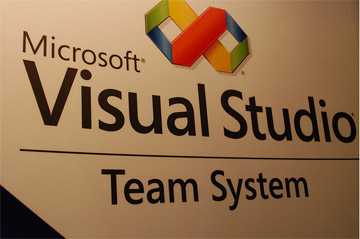 Microsoft планирует упростить установку и использование популярной среды разработки приложений Visual Studio, чтобы работать с ней могли не только программисты, но и различные корпоративные менеджеры. 23 августа корпорация представит бета-версию Visual Studio LightSwitch, в которой будет существенно упрощен процесс создания приложений. Microsoft планирует упростить установку и использование популярной среды разработки приложений Visual Studio, чтобы работать с ней могли не только программисты, но и различные корпоративные менеджеры. 23 августа корпорация представит бета-версию Visual Studio LightSwitch, в которой будет существенно упрощен процесс создания приложений."Профессиональные программисты более не являются единственными пользователями Visual Studio и теми, кто является единственным создателем бизнес приложений, - говорит Дейв Медлен, старший директор по разработке платформ Microsoft. - LightSwitch дает конечным пользователям из бизнес-среды возможность создавать их собственные приложения". Новая разработка будет представлять собой урезанную версию Visual Studio, оснащенную набором шаблонов, описывающих самые разные корпоративные процессы, которые наиболее часто реализуются в программном обеспечении. Таким образом, менеджеры могут создавать приложения, как бы собирая его, подобно конструктору. При этом, в любой момент приложение можно будет тюнинговать за счет вмешательства в код на VisualBasic или C#. Запускать приложения, созданные при помощи LightSwitch, можно будет как локально, так как на удаленной системе Windows Azure. В корпорации рассказывают, что вдобавок к шаблонам в LightSwitch будут присутствовать некоторые заранее написанные функции, получившие название Experiences. Пользователям будет нужно лишь указать источник данных, например SQL Server или Microsoft Access, либо репозиторий, например SharePoint или Excel. Работать созданные приложения будут за счет установленной среды .Net, а разворачивать их можно будет на любом количестве компьютеров. Сейчас в корпорации говорят, что завершают процесс создания шаблонов и включают его в первый пробный релиз LightSwitch. Многие из шаблонов предназначены для менеджеров по продаже, управлению персоналом, управлению перевозками и поставками, а также для работы с финансами. Цены на LightSwitch пока не объявлены, но в Microsoft говорят, что они будут такими, чтобы средний бизнес-пользователь мог себе позволить покупку пакета. Помимо это в корпорации говорят, что работают со сторонними вендорами над расширением функциональности LightSwitch. С технической точки зрения создавать расширения для LightSwitch несложно, так как они пишутся на языке Extensible Markup, базирующемся на формате XML. |
news-hitech.ucoz.ru
|
bzinel
28 авг 2018 15:33
а Visual Studio Community 2017 подойдет вместо Visual Studio Community 2013? |
|
Inferno
04 авг 2017 00:35
Если у вас в Visual Studio 2017 нет консольных приложений и debug зайдите в инсталлер и установите нужные компоненты . |
|
Doom
19 июл 2017 12:01
Сколько можно задавать одни и тот-же вопрос.Можно (и нужно) ставить самую свежую Visual Studio (на данный момент 2017 community edition)На Linux/Mac (и Windows в том числе) можно использовать Monodevelop, Visual Studio Code, JetBrains Rider |
|
Максим
13 июн 2017 20:03
Можно ли пользоваться версией 2017 года? Если нет, то скиньте 2013 версию. |
|
Артем
07 июн 2017 08:02
Да уж.Чтобы начать программировать, нужно 5 ГБ, а это как-бы не выгодно. Тем более, так много места у меня нету..... |
|
hacker
21 мар 2017 19:58
Нужно обязательно пользоваться Visual Studio Community 2013 года? Или можно и 2017 года? |
|
евгений
27 ноя 2016 08:59
А вот английская версия поставилась. спасибо |
|
евгений
27 ноя 2016 08:54
попробовал скачать вс 2013 4 дополнение. на русском. вышла следующая ошибка: Update 4 does not apply, or is blocked by another condition on your computer.. у меня вин 10. думаю из за винды не ставиться. попробовал с отключенным антивирусом и фаерволом. та же истоирия. что посоветуете? может все же возможно использовать 2015 версию? |
|
snowrussia
15 авг 2016 08:46
Maks 12 авгскорее всего просит .Net framework 3.5 и 4.x - причём это как бы разные библиотеки, у вас скорее всего какая-нить сборка винды, рещение либо танцы с бубном с переустановкой этих фреймов, с помощью утилит с сайта ms, либо переустановка винды |
|
snowrussia
14 авг 2016 13:45
ещё для линукса конечно-же Monodevelop ... который кстати встроен в Unity3d |
|
snowrussia
14 авг 2016 12:34
для лини и оси юзаем Visual Studio Code https://code.visualstudio.com/Download |
|
Maks
12 авг 2016 11:06
Здраствуйте. Пробую установить VS 2013 на Win 7 Ultimate. Выдает ошибку, что ВС не подходит на мою ОС и что у меня нету Експлорера 10 версии. Ну ладно. експлорер и скачать можно, но вот как установить Вижуал Стадио, если оно на операционну систему гонит? |
|
Юрец 000
21 июл 2016 17:35
почему столько вопросов , программа проста в использовании не сложно найти |
|
machito11
19 июн 2016 20:14
У меня стоит VS 2015. Можно ли воспользоватся ей? |
|
Сергей
15 июн 2016 11:17
Visual Studio 2015 Enterprise сойдет или именно 2013 нужен? |
|
6eJIblu_BoJIK
04 апр 2016 13:48
Ребята, у кого проблемы с установкой студии на различные операционные системы, в особенности на 8 (8.1), настоятельно рекомендую ПОЛНОСТЬЮ отключить UAC (User Accounts Control), ибо эта фича ОС на подсистемном уровне фильтрует все ваши действия, и большинство из них эту фильтрацию не проходят, ну сделали майки такую защиту в ОС своих новых, ничего тут не поделаешь.А по поводу того... "Где взять 13-ю студию или еще раннюю, а то на офф сайте только 15?", ответ очень простой - пользуйтесь торрентами, там ВСЁ есть!Всем удачи в начинаниях! |
|
maelnor
13 мар 2016 12:38
Роман 29 фев 2016 11:47, от хрюшки уже потихоньку все отказываются. на данный момент Семерка - самая рентабельная система. она поддерживает как старые, так и новые функции системы. хрюшка - только старые, Восьмерка - только новые. посему большой процент людей живет на Семерке... |
|
Роман
29 фев 2016 11:47
У меня на хр не устанавливается что мне делать пишет win не является и.т.д |
|
Donate
19 фев 2016 19:48
на win7 что установится |
|
Евгений
10 янв 2016 23:36
Не морочьте голову все естьhttps://myprodscussu1.app.vssubscriptions.visualstudio.com/Downloadsпролистайте вниз и найдите версию, они здесь все, желательно выбрать с 5-м апдейтом. |
|
Анна
10 янв 2016 16:17
Да, там 2013 нет, а 2015 на компе есть, но не открывается. |
|
Yurets9
26 дек 2015 20:42
Слава, вот тут в списке ниже есть 13-я студия https://www.visualstudio.com/downloads/download-visual-studio-vs |
|
слава
17 дек 2015 18:26
а где взять 2013-ую? На офф. сайте 2015 |
|
Максим
24 сен 2015 21:46
Gmes ---Можете |
|
Gmes
24 сен 2015 03:54
У меня Мак, могу ли я использовать Unity чтобы практиковать ваши уроки? |
|
Mikhail
22 июн 2015 14:04
Я установил Visual Studio Community 2013. Программа из 1-го урока hello world запустилась без ошибок. |
|
Максим
22 июн 2015 10:02
Алексей ---Попробуйте установить версию 2013 |
|
Алексей
22 июн 2015 00:07
У меня не устанавливается. Пишет "Не удается выполнить установку Visual Studio в режиме совместимости". Win 8.1 |
|
Максим
04 июн 2015 21:47
Владимир---Конечно можно |
|
Владимир
04 июн 2015 12:36
Можно ли пользоваться версией 2013? |
|
greenwayfarer
01 июн 2015 19:10
окей, ясно, а есть ли какие-то ограничения для несовершеннолетних ? |
|
greenwayfarer
01 июн 2015 19:06
А что, чтобы установить , обязательно регистрироваться на сайте MS::? |
|
Максим
25 май 2015 22:54
Станислав ----Не знаю, попробуйте |
|
Станислав
25 май 2015 20:42
А меня не забанят при регистрации на сайте c Visual Studio 2010 Express из-за пиратской винды? |
|
Максим
11 мар 2015 09:24
ARRAY com#3---Отличаются. Учитесь гуглить:"A comparison between the different Visual Studio Express editions can be found at Visual Studio Express. The difference between Windows and Windows Desktop is that with the Windows edition you can build Windows Store Apps (using .NET, WPF/XAML) while the Windows Desktop edition allows you to write classic Windows Desktop applications. It is possible to install both products on the same machine. Visual Studio Express 2010 allows you to build Windows Desktop applications. Writing Windows Store applications is not possible with this product." |
|
ARRAY com#3
10 мар 2015 20:13
ОТЛИЧАЕТСЯ ЛИ Visual Studio 2013 Express от 2010-ой ? Обе были(2013-ая и сейчас есть), оличий не нашёл :( ! |
|
Максим
02 мар 2015 15:38
Dima ---Загуглил за вас, на stackoverflow пишут такое: "I recently purchased a MacBook Air (mid-2011 model) and was really happy to find that Apple officially supports Windows 7. If you purchase Windows 7 (I got DSP), you can use the Boot Camp assistant in OSX to designate part of your hard drive to Windows. Then you can install and run Windows 7 natively as if it were as Windows notebook. I use Visual Studio 2010 on Windows 7 on my MacBook Air (I kept OSX as well) and I could not be happier. Heck, the initial start-up of the program only takes 3 seconds thanks to the SSD. As others have mentions, you can run it on OSX using Parallels, etc. but I prefer to run it natively." |
|
Dima
01 мар 2015 15:51
а как на счет OS X? |
|
Максим
23 фев 2015 17:52
Владимир ---Нет, идея проиграммировать на смартфоне в целом не очень |
|
Владимир
23 фев 2015 12:27
Можно ли писать программы на С# с помощью Андроид-смартфона? Будет ли на нем работатьMicrosoft Visual C# 2010 Express? |
|
Максим
19 янв 2015 13:57
Lol---Попробуйте установить английскую версию, должно помочь |
|
Lol
18 янв 2015 19:48
у меня не устанавливается прога на win8 |
mycsharp.ru