Как восстановить систему Windows 10 с помощью точки восстановления? Восстановление точка windows 10
Точки восстановления windows 10 | Компьютерная помощь КомСервис
Одна из возможностей восстановления Windows 10 — это использование точек восстановления системы, позволяющих отменить последние изменения в ОС. Создать точку восстановления можно вручную, кроме этого, при соответствующих настройках параметров защиты системы.
В этой инструкции подробно описывается процесс создания точек восстановления, настройки, необходимые для того, чтобы Windows 10 делала это автоматически, а также способы использовать ранее сделанные точки восстановления для отката изменений в драйверах, реестре и параметрах системы. Заодно расскажу, как удалить созданные точки восстановления. Также может пригодиться: Что делать, если восстановление системы отключено администратором в Windows 10, 8 и Windows 7, Как исправить ошибку 0х80070091 при использовании точек восстановления в Windows 10.
Примечание: точки восстановления содержат лишь информацию об изменившихся системных файлах, критичных для работы Windows 10, но не представляют собой полный образ системы. Если вас интересует именно создание такого образа, на эту тему есть отдельная инструкция — Как сделать резервную копию Windows 10 и восстановиться из нее.
Дополнительную информацию по возможностям возврата работоспособности ОС вы можете найти в статье Восстановление Windows 10.
Настройки восстановления системы
Прежде чем начать, следует заглянуть в настройки восстановления Windows 10. Для этого, кликните правой кнопкой мыши по «Пуск», выберите пункт контекстного меню «Панель управления» (Вид: значки), затем «Восстановление».
Нажмите по пункту «Настройка восстановления системы». Еще один способ попасть в нужное окно — нажать клавиши Win+R на клавиатуре и ввести systempropertiesprotection после чего нажать Enter.
Откроется окно настроек (вкладка «Защита системы»). Точки восстановления создаются для всех дисков, для которых защита системы включена. Например, если для системного диска C защита отключена, вы можете включить ее, выбрав этот диск и нажав кнопку «Настроить».

После этого выберите «Включить защиту системы» и укажите количество места, которое вы хотели бы выделить для создания точек восстановления: чем больше места, тем большее количество точек сможет храниться, а по мере заполнения пространства старые точки восстановления будут удаляться автоматически.

Как создать точку восстановления Windows 10
.responsive2{width:300px;height:300px}@media(min-width: 500px){.responsive2{width:336px;height:280px}}
Для того, чтобы создать точку восстановления системы, на той же вкладке «Защита системы», (попасть в которую также можно через правый клик по «Пуск» — «Система» — «Защита системы») нажмите кнопку «Создать» и задайте имя новой точки, после чего еще раз нажмите «Создать». Через некоторое время операция будет выполнена.
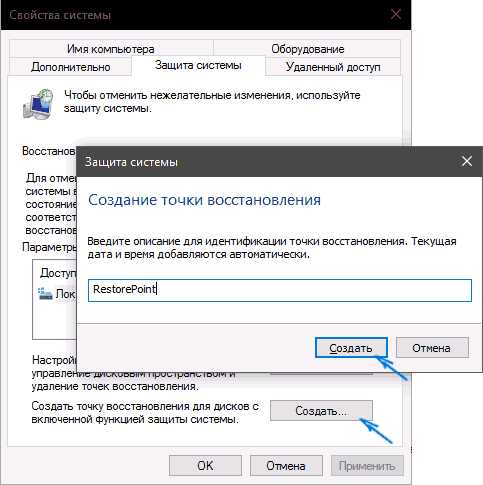
Теперь на компьютере содержится информация, которая позволит вам отменить последние сделанные изменения в критически важных системных файлах Windows 10, если после установки программ, драйверов или других действий ОС стала работать неправильно.
Созданные точки восстановления хранятся в скрытой системной папке System Volume Information в корне соответствующих дисков или разделов, однако доступа к этой папке у вас по умолчанию нет.
Автор рекомендует прочесть:
Как откатить Windows 10 до точки восстановления
А теперь об использовании точек восстановления. Сделать это можно несколькими способами — в интерфейсе Windows 10, с помощью инструментов диагностики в особых вариантах загрузки и в командной строке.
Самый простой способ, при условии, что система запускается — зайти в панель управления, выбрать пункт «Восстановление», после чего нажать «Запуск восстановления системы».

Запустится мастер восстановления, в первом окне которого вам могут предложить выбрать рекомендуемую точку восстановления (созданную автоматически), а во втором (если вы отметите «Выбрать другую точку восстановления» вы сможете сами выбрать одну из созданных вручную или автоматически точек восстановления. Нажмите «Готово» и дождитесь окончания процесса восстановления системы. После автоматической перезагрузки компьютера вам сообщат, что восстановление прошло успешно.

Второй способ использовать точку восстановления — с помощью особых вариантов загрузки, попасть в которые можно через Параметры — Обновление и восстановление — Восстановление или же, еще быстрее, прямо с экрана блокировки: нажать по кнопке «питания» справа внизу, а затем, удерживая Shift, нажать «Перезагрузка».
На экране особых вариантов загрузки выберите пункт «Диагностика» — «Дополнительные параметры» — «Восстановление системы», далее вы сможете воспользоваться имеющимися точками восстановления (в процессе потребуется ввод пароля учетной записи).

И еще один способ — запуск отката до точки восстановления из командной строки. он вам может пригодиться в том случае, если единственный работающий вариант загрузки Windows 10 — безопасный режим с поддержкой командной строки.
Просто введите в командную строку rstrui. exe и нажмите Enter для запуска мастера восстановления (он запустится в графическом интерфейсе).
Как удалить точки восстановления
Если вам потребовалось удалить имеющиеся точки восстановления, снова зайдите в окно настройки «Защиты системы», выберите диск, нажмите «Настроить», а затем используйте кнопку «Удалить» для этого. При этом удалятся все точки восстановления для этого диска.
То же самое можно сделать с помощью утилиты очистки диска Windows 10, для ее запуска нажмите Win+R и введите cleanmgr, а после того как утилита откроется, нажмите «Очистить системные файлы», выберите диск для очистки, а затем перейдите на вкладку «Дополнительно». Там вы сможете удалить все точки восстановления, кроме самой последней.

И, наконец, существует способ для удаления конкретных точек восстановления на компьютере, сделать это можно с помощью бесплатной программы CCleaner. В программе зайдите в «Инструменты» — «Восстановление системы» и выберите те точки восстановления, которые хотите удалить.
Видео — создание, использование и удаление точек восстановления Windows 10
И, в завершение, видео инструкция, если же после просмотра у вас останутся вопросы, буду рад ответить на них в комментариях.
Если вас интересует более продвинутое резервное копирование, возможно стоит приглядеться к сторонним средствам для этого, например, Veeam Agent for Microsoft Windows Free.
comservice-chelny.ru
Восстановление системы с помощью точки восстановления windows 10
Во всех версиях Windows, включая Windows 10, присутствует довольно полезная и удобная функция — восстановление системы через точку восстановления. Данная опция как бы возвращает компьютер на определенное состояние, которое было зафиксировано специальной контрольной точкой. Пользоваться таким восстановлением удобно, когда на компьютер попал вирус или в его работе появились проблемы после определенного события (установка программы, изменение настроек).
В данной статье вы узнаете как воспользоваться восстановлением системы с помощью точки восстановления на примере windows 10.
Точка восстановления в Windows 10
Как уже писалось выше, запуск процедуры восстановления происходит одинаково во всех версиях ОС Windows. Но стоит учесть один факт. По умолчанию после установки Windows, далеко не во всех сборках системы активирована данная опция. И может получится так, что на вашем ПК попросту не будет точек восстановления, так как данная функция отключена. В этом случае вы не сможете восстановить свою ОС.
Чтобы узнать включена ли у вас опция восстановления нужно сделать следующее. Жмем правой кнопкой мыши по значку «Компьютер» на рабочем столе или в меню «Пуск» и выбираем «Свойства».

Вызываем свойства компьютера в Windows 10
Далее в открывшемся окне слева вверху выбираем «Защита системы».

Защита системы
Откроется окно, в котором нужно обратить внимание на раздел «Параметры защиты».

Проверка активации функции восстановления
В нем будут указаны все локальные диски компьютера. Нас интересует диск C. На против него в столбце «Защита» должно стоять «включено». Если там стоит «Отключено», то это значит что у вас функция восстановление с помощью контрольных точек отключена. Рекомендуется ее включить.

Если восстановление не включено, то включаем его
Для этого выделяем диск C и жмем кнопку «настроить». В открывшемся окне активируем переключатель «Включить защиту системы», а ползунок ниже выставляем хотя бы на 5 %. Жмем «ОК» и закрываем окно.
Теперь осталось лишь создать точку восстановления. Для этого жмем кнопку «Создать», указываем имя точки и еще раз жмем «Создать».

Создаем точку восстановления
Этой точкой вы сможете воспользоваться в будущем. Сейчас она не поможет вам, так как состояние системы в ней сохранено на текущий момент.
Если же на против диска C у вас изначально стоял статус «Включено», то вы можете попытаться восстановить систему с помощью точки восстановления.

Запуск восстановления
Для этого выделяем диск C и жмем кнопку «Восстановить».
В открывшемся окне нажимаем «Далее» после чего отобразится список доступных точек с указанием их дат создания. Если в списке нет устраивающей вас тоски, то при наличии галочки внизу «Показать другие точки» активируем ее.
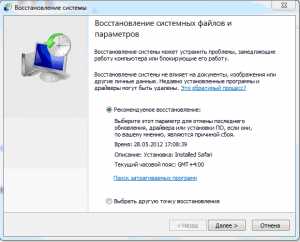
Восстановление системы. Ставим переключатель в «Выбрать другую точку восстановления»
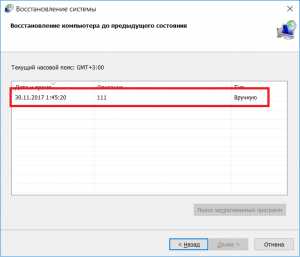
Выбор точки восстановления
Выбрав нужную точку по дате, отмечаем ее одинарным кликом левой кнопкой мыши и жмем «Далее».
Появится предупреждение о запуске процедуры восстановления. Соглашаемся с ним, после чего восстановление будет запущено.
Длится обычно оно не долго — около 10 минут. По его окончании компьютер будет перезагружен и отобразится сообщение об успешном откате на выбранную дату.
helpadmins.ru
как их создавать, восстановление и откат системы с помощью них
Октябрь 4th, 2017 Микита Гладуш
Если ваша операционная система стала работать некорректно, периодически появляются ошибки или глюки, может помочь созданная раньше точка восстановления. Она позволяет откатить системные файлы Windows 10 до момента создания этой самой точки. Как воспользоваться точкой восстановления, и что нужно знать, чтобы сделать всё правильно? Давайте разберёмся!
Что такое точка восстановления Windows 10
В Windows 10, как и в большинстве других операционных систем, точка восстановления — это информация о важных системных файлах на данный момент. Когда пользователь создаёт такую точку вручную, или система делает это автоматически, в ней сохраняются данные об основных настройках ОС. Таким образом, если в работе Windows происходит сбой, пользователь может вернуть всё как было в момент создания точки восстановления.
Точки восстановления не содержат данных о настройках сторонних программ; они не запоминают расположение файлов пользователя. Весь образ системы можно сохранить лишь в резервную копию.
Точка восстановления помогает справиться с проблемами, связанными с работой операционной системы, но не восстановит иные программы или файлы. Ведь в ней содержится информация о данных в папке «Windows», что находится на системном диске «C».
Создание точки восстановления в Windows 10
Прежде чем приступать к созданию точки, есть смысл проверить, какие данные будут в ней сохранены.
- Нажмите на «Пуск» левой кнопкой мыши и найдите папку «Служебные». В ней откройте программу «Панель управления».

Выберите программу «Панель управления» в папке «Служебные»
- Настройте отображение крупных значков, а не категорий.
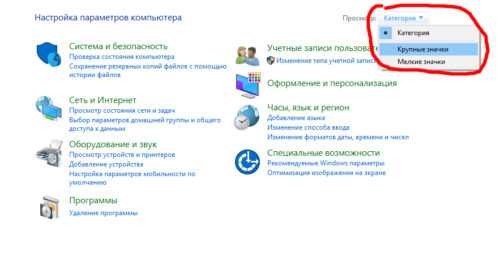
Выберите «Крупные значки», чтобы увидеть все возможности «Панели управления»
- Откройте «Восстановление». Затем щёлкните на «Настройка».

Нажмите на «Настройка восстановления системы», чтобы увидеть параметры этой опции
- В открывшемся окошке переключитесь на вкладку «Защита». Требуется включить защиту диска «C». Для этого нажмите на «Настроить…»
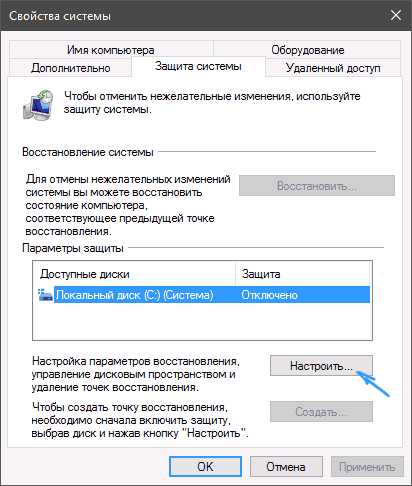
Нажмите на кнопку «Настроить…», чтобы изменить параметры системного диска
- Откроется новое окно, в котором нужно установить переключатель на «Включить защиту», если она отключена. Ниже можно выбрать, сколько места вы хотите выделить под точки восстановления. Этот объём жёсткого диска будет зарезервирован, но чем больше дискового пространства вы выделите, тем больше точек можно будет создавать в будущем. Если всё выделенное место окажется занятым, старые точки автоматически удалятся.

Выберите «Включить защиту системы» и настройте нужный объём выделяемой памяти
- После нажатия кнопки «ОК» изменения будут сохранены.
Теперь, когда вы уверены, что нужные системные файлы будут сохранены, можно переходить непосредственно к созданию точки. Следуйте приведённым ниже инструкциям.
- Войдите в «Настройки восстановления», как делали в пунктах 1–3 предыдущей инструкции.
- В окошке «Свойств» нажмите на «Создать».

Нажмите на кнопку «Создать», чтобы перейти к настройкам точки восстановления
- Назовите точку восстановления. Дата её создания будет записана в другой графе.

Дайте имя новой точке восстановления
- После нажатия «Создать» процесс продолжиться автоматически.

Дождитесь окончания процесса создания точки восстановления
- Система выведет сообщение об успешном создании точки.
Вы увидите сообщение об успешном создании точки восстановления
Итак, точка создана.
При возникновении каких-либо проблем перейдите к разделу «Возможные проблемы при создании точки восстановления».
Прежде чем ознакомиться с откатом системы, рассмотрим некоторые важные детали.
Видео: создаём точки восстановления
Настройки автоматического создания точек восстановления
Вам вряд ли захочется каждый раз создавать очередную точку восстановления. Поэтому в Windows 10 предусмотрено создание таких точек автоматически.
- В «Панели управления» войдите в подраздел «Администрирование».

Перейдите в настройки «Администрирования»
- Откроется окно утилит администрирования. Нам нужен «Планировщик задач».

Октройте «Планировщик заданий»
- Слева вы увидите иерархию системных каталогов. Перейдите в «Библиотеку планировщика» —> «Windows» —> «System Restore».
- В центральном окне появится файл «SR». Щёлкните на нём ПКМ и выберите «Свойства».

Нажмите на «SR» правой кнопкой мыши и перейдите в «Свойства»
- Откроется новое окно, в котором нужно нажать на «Триггеры».
- Щёлкните кнопку «Создать» и выберите параметры: частоту создания точек, интервал и другое.

Настройте расписание создания точек восстановления
- После нажатия «ОК» расписание будет применено.
Вы всегда можете изменить расписание или отключить автоматическое создание точек таким же образом, каким включили его.
Расположение точек восстановления
Вы можете просмотреть точки в «Панели управления». Для этого войдите в «Восстановление», как делали раньше, и выберите «Запуск восстановления».
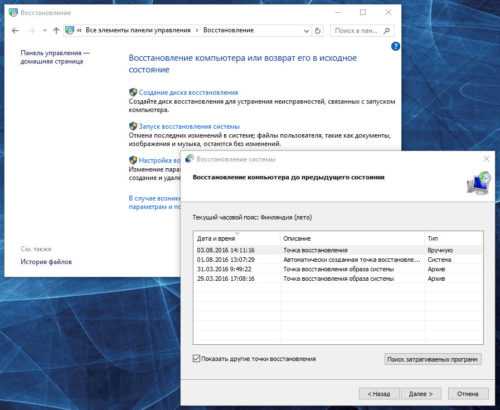
Нажмите на «Запуск восстановления системы», чтобы увидеть доступные точки восстановления
Если вы хотите увидеть файлы точек, следуйте инструкциям. Учтите, что только администратор компьютера может это сделать.
- В «Панели управления» выберите «Параметры папок» (может называться «Параметры Проводника»). В открывшемся окошке перейдите на вкладку «Вид».

Перейдите на вкладку «Вид» окна «Параметры Проводника»
- В списке найдите раздел «Скрывать защищённые системные файлы» и уберите галочку напротив него. Нажмите «Применить».
- Откройте диск «C» через «Проводник». В нём будет находиться скрытая ранее папка «System Volume Information». Доступ к ней по умолчанию отключён.

Доступ к каталогу «System Volume Information» по умолчанию запрещён
- Нажмите на папку правой кнопкой и откройте её «Свойства». Во вкладке «Безопасность» нажмите на «Дополнительно».

Перейдите в раздел «Дополнительно» параметров безопасности папки «System Volume Information»
- В новом окне нажмите «Продолжить» (нужны права администратора), чтобы настроить доступ к «System Volume Information».
- Интерфейс станет доступен. Нажмите на кнопку «Добавить».

Нажмите на кнопку «Добавить», чтобы перейти к дальнейшей настройке
- Щёлкните по ссылке «Выберите субъект».
Нажмите на «Выберите субъект»
- Напишите в графе снизу, кому следует открыть доступ.

Введите имя нужного пользователя и нажмите «ОК»
- Установите галочку возле «Полный доступ».
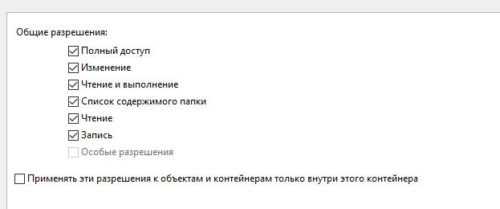
Установите «Полный доступ» к папке
- Теперь вы можете открыть каталог «System Volume Information». Однако учтите, что удалять файлы в нём вручную всё равно нельзя.

Можете открыть папку «System Volume Information» и просмотреть её содержимое
Использование точек восстановления
Итак, если ваша система стала глючить или возникли какие-то ошибки в её работе, в первую очередь стоит попробовать восстановиться из готовой точки. Существует три способа сделать это.
Восстановление из «Панели управления»
- В «Панели управления» войдите в подраздел «Восстановление».
- Нажмите «Запуск».
- Вы можете выбрать один из двух вариантов. В первом случае будет использована последняя созданная точка. Во втором — выбранная вами вручную.

Выберите подходящий вариант восстановления
- Перед вами появятся все созданные ранее точки.
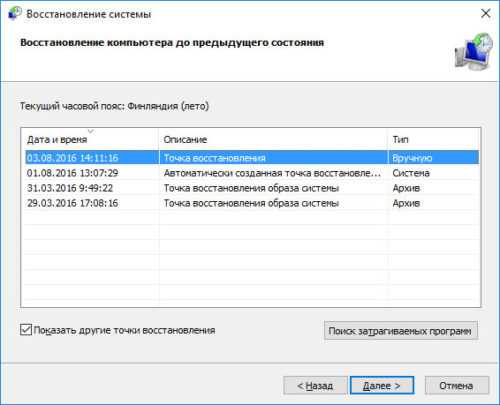
Выберите нужную точку восстановления и нажмите «Далее»
- Щёлкните «Готово», чтобы запустить процесс восстановления. По окончании оного система перезагрузится.
Восстановление с использованием особой загрузки
Вы также можете запустить восстановление системы в «Параметрах». Следуйте приведённым ниже инструкциям.
- В «Параметрах» системы, открыть которые можно из меню «Пуск», выберите «Обновление и безопасность».

Перейдите в раздел «Обновление и безопасность»
- Слева выберите «Восстановление». В пункте «Особые варианты» нажмите «Перезагрузить».
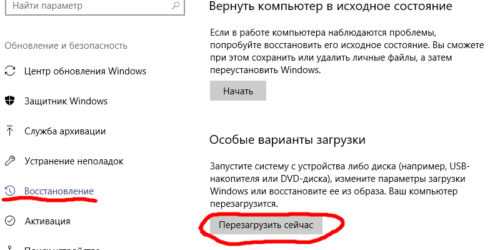
Нажмите на кнопку «Перезагрузить сейчас» в разделе «Особые варианты загрузки»
- Компьютер перезагрузится. Откроется особый интерфейс, в котором следует выбрать «Диагностика», «Дополнительно». Нажмите «Восстановление».

Выберите «Восстановление системы»
- Откроется такая же программа восстановления, как и в первом случае.
Восстановление в командной строке

При включении компьютера можно выбрать «Безопасный режим с поддержкой командной строки», чтобы использовать точку восстановления
Этот способ пригодится, когда система корректно загружается только в безопасном режиме (при включении ПК нажмите F8).
- Нажмите Win+R и введите «cmd».
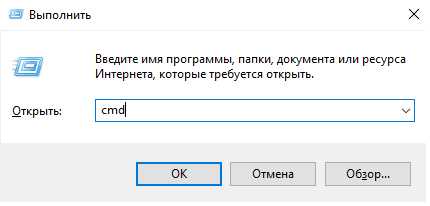
Введите команду «cmd» и нажмите «ОК»
- Введите «rstrui.exe» без кавычек. Нажмите Enter.
Введите в окне командной строки «rstrui.exe»
- Интерфейс программы восстановления откроется в новом окне (как в двух предыдущих способах).
Видео: как пользоваться точкой восстановления
Возможные проблемы при создании точки восстановления
У вас могут возникнуть две проблемы:
- точка восстановления не создаётся;
- система не может восстановиться из точки.
Рассмотрим решение каждой из этих проблем.
Точку восстановления не получается создать
Если Windows выдаёт ошибку при попытке создания точки, выполните следующие действия.
- В «Панели управления» войдите в «Администрирование», подраздел «Службы».
- В списке найдите «Теневое копирование».

Найдите службу «Теневое копирование тома» и нажмите на ней левой кнопкой мыши один раз
- Щёлкните по службе ПКМ и выберите «Свойства». В появившемся окне раскройте список «Тип запуска» и выберите «Вручную». Если хотите, можете включить и автоматический запуск, чтобы больше не заходить в эти настройки.

Выберите тип загрузки «Теневого копирования тома»
Вполне возможно, что точки восстановления не создаются из-за вредоносного ПО. Попробуйте очистить компьютер с помощью антивируса. Если это не поможет, лучше переустановить Windows. Кстати, в 10-й версии это можно сделать без потери личных файлов.
Восстановиться с точки восстановления не получается
Если при восстановлении (или до него) система выдаёт ошибку, скорее всего, данные точки восстановления повреждены. Вы можете попробовать запустить восстановление заново.
Если это не помогло, попробуйте восстановиться с другой точки (лучше с той, что была создана системой автоматически).
Если же ни одна из точек не работает, придётся делать сброс системы или вовсе переустанавливать Windows. Такое случается крайне редко и может быть результатом поломки винчестера или влияния вирусного ПО.
Удаление точек восстановления системы
- Войдите в «Панель управления», подраздел «Восстановление», и щёлкните на «Настройка восстановления».
- Переключитесь на «Защита системы». Выберите диск и нажмите «Настроить…»
- Внизу вы увидите кнопку «Удалить». Нажмите на неё.

Нажмите на кнопку «Удалить»
Удалить точки можно через утилиту «Clean Manager».
- Нажмите Win+R и впишите «cleanmgr».
- Переключитесь на вкладку «Дополнительно» и щёлкните «Очистить…» во втором подразделе.

В разделе «Восстановление системы и теневое копирование» выберите «Очистить…»
- Выберите нужные точки и следуйте инструкциям программы.
Известная программа CCleaner также может помочь при удалении точек восстановления.
- В окне программы выберите «Сервис».
- Перейдите в пункт «Восстановление системы».
- Щёлкните на точку и нажмите «Удалить».

Нажмите на нужную кнопку восстановления и выберите «Удалить»
Видео: удаляем точки восстановления
Пользоваться точками восстановления в Windows 10 удобно. Вы можете в любой момент решить проблемы с работоспособностью системы, сохранив при этом личные файлы. Кроме того, такое восстановление не занимает много времени. Для удобства рекомендуется включить автоматическое создание точек восстановления, чтобы всегда иметь возможность откатить систему.
Занимаюсь копирайтингом и переводом 3 года. Имею неоконченное высшее образование в сфере IT. Оцените статью: Поделитесь с друзьями!kompkimi.ru
Точка восстановления Windows 10 - что это и как использовать
В операционных системах Microsoft на протяжении уже нескольких версий начиная с XP и заканчивая Windows 10 есть специальный инструмент, который позволяет создать специальную точку восстановления Виндовс, а затем, при необходимости, сделать откат до неё. Это очень удобный механизм, позволяющий восстановить работоспособность ОС без необходимости её переустановки. Подробнее о том что же такое точка восстановления Windows и как её создать мы сейчас поговорим подробнее.
Точка восстановления — это снимок текущего состояния операционной системы: реестра, основных настроек и системных библиотек, изменение которых может повлиять на её работоспособность.Казалось бы что тут такого — делай образ системного диска и разворачивай его если вдруг что-то случится. Так, да не так…За счёт того, что сохраняются только самые ключевые файлы и параметры, размер точки отката выходит значительно меньше нежели образа системного диска. Это позволяет держать сразу несколько состояний на диске забирая при этом для хранения относительно небольшое пространство на жестком диске.
Как создать точку восстановления?
По умолчанию, этим занимается сама Windows 10, но есть и возможность сделать точку восстановления вручную, как это было в предыдущих версиях.Для этого нажимаем кнопку Пуск и кликаем правой кнопкой по значку «Компьютер». Либо, как вариант, можно кликнуть по значку компьютера на рабочем столе.

В контекстном меню надо выбрать пункт «Свойства». Появится вот такое окно, в котором нужно слева кликнуть на ссылку «Дополнительные параметры системы».

Откроется еще одно окно, в котором надо выбрать вкладку «Защита системы».

Здесь то и находится весь нужный инструментарий. Чтобы сделать точку отката Windows 10 — просто кликните на кнопку «Создать». Система спросит о том, как Вы хотите обозвать этот снимок состояния. Можно, конечно, назвать его как Вашей душе угодно:

А можно кратко написать об изменения, перед которыми она делалась. Ну или, как вариант, указать дату:

Кликаем на кнопочку «Создать». Всё, процесс начался и займёт 5-10 минут. По окончании его Вы получите вот такое сообщение:
Созданная точка восстановления Виндовс будет сохранена в специальном скрытом каталоге System Volume Information на системном диске.
Откат системы к сохранённому состоянию
Для того, чтобы запустить восстановление Windows 10 из сохранённой точки отката, надо опять же открыть окно «Свойства системы» и на вкладке «Защита» нажать на кнопочку «Восстановить»:

Запуститься специальный мастер:

В нём надо указать сохранённое состояние системы, к которому Вы хотите вернуться. Если оно одно — тут просто:
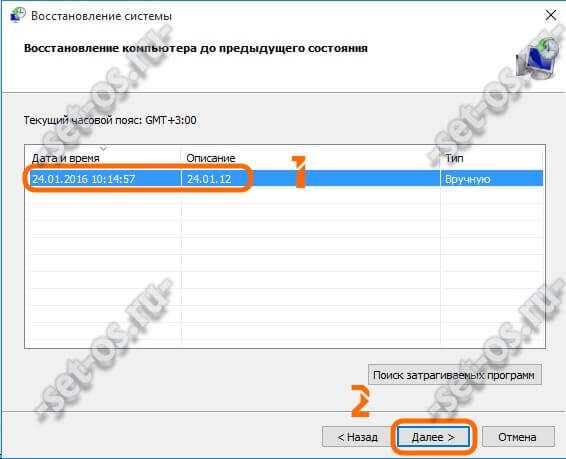
А вот если их несколько, то выбирать надо уже в зависимости от того, к какому состоянию Вы хотите откатиться.

Выбор обычно делают либо по дате, либо по описанию.Остаётся только лишь подтвердить свои действия нажатием кнопки «Готово»:

После этого приготовьтесь к ожиданию. Запуститься специальный механизм, который распакует и заменит нужные системные файлы из точки восстановления Виндовс, после чего сам перезагрузит компьютер.Напомню, что будут заменены только ветки реестра и самые важные системные файлы. Пользовательские данные меняться не будут.
Это тоже интересно:
set-os.ru
Точка восстановления Windows 10 | Сайт с нуля
В операционной системе Windows 10, пользователь может состоятельно создать точку восстановления системы. При помощи точки восстановления системы, можно будет произвести восстановление Windows 10 на тот период времени, которое она имела в момент создания конкретной точки восстановления, для того, чтобы вернуть операционную систему в работоспособное состояние.
При работе в операционной системе Windows, пользователь все время совершает какие-либо действия: устанавливает, или удаляет программы, игры, оптимизирует систему, что-то скачивает из интернета и т.п. В это время компьютер постоянно подвергается риску заражения вредоносным программным обеспечением.В операционной системе периодически возникают ошибки, которые могут привести к серьезным сбоям Windows. Ошибки возникают из-за неправильных действий пользователя, или из-за воздействия посторонних программ. В этом случае, нормальная работа в Windows будет невозможна.Выходов из такой ситуации всего два: переустановка операционной системы, или восстановление рабочего состояния Windows.
Самым простым решением является восстановление Windows 10, при помощи созданной ранее точки восстановления системы. После завершения процесса восстановления, вы получите рабочую операционную систему, которая была на вашем компьютере на момент создания точки восстановления системы.
Операционная система Windows 10 создает точки восстановления с определенной периодичностью, а также перед установкой обновлений Windows. Некоторые программы также могут создавать точки восстановления системы.
Пользователь может самостоятельно создать точку восстановления Windows, например, перед установкой неизвестной программы, или перед выполнением серьезных изменений в настройках операционной системы, когда велика вероятность ошибочных действий, которые могут повлиять на работоспособность системы.
В случае серьезного сбоя Windows 10, пользователь может откатить состояние своего компьютера на то время, когда была создана точка восстановления, когда его компьютер был полностью работоспособен.
Сначала мы рассмотрим в этой статье, как можно будет самостоятельно создать точку восстановления Windows 10, а затем посмотрим, как можно будет произвести восстановление операционной системы Windows 10.
Создание точки восстановления в Windows 10
Для создания точки восстановления в Windows 10, кликните правой кнопкой мыши по значку «Этот компьютер». В контекстном меню выберите пункт «Свойства».
По другому, можно будет кликнуть правой кнопкой мыши по меню «Пуск», а затем в контекстном меню выбрать пункт «Система».
После этого, будет открыто окно «Система», в котором нужно будет нажать на пункт «Защита системы».
Далее будет открыто окно «Свойства системы», во вкладке «Защита системы». Убедитесь, что в разделе «Параметры зашиты», в доступных дисках, напротив Локального диска (C:) (система), защита системы включена.
Для создания точки восстановления системы, напротив пункта «Создать точку восстановления для дисков с включенной функцией защиты системы», необходимо будет нажать на кнопку «Создать…».
После этого откроется окно, в котором вам нужно будет дать описание для вновь создаваемой точки восстановления Windows. Здесь можно будет написать любой текст, по которому вам будет понятна идентификация данной точки восстановления. Текущая дата и время будут добавляться автоматически. После добавления описания, нажмите на кнопку «Создать».
Далее происходит процесс создания точки восстановления Windows 10.
После завершения процесса создания точки восстановления системы, откроется окно с объявлением о том, что точка восстановления была успешно создана.
Теперь, вы можете в случае возникновения серьезных неполадок на своем компьютере, восстановить операционную систему Windows 10 с помощью этой, или любой другой точки восстановления системы, которые будут доступны в данный период времени.
Восстановление Windows 10
Для восстановления Windows 10, кликните по значку «Этот компьютер», а затем выберите в контекстном меню пункт «Свойства».
В окне «Свойства системы», во вкладке «Защита системы», в разделе «Восстановление системы» нажмите на кнопку «Восстановить…».
После этого откроется окно «Восстановление системы». В этом окне есть два параметра восстановления:
- Рекомендуемое восстановление — система сама предлагает вам определенную точку восстановления
- Выбрать другую точку восстановления — вы можете самостоятельно выбрать любую точку восстановления
Я рекомендую выбрать пункт «Выбрать другую точку восстановления». В этом случае, вы можете более осознанно выбрать необходимую точку восстановления, в том числе и рекомендованную операционной системой. После выбора варианта для восстановления, нажмите на кнопку «Далее».
В следующем окне система покажет вам несколько последних точек восстановления. Вы можете ознакомиться со всеми созданными на вашем компьютере точками восстановления в Windows 10. Для того, чтобы увидеть все точки восстановления, активируйте пункт «Показать другие точки восстановления».
В окне «Восстановление системы» будут показаны все точки восстановления, которые есть на вашем компьютере.
Выделите какую-нибудь точку восстановления, а затем нажмите на кнопку «Поиск затрагиваемых программ».
Далее произойдет процесс сканирования вашего компьютера на наличие затрагиваемых программ и драйверов.
В открывшемся окне, вы увидите описание точки восстановления, дату ее создания, программы и драйверы, которые будут удалены, или наоборот, восстановлены, после завершения процесса восстановления Windows 10 на вашем компьютере. После ознакомления с информацией, закройте это окно.
Теперь вам нужно будет выделить необходимую точку восстановления Windows 10, а затем нажать на кнопку «Далее».
В окне «Восстановления системы» вы должны будете подтвердить выбранную точку восстановления. Здесь будет отображена информация о времени создания данной точки восстановления, дано ее описание. Закройте все запущенные программы и открытые файлы.
Для запуска процесса восстановления системы Windows 10 нажмите на кнопку «Готово».
После этого на вашем компьютере начнется процесс восстановления системы до ее предыдущего состояния, на момент создания выбранной точки восстановления. Этот процесс займет некоторое время.
После завершения процесса восстановления системы, ваш компьютер будет перезагружен, а затем будет загружена восстановленная версия операционной системы Windows 10. На Рабочем столе будет открыто окно с информацией, об успешном окончании процесса восстановления Windows.
Также стоит прочитать
sitesnulya.ru
- Postgresql linux 1c
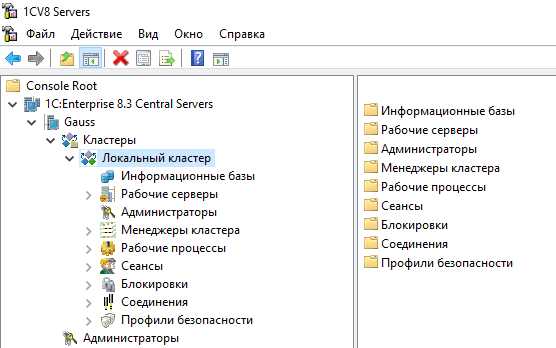
- Css программирование

- Как удалить виндовс олд с виндовс 7
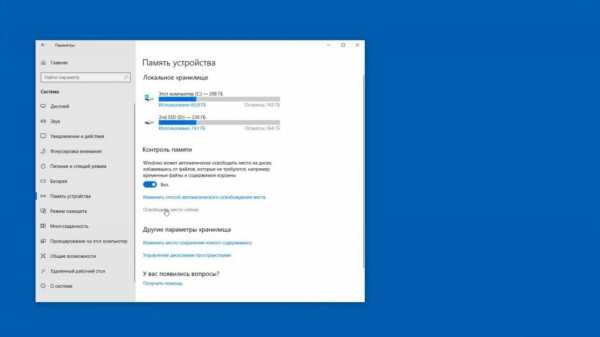
- Вирус скан

- Должен содержать символы как и в верхнем так и в нижнем регистре как
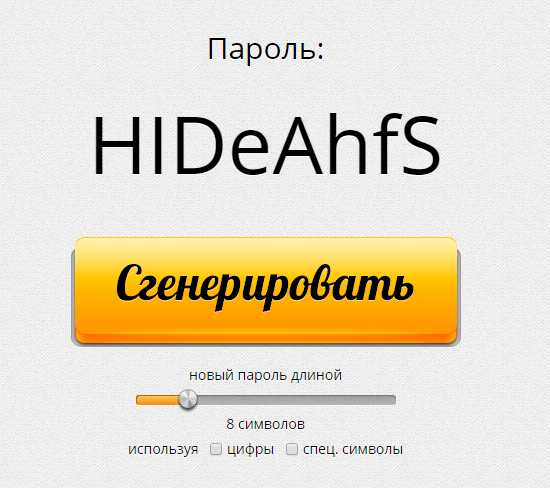
- Wifi скорость n

- Компьютер гремит при включении

- Что такое notepad
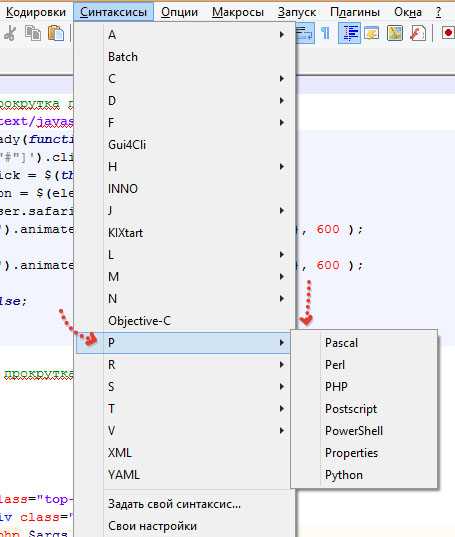
- Как проверить гугл хром на вирусы онлайн
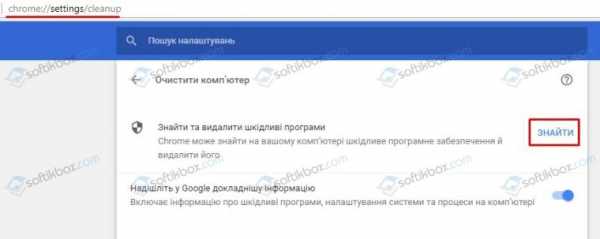
- Долго загружается интернет игры в виндовс хр что можно сделать

- Как настроить роутер самостоятельно tp link

