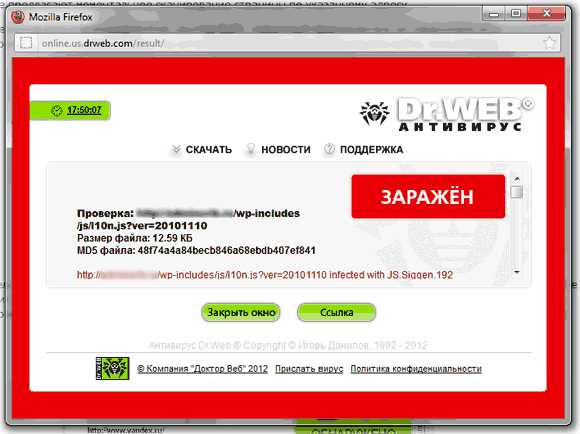Настройка роутера TP-LINK (на примере TL-WR841N(d)). Как настроить роутер самостоятельно tp link
Как самостоятельно подключить и настроить роутер TP-Link TL-WR841N
Содержание статьи
Разберёмся как подключить роутер с нуля, пройдем весь процесс по шагам. Также узнаем, как настроить роутер TP-Link TL-WR841N, выполнить настройку интернета, раздачу WiFi. Ответим на вопрос как защитить собственную сеть и установить пароль для соединения.
Индикаторы и разъёмы маршрутизатора
Для начала рассмотрим внешние индикаторы маршрутизатора TP-Link TL-WR841N.Список представлен в порядке расположения слева направо.

- Первый индикатор – питание. Имеет два состояния, если горит, значит, устройство включено. В противном случае проверьте что подключено питание или включите маршрутизатор кнопкой на задней панели.
- Значок шестерёнки обозначает систему. В нормальном состоянии маршрутизатора индикатор мигает, если он горит постоянно или, наоборот, выключен – в системе ошибка.
- Беспроводная передача данных. В нормальных рабочих условиях индикатор мигает, если лампочка не горит, значит, раздача WiFi отключена.
- Следующие пять индикаторов отвечают за подключённые устройства. Отключены если подключений нет, постоянно горят если соединение установлено, но активности от устройства не наблюдается, и мигают, когда используется доступ в интернет.
- Индикатор с замочком оповещает о работе WPS. Медленное мигание сопровождает процесс подключения устройства, постоянно горит, когда гаджет успешно подключён и пользуется доступом в интернет. Быстрое мигание сигнализирует о проблемах с подключением.
На задней панели маршрутизатора расположены разъёмы и кнопки управления.

- Включение и выключение питания.
- Разъем Power для подключения адаптера питания из комплекта.
- LAN 1-4 разъёмы для подключения к компьютерам.
- WAN – порт для интернет-кабеля.
- WiFi управление беспроводным доступом в сеть.
- WPS/RESET подключение по WPS и сброс настроек маршрутизатора. Нажатие в течение 5 секунд активирует функцию подключения, более длительное удержание кнопки сбрасывает текущие настройки.
Беспроводной маршрутизатор не перегружен лишними элементами. Других индикаторов, разъёмов и кнопок на нём нет.
Порядок подключения к ноутбуку или компьютеру
Чтобы настроить роутер ТП Линк TL-WR841N нужно подключить его к ноутбуку или компьютеру. Сделать это можно используя сетевой кабель или через WiFi, разберём каждый способ подключения. Но прежде чем начать следует подключить маршрутизатор к источнику питания и включить кнопкой на задней панели.
Через кабель
Специальный сетевой кабель для подключения имеется в комплекте беспроводного маршрутизатора. Для соединения достаточно один конец кабеля сопоставить с любым разъёмом LAN на роутере, а второй воткнуть в ПК или ноутбук вместо интернет-кабеля.

Сам кабель интернет-провайдера нужно воткнуть в TP-Link, разъем WAN.
Через WiFi
Чтобы соединить маршрутизатор с компьютером по WiFi достаточно просто включить роутер и подключиться к появившейся точке доступа. Она отличается от остальных отсутствием пароля и характерным названием TP-LINK_079876, последние цифры могут меняться.
По WiFi можно настроить роутер даже с планшета или смартфона, необязательно подключаться к ПК.
Пошаговая инструкция настройки интернета на роутере
А теперь непосредственно настройка TP-Link TL-WR841N. Помним, что предварительно роутер включён и подключён к компьютеру, а также соединён с интернетом.
Как сбросить все настройки
Иногда, чтобы выполнить настройку роутера TP-Link TL-WR841N необходимо предварительно сбросить все параметры. Обычно такая необходимость возникает, когда не открывается веб-интерфейс или не подходит стандартная авторизационная пара.
Для сброса текущих параметров используется кнопка на задней панели WPS/RESET. Нажмите на неё и удерживайте более 5 секунд. О том, что происходит нужный процесс будут сигнализировать индикаторы, которые одновременно загорятся.
Вход в веб-интерфейс
Настройка роутера TP Link выполняется через специальный интерфейс.
- Для входа в него проследите, чтобы маршрутизатор был включён и соединён с ПК.
- Затем откройте браузер и в адресной строке пропишите 192.168.1.1 или 192.168.0.1 и совершите переход. Точный адрес указан на нижней панели TP Link.
![]()
- В форме авторизации укажите пару admin/admin.
![]()
В результате откроются настройки роутера. Если что-то пошло не так и со входом возникли проблемы сбросьте настройки, перегрузите роутер и попробуйте сначала.
Динамический IP
Если тип соединения, установленный провайдером динамический IP, то никаких конфигураций настраивать не придётся. Выбирайте заданный тип, сохраняйте изменения и тестируйте доступ в сеть.
Статический IP
Если провайдер использует статический IP, то настраиваем TP-Link TL-WR841N исходя из параметров, которые даёт поставщик интернет-услуг. Пользователю придётся заполнить такие поля, как:
- IP-адрес, видимый внешним пользователям;
- маска подсети;
- основной шлюз;
- первичный DNS-сервер.
![]()
Нужные значения уточняйте в договоре обслуживания или обратитесь в отдел технической поддержки компании, предоставляющей доступ в интернет.
PPPoE
Если для роутера TP-Link TL-WR841N используется такой тип соединения, то придётся заполнить несколько полей для задания нужной конфигурации.
- Имя пользователя, задаётся провайдером, поле чувствительно к регистру.
- Пароль также задано поставщиком интернет-услуг. Требует подтверждения правильности набранной комбинации посредством повтора.
- Вторичное подключение. Установите значение «Динамический IP».
![]()
При необходимости отметьте галочкой автоматическое подключение WAN.
L2TP
Тип соединения требует внесения следующих данных: имя пользователя, пароль и адрес сервера. Всю информацию пользователь найдёт в договоре обслуживания. При необходимости можно обратиться к поддержке и уточнить параметры.

Затем отметьте чек-бокс для автоматического подключения. Сохраните внесённые изменения. Для статических IP ставим галочку в соответствующем месте и прописываем сервер, адрес, маску подсети, шлюз и DNS.
PPTP
Отвечая на вопрос, как настроить роутер TP-Link TL-WR841N с выбранным типом соединения стоит учесть, что много изменений вносить не придётся. Единственное что требуют конфигурации в данном случае: имя пользователи и пароль, а также имя сервера или его IP.

Все нужные параметры прописаны в договоре обслуживания с провайдером. Если данные не нашлись или вы сомневаетесь в их правильности, то можно позвонить в службу поддержки и уточнить информацию.
Если используется статический IP, то ставим соответствующую галочку и прописываем нужный адрес, маску подсети, шлюз, сервер и DNS. Эти данные также берём у поставщика. Сохраняем изменения.
WiFi сеть
Установка WiFi-соединения устанавливается в разделе «Беспроводной режим». Конфигураций не так много, но вносятся изменения в разных вкладках меню.
- В разделе «Настройки» укажите имя сети и сохраните изменения. Другие параметры не трогайте.
- Пункт «Защита» отвечает за безопасность точки доступа. Выбираем WPA-Personal и задаём пароль для подключения.
![]()
После смены пароля сеть на ПК нужно исключить из списка сохраненных и выполнить подключение с нуля.
Проброс портов
Конфигурации переадресации портов в маршрутизаторе выполняются в соответствующей вкладке «Переадресация» или Forwarding. Открываем раздел «Виртуальные серверы» и добавляем новое правило.

Заполняем все поля формы. В поле IP указываем внутренний локальный адрес нужного ПК. Протокол зависит от требований приложения, которым будут использоваться порты. Сохраняем изменения
Прописываем MAC-адрес
Изменить или клонировать MAC-адрес можно во вкладке «Сеть» — «Клонирование MAC-адреса». Никаких трудностей возникнуть не должно, просто, жмите «Клонировать» и сохраняйте изменения.

Смена пароля на вход в веб-интерфейс
Чтобы обезопасить собственную точку доступа пароль для входа в веб-интерфейс с отладкой параметров стоит сменить.
Для этого перейдите в меню «Системные инструменты» или System Tools. Выберите раздел пароль и внесите изменения. Сначала придётся указать старый код, а затем задать и продублировать новый набор символов. Сохраните изменения. Если вдруг новый пароль забылся, то восстановить доступ в сервис можно, сбросив параметры до заводских.
Настройки безопасности
Для роутера TP-Link TL-WR841N настройки безопасности сети указываются в разделе защиты беспроводного режима. Защиту можно отключить либо указать нужный тип. Выбираем рекомендованный, в выпадающем меню задаём версию WPA-PSK, алгоритм шифрования AES. Затем придумайте пароль для точки доступа и укажите период обновления. Последний параметр стоит оставить нулевым и менять пароль по мере необходимости.

После нажмите кнопку «Сохранить». Теперь защита сети на должном уровне.
Обновление прошивки
Программное обеспечение последней версии может повысить качество работы роутера, поэтому не стоит пренебрегать обновлением прошивки. Процесс не занимает много времени.
- Первое что требуется уточнить модель и узнать аппаратную версию маршрутизатора. Все данные располагаются на дне корпуса. Аппаратная версия указана около штрих-кода, сразу после модели устройства.
- Переходим на официальный сайт производителя http://www.tp-linkru.com/download/TL-WR841N и находим нужный роутер. Все данные устройства должны совпадать, аппаратная версия указывается в выпадающем меню на странице описания модели.
- В конце описания находим ссылку «Встроенное ПО» и загружаем самый первый в списке файл. Посмотрите несколько файлов, возможно, среди них окажется русскоязычная версия последнего ПО.
- Распакуйте скачанный архив.
- Соедините ПК и маршрутизатор сетевым кабелем и войдите в сервис настройки.
- Откройте System Tools — Firmware Upgrade и загрузите файл с ПО последней версии.
- Нажмите кнопку Upgrade и дождитесь завершения процесса.
Перезагрузка устройства после перепрошивки выполняется автоматически.
Пожаловаться на контентwirelesscover.ru
Настройка роутера TP-LINK (на примере TL-WR841N(d))
Добрый день уважаемые читатели!Сегодня я расскажу Вам, как настроить роутер TP-LINK на примере модели TL-WR841N(d)

Мои мысли по поводу данной модели:Я считаю, что данная модель очень удачно получилась у компании TP-LINK, так как он прост в настройке, у него хорошая цена/качество. Он отлично подойдет для обычного домашнего пользователя, которому нужно просто, чтобы был интернет и Wi-Fi. Советую брать данную модель, если Вы такой же простой пользователь, которому от роутера большего и не требуется. У многих моих знакомых стоит данная модель (по моей рекомендации) уже более 3-х лет. Работает стабильно, свою функцию выполняет на 5+!
Итак, если вы уже приобрели данный роутер, то давайте его настроим. Наш порядок действий:
- Подключение роутера TL-WR841N(d) к ПК
- Настройка соединения с интернетом (настройка WAN подключения) на TL-WR841N(d)
- Настройка Wi-Fi сети на TL-WR841N(d)
- Смена стандартного пароля пользователя admin
Для начала подключите к роутеру блок питания и воткните его в розетку. Если у Вас не загорелись на нем индикаторы (на роутере), то включите его кнопкой сзади.
Вы наверняка заметили диск, идущий в комплекте с роутером, так вот, мы будем настраивать без его использования.
Далее подключите провод, идущий от вашего интернет-провайдера в порт WAN, он синий, а провод, идущий в комплекте с роутером в порт LAN (1-4), он желтый.

Второй конец провода вставляем в сетевую карту ноутбука/компьютера, с которого будем настраивать роутер.

Если вы все сделали верно, то можем переходить к следующему пункту.
Нам нужно зайти в настройки роутера TL-WR841N(d). Для этого, на компьютере, к которому он подключен, откройте любой браузер, и в адресной строке перейдите по адресу 192.168.1.1, или 192.168.0.1. Должен появится запрос имени пользователя и пароля. Укажите admin и admin (стандартный пароль и имя пользователя). Кстати, как зайти в настройки роутера, стандартный IP и стандартные логин/пароль указаны снизу роутера на наклейке

Итак, мы все правильно ввели, ввели логин и пароль. Нам должна открыться страница настроек роутера.
Самое важное, это настроить роутер на работу с вашим интернет-провайдером. Если этого не сделать, или сделать неправильно, то интернет через роутер работать не будет. Сеть Wi-Fi появится, но без доступа к интернету.
В настройках перейдите на вкладку Network — WAN. Нам в выпадающем списке WAN Connection Type нужно выбрать тип соединения, которое использует ваш интернет-провайдер. Это может быть: Dynamic IP, Static IP, PPPoE, L2TP, или PPTP. Лично у меня например PPPoE (самый распространенный тип подключения).
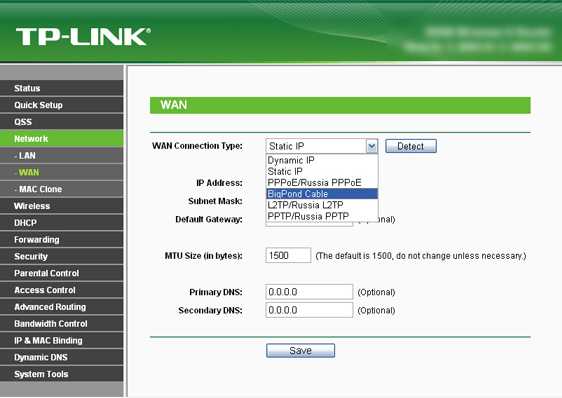
Настройка PPPoE, L2TP, и PPTP
Если у вас провайдер использует один из выше перечисленных способов подключения, то выбираем нужный, и задаем необходимые параметры, которые вам должен выдать провайдер: имя пользователя, пароль, IP-адрес. Это уже зависит от выбранного вами типа соединения и провайдера.
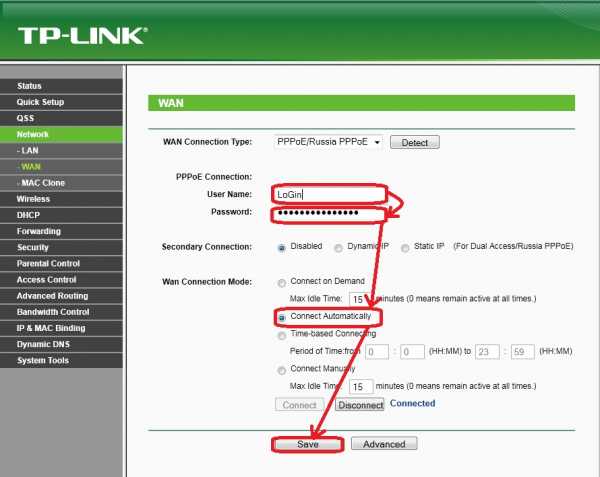
Главное, что нужно добиться от настроек на этой странице, так это что бы роутер подключился к Интернет и начал его раздавать. Если интернет работает, то жмем на кнопку Save, и продолжаем. Если не получается настроить, то позвоните к своему интернет-провайдеру, и уточните у него все данные, которые необходимы для настройки маршрутизатора.
Если на вашем компьютере есть настроенное высокоскоростное подключение к интернету, то оно нам больше не нужно. Запускать его не нужно. У нас теперь роутер будет запускать такое соединение. Можете его вообще удалить.
Может быть еще такое, что провайдер делает привязку по MAC-адресу (нужно уточнять у провайдера), в таком случае клонировать MAC можно в настройках роутера, на вкладке Network — MAC Clone. Или, там можно сменить MAC адрес роутера. Также можно позвонить провайдеру и попросить удалить из привязки старый MAC, и привязать Ваш новый MAC-адрес.

Если роутер подключился к провайдеру и раздает интернет, то можно продолжать настройку. Чтобы проверить, раздает ли роутер интернет, просто попробуйте зайти на любой сайт с компьютера, которым вы настраиваете роутер (который подключен в роутер в порт LAN)
Для настройки Wi-Fi нужно открыть на странице настроек вкладку Wireless — Wireless Settings. На этой странице нам нужно в поле Wireless Network Name придумать и записать имя для вашей Wi-Fi сети, и в выпадающем меню Region выбрать страну где вы живете. Остальные настройки, оставьте как у меня на скриншоте ниже.
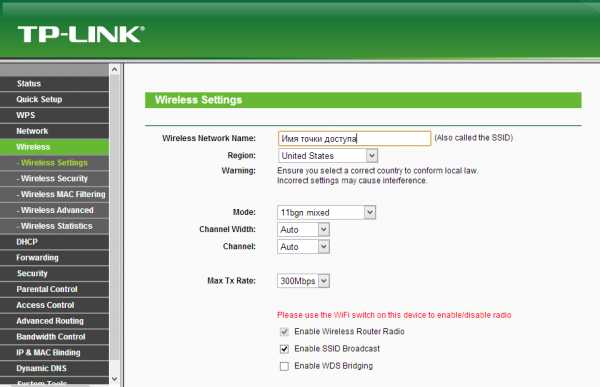
Не забудьте сохранить настройки, нажав на кнопку Save.
Что бы защитить нашу беспроводную сеть паролем, перейдите на вкладку Wireless — Wireless Security. Там нужно выделить тип безопасности WPA/WPA2 — Personal(Recommended).
В поле PSK Password придумайте и запишите пароль, который будет защищать вашу Wi-Fi сеть.
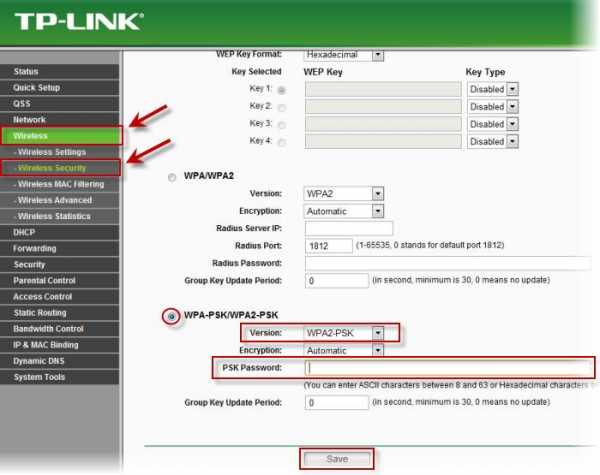
Сохраните настройки нажав кнопку Save.
Смена стандартного пароля пользователя admin
Пока мы находимся в настройках Tp-link TL-WR841N, советую сразу же сменить стандартный пароль, который установлен для защиты настроек вашего роутера. Что бы все, кто будет подключатся к вашей сети, не смогли заходит в настройки роутера и менять их (например мы дали пароль от Wi-Fi соседу/другу).
Откройте вкладку System Tools — Password. Укажите сначала старые имя пользователя и пароль (по умолчанию — admin). Затем, ниже укажите новое имя пользователя (можно оставить admin) и новый пароль. Советую где-то записать этот пароль, что бы не забыть. Сохраните настройки кнопкой Save.

Вот и все, настройка маршрутизатора Tp-link TL-WR841N завершена.
Осталось только перезагрузить роутер. Это можно сделать отключением/включением питания, или из настроек, на вкладке System Tools — Reboot, нужно нажать на кнопку Reboot.
После настройки, и перезагрузки, появится Wi-Fi сеть, с именем, которое мы установили в процессе настройки. А для подключения к беспроводной сети, используйте пароль, который мы так же установили при настройке роутера.
Надеюсь данная статья вам помогла! Я старался. Если будут вопросы, задавайте их в комментариях к записи. Если у Вас есть предложение, вы можете направлять их на адрес почты admin@sysadmin-note.ru
В следующей статье я Вам расскажу, как обновить ПО (прошивку) на роутере TL-WR841N(d)
Спасибо за внимание! До новых встреч!
Поделиться ссылкой:
sysadmin-note.ru
Как настроить Wi-Fi роутер TP-LINK 740N или 741N

В данной статье рассказывается о том, как самостоятельно настроить роутер TP-LINK 740N.
Если вы хотите настроить не новый роутер а уже кемто использованный, рекомендую обнулить настройки роутера на заводские, нажав скрепкой и удерживая примерно 10 секунд кнопочку reset на задней стенке роутера. После того как вы отпустите кнопку, все лампочки на роутере должны потухнуть и заново загореться, как будто вы только что его включили. Это будет означать что роутер обнулился и пошел на перезагрузку. Через пару минут он загрузится и можно продолжать с ним работать так, как будто он новый и только что с коробочки.
Для того что бы настроить роутер необходимо подключить его сетевым кабелем, который прилагается в комплекте, к компьютеру.
Для этого один конец кабеля необходимо вставить в любое желтое гнездо роутера. Обязательно желтое гнездо! А второй конец кабеля в соответствующий разъем на компьютере. Далее, входим в настройки сетевого соединения и проверяем настройки.
- Нажмите кнопку ПУСК, а затем перейдите в Панель управления.
- Найдите в панели управления иконку с надписью "Центр управления сетями и общим доступом".
- В появившемся окне нажмите в правой стороне вкладку "Изменение параметров адаптера".
- Потом на значке "Подключение по локальной сети" нажмите правой клавишей мышки и в появившемся контекстном меню выберите пункт "Свойства"
В разных операционных системах путь к настройкам сети может отличаться. Главный смысл заключается в том, что бы вы зашли в панель управления, нашли там значек, имя которого говорит о том, что он связан с настройками сети. Открыть свойства сетевого подключения и увидеть вот такое окно
Выделить строку "Протокол интернета (TCP/IP)" , нажать кнопку свойство и в открывшемся окне убедиться что настройки стоят автоматические, как показано на картинке ниже. Если ваши настройки отличаются от тех что показаны на картинке, рекомендую переписать их на бумажку. возможно они понадобятся в дальнейшем для настройки роутера.

Если всё правильно сделано, то связь с роутером установлена. Проверим это. Нажмите клавишу Пуск и выберите строку "Выполнить" или строку поиска для windows 7 и введите в неё команду выделенную жирным цветом
ping 192.168.0.1 -t
Если вы увидите строки как показано на картинке, значит связь с роутером установленна и мы продолжаем настройки.

Если же в место строк будет написано "Аппаратный сбой" или "Превышен интервал ожидания для запроса" или "Заданный узел не доступен" проверьте соединение кабеля ил проверьте настройки описанные выше еще раз.
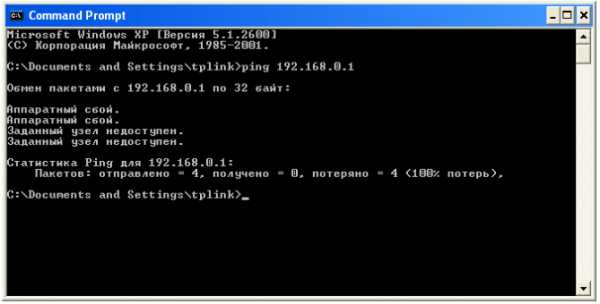
Теперь открываем любой браузер, и в адресной строке пишем адрес http://192.168.0.1
Будет предложено внести логин и пароль. Если роутер новый и никто в него не лазил, а так же не менял пароль и вы обнулили его на заводский настройки, как это было описано в самом начале, то логин и пароль будут admin
Вносим логин и пароль admin и попадаем в панель управления роутером.
Переходим в левой части в раздел Сеть, пункт WAN. как на картинке ниже.

Тип WAN соединения устанавливаем с требованиями вашего провайдера. Если до того как вы начали настраивать роутер у вас был интернет подключен через кабель, подключенный в сетевую карту, куда вы сейчас подключили роутер. И там в место автоматических настроек был прописан статический ip адрес, шлюз, маска сети и днс, который я посоветовал вам ранее переписать на бумажку, то вам необходимо в пункте Тип WAN соединения выбрать Статический IP адрес. После чего внести с бумажки в соответствующие поля настройки сети.
Если вы использовали до этого VPN подключение к интернету то вам в пункте Тип WAN соединения нужно выбрать тип PPTP/россия PPTP. Указать логин для подключения к интернету и пароль, а так же повторить пароль второй раз в пункте Повторить пароль. Далее нужно указать настройки сети. Если вы ничего на бумажку не записывали, так как у вас настройки сети присваивались автоматически, то устанавливаете птичку на "Динамический IP" или же устанавливаете на "Статический IP" и прописываете настройки сети с бумажки.
И еще один основной Тип WAN соединения, Динамический IP-адрес. Он устанавливается в том случае, когда для подключение к интернету на компьютере у вас все настройки сети установлены автоматически и вы не используете всякие там VPN подключения. Такие настройки у самых классных провайдеров :)
Для того что бы роутер устанавливал подключение к интернету автоматически, надо установить Режим WAN-подключения в положение Подключать автоматически и нажать внизу кнопку сохранить.
Осталось дело за малым. Теперь сетевой кабель от интрнет провайдера, который к вам приходит из подъезда или через окно, необходимо включить в синий разъём роутера. И как показано на картинке, нажать кнопку "Соединить". Если все настройки сделаны правильно, то на против кнопок Соединить/Отсоединить появится синяя надпись "Подключено!"
После того как появилась эта надпись, на компьютере должен появиться интернет.
Если вы захотите, а вы захотите, подключиться к интернету с ноутбука или с телефона через Wi-Fi, не обходимо в настройках сети найти беспроводную сеть. Беспроводная сеть может называться как угодно, её можно будет определить по мощности сигнала. Если вы сидите возле роутера, то сигнал вашей беспроводной сети будет самый сильный. На ноуте или телефоне выбираете это беспроводную сеть и на просьбу внести пароль сети, указываете пароль, указанный на наклейке обратной стороны роутера, где-то между штрих кодами с надписью PIN. Обычно он восьмизначный.
ВСЁ!!! Более полную информацию можно прочитать в инструкции с сайта производителя по этой ссылке
myplugin.ru
- Горячие клавиши хром режим инкогнито

- Как проверить уровень чернил в принтере hp deskjet

- Увеличение wifi скорости

- Создать электронную почту mail ru зарегистрироваться бесплатно как
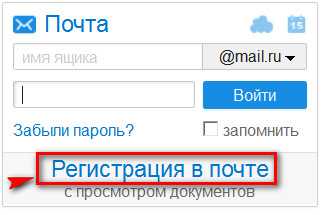
- Роса операционная система официальный сайт

- Темы на яндекс браузер установить
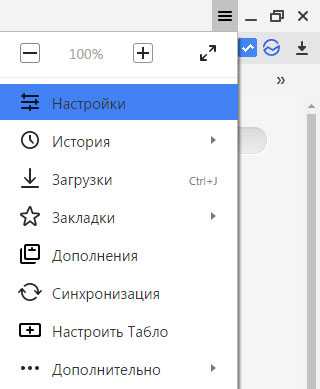
- Очистить кэш гугл браузера
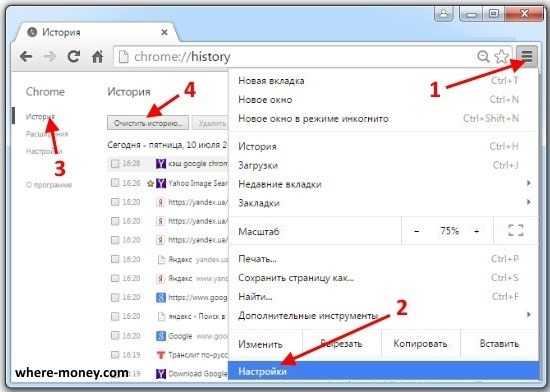
- Добавить статический маршрут

- Где в компьютере находится озу

- Excel в sql запрос

- Как удалить на сайте вирус