Текстовый редактор NotePad — знакомство с программой. Что такое notepad
Обзор Notepad++ - что это за программа, как в ней работать
Здравствуйте, уважаемые читатели! Сегодня мы познакомимся с замечательной программой, с помощью которой легко делать изменения в коде наших блогов. Самому ковыряться в php или html файлах в обычном редакторе — дело неблагодарное. Ведь легко можно заблудиться в портянке монотонных символов, что может привести к большой куче ошибок. Чтобы этого избежать, нужен удобный и понятный инструмент. Самым лучшим для редактирования кодов является Notepad++. И о нем, его возможностях, а также о самых важных плагинах расскажет постоянный читатель моего блога, известный белорусский блоггер Денис Тумилович.
Всем привет, дорогие читатели блога workformation.ru! Меня зовут Денис Тумилович, возможно, кто-то из читателей меня помнит. Сейчас у меня новый проект – о том, как создать блог и заработать в интернете.
В этом посте я бы хотел поделиться с Вами своим опытом. Опытом работы с редактором кода. Сначала я бы хотел спросить у Вас, каким редактором пользуетесь Вы – напишите об этом в комментариях. 100% — каждый из Вас пользуется редактором кода, ведь даже чтобы вставить favicon – нужно поковыряться в коде.
Очень надеюсь на Ваши комментарии, на Ваши вопросы, если есть конечно. Если нет – просто комментарий с благодарностью подойдет.
Раньше я использовал стандартный блокнот или стандартный редактор html, php кода в самом wordpress. Потом мне попался на глаза расширенная версия блокнота, там он был с подсветкой кода. Причем это отдельное приложение было. А назывался что-то вроде Блокнот 2 или как-то так.
Потом было много еще различных редакторов, например Эклипс, Vim, всязкие визуал эдитор , text wrangler и много чего еще.
Однако, со временем стало понятно, что их возможностей мне совсем не хватает. Или мне просто не удобно с ними работать. Особенно, когда речь идет о редактировании php кода. Notepad++ просто не заменим для этого. Да, именно его я выбрал и именно с ним я работаю до сих пор.
Возможности редактора Notepad++
На самом деле в стандартной поставке с Windows – есть кое какой блокнот Notepad, однако наши умельцы дополнили его и сейчас мы знаем о Notepad++. В стандартной поставке Notepad (он же стандартный блокнот) нет вообще ничего, есть только возможность просмотра и редактирования текста. Есть возможность изменить шрифт и размер шрифта, ну и все, в принципе.
Простая установка, небольшой размер редактора
Когда я первый раз увидел этот редактор (имеется ввиду Notepad++) – я сначала подумал что это сложный софт, который нужно сначала пару месяцев скачивать а потом еще пол года в нем разбираться. Оказалось все настолько просто – что теперь Notepad++ всегда со мной :). Кстати, эта софтина идет в комплекте к любому Total Commander.
к меню ↑Скачивание редактора Notepad++
Уже есть куча сайтов, с которых можно скачать различные версии Notepad++, установка которой происходит как и установка любой другой софтины. Существует две версии, причем все они абсолютно бесплатные — стандартная с инсталляцией и портативная.
Портативная версия редактора Notepad++ устанавливается в любую папку, хоть на флешку. Для её запуска совершенно не обязательно наличие операционной системы и привязки к системному реестру. Очень удобная штука. Установил на флешку и носи с собой всегда рабочий notepad который всегда готов к работе, хоть на стационарном компьютере, хоть на ноутбуке.
скачать версию Notepad++ с установкой (с официального сайта notepad-plus-plus.org).
к меню ↑Подсветка кодов в редакторе
Его вес (объем) – не единственный его плюс. У этого php редактора есть еще одно достоинство – подсветка php кода, что в разы упрощает работу с кодом. Подсветка кода у Notepad++ есть не только для php но и для html и любого другого кода.
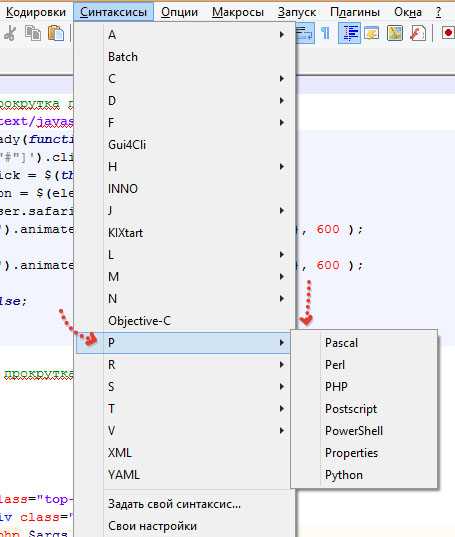
Благодаря наличию подсветки синтаксиса в Notepad++ очень удобно разбираться в любом коде и даже новичок сможет понять как устроена та или иная программа. Например, моя супруга, совершенно не понимая принципов программирования поняла где и какой тег не закрыт и как его нужно закрыть.
Ну и конечно программа Notepad++ – Это наверное самый быстрый редактор, который я встречал на своем пути блоггера.
к меню ↑Подсветка синтаксиса в Notepad++
Я еще кое-что хотел бы рассказать о подсветке синтаксиса в этом замечательном редакторе. В нем я нашел уникальную возможность. Он позволяет настраивать цвета подсветки синтаксиса php кода (или другого кода) так, как нравиться именно вам и сохранять вашу цветовую схему. Цветовая схема настраивается именно на тип тегов. Например на теги, которые отвечают за числовые значения, или строковые и так далее (картинка кликабельна).
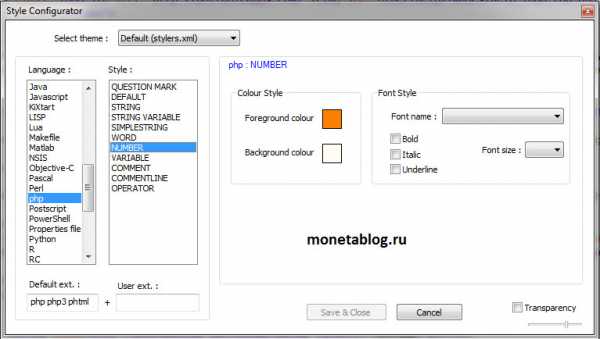
Как вы видите из скриншота – Notepad++ позволяет настраивать цветовые гаммы синтаксиса не только php, но и для любого языка программирования. В левой колонке выбирается язык программирования, во второй слева — тип тега и цвет. Верхний вариант окраски (на скриншоте – оранжевый) – это цвет самого текста. Нижний цвет (на скриншоте – белый) – это для фона под текстом тега. Справа Вы видите настройку шрифта, размера, жирность и прочие параметры текста.
к меню ↑Автоматическое дописывание тегов
Также в этой полезной утилитке есть возможность автоматического дописывания тегов.
Например, Вы не помните как точно пишется тот или иной тег, но точно знаете первые буквы тега. Вам осталось написать эти первые буквы, нажать CTRL + Пробел и перед вами распахнется окно с возможными вариантами написания этого тега.
к меню ↑Простановка маркеров в редактируемом коде
Также следует отметить, что при работе с Html или PHP кодом в окне Notepad++ у каждого из вас есть возможность ставить пометки (маркер). В нужной строке Html или PHP кода, где вы хотите сделать свою пометочку – вы можете поставить на левом поле щелчком мыши маркер в виде синей точки. Также есть возможность поставить маркер сочетанием клавиш CTRL + F2. А потом можно будет листать маркеры (пометки) клавишами F2 и SHIFT + F2 (если хотите листать в обратную сторону).
Краткий обзор плагинов Notepad++
В этой же статье я решил описать некоторые плагины из числа основных, т.е. которые входят в число «must have». Сегодня наверное любая сборка редактора Notepad++, которую вы скачиваете даже с официального сайта, включают в себя очень много довольно полезных плагинов, однако новички не подозревают о существовании этих плагинов и не в курсе как их включать и для чего они вообще нужны. Поэтому поговорим и на эту важную тему.
к меню ↑Выбор и активация плагинов
Все плагины хранятся вот тут (ну это так, на всякий случай):
\папка с notepad++\App\notepad++\plugins\
Просмотреть список доступных плагинов можно из самого редактора. Для этого нужно перейти по вкладкам на команду «Show Plagin Manager», как показано на следующей картинке:

Здесь мы видим список плагинов Notepad++. Чтобы активировать или проинсталлировать любой из плагинов – нужно выделить их (поставить галочки) и нажать на кнопку «Install». После этого можно будет использовать эти плагины в работе.

Закладки в верху активационного меню плагинов (выделены в красную рамочку) означают:
Доступные для установки / Требующие обновления / Уже установленные
к меню ↑Список плагинов с описанием
Теперь перейдем непосредственно к обзору плагинов Notepad++
- Auto save. Этот плагин помогает в авто режиме сохранять ваш документ. Есть настройки — например, сохранять при потере фокуса.
- Compare. Аналог плагина winmerge. Помогает сравнивать ваши файлы. Отличия конечно подсвечиваются цветом.
- Document Monitor. Проверяет ваш документ — возможно он был изменен другим приложением.
- Explorer. Добавляет обозреватель файлов в блокнот. А еще есть плагин LightExplorer.
- Falling bricks. Добавляет игру – тетрис. Мне понравился – люди моей эпохи (эпохи денди) – тоже оценят, я думаю.
- File switcher. Позволяет пользователю переключатся между несколькими файлами. Полезно если у вас открыто, например, 30 файлов.
- Gtag seach. Поиск по тегам.
- HEX-editor. HEX редактор прямо в блокноте. Добавляет иконку быстрого вызова. Сам не использовал, но думаю спецам удобно.
- HTML tag. Добавляет горячие клавиши, которые помогают в работе с документов, например позволяют скопировать содержимое между тегами одним нажатием.
- JSMin. Плагин для javascript. Удаляет все переносы и отступы в целях уменьшения веса.
- Language help. Позволяет запускать спец файлы помощи (CHM, HLP, PDF) , искать слова в них.
- MathPad. Позволяет производить любые расчеты прямо в документе.
- MIME Tools. Маленьки полезный плагин, добавляет base64 code/decode. Printed quotable…
- MultiClipboard. Плагин ведет историю буфера обмена. Удобно кода много копипастим одно и тоже. Вот скопипастили, потом еще что-то скопировали, и вам нужно вернуться к тому, что вы копировали предпоследний раз. Быстро и удобно.
- NativeLang. Позволяет перевести плагин или меню на ваш язык. Просто переводчик меню навигации.
- NppAutoIndent. Умный авто-отступ для языков C/C++, PHP, Java и других.
- NppCrypt. Добавляет возможность закриптовать (зашивровать/закодировать) файл, чтобы в нем никто больше не колупался.
- NppExec. Добавляет возможность запуска командной строки с параметром. Ну это для профессионалов.
- NppExport. Позволяет экспортировать файл в rtf, html.
- NppFTP. Фтп в вашем блокноте.
- NppNetNote. Позволяет редактировать файл нескольким людям одновременно! Прямо чат устраивать можно.
- Plugin Manager. Менеджер плагинов. Позволяет скачивать/удалять плагины. Удобно.
- Plugin Update. Плагин обновляет плагины. Автоматически проверяет последнюю версию. Полезная штука.
- Regex Helper. Один из полезнейших плагинов для профессионалов веб-разработки. Позволяет протестировать регулярное выражение.
- Run Me. Тоже что то типа NppExec. Есть настройки.
- ScrollPastEOF. Позволяет скролить файл до бесконечности.
- Select N Launch. Позволяет сохранить выделенный кусок файла в новый, с нужным расширением.
- SnippetPlus. Тоже что и Snippets только более продвинутая версия.
- SourceCookifier. Создайт некое превью, типа дерева.
- Speech. Плагин проговаривает выделенный текст.
- Spell-Checker. Проверка слов, типа вордовской. Нужно предварительно установить Aspell.
- WebEdit. Быстрая вставка тегав. Добавляет кнопочки тегов.
- XBrackets Lite. Автодописка скобочек.
- Zen Coding — Python. Плагин zen coding под питон. Для профессионалов.
Да-да. Такая, казалось бы, простейшая программа имеет туеву хучу плагинов. Например я использую плагины Auto save, Compare, Plugin Manager, Select N Launch и др.
к меню ↑Кодировка WordPress и редактор Notepad++
Что такое кодировка? Весь текст, которые вы видите на своих экранах – это числа. Удивлены? Оказывается да. Дело в том, что комьютеры понимают все в цифрах и каждый символ – имеет свой код. Так вот. Кодировка – это можно сказать таблица символов, по которой компьютер определяет, какой символ вам показать. Вот например если вы будете видеть мой блог вот так:
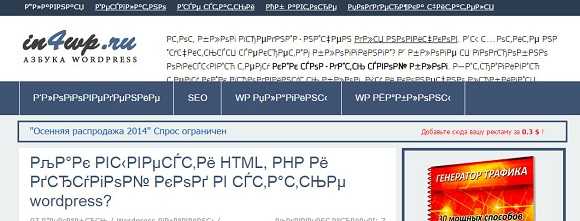
Это кодировка называется windows-1251. Она уже считается устаревшей. Кроме неё есть куча всяких разных кодировок и всех их нам знать и не нужно. Главное знать, что сейчас все используюткодировку UTF-8. Именно с её помощью можно смотреть понятные нам, читаемые, символы. А какая кодировка у WordPress? Конечно самая распространенная, так сказать общепринятые стандарт – UTF-8.
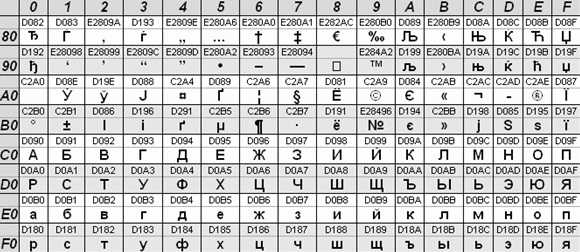
Если Вы пользуйтесь браузером Google Chrome, то можете попробовать изменить кодировку сайта, если открываются вам кракозябры. Для этого Вам нужно войти в раздел «Настройка и управление» и в ниспадающих меню выбрать пункт «Кодировка» как в следующем рисунке (кликабельно!):

Список кодировок будет довольно большим. Можете поэкспериментировать с каждой из них. 🙂
А теперь давайте к кодировке попытаемся пристыковать Notepad++. Почему я о нем упомянул в подзаголовке? Очень просто. При редактировании шаблонов, или при создании новых документов или php-файлов, нужно сохранять и пересохранять все наши файлы в кодировке UTF-8 причем с одной поправкой.
Раньше я всегда думал, что UTf-8 – это все, что нужно знать. Пока не встретился с одним неприятным косяком — все файлы идут в кодировке UTF-8 , а сайт запускается все равно в неправильной кодировке. Почему? И тут в игру вступает так называемый UTF-8 без BOM.
Чем отличается «UTF-8» от «UTF-8 без BOM»?
Дело в том , что в процессе развития кодировок, в том числе и кодировок UTF, добавили возможность записи символов, как в прямой последовательности (например, C2 AD), так и в обратной последовательности (например, AD C2).
И чтобы компьютер знал, в какой последовательности читать код, был изобретен этот пресловутый BOM (Byte Order Mark). Вот и все. Другими словами, BOM – это пометка, с какой стороны читать код символа.

Именно поэтому, в целях корректного отображения текста в вашем блоге WordPress, необходимо использовать кодировку UTF-8 (без BOM). В Notepad++ можно не только создавать, но и преобразовывать тексты в UTF-8 с/без BOM.
К слову скажу, что использование на блоге иных кодировок и наличие в них пометки BOM может сказаться не только на отображении текстов в самом блоге, но и привести к другим, более тяжелым последствиям. Например, к неработоспособности RSS ленты. Эта проблема, кстати, является достаточно большой и тяготит не мало блоггеров.
к меню ↑Заключение
В заключение хочу сказать, что я описал далеко не все прелести редактора кода Notepad++ . Чтобы описать все его достоинства, нужно будет писать такую портянку текста, что Вы, дорогие читатели, просто забьете на блог Максима. Я очень надеюсь, что Вам хватит смелости разобраться в мелких деталях самостоятельно. Ну а если все-таки у вас возникнут какие-то вопросы, я с радостью на них отвечу. Задавайте их в комментариях, давайте обсуждать.
Спасибо, Денис, за столь серьезный обзор по программе Notepad++! Уверен, что многие блоггеры, которые увидят данный пост, еще раз оценят возможности этого редактора. А он действительно хорош, сам давно им пользуюсь.
Кстати, мои читатели видели и более длинные посты, поэтому они без проблем осилят твой пост. 🙂
Уважаемые читатели! Если у Вас возникли вопросы к Денису или ко мне по поводу использования редактора Notepad++, обязательно пишите в комментариях к этой статье.www.workformation.ru
Лучший блокнот и текстовый редактор NotePad++
 Здравствуйте уважаемые пользователи сайта WpMen. Сегодня мы поговорим о программе NotePad++. Данную программу знают не все пользователи, но мы же с вами не обычные пользователи, мы будущие счастливчики ведущие свой блог…
Здравствуйте уважаемые пользователи сайта WpMen. Сегодня мы поговорим о программе NotePad++. Данную программу знают не все пользователи, но мы же с вами не обычные пользователи, мы будущие счастливчики ведущие свой блог…
Спросите у любого веб-мастера, программиста знает ли он эту программу, я уверен многие из них покажут «Покер фэйс», потому что данный инструмент просто необходим для этого круга людей. В связи с этим, я настоятельно прошу вас не игнорировать данный урок, в будущем вы все равно установите эту программу.
Что такое NotePad++?
Notepad++ — свободный текстовый редактор с открытым исходным кодом для Windows с подсветкой синтаксиса большого количества языков программирования и разметки. Он базируется на компоненте Scintilla, написан на C++ с использованием STL, а также Win32 API и распространяется под лицензией GPL. Базовая функциональность программы может быть расширена как за счёт плагинов, так и сторонних модулей, таких как компиляторы и препроцессоры.
@Википедия
И так думаю наш всемирный помощник помог вам разобраться в этом вопросе и мои колхозные объяснения вам не нужны ;). Давайте разберемся с фишками данного чудесного текстового редактора.
Что умеет Notepad++?

На свете существует просто огромнейшее количество как платных, так и бесплатных текстовых редакторов, но статистика показывает, что более 70% программистов и веб-мастеров, верстают свои творения именно в NotePad.
С чем это связано, так и не понятно, наверное потому что он один из самых удобных, и простейших в управлении. Такое же дело обстоит и с FileZilla, если вы помните, я писал об этой чудо программе.
В чем особенности НотПада?
- Во первых, это то что программа совершенно бесплатна, все что нужно для её использования, это только скачать и установить…
- Программа отлично дополняема. На нее можно найти море плагинов, которые помогут вам настроить текстовый редактор под себя.
- Поддерживает большинство часто-применяемых языков программирования, язык который вам нужен – там есть. Я уверен на 100 процентов .
- Подсветка синтаксиса, что очень удобно. Каждый вид элемента окрашен в собственный цвет, при этом вы не сможете запутаться в большом количестве символов.
- Кнопка отмены, очень удобная функция для новичков.
- Автоматическое закрытие тегов, значительно сокращает ваше время.
- Имеет Русский аналог, что просто идеально помогает в знакомстве с программой.
Это конечно же не все прелести данной полезной программы, я описал только те плюсы, которые я всегда замечаю при работе с NP. Ну я думаю вы последуете моему примеру и перейдете к следующему шагу сегодняшнего урока – к установке.
Установка NotePad.
Для начала, как и любую другую программу, ее нужно скачать. Для этого перейдите по этой ссылке. Так же вы можете установить программу с официального сайта. После того как скачивание закончится, необходимо запустить установочный файл.
1. В открывшемся окне вам предложат выбрать язык программы, думать здесь долго не надо, думаю каждый из нас выберет Русский язык и нажмет кнопку “Ок”.
2. После вам нужно подтвердить установку программы кнопкой “Далее”.

3. Принимаем условия соглашения.
4. Указываем место, куда установочник загрузит саму программу кнопкой “Обзор”…
5. Нажимаем далее, ничего здесь мы менять не станем. Позже я расскажу о полезных фишках НП, когда вы немного научитесь им пользоваться . А сейчас оставим все по стандарту.
6. Нажимаем кнопку “Установить” и ждем пока все завершится…

Вот и все, теперь вы счастливый обладатель просто незаменимого чуда. Давайте теперь попробуем немного разобраться что к чему…
Знакомство с NotePad++.

Сейчас я постараюсь вам показать те главные функции, с которыми вы будете встречаться снова и снова работая в NP. Для лучшего ознакомления предлагаю вам пробовать вместе со мной, для этого можете открыть любой текстовый файл, либо кодовую страницу вашего сайта…
1. Первое что вы должны знать обязательно, это кнопка отмены. Каким бы хорошим не был программист, он тоже ошибается, и вернуть прошлое положение документа нам поможет “Зеленая стрелочка” либо кнопка CTRL+Z.
2. Втрое и самое важное — это кодировка. При сохранении файла, вы должны обязательно учесть кодировку вашего сайта, иначе все введенные вами данные будут отображаться непонятными знаками. Среди веб-мастеров их называют кракозябрами.
Давайте рассмотрим на примере, я открою текстовый файл footer.php экспериментального блога BlogMG, на котором я планировал показывать вам свои действия. И сохраню его в неправильной для моего сайта кодировке. Смотрим что получилось…
Теперь вам будет интересно посмотреть на то, как же все таки должен выглядеть файл в нужной кодировке. Как видите ниже, за место непонятных вопросительных знаков стоит нужный мне текст:
И так для того что бы сохранить файл в нужной кодировке вы должны совершить определенные действия : [Кодировка > Преобразовать в UTF-8 без ВОМ.]. Это именно для сайта на системе Вордпресс, если же вы пользуетесь другой кодировкой, то вы должны выбрать свой вариант.
3. Работая с кодом, практически всегда перед нами встает проблема нахождения нужного участка этого кода. То есть каждый раз когда мы что либо добавляем, или корректируем, мы должны это делать в правильном месте текстового файла.
Для того что бы найти нужный участок кода, достаточно лишь нажать Ctrl+F. После чего вы увидите открывшееся окно с формой поиска.
На сегодня думаю все, ждем следующих статей о программе NotePad++. Думаю в ближайшее время они будут обязательно…
Всем спасибо за внимание, жду ваших комментариев ;).
wpmen.ru
Notepad++ - это... Что такое Notepad++?
Notepad++ — свободный текстовый редактор с открытым исходным кодом для Windows с подсветкой синтаксиса большого количества языков программирования и разметки. Он базируется на компоненте Scintilla, написан на C++ с использованием STL, а также Win32 API и распространяется под лицензией GPL. Базовая функциональность программы может быть расширена как за счёт плагинов, так и сторонних модулей, таких как компиляторы и препроцессоры.
История
Проект находился на SourceForge.net, откуда он был скачан (по состоянию на 12 декабря 2009) более двадцати миллионов раз.[1]
После событий января 2010 года на SourceForge.net[2], переместился на сайт http://notepad-plus-plus.org/
Возможности
Базовые возможности
Возможности программы заявлены на официальном сайте программы[3]
- Подсветка синтаксиса
- Сворачивание кода
- Автодополнение и автоматическое закрытие скобок и тэгов (если активировано)
- Закладки
- Регулярные выражения для поиска и замены
- Запись и воспроизведение макросов
- Сравнение файлов
- Переопределение любых горячих клавиш
- Резервное копирование сохраняемых файлов (включается в настройках)
- Трансформация текста при помощи подключённого плагина TextFX
- Поддержка и конвертирование кодировок ANSI, UTF-8 и UCS-2
- Блоковое выделение текста, одновременное выделение нескольких разных мест (с Ctrl )
- Мультистрочное редактирование (с использованием Alt )
При установке дополнительных плагинов[4]
- Шаблоны текста (сниппеты), вводимые с помощью сокращений (плагин SnippetPlus)
- FTP-менеджер (плагины: NppFTP)
- HEX-редактор
- Авто-сохранение (при потере фокуса; через настраиваемый промежуток времени)
- Проверка орфографии (с использованием GNU Aspell)
- Мощное симметричное и асимметричное шифрование текста[4] (при установке плагина NppDarkCrypt)
- Поддержка Zen Coding[5]
Версии программы
Программа поставляется в двух версиях: UNICODE и ANSI, причём последний вариант доступен только при ручной распаковке архива. Плагины могут быть написаны под определённую версию программы, но чаще плагин работает в обеих версиях, хотя в последнее время акцент делается на UNICODE-версию, как наиболее перспективную.
Подсветка синтаксиса
ActionScript, ASP, Ada, ASCII art, Assembler, AutoIt, BAT, C, C#, C++, Caml, CSS, doxygen, FORTRAN, HTML, INNO, Haskell, Java, JavaScript, KiXtart, Lisp, Lua, makefile, Matlab, NSIS Objective-C, Pascal, Perl, PHP, PostScript, Python, Ruby, Scheme, Unix Shell Script, Smalltalk, SQL, Tcl, TeX, Verilog, VHDL, VB/VBScript, XML.
Кроме того, пользователи могут задавать собственные правила подсветки и сворачивания для других языков.
Примечания
Ссылки
dic.academic.ru
Текстовый редактор Notepad++ - установка, настройка, как пользоваться
Добрый день всем читателям блога LoleknBolek.com. Сегодня поговорим про бесплатный текстовый редактор Notepad++, его установку, настройку и посмотрим как же им пользоваться и что же он имеет такого, чего нету у других.
Notepad++ - лучший бесплатный текстовый редактор для тех кто работает с html,css,php. Без него вообще как без рук Почему же он такой популярный и в чем его особенности?
- Он полностью бесплатный
- Есть возможность работать как ftp клиент (очень удобно)
- Поддержка макросов
- Очень легкий в использование и понимание
- Подсвечивает синтаксис html,css,php
- Автозавершение функций, подсказка при вводе параметров функций
- Возможность работы с плагинами
- Работа с множеством файлов
- Возможность менять кодировки файлов

В этом текстовом редакторе есть все необходимое для работы и что самое главное, ничего лишнего. Долго описывать его не буду, тут слова не уместны, нужно просто пробовать работать с ним Скачать Notepad++ можно тут: http://notepad-plus-plus.org/download/v6.6.9.html
Установка текстового редактора Notepad++
Установка как и использование очень простая. В принципе если Вы устанавливали хоть раз любую программу на свою компьютер, то с установкой notepad++ у Вас не будет проблем. Но все рассмотрим процесс установки по шагам. Шаг 1 После того как скачали Notepad++, запускайте его. Затем нужно будет выбрать язык установки. Шаг 2 Затем жмем кнопку «Далее», принимаем «Лицензионное соглашение» и выбираем папку в которую будет установлен этот текстовый редактор.  Шаг 3 Теперь выбираем тип установки. Он должен быть «по выбору» и затем внизу выбираем все пункты, как показано ниже на картинке.
Шаг 3 Теперь выбираем тип установки. Он должен быть «по выбору» и затем внизу выбираем все пункты, как показано ниже на картинке.  Шаг 4 Теперь опять нужно поставить все галочки в этом окне. Думаю прочитав в окне установки поймете, что тут идет речь о создание ярлыка на рабочем столе и работе с APPDATA.,
Шаг 4 Теперь опять нужно поставить все галочки в этом окне. Думаю прочитав в окне установки поймете, что тут идет речь о создание ярлыка на рабочем столе и работе с APPDATA., 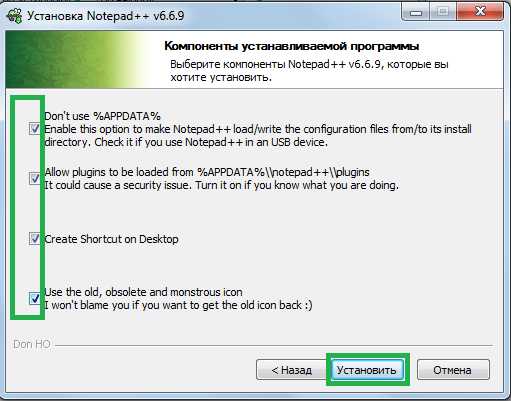 Ну и в принципе все. Теперь редактор Notepad++ установлен на Ваш компьютер. Я думаю процесс описанный выше не трудный (забирает всего 2 минуты Вашего времени) и с ним справиться каждый
Ну и в принципе все. Теперь редактор Notepad++ установлен на Ваш компьютер. Я думаю процесс описанный выше не трудный (забирает всего 2 минуты Вашего времени) и с ним справиться каждый
Настройка Notepad++
Настраивать Notepad++ не особо то и нужно, он после установки уже готов к работе. Но есть некоторые нюансы, которые вначале лучше поправить, что б потом не отвлекаться на эти мелочи.
Настройка кодировки в Notepad++
Для избежания проблем с кодировками, нужно сразу поставить нормальную кодировку, которая будет применяться к новым файлам. Делается это так:
В меню выбираем «Опции» затем «Настройки». Затем идем в пункт «Новый документ» и ставим 2 птички, в тех местах, что показаны на картинке ниже.
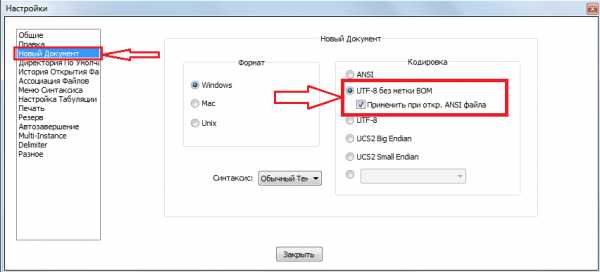
Настройка автозавершений в текстовом редакторе Notepad++
Как и писал в преимуществах этого редактора он может автозавершать функции, подсказывать параметры этих функций. Очень удобная штука, вот только после установки ее работу нужно настроить. Точно так же заходим в настройки, только теперь берем пункт «Автозавершение«. Затем, если хотите включить завершение функций и подсказки параметров, то ставьте в соответствующие места птички.

Настройка FTP клиента в Notepad++
После установки окно ФТП скрыто. Для того, что б его показать нужно сделать дальнейшие действия: идем по пути «Плагины» -> «NppFTP» ->»Show NppFTP Window». После этого у Вас справа должна появится панель ФТП клиента. Выглядит это так:

Все, теперь окно появилось, в нем будут отображаться файлы Вашего сайта после подключения. Как же подключиться? Все точно по такому принципу как у FileZilla ftp client . Нужно знать Hostname, Username и Password . Их Вы получите при создание пользователя для ФТП доступов в своем аккаунте на сайте хостинга. После того, как создали пользователя, переходим в настройки подключения (показано на картинке выше), выбираем «Profile Settings» -> Добавляем новое подключение (кнопка «Add new»), даем ему некое имя и заполняем поля Hostname, Username и Password. Все, теперь закрываем окно.
Что б выполнить подключение нужно выбрать значек, который находится в левом углу панели ФТП клиента и выбрать нужную запись. Покажу на картинке ниже.

В случае удачного подключения в этом окне Вы увидите файлы Вашего сайта. Дважды кликнув левой кнопкой мыши по любому файлу, Вы откроете его сразу в редакторе Notepad++, где сможете его редактировать. Сохранив изменения (Ctrl+S), Вы сразу перезаписываете файл на сервере. Другими словами, изменения сразу вносятся в файл на сервере. Скажите удобно очень?
Как же работать с текстовым редактором Notepad++?
Отличная возможность этого текстового редактора — это работа как FTP-клиент. Ее настройка и работа были описаны выше, так что думаю смысла повторяться нету. Рассмотрим же другие важные аспекты работы.
Работа с кодировками файлов
Для работы с кодировками в этом редакторе есть даже отдельный пункт меню. Он в принципе так и называется «Кодировки». При нажатие на него Вы увидите основные кодировки и можете преобразовать свой файл в любую из кодировок. Помимо основный, есть еще большое количество других. Они в большей степени экзотические и используются редко, но в случае есть Вы работаете с текстами других стран и национальностей, то Notepad++ создан для Вас.
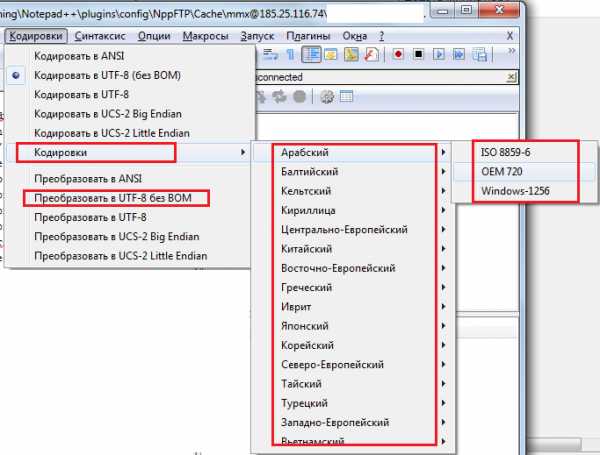
Работа с поиском в Notepad++
Поиск имеет много возможностей. Можно считать количество совпадений по документу, можно находить и сразу же заменять (кстати очень удобная вещь, не руками искать и каждый раз заменять, а вбил вариант замены и по всему документу произошла замена), можно искать по всем документам открытым в редакторе и многое другое. Окно поиска как и обычно вызывается комбинацией Ctrl+F либо выбрать в пункте меню «Поиск».

Помимо описаных вариантов работы с кодировками и поиском в этом редакторе еще есть:
- Подсветка элементов html, css и т.д.
- Нумерация строк
- Отмена предыдущих действий
- Макросы
- Плагины
Эти моменты я описывать не буду, так как там в принципе все предельно ясно. Если вдруг возникнут трудности с установкой, настройкой или работой с текстовым редактором Notepad++, пишите на почту loleknbolek.com@gmail.com и мы поможем Вам.
loleknbolek.com
Как пользоваться Notepad++

Программа Notepad++ заслуженно считается одним из самых лучших текстовых редакторов для программистов и веб-мастеров, так как обладает огромным числом полезных для них функций. Но и для людей, занятых совсем в других сферах деятельности, возможности данного приложения могут очень пригодиться. Ввиду функционального многообразия программы, далеко не каждый пользователь умеет применять все её возможности. Давайте выясним, как пользоваться основными функциями приложения Notepad++.
Скачать последнюю версию Notepad++
Редактирование текста
Самой простой функцией программы Notepad++ является открытие текстовых файлов для прочтения и редактирования их. То есть, это те задачи, с которыми справляется обычный Блокнот.
Для того, чтобы открыть текстовый файл, достаточно из верхнего горизонтального меню перейти последовательно по пунктам «Файл» и «Открыть». В появившемся окне остается только найти нужный файл на жестком диске или съемном носителе, выбрать его, и нажать на кнопку «Открыть».

Таким образом, можно открыть сразу несколько файлов, и одновременно работать с ними в разных вкладках.
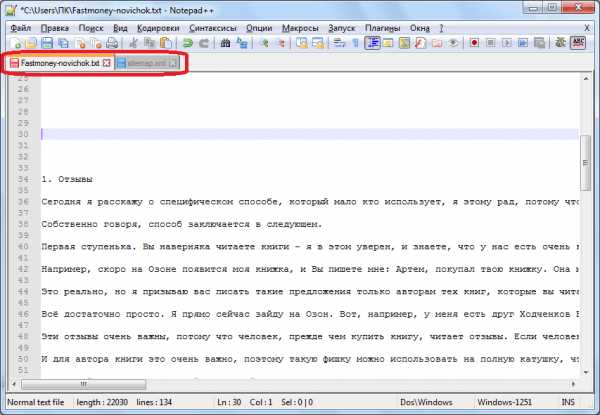
При редактировании текста, кроме обычных изменений, внесенных с помощью клавиатуры, доступно внесение правок с помощью инструментов программы. Это значительно упрощает процесс редактирования, и делает его быстрее. Например, при помощи контекстного меню, имеется возможность конвертация всех букв выделенной области из строчных в прописные, и обратно.

Используя верхнее меню, можно менять кодировку текста.

Сохранение можно производить все через тот же раздел «Файл» верхнего меню, перейдя в пункт «Сохранить», либо «Сохранить как». Также сохранить документ можно нажав на иконку в виде дискеты на панели инструментов.

Notepad++ поддерживает открытие, редактирование и сохранение документов в форматах файлов TXT, HTML, C++, CSS, Java, CS, INI и многих других.
Создание текстового файла
Можно также создать новый текстовый файл. Для этого следует в разделе «Файл» меню выбрать пункт «Новый». Так же можно создать новый документ нажатием сочетания клавиш на клавиатуре Ctrl+N.

Редактирование программного кода
Но, наиболее востребованной возможностью программы Notepad++, которая выделяет её среди других текстовых редакторов, является расширенный функционал редактирования программного кода и разметки страницы.
Благодаря специальной функции, подсвечивающей теги, в документе намного легче ориентироваться, а также искать незакрытые теги. Также имеется возможность включения функции автозакрытия тегов.
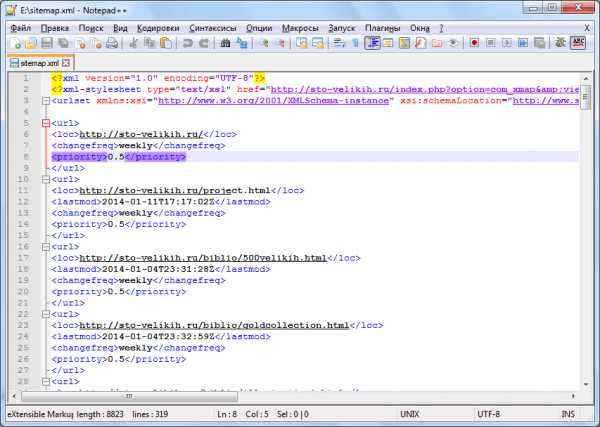
Элементы кода, временно не используемые в работе, можно свернуть одним кликом мыши.

Кроме того, в разделе «Синтаксис» основного меню можно переключать синтаксис в соответствии с редактируемым кодом.

Поиск
В программе Notepad++ имеется очень удобная возможность поиска по документу, или всем открытым документам, с расширенным функционалом. Чтобы найти какое-то слово или выражение, достаточно ввести его в строку поиска, и нажать на кнопки «Искать далее», «Найти все во всех открытых документах» или «Найти все в текущем документе».

Кроме того, перейдя во вкладку «Заменить» можно не только искать слова и выражения, но и делать их замену на другие.

Работа с регулярными выражениями
При выполнении поиска или замены, имеется возможность пользоваться функцией регулярных выражений. Данная функция позволяет производить групповую обработку различных элементов документа, используя при этом специальные метасимволы.
Для включения режима регулярных выражений, обязательно нужно установить флажок около соответствующей надписи в окне поиска.

Как работать с регулярными выражениями
Использование плагинов
Функционал приложения Notepad++ ещё больше расширяется путем подключения плагинов. Они способны предоставлять такие дополнительные возможности, как проверку орфографии, смену кодировки и конвертацию текста в те форматы, которые не поддерживаются обычным функционалом программы, производить автосохоранение и делать многое другое.
Подключить новые плагины можно, перейдя в Менеджер плагинов, и выбрав соответствующие дополнения. После этого следует нажать на кнопку Install.
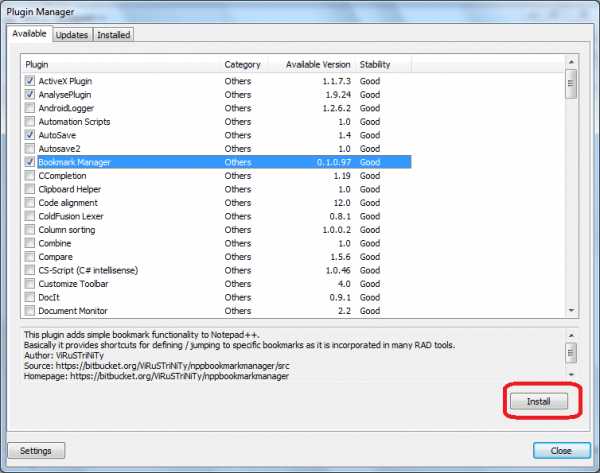
Как использовать плагины
Мы вкратце описали процесс работы в текстовом редакторе Notepad++. Конечно, это далеко не весь потенциал программы, но, остальные возможности и нюансы обращения с приложением можно узнать, только постоянно используя его на практике.
Мы рады, что смогли помочь Вам в решении проблемы. Задайте свой вопрос в комментариях, подробно расписав суть проблемы. Наши специалисты постараются ответить максимально быстро.Помогла ли вам эта статья?
Да Нетlumpics.ru
обзор программы программа notepad++
Notepad++ является бесплатным редактором текстовых файлов и поддерживает синтаксис огромного количества языков программирования (более пятидесяти) в среде Windows. Программа потребляет достаточно мало системных ресурсов и, соответственно, совсем не требовательна к железу компьютера, при этом она имеет огромные возможности — как для текстового редактора, и неплохую скорость работы.Почему-то Notepad++ часто сравнивают со встроенным в Windows блокнотом, описывая преимущества и недостатки обеих программ. Но ведь это совсем не правильно. Эти программы отличаются друг от друга как Небо и Земля. Они совсем разные и с разными возможностями.
Блокнот сделан для небольшой коррекции текста, сохранения каких-то записок, текстовой информации, просмотра содержимого файла и ни для чего белее серьезного. Да и вряд ли можно найти хоть какого-нибудь программиста работающего исключительно в Windows-блокноте. Notepad++, в свою очередь, сделан для того чтоб облегчить работу программисту (причем достаточно широкого профиля), предлагая универсальный редактор кода.
Чаще всего Notepad++ используют для вэб программирования, то есть как Html, PHP, Java Script редактор.Начинающие вэб-програмисты изначально часто пользуются Windows-блокнотом, как средством, которое всегда есть под рукой. В последствии, когда объем кода увеличивается, разобраться в нем становится все труднее и труднее и тут встает вопрос об установке программы которая смогла бы облегчить работу.
Есть масса программ предназначенных для этих целей и среди них далеко не последнее место занимает Notepad++, который, только с официального сайта http://notepad-plus-plus.org, был скачан более двадцати миллионов раз.
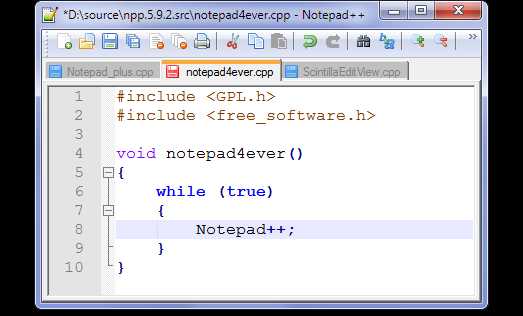
У этой программы есть масса преимуществ по сравнению с другими довольно известными приложениями, например, такими как Dreamweaver или Microsoft FrontPage. Конечно это более сложные программы с довольно большими возможностями, которые значительно облегчают и ускоряют процесс программирования, но…
Во-первых, это «большие программы», которые занимают определенное место на жестком диске и потребляют системные ресурсы не сравнимые с работой Notepad++. Во-вторых они не бесплатны. Так же Notepad++ легче и быстрее по сравнению со многими тяжеловесными редакторами.
Notepad++ программа, как и любая другая, требует ее установки, но есть и портативная версия Notepad++ Portable которую можно установить, допустим, на флешку, то есть под рукой всегда будет удобный и универсальный редактор кода.
Найти Notepad++ проблемы не составит, он доступен на официальном сайте и на множестве сайтов посвященных вэб-програмированию. Как «стационарная», так и портативная версия имеют поддержку большого количества пользовательских языков, среди которых есть и русский. Изменить язык можно в настройках (Опции – Настройки — Общие), хотя при установке программа запросит язык по умолчанию. Установка программы стандартна и останавливаться, я думаю, на этом не стоит.
Для скачивания на официальном сайте, как уже упоминалось, доступна портативная версия. Достаточно скачать последнюю версию релиза, представляющего собой архив NotepadPlusPlusPortable_версия№.exe и распаковать его в необходимое место на сменном носителе. Функционально портативная версия от «стационарной» практически не отличаются.
Поддержка синтаксиса большого количества языков программирования заключается в подсветке управляющих элементов и командных слов. Так же при необходимости можно вызвать выпадающее меню комбинацией «Ctrl + пробел» в котором будут перечислены все атрибуты и теги языка программирования, при наборе командного слова оно будет подсвечиваться в этом меню.
Язык программирования можно выбрать в контекстном меню вкладка – Синтаксис. Благодаря цветовой подсветке Html или РНР кода очень удобно проверять закрытие всех тегов. В случае допущения синтаксической ошибки цвет кода управляющего элемента изменяется, так же цвет может измениться в строке, содержащей ошибку, но бывает что и до конца документа.
Так же при использовании Notepad++ для редактирования или набора Html страниц очень удобно проверять правильность написания контента (основного текста) прямо из текстового редактора, так как обычный текст цвет не меняет и остается черного цвета. Очень полезной может оказаться возможность визуального выделения блоков кода с помощью подсветки скобок {[()]} в то время когда курсор находится между ними.
Цвета подсветки синтаксиса языков программирования легко поменять, используя контекстное меню (Опции–Определение стилей), но на практике, как правило, этой возможностью пользуются редко. При печати кода из Notepad++ цветовая подсветка сохранится.
Отмена предыдущего действия возможна при помощи соответствующих кнопок, причем количество возвратов не ограничено, что позволяет в более широкой мере экспериментировать над программой. Хорошо реализована возможность преобразования кодировки файлов. Сам Notepad++ поддерживает огромное количество кодировок текста документа (контекстное меню, вкладка Кодировки), но возможность преобразования ограничена пятью вариантами: ANSI, UTF-8, UTF-8 без BOM, USC-2 Big Endian, USC-2 Little Endian.

Есть возможность одновременной работы с любым количеством документов, которые будут открываться во вкладках рабочего окна программы. Так же в двух различных вкладках можно работать над одним и тем же документом, при этом изменения сделанные в одной вкладке изменят содержание другой, сохранив одну вкладку, автоматически произойдет сохранение второй и наоборот.
Это может оказаться полезным, когда приходится работать с одним документом в двух и более местах кода, эта возможность не дает программисту запутаться.Можно включить возможность автозавершения набираемого кода, что может оказаться полезным, для увеличения скорости набора и будет служить своеобразной подсказкой (контекстное меню Опции-Настройки-Резерв/Автозавершение).
Возможности редактора можно расширить, установив соответствующие плагины (контекстное меню вкладка Плагины-Plugin Manager-Show Plugin Manager). К примеру, можно включить автоматическое добавление закрывающего тега в языке Html, установив плагин TextFX, где включить в настройках соответствующий пункт.
Тем самым экономится время набора и сокращается вероятность ошибки из-за отсутствия закрывающего тега. Подбирать нужные вам плагины, и знакомится с их возможностями лучше самостоятельно. Но есть также ещё один очень, на мой взгляд, удобный плагин «NppFTP». Удобен он тем, что позволяет работать с файлом по ftp.Вот и всё о чём я хотел рассказать в этом небольшом обзоре программы Notepad++.
Похожие записи:
♦ Рубрика: Windows программы. ♥ Метки: Notepad++Понравилась статья на блоге? Поделись информацией с другими:
chuzhoy007.ru
Текстовый редактор NotePad — знакомство с программой.
Приветствую, друзья. Я вот тут подумал, что довольно часто упоминаю в своих статья текстовый редактор NotePad++, но до сих пор, про него ничего не написал. Поэтому, сегодня я хочу познакомить вас с текстовым редактором NotePad++. И рассказать об основных моментах, которые пригодятся любому вебмастеру, особенно начинающему. Обо всем, конечно же, я не расскажу, так как возможностей у редактора очень много и какие-то из них я запросто могу не знать, так как не использую. Почему именно этот редактор? Он бесплатный, удобный, довольно простой и работать в нем одно удовольствие, по сравнению с тем же блокнотом. В блокноте нет ни такого функционала, ни подсветки кода, что не очень удобно, и других полезных возможностей.

[box_green]Ну и сразу хочется отметить, что данная программа постоянно поддерживается разработчиками: выходят новые версии и различные дополнительные модули, что является несомненным плюсом бесплатной программы.[/box_green]
Скачать текстовый редактор NotePad++
Программу NotePad++ можно скачать чуть ниже, а также почитать о ее возможностях и функционале. Единственная проблема в том, что сайт программы не на русском языке, но она тоже решаема, с помощью переводчика Google, например.[button_blue link=»http://notepad-plus-plus.org/»]Скачать[/button_blue]
Итак, скачать последнюю версию программы очень просто. Переходим на сайт разработчика и нажимаем на кнопку «download».

Затем, нам предлагают выбрать в каком виде скачать программу, а также ознакомиться со списком изменений в последней версии программы. Я обычно выбираю exe-файл, то есть обычный установщик программ. Для этого, жмем еще раз на кнопку «download» и сохраняем в нужном нам месте на компьютере.

Установка программы NotePad++
После скачивания, устанавливаем программу. Установка NotePad++ такая же, как и у любых других программ, поэтому с этим проблем не должно возникнуть. Единственное, на что стоит обратить внимание — это выбор компонентов программы, которые необходимы именно вам. По умолчанию уже все необходимое выбрано. Описание компонентов, к сожалению не на русском языке, но в принципе должно быть итак все понятно. Если не понятно оставляем, как есть и идем дальше. После установки, нам сразу предлагают запустить программу, мы так и поступим.
Коротко о строении программы NotePad++
Теперь, коротко, рассмотрим строение программы NotePad++. Программа состоит из панели меню, панели инструментов, для быстрого редактирования, панели вкладок, на которой располагаются вкладки наших редактируемых документов. Затем, идет рабочее поле, которое делится на три составляющих: колонка нумерации строк редактируемого документа, колонка для закладок(маркеров), которые можно использовать для запоминание той или иной строки и само рабочее пространство. И последнее, в самом низу окна программы находится панель статуса. Смотрите изображение(кликабельно):
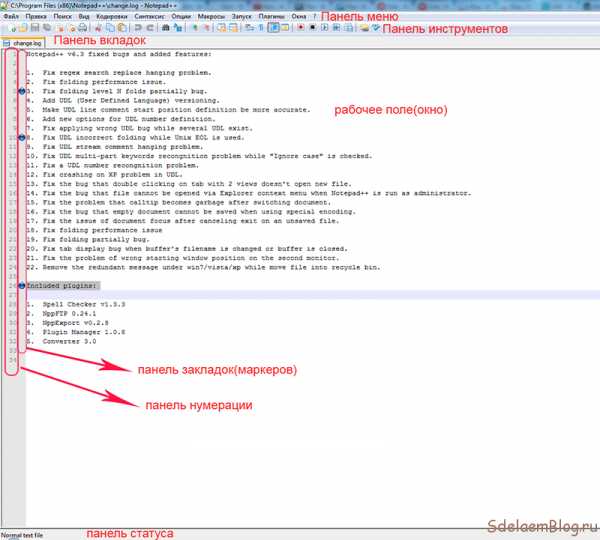
Теперь, давайте по порядку
Панель меню NotePad++
Эту панель мы рассмотрим не полностью, так как самые нужные функции дублируются в панели инструментов, там мы их и рассмотрим. А здесь, обратим внимание на то, чего нет в панели инструментов.
Вид: Начнем с кнопки «вид». Здесь можно много чего настроить и изменить, но нам это не интересно. Нас интересуют «операции с документом», а именно «дублировать в другом окне».
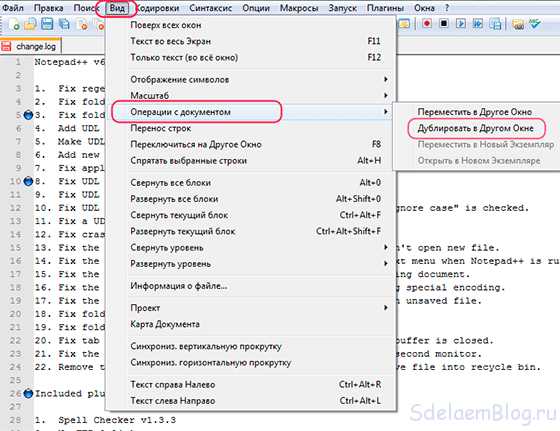
Если выбрать данную возможность, то наш документ откроется во втором окне. Это может быть удобно, при редактировании двух документов сразу или при сравнивании двух документов. Данные окна работают как независимо друг от друга, так и зависимо. В независимом варианте можно прокручивать окна по отдельности. Также следует учитывать, что редактирование самого кода происходит в двух окнах одновременно независимо в каком окне мы производим правку документа.

Но есть и возможность синхронизировать оба окна. С помощью синхронизации можно прокручивать оба документа в окнах одновременно, причем можно синхронизировать, как вертикальную прокрутку, так и горизонтальную. Для синхронизации удобнее всего использовать панель инструментов. См. изображение.
Еще здесь может пригодиться пункт «масштаб», если есть необходимость увеличить код документа или же наоборот уменьшить. Для этого, можно пользоваться панелью меню.
А можно использовать горячие клавиши. Значения клавиш указаны напротив каждой возможности. То есть горячие клавиши существуют почти для любого действия, осталось их только запомнить.

Кодировки: В данном пункте мы можем назначать и изменять кодировку документа. Я не могу сказать, какую кодировку выбрать лучше всего, но практически всегда можно использовать кодировку UTF-8 без Bom, так как в обычном виде данная кодировка почему-то не всегда воспринимается правильно и может выводиться в браузере непонятная белиберда состоящая из иероглифов.
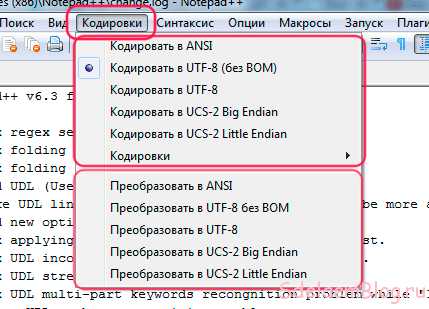
Первая(верхняя) половина выпадающего меню предназначена, для назначения кодировки нового документа.
Вторая(нижняя) половина служит, для преобразования кодировки документа, в котором уже содержится какая-то информация. Не путайте «кодировать» и «преобразовать».
Синтаксис: Служит, для назначения или изменения формата документа. Обычно, если у нас не настроено, формат документа (при создании нового) назначается, как текстовый, но если, при этом писать php или html-код, то код не будет подсвечен, так как у нас выбран текстовый формат. А при выборе необходимого синтаксиса, код начнет подсвечиваться. Параметр по умолчанию можно изменить в настройках NotePad++. Об это чуть ниже.
Опции: В опциях мы можем поменять до неузнаваемости внешний вид редактора, подсветку и многое другое, назначить горячие клавиши, для различных действий, импортировать темы и плагины для редактора и редактировать контекстное меню. Но мы рассмотрим только некоторые настройки NotePad++. По умолчанию редактор настроен довольно не плохо и особой надобности менять что-то нет. Но для удобства можно в общих настройках поставить галочку «кнопка закрытия на вкладке», что позволит нам закрывать любую вкладку, а по умолчанию мы можем закрывать только активную, либо все.

Теперь, настроим опции нового документа. Здесь мы можем выбрать формат документа, под нашу операционную систему. Выбрать кодировку нового документа, что тоже удобно, когда мы пишем код чаще всего в какой-то одной кодировке. И выбрать синтаксис, для нового документа, об это я уже говорил чуть выше.

Больше в настройках, я ничего не настраиваю. В остальных настройках просто не вижу необходимости.
Остальные пункты данной панели мы рассматривать не будем, потому что некоторые из них рассмотрим в панели инструментов, а некоторые просто не нужны, для начинающего пользователя. Единственное, что хочется добавить, это, можно почитать онлайн документацию, если вам что-то не понятно.

Панель инструментов NotePad++
С помощью кнопок в панели инструментов мы можем производить все самые необходимые действия. Такие как: создание нового файла, открытие файла, сохранение, закрытие и печать документа. Эти опции должны быть знакомы всем и не должны нуждаться в комментариях. Тоже самое касается и действий: вырезать, копировать вставить.
Следующий раздел панели инструментов, предназначен, для отмены каких-то действий или повтора их же. То есть, если при редактировании документа, у нас что-то пошло не так, мы всегда можем вернуть состояние документа на нужную стадию редактирования. Тоже самое касается и кнопки «повтор», только в обратном направлении.
Поиск: Первая кнопочка «найти», из названия я думаю все понятно. Если мы нажмем на эту кнопку, мы сможем найти определенную часть документа. При чем поиск очень гибкий и настраиваемый, что позволяет искать так, как нам удобно. А также искать в папках или каких-то файлах, что просто супер.
«Замена» — это в принципе тот же поиск, только с помощью замены можно искать необходимую часть кода и автоматически заменять ее на другой код. Эта функция очень полезна, когда нам нужно сделать правку в коде, например добавить всем ссылкам атрибут nofollow. Тогда мы указываем, что необходимо найти
<a href=и заменить на:
<a rel="nofollow" href=И все что будет найдено, будет исправлено на то что нужно.
Перенос строк:
Первая кнопка так и названа: «перенос строк». Она отвечает за перенос строк документа, если тот не влезает в рабочее пространство. Если же данная кнопка будет неактивна, то строки переноситься не будут, а будет появляться горизонтальная прокрутка, что не очень удобно.
Вторая кнопка раздела отвечает за показ абсолютно всех символов в коде, таких как перенос строки, пробелы и табуляцию. В обычном режиме этих символов мы не видим.

Следующая, отвечает за отступы в коде. То есть при написании кода, при активной кнопке, будут появляться вертикальные линии, которые при правильном подходе очень удобно применять, при ориентировании в коде.

И последняя, «Задать свой язык» — не разу не пользовался данной кнопкой, поэтому и рассказать ничего не могу.
Макросы: Макрокоманды, с помощью которых мы можем записать часто повторяющиеся действия производимые в коде, а затем воспроизвести их. Это очень удобно, при написании кода, так как записать можно любое действие, которое вы часто используете в коде. А благодаря макросам, данное действие можно воспроизвести, чтобы не писать вручную.
Для создания и управления макросами, у нас в распоряжении целых пять кнопок: «Старт записи», для начала записи, «Стоп записи», для остановки записи макроса, «Прокрутить запись», что является непосредственным воспроизведением записанного макроса, «Запустить многократно», для воспроизведения макроса какое-то количество раз, которое вы можете выбрать при нажатии на кнопку, и «сохранить запись» — позволяет сохранить записанное действие и назначить ему имя и сочетание горячих клавиш. Кстати, все эти клавиши продублированы в панели меню.
FTP: Предпоследняя клавиша в панели инструментов NotePad++ предназначена, для открытия окна ftp-клиента. Данный клиент должен был установиться с программой, если вы не снимали никаких галочек, при установке. По сути это плагин, для NotePad. Еще одно удобное решение данной программы. Хотя я по привычке использую FileZilla.
При нажатии на кнопку, справа появляется дополнительное окошко ftp-клиента. В нем также есть панель инструментов, с помощью которой мы можем управлять непосредственно ftp. При первом открытии, у нас активны только две кнопки: это настройки и включение окна, которое будет показывать нам статус подключения.
Для создания подключения жмем на «settings» и из выпавшего списка выбираем «profile settings».
Затем в открывшемся окне, нажимаем на «Add new».

И пишем название свое подключения, например адрес сайта к которому необходимо выполнить подключение.
После этого, заполняем все необходимые поля. Как заполнять поля, можно прочитать в статье, про ftp-клиент filezilla и сделать все по аналогии. Единственное, что хочется отметить, это возможность указать название папки или файла в директорию которого можно сразу подключиться. То есть можно подключиться не к корневой папке сайта, как обычно, а например указать папку с шаблоном и сразу подключиться туда. В остальных вкладках можно ничего не трогать. После того, как все данные заполнены, просто закрываем окно.
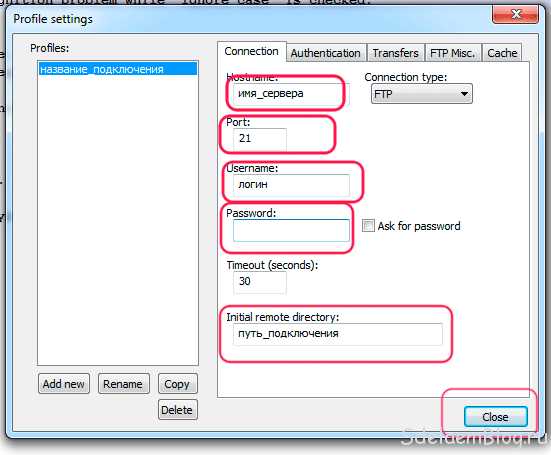
Теперь, у на появилась еще одна активная кнопка «connect», то есть подключиться или отключиться. Жмем на нее и выбираем имя подключения, которое нам необходимо. После подключения, в правом окне появится список папок и файлов. Теперь, чтобы открыть какой-то файл в программе NotePad++ достаточно кликнуть два раза по файлу и он будет открыт и готов к редактированию. А для закачивания обратно отредактированного файла, достаточно его сохранить и он автоматически будет загружен на наш сервер.
И последняя кнопка — это проверка языка. Но я ее рассматривать не буду, так как для ее работы необходимо загружать дополнительные файлы, да и нет в ней необходимости.
После панели инструментов у нас идет панель вкладок документов, но с ней все довольно понятно, как ей пользоваться, поэтому не будем на этом останавливаться.
Следующее, это рабочее пространство, которое состоит из трех частей. Здесь, также все в принципе понятно, единственное что хотелось бы отметить, это использование маркеров(закладок), для запоминания чего-либо, например отложенного редактирования части кода. Для отображения закладок, достаточно клинуть по панели закладок в необходимой строке кода. Для снятия маркера, кликаем еще раз.

Панель статуса NotePad++
И последнее, о чем стоит коротко поговорить — это панель статуса.
Первая запись говорит нам о типе документа, который мы можем в любой момент поменять. Затем, длина (length), то есть количество символов и количество строк (lines) документа. Следующая часть панели статуса говорит нам о том, где в данный момент находится наш курсор (строка и колонка). Сразу за этим, идут данные о выделенной части кода, то есть количество символов и количество строк. Затем, формат документа (под какую операционную систему создается документ). Предпоследняя часть говорит нам о выбранной или назначенной кодировке редактируемого файла. И последнее — это состояние клавиши «Insert». Чтобы активировать данную клавишу можно кликнуть по надписи «INS» в панели статуса NotPad, а можно нажать комбинацию клавиш на клавиатуре «Shift+Ins». Что дает нам это действие? Во-первых, если вы обратите внимание, после активации данной клавиши у нас курсор стал горизонтальным, чтобы можно было его отличить от стандартного ввода. Во-вторых меняется принцип ввода символов, то есть если поставить курсор в какую-нибудь строку и начать что-то вводить, то старый код, который находится спереди курсора, будет заменяться на новый, который мы пишем в данный момент.
Вот в принципе и все о чем я хотел вам рассказать. Получилась конечно целая эпопея, но зато теперь вы знаете об основных и самых необходимых опциях программы NotePad++. Надеюсь, что вам поможет данная информация, при написании кода. И хочу напомнить, что это была только малая часть возможностей, которые есть в тестовом редакторе NotePad++. Да, и не забывайте делать backup сайт, чтобы его потом можно было восстановить. Я очень вам признателен, если вы смогли дочитать этот пост до конца, значит не зря я его писал.
Удачи, всем посетителям SdelaemBog!
sdelaemblog.ru
- Как проверить гугл хром на вирусы онлайн
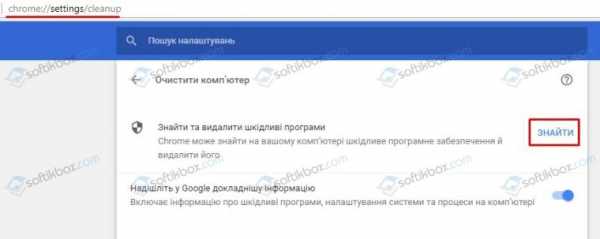
- Долго загружается интернет игры в виндовс хр что можно сделать

- Как настроить роутер самостоятельно tp link

- Горячие клавиши хром режим инкогнито

- Как проверить уровень чернил в принтере hp deskjet

- Увеличение wifi скорости

- Создать электронную почту mail ru зарегистрироваться бесплатно как
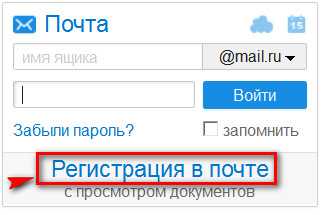
- Роса операционная система официальный сайт

- Темы на яндекс браузер установить
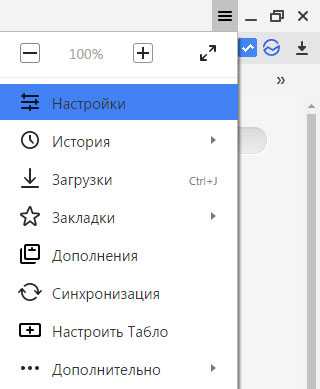
- Очистить кэш гугл браузера
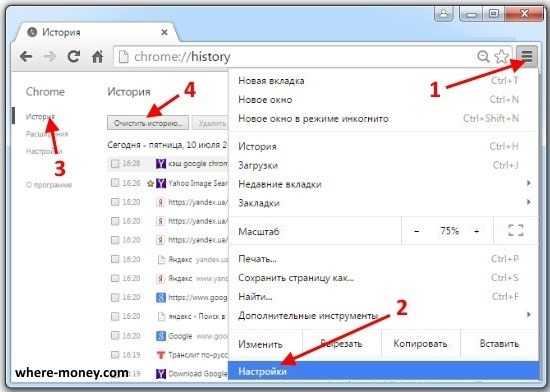
- Добавить статический маршрут

