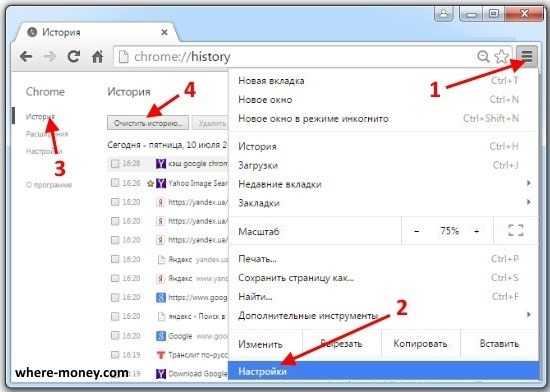Почему шумит компьютер при включении, во время игры, или все время. Компьютер гремит при включении
Почему трещит компьютер при включении? Причины и решение.
Странные звуки, издаваемые компьютером, всегда беспокоят пользователей. И не зря, так как они являются первым проявлением какой-либо неполадки. Так что, если у вас вдруг появился непонятный звук при работе с вашим устройством, следует сразу же определить, из-за чего это, и пытаться исправить неполадку.
Если компьютер при включении трещит, то причины всего две:
- Проблема с кулером;
- Проблема с жестким диском.
Для начала разберемся, почему же именно при включении происходит такая проблема. Дело в том, что когда вы включаете компьютер, запускается ОС и, соответственно, все ее файлы. Из-за этого идет нагрузка и на кулер, и на жесткий диск. Поэтому следует минимизировать количество программ для автозагрузки и, конечно же, разобраться со странным звуком.
Проблема с кулером
Треск из-за кулера появляется в том случае, если:
- Он не смазан.
- Кулер цепляет провод.
- Устройство начинает выходить из строя.
Первый вариант решить просто. Нужно его просто смазать. Как сделать это можно – показано на скриншоте. Но учтите, что если у вас установлен кулер поновее, то эта схема не подойдет.

Второй вариант подразумевает вскрытие компьютера и просмотр расположения кулера. Если же во время работы он цепляет какой-то провод, то это заметить не сложно. Аккуратным движением следует поправить мешающий провод.
Третий вариант предполагает полную замену устройства.

Совет: если вы никогда не разбирали компьютер и вообще ничего об этом не знаете, то лучше довериться профессионалам. Отнесите свое устройство в любой сервисный центр. Обязательно это следует сделать, если ваше устройство приобретено недавно и на него еще действует гарантия. Специалисты все проверят и укажут точную проблему треска. Ну, и сборка не займет слишком много времени.
Проблема с жестким диском
Треск свидетельствует о таких проблемах:
- Некачественный материал прибора.
- Износ механизма.
- Крепление ослабело (если треск сопровождает всю интенсивную работу).
- Большая скорость работы головок.
Совет: перед какой-либо работой и заменой жесткого диска, обязательно следует сохранить информацию на внешний носитель. Любое вмешательство может вызвать другие неполадки, из-за которых можно потерять все данные. А их восстановление обойдется вам в кругленькую сумму.
Первый и второй варианты ясно дают понять, что следует заменить данный прибор. Если же вы недавно приобрели устройство, и на него сохранилась гарантия, то можно потребовать замену.

Если же механизм таки износился, то следует присмотреть новенький жесткий диск. Это не обязательно должен быть HDD. Вы можете со спокойной душой приобрести SSD, который имеет огромное преимущество перед обычным жестким диском. Только учтите, что он имеет ограниченное количество перезаписей, зато работает намного быстрее.

Стоит обратить внимание, что если треск происходит с другими нарушениями работы компьютера (если он подключен в розетку, включается сам или же не включается с первого раза), то проблема заключается не в жестком диске, а в блоке питания. Таким симптомы указывают на то, что БП скоро выйдет из строя, чем может и жесткий диск испортить. В таком случае требуется срочная замена блока питания.
Третий вариант предполагают разборку компьютера и проверку креплений. Если диск прикручен на болтиках, проверьте, все ли они до конца закручены, так как не всегда на производстве это делают.
Если крепится диск на «салазках», то можно изготовить специальные прокладки даже из простой резины. Главное, не делайте их слишком большими. Расположите их возле всех мест соприкосновения винчестера и корпуса системного блока.
Для исправления четвертой проблемы понадобится специальная программа. Она имеет название Automatic Acoustic Management. Учтите, что при уменьшении скорости работы головок жесткого диска уменьшиться и скорость работы самого устройства. Правда, иногда это не так критично, а зато треск уходит насовсем.
Запустив утилиту, перейдите во вкладку AAM Settings. Там вы увидите такое окошко. Следует сдвинуть ползунки на значение 128.
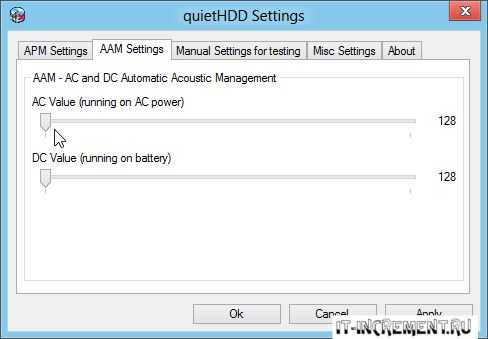
Примените настройки и перезагрузите компьютер для проверки. Думаю, вы должны заметить снижение лишнего шума.
Если вы не хотите запускать утилиту каждый раз, то можете добавить ее в автозагрузку после загрузки ОС. Тогда компьютер будет делать все за вас.
Таким образом, это главные причины, из-за которых может трещать компьютер при включении. Следите за лишними звуками своего устройства, да и всей работы в целом, чтоб в нужный момент оказать ему помощь. Только тогда прибор прослужит вам очень долго.
it-increment.ru
Почему шумит компьютер при включении / во время игры

На сегодняшний день компьютер стал неотъемлемой частью нашей повседневной жизни. И если на работе уровень шума, издаваемый компьютером, не критичен, то при использовании компьютера в домашней обстановке шум, издаваемый им, раздражает любого человека. Как же можно уменьшить уровень шума домашнего компа до приемлемого.
Для начала необходимо определится с источниками шума. По существу любой механизм совершающий механическую работу является источником шума. Получается, что в компьютере издает шум все что двигается, то есть вентиляторы и винчестер. В рамках этой статьи не рассматриваются полумеры в виде оклейки поролоном или резиной, установку более дорогих вентиляторов, а рассмотрим кардинальный отказ от устройств с внутренними движущимися частями.
Совершая покупки в сети, пользуйтесь кешбэком — это сервис, который вернёт часть потраченных Вами денег на покупку того или иного товара.Блок питания. Блок питания является одним из самых тепло выделяемых устройств компьютера, поэтому без хорошего охлаждения тут не обойтись. К несчастью, хотя и существуют безвентиляторные блоки питания – fanless-блоки, их присутствие на российском рынке замечено не было.
Жесткий диск. Появление SSD позволяет безболезненно отказаться от HDD в пользу первого устройства. К тому же альтернативой HDD могут служить обычные Flash накопители. Оба вышеприведенных устройства построены на энергонезависимой памяти и не имеют механически работающих частей.
Видеокарты. Для уменьшения шума от этого устройства нужно будет отказаться от топовых приложений и игр. Тогда можно подобрать себе видеокарту с пассивным охлаждением и наслаждаться тишиной.
Процессор. Если вы решили сделать полностью бесшумную систему, то необходимо найти процессор с самым низким энергопотреблением. К несчастью, при этом придется жертвовать быстродействием, но если круг ваших задач не включает в себя ресурсоемких приложений, или имеются их аналоги 3-5 летней давности, то этот выбор не позволит заметить разницу в работе.
Кроме кардинальной замены устройств можно прибегнуть к альтернативным методам: водяное охлаждение позволит снизить уровень шума в системе, но останется гул от работы насоса. Установка пассивного радиатора на процессор хотя и позволит не потерять быстродействие все же может достаточно сильно ударить по карману, как и массивный корпус сам по себе играющий роль радиатора для всего компьютера. Так же можно распараллелить задачи, приобретя ряд встроенных компьютеров для каждой отдельной задачи. Последние роутеры могут заниматься скачкой тех же торрентов в пассивном режиме, в интернете можно лазить с игровой консоли, и т.п.
При всей очевидности решений для уменьшения шума домашнего компьютера, оптимального метода не существует. Любой метод требует или отказа от производительности или значительных финансовых затрат, так что окончательный выбор придется сделать хозяину компьютера.
В этой статье мы нарочно умолчали об удалении пыли со всех внутренних комплектующий системного блока, так как это и так само собой разумеется, единственное что хотелось бы сказать по этому поводу, это то, что периодически необходимо смазывать подшипники кулеров, аккуратно отклеив наклейку и капнув несколько капель машинного масла. Выполняя эту, на первый взгляд не хитрую процедуру, нужно быть крайне осторожным, поэтому иногда полезно прибегнуть к услуге компьютерная помощь, будь то сосед, друг или сервисный центр.
Спасибо, что читали! Делитесь прочитанным, и подписывайтесь на нас в Яндекс.Дзен
Больше интересного:
Google+
Вконтакте
Одноклассники
Мой мир
itcrumbs.ru
Ваш ПК ревёт и взлетает при загрузке? Вы слышите шум кулера? Научим чинить!

Внезапно в один не прекрасный день Ваш ПК при включении начинает издавать ноющий гудящий звук, чем сильно Вас пугает. На самом деле, ничего страшного с Вашим ПК не произошло. Дело в том, что в одном из вентиляторов высохла смазка, хотя сам он в большинстве случаев продолжает работать, издавая зов помощи. Вентиляторов (кулеров) в ПК может быть великое множество, но в стандартных системах стандартных пользователей в основном 4. Это вентилятор на процессоре, на видеокарте, на передней и задней стенке системного блока и в блоке питания. Конечно, большинство пользователей не рискнут лезть в блок питания, хотя там всего 4 винтика на крышке, но восстановление остальных кулеров Вам по зубам.
// ]]>
Вам понадобится отвёртка и машинное масло (в любом хозяйственном магазине). Разумеется, можно вызвать мастера, который возьмёт с Вас рублёв 500 за 10 минут работы + стоимость кулера (корпусный — 80-180 руб, процессорный 150-600 руб, для видеокарты -50-300 руб), т. к. мастер не будет возиться с маслом, а просто поставит новый вентилятор. Если Вы олигарх, то мастер - это к Вам. Если же Вы предпочитаете на эти денежки побаловать ребёнка, то можете справиться и сами.Итак, приступаем к операции! Вам не понадобится скальпель и огурчик. 🙂Откройте системный блок. Прислушайтесь и определите на слух - какой кулер компьютера жужит (Вы не Фрекен БОК и Карлсон вокруг летать не будет). Если не можете уловить на слух, то по очереди отключайте кабель питания и запускайте машину (на каком отключённом тихо - тот и виноват). Все кулеры крепятся 4 винтиками и всего 1 кабелем питания, который не той стороной всунуть не удастся (разве что забить), снимаем - не боимся! С одной стороны кулера есть наклейка производителя. Отклеиваем её, и под ней будет резиновая или пластмассовая пробка, закрывающая вал. Поддеть её можно иглой или тонким лезвием. Капаем 2 капли масла, закрываем пробку, протираем от излишка масла, наклеиваем этикетку обратно и, держа вентилятором вниз, прокручиваем несколько раз, давая маслу растечься по валу вниз. Шума нет.

Поздравляем! Вы сами восстановили кулер компьютера!
youtoall.ru
- Что такое notepad
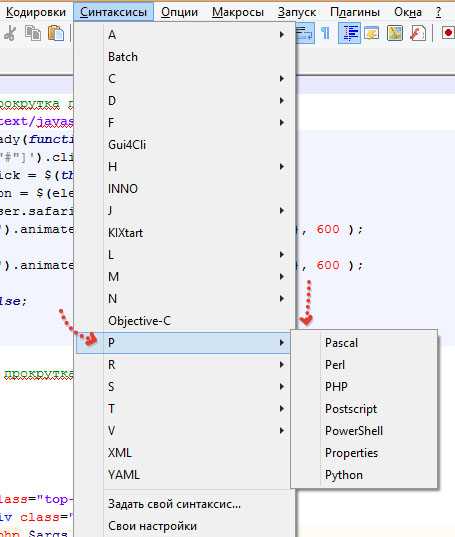
- Как проверить гугл хром на вирусы онлайн
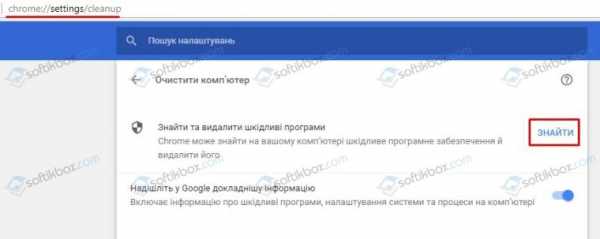
- Долго загружается интернет игры в виндовс хр что можно сделать

- Как настроить роутер самостоятельно tp link

- Горячие клавиши хром режим инкогнито

- Как проверить уровень чернил в принтере hp deskjet

- Увеличение wifi скорости

- Создать электронную почту mail ru зарегистрироваться бесплатно как
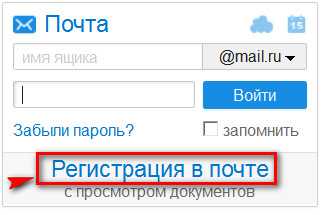
- Роса операционная система официальный сайт

- Темы на яндекс браузер установить
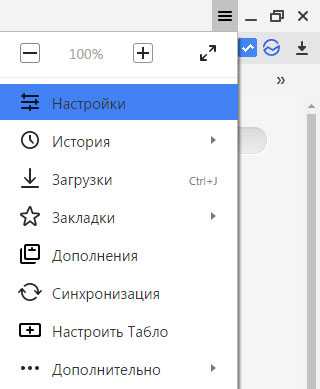
- Очистить кэш гугл браузера