Использование Server 2008 (R2) в качестве настольной ОС: Установка и настройка (часть 1). Возможности рабочего стола windows server 2018 r2
Как установить возможности рабочего стола Windows Server 2012 R2?
Помимо обычных версий операционных систем Windows, предназначенных для работы с файлами и прочим, существуют серверные версии. Они используются для настройки, контроля и оптимизации интернет- и локальных сетей, к которым подключаются другие ПК.
Соответственно, раз отличается назначение (если нужен полноценный сервер, то вам стоит купить Windows Server 2012), то и функционал. Какие-то пункты могут быть на одной ОС, но отсутствовать на другой. К счастью, часть таких проблем можно устранить. К примеру, вы можете установить возможности рабочего стола Windows Server 2012 R2 – специальный компонент, который позволит добавить функционал от Win 8.1. Он будет очень полезен при ежедневной работе. Как это сделать? Давайте разберемся.

Состав компонента
Но сперва важно понять, что же именно мы получим. Решив инсталлировать данный компонент, вы получите следующие инструменты:
- календарь Windows;
- проигрыватель Win Media;
- почту Windows;
- функцию очистки диска.
И так далее. Иными словами, компонент Возможности может быть весьма полезен в работе. Поэтому перейдем к его инсталляции.
Установка модуля «Возможности рабочего стола»
Чтобы провести инсталляцию, выполните последовательно следующие шаги:
- в меню выберите пункт «Управление»;
- щелкните по «Добавление роли и компонента»;
- нажмите «Далее» в окне мастера;
- поставьте галочку напротив «Установка ролей или компонентов», нажмите «Далее»;
- поставьте галочку «Выберите сервер из пула серверов» и оставьте локальный пуль;
- нажмите «Далее» на вкладке ролей сервера, ничего не выбирая;
- на вкладке «Компоненты» найдите пункт «Возможности рабочего стола», который спрятан в пользовательских интерфейсах, поставьте галочку;
- нажмите «Установить».
Все готово. После инсталляции компьютер автоматически перезагрузится. Затем в контекстном меню (при нажатии на рабочем столе Windows Server 2012 R2 правой клавиши мыши) у вас появится пункт «Персонализация». Выберите его, чтобы провести соответствующую настройку. Теперь вы сможете просматривать изображения, видео, работать с диском и делать многое другое.
Возможные проблемы
Процедура инсталляции вполне проста. Однако все же могут возникнуть сложности. Прежде всего, помните, что для установки возможностей требуется интернет-подключение, дабы компьютер загрузил необходимые файлы с сервера Microsoft. Если есть неполадки в соединении, то данные попросту не будут скачаны. Также такое может произойти, если есть проблемы в работе на стороне компании. В таком случае нужно просто попробовать еще раз позже. Помимо этого, файлы могут быть не загружены, если на стадии инсталляции вы выбрали иной адрес сервера. Повторите процедуру в точности по инструкции. Также проверьте, что у вас нет сбоев в работе комплектующих (Мой компьютер – Управление).
Как установить возможности рабочего стола в Windows Server 2012 R2
Как установить возможности рабочего стола в Windows Server 2012 R2
Как установить возможности рабочего стола в Windows Server 2012 R2

Как установить возможности рабочего стола в Windows Server 2012 R2-0
Всем привет сегодня хочу рассказать Как установить возможности рабочего стола в Windows Server 2012 R2. Компонент «Возможности рабочего стола» позволяет устанавливать различные функции и возможности, предоставляемые в операционной системе Windows 8.1, на компьютер, работающий под управлением операционной системы Windows Server 2012: R2. После установки возможностей рабочего стола компоненты и функции Windows 8.1, например проигрыватель Windows Media, будут добавлены в группу Все программы меню Пуск.
Состав компонента «Возможности рабочего стола»
Компонент «Возможности рабочего стола» включает следующие полезные возможности и средства операционной системы Windows 8.1:
- Календарь Windows
- Почта Windows
- Проигрыватель Windows Media
- Windows SideShow
- Очистка диска
Для установки возможностей рабочего стола, открываем диспетчер сервера. Управление-Добавление роли и компонента
Как установить возможности рабочего стола в Windows Server 2012 R2-01
На первом окне мастера жмем далее.
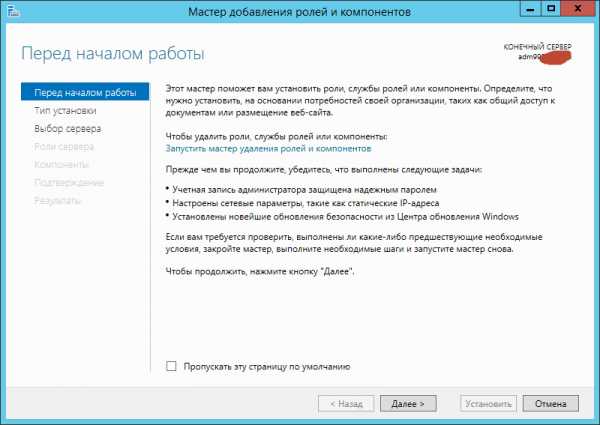
Как установить возможности рабочего стола в Windows Server 2012 R2-02
Оставляем галку установка ролей и компонентов.
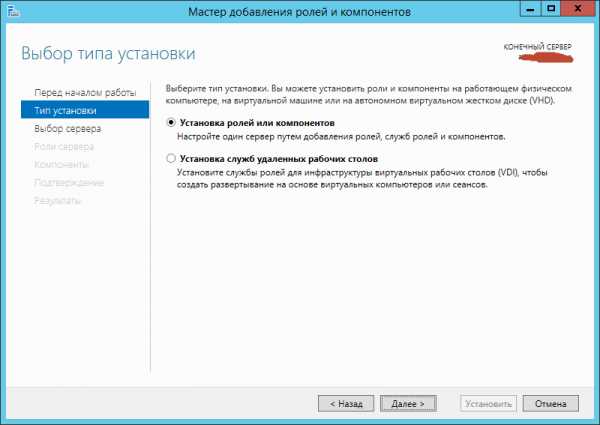
Как установить возможности рабочего стола в Windows Server 2012 R2-03
Пул оставляем локальный
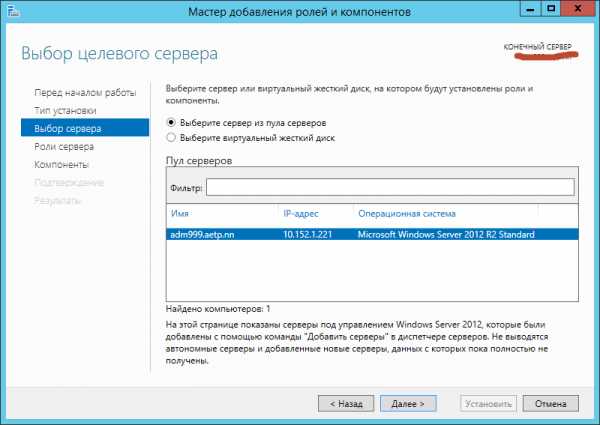
Как установить возможности рабочего стола в Windows Server 2012 R2-04
на выборе ролей ничего не выбираем жмем далее.
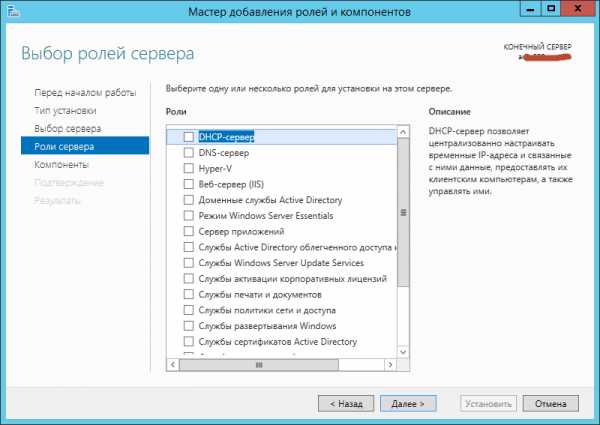
Как установить возможности рабочего стола в Windows Server 2012 R2-05
На шаге выбора компонентов ставим галку на против Возможности рабочего стола.
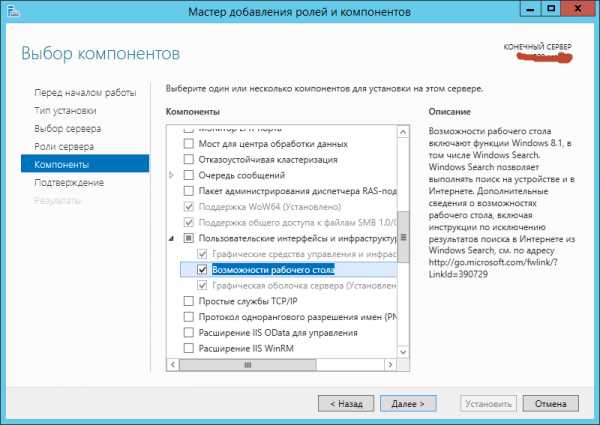
Как установить возможности рабочего стола в Windows Server 2012 R2-06
Установить
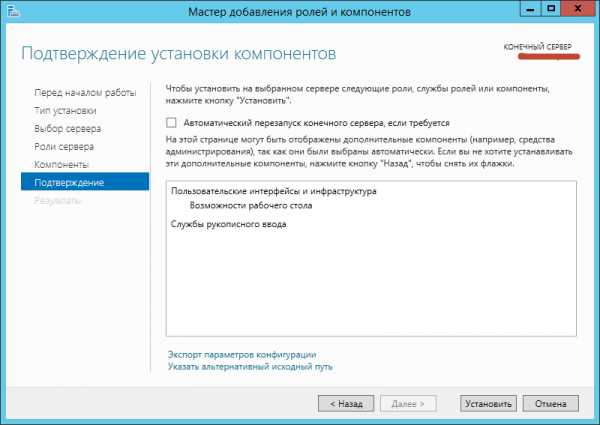
Как установить возможности рабочего стола в Windows Server 2012 R2-07
Все теперь после установки вы легко сможете просматривать картинки в Windows Server 2012R2, и многое другое. Вот так вот просто установить возможности рабочего стола в Windows Server 2012 R2.
Материал сайта pyatilistnik.org
Мар 23, 2015 23:02 Иван Семинpyatilistnik.org
Установка и настройка (часть 1)
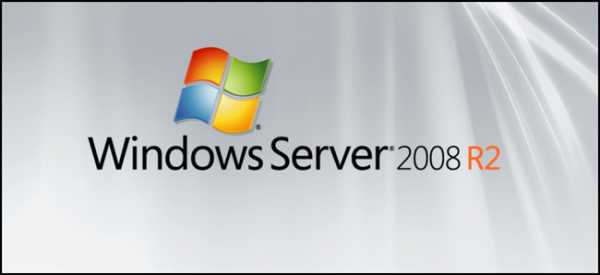
В этой мини-серии из четырех частей мы рассмотрим использования Windows Server 2008 (для редакции R2, все остается в силе) в качестве каждодневной операционной системы. В данной статье мы поможем получить установленную ОС, установить возможности рабочего стола (Windows Desktop Experience) и настроить работу в беспроводных сетях.
Примечание: это довольно специфичная тема, так как большинство средних пользователей предпочтут работу в Windows 7. Но если Вы много работаете непосредственно на серверах на базе 2008 (например обслуживание или другие задачи), то данная статья может быть очень полезной.
Установка (Инсталяция)
Установка Server 2008 R2, можно сделать практически на любой машине, которая может запустить Windows 7. Процесс установки идентичен Windows 7, если Вы не уверены еще в Ваших знаниях, Вы всегда можете обратиться к нашему руководству по установке.
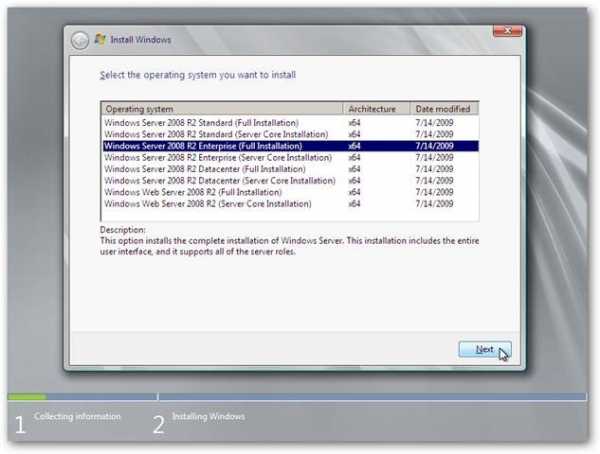
Установка возможностей рабочего стола
"Возможности рабочего стола" добавляют многие вещи, которые входят в состав Windows 7. Это заставляет нас чуствовать как в настольной ОС, несмотря на то, что мы находимся в серверной ОС. Если быть точным, то добавляются следующие компоненты:
Windows Media Player
Темы рабочего стола
Видео для Windows
Это интересно:
Качественная музыка с акустической системой на сайтеWindows SideShow
Windows Defender
Очистка диска
Центр синхронизации
Sound Recorder
Таблица символов
Ножницы
Для добавления возможностей рабочего стола открываем диспетчер сервера и правой кнопкой нажимаем на "Компоненты", после чего выбираем "Добавить компонент"

Мы получим список всех возможных компонентов, где отмечаем "Возможности рабочего стола" и нажимаем Далее
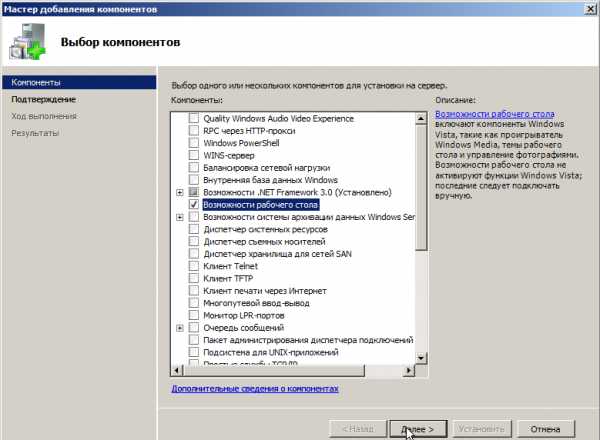
Здесь особо читать нечего, просто нажимаем Установить
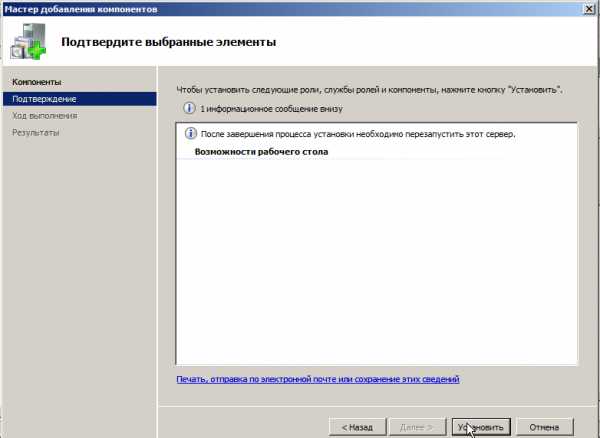
Установка не займет много времени, после чего необходимо будеи выполнить перезагрузку, это можно сделать нажав на одну из ссылок
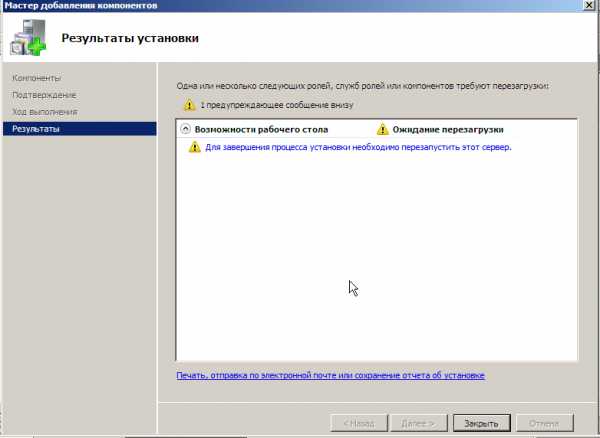
Во время перезагрузки Windows настроит все установленными нами компоненты.
На это настройка Компонентов рабочего стола закончена, данная информация понадобиться нам для будующих статей.
Почему не работает беспроводня сеть?
Если вы поставили по текущим инструкциям Windows 2008 на ноутбук или компьютер с бепрводной сетевой картой, то Вы будете удивлены, найдя свою сетевую карту с установленными драйверами, но отключенную по умолчанию. Ситуация становится хуже, когда вы включаете ее, он она остается выключенной. Это сделано так, потому что считается, что беспроводные соединения не должны работать на серверах, как менее стабильные и менее безопасности. Данная функция вынесена в отдельную опцию. Установить ее очень просто. Для этого идем в диспетчер сервера - установить компоненты. там выбираем "Служба беспроводной локальной сети", нажимаем Далее и Установить
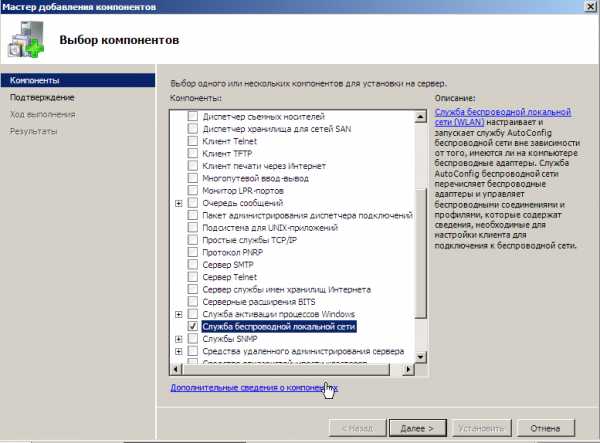
После чего перезагружаемся и видим, что наша беспроводной адаптер работает.
Иконка сетевого подключения в трее также измениться.
Теперь можете работать и наслаждаться, а мы закончим на этом первую часть нашей статьи.
winsecrets.ru
Возможности рабочего стола Server 2012
Данная функция необходима для того, чтобы на вашей ОП появилась вкладка персонализация, и вы могли добавить иконки «Мой компьютер» и «Панель управления» через данную оснастку.
Это очень удобно тем более у вас будет работать встроенный проигрыватель Windows Media, появятся темы для рабочего стола и т.д
В данной статье я покажу добавить данную роль:
Открываем: «Диспетчер серверов»
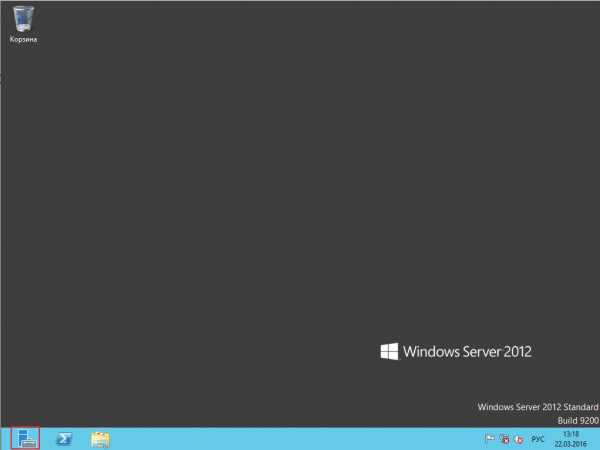
Нажимаем пункт: "Добавить роли и компоненты"
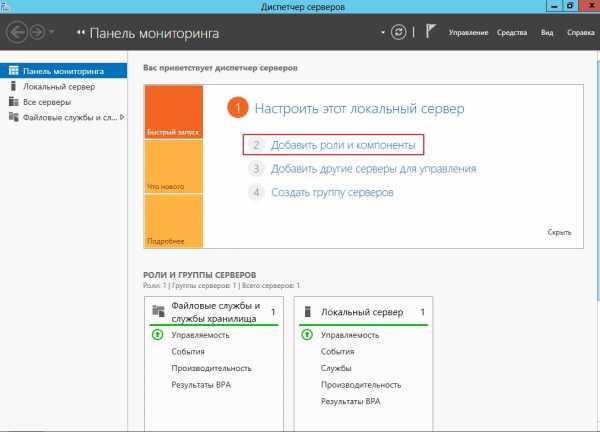
Ставим галочку напротив записи: Пропустить эту страницу по умолчанию (это делается для того что бы в поледующем данная страница вас не беспокоила) и нажимаем "Далее"
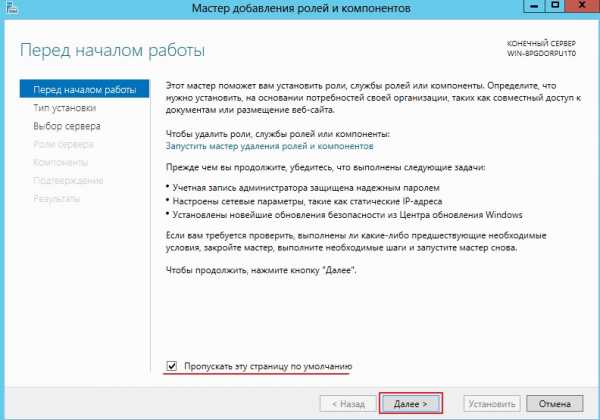
Выбираем тип установки: "Установка ролей или компонентов" так как данную роль мы устанавливаем на физическую машину и жмем "Далее"
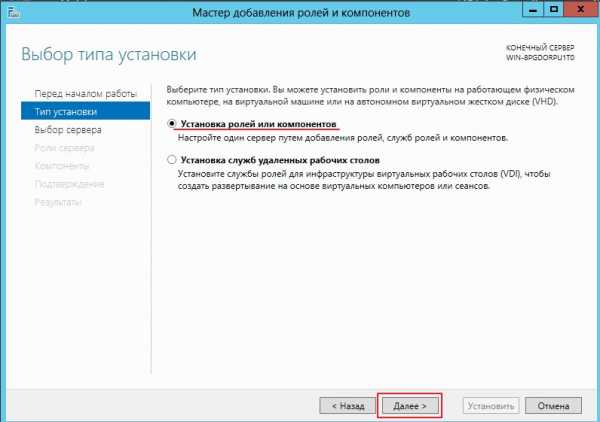
Теперь нам необходимо выбрать имя сервера на который будут установлены компоненты, здесь я оставляю все по умолчанию, нажимаем "Далее"
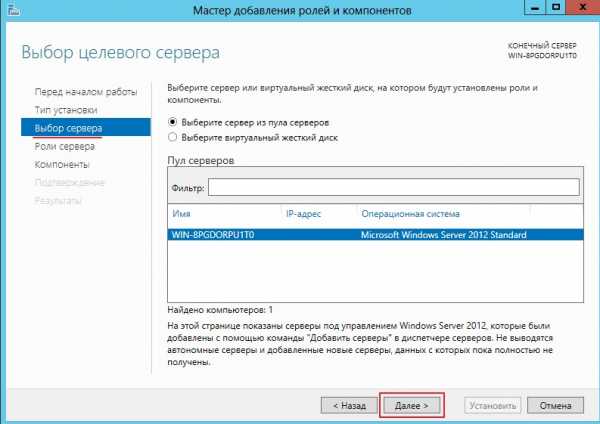
Закладку: "Роли сервера" мы пропускаем, так как сейчас она нам не понадобится, жмем "Далее"
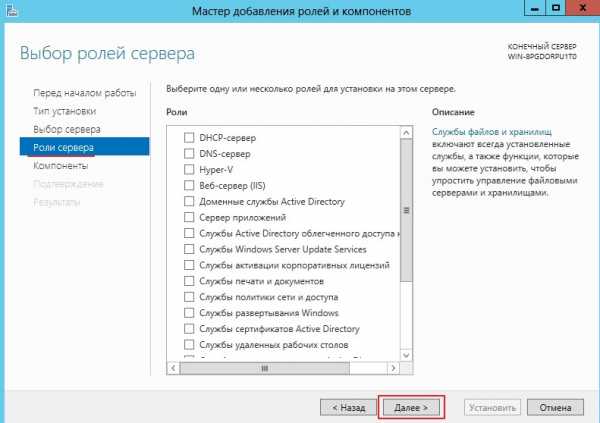
В пункте: "Компоненты" вам потребуется найти закладку «Пользовательские интерфейсы и инфраструктуры» и поставить галочку «Возможности рабочего стола»
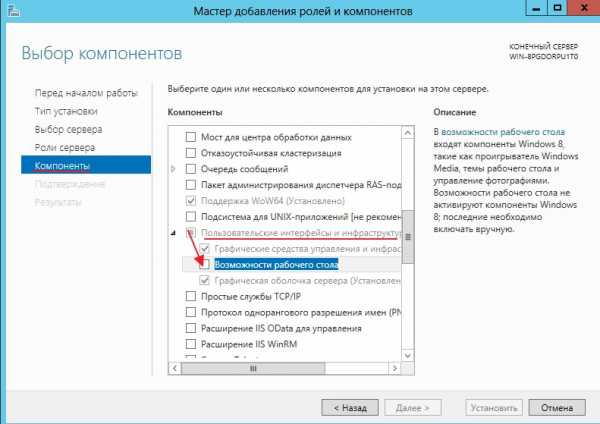
Кликаем "Добавить компоненты" и нажимаем "Далее"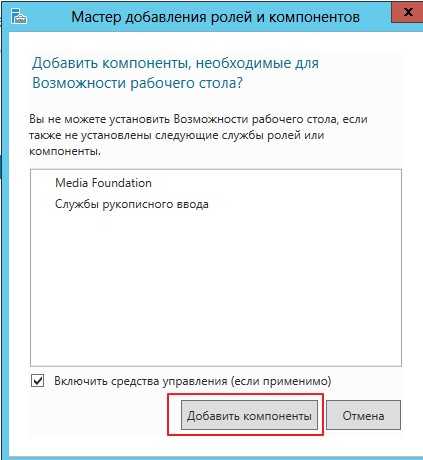
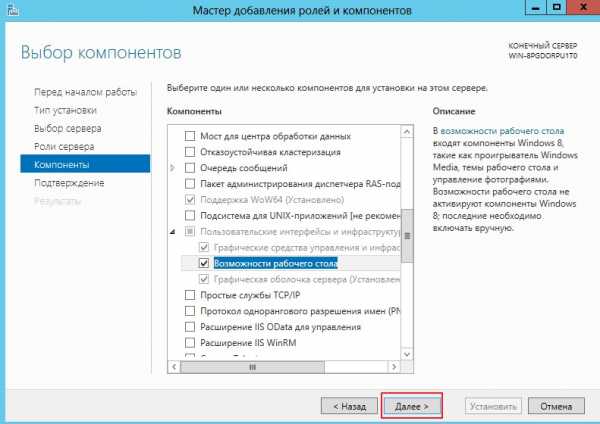
Ставим галочку: "Автоматический перезапуск конечного сервера если требуется" и нажимаем кнопку: "Установить"
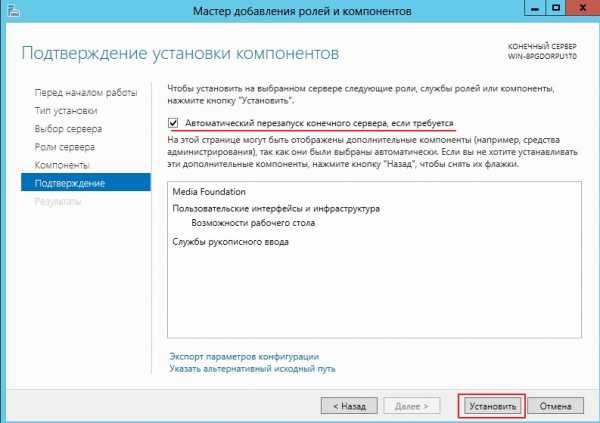
Начался процесс установки, после завершения ваш компьютер перезагрузится в автоматическом режиме, и после перезапуска у вас появится пункт: "Персоанализация"
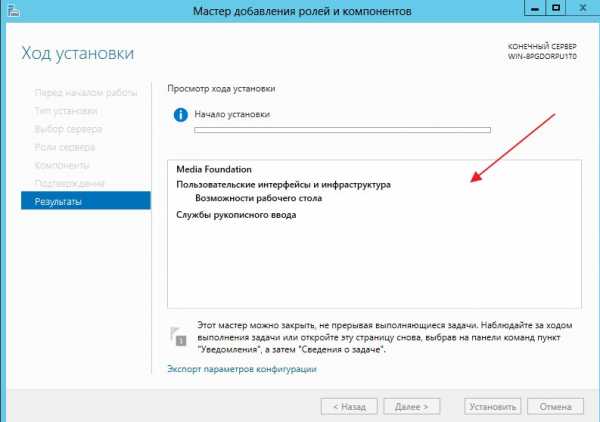
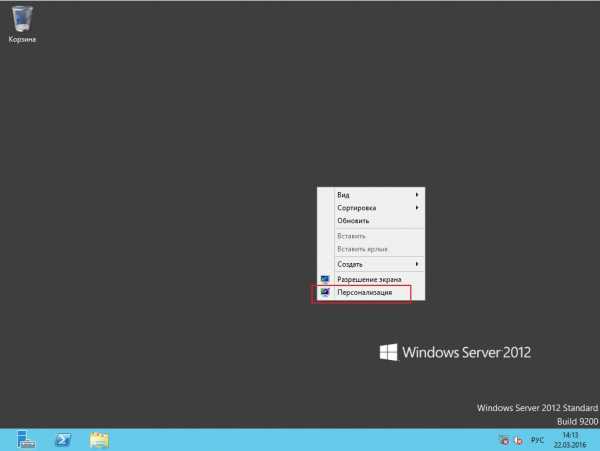
На этом все, если возникнут вопросы по статье задавайте в комментарии, всем спасибо!
mixprise.ru
Установка сервера с возможностями рабочего стола
- 01/18/2017
- Время чтения: 12 мин
In this article
Область применения: Windows Server2016Applies To: Windows Server 2016
При установке Windows Server2016 с помощью мастера установки можно выбрать один из вариантов: Windows Server2016 или Windows Server (сервер с рабочим столом).When you install Windows Server 2016 using the Setup wizard, you can choose between Windows Server 2016 and Windows Server (Server with Desktop Experience). Сервер с рабочим столом— это вариант Windows Server2016, эквивалентный полной установке, которая доступна в выпуске Windows Server 2012 R2 с установленным компонентом "Возможности рабочего стола".The Server with Desktop Experience option is the Windows Server 2016 equivalent of the Full installation option available in Windows Server 2012 R2 with the Desktop Experience feature installed. Если не сделать выбор в мастере установки, будет установлен вариант Windows Server2016, который заключается в установке основных серверных компонентов.If you do not make a choice in the Setup wizard, Windows Server 2016 is installed; this is the Server Core installation option.
При выборе варианта сервера с рабочим столом устанавливаются стандартный пользовательский интерфейс и все инструменты, в том числе компоненты взаимодействия с пользователем, для которых в выпуске в Windows Server2012 R2 требовалась отдельная установка.The Server with Desktop Experience option installs the standard user interface and all tools, including client experience features that required a separate installation in Windows Server 2012 R2. Роли и компоненты сервера устанавливаются при помощи диспетчера серверов или других методов.Server roles and features are installed with Server Manager or by other methods. По сравнению с установкой основных серверных компонентов этот вариант требует больше места на диске и предъявляет повышенные требования к обслуживанию. Поэтому мы рекомендуем выбирать данный вариант установки, если нет особой необходимости в дополнительных элементах пользовательского интерфейса и графических средствах управления, которые включены в вариант "Сервер с рабочим столом".Compared with the Server Core option, it requires more space on disk,and has higher servicing requirements, so we recommend that you choose the Server Core installation unless you have a particular need for the additional user interface elements and graphical management tools that are included in the Server with Desktop Experience option. Если вы считаете, что можете работать без дополнительных элементов, см. раздел Установка основных серверных компонентов.If you feel you can work without the additional elements, see Install Server Core. Еще более упрощенный вариант см. в статье Установка сервера Nano Server.For an even more lightweight option, see Install Nano Server.
Примечание
В отличие от предыдущих выпусков Windows Server, после установки преобразовать основные серверные компоненты в сервер с возможностями рабочего стола (и наоборот) невозможно.Unlike some previous releases of Windows Server, you cannot convert between Server Core and Server with Desktop Experience after installation. Если вы установили сервер с возможностями рабочего стола, а затем решили использовать основные серверные компоненты, необходимо выполнить установку заново.If you install Server with Desktop Experience and later decide to use Server Core, you should do a fresh installation.
Пользовательский интерфейс: стандартный графический интерфейс пользователя ("Графическая оболочка сервера").User interface: standard graphical user interface ("Server Graphical Shell"). Графическая оболочка сервера включает в себя новую оболочку Windows 10.The Server Graphical Shell includes the new Windows 10 shell. При установке этого варианта по умолчанию устанавливаются такие функции Windows, как User-Interfaces-Infra, Server-GUI-Shell, Server-GUI-Mgmt-Infra, InkAndHandwritingServices, ServerMediaFoundation и возможности рабочего стола.The specific Windows features installed by default with this option are User-Interfaces-Infra, Server-GUI-Shell, Server-GUI-Mgmt-Infra, InkAndHandwritingServices, ServerMediaFoundation and Desktop Experience. Несмотря на то что в этом выпуске указанные компоненты отображаются в диспетчере сервера, их удаление не поддерживается и они будут недоступны в будущих выпусках.While these features do appear in Server Manager in this release, uninstalling them is not supported and they will not be available in future releases.
Локальные установка, настройка и удаление ролей сервера : при помощи диспетчера серверов или Windows PowerShell.Install, configure, uninstall server roles locally: with Server Manager or with Windows PowerShell
Удаленные установка, настройка и деинсталляция ролей сервера : с использованием диспетчера серверов, удаленного сервера, средств удаленного администрирования сервера или Windows PowerShell.Install, configure, uninstall server roles remotely: with Server Manager, Remote Server, RSAT, or Windows PowerShell
Консоль управления (MMC): устанавливаетсяMicrosoft Management Console: installed
Сценарии установкиInstallation scenarios
ОценкаEvaluation
Вы можете получить пробную версию Windows Server, лицензированную на 180 дней, на странице оценки Windows Server.You can obtain a 180-day-licensed evaluation copy of Windows Server from Windows Server Evaluations. Выберите Windows Server2016 | 64-разрядный образ ISO для скачивания либо посетите Windows Server2016 | виртуальное лабораторное занятие.Choose the Windows Server 2016 | 64-bit ISO option to download, or you can visit the Windows Server 2016 | Virtual Lab.
Важно!
Для выпусков Windows Server2016, предшествующих 14393.0.161119-1705.RS1_REFRESH, такое преобразование ознакомительной версии в коммерческую можно выполнить только для системы Windows Server2016, для которой был выбран вариант установки "Возможности рабочего стола" (а не установка основных серверных компонентов).For releases of Windows Server 2016 prior to 14393.0.161119-1705.RS1_REFRESH, you can only perform this conversion from evaluation to retail with Windows Server 2016 that has been installed by using the Desktop Experience option (not the Server Core option). Начиная с выпуска 14393.0.161119-1705.RS1_REFRESH, можно преобразовывать ознакомительные выпуски в коммерческие независимо от варианта установки.Starting with version 14393.0.161119-1705.RS1_REFRESH and later releases, you can convert evaluation editions to retail regardless of the installation option used.
Чистая установкаClean installation
Чтобы выполнить установку "Сервер с рабочим столом" с носителя, вставьте носитель в дисковод, перезагрузите компьютер и запустите Setup.exe.To install the Server with Desktop Experience installation option from the media, insert the media in a drive, restart the computer, and run Setup.exe. В открывшемся мастере выберите Windows Server (сервер с рабочим столом) (Standard или Datacenter), а затем завершите работу мастера.In the wizard that opens, select Windows Server (Server with Desktop Experience) (Standard or Datacenter), and then complete the wizard.
Обновление с более ранней версии:Upgrade
Обновление: означает переход с имеющегося выпуска операционной системы на более новый с сохранением оборудования.Upgrade means moving from your existing operating system release to a more recent release while staying on the same hardware.
Если вы уже используете полную установку соответствующего продукта Windows Server, можно обновить ее до установки "Сервер с рабочим столом" соответствующего выпуска Windows Server2016, как показано ниже.If you already have a Full installation of the appropriate Windows Server product, you can upgrade it to a Server with Desktop Experience installation of the appropriate edition of Windows Server 2016, as indicated below.
Важно!
В этом выпуске обновление лучше всего работает на виртуальных машинах, где для успешного обновления не нужны специальные драйверы оборудования OEM.In this release, upgrade works best in virtual machines where specific OEM hardware drivers are not needed for a successful upgrade. В противном случае мы рекомендуем использовать миграцию.Otherwise, migration is the recommended option.
- Обновления "на месте" с 32-разрядных до 64-разрядных архитектур не поддерживаются.In-place upgrades from 32-bit to 64-bit architectures are not supported. Все выпуски Windows Server2016 являются исключительно 64-разрядными.All editions of Windows Server 2016 are 64-bit only.
- Обновления "на месте" с версии на одном языке до версии на другом языке не поддерживаются.In-place upgrades from one language to another are not supported.
- Если сервер является контроллером домена, см. статью Обновление контроллеров домена до Windows Server2012 R2 и Windows Server2012 для получения важных сведений.If the server is a domain controller, see Upgrade Domain Controllers to Windows Server 2012 R2 and Windows Server 2012 for important information.
- Обновления с предварительных версий Windows Server2016 не поддерживаются.Upgrades from pre-release versions (previews) of Windows Server 2016 are not supported. Выполните чистую установку Windows Server2016.Perform a clean installation to Windows Server 2016.
- Обновления, переключающиеся с установки основных серверных компонентов на режим "Сервер с рабочим столом" (или наоборот), не поддерживаются.Upgrades that switch from a Server Core installation to a Server with a Desktop installation (or vice versa) are not supported.
Если текущая версия не указана в левом столбце, обновление до данного выпуска Windows Server2016 не поддерживается.If you do not see your current version in the left column, upgrading to this release of Windows Server 2016 is not supported.
При наличии в правом столбце нескольких выпусков для данной начальной версии поддерживается обновление до любого из них.If you see more than one edition in the right column, upgrading to either edition from the same starting version is supported.
Используемый выпускIf you are running this edition: Доступно обновление до следующих выпусковYou can upgrade to these editions:| Windows Server2012 StandardWindows Server 2012 Standard | Windows Server2016 Standard или DatacenterWindows Server 2016 Standard or Datacenter |
| Windows Server 2012 DatacenterWindows Server 2012 Datacenter | Windows Server2016 DatacenterWindows Server 2016 Datacenter |
| Windows Server 2012 R2 StandardWindows Server 2012 R2 Standard | Windows Server2016 Standard или DatacenterWindows Server 2016 Standard or Datacenter |
| Windows Server 2012 R2 DatacenterWindows Server 2012 R2 Datacenter | Windows Server2016 DatacenterWindows Server 2016 Datacenter |
| Windows Server 2012 R2 EssentialsWindows Server 2012 R2 Essentials | Windows Server2016 EssentialsWindows Server 2016 Essentials |
| Windows Storage Server 2012 StandardWindows Storage Server 2012 Standard | Windows Storage Server2016 StandardWindows Storage Server 2016 Standard |
| Windows Storage Server 2012 WorkgroupWindows Storage Server 2012 Workgroup | Windows Storage Server2016 WorkgroupWindows Storage Server 2016 Workgroup |
| Windows Storage Server 2012 R2 StandardWindows Storage Server 2012 R2 Standard | Windows Storage Server2016 StandardWindows Storage Server 2016 Standard |
| Windows Storage Server 2012 R2 WorkgroupWindows Storage Server 2012 R2 Workgroup | Windows Storage Server2016 WorkgroupWindows Storage Server 2016 Workgroup |
Сведения о множестве дополнительных вариантов перехода на Windows Server2016, например преобразовании лицензии между выпусками с корпоративной лицензией, ознакомительными и другими выпусками, см. в статье Параметры обновления.For many additional options for moving to Windows Server 2016, such as license conversion among volume licensed editions, evaluation editions, and others, see details at Upgrade Options.
МиграцияMigration
Миграция означает переход с существующей операционной системы на Windows Server2016 посредством чистой установки на другом оборудовании или в другой виртуальной машине с последующим переносом рабочих нагрузок со старого сервера на новый.Migration means moving from your existing operating system to Windows Server 2016 by performing a clean installation on a different set of hardware or virtual machine and then transferring the older server's workloads to the new server. Дополнительные сведения о миграции, которая существенно зависит от установленных ролей сервера, см. в статье Установка, обновление и миграция Windows Server.Migration, which might vary considerably depending on the server roles you have installed, is discussed in detail at Windows Server Installation, Upgrade, and Migration.
Возможность миграции для разных ролей сервера различается.The ability to migrate varies among different server roles. Приведенная ниже таблица описывает варианты обновления и миграции для ролей сервера, касающиеся перехода на Windows Server2016.The follwogin grid explains your server role upgrade and migration options specifically for moving to Windows Server 2016. Указания по миграции отдельных ролей см. в статье Миграция ролей и функций в Windows Server.For individual role migration guides, visit Migrating Roles and Features in Windows Server. Дополнительные сведения об установке и обновлении см. в статье Установка, обновление и миграция Windows Server.For more information about installation and upgrades, see Windows Server Installation, Upgrade, and Migration.
Роль сервераServer Role Возможно ли обновление с Windows Server2012 R2?Upgradeable from Windows Server 2012 R2? Возможно ли обновление с Windows Server2012?Upgradeable from Windows Server 2012? Поддерживается ли миграция?Migration Supported? Можно ли выполнить миграцию без простоя?Can migration be completed without downtime?| Службы сертификатов Active DirectoryActive Directory Certificate Services | ДаYes | ДаYes | ДаYes | НетNo |
| Доменные службы Active DirectoryActive Directory Domain Services | ДаYes | ДаYes | ДаYes | ДаYes |
| Службы федерации Active Directory (AD FS)Active Directory Federation Services | НетNo | НетNo | ДаYes | Нет (в ферму нужно добавить новые узлы)No (new nodes need to be added to the farm) |
| Службы Active Directory облегченного доступа к каталогам (AD LDS)Active Directory Lightweight Directory Services | ДаYes | ДаYes | ДаYes | ДаYes |
| Службы управления правами Active Directory (AD RMS)Active Directory Rights Management Services | ДаYes | ДаYes | ДаYes | НетNo |
| Отказоустойчивый кластерFailover Cluster | Да, с помощью процедуры последовательного обновления кластерной ОС, включающей в себя приостановку и прекращение, исключение, обновление до Windows Server2016 и повторное присоединение к исходному кластеру.Yes with Cluster OS Rolling Upgrade process which includes node Pause-Drain, Evict, upgrade to Windows Server 2016 and rejoin the original cluster. Да, когда сервер удаляется кластером для обновления, а затем добавляется в другой кластер.Yes, when the server is removed by the cluster for upgrade and then added to a different cluster. | Нет, пока сервер является частью кластера.Not while the server is part of a cluster. Да, когда сервер удаляется кластером для обновления, а затем добавляется в другой кластер.Yes, when the server is removed by the cluster for upgrade and then added to a different cluster. | ДаYes | Нет, для отказоустойчивых кластеров Windows Server2012.No for Windows Server 2012 Failover Clusters. Да, для отказоустойчивых кластеров Windows Server2012 R2 с виртуальными машинами Hyper-V или отказоустойчивых кластеров Windows Server2012 R2, где запущена роль масштабируемого файлового сервера.Yes for Windows Server 2012 R2 Failover Clusters with Hyper-V VMs or Windows Server 2012 R2 Failover Clusters running the Scale-out File Server role. См. статью Последовательное обновление кластерной ОС.See Cluster OS Rolling Upgrade. |
| Файловые службы и службы хранилищаFile and Storage Services | ДаYes | ДаYes | Зависит от подкомпонентаVaries by sub-feature | НетNo |
| Службы печати и факсовPrint and Fax Services | НетNo | НетNo | Да (Printbrm.exe)Yes (Printbrm.exe) | НетNo |
| Службы удаленных рабочих столовRemote Desktop Services | Да, для всех подчиненных ролей, но ферма в смешанном режиме не поддерживаетсяYes, for all sub-roles, but mixed mode farm is not supported | Да, для всех подчиненных ролей, но ферма в смешанном режиме не поддерживаетсяYes, for all sub-roles, but mixed mode farm is not supported | ДаYes | НетNo |
| Веб-сервер (IIS)Web Server (IIS) | ДаYes | ДаYes | ДаYes | НетNo |
| Режим Windows Server EssentialsWindows Server Essentials Experience | ДаYes | Н/Д— новая функцияN/A – new feature | ДаYes | НетNo |
| Службы Windows Server Update ServicesWindows Server Update Services | ДаYes | ДаYes | ДаYes | НетNo |
| рабочие папкиWork Folders | ДаYes | ДаYes | ДаYes | Да, из кластера Windows Server2012 R2 при использовании последовательного обновления кластерной ОС.Yes from WS 2012 R2 cluster when using Cluster OS Rolling Upgrade. |
Важно!
Завершив работу программы установки, сразу после установки всех нужных ролей сервера и функций нужно проверить наличие обновлений для Windows Server2016 и установить их с помощью Центра обновления Windows или других методов обновления.Once Setup has completed and immediately after you have installed all of the server roles and features you need, check for and install updates available for Windows Server 2016 by using Windows Update or other update methods.
Если требуется другой вариант установки или если вы выполнили установку и готовы к развертыванию конкретных рабочих нагрузок, можно вернуться на главную страницу Windows Server2016.If you need a different installation option, or if you've completed installation and are ready to deploy specific workloads, you can head back to the main Windows Server 2016 page.
docs.microsoft.com
Установка возможностей рабочего стола на сервере узла сеансов удаленных рабочих столов
При подключении к серверу Узел сеансов удаленных рабочих столов с помощью подключения к удаленному рабочему столу по умолчанию рабочий стол данного сервера Узел сеансов удаленных рабочих столов воспроизводится в удаленном сеансе. Чтобы внешний вид удаленного рабочего стола напоминал оформление локального рабочего стола Windows 7, установите на сервер Узел сеансов удаленных рабочих столов под управлением Windows Server 2008 R2 компонент «Возможности рабочего стола».
Вместе с ним устанавливаются возможности и компоненты Windows 7, например проигрыватель Windows Media, приложение «Защитник Windows» и календарь Windows. Дополнительные сведения о возможностях рабочего стола см. в разделе Возможности рабочего стола.
Чтобы установить возможности рабочего стола на сервере, выполните указанные ниже действия.
Для выполнения этой процедуры пользователь по меньшей мере должен быть членом локальной группы Администраторы или аналогичной группы на сервере узла сеансов удаленных рабочих столов, который планируется настроить. Подробные сведения об использовании соответствующих учетных записей и членства в группах см. на странице http://go.microsoft.com/fwlink/?LinkId=83477.
| Важно! | |
|
Установка возможностей рабочего стола требует перезагрузки компьютера. |
| Установка возможностей рабочего стола |
-
Откройте диспетчер серверов. Нажмите кнопку Пуск, выберите Администрирование, а затем Диспетчер серверов.
-
В левой области выберите узел Компоненты, а затем в разделе Сводка компонентов выберите команду Добавить компоненты.
-
На странице Выбор компонентов установите флажок Возможности рабочего стола.
-
Просмотрите сведения о компонентах, которые необходимо установить вместе с возможностями рабочего стола, и выберите команду Добавить необходимые компоненты.
-
Нажмите кнопку Далее.
-
На странице Подтвердите выборы установки убедитесь, что возможности рабочего стола выбраны для установки, и нажмите кнопку Установить.
-
На странице Ход выполнения установки будет отображаться ход выполнения установки.
-
На странице Результаты установки будет предложено перезагрузить сервер, чтобы завершить процесс установки. Нажмите кнопку Закрыть, а затем - кнопку Да, чтобы перезагрузить сервер.
-
После перезагрузки сервера и входа в компьютер с использованием той же учетной записи пользователя установка завершится. На странице Результаты установки убедитесь, что возможности рабочего стола успешно установлены, затем нажмите кнопку Закрыть.
Установку также можно проверить, выполнив следующие действия:
- Запустите Диспетчер серверов.
- В левой области выберите узел Компоненты, а затем в разделе Сводка компонентов убедитесь, что компонент «Возможности рабочего стола» указан в списке установленных компонентов.
После установки возможностей рабочего стола компоненты и функции Windows 7, например проигрыватель Windows Media, будут добавлены в группу Все программы меню Пуск.
Чтобы удалить возможности рабочего стола с сервера, выполните указанные ниже действия.
Для выполнения этой процедуры пользователь по меньшей мере должен быть членом локальной группы Администраторы или аналогичной группы на сервере узла сеансов удаленных рабочих столов, который планируется настроить. Подробные сведения об использовании соответствующих учетных записей и членства в группах см. на странице http://go.microsoft.com/fwlink/?LinkId=83477.
| Важно! | |
|
Удаление возможностей рабочего стола с сервера требует перезагрузки компьютера. |
| Удаление возможностей рабочего стола |
-
Откройте диспетчер серверов. Нажмите кнопку Пуск, выберите Администрирование, а затем Диспетчер серверов.
-
В левой области выберите узел Компоненты, а затем в разделе Сводка компонентов выберите команду Удалить компоненты.
-
На странице Выбор компонентов снимите флажок Возможности рабочего стола и нажмите кнопку Далее.
-
На странице Подтверждение выборов для удаления убедитесь, что возможности рабочего стола выбраны для удаления, и нажмите кнопку Удалить.
-
На странице Выполнение удаления будет отображаться ход выполнения удаления.
-
На странице Результаты удаления будет предложено перезагрузить сервер, чтобы завершить процесс удаления. Нажмите кнопку Закрыть, а затем - кнопку Да, чтобы перезагрузить сервер.
-
После перезагрузки сервера и входа в компьютер с использованием той же учетной записи пользователя процесс удаления завершится автоматически. На странице Результаты удаления убедитесь, что возможности рабочего стола успешно удалены, затем нажмите кнопку Закрыть.
Удаление также можно проверить, выполнив следующие действия:
- Запустите Диспетчер серверов.
- В левой области выберите узел Компоненты, а затем в разделе Сводка компонентов убедитесь, что компонент «Возможности рабочего стола» больше не указан в списке установленных компонентов.
Дополнительные источники информации
winintro.ru
Как добавить иконку Компьютер на рабочий стол в Windows Server 2012 R2 — Записки Web-разработчика
После первого запуска Windows Server 2012 R2 сразу полез добавлять иконки на рабочий стол – Компьютер, Панель управления. Это уже привычка выработанная годами.
Но к моему удивлению я не нашел в контекстном меню рабочего стола заветный пункт Персонализация, через который можно управлять иконками Рабочего стола.
Оказывается, что в Windows Server 2012R2 персонализация Рабочего стола вынесена, как отдельный компонент, который нужно добавить.
А сделать это можно так: Server Manager –> Manage –> Add Roles and Features.
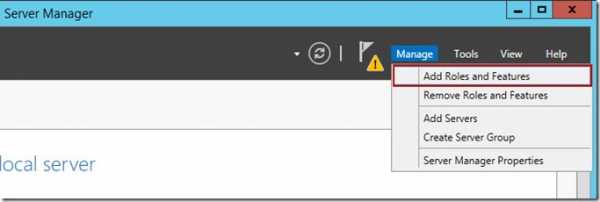
В разделе Features (Компоненты) добавляем компонент Desktop Experience (Возможности рабочего стола).
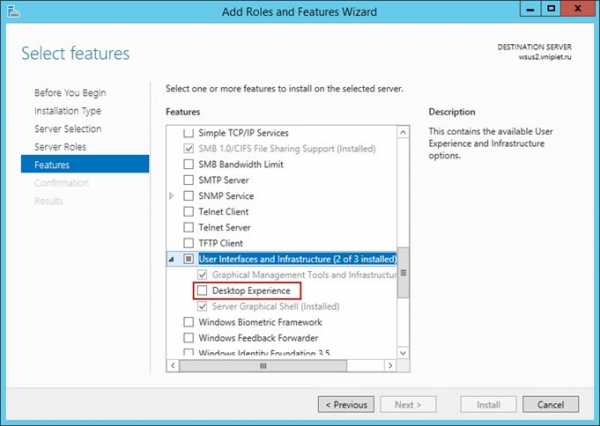
Перезагружаем сервер. Теперь в контекстном меню есть пункт Personalize (Персонализация), через который можно добавить нужные иконки на Рабочий стол.
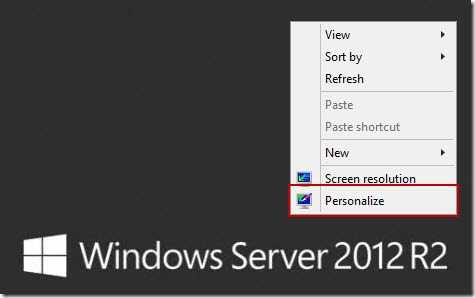
Это все. Всем удачи!
Если вы нашли ошибку, пожалуйста, выделите фрагмент текста и нажмите Ctrl+Enter.
web-profi.by
- Что лучше zte blade v7 lite или zte blade v7

- Svchost exe netsvcs грузит память windows 7
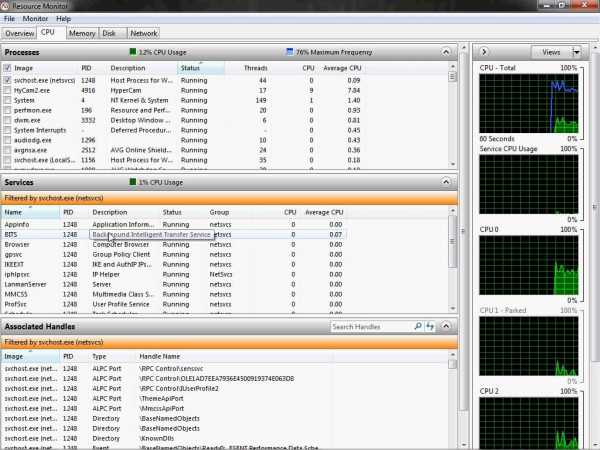
- Как улучшить производительность компьютера для игр

- Почему пропадает интернет на ноутбуке через wifi
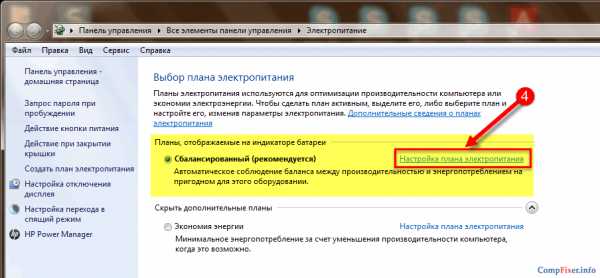
- Не работает windows media center на windows 7

- Какой выбрать гипервизор
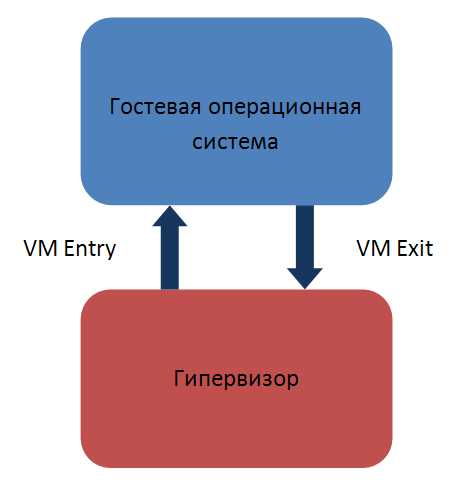
- Как на компьютере восстановить удаленные программы на компьютере

- Как точно измерить скорость интернета

- Как удалить system volume information

- Как на компьютере заблокировать доступ к социальным сетям
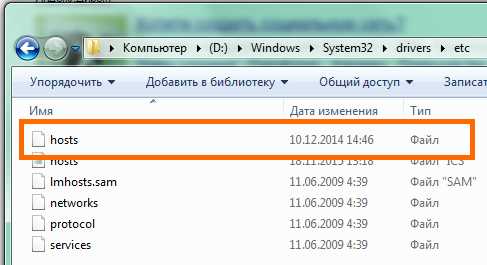
- Что такое адрес веб сайта

