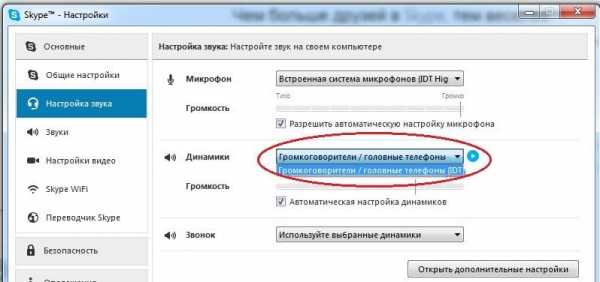Как исправить ошибку Windows Media Center 21. Не работает windows media center на windows 7
Как исправить ошибку Windows Media Center 21
Шаг 1: Восстановить записи реестра, связанные с ошибкой 21 |
| Редактирование реестра Windows вручную с целью удаления содержащих ошибки ключей Ошибка 21 не рекомендуется, если вы не являетесь специалистом по обслуживанию ПК. Ошибки, допущенные при редактировании реестра, могут привести к неработоспособности вашего ПК и нанести непоправимый ущерб вашей операционной системе. На самом деле, даже одна запятая, поставленная не в том месте, может воспрепятствовать загрузке компьютера! В связи с подобным риском мы настоятельно рекомендуем использовать надежные инструменты очистки реестра, такие как WinThruster [Загрузить] (разработанный Microsoft Gold Certified Partner), чтобы просканировать и исправить любые проблемы, связанные с Ошибка 21. Используя очистку реестра [Загрузить], вы сможете автоматизировать процесс поиска поврежденных записей реестра, ссылок на отсутствующие файлы (например, вызывающих ошибку %%error_name%%) и нерабочих ссылок внутри реестра. Перед каждым сканированием автоматически создается резервная копия, позволяющая отменить любые изменения одним кликом и защищающая вас от возможного повреждения компьютера. Самое приятное, что устранение ошибок реестра [Загрузить] может резко повысить скорость и производительность системы. Предупреждение: Если вы не являетесь опытным пользователем ПК, мы НЕ рекомендуем редактирование реестра Windows вручную. Некорректное использование Редактора реестра может привести к серьезным проблемам и потребовать переустановки Windows. Мы не гарантируем, что неполадки, являющиеся результатом неправильного использования Редактора реестра, могут быть устранены. Вы пользуетесь Редактором реестра на свой страх и риск. Перед тем, как вручную восстанавливать реестр Windows, необходимо создать резервную копию, экспортировав часть реестра, связанную с Ошибка 21 (например, Windows Media Center):
Следующие шаги при ручном редактировании реестра не будут описаны в данной статье, так как с большой вероятностью могут привести к повреждению вашей системы. Если вы хотите получить больше информации о редактировании реестра вручную, пожалуйста, ознакомьтесь со ссылками ниже. Мы не несем никакой ответственности за результаты действий, совершенных по инструкции, приведенной ниже - вы выполняете эти задачи на свой страх и риск. Windows XPhttp://www.theeldergeek.com/windows_xp_registry.htm Windows 7http://www.theeldergeek.com/windows_7/registry_edits_for_win7.htm Windows Vistahttp://support.microsoft.com/kb/2688326 - LetMeFixItMyselfAlways |
Шаг 2: Проведите полное сканирование вашего компьютера на вредоносное ПО |
| Есть вероятность, что ошибка 21 может быть связана с заражением вашего компьютера вредоносным ПО. Эти вредоносные злоумышленники могут повредить или даже удалить файлы, связанные с Ошибки во время выполнения. Кроме того, существует возможность, что ошибка 21 связана с компонентом самой вредоносной программы. Совет: Если у вас еще не установлены средства для защиты от вредоносного ПО, мы настоятельно рекомендуем использовать Emsisoft Anti-Malware (скачать). В отличие от других защитных программ, данная программа предлагает гарантию удаления вредоносного ПО. |
Шаг 3: Очистить систему от мусора (временных файлов и папок) с помощью очистки диска (cleanmgr) |
Со временем ваш компьютер накапливает ненужные файлы в связи с обычным интернет-серфингом и повседневным использованием компьютера. Если такие ненужные файлы иногда не удалять, они могут привести к снижению быстродействия Windows Media Center или к ошибке 21, возможно вследствие конфликтов файлов или перегрузки жесткого диска. Удаление таких временных файлов при помощи утилиты Очистка диска может не только устранить ошибку 21, но и существенно повысить быстродействие вашего компьютера. Совет: Хотя утилита Очистки диска является прекрасным встроенным инструментом, она удаляет не все временные файлы с вашего компьютера. Другие часто используемые программы, такие как Microsoft Office, Firefox, Chrome, Live Messenger, а также сотни других программ не поддаются очистке при помощи программы Очистка диска (включая некоторые программы Microsoft Corporation). Из-за недостатков утилиты Windows Очистка диска (cleanmgr) мы настоятельно рекомендуем использовать специализированное программное обеспечение очистки жесткого диска / защиты конфиденциальности, например WinSweeper [Загрузить] (разработано Microsoft Gold Partner), для очистки всего компьютера. Запуск WinSweeper [Загрузить] раз в день (при помощи автоматического сканирования) гарантирует, что ваш компьютер всегда будет чист, будет работает быстро и без ошибок %%error_name%%, связанных с временными файлами. Как запустить Очистку диска (cleanmgr) (Windows XP, Vista, 7, 8 и 10):
|
Шаг 4: Обновите драйверы устройств на вашем компьютере |
| Ошибки 21 могут быть связаны с повреждением или устареванием драйверов устройств. Драйверы с легкостью могут работать сегодня и перестать работать завтра по целому ряду причин. Хорошая новость состоит в том, что чаще всего вы можете обновить драйверы устройства, чтобы устранить проблему с Ошибка 21. В связи с временными затратами и общей сложностью обновления драйверов мы настоятельно рекомендуем использовать утилиту обновления драйверов, например DriverDoc (разработана Microsoft Gold Partner), для автоматизации этого процесса. |
Шаг 5: Используйте Восстановление системы Windows, чтобы "Отменить" последние изменения в системе |
| Восстановление системы Windows позволяет вашему компьютеру "отправиться в прошлое", чтобы исправить проблемы Ошибка 21. Восстановление системы может вернуть системные файлы и программы на вашем компьютере к тому времени, когда все работало нормально. Это потенциально может помочь вам избежать головной боли от устранения ошибок, связанных с 21. Пожалуйста, учтите: использование восстановления системы не повлияет на ваши документы, изображения или другие данные. Чтобы использовать Восстановление системы (Windows XP, Vista, 7, 8 и 10):
|
Шаг 6: Удалите и установите заново программу Windows Media Center, связанную с Ошибка 21 |
| Инструкции для Windows 7 и Windows Vista:
Инструкции для Windows XP:
Инструкции для Windows 8:
После того, как вы успешно удалили программу, связанную с Ошибка 21 (например, Windows Media Center), заново установите данную программу, следуя инструкции Microsoft Corporation. Совет: Если вы абсолютно уверены, что ошибка 21 связана с определенной программой Microsoft Corporation, удаление и повторная установка программы, связанной с Ошибка 21 с большой вероятностью решит вашу проблему. |
Шаг 7: Запустите проверку системных файлов Windows ("sfc /scannow") |
| Проверка системных файлов представляет собой удобный инструмент, включаемый в состав Windows, который позволяет просканировать и восстановить поврежденные системные файлы Windows (включая те, которые имеют отношение к Ошибка 21). Чтобы запустить проверку системных файлов (Windows XP, Vista, 7, 8 и 10):
|
Шаг 8: Установите все доступные обновления Windows |
| Microsoft постоянно обновляет и улучшает системные файлы Windows, связанные с Ошибка 21. Иногда для решения проблемы Ошибки во время выполнения нужно просто напросто обновить Windows при помощи последнего пакета обновлений или другого патча, которые Microsoft выпускает на постоянной основе. Чтобы проверить наличие обновлений Windows (Windows XP, Vista, 7, 8 и 10):
|
Шаг 9: Произведите чистую установку Windows |
| Предупреждение: Мы должны подчеркнуть, что переустановка Windows займет очень много времени и является слишком сложной задачей, чтобы решить проблемы Ошибка 21. Во избежание потери данных вы должны быть уверены, что вы создали резервные копии всех важных документов, изображений, программ установки программного обеспечения и других персональных данных перед началом процесса. Если вы сейчас е создаете резервные копии данных, вам стоит немедленно заняться этим (скачать рекомендованное решение для резервного копирования), чтобы защитить себя от безвозвратной потери данных. Пожалуйста, учтите: Если проблема 21 не устранена после чистой установки Windows, это означает, что проблема Ошибки во время выполнения ОБЯЗАТЕЛЬНО связана с аппаратным обеспечением. В таком случае, вам, вероятно, придется заменить соответствующее оборудование, вызывающее ошибку 21. |
www.solvusoft.com
Как исправить ошибку Windows Media Center 24
Шаг 1: Восстановить записи реестра, связанные с ошибкой 24 |
| Редактирование реестра Windows вручную с целью удаления содержащих ошибки ключей Ошибка 24 не рекомендуется, если вы не являетесь специалистом по обслуживанию ПК. Ошибки, допущенные при редактировании реестра, могут привести к неработоспособности вашего ПК и нанести непоправимый ущерб вашей операционной системе. На самом деле, даже одна запятая, поставленная не в том месте, может воспрепятствовать загрузке компьютера! В связи с подобным риском мы настоятельно рекомендуем использовать надежные инструменты очистки реестра, такие как WinThruster [Загрузить] (разработанный Microsoft Gold Certified Partner), чтобы просканировать и исправить любые проблемы, связанные с Ошибка 24. Используя очистку реестра [Загрузить], вы сможете автоматизировать процесс поиска поврежденных записей реестра, ссылок на отсутствующие файлы (например, вызывающих ошибку %%error_name%%) и нерабочих ссылок внутри реестра. Перед каждым сканированием автоматически создается резервная копия, позволяющая отменить любые изменения одним кликом и защищающая вас от возможного повреждения компьютера. Самое приятное, что устранение ошибок реестра [Загрузить] может резко повысить скорость и производительность системы. Предупреждение: Если вы не являетесь опытным пользователем ПК, мы НЕ рекомендуем редактирование реестра Windows вручную. Некорректное использование Редактора реестра может привести к серьезным проблемам и потребовать переустановки Windows. Мы не гарантируем, что неполадки, являющиеся результатом неправильного использования Редактора реестра, могут быть устранены. Вы пользуетесь Редактором реестра на свой страх и риск. Перед тем, как вручную восстанавливать реестр Windows, необходимо создать резервную копию, экспортировав часть реестра, связанную с Ошибка 24 (например, Windows Media Center):
Следующие шаги при ручном редактировании реестра не будут описаны в данной статье, так как с большой вероятностью могут привести к повреждению вашей системы. Если вы хотите получить больше информации о редактировании реестра вручную, пожалуйста, ознакомьтесь со ссылками ниже. Мы не несем никакой ответственности за результаты действий, совершенных по инструкции, приведенной ниже - вы выполняете эти задачи на свой страх и риск. Windows XPhttp://www.theeldergeek.com/windows_xp_registry.htm Windows 7http://www.theeldergeek.com/windows_7/registry_edits_for_win7.htm Windows Vistahttp://support.microsoft.com/kb/2688326 - LetMeFixItMyselfAlways |
Шаг 2: Проведите полное сканирование вашего компьютера на вредоносное ПО |
| Есть вероятность, что ошибка 24 может быть связана с заражением вашего компьютера вредоносным ПО. Эти вредоносные злоумышленники могут повредить или даже удалить файлы, связанные с Ошибки во время выполнения. Кроме того, существует возможность, что ошибка 24 связана с компонентом самой вредоносной программы. Совет: Если у вас еще не установлены средства для защиты от вредоносного ПО, мы настоятельно рекомендуем использовать Emsisoft Anti-Malware (скачать). В отличие от других защитных программ, данная программа предлагает гарантию удаления вредоносного ПО. |
Шаг 3: Очистить систему от мусора (временных файлов и папок) с помощью очистки диска (cleanmgr) |
| Со временем ваш компьютер накапливает ненужные файлы в связи с обычным интернет-серфингом и повседневным использованием компьютера. Если такие ненужные файлы иногда не удалять, они могут привести к снижению быстродействия Windows Media Center или к ошибке 24, возможно вследствие конфликтов файлов или перегрузки жесткого диска. Удаление таких временных файлов при помощи утилиты Очистка диска может не только устранить ошибку 24, но и существенно повысить быстродействие вашего компьютера. Совет: Хотя утилита Очистки диска является прекрасным встроенным инструментом, она удаляет не все временные файлы с вашего компьютера. Другие часто используемые программы, такие как Microsoft Office, Firefox, Chrome, Live Messenger, а также сотни других программ не поддаются очистке при помощи программы Очистка диска (включая некоторые программы Microsoft Corporation). Из-за недостатков утилиты Windows Очистка диска (cleanmgr) мы настоятельно рекомендуем использовать специализированное программное обеспечение очистки жесткого диска / защиты конфиденциальности, например WinSweeper [Загрузить] (разработано Microsoft Gold Partner), для очистки всего компьютера. Запуск WinSweeper [Загрузить] раз в день (при помощи автоматического сканирования) гарантирует, что ваш компьютер всегда будет чист, будет работает быстро и без ошибок %%error_name%%, связанных с временными файлами. Как запустить Очистку диска (cleanmgr) (Windows XP, Vista, 7, 8 и 10):
|
Шаг 4: Обновите драйверы устройств на вашем компьютере |
| Ошибки 24 могут быть связаны с повреждением или устареванием драйверов устройств. Драйверы с легкостью могут работать сегодня и перестать работать завтра по целому ряду причин. Хорошая новость состоит в том, что чаще всего вы можете обновить драйверы устройства, чтобы устранить проблему с Ошибка 24. В связи с временными затратами и общей сложностью обновления драйверов мы настоятельно рекомендуем использовать утилиту обновления драйверов, например DriverDoc (разработана Microsoft Gold Partner), для автоматизации этого процесса. |
Шаг 5: Используйте Восстановление системы Windows, чтобы "Отменить" последние изменения в системе |
| Восстановление системы Windows позволяет вашему компьютеру "отправиться в прошлое", чтобы исправить проблемы Ошибка 24. Восстановление системы может вернуть системные файлы и программы на вашем компьютере к тому времени, когда все работало нормально. Это потенциально может помочь вам избежать головной боли от устранения ошибок, связанных с 24. Пожалуйста, учтите: использование восстановления системы не повлияет на ваши документы, изображения или другие данные. Чтобы использовать Восстановление системы (Windows XP, Vista, 7, 8 и 10):
|
Шаг 6: Удалите и установите заново программу Windows Media Center, связанную с Ошибка 24 |
| Инструкции для Windows 7 и Windows Vista:
Инструкции для Windows XP:
Инструкции для Windows 8:
После того, как вы успешно удалили программу, связанную с Ошибка 24 (например, Windows Media Center), заново установите данную программу, следуя инструкции Microsoft Corporation. Совет: Если вы абсолютно уверены, что ошибка 24 связана с определенной программой Microsoft Corporation, удаление и повторная установка программы, связанной с Ошибка 24 с большой вероятностью решит вашу проблему. |
Шаг 7: Запустите проверку системных файлов Windows ("sfc /scannow") |
| Проверка системных файлов представляет собой удобный инструмент, включаемый в состав Windows, который позволяет просканировать и восстановить поврежденные системные файлы Windows (включая те, которые имеют отношение к Ошибка 24). Чтобы запустить проверку системных файлов (Windows XP, Vista, 7, 8 и 10):
|
Шаг 8: Установите все доступные обновления Windows |
| Microsoft постоянно обновляет и улучшает системные файлы Windows, связанные с Ошибка 24. Иногда для решения проблемы Ошибки во время выполнения нужно просто напросто обновить Windows при помощи последнего пакета обновлений или другого патча, которые Microsoft выпускает на постоянной основе. Чтобы проверить наличие обновлений Windows (Windows XP, Vista, 7, 8 и 10):
|
Шаг 9: Произведите чистую установку Windows |
| Предупреждение: Мы должны подчеркнуть, что переустановка Windows займет очень много времени и является слишком сложной задачей, чтобы решить проблемы Ошибка 24. Во избежание потери данных вы должны быть уверены, что вы создали резервные копии всех важных документов, изображений, программ установки программного обеспечения и других персональных данных перед началом процесса. Если вы сейчас е создаете резервные копии данных, вам стоит немедленно заняться этим (скачать рекомендованное решение для резервного копирования), чтобы защитить себя от безвозвратной потери данных. Пожалуйста, учтите: Если проблема 24 не устранена после чистой установки Windows, это означает, что проблема Ошибки во время выполнения ОБЯЗАТЕЛЬНО связана с аппаратным обеспечением. В таком случае, вам, вероятно, придется заменить соответствующее оборудование, вызывающее ошибку 24. |
www.solvusoft.com
Как исправить ошибку Windows Media Center 33
Шаг 1: Восстановить записи реестра, связанные с ошибкой 33 |
| Редактирование реестра Windows вручную с целью удаления содержащих ошибки ключей Ошибка 33 не рекомендуется, если вы не являетесь специалистом по обслуживанию ПК. Ошибки, допущенные при редактировании реестра, могут привести к неработоспособности вашего ПК и нанести непоправимый ущерб вашей операционной системе. На самом деле, даже одна запятая, поставленная не в том месте, может воспрепятствовать загрузке компьютера! В связи с подобным риском мы настоятельно рекомендуем использовать надежные инструменты очистки реестра, такие как WinThruster [Загрузить] (разработанный Microsoft Gold Certified Partner), чтобы просканировать и исправить любые проблемы, связанные с Ошибка 33. Используя очистку реестра [Загрузить], вы сможете автоматизировать процесс поиска поврежденных записей реестра, ссылок на отсутствующие файлы (например, вызывающих ошибку %%error_name%%) и нерабочих ссылок внутри реестра. Перед каждым сканированием автоматически создается резервная копия, позволяющая отменить любые изменения одним кликом и защищающая вас от возможного повреждения компьютера. Самое приятное, что устранение ошибок реестра [Загрузить] может резко повысить скорость и производительность системы. Предупреждение: Если вы не являетесь опытным пользователем ПК, мы НЕ рекомендуем редактирование реестра Windows вручную. Некорректное использование Редактора реестра может привести к серьезным проблемам и потребовать переустановки Windows. Мы не гарантируем, что неполадки, являющиеся результатом неправильного использования Редактора реестра, могут быть устранены. Вы пользуетесь Редактором реестра на свой страх и риск. Перед тем, как вручную восстанавливать реестр Windows, необходимо создать резервную копию, экспортировав часть реестра, связанную с Ошибка 33 (например, Windows Media Center):
Следующие шаги при ручном редактировании реестра не будут описаны в данной статье, так как с большой вероятностью могут привести к повреждению вашей системы. Если вы хотите получить больше информации о редактировании реестра вручную, пожалуйста, ознакомьтесь со ссылками ниже. Мы не несем никакой ответственности за результаты действий, совершенных по инструкции, приведенной ниже - вы выполняете эти задачи на свой страх и риск. Windows XPhttp://www.theeldergeek.com/windows_xp_registry.htm Windows 7http://www.theeldergeek.com/windows_7/registry_edits_for_win7.htm Windows Vistahttp://support.microsoft.com/kb/2688326 - LetMeFixItMyselfAlways |
Шаг 2: Проведите полное сканирование вашего компьютера на вредоносное ПО |
| Есть вероятность, что ошибка 33 может быть связана с заражением вашего компьютера вредоносным ПО. Эти вредоносные злоумышленники могут повредить или даже удалить файлы, связанные с Ошибки во время выполнения. Кроме того, существует возможность, что ошибка 33 связана с компонентом самой вредоносной программы. Совет: Если у вас еще не установлены средства для защиты от вредоносного ПО, мы настоятельно рекомендуем использовать Emsisoft Anti-Malware (скачать). В отличие от других защитных программ, данная программа предлагает гарантию удаления вредоносного ПО. |
Шаг 3: Очистить систему от мусора (временных файлов и папок) с помощью очистки диска (cleanmgr) |
| Со временем ваш компьютер накапливает ненужные файлы в связи с обычным интернет-серфингом и повседневным использованием компьютера. Если такие ненужные файлы иногда не удалять, они могут привести к снижению быстродействия Windows Media Center или к ошибке 33, возможно вследствие конфликтов файлов или перегрузки жесткого диска. Удаление таких временных файлов при помощи утилиты Очистка диска может не только устранить ошибку 33, но и существенно повысить быстродействие вашего компьютера. Совет: Хотя утилита Очистки диска является прекрасным встроенным инструментом, она удаляет не все временные файлы с вашего компьютера. Другие часто используемые программы, такие как Microsoft Office, Firefox, Chrome, Live Messenger, а также сотни других программ не поддаются очистке при помощи программы Очистка диска (включая некоторые программы Microsoft Corporation). Из-за недостатков утилиты Windows Очистка диска (cleanmgr) мы настоятельно рекомендуем использовать специализированное программное обеспечение очистки жесткого диска / защиты конфиденциальности, например WinSweeper [Загрузить] (разработано Microsoft Gold Partner), для очистки всего компьютера. Запуск WinSweeper [Загрузить] раз в день (при помощи автоматического сканирования) гарантирует, что ваш компьютер всегда будет чист, будет работает быстро и без ошибок %%error_name%%, связанных с временными файлами. Как запустить Очистку диска (cleanmgr) (Windows XP, Vista, 7, 8 и 10):
|
Шаг 4: Обновите драйверы устройств на вашем компьютере |
| Ошибки 33 могут быть связаны с повреждением или устареванием драйверов устройств. Драйверы с легкостью могут работать сегодня и перестать работать завтра по целому ряду причин. Хорошая новость состоит в том, что чаще всего вы можете обновить драйверы устройства, чтобы устранить проблему с Ошибка 33. В связи с временными затратами и общей сложностью обновления драйверов мы настоятельно рекомендуем использовать утилиту обновления драйверов, например DriverDoc (разработана Microsoft Gold Partner), для автоматизации этого процесса. |
Шаг 5: Используйте Восстановление системы Windows, чтобы "Отменить" последние изменения в системе |
| Восстановление системы Windows позволяет вашему компьютеру "отправиться в прошлое", чтобы исправить проблемы Ошибка 33. Восстановление системы может вернуть системные файлы и программы на вашем компьютере к тому времени, когда все работало нормально. Это потенциально может помочь вам избежать головной боли от устранения ошибок, связанных с 33. Пожалуйста, учтите: использование восстановления системы не повлияет на ваши документы, изображения или другие данные. Чтобы использовать Восстановление системы (Windows XP, Vista, 7, 8 и 10):
|
Шаг 6: Удалите и установите заново программу Windows Media Center, связанную с Ошибка 33 |
| Инструкции для Windows 7 и Windows Vista:
Инструкции для Windows XP:
Инструкции для Windows 8:
После того, как вы успешно удалили программу, связанную с Ошибка 33 (например, Windows Media Center), заново установите данную программу, следуя инструкции Microsoft Corporation. Совет: Если вы абсолютно уверены, что ошибка 33 связана с определенной программой Microsoft Corporation, удаление и повторная установка программы, связанной с Ошибка 33 с большой вероятностью решит вашу проблему. |
Шаг 7: Запустите проверку системных файлов Windows ("sfc /scannow") |
| Проверка системных файлов представляет собой удобный инструмент, включаемый в состав Windows, который позволяет просканировать и восстановить поврежденные системные файлы Windows (включая те, которые имеют отношение к Ошибка 33). Чтобы запустить проверку системных файлов (Windows XP, Vista, 7, 8 и 10):
|
Шаг 8: Установите все доступные обновления Windows |
| Microsoft постоянно обновляет и улучшает системные файлы Windows, связанные с Ошибка 33. Иногда для решения проблемы Ошибки во время выполнения нужно просто напросто обновить Windows при помощи последнего пакета обновлений или другого патча, которые Microsoft выпускает на постоянной основе. Чтобы проверить наличие обновлений Windows (Windows XP, Vista, 7, 8 и 10):
|
Шаг 9: Произведите чистую установку Windows |
| Предупреждение: Мы должны подчеркнуть, что переустановка Windows займет очень много времени и является слишком сложной задачей, чтобы решить проблемы Ошибка 33. Во избежание потери данных вы должны быть уверены, что вы создали резервные копии всех важных документов, изображений, программ установки программного обеспечения и других персональных данных перед началом процесса. Если вы сейчас е создаете резервные копии данных, вам стоит немедленно заняться этим (скачать рекомендованное решение для резервного копирования), чтобы защитить себя от безвозвратной потери данных. Пожалуйста, учтите: Если проблема 33 не устранена после чистой установки Windows, это означает, что проблема Ошибки во время выполнения ОБЯЗАТЕЛЬНО связана с аппаратным обеспечением. В таком случае, вам, вероятно, придется заменить соответствующее оборудование, вызывающее ошибку 33. |
www.solvusoft.com
Как исправить ошибку Windows Media Center 1068
Шаг 1: Восстановить записи реестра, связанные с ошибкой 1068 |
| Редактирование реестра Windows вручную с целью удаления содержащих ошибки ключей Ошибка 1068 не рекомендуется, если вы не являетесь специалистом по обслуживанию ПК. Ошибки, допущенные при редактировании реестра, могут привести к неработоспособности вашего ПК и нанести непоправимый ущерб вашей операционной системе. На самом деле, даже одна запятая, поставленная не в том месте, может воспрепятствовать загрузке компьютера! В связи с подобным риском мы настоятельно рекомендуем использовать надежные инструменты очистки реестра, такие как WinThruster [Загрузить] (разработанный Microsoft Gold Certified Partner), чтобы просканировать и исправить любые проблемы, связанные с Ошибка 1068. Используя очистку реестра [Загрузить], вы сможете автоматизировать процесс поиска поврежденных записей реестра, ссылок на отсутствующие файлы (например, вызывающих ошибку %%error_name%%) и нерабочих ссылок внутри реестра. Перед каждым сканированием автоматически создается резервная копия, позволяющая отменить любые изменения одним кликом и защищающая вас от возможного повреждения компьютера. Самое приятное, что устранение ошибок реестра [Загрузить] может резко повысить скорость и производительность системы. Предупреждение: Если вы не являетесь опытным пользователем ПК, мы НЕ рекомендуем редактирование реестра Windows вручную. Некорректное использование Редактора реестра может привести к серьезным проблемам и потребовать переустановки Windows. Мы не гарантируем, что неполадки, являющиеся результатом неправильного использования Редактора реестра, могут быть устранены. Вы пользуетесь Редактором реестра на свой страх и риск. Перед тем, как вручную восстанавливать реестр Windows, необходимо создать резервную копию, экспортировав часть реестра, связанную с Ошибка 1068 (например, Windows Media Center):
Следующие шаги при ручном редактировании реестра не будут описаны в данной статье, так как с большой вероятностью могут привести к повреждению вашей системы. Если вы хотите получить больше информации о редактировании реестра вручную, пожалуйста, ознакомьтесь со ссылками ниже. Мы не несем никакой ответственности за результаты действий, совершенных по инструкции, приведенной ниже - вы выполняете эти задачи на свой страх и риск. Windows XPhttp://www.theeldergeek.com/windows_xp_registry.htm Windows 7http://www.theeldergeek.com/windows_7/registry_edits_for_win7.htm Windows Vistahttp://support.microsoft.com/kb/2688326 - LetMeFixItMyselfAlways |
Шаг 2: Проведите полное сканирование вашего компьютера на вредоносное ПО |
| Есть вероятность, что ошибка 1068 может быть связана с заражением вашего компьютера вредоносным ПО. Эти вредоносные злоумышленники могут повредить или даже удалить файлы, связанные с Ошибки во время выполнения. Кроме того, существует возможность, что ошибка 1068 связана с компонентом самой вредоносной программы. Совет: Если у вас еще не установлены средства для защиты от вредоносного ПО, мы настоятельно рекомендуем использовать Emsisoft Anti-Malware (скачать). В отличие от других защитных программ, данная программа предлагает гарантию удаления вредоносного ПО. |
Шаг 3: Очистить систему от мусора (временных файлов и папок) с помощью очистки диска (cleanmgr) |
| Со временем ваш компьютер накапливает ненужные файлы в связи с обычным интернет-серфингом и повседневным использованием компьютера. Если такие ненужные файлы иногда не удалять, они могут привести к снижению быстродействия Windows Media Center или к ошибке 1068, возможно вследствие конфликтов файлов или перегрузки жесткого диска. Удаление таких временных файлов при помощи утилиты Очистка диска может не только устранить ошибку 1068, но и существенно повысить быстродействие вашего компьютера. Совет: Хотя утилита Очистки диска является прекрасным встроенным инструментом, она удаляет не все временные файлы с вашего компьютера. Другие часто используемые программы, такие как Microsoft Office, Firefox, Chrome, Live Messenger, а также сотни других программ не поддаются очистке при помощи программы Очистка диска (включая некоторые программы Microsoft Corporation). Из-за недостатков утилиты Windows Очистка диска (cleanmgr) мы настоятельно рекомендуем использовать специализированное программное обеспечение очистки жесткого диска / защиты конфиденциальности, например WinSweeper [Загрузить] (разработано Microsoft Gold Partner), для очистки всего компьютера. Запуск WinSweeper [Загрузить] раз в день (при помощи автоматического сканирования) гарантирует, что ваш компьютер всегда будет чист, будет работает быстро и без ошибок %%error_name%%, связанных с временными файлами. Как запустить Очистку диска (cleanmgr) (Windows XP, Vista, 7, 8 и 10):
|
Шаг 4: Обновите драйверы устройств на вашем компьютере |
| Ошибки 1068 могут быть связаны с повреждением или устареванием драйверов устройств. Драйверы с легкостью могут работать сегодня и перестать работать завтра по целому ряду причин. Хорошая новость состоит в том, что чаще всего вы можете обновить драйверы устройства, чтобы устранить проблему с Ошибка 1068. В связи с временными затратами и общей сложностью обновления драйверов мы настоятельно рекомендуем использовать утилиту обновления драйверов, например DriverDoc (разработана Microsoft Gold Partner), для автоматизации этого процесса. |
Шаг 5: Используйте Восстановление системы Windows, чтобы "Отменить" последние изменения в системе |
| Восстановление системы Windows позволяет вашему компьютеру "отправиться в прошлое", чтобы исправить проблемы Ошибка 1068. Восстановление системы может вернуть системные файлы и программы на вашем компьютере к тому времени, когда все работало нормально. Это потенциально может помочь вам избежать головной боли от устранения ошибок, связанных с 1068. Пожалуйста, учтите: использование восстановления системы не повлияет на ваши документы, изображения или другие данные. Чтобы использовать Восстановление системы (Windows XP, Vista, 7, 8 и 10):
|
Шаг 6: Удалите и установите заново программу Windows Media Center, связанную с Ошибка 1068 |
| Инструкции для Windows 7 и Windows Vista:
Инструкции для Windows XP:
Инструкции для Windows 8:
После того, как вы успешно удалили программу, связанную с Ошибка 1068 (например, Windows Media Center), заново установите данную программу, следуя инструкции Microsoft Corporation. Совет: Если вы абсолютно уверены, что ошибка 1068 связана с определенной программой Microsoft Corporation, удаление и повторная установка программы, связанной с Ошибка 1068 с большой вероятностью решит вашу проблему. |
Шаг 7: Запустите проверку системных файлов Windows ("sfc /scannow") |
| Проверка системных файлов представляет собой удобный инструмент, включаемый в состав Windows, который позволяет просканировать и восстановить поврежденные системные файлы Windows (включая те, которые имеют отношение к Ошибка 1068). Чтобы запустить проверку системных файлов (Windows XP, Vista, 7, 8 и 10):
|
Шаг 8: Установите все доступные обновления Windows |
| Microsoft постоянно обновляет и улучшает системные файлы Windows, связанные с Ошибка 1068. Иногда для решения проблемы Ошибки во время выполнения нужно просто напросто обновить Windows при помощи последнего пакета обновлений или другого патча, которые Microsoft выпускает на постоянной основе. Чтобы проверить наличие обновлений Windows (Windows XP, Vista, 7, 8 и 10):
|
Шаг 9: Произведите чистую установку Windows |
| Предупреждение: Мы должны подчеркнуть, что переустановка Windows займет очень много времени и является слишком сложной задачей, чтобы решить проблемы Ошибка 1068. Во избежание потери данных вы должны быть уверены, что вы создали резервные копии всех важных документов, изображений, программ установки программного обеспечения и других персональных данных перед началом процесса. Если вы сейчас е создаете резервные копии данных, вам стоит немедленно заняться этим (скачать рекомендованное решение для резервного копирования), чтобы защитить себя от безвозвратной потери данных. Пожалуйста, учтите: Если проблема 1068 не устранена после чистой установки Windows, это означает, что проблема Ошибки во время выполнения ОБЯЗАТЕЛЬНО связана с аппаратным обеспечением. В таком случае, вам, вероятно, придется заменить соответствующее оборудование, вызывающее ошибку 1068. |
www.solvusoft.com
13.4. Windows Media Center. Первые шаги с Windows 7. Руководство для начинающих
13.4. Windows Media Center
Расширенный проигрыватель Windows Media Center доступен в более дорогих выпусках Windows 7 — начиная с Home Premium, то есть Home Premium, Professional, Enterprise и Ultimate. Данный проигрыватель можно использовать для проигрывания любого мультимедиаконтента — изображений, музыки, фильмов, а также ТВ-передач при наличии ТВ-тюнера. Он обладает так называемым «10-футовым дизайном», что позволяет видеть кнопки управления проигрывателем на расстоянии 10 футов — около 3 метров. Интерфейс Windows Media Center более привлекателен, чем интерфейс обычного проигрывателя Windows Media, и Windows Media Center действительно пригодится, если вы используете компьютер в качестве домашнего кинотеатра (рис. 13.16).

Давайте разберемся, как управлять проигрывателем Windows Media Center (далее WMC). Если подвести указатель мыши к верхнему левому углу, то вы увидите две кнопки. Первая кнопка — это кнопка возврата к предыдущему меню — она поможет вам вернуться к главному меню. Вторая кнопка — кнопка перехода в полноэкранный режим. Для возврата к обычному режиму нужно подвести указатель мыши к верхнему правому углу и нажать кнопку Свернуть/Развернуть.
Выберите библиотеку, которую вы хотите просмотреть, например, Видео и изображения (рис. 13.17). Затем выберите галерея.

Вы увидите список файлов, находящихся в библиотеке Изображения (рис. 13.18).
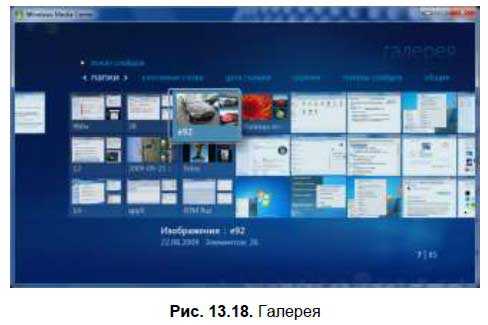
Вы можете сразу нажать кнопку показ слайдов, а можете перейти в определенный каталог (где содержатся те изображения, которые вы хотите просмотреть), и нажать кнопку показ слайдов, находясь в этом каталоге (рис. 13.19).

Во время просмотра слайдов вы увидите стандартные кнопки управления показом слайдов (когда подведете указатель мыши к нижнему правому углу), см. рис. 13.20. В этих кнопках нет ничего сложного, они напоминают кнопки управления обычным DVD-проигрывателем, поэтому вы разберетесь и без моих комментариев.
Теперь займемся воспроизведением музыки. Нажмите несколько раз кнопку Назад для возврата в главное меню и выберите Музыка. Затем вы сможете выбрать альбом или исполнителя (ведь вы уже добавили музыку в библиотеку, используя проигрыватель Windows Media?), а можно нажать кнопку Слушать все для воспроизведения всей имеющейся музыки (рис. 13.21).

Кнопка Просмотр списка позволяет просмотреть и изменить список воспроизведения (рис. 13.22).
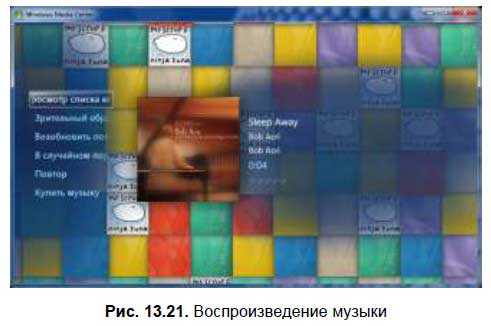
Для воспроизведения фильмов используется кнопка Фильмы в главном меню. Но, скорее всего, вы увидите сообщение о том, что в библиотеке отсутствуют фильмы (рис. 13.22), а добавить их можно через меню Задачи | Параметры | Библиотеки мультимедиа.


Вернитесь в главное меню и выберите кнопку Задачи (она находится после кнопки ТВ-записи), рис. 13.24.

Чуть ранее программа сообщила нам, что нужно выбрать команду Задачи | Параметры | Библиотеки мультимедиа. На самом деле нужно нажать кнопку Задачи, а потом — выбрать команду Библиотеки мультимедиа (рис. 13.25).

Выберите библиотеку Фильмы (рис. 13.26).
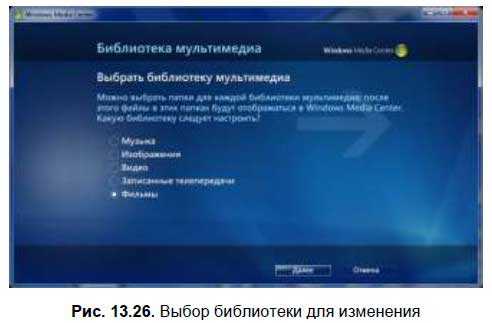
Далее отметьте Добавить папки в библиотеку (рис. 13.27). Потом выберите, где находятся папки — на этом компьютере, на другом компьютере или вариант Добавить общую папку вручную для добавления папки, предоставленной другими пользователями в общее пользование. Тогда вам придется вводить путь к папке вручную. Если вы не можете этого сделать, но хотите добавить сетевую папку, тогда выберите На другом компьютере.

Далее нужно выбрать папку с фильмами (рис. 13.28). У меня есть несколько фильмов на рабочем столе, поэтому я выбрал эту папку.

Далее проигрыватель выведет список папок, в которых он будет искать файлы мультимедиа. Если вы согласны, выберите Да, использовать эти расположения (рис. 13.29), а если хотите добавить дополнительные папки, выберите Нет, я хочу внести дополнительные изменения.

Затем вы вернетесь в меню настройки. Нажмите кнопку Назад для возврата в главное меню, затем выберите Фильмы. Теперь вы увидите фильмы, доступные для воспроизведения (рис. 13.30).
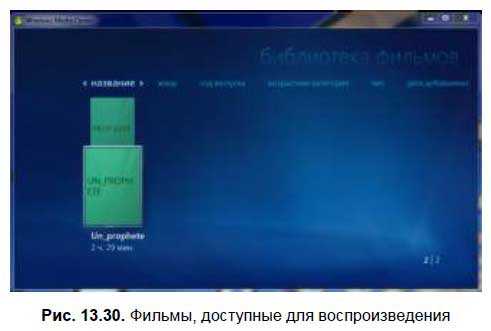
Щелкните по фильму для его воспроизведения. Дальше управление просмотром осуществляется с помощью уже знакомых нам кнопок.
Кнопка ТВ-записи (рис. 13.31) позволяет просматривать и записывать ТВ-передачи на диск. При наличии ТВ-тюнера вы можете просматривать и записывать ТВ-передачи цифрового, спутникового телевидения, телевидения высокой точности (HDTV) и обычный ТВ-сигнал, передаваемый через обычную телевизионную (аналоговую) антенну.
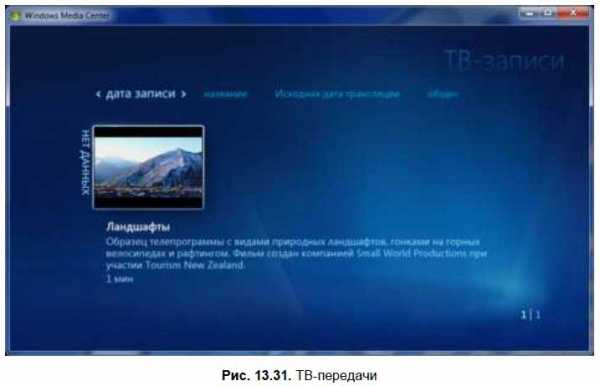 Поделитесь на страничке
Поделитесь на страничке Следующая глава >
it.wikireading.ru
Как отключить Windows Media Center
На днях решил очередной раз ускорить запуск Windows. Эта мысль просто засела у меня в голове огромным гвоздём и не давала спокойно жить . Отпустила только после ускорения этого процесса до 9.2 секунды.
Сегодня расскажу о том, как отключить Windows Media Center — это очень сильно повлияло на достижение моего личного рекорда ускорения запуска системы.
Я много раз уже писал о разгоне запуска операционной системы Windows (в конце статьи есть несколько ссылок ). Применив все свои знания в этой области, выключив все лишние службы и т.д., я достиг значения в 13-15 секунд. Но подсознательно я чувствовал, что можно добиться лучшего результата, что можно перешагнуть планку в 10 секунд — так и оказалось.
А всё потому, что я заглянул во вкладку «Запланированные задачи» (с установленной галкой на «Расширенный режим» ) в пункте «Автозагрузка» программы CCleaner…
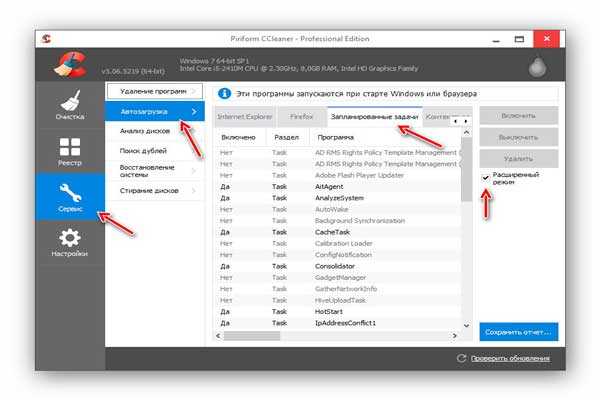
Тут я обнаружил около десятка пунктовс пометкой «Media Center». Для этого достаточно сдвинуть ползунок в крайнее правое положение…
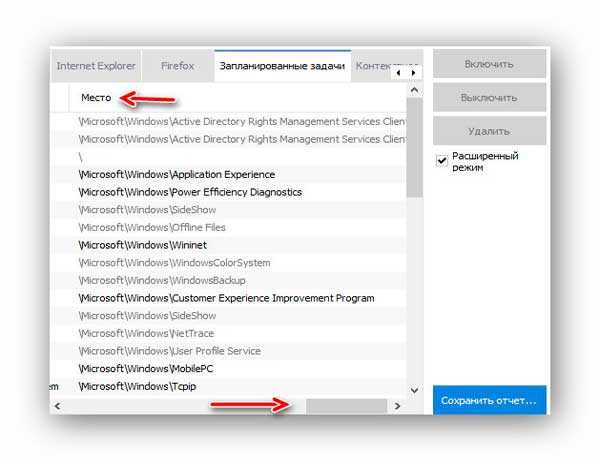
Во время своих поисков я не делал скриншоты, так как не собирался писать статью на эту тему — в результате не могу Вам показать снимок экрана с этими пунктами, у меня Media Center уже отключен .
Мой мир
Вконтакте
Одноклассники
Google+
...
Сначала я просто выключил все эти пункты автозагрузки, но потом до меня дошло — наверняка можно отключить Windows Media Center полностью. Кинулся искать информацию в сети Интернет и оказалось, что это очень простая, лёгкая и быстрая операция …
Как отключить Windows Media Center
Дело в том, что эта штука очень сильно интегрирована в систему (как и Internet Explorer) и удалить Windows Media Center полностью нельзя — можно только отключить.
Для этого заходим в Панель управления — Программы и компоненты — Включение или отключение компонентов Windows…
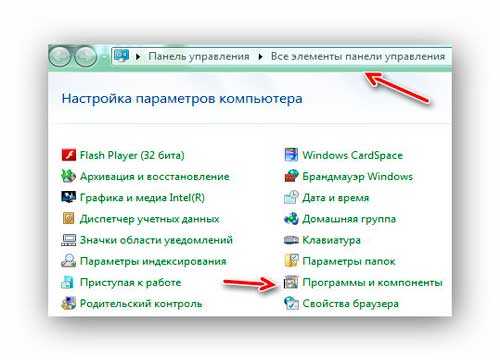
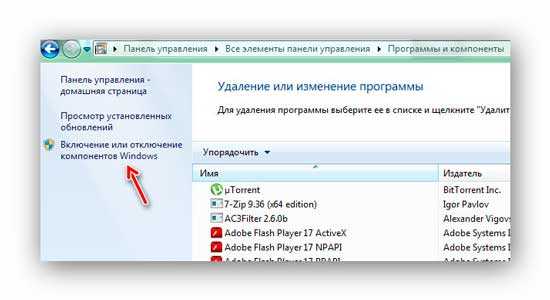
…и просто снимаем галочку на «Windows Media Center»…
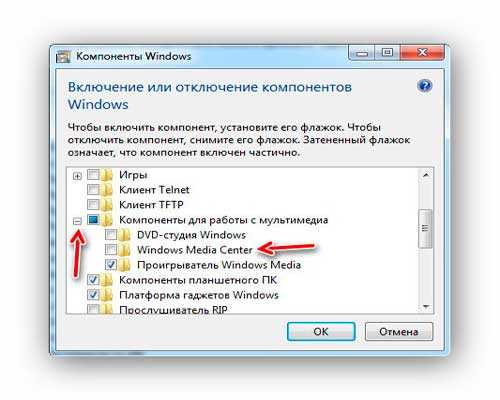
Жмём «Ок» и смело соглашаемся со всеми предупреждениями. Перезагружаемся…
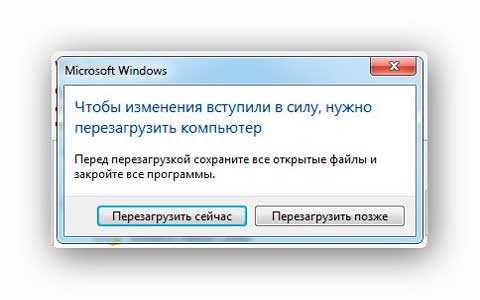
Вот и всё — теперь Вы знаете как отключить Windows Media Center .
Если Вы боитесь его отключать — вот Вам ссылка на официальную страницу корпорации Microsoft — там описано, что произойдет, если отключить компонент Windows Media Center.
Кстати, я ещё отключил (как видно на скриншоте) и DVD-студию — она мне тоже не нужна .
Таким образом я ускорил запуск компьютера до 10 секунд…
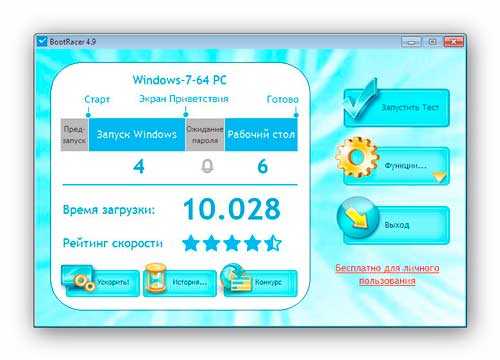
…а отключив ВСЕ программы из автозагрузки, кроме антивируса — получил 9.2 секунды (от радости даже забыл сделать скриншот )! Но это уже слишком — таким образом можно вообще не включать компьютер и получить 0 секунд.
P.S. Написав статью решил отключить ещё некоторые компоненты Windows, но это не принесло желаемого результата .
С уважением, Сергей Трофимов (не певец).
Поделитесь с друзьями в социальных сетях...
Мой мир
Вконтакте
Одноклассники
Google+
Рекомендую ещё посмотреть...
Я только обозреваю программы! Любые претензии - к их производителям!
Сообщения с ссылками проходят модерацию и публикуются с задержкой.
optimakomp.ru
Как удалить Windows Media Center. Как отключить Windows Media Center » Видеокурсы, полезный софт и познавательные компьютерные статьи
В этой статье я хочу рассказать, как удалить или хотя бы как отключить Windows Media Center на Вашем ПК
т.к. зачастую он не используется, а если не используется, значит, его лучше отключить.
 В операционной системе Windows 7, начиная с версии Home Premium (Домашняя расширенная), установлен медиа центр,
В операционной системе Windows 7, начиная с версии Home Premium (Домашняя расширенная), установлен медиа центр,
Он используется для: Просмотра видео, прослушивания музыки и просмотра фото.
Только вот в чем фишка, медиа центр от Windows очень неудобной, и мало функциональный. Поэтому я советую, либо не пользоваться им, либо совсем удалить его с компьютера.
Но эту программу нельзя просто взять, и удалить, потому что она встроена в систему, как например браузер Internet Explorer. Поэтому удалять ее не стоит, нужно просто грамотно ее отключить.
Про «Отключение служб windows » я уже писал. А сейчас давайте отключим Windows Media Center.
Как отключить Windows Media Center
Для отключения Windows Media Center откроем окно «Компоненты Windows».
Для этого нажмем кнопку Пуск >>> Панель управления >>> Все элементы панели управления (он же режим значков), и выберем пункт «Программы и компоненты» и в левой части окна нажмем на ссылку «Включение или отключение компонентов Windows».
Или же можно воспользоваться горячими клавишами «Win + R», пишем «OptionalFeatures», и жмем Enter.
Окно «Компоненты Windows» открылось, находим и разворачиваем пункт «Компоненты для работы с мультимедиа». Снимаем галочку с Windows Media Center, и жмем Ok.

Может появиться сообщение, о том, что отключение данной программы может повлиять на другие…, нажимаем да.

Если в вдруг Вы одумаетесь и захотите вернуть эту программу, то верните галочку на место и все опять заработает.
Удачи Вам, надеюсь еще встретимся на нашем сайте nsworld.ru
Возможно, Вам будет полезна эта информация:
- Как отключить «Отчет об ошибках» в Windows?
- Как удалить программу из автозагрузки?
- Какие службы можно отключить для ускорения работы Windows 7 ?
|
Янв 10 |
Как удалить Windows Media Center. Как отключить Windows Media Center |
nsworld.ru
- Какой выбрать гипервизор
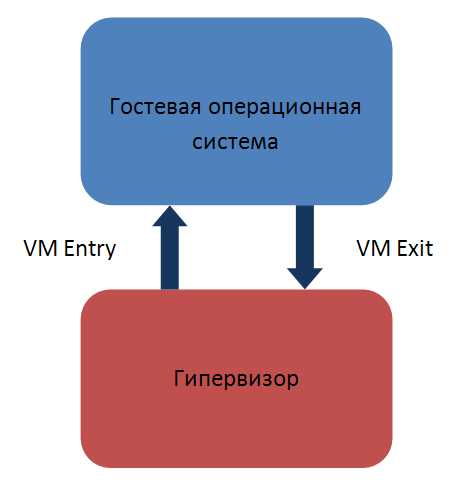
- Как на компьютере восстановить удаленные программы на компьютере

- Как точно измерить скорость интернета

- Как удалить system volume information

- Как на компьютере заблокировать доступ к социальным сетям
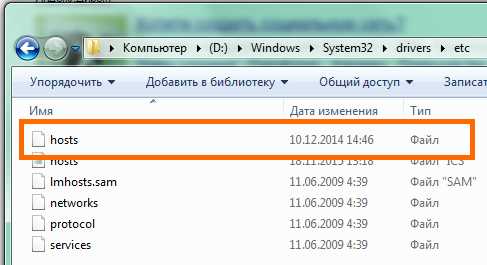
- Что такое адрес веб сайта

- Linux mint требования к железу
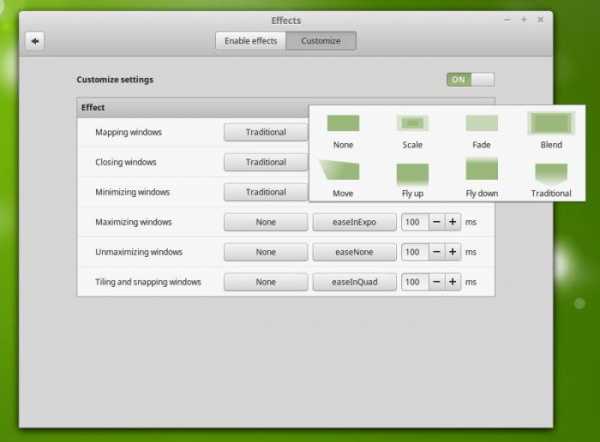
- Спутниковая связь что это такое
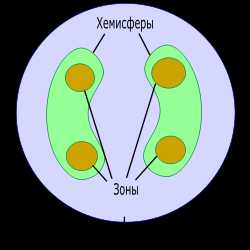
- Pci e в pci e 8x

- Как почистить кэш на ноуте

- Почему не работает звук на компьютере в скайпе